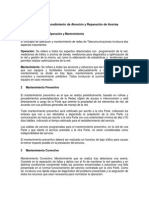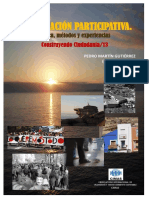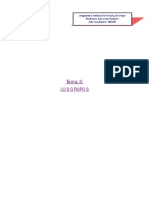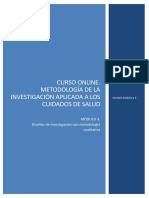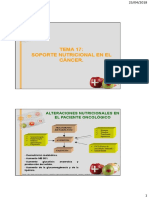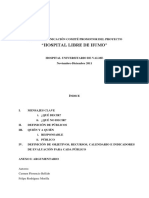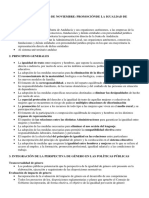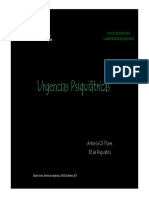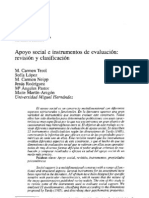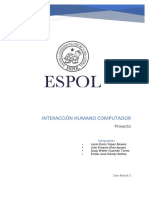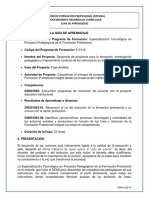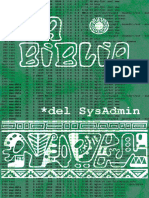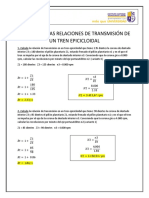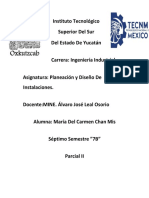Documentos de Académico
Documentos de Profesional
Documentos de Cultura
Guia de Sesion en Los Cursos Ev Nav
Cargado por
feliperm41Derechos de autor
Formatos disponibles
Compartir este documento
Compartir o incrustar documentos
¿Le pareció útil este documento?
¿Este contenido es inapropiado?
Denunciar este documentoCopyright:
Formatos disponibles
Guia de Sesion en Los Cursos Ev Nav
Cargado por
feliperm41Copyright:
Formatos disponibles
Guía para el uso de
Blackboard Collaborate Ultra
Plataforma de Enseñanza Virtual
ÍNDICE
1. Introducción ...................................................................................................... 3
2. Acceso a la herramienta .................................................................................................. 3
3. Acceso de los participantes ............................................................................................ 5
4. Mis sesiones virtuales ..................................................................................................... 5
4.1. Lista de grabaciones .................................................................................................................... 5
5. Accediendo a la Sesión Virtual ....................................................................................... 7
5.1. Requisitos de acceso ................................................................................................................... 7
5.2. Gestión los participantes .............................................................................................................. 7
6. Conociendo la sesión ...................................................................................................... 9
6.1. Entorno de la sesión .................................................................................................................... 9
6.2. Ajustes de la sesión ................................................................................................................... 10
6.3. Grabación de la sesión .............................................................................................................. 15
7. Herramientas y Utilidades de la Sesión ........................................................................17
7.1. Herramienta de Chat .................................................................................................................. 17
7.2. Herramientas de Colaboración .................................................................................................. 18
7.3. Realizar Sondeos ....................................................................................................................... 24
7.4. Grupos de trabajo colaborativos ................................................................................................ 26
8. Cierre de la sesión .....................................................................................................32
Servicio de Informática y Comunicaciones 2
1. Introducción
Este documento recoge un conjunto de indicaciones para asesorar al profesorado en
el acceso y uso de la herramienta Blackboard Collaborate Ultra, presente en los cursos
de Enseñanza Virtual, como herramienta colaborativa y de comunicación con los
alumnos.
Blackboard Collaborate Ultra, es una nueva herramienta de videoconferencias en
tiempo real que nos permite agregar archivos, compartir aplicaciones y utilizar una
pizarra virtual para interactuar.
La herramienta nos permite, entre otras cosas, la invitación a los participantes que
deseemos, la grabación de las sesiones, etc., siempre visto desde el perfil de
moderador de la sesión.
2. Acceso a la herramienta
Antes de comenzar a utilizar una sesión, debemos acceder a nuestro curso en
Enseñanza Virtual (https://ev.us.es), identificándonos en la aplicación a través del logo
de la Universidad de Sevilla.
A continuación, accedemos al curso donde deseamos hacer uso de la herramienta,
Servicio de Informática y Comunicaciones 3
hacemos clic en la opción del menú que nos aparece a la izquierda denominado,
Herramientas y pinchamos en Blackboard Collaborate Ultra.
Una vez que hemos accedido a la herramienta ya podemos crear todas las sesiones
que necesitemos, para ello usaremos el botón “Crear sesión”.
Comenzamos con introducir el nombre que queremos darle, posteriormente le
indicaremos la fecha de inicio, y la fecha de finalización (opcional) de la misma
pulsando sobre el día en concreto. También podremos especificar otro tipo de
opciones que conoceremos más adelante.
Servicio de Informática y Comunicaciones 4
Es importante destacar que, por defecto, el curso ya dispone de una
sesión creada que podemos comenzar a utilizar, denominada con el nombre
del curso en que estemos.
3. Acceso de los participantes
Realizada ya la creación de nuestra sesión colaborativa y establecida como disponible,
podrán acceder todos los alumnos inscritos en nuestro curso.
También podemos copiar la URL que se muestra en los detalles de la sesión y remitirla
del modo que deseemos.
4. Mis sesiones virtuales
Todas las sesiones que creemos aparecerán listadas en nuestra pantalla de
Blackboard Collaborate Ultra.
4.1. Lista de grabaciones
Una vez finalizada la sesión, y en el caso que se hayamos realizado alguna grabación
durante la misma, tendremos la posibilidad de visualizarla y descargarla a través del
enlace 'Grabaciones' dentro del menú de la herramienta. Desde ahí verificaremos si la
sesión tiene alguna grabación o incluso varias.
Servicio de Informática y Comunicaciones 5
Desde el apartado de 'Lista de grabaciones' pulsamos en 'Descargar' y se abrirá una
nueva pantalla en el navegador donde se reproducirá la grabación realizada. En el
caso que hayamos realizado varias grabaciones durante la sesión, estas se mostrarán
listadas por orden de realización, indicando la fecha y hora de las grabaciones.
Los moderadores cuenta con la posibilidad de descargar la grabación en el equipo y
así diponer de ésta tantas veces como deseemos como material de consulta. Para
ello, basta con pulsar sobre el icono de 'Descarga' que aparece en la parte superior
derecha de la pantalla y comenzará la conversión. El formato en el que se almacena
una grabación es en MP4.
Servicio de Informática y Comunicaciones 6
Con ello, tendremos la posibilidad de tener la sesión almacenada para futuras
consultas o visualizarla siempre que lo necesitemos, o si deseamos difundirla a los
participantes de la misma.
Recordemos que, la descarga de las grabaciones está restringido al
moderador.
5. Accediendo a la Sesión Virtual
Creada la sesión en nuestra herramienta, podemos acceder y prepararla para los
alumnos.
5.1. Requisitos de acceso
La herramienta Collaborate Ultra, es accesible desde casi todos los dispositivos, pero
al tener la posibilidad de insertarse documentos, vídeos, imágenes y audios, debemos
conocer que especificaciones técnicas hay que tener en cuenta a la hora de acceder a
las sesiones.
A continuación, se enumeran algunas de las características más importantes:
• Puede utilizarse bajo los sistemas operativos Windows y GNU/Linux.
• Compatible con los navegadores web Firefox o Google Chrome última versión
actualizada.
• Requiere conexión a internet.
En la siguiente dirección se muestran el listado de navegadores compatibles con la
sesión:
http://es-es.help.blackboard.com/Collaborate/Ultra/Moderator/020_Browser_Support
La sesión de Ultra de Collaborate se abre directamente en el navegador de nuestro
equipo, sin necesidad de instalación previa de ningún software o programa.
Para obtener un mayor rendimiento en el funcionamiento de la sesión, nos
recomiendan el uso del navegador Google Chrome, ya que es compatible con el
estándar WebRCT, imprescindible en el uso de las funcionalidades disponibles,
(pizarra, compartir escritorio, etc…), y con ello, mejorar la calidad de audio y vídeo.
5.2. Gestión los participantes
La herramienta de Collaborate Ultra dispone de cuatro perfiles diferenciados:
-Moderador: dirige la sesión, establece la configuración y los permisos generales de
la misma, y puede activar y desactivar algunas herramientas.
Servicio de Informática y Comunicaciones 7
Los usuarios con este perfil tienen el control total sobre el contenido que se comparte y
pueden realizar acciones como ver las manos levantadas y bajarlas.
Pueden otorgar a los participantes otros roles (presentador o moderador), y quitar o
eliminar participantes de la sesión, salvo a otros moderadores y es por ello que es
importante tener en cuenta el otorgar este perfil a otros participantes.
-Presentador: está diseñado para ayudar al moderador durante la presentación. Los
presentadores pueden, subir contenido, compartir aplicaciones, la pizarra y los
archivos, y ver y administrar las manos levantadas.
Este perfil puede usarse para permitir que los invitados tengan ciertos privilegios en las
sesiones sin otorgárselos todos.
-Subtitulador: es un perfil asignado por un moderador, y su función es proporcionar
subtítulos para otros participantes en su sesión. Este perfil facilita subtítulos en tiempo
real, de lo que se va comunicando en la reunión para personas con problemas de
audición, o incluso con diferente idioma materno.
-Participante: es el perfil que, por defecto, se otorga al invitado de la reunión. Los
usuarios con este perfil pueden activar y desactivar notificaciones de que han iniciado
o han salido de la sesión, así como cambiar su estado (Ausente/Presente) durante la
sesión. En este caso, será el moderador el que determine los privilegios y el nivel de
participación de los invitados.
Servicio de Informática y Comunicaciones 8
Para convertir a los participantes en presentadores o moderadores adicionales,
bastaría sólo con colocar el cursor en el vínculo que aparece al lado del nombre, y
haciendo clic sobre el perfil que deseemos otorgarle.
6. Conociendo la sesión
Una vez que hayamos accedido a la sesión encontraremos un entorno intuitivo y de
cómodo manejo. A continuación, explicaremos las funcionalidades más destacables de
nuestra sesión.
6.1. Entorno de la sesión
La sesión dispone de cuatro áreas diferenciadas: panel lateral izquierdo de la sesión
(1), panel central o área de trabajo (2), panel de interacción (3) y el panel derecho de
herramientas colaborativas y ajustes de la sesión (4).
Este entorno es similar para todos los usuarios que acceden a la sesión,
indistintamente del perfil que tengan, la única salvedad, es que el moderador tiene a
su disposición ciertas herramientas adicionales para la gestión de la ésta.
Servicio de Informática y Comunicaciones 9
Panel de la sesión (1): Se muestra el nombre de la sesión, y ahí podemos encontrar
el apartado con la opción de 'Grabar la sesión' y 'Cerrar sesión'.
Panel de área de trabajo (2): es el área central de la sesión, en ella aparece la
imagen del interlocutor cuando se está compartiendo la cámara. Esté área es dinámica
puesto que cambia de imagen si cambia el conferenciante. Si compartimos la pizarra,
o un archivo, nuestra pantalla o bien una aplicación, ésta será la zona donde se
muestre.
Panel de interacción (3): desde aquí se puede ajustar nuestro perfil, (estableciéndolo
como ausente), compartir el sonido y el vídeo, y levantar la mano para interactuar en la
sesión. También podemos desactivar estas mismas opciones pulsando nuevamente
en los iconos correspondientes.
Debemos tener en cuenta que Collaborate Ultra muestra un máximo de cuatro
cámaras. Los participantes que activen su micrófono para participar en la sesión, y
tengan la cámara activa, serán los que se muestren en ese momento.
Panel de herramientas y ajustes (4): desde este panel se accede a todas las
herramientas de la sesión y los ajustes de la misma.
6.2. Ajustes de la sesión
Antes de comenzar debemos realizar una serie de comprobaciones previas y verificar
que todos nuestros dispositivos funcionan e interaccionan en la sesión correctamente,
sobre todo, para evitar imprevistos durante nuestra sesión. A continuación,
detallaremos los más relevantes.
Servicio de Informática y Comunicaciones 10
6.2.1. Ajustes de audio y vídeo
El más importante de los ajustes es el de nuestro micrófono y nuestros altavoces, ya
que es el principal medio de comunicarnos con los participantes de una sesión. Para
ello, debemos permitir que el navegador que estemos usando, use audio y vídeo.
También contamos con la posibilidad de comprobar que ambos funcionan
correctamente con el asistente para la configuración de la cámara y el micrófono que
están conectados a nuestro equipo.
Para llegar hasta el asistente desplegamos el 'Panel de herramientas' y en 'Ajustes de
la sesión', pulsamos en 'Configure su cámara y su micrófono'.
Servicio de Informática y Comunicaciones 11
Podemos configurar el audio y el vídeo en cualquier momento, ya que dicho asistente
está siempre disponible, pero es recomendable realizarlo antes de comenzar la sesión.
Por defecto, y tras finalizar la comprobación del audio y vídeo, estarán desactivados.
Para activarlos, basta con hacer clic en los iconos de 'micrófono' y 'cámara', (situados
en el panel inferior) para comenzar la participación en la reunión.
Servicio de Informática y Comunicaciones 12
6.2.2. Ajustes de Escritorio y Pizarra
En el caso que tengamos pensado utilizar herramientas como 'Compartir pizarra',
pantalla o bien una aplicación, con algunos navegadores, BB Collaborate Ultra
necesita la extensión ‘Desktop Sharing’ (‘Uso compartido de escritorio’).
Por lo que, cuando vayamos a utilizar dichas herramientas de interlocución nos
solicitará que instalemos este complemento en nuestro navegador, pero, no requieren
reiniciar la sesión para funcionar.
Una vez instalado en el navegador, podremos compartir escritorio, aplicación o pizarra
en blanco cuando lo deseemos, y no será necesario instalarla en las futuras sesiones.
6.2.3. Ajustes de notificaciones
Desde el apartado de 'Ajustes de notificaciones' podemos personalizar qué tipo de
alertas recibimos en el caso que alguien se una o abandone la sesión colaborativa, o
publique un mensaje de chat, etc. para ello, sólo tenemos que marcar o desmarcar
dichas opciones desde el panel de 'Mis ajustes'. Estas notificaciones pueden ser
visuales, con un mensaje emergente, y/o con un sonido.
Servicio de Informática y Comunicaciones 13
Esta opción de las notificaciones está disponible para todos los participantes a
excepción de los moderadores, que además disponen de las notificaciones de
aquellos participantes que levanten la mano durante la sesión.
6.2.4. Ajustes de Sesión
En los 'Ajustes de la sesión' los moderadores podrán establecer diferentes opciones
con respecto a los participantes, como son: que sólo se muestren las imágenes de
perfil únicamente a los moderadores, que los participantes puedan compartir audio
vídeo, que puedan o no publicar mensajes de chat o escribir en la pizarra y en los
archivos compartidos.
Este apartado es muy importante ya que se establece la disponibilidad de las
herramientas en una sesión colaborativa para todos los participantes en la sesión.
Servicio de Informática y Comunicaciones 14
6.3. Grabación de la sesión
Las sesiones colaborativas tienen la posibilidad de ser grabadas por el moderador de
la sesión, para ser visualizadas posteriormente y/o almacenarla como material de
consulta.
En dichas grabaciones se incluye el audio, el vídeo, y el contenido que se haya
compartido durante la grabación y también se capturan los subtítulos en tiempo real en
el caso que se haga uso de estos.
Para comenzar una grabación debemos desplegar el menú de la sesión, situado en la
parte izquierda de la pantalla. Desde este panel encontraremos la opción de 'Iniciar
grabación'.
Servicio de Informática y Comunicaciones 15
Al inicio de la grabación, un mensaje emergente nos avisará del comienzo de esta, y el
icono de una cámara aparecerá con un punto rojo en su interior, con ello sabremos
que la sesión se está grabando en esos momentos.
Recordemos que, en el caso que hayamos creado Grupos de trabajo
colaborativos dentro de nuestra sesión sólo se realizará captura en la
grabación de lo que se realice en la Sesión principal y no en los grupos
colaborativos.
Podemos realizar varias grabaciones durante una misma sesión, ya que podemos
parar y reanudarla siempre que deseemos. En ese caso, si se decide continuar
grabando, después de haberla detenido, se guarda una nueva grabación y se agrega
como un nuevo enlace a la lista de grabaciones de esa sesión. Para detener una
grabación basta con pulsar en 'Parar la Grabación' y se detendrá.
Servicio de Informática y Comunicaciones 16
Para visualizar o descargar las grabaciones debemos acceder al enlace 'Grabaciones'
dentro del menú de la herramienta. Desde ahí verificaremos si la sesión tiene alguna
grabación o incluso varias.
(Para más información sobre la descarga podemos consultar el punto 4.1. de ésta
guía).
7. Herramientas y Utilidades de la Sesión
Las sesiones de Collaborate Ultra ofrecen herramientas y utilidades de fácil manejo y
de gran utilidad para realizar reuniones virtuales colaborativas. A continuación,
explicaremos las más importantes que pueden ser utilizadas durante nuestra sesión.
7.1. Herramienta de Chat
La sesión dispone de la herramienta de comunicación, 'Chat', para participar con los
asistentes de manera inmediata y fácil, y es de gran utilidad, en el caso de no disponer
de audio y vídeo durante la sesión.
Para hacer uso de esta, como moderador debemos habilitarla para los participantes a
través de 'Mis Ajustes'>'Ajustes de la sesión'> Los participantes pueden: 'Publicar
mensajes de Chat'.
Servicio de Informática y Comunicaciones 17
También existe la posibilidad de discriminar el 'Chat' según los roles que se
encuentren en la sesión, es decir, puede establecer mensajes de chat con todos los
participantes de la sesión o sólo con los moderadores.
Para hacer uso de dicha herramienta basta con dirigirnos al panel de 'Ajustes' y
'Herramientas'>'Chat' y escribir en la caja de texto que se dispone para ello. También
tenemos la posibilidad de añadir 'emoticonos' en nuestra conversación para transmitir
estados de ánimo o emociones en ese momento.
El uso que se haga de la herramienta de chat en la sesión no se visualiza en la
grabación que se realice durante la sesión.
7.2. Herramientas de Colaboración
En el transcurso de nuestra sesión, podemos contar con diferentes herramientas
activas con la finalidad de colaborar y compartir contenidos o información con los
Servicio de Informática y Comunicaciones 18
participantes, estas herramientas son: 'Compartir pizarra', 'Compartir aplicación', y
'Compartir archivos'.
Para seleccionar alguna de estas utilidades debemos dirigirnos a panel de
'Herramientas y Ajustes'>'Compartir contenido'.
7.2.1. Compartir Pizarra en blanco
Si lo deseamos, podemos colaborar con los participantes de la sesión a través del uso
de la 'Pizarra en blanco'. Recordar que, debemos activar previamente, la herramienta
para nuestra sesión a través de 'Mis ajustes'>'Ajustes de la sesión'>Los participantes
pueden: 'Dibujar en la pizarra y los archivos'.
Servicio de Informática y Comunicaciones 19
Cuando hayamos activado el 'Compartir la pizarra' nos aparecerá, en el área central de
trabajo, las barras de 'Herramientas de Edición' así como los 'Controles de
Visualización'. Estas barras de herramientas también estarán disponibles si
compartimos archivos.
Panel de Herramientas de Edición:
• Seleccionar: el icono de la flecha sirve para seleccionar un objeto en la
pizarra. Una vez seleccionado, logramos cambiar su tamaño, moverlo o
eliminarlo.
• Puntero: con este icono podemos indicar diferentes áreas de la diapositiva
activa. Los participantes verán en qué lugar de la diapositiva se está
señalando.
• Lápiz: es un lápiz para dibujar a mano en la pizarra, o sobre el contenido
compartido.
• Cuadrado: para trazar rectángulos, elipses o líneas rectas.
• Texto: para escribir textos sobre la diapositiva o la pizarra.
• Borrar: el borrador deshace todo lo que hayamos agregado en la pantalla con
un solo clic.
Panel de Controles de Visualización:
• Acercar: agranda el contenido.
• Alejar: reduce el tamaño del contenido.
• Mejor ajuste: el contenido se ajusta para visualizarse por completo en el área
de nuestra pantalla. Se muestra lo más grande posible mientras que, al mismo
tiempo, permanece intacta la relación de aspecto.
• Tamaño real: muestra la imagen al tamaño original.
En este caso, todo lo que se realice en la pizarra sí queda reflejado en la grabación
durante la sesión.
Servicio de Informática y Comunicaciones 20
7.2.2. Compartir Aplicación
El poder compartir nuestro escritorio, o una aplicación concreta, es una utilidad muy
ventajosa a la hora de mostrar a nuestros participantes cómo interactuamos con una
aplicación, o la navegación por nuestro equipo, ya que, podrán seguir activamente los
movimientos que hagamos en la pantalla, y/o las opciones que seleccionemos, etc.
Debemos tener en cuenta que, no es posible compartir, al mismo tiempo, la pizarra en
blanco o archivos, si se está compartiendo una aplicación.
Si deseamos compartir sólo una aplicación, bastaría con seleccionar la que deseemos
en la ventana emergente que se nos muestra, y pulsar en 'Compartir' para comenzar.
Servicio de Informática y Comunicaciones 21
Recuerda que para para poder 'Compartir Aplicación' necesitarás una extensión de
Chrome proporcionada por Blackboard, (que hemos comentado en el punto 6.2.2
Ajustes de Escritorio y Pizarra, de ésta guía).
En el instante que indiquemos 'Compartir', se abrirá una nueva ventana en segundo
plano (que no se debe cerrar).
7.2.3. Compartir Archivos
Si tenemos pensado compartir archivos en nuestra sesión, tenemos la posibilidad de
cargarlos previamente antes de mostrarlos a nuestros participantes. Collaborate Ultra
admite los archivos en formatos GIF, JPEG y PNG, archivos PDF o presentaciones en
PowerPoint.
Podemos agregar archivos uno a uno, arrastrándolos al espacio habilitado para ello, o
bien, marcándolos y cargarlos a través del explorador de archivos.
Servicio de Informática y Comunicaciones 22
Una vez incluidos, bastaría con seleccionarlo y pulsar en 'Compartir ahora' y se
mostrarán en área central de la pantalla, así podremos trabajar sobre él utilizando las
'Herramientas de edición' situadas en la parte superior izquierda del área de trabajo,
así como hacer uso de los 'Controles de visualización'. En la actual versión, sólo es
posible visualizar un archivo compartido a la vez.
Si deseamos que los participantes puedan dibujar sobre los archivos compartidos, el
moderador debe haber marcado la posibilidad de 'Los participantes pueden: Dibujar en
la pizarra y en los archivos', en 'Ajustes de la sesión'.
Servicio de Informática y Comunicaciones 23
7.3. Realizar Sondeos
Si queremos obtener información de nuestros participantes sobre un tema, para lograr
algún tipo de conclusión o bien mantener una interacción con éstos, tenemos la
posibilidad de utilizar 'Sondeos' durante nuestra sesión.
Las encuestas son de gran utilidad ya que podemos recabar información tanto de la
sesión que se está llevando a cabo como para realizar un análisis general del interés
de los participantes por el tema tratado, bien consultar sobre algo particular.
Para realizar un sondeo, nos dirigimos al apartado de 'Compartir contenido' del panel
de 'Herramientas y Utilidades', encontramos 'Sondeos'.
Tenemos a nuestra disposición varios tipos de sondeos, el de respuesta simple con las
'Opciones Sí/No' y el de opción múltiple, en este caso, los participantes verán los
números como sus opciones para responder.
Si seleccionamos la opción de múltiples respuestas, (2 opciones, 3 opciones, etc…)
debemos indicar previamente a los participantes, qué indica cada número que
corresponde a esas respuestas. Podemos cargar una diapositiva o un archivo
indicando la pregunta y con tantas respuestas como hayamos seleccionado para el
Servicio de Informática y Comunicaciones 24
sondeo, también podemos compartir la pizarra en blanco y añadiendo las opciones
con la herramienta 'Texto'.
Para conocer el resultado del sondeo, podemos pulsar sobre 'Ver sondeo', donde
veremos el total de la participación de los usuarios, y también la posibilidad de
participar en la encuesta, ya que, se incluye en el recuento total si hemos respondido o
no. Si queremos ver la elección de cada participante, podemos dirigirnos al panel de
participantes, y la respuesta se mostrará justo al lado de cada usuario.
Así mismo, contamos con la opción de 'Mostrar respuestas' a todos los participantes
de manera anónima, pues sólo se mostrará el recuento global del sondeo. Una vez
haya acabado el sondeo pulsaremos en 'Finalizar el Sondeo'.
7.3.1. Levantar la mano
Otra manera de realizar una encuesta rápida a los asistentes, requerir su confirmación
sobre algún tema, o bien pide su respuesta a una consulta planteada, o en otros
casos, cuando un asistente solicita nuestra atención para realizar una pregunta, puede
realizarse a través de 'Levantar la mano'.
Los participantes podrán levantar la mano en cualquier momento durante su sesión.
De la misma manera que la levantan, también pueden bajarla, o en el caso que no lo
hagan puede ser el moderador quien lo haga.
Servicio de Informática y Comunicaciones 25
Puedes ver las manos levantadas desde el panel derecho de 'Participantes'. A medida
que los participantes vayan levantando la mano, se irán ordenando automáticamente,
por lo que podemos conocer el orden de turno que han tenido los participantes.
7.4. Grupos de trabajo colaborativos
Dentro de una sesión podemos crear grupos independientes de trabajo, es decir,
grupos en sesiones diferenciadas de la Sesión principal, donde se incluyen
participantes para tratar una temática diferenciada en cada una de ellas, o bien, para
realizar reuniones de colaboración con distintos asistentes, y de manera simultánea.
Es una forma de experimentar un ambiente colaborativo cara a cara y es muy
recomendable en el caso que tengamos una sesión con multitud de invitados para
tratar diferentes temas al mismo tiempo, por lo que puede resultar muy práctico tener
sesiones alternativas a la principal.
Para acceder a la creación de grupos de trabajo, debemos dirigirnos al apartado de
'Compartir' y pulsar sobre 'Grupos de trabajo'
7.4.1. Crear Grupos de trabajo
Por defecto, Collaborate Ultra genera dos grupos además de la Sesión principal, para
poder incluir a los participantes.
Servicio de Informática y Comunicaciones 26
A estos dos grupos le podemos modificar el nombre e incluir a los asistentes que
deseemos. Pero además de estos dos grupos, podremos crear tantos como nos sea
necesario, para llevar a cabo nuestra sesión colaborativa.
Los grupos se pueden crear de dos maneras distintas: creando al azar conjuntos de
grupos, es decir, de manera aleatoria, o bien de manera personalizada.
Asignación aleatoria: esto significa que la distribución de los participantes se realiza
al azar entre las sesiones creadas. Esta opción sólo estará disponible cuando haya un
mínimo de cuatro personas conectadas en la sesión. Para crear una sesión y asignar
los grupos de manera aleatoria, debemos dirigirnos al panel de 'Colaborar'> 'Compartir
contenido'> 'Grupos de trabajo'> 'Asignar grupos'> 'Asignación aleatoria' y finalmente
pulsamos en 'Inicio'. Collaborate Ultra incluirá y distribuirá a todos los participantes de
Servicio de Informática y Comunicaciones 27
la sesión de manera fortuita y equitativa por nosotros. Si como moderadores,
deseamos estar dentro de esa repartición seleccionamos la opción 'Incluir
moderadores en la asignación de grupos' y entraremos en el reparto automático.
En el caso que no estemos satisfechos con el resultado del reparto podemos cambiar
a los integrantes de cada grupo volviendo a reasignar asistentes pulsando sobre
'Cambiar participantes'.
Asignación personalizada: con esta opción podemos crear nuestros propios grupos
de forma personalizada, es decir, distribuiremos a los participantes seleccionándolos y
arrastrándolos a la sesión que deseemos, o bien, incluyendo al invitado en el grupo
que seleccionemos de todos los creados.
Servicio de Informática y Comunicaciones 28
7.4.2. Gestionar Grupos de trabajo
Después de iniciar los grupos, tenemos la posibilidad de movernos entre los grupos
para supervisarlos. Si se asignó a un grupo, verá y oirá lo que otros están haciendo en
ese grupo. Esto incluye contenido compartido, audio, vídeo y chat.
Si queremos echar un vistazo a los otros grupos, debemos unirnos a esos grupos.
Para ello, nos dirigimos al panel de 'Herramientas y ajustes'> 'Participantes'> 'Grupos
de trabajo'> y pulsar en el grupo en 'Unirse al grupo'.
Como moderador tenemos la posibilidad de ir de un grupo a otro, para supervisar el
trabajo de cada uno.
También podemos optar por dejar que los participantes cambien de un grupo a otro,
marcando la opción de 'Permitir que los participantes cambien los grupos'. No
Servicio de Informática y Comunicaciones 29
olvidemos que, para que los cambios que realicemos se lleven a cabo debemos pulsar
en 'Actualizar'.
Como moderador contamos con la posibilidad de mover a los asistentes de un grupo a
otro o de nuevo a la sesión principal, o también optar por eliminarlos completamente
de una sesión. Si otro moderador realiza cambios en el grupo se nos notificará que
otro moderador ha realizado cambios.
7.4.3. Opciones de los grupos de trabajo
Cada grupo es exclusivo e independiente de los demás, ya que tienen su propia
sesión individual, donde los participantes podrán hacer uso de su audio, vídeo y chat,
compartir pizarra en blanco, contenido y aplicaciones.
Los grupos de trabajo están diseñados para la colaboración en equipo sin necesidad
de que un moderador supervise o haga de mediador, por ello, el perfil que se les
asigna a los participantes de un grupo es de presentador, por lo que todos podrán
compartir la pizarra, los archivos y las aplicaciones con el resto de su grupo si lo
desean, sin necesidad de solicitárnoslo en ese momento.
El participante de un grupo tiene la posibilidad de dirigir un mensaje de 'Chat' sólo al
grupo en el que se encuentra afiliado, o bien, a todo el mundo, sin importar el grupo en
el que se encuentre. Los moderadores cuentan también con la posibilidad de mandar
mensajes de chat solamente a aquellos participantes que tengan su mismo perfil.
Los participantes también disponen de la posibilidad de realizar 'Sondeos' con los
participantes del grupo. Tanto el moderador como el participante que genera el
sondeo, tiene la posibilidad de 'Bloquearlo', 'Desbloquearlo', o incluso 'Borrarlo' en el
caso que no procediera. Y una vez acabado el sondeo, 'Finalizarlo'.
Servicio de Informática y Comunicaciones 30
Cualquier colaboración o actividad que tenga lugar en un grupo es independiente de la
Sesión principal (y de otros grupos), y es por ello que no se captura en las
grabaciones, ya que sólo se graba lo que se reproduzca en la Sesión Principal.
Debemos tener en cuenta que el contenido compartido en un grupo de trabajo, no
estará disponible cuando se cierran las sesiones de los grupos, ni en la reproducción
de una grabación de la Sesión principal.
7.4.4. Finalizar los Grupos de trabajo
Cuando deseemos detener los grupos de trabajo o bien eliminar alguno de ellos, y
trasladar a todos los participantes de regreso a la Sesión principal, seleccione
'Finalizar grupos de trabajo'. Este botón está disponible en el panel 'Participantes' o
bien desde el panel 'Compartir contenido'.
Servicio de Informática y Comunicaciones 31
Recordemos que, el contenido compartido, y el desarrollo de la sesión
dentro de un grupo de trabajo, no estará disponible cuando se cierran las
sesiones de los grupos, ni en la reproducción de una grabación de la Sala
principal.
8. Cierre de la sesión
Una vez acabada la reunión y los participantes hayan abandonado la sesión podemos
salir de ésta desde el 'Panel de la sesión' y pulsando en 'Cerrar sesión'.
Seguidamente se nos mostrará una encuesta de calidad donde podremos valorar los
aspectos técnicos durante la sesión. En el caso que no deseemos valorar nada
pulsamos en 'Omitir'.
No olvidemos que, si la sesión aún está disponible temporalmente podemos volvernos
a unir a ella accediendo desde la Aplicación de reserva de Sesiones Virtuales, o
bien acceder a las grabaciones en el caso que se hayan realizado durante la misma.
Servicio de Informática y Comunicaciones 32
También podría gustarte
- Telecomunicaciones en el Sistema Interconectado NacionalDocumento71 páginasTelecomunicaciones en el Sistema Interconectado NacionalAnonymous Vav4wYAún no hay calificaciones
- Proceso Enfermero 2018 CADocumento29 páginasProceso Enfermero 2018 CAbarbara castilloAún no hay calificaciones
- Procedimiento Atencion Reparacion AveriasDocumento5 páginasProcedimiento Atencion Reparacion Averiasmeiling1306Aún no hay calificaciones
- Consejo S PadresDocumento16 páginasConsejo S Padresfeliperm41Aún no hay calificaciones
- Plan de Acción TutorialDocumento3 páginasPlan de Acción Tutorialfeliperm41Aún no hay calificaciones
- Consejos PARENTABILIDAD POSITUIVADocumento12 páginasConsejos PARENTABILIDAD POSITUIVAErnesto CosmeAún no hay calificaciones
- TFG-B 464Documento115 páginasTFG-B 464feliperm41100% (1)
- Libro Planificacion Participativa 13 PDFDocumento239 páginasLibro Planificacion Participativa 13 PDFJose Antonio Monje100% (1)
- HighDocumento24 páginasHighfeliperm41Aún no hay calificaciones
- Consejos PARENTABILIDAD POSITUIVADocumento12 páginasConsejos PARENTABILIDAD POSITUIVAErnesto CosmeAún no hay calificaciones
- Gloria Asuncion Conde Catena 01 PDFDocumento16 páginasGloria Asuncion Conde Catena 01 PDFNieves GonzalezAún no hay calificaciones
- Tema 3 Los Grupos 200506Documento34 páginasTema 3 Los Grupos 200506Carlos FranklinAún no hay calificaciones
- Grupos FocalesDocumento20 páginasGrupos Focalesfeliperm41Aún no hay calificaciones
- Tema 21Documento12 páginasTema 21feliperm41Aún no hay calificaciones
- PG 3 - 9 Inserción, Cuidados, Mantenimiento y Retirada de Sonda NasogástricaDocumento7 páginasPG 3 - 9 Inserción, Cuidados, Mantenimiento y Retirada de Sonda Nasogástricafeliperm41Aún no hay calificaciones
- Plan de Formacion de La Unidad PDFDocumento31 páginasPlan de Formacion de La Unidad PDFfeliperm41Aún no hay calificaciones
- Programa Excelente Axarquia PDFDocumento55 páginasPrograma Excelente Axarquia PDFfeliperm41Aún no hay calificaciones
- Módulo3 Unidad 4 PDFDocumento66 páginasMódulo3 Unidad 4 PDFfeliperm41Aún no hay calificaciones
- AndroidDocumento1 páginaAndroidfeliperm41Aún no hay calificaciones
- Soporte Nutricional en El CancerDocumento4 páginasSoporte Nutricional en El Cancerfeliperm41Aún no hay calificaciones
- Plan de Comunicación - Hospital de Valme Ed 1Documento36 páginasPlan de Comunicación - Hospital de Valme Ed 1feliperm41Aún no hay calificaciones
- Libro Doctor Tinerfeño La Recuperacion de Las Personas Con TMG 2Documento349 páginasLibro Doctor Tinerfeño La Recuperacion de Las Personas Con TMG 2joseptoAún no hay calificaciones
- La EMT en La Practica ClinicaDocumento10 páginasLa EMT en La Practica Clinicafeliperm41Aún no hay calificaciones
- Tema 22 Marco LegislativoDocumento22 páginasTema 22 Marco Legislativofeliperm41Aún no hay calificaciones
- Seminario HistoriaDocumento1 páginaSeminario Historiafeliperm41Aún no hay calificaciones
- Resumen Tema 7Documento4 páginasResumen Tema 7feliperm41Aún no hay calificaciones
- Resumen Tema 9Documento4 páginasResumen Tema 9feliperm41Aún no hay calificaciones
- 1 - Caso Práctico 1 PDFDocumento1 página1 - Caso Práctico 1 PDFfeliperm41100% (1)
- La Relevancia de La Cognición Social en La PDFDocumento20 páginasLa Relevancia de La Cognición Social en La PDFfeliperm41Aún no hay calificaciones
- Urgencias Psiquiatria 2017Documento62 páginasUrgencias Psiquiatria 2017feliperm41Aún no hay calificaciones
- 1 PBDocumento21 páginas1 PBPablo D CarbullancaAún no hay calificaciones
- Ficha Tecnica WRV 2022Documento3 páginasFicha Tecnica WRV 2022Luis MirandaAún no hay calificaciones
- Regulador de Voltaje Con Diodo ZenerDocumento2 páginasRegulador de Voltaje Con Diodo ZenerMaximiliano Nava CandiaAún no hay calificaciones
- Qué Es La Búsqueda Académica y Dónde BuscarDocumento9 páginasQué Es La Búsqueda Académica y Dónde BuscarDeivin MejiaAún no hay calificaciones
- Trabajo de GradoDocumento82 páginasTrabajo de GradoAPOLO Estudio JurídicoAún no hay calificaciones
- Proyecto 2do ParcialDocumento39 páginasProyecto 2do ParcialKachito AnomalyAún no hay calificaciones
- Consulta Diagramas UMLDocumento4 páginasConsulta Diagramas UMLDavid Morales100% (1)
- Codificacion de Los Modulos Del Sistema de InformacionDocumento28 páginasCodificacion de Los Modulos Del Sistema de InformacionDeisy Vega100% (1)
- Proyecto Integrador Módulo 2Documento16 páginasProyecto Integrador Módulo 2Rosa Gladis Granados VenturaAún no hay calificaciones
- Descriptivo Siscont Oro SBKDocumento2 páginasDescriptivo Siscont Oro SBKErik TapiaAún no hay calificaciones
- WEAP Tutorial 1 2Documento40 páginasWEAP Tutorial 1 2DAVID JORGE ALARCON ATAUCUSIAún no hay calificaciones
- Cuáles Son Los Peligros de Las Redes.Documento15 páginasCuáles Son Los Peligros de Las Redes.Edú NavarroAún no hay calificaciones
- Inducción Stork 2018 Final v3Documento145 páginasInducción Stork 2018 Final v3MAGDA CARVAJALAún no hay calificaciones
- Sistema de DireccionDocumento27 páginasSistema de DireccionLuis Fernando ZambranoAún no hay calificaciones
- Reflexión LlinásDocumento3 páginasReflexión LlinásDavid ReyesAún no hay calificaciones
- Guia de Aprendizaje # 1 PDFDocumento17 páginasGuia de Aprendizaje # 1 PDFRododlfo Miguel Diaz PajaroAún no hay calificaciones
- La Biblia Del SysAdminDocumento37 páginasLa Biblia Del SysAdminmyke39Aún no hay calificaciones
- Creación de documentos y presentaciones con Word y PowerPointDocumento2 páginasCreación de documentos y presentaciones con Word y PowerPointhffllAún no hay calificaciones
- Foundation 15Documento7 páginasFoundation 15Ricardo Enrique MorenoAún no hay calificaciones
- Mapa Conceptual Manejo de MaterialesDocumento2 páginasMapa Conceptual Manejo de MaterialesAndy100% (1)
- Calculos Alex JavierDocumento6 páginasCalculos Alex Javieralex caizaAún no hay calificaciones
- Informe actividades aceríaDocumento3 páginasInforme actividades aceríaMarco SalazarAún no hay calificaciones
- Diseño de circuitos secuenciales digitalesDocumento13 páginasDiseño de circuitos secuenciales digitaleselvis0% (1)
- Eficiencia de MotoresDocumento29 páginasEficiencia de MotoresManuel AbrahamAún no hay calificaciones
- Linkedin - Tema 8Documento19 páginasLinkedin - Tema 8Blanca Martín PeñaAún no hay calificaciones
- Unidad 2 CAD 2D PDFDocumento87 páginasUnidad 2 CAD 2D PDFCristina ValenciaAún no hay calificaciones
- Simbologia CartasDocumento4 páginasSimbologia Cartasskudman100% (1)
- PRODUCTO - ACADÉMICO3 Curso ComputaciónDocumento3 páginasPRODUCTO - ACADÉMICO3 Curso ComputaciónBeykerCc ContrerasAún no hay calificaciones
- Act 2.4 Metodologia ShaDocumento4 páginasAct 2.4 Metodologia ShaCarmen ChanAún no hay calificaciones