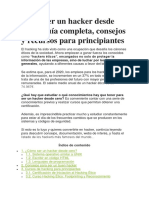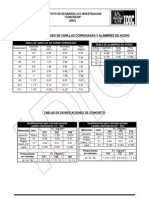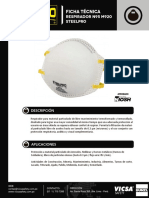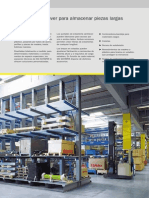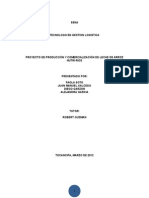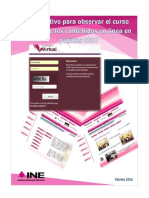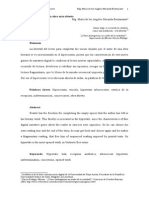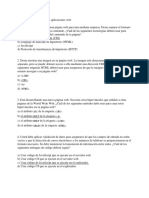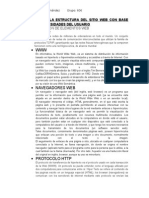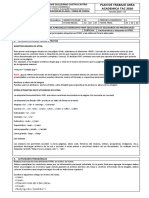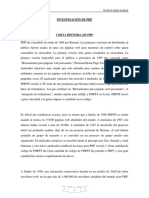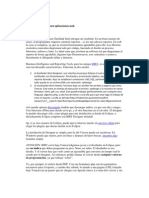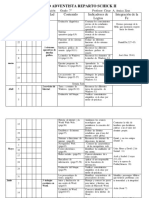Documentos de Académico
Documentos de Profesional
Documentos de Cultura
Comercio Electronico 8 PDF
Cargado por
jjttawTítulo original
Derechos de autor
Formatos disponibles
Compartir este documento
Compartir o incrustar documentos
¿Le pareció útil este documento?
¿Este contenido es inapropiado?
Denunciar este documentoCopyright:
Formatos disponibles
Comercio Electronico 8 PDF
Cargado por
jjttawCopyright:
Formatos disponibles
mailxmail - Cursos para compartir lo que sabes
Creación de sitios de comercio
electrónico
Autor: Francisco García Sosa
[http://www.mailxmail.com/curso-creacion-sitios-comercio-electronico ]
Descubre miles de cursos como éste en www.mailxmail.com 1
mailxmail - Cursos para compartir lo que sabes
Presentación del curso
Con este tutorial, intentaremos dar un recorrido teórico-práctico por la herramienta
de creación de sitios de comercio electrónico de MiCanalVirtual para que estés
capacitado para montar tantos sitios de comercio electrónico como necesites. Podrás
observar las capacidades del panel de control y tendrás la posibilidad de crear sitios
web de gran complejidad, de una forma muy rápida.
Visita más cursos como este en mailxmail:
[http://www.mailxmail.com/cursos-empresa]
[http://www.mailxmail.com/cursos-direccion-liderazgo]
¡Tu opinión cuenta! Lee todas las opiniones de este curso y déjanos la tuya:
[http://www.mailxmail.com/curso-creacion-sitios-comercio-electronico/opiniones]
Cursos similares
Cursos Valoración Alumnos Vídeo
Guía para comprar una franquicia
Consejos y recomendaciones útiles para adquirir una franquicia. adquirir una franquicia es 1.062
invertir en tu futuro. la asociación internacional de franquic...
[11/07/07]
Cómo ser un buen negociador
En este curso te ofrecemos consejos para negociar con éxito aquello que está ofreciendo tu 1.459
empresa. por lo general, se negocia cuando hay interés por parte del cliente es...
[28/11/07]
Liderazgo de reuniones
La organización de la población es una de las formas más eficaces para impulsar el
desarrollo de un grupo de personas o de una comunidad. la organización nos permite 2.929
alca...
[25/10/05]
Aprendiendo a generar éxito
Lo que encontrarás en este curso simboliza la apertura de un camino mucho más largo que 133
podrás recorrer de ahora en adelante cuya doble finalidad es: lograr vivir la vid...
[30/07/08]
Afiliación, la locomotora de tu negocio
Ahorre dinero y anticipe sus resultados evitando los errores que otros ya cometieron. curso 1.503
con numerosos ejemplos y modelos de aplicación para que descubra su funcionami...
[15/04/05]
Descubre miles de cursos como éste en www.mailxmail.com 2
mailxmail - Cursos para compartir lo que sabes
1. Introducción
[ http://www.mailxmail.com/curso-creacion-sitios-comercio-electronico/introduccion ]
Con este tutorial, intentaremos dar un recorrido teórico-práctico por la herramienta
de creación de sitios de comercio electrónico de MiCanalVirtual.
La Intención es la de que al final de la lectura de este Tutorial usted esté capacitado
para montar tantos sitios de comercio electrónico como necesite, consiguiendo ser
lo más independiente posible.
Podrá observar las capacidades del panel de control y como sus opciones se
adaptan a diferentes circunstancias, tendrá la posibilidad de crear sitios web, de
gran complejidad, de una forma muy sencilla.
En el sitio web de MiCanalVirtual podrá encontrar una demo del panel de control
con el cual podrá dar una vuelta por la estructura del mismo, aunque no le servirá
para realizar los ejercicios ya que sus botones están desactivados, pero esperamos
que le sirva para hacerse una idea real de sus posibilidades. También puede ir
directamente al panel con el siguiente enlace http://www.micanalvirtual.com/panel/index.htm
http://www.micanalvirtual.com/panel/index.htm
Descubre miles de cursos como éste en www.mailxmail.com 3
mailxmail - Cursos para compartir lo que sabes
2. Gestión del sitio I
[ http://www.mailxmail.com/curso-creacion-sitios-comercio-electronico/gestion-sitio-1]
Configuración General
Administrar foro
El foro de discusión es un sistema que permite exponer diferentes temas para que
los usuarios del sitio puedan conversar y debatir.
Cuando el usuario se conecta, puede ver todas las preguntas que han hecho todos
los usuarios y las correspondientes respuestas de todos los que han querido
responder a las preguntas.
También permite que cualquier usuario pueda comunicarse con algún usuario que
ha realizado alguna pregunta de interés.
El sistema le permite administra el foro de discusión para cada uno de los
idiomas, permitiéndole crear ilimitadas categorías de foros para los usuarios que
Introduzcan al sitio y también eliminar mensajes no deseados colocados por algún
usuario.
Todo usuario que desee introducir mensajes a cualquier foro deberá registrarse en
el sitio (para ello deberá hacerlo haciendo click en "registrarse" en el bloque "login"
del sitio).
Ejercicios.
Dar de alta un foro:
1) Introduzca el nombre del Foro a activar Ej. Foro general.
2) Introduzca una descripción Ej. Bienvenido a nuestro Foro.
3) Seleccione el idioma del sitio donde desea que dicho foro este activo.
4) Haga un click en agregar.
Moderar un foro:
1) Haga un clickk en "Moderar el foro".
2) Entre al foro que desee.
3) Borre los mensajes no deseados.
Editar un foro:
1) Entre a la "administrar foros".
2) Para modificar el nombre, la descripción o el idioma de un foro, genere los
cambios y luego haga click en "modificar".
Cambiar contraseña
Todos los administradores podrán cambiar su clave de acceso al sistema.
Ejercicio:
1) Colocar la clave actual en "Contraseña anterior".
2) Colocar la nueva en "Contraseña nueva".
3) Colocar nuevamente la clave nueva en "Confirmar contraseña nueva".
Descubre miles de cursos como éste en www.mailxmail.com 4
mailxmail - Cursos para compartir lo que sabes
3) Colocar nuevamente la clave nueva en "Confirmar contraseña nueva".
4) Hacer un click en "enviar".
Descubre miles de cursos como éste en www.mailxmail.com 5
mailxmail - Cursos para compartir lo que sabes
3. Administradores
[ http://www.mailxmail.com/curso-creacion-sitios-comercio-electronico/administradores]
El administrador principal (Superadmin) puede crear administradores, para que
puedan hacer cambios en diferentes áreas en el sitio de administración, por Ej.:
Otras sucursales, gestiones administrativas, gestión de productos, noticias etc.
Para ello deberá Introducir un nombre, una clave, y asignarle el Área que desee
que el nuevo administrador, tenga acceso.
Ej. Su Ud. crea un administrador en el área 2 este administrador solo vera los
ítems de la administración relacionados con la gestión de productos y categorías,
no pudiendo de esta manera ver ni modificar las otras áreas.
Nota: Estos administradores no tendrán capacidad para crear nuevos
administradores, pudiendo el administrador principal desactivarlos del sistema si lo
cree necesario.
Ejercicios:
Alta de administrador:
1) Introduzca el nombre de usuario que le desea dar al nuevo administrador.
2) Introduzca la contraseña.
3) Marque la/s áreas/s en la que desea.
Editar administrador:
1) Agregue o quite las áreas que desee y haga un click en "Modificar".
2) Si desea eliminar un administrador haga un click en "eliminar", ubicado a la
derecha del registro del mismo que desea sacar.
Idiomas y Monedas
El sistema permite que el sitio pueda generarse simultáneamente en dos idiomas a
la vez.
Con respecto a la elección de estos idiomas, primeramente se deberá elegir uno
de los 5 restantes disponibles a elegir (esto adaptara en el sitio los "iconos" o
"banderas" correspondientes a el idioma elegido para que el usuario pueda
desplazarse a uno o a otro).
El idioma que Ud. elija como "primer idioma" será el "principal" (o sea que cuando
un usuario entre al sitio, este vera primeramente el sitio en este idioma.
También podrá colocar el símbolo monetario principal (este va a ser el que se va a
mostrar cada vez que el sistema represente un importe a los usuarios) y un símbolo
monetario secundario o informativo (este va a ser el que le informe al usuario una
conversión X) Ej. $100 (U$S 30). Este ultimo se podrá elegir si se desea mostrar o
no, colocándole en "habilitado" "si" o "no".
Lo mismo se podrá realizar para el segundo idioma. También se podrá elegir si
necesitamos tener el sitio en el "segundo idioma" el cual, podremos habilitar o
deshabilitar desde esta opción del panel de control.
Descubre miles de cursos como éste en www.mailxmail.com 6
mailxmail - Cursos para compartir lo que sabes
Ajuste de Zona horaria: (GMT):
Desde este lugar Ud. Le podrá informar al sistema en que zona horaria se
encuentra, de tal manera que cuando el sitio deba mostrar un horario o Ud. Gestione
noticias, ordenes etc. este se lo de con la fecha precisa de donde Ud. Se encuentre.
Ejercicios:
1) Elija el primer idioma de su sitio.
2) Coloque el símbolo monetario para ese primer idioma.
3) Coloque un símbolo monetario secundario informativo (optativo).
4) Si realizo este paso anterior coloque la conversión correspondiente.
5) Marque si desea que en el sitio esa moneda informativa se muestre. "detrás" o
"delante" de la moneda principal. (Este símbolo y moneda aparecerá entre
paréntesis).
Nota: Recuerde que si elige que su sistema trabaje en 2 idiomas, no debería de
activar las funciones del ítem "Países" que se encuentra en esta administración.
Paises
Aquí se deben colocar todas las zonas, países o destinos donde deseamos que los
usuarios correspondientes a ellas, nos compren o generen pedidos, etc.
Los países que se introduzcan aquí, son los que van a mostrar disponibles en el
sitio de comercio electrónico y se podrán seleccionar cuando cualquier usuario
compre, o sea que no podría registrarse ni comprar ningún usuario que corresponda
a alguna zona o país que no se encuentre en los destinos colocados aquí.
En este ítem ud. podrá elegir como quiere que los visitantes vean sus precios y
monedas dependiendo del País de origen que provengan.
Por Ej. Ud. puede hacer que los visitantes y futuros compradores vean para
España, los precios en "euros" y al valor de lista de precio (colocándole el "factor" 1)
y elegir que para EEUU vean el valor en U$S y el doble de precio (en este caso para
EEUU el símbolo monetario que habría que asociarle seria "U$S" y el factor "2")
Ejercicio:
1) Coloque el nombre descriptivo del País.
2) Elija en el campo desplegable de "País (ISO 3166) el País real que coincide con
el País que ud. eligió como nombre descriptivo.
3) En el campo moneda coloque el símbolo monetario que ud. desee que vean
los visitantes de el País en cuestión.
4) En el campo "Moneda (ISO 4217)" asóciele la moneda del País que
corresponda.
5) El campo factor coloque el "factor multiplicador" (el precio base del producto
que ud. coloco se va a multiplicar por este factor, para el visitante de este País).
6) Entrando aquí en el futuro podrá modificar y/o eliminar cualquier atributo de
estos ítems.
Nota: Todos los Países que no se incluyan tomaran por defecto el precio base de
cada producto. También es importante saber que si ud. elige desactivar esta
modalidad de precios automatizados por Países, como consecuencia no debería de
usar el sistema en 2 idiomas, ya que su portal perdería el sentido lógico.
Descubre miles de cursos como éste en www.mailxmail.com 7
mailxmail - Cursos para compartir lo que sabes
4. Opciones de texto
[ http://www.mailxmail.com/curso-creacion-sitios-comercio-electronico/opciones-texto]
Generador de ayuda
Este es un sistema que le permitirá generar un árbol de contenido que
generalmente puede ser usado para colocar por Ej.: las preguntas y respuestas que
Ud. Desea mostrar a sus clientes o usuarios.
La composición de este "árbol" consiste en colocar un titulo o pregunta y asociar a
este un "contenido" que puede ser la "respuesta" y así sucesivamente.
Estas "ayudas" pueden realizarlas por idiomas separados y también colocarles
niveles de privacidad para que puedan ser accedidas por diferentes grupos o
usuarios.
Ejercicio:
1) Primeramente si no tiene habilitado en el sitio un "menú" que dice "faq"
diríjase en el menú de administración a "menús lateral" y donde dice "FAQ" cámbiele
el nombre si desea que diga otra expresión o colóquelo visible en el portal o no,
marcándolo en "mostrar" si-no.
Una vez en el generador de ayuda:
1) Introduzca un titulo (Ej. Una pregunta).
2) Colóquele el contenido (Ej. La respuesta).
3) Elija el idioma en la cual desea incluirla.
4) Elija el nivel de privacidad.
5) Haga click en "Agregar".
6) Puede repetir estos paso todas las veces que desee.
También puede colocar otros títulos y contenidos relacionados a estos primeros.
Para ello deberá:
1) Hacer un click en el titulo al cual quiere relacionar otro contenido o pregunta.
2) Colocar en los campos "títulos" y "contenidos" que aparecerán debajo del
titulo elegido, la información que desee.
3) Elija también el nivel de privacidad.
4) Haga click en agregar.
Editar o modificar un titulo o contenido:
Para editar o modificar cualquier parte del contenido de estas ayudas, Ud.
Deberá hacerle un click en el "titulo" del sector que desea modificar. Realice los
cambios y haga un click en "modificar".
También en cada uno de estos aparecerá un "links" que le podrá servir, para
colocar un link en cualquier parte del sitio y direccionar al usuario a una parte
especifica de esta ayuda.
Descubre miles de cursos como éste en www.mailxmail.com 8
mailxmail - Cursos para compartir lo que sabes
5. Encuestas y Marquesina
[ http://www.mailxmail.com/curso-creacion-sitios-comercio-electronico/encuestas-marquesina]
Encuestas
Por este medio usted podrá agregar ilimitadas encuestas. En ella Ud. Podrá colocar
una pregunta, y hasta 9 opciones para que el usuario pueda elegir.
Estos usuarios una vez que votaron podrán obtener automáticamente los
porcentajes de votación, como así también acceso a las encuestas anteriores. (Cada
usuario que vota, solo podrá realizar una votación por día, de manera tal que una
vez realizado el voto al usuario no le aparecerá el botón "enviar" hasta el día
siguiente).
Ejercicio:
1) Colocar en el primer campo la pregunta de la encuesta. (Ej. ¿Que opinión le
merece este sitio?).
2) En los campos siguientes deberá colocar las opciones para que los usuarios
elijan o voten. (Ej. Muy buena, Buena, Regular, mala).
3) Elija a que idioma le asigna la encuesta.
4) Haga click en agregar.
Esta encuesta aparecerá automáticamente en el sitio, y ya los usuarios podrán
votar y obtener automáticamente los porcentajes de votación, como así también
acceso a las encuestas anteriores.
Para editar una encuesta, vaya a la encuesta elegida y haga un click en "editar" y
luego de realizarles los cambios haga un click en "modificar".
Para eliminar una encuesta, vaya a la encuesta elegida y haga un click en "eliminar".
Nota: Si ud. quiere ver que cantidad de visitantes han elegido las opciones en las
encuestas ya activas, deberá de hacerle un click en "editar" a la encuesta en cuestión
y vera que al costado derecho de cada opción se encuentra el "numero" entre
paréntesis de cuantas veces la votaron.
Marquesina
Esta sección le permite colocar un mensaje tipo marquesina (mensaje continuo y
rotativo que va pasando desde la derecha hacia la izquierda o viceversa en la parte
superior del sitio.
En esta también se mostrara el día y la hora actual, la cual se podrá elegir si desea
que esta se vea a la derecha a la izquierda o que no se muestre en dicha
"marquesina"
Ejercicio:
Agregar o modificar mensaje:
1) Introduzca el texto que desea que pase en la marquesina, tanto en primer
idioma como en el segundo.
2) Haga un click en "enviar".
Si desea también podrá ocultarla sacando la "marca" que esta a la derecha del
Descubre miles de cursos como éste en www.mailxmail.com 9
mailxmail - Cursos para compartir lo que sabes
Si desea también podrá ocultarla sacando la "marca" que esta a la derecha del
título (marquesina).
Quitar la marquesina del sitio:
1) Desmarque la opción "tildada" a la derecha de la palabra "marquesina" y haga
un click en enviar ( a partir de ese momento la misma no se mostrara).
Mostrar o quitar fecha:
1) Elija una de las 3 opciones:
a. A izquierda (la fecha se mostrara en el sector izquierdo de la marquesina).
b. A derecha (la fecha se mostrara en es sector derecho de la marquesina).
c. No mostrar: (la fecha no se mostrara).
Descubre miles de cursos como éste en www.mailxmail.com 10
mailxmail - Cursos para compartir lo que sabes
6. Mensajes
[ http://www.mailxmail.com/curso-creacion-sitios-comercio-electronico/mensajes]
Noticias breves
Esta sección permite Introducir noticias (en el scroll o bloque que se encuentra en
el sitio...lugar donde va pasando de abajo hacia arriba el contenido de texto e
imágenes), esto le permitirá Introducir más contenido o varias noticias que van a ir
desplazándose en el mismo lugar.
Ejercicio:
1) Haga click en "editar" de acuerdo al contenido del primer o segundo idioma
según ud. elija.
2) Se le abrirá un editor en el cual ud. podrá colocarle contenido de texto e
imágenes y darle el formato, color, etc. que ud. desee.
3) Una vez terminado haga un click en "guardar"
4) En el campo "Alto" puede colocar el tamaño en Píxeles que le quiere dar al
Scroll.
5) Si modifico este campo anterior haga un click en "enviar" para guardar el
cambio.
Nota: Si en su portal ud. ve que el Scroll no se mueve, puede bajarle el "alto" a estos
píxeles para que el scroll tenga su movimiento.
Mensajes
Esta sección permite poder cambiar el mensaje que deseamos que los clientes
vean cuando:
1) El cliente concluye su compra o pedido. (Mensaje de agradecimiento por la
compra).
2) El usuario recomienda el sitio. (Mensaje de agradecimiento por
recomendarnos en el sitio).
3) Mensaje que recibe el usuario. (Mensaje de recomendación que le llega al
usuario).
4) Mensaje del formulario del Contáctenos. (Mensaje de agradecimiento que
recibe la persona cuando envía una consulta en el Contáctenos).
5) Mensaje Promotor (este es recibido por mail, cuando llega un pedido a través
del contáctenos, referido por un "promotor").
Nota: Para cambiar otras frases y/o palabras de expresión del sistema diríjase a
palabras y frases.
Mensaje de agradecimiento por la compra.
En este lugar, se coloca el mensaje que queremos que los clientes vean cuando
se termino la compra o pedido.
Debe recordarse y tener en cuenta, que donde se quiera nombrar el número de
orden del cliente se debe colocar la variable "comodín".
Ej.: Gracias por su compra...su número de orden es
Mensaje de agradecimiento por recomendarnos.
Descubre miles de cursos como éste en www.mailxmail.com 11
mailxmail - Cursos para compartir lo que sabes
En este lugar se coloca el mensaje que queremos que los usuarios vean cuando
recomiendan nuestro sitio.
Igual que en el caso anterior, en este mensaje podemos usar las variables
"comodines" (este suplantaría el nombre de la persona que recomienda) y (que sería
el mail de la persona que se recomendó el sitio.) .
EJ: Sr./a. gracias por recomendar nuestro sitio a .
Mensaje que recibe el usuario cuando es recomendado.
En este lugar se coloca el mensaje que queremos que reciba la persona cuando
alguien usa el "recomendarnos" en el sitio.
Donde está el recomendarnos?...ver
Igual que en el caso anterior, en este mensaje podemos usar las variables
"comodines" (Aquí aparecerá el nombre de quién recomienda) recomienda que
visites el sitio... http://www.dominio.com (Aquí le aparecerá el nombre del sitio que
se recomendó)
EJ: recomienda que visites el sitio... http://www.domino.com
Mensaje del formulario del contáctenos.
En este lugar, se coloca el mensaje que queremos que los clientes vean cuando
alguien introduce y envía información en el contáctenos.
Ej.: Su mensaje ha sido enviado. Gracias por contactarse con nosotros.
Mensaje Promotor.
Este es recibido por mail, cuando llega un pedido a través del contáctenos,
referido por un "promotor". Donde en "URL" aparecerá el nombre de su sitio, y en ""
aparecerá el nombre de su promotor.
Ej.: Sitio . Distribuidor .
Botones
Por este medio, se pueden cambiar las palabras "textos" de todos los botones que
aparecen en el sitio y de esta manera, "personalizar" el lenguaje de estos a su modo
de expresión, como así también remplazar cualquier botón de estos por una imagen
personalizada a su elección.
Ej. SI Ud. Donde dice "agregar al carrito" lo cambia por "comprar" entonces en
todos los botones que dega "agregar al carrito" aparecerá "comprar"
Ejercicio:
1) Cambiar el texto que desee modificar tanto para el primer y/o segundo
idioma y luego haga un click en "modificar".
2) Si no desea cambiar el texto, y si remplazar este por una imagen, suba esta
desde el botón "agregar imágenes" o desde "agregar imagen de paginas" y luego la
tendrá disponible en el selector "imagen" para reemplazar la imagen del botón.
3) Una vez realizados todos los cambios haga un click en "modificar".
Palabras y frases
Descubre miles de cursos como éste en www.mailxmail.com 12
mailxmail - Cursos para compartir lo que sabes
En esta sección se puede personalizar cada una de las expresiones y/o palabras
que aparecen o se muestran en el sitio.
Por Ej. SI Ud. Cambia la palabra "precio" X "Valor" entonces en cada lugar del sitio
donde se expresaba la palabra precio ahora va a decir "valor".
Ejercicio:
1) Para cambiar alguna palabra o frase, modifíquela y luego haga un click en
"modificar".
Descubre miles de cursos como éste en www.mailxmail.com 13
mailxmail - Cursos para compartir lo que sabes
7. Opciones de diseño
[ http://www.mailxmail.com/curso-creacion-sitios-comercio-electronico/opciones-diseno]
Opciones avanzadas
En este sector Ud. Podrá colocar código JavaScript o CSS , pudiendo de esta
manera personalizar la aplicación a bajo nivel (se recomienda para uso de
desarrolladores y/o diseñadores de perfil más avanzado).
Estilos / Templates
Archivos de estilos de las páginas. El sistema le permite cambiar la combinación
estética de colores del sitio, simplemente con "un click". Pudiendo así amoldar
estéticamente el sitio a la imagen corporativa de su empresa.
Template de las páginas:
En esta parte Ud. Podrá elegir como quiere que se vea la estructura del sitio. (Si
con las dos columnas, solo la de la izquierda o solo la de la derecha). Ancho de
pantalla (%,px).
Aquí Ud. Puede elegir cual va a ser el ancho del sitio en porcentaje o en píxeles.
Ejercicio:
Archivos de estilos de páginas:
Para ello deberá:
1) En el menú "estilos" elegir cualquiera dentro de los más de 50 estilos
disponibles y luego hacer un click en "enviar".
2) Una vez elegido podrá ver una previsualización del sitio en esa misma
pantalla.
Template de las páginas:
1) Dos columnas" (el sitio presentara los 2 sectores: Lateral izquierdo y derecho).
2) "Columna a izquierda" (el sitio mostrara solamente el sector izquierdo :
Columna izquierda).
3) "Columna a Derecha" (el sitio mostrara solamente el sector derecho: Columna
derecha).
Ancho de pantalla (%,px):
Tenga en cuenta que si le coloca un valor, el sistema tomara como "píxeles" el
número que Ud. Le haya colocado.
1) Introduzca el valor que desee (Para Introducirle un porcentaje deberá a la
derecha del numero colocado agregarle el símbolo "%").
2) Haga un click en enviar.
Descubre miles de cursos como éste en www.mailxmail.com 14
mailxmail - Cursos para compartir lo que sabes
8. Sectores y bloques
[ http://www.mailxmail.com/curso-creacion-sitios-comercio-electronico/sectores-bloques ]
En los sectores del sitio (Lateral Izquierdo "sector 1" y Lateral Derecho "Sector 2")
se pueden colocar cada una de las herramientas o "bloques" que componen el
sistema y aquellas personalizadas que Ud. Desee (imágenes, botones, código html,
Flash, etc.).
Los bloques son cada una de las herramientas que el sistema les provee par poder
utilizar, como por Ej.: "Buscador", "temperatura", "bloque de categorías", "Bloque de
noticias", "Bloque de paginas adicionales", etc., etc.
También Ud. podrá elegir "no mostrar" para ocultar cualquier herramienta
imágenes o bloque que desee.
Ejercicio:
Colocar imágenes y botones en los laterales del sitio:
Ud. podrá elegir la herramienta o bloque que quiera y colocarla en el "Sector"
que desee y el "orden"(este es el que establece el orden vertical dentro del sector
donde lo ubique.)
Para ello deberá:
1) Ubicar en el "sector" y el "orden a cada una de las herramientas o bloques,
según donde Ud. Quiera ubicarlas.
2) Haga un click en modificar.
Más abajo en "Agregar nueva imagen" podrá agregar las imágenes o botones,
etc. que Ud. desee y colocarlas o alternarlas entre las herramientas ya disponibles.
1) Para agregar una imagen o botón, primero elíjalas desde el selector de
imagen (si no se encuentra la imagen dentro del selector, agréguela desde "agregar
nueva imagen"), luego la elige en el selector por su nombre.
2) Luego agréguele el "link" (es la dirección web externa o de su sitio que Ud.
Desea que se dirija la persona cuando haga un click en la imagen o botón que Ud.
Esta agregando.
3) Luego en "abrir en página nueva" déjelo marcado si desea que cuando hagan
un click esta nueva página no se abra en la de su sitio, sino que se abra en una
pagina nueva.
Colocar código html en los laterales o sectores del sitio:
Diríjase a "Agregar código html"
1) Coloque el "nombre" descriptivo del código que va a colocar.
2) Elija en cual de los idiomas lo desea colocar.
3) Pegue o escriba el código html en "html".
4) Coloque en que sector (izquierdo o derecho) desea colocarlo.
5) Elija el orden que desea darle en dicho sector.
Dicho código será automáticamente agregado a la lista de bloques y sectores, el
cual podrá ser desde ahí, modificado o eliminado.
Edición de la cabecera y pie de página
Descubre miles de cursos como éste en www.mailxmail.com 15
mailxmail - Cursos para compartir lo que sabes
La cabecera es la parte superior del sitio, donde Ud. podrá colocar su logo etc. Y
podrá realizar 2 diferentes. Una para cada idioma.
El pie de página es la parte inferior del sitio.
Para editar la cabecera del sitio haga un click en "editar encabezado" del idioma
que corresponda o lo propio en "editar pie de página. Se abrirá en una nueva
ventana un editor de páginas web, en la cual se podrá colocar todo el contenido
(textos e imágenes) para luego haciendo un click en el icono "guardar" los cambios
ya quedarán efectuados.
Ejercicio:
1) Haga un click en "editar encabezado" o "editar pie de pagina" según lo que
corresponda.
2) Cuando se abra el editor colóquele el contenido (imagen o texto) o también
puede pegar el código generado por algún edito de html (Dreamweaver, Frontpage)
y una vez que haya finalizado haga un click en guardar.
3) Para realizar en el futuro modificaciones deberá realizar los mismos pasos.
Descubre miles de cursos como éste en www.mailxmail.com 16
mailxmail - Cursos para compartir lo que sabes
9. Opciones de paginas
[ http://www.mailxmail.com/curso-creacion-sitios-comercio-electronico/opciones-paginas]
Menú superior / inferior
El menú superior es el que se encuentra pegado a la cabecera del sitio: Ej. Quienes
somos, contáctenos, etc.
El menú Inferior es el que se encuentra pegado al pie de página del sitio. Desde
este sector Ud. Podrá no solo cambiar los nombre de esos menús que ya están
incorporados, sino también cargarles o modificar sus contenidos, elegir que tipo de
menús desea que se vean, si desea que se muestren o no, como así también agregar
nuevos y personalizados links a estos.
Contáctenos:
Desde este ítems Ud. podrá "armar" el formulario de Contáctenos a medida,
haciendo un click en "Formulario".
Para ello Ud. puede modificar el nombre de cada uno de los ítems colocados por
el sistema, como así también eliminar los que no les interesa y colocar los campos
que Ud. desee.
Para agregar o modificar un campo existente Ud. podrá colocar el nombre que
desea que aparezca en el primer idioma y segundo, el tipo de campo:
Text (este es un campo "tipo", para la colocación por Ej. Nombre, Apellido,
etc.).
Área (estos tipos de campos son usados generalmente para comentarios más
extensos, Ej. Observaciones, Comentarios, etc.).
Check (Estos campos son utilizados para Chequeos tipo SI-NO Ej. ¿Tiene
sitio?, ¿Se registro?).
Título (Estos pueden ser usado en la primer orden, o intercalado entre los
campos cuando se necesita usar algún título como separador. Ej. Introduzca sus
datos, Datos opcionales, etc.).
También puede elegir el "orden" en el cual ud. desea que estos campos aparezcan
en dicho formulario, teniendo en cuenta que comenzara el menor valor ubicado
arriba de todo y a medida que el número de orden sea más grande, dicho campo
asociado ira en un orden más abajo.
En el campo "e-mail contacto" ud. tendrá que colocar el o los mail (separados por
punto y coma) a donde desee que le llegue la/s consultas que los visitantes le hagan
a través de este formulario en el sitio.
También desde aquí Ud. Podrá elegir si desea que se vean las "banderas"
correspondientes a los idiomas o sus nombres.
Ejercicio:
Modificar nombres:
1) Para modificar cualquiera de estos títulos de menú, basta simplemente con
colocarle el nombre nuevo, tanto para el primer idioma, como para el segundo y
Descubre miles de cursos como éste en www.mailxmail.com 17
mailxmail - Cursos para compartir lo que sabes
hacer un click en "modificar" (automáticamente estos cambios ya los podrá ver en el
sitio).
2) Haga un click en "modificar" situado a la derecha del ítem elegido.
Modificar o colocar contenido del menú superior / inferior:
1) Para colocar o modificar el contenido de las páginas de cada uno de estos
ítems, solo se deberá hacer un click en "editar página" ubicado en la parte derecha
del menú que desee editar y se le abrirá un editor para que pueda agregarle el
contenido que se desee. (Una vez que termine haga un click en "guardar".
Modificar o colocar estos links, su ubicación y orden:
1) Elija en el selector de "ubicación" en cual de los menú (superior y / o inferior)
desea colocarlo.
2) Elija el orden ( este orden colocara de derecha a izquierda en orden
ascendente estos links) y luego haga click en "modificar".
Agregar link con páginas adicionales en menú superior o inferior:
1) En el ultimo campo de este sector Ud. Podrá colocar el nombre /s del menú o
pagina que desea agregar.
2) Colóquele la ubicación y el orden que desee para dicho links.
3) Haga click en agregar.
4) Luego haga un click en "editar" ubicado a la derecha del nombre del menú
que acaba de agregar, para Introducirle el contenido y guárdelo.
Mostrar u ocultar el "menú superior y /o inferior":
Este menú se puede ocultar en su totalidad haciéndole un click en la "marca"
ubicada a la derecha del texto "Mostrar menú superior" o "Mostrar menú inferior".
Para realizarlo:
1) Saque la marca que se encuentra en el tipo de menú que desea ocultar.
Estilos de menú:
Desde aquí Ud. Podrá elegir si desea mostrar o no las banderas correspondientes
al idioma y los formatos disponibles de tipos de menú tanto para el menú superior
como el inferior.
1) Elija el tipo de menú que desea cambiar (Menú superior o Menú inferior).
2) Seleccione el tipo de estilo de menú que desea que se muestre.
3) Haga un click en "modificar".
Crear o modificar el formulario de contáctenos:
1) Estando en "Menú superior" haga un click en "editar formulario" (aparecerán
los campos que hasta ahora aparecen en el "contáctenos".
2) Cámbiele los nombres y el orden a esos campos existentes si lo desea.
3) Quite aquellos campos que no desee.
4) Agregue los campos que desee colocándole el nombre del campo.
5) Colóquele el tipo de campo que desea que aparezca.
Text (este es un campo "tipo", para la colocación por Ej. Nombre, Apellido,
etc.).
Área (estos tipos de campos son usados generalmente para comentarios más
extensos, Ej. Observaciones, Comentarios, etc.).
Descubre miles de cursos como éste en www.mailxmail.com 18
mailxmail - Cursos para compartir lo que sabes
extensos, Ej. Observaciones, Comentarios, etc.).
Check (Estos campos son utilizados para Chequeos tipo SI-NO Ej. Tiene sitio?,
Se registro?).
Título (Estos pueden ser usado en la primer orden, o intercalado entre los
campos cuando se necesita usar algún título como separador. Ej. Introduzca sus
datos, Datos opcionales, etc.).
6) Colóquele el "orden" en el cual Ud. Desea que aparezcan (el orden es
numérico de menor a mayor comenzando desde el campo superior).
7) Haga click en "agregar".
8) Colóquele (si no lo ha realizado) el mail en "e-mail contacto" ( a este mail le
va a llegar la información colocada en el "contáctenos" una vez que un usuario haga
una consulta a través del mismo.
Descubre miles de cursos como éste en www.mailxmail.com 19
mailxmail - Cursos para compartir lo que sabes
10. Menús
[ http://www.mailxmail.com/curso-creacion-sitios-comercio-electronico/menus]
Menú lateral fijo
Estos menú, son títulos fijos que aparecen en el sitio como Ofertas, Novedades,
cupones de descuentos (Este se puede editar desde "editar cupón", etc).
Todos estos títulos se pueden mostrar o no en el sitio desde "Mostrar SI - NO"
Ejercicio:
1) Para realizar cualquier cambio, modifique lo que desee (el nombre del menú,
mostrar si-no y luego haga click en "modificar".
2) Para modificar el cupón de descuento haga un click en "editar cupón" el cual se
le abrirá un editor que le permitirá introducir el mensaje o grafico o cupón de
descuento. Este será visto por los usuarios que hagan un click en el sitio en "Cupón
de descuento" el cual aparecerá con el botón "imprimir".
Formulario de contactos
Desde este ítems Ud. podrá configurar el formulario de Contáctenos a medida,
haciendo un click en "Formulario".
Para ello Ud. puede modificar el nombre de cada uno de los ítems colocados por
el sistema, como así también eliminar los que no les interesa y colocar los campos
que Ud. desee.
Para agregar o modificar un campo existente Ud. podrá colocar el nombre que
desea que aparezca en el primer idioma y segundo, el tipo de campo:
Text (este es un campo "tipo", para la colocación por Ej. Nombre, Apellido, etc.).
Área (estos tipos de campos son usados generalmente para comentarios más
extensos, Ej. Observaciones, Comentarios, etc.).
Check (Estos campos son utilizados para Chequeos tipo SI-NO Ej. Tiene sitio?,
Se registro?).
Título (Estos pueden ser usado en la primer orden, o intercalado entre los
campos cuando se necesita usar algún título como separador. Ej. Introduzca sus
datos, Datos opcionales, etc.).
También puede elegir el "orden" en el cual ud. desea que estos campos aparezcan
en dicho formulario, teniendo en cuenta que comenzara el menor valor ubicado
arriba de todo y a medida que el numero de orden sea más grande, dicho campo
asociado ira en un orden más abajo.
En el campo "e-mail contacto" ud. tendrá que colocar el o los mail (separados por
punto y coma) a donde desee que le llegue la/s consultas que los visitantes le hagan
a través de este formulario en el sitio.
Descubre miles de cursos como éste en www.mailxmail.com 20
mailxmail - Cursos para compartir lo que sabes
11. Editar Páginas
[ http://www.mailxmail.com/curso-creacion-sitios-comercio-electronico/editar-paginas]
Desde aquí Ud. Podrá buscar, modificar, ocultar o agregar paginas web a su
sistema.
Ejercicio:
Agregar páginas:
1) Para agregar una página nueva al sitio vaya al bloque de más abajo.
2) Colóquele el "nombre" del menú que Ud. Desea que aparezca en el sitio.
(Tanto para el primer idioma como para el segundo si fuese necesario)
3) Colóquele una descripción (esta es importante ya que cuando Ud. Quiera
buscar una pagina este es el criterio que utilizara el buscador para realizar la
búsqueda).
4) Colóquele el Nivel de privacidad (ver en temas relacionados).
5) Colóquele el orden ascendente de menor a mayor que Ud. Desea que
aparezcan estos links en el bloque "paginas adicionales" en el sitio.
6) Haga un click en agregar.
7) Ubiqué esta pagina que acaba de crear y haga click en "editar" que esta
ubicado a la derecha del nombre del menú que acaba de crear y colóquele el
contenido que desee y guárdelo.
Debajo de cada bloque en esta edición de paginas aparecerá el "links"
correspondiente a la pagina en cuestión (Ej. www.midominio.com/shop/otraspaginas.asp?pagin
www.midominio.com/shop/otraspaginas.asp?pagina=70 el cual le servirá para
conocer cual es la dirección web de dicha pagina, la cual podrá ser utilizada por Ud.
Para generar links internos en su sitio).
Modificar páginas:
1) elija o busque la pagina que desea modificar (recuerde que el buscador,
buscara por la descripción colocada cuando se creo la pagina).
2) Haga un click en "modificar" ubicado a la derecha del bloque de página que
esta editando.
Niveles de privacidad:
Usuario Público: Este es un cliente o usuario que no se ha identificado o
registrado en el sistema. (En este estado se encuentran todos los usuarios cuando
entran en el sitio, sin anteriormente haberse identificado a través del "login").
Usuarios Autorizados: Existen 4 niveles de usuarios autorizados (Usuario
autorizados 2,3,4,y 5) los cuales tienen jerarquías por sobre sus niveles inferiores.
Ej. Un usuario colocado en el nivel 2 solo puede ver el contenido para este nivel. Un
usuario colocado en nivel 3 podrá ver el contenido o información colocado en nivel
2 y 3 y así sucesivamente.
Grupos de usuarios: Existen 15 niveles de grupos de usuarios para los cuales
Ud. Podría colocarles contenidos o información. Estos grupos son independientes (o
sea que el contenido o información que se coloque para cada uno de ellos, no podrá
ser visto por los otros integrantes de otros grupos.
Descubre miles de cursos como éste en www.mailxmail.com 21
mailxmail - Cursos para compartir lo que sabes
Agregar paginas adicionales
Desde aquí Ud. Podrá agregar paginas adicionales al sitio.
Ejercicio:
1) Marque si desea mostrar esta página en el menú
2) Coloque el nombre del primer y segundo idioma
3) Colóquele una descripción para cada uno.
4) Colóquele el nivel de privacidad
5) Vaya a "editar paginas" para localizar la pagina a editar y modifique
cualquiera de todos sus atributos.
Descubre miles de cursos como éste en www.mailxmail.com 22
mailxmail - Cursos para compartir lo que sabes
12. Gestión del sitio II
[ http://www.mailxmail.com/curso-creacion-sitios-comercio-electronico/gestion-sitio-2]
Presentación inicial del sitio
Aquí Ud. Podrá realizar o crear una presentación inicial del sitio (esta es la primer
pagina que se vera cuando algún usuario Introduzca a su sitio web).
Si Ud. Lo deja "sin presentación" esta no aparecerá cuando alguien Introduzca en
sus sitio.
Ejercicio:
1) Primeramente colóquele el color de fondo de la presentación haciendo un
click en "elegir el color de fondo".
2) Haga un click en "aplicar color".
3) Para colocar el contenido haga un click en "editar" y ponga la presentación
que desee, y luego "guárdela".
4) Una vez terminada haga un click en "con presentación.
Importante: Si Ud. Realizo una presentación, recuerde que el link que le debe de
colocar al "botón de entrar al sitio, etc." seria:
http://www.dominio.com/shop/index.asp
Recuerde que si Ud. Coloca este ítems en "con presentación" y no le coloca el
contenido, al usuario que entre a su sitio vera solamente una pantalla en blanco y no
podrá entrar al sitio.
Personalizar el proceso de compras
Los procesos que involucran los procesos de compra, o los pasos que debe hacer
el usuario desde que coloca su primer producto en el "carrito" hasta que termina la
compra con su número de orden son: Carrito de Compras, Registración / Login,
Introducción de Datos de Envío, Elección del Medio de Pago, Confirmación de la
Compra y Agradecimiento por la Compra.
Estos ítems permite que Ud. Pueda colocar contenido libre en cada uno de estos
procesos de compra, pudiendo de esta manera informar lo que Ud. Desee.
Ej. Ud. Podría colocar información referente a sus métodos de pagos cuando el
usuario se encuentre en esa pantalla. "Recuerde que si elige el método de pago por
transferencia bancaria el mismo debe realizarlo a la cuenta (XXXXXX/XX), etc.
EL contenido que Ud. Coloque como "encabezado" en cada uno de los procesos
quedara "arriba" del contenido estándar del paso de compra en cuestión, y el de "pie
de pagina" debajo del mismo.
Ejercicio:
1) Haga un click en "encabezado" o "pie de pagina" del idioma que corresponda
según su necesidad.
2) Al abrirse el editor, coloque el contenido correspondiente y guárdelo.
Imágenes de paginas
Aquí Ud. Podrá "subir" al servidor de micanalvirtual todas las imágenes que vaya a
Descubre miles de cursos como éste en www.mailxmail.com 23
mailxmail - Cursos para compartir lo que sabes
Aquí Ud. Podrá "subir" al servidor de micanalvirtual todas las imágenes que vaya a
utilizar en las paginas adicionales, también borrarlas, verlas o buscarlas.
Las mismas ya estarán disponibles en el selector de "agregar imágenes" cuando
vaya a editar cualquier página web del sitio.
Ejercicio:
1) Para subir una imagen o 5 a la vez, haga un click en "examinar" den el
cargador múltiple "subir imágenes" y localice en su disco el archivo (se recomienda
que dicha imagen o archivo sea extensión JPG o GIF y tenga realmente el tamaño
que Ud. Desea que se vea en el sitio).
2) Una vez cargada la o las imágenes, haga un click en "enviar".
Buscar imagen:
1) Para buscar una imagen coloque en el buscador el nombre de la misma y
haga un click en "buscar" (aparecerán todas las imágenes que concuerden con el
criterio buscado).
Ver una imagen:
1) Localiza la imagen que desea ver y hágale un click en "VER".
Eliminar una imagen:
1) Para eliminar una imagen, localice la misma y hágale un click a su derecha en
"eliminar".
Descubre miles de cursos como éste en www.mailxmail.com 24
mailxmail - Cursos para compartir lo que sabes
13. Paginas palm y wap
[ http://www.mailxmail.com/curso-creacion-sitios-comercio-electronico/paginas-palm-wap ]
Desde aquí Ud. puede generar contenido de texto para Wap (Telefonía celular) y
Palm (Dispositivos portátiles Tipo Palm).
Dicho contenido los usuarios lo podrán "navegar" automáticamente en su sitio por
Ej.
Palm: www.midominio.com/palm
Wap: www.midominio.com/wap
Ejercicio:
1) Ud. podrá introducir el título o links del contenido en "título" del primer y
segundo idioma.
2) Y el contenido asociado a ese link o título en el campo "contenido" de cada
idioma según corresponda.
3) Luego de haber generado un link o título, Ud. podrá colocarle otro link o título
dependiente de este haciéndole un click en el titulo "madre". Allí podrá colocarle la
información dependiente de este y así podrá armar el "Árbol" y/o estructura de su
sitio de contenidos palm y wap.
Eliminar contenidos palm o wap:
Para eliminar un links o título y su contenido, haga un click en el título en
cuestión y luego un click en "eliminar" (recuerde que al eliminar un link y su
contenido, estará eliminando todos los links o títulos y contenido que de este
dependan.)
Modificar contenidos palm o wap:
Para modificar un título o contenido existente, haga un click en el título del
contenido a modificar, y le aparecerá la opción de poder modificar y guardar los
cambios.
Descubre miles de cursos como éste en www.mailxmail.com 25
mailxmail - Cursos para compartir lo que sabes
14. Agregar imágenes
[ http://www.mailxmail.com/curso-creacion-sitios-comercio-electronico/agregar-imagenes]
Imágenes de Categorías
Aquí Ud. Podrá "subir" todas las imágenes que vaya a utilizar ya sea en las
subcategorías de productos, páginas, noticias, o postales. También borrarlas, verlas
o buscarlas.
Las mismas ya estarán disponibles en el selector de "agregar imágenes" cuando
vaya a crear una nueva categoría o subcategoría.
Ejercicio:
1) Para subir una imagen o 5 a la vez, haga un click en "examinar" den el
cargador múltiple "subir imágenes" y localice en su disco el archivo (se recomienda
que dicha imagen o archivo sea extensión JPG o GIF y tenga realmente el tamaño
que Ud. Desea que se vea en el sitio, cuando se muestre una subcategoría).
2) Una vez cargada la o las imágenes, haga un click en "enviar".
Buscar imagen:
1) Para buscar una imagen coloque en el buscador el nombre de la misma y
haga un click en "buscar" (aparecerán todas las imágenes que concuerden con el
criterio buscado).
Ver una imagen:
1) Localiza la imagen que desea ver y hágale un click en "VER".
Eliminar una imagen:
1) Para eliminar una imagen, localice la misma y hágale un click a su derecha en
"eliminar".
Nota: Recuerde verificar el tamaño y peso de cada imagen, ya que el sistema las
sube sin cambiar estos atributos y si están desproporcionadas, pueden causar
retraso al abrir su sitio o que la imagen al ser muy grande cambie y modifique la
estética del sitio.
Imágenes de productos
Aquí Ud. Podrá "subir" todas las imágenes que vaya a utilizar ya sea en las
subcategorías de productos. También borrarlas, verlas o buscarlas.
Las mismas ya estarán disponibles en el selector de "agregar imágenes" cuando
vaya a crear una nueva categoría o subcategoría.
Ejercicio:
1) Para subir una imagen o 5 a la vez, haga un click en "examinar" den el
cargador múltiple "subir imágenes" y localice en su disco el archivo (se recomienda
que dicha imagen o archivo sea extensión JPG o GIF y tenga realmente el tamaño
que Ud. Desea que se vea en el sitio, cuando se muestre una subcategoría).
2) Una vez cargada la o las imágenes, haga un click en "enviar".
Descubre miles de cursos como éste en www.mailxmail.com 26
mailxmail - Cursos para compartir lo que sabes
Buscar imagen:
1) Para buscar una imagen coloque en el buscador el nombre de la misma y
haga un click en "buscar" (aparecerán todas las imágenes que concuerden con el
criterio buscado).
Ver una imagen:
1) Localiza la imagen que desea ver y hágale un click en "VER".
Eliminar una imagen:
1) Para eliminar una imagen, localice la misma y hágale un click a su derecha en
"eliminar".
Nota: Recuerde verificar el tamaño y peso de cada imagen, ya que el sistema las
sube sin cambiar estos atributos y si están desproporcionadas, pueden causar
retraso al abrir su sitio o que la imagen al ser muy grande cambie y modifique la
estética del sitio.
Imàgenes de Pàginas
Aquí Ud. Podrá "subir" al servidor de micanalvirtual todas las imágenes que vaya a
utilizar en las paginas adicionales, también borrarlas, verlas o buscarlas.
Las mismas ya estarán disponibles en el selector de "agregar imágenes" cuando
vaya a editar cualquier página web del sitio.
Ejercicio:
1) Para subir una imagen o 5 a la vez, haga un click en "examinar" den el
cargador múltiple "subir imágenes" y localice en su disco el archivo (se recomienda
que dicha imagen o archivo sea extensión JPG o GIF y tenga realmente el tamaño
que Ud. Desea que se vea en el sitio).
2) Una vez cargada la o las imágenes, haga un click en "enviar".
Buscar imagen:
1) Para buscar una imagen coloque en el buscador el nombre de la misma y
haga un click en "buscar" (aparecerán todas las imágenes que concuerden con el
criterio buscado).
Ver una imagen:
1) Localiza la imagen que desea ver y hágale un click en "VER".
Eliminar una imagen:
1) Para eliminar una imagen, localice la misma y hágale un click a su derecha en
"eliminar".
Imágenes de Noticias
Aquí Ud. Podrá "subir" todas las imágenes que vaya a utilizar ya sea en noticias.
También borrarlas, verlas o buscarlas.
Las mismas ya estarán disponibles en el selector de "agregar imágenes" cuando
vaya a crear una nueva categoría o subcategoría.
Descubre miles de cursos como éste en www.mailxmail.com 27
mailxmail - Cursos para compartir lo que sabes
Ejercicio:
1) Para subir una imagen o 5 a la vez, haga un click en "examinar" den el
cargador múltiple "subir imágenes" y localice en su disco el archivo (se recomienda
que dicha imagen o archivo sea extensión JPG o GIF y tenga realmente el tamaño
que Ud. Desea que se vea en el sitio, cuando se muestre una subcategoría).
2) Una vez cargada la o las imágenes, haga un click en "enviar".
Buscar imagen:
1) Para buscar una imagen coloque en el buscador el nombre de la misma y
haga un click en "buscar" (aparecerán todas las imágenes que concuerden con el
criterio buscado).
Ver una imagen:
1) Localiza la imagen que desea ver y hágale un click en "VER".
Eliminar una imagen:
1) Para eliminar una imagen, localice la misma y hágale un click a su derecha en
"eliminar".
Nota: Recuerde verificar el tamaño y peso de cada imagen, ya que el sistema las
sube sin cambiar estos atributos y si están desproporcionadas, pueden causar
retraso al abrir su sitio o que la imagen al ser muy grande cambie y modifique la
estética del sitio.
Descubre miles de cursos como éste en www.mailxmail.com 28
mailxmail - Cursos para compartir lo que sabes
15. Gestión de productos
[ http://www.mailxmail.com/curso-creacion-sitios-comercio-electronico/gestion-productos]
Administra Categorías
Categorías de productos
Desde aquí se podrá agregar, editar, eliminar, a cualquier categoría o
subcategorías, en las cuales Ud. Podrá colocar los productos.
Ejercicio:
1) Para agregar una categoría en "nueva categoría" Introduzca el nombre de las
mismas en los idiomas que desee.
2) Agregue una descripción, esta aparecerá cuando el usuario ponga el ratón sobre
la categoría en cuestión, luego añada la imagen relacionada a esta categoría, (si no
esta disponible, se puede agregar la imagen desde "Agregar imagen de categorías"
"esta imagen cumple la función de mostrarse cuando se trata de una subcategoría
dentro del sitio).
3) Luego, se podrá habilitar o deshabilitar dicha categoría marcando en "si" o "no"
según la opción deseada, por si necesita desactivarla momentáneamente, etc. Dicha
opción habilita o deshabilita a todas las subcategorías que estén dentro de la
categoría, como así también todos los productos contenidos en ellas.
4) Y por último podrá colocarle el "orden" por el cual Ud. necesita que aparezca en
el menú del sitio donde estas se encuentran las categorías.
También si Ud. desea ocultar dicha Categoría del menú (que ese no aparezca, le
deberá anteponer al titulo un signo de "$". Ej. $Teléfonos, pudiendo de esta manera,
colocar categorías para el primer idioma, que sean totalmente diferentes que el
segundo.
También calcándole un punto delante del Nombre de la categoría, esta se
transformara en "Título". O sea que podrá armar Ud. mismo "bloques" de Categorías
con sus títulos descriptivos.
Eliminar una categoría o subcategoría:
1) Para eliminar una categoría, se debe elegir la que se desee borrar y luego
debajo de la información de esta haga un click en "eliminar categoría"
Crear subcategorías:
1) Para agregar una subcategoría se debe introducir primero a la categoría
madre de la misma y allí debajo de la información de la categoría "madre"
encontrará los campos "nueva subcategoría" donde se deberá colocar de la misma
manera que en "categorías" toda la información relacionada a esta "Sub" y así
sucesivamente todas las que se deseen.
Nota: No hay límites de Categorías, subcategorías ni subcategorías de estas.
Imagenes de categorias
Aquí Ud. Podrá "subir" todas las imágenes que vaya a utilizar ya sea en las
subcategorías de productos, páginas, noticias, o postales. También borrarlas, verlas
Descubre miles de cursos como éste en www.mailxmail.com 29
mailxmail - Cursos para compartir lo que sabes
o buscarlas.
Las mismas ya estarán disponibles en el selector de "agregar imágenes" cuando
vaya a crear una nueva categoría o subcategoría.
Ejercicio:
1) Para subir una imagen o 5 a la vez, haga un click en "examinar" den el
cargador múltiple "subir imágenes" y localice en su disco el archivo (se recomienda
que dicha imagen o archivo sea extensión JPG o GIF y tenga realmente el tamaño
que Ud. Desea que se vea en el sitio, cuando se muestre una subcategoría).
2) Una vez cargada la o las imágenes, haga un click en "enviar".
Buscar imagen:
1) Para buscar una imagen coloque en el buscador el nombre de la misma y
haga un click en "buscar" (aparecerán todas las imágenes que concuerden con el
criterio buscado).
Ver una imagen:
1) Localiza la imagen que desea ver y hágale un click en "VER".
Eliminar una imagen:
1) Para eliminar una imagen, localice la misma y hágale un click a su derecha en
"eliminar".
Nota: Recuerde verificar el tamaño y peso de cada imagen, ya que el sistema las
sube sin cambiar estos atributos y si están desproporcionadas, pueden causar
retraso al abrir su sitio o que la imagen al ser muy grande cambie y modifique la
estética del sitio.
Descubre miles de cursos como éste en www.mailxmail.com 30
mailxmail - Cursos para compartir lo que sabes
16. Administrar productos
[ http://www.mailxmail.com/curso-creacion-sitios-comercio-electronico/administrar-productos]
Imágenes de productos
Aquí Ud. Podrá "subir" todas las imágenes que vaya a utilizar ya sea en las
subcategorías de productos. También borrarlas, verlas o buscarlas.
Las mismas ya estarán disponibles en el selector de "agregar imágenes" cuando
vaya a crear una nueva categoría o subcategoría.
Ejercicio:
1) Para subir una imagen o 5 a la vez, haga un click en "examinar" den el
cargador múltiple "subir imágenes" y localice en su disco el archivo (se recomienda
que dicha imagen o archivo sea extensión JPG o GIF y tenga realmente el tamaño
que Ud. Desea que se vea en el sitio, cuando se muestre una subcategoría).
2) Una vez cargada la o las imágenes, haga un click en "enviar".
Buscar imagen:
1) Para buscar una imagen coloque en el buscador el nombre de la misma y
haga un click en "buscar" (aparecerán todas las imágenes que concuerden con el
criterio buscado).
Ver una imagen:
1) Localiza la imagen que desea ver y hágale un click en "VER".
Eliminar una imagen:
1) Para eliminar una imagen, localice la misma y hágale un click a su derecha en
"eliminar".
Nota: Recuerde verificar el tamaño y peso de cada imagen, ya que el sistema las
sube sin cambiar estos atributos y si están desproporcionadas, pueden causar
retraso al abrir su sitio o que la imagen al ser muy grande cambie y modifique la
estética del sitio.
Campos adicionales de productos
Desde aquí Ud. Podrá agregarle a la tabla de carga de productos, diferentes
campos adicionales. Por Ej. Si Ud. Desea que al cargar un producto, más allá de los
campos existentes esta carga de productos tenga un campo que se llame "Genero"
Ej. Si Ud. tiene un video club), "Origen" (Ej. Necesita que sus vinos informen el
origen), "Capacidad", etc., etc.
De esta manera Ud. Podrá personalizar el sistema a sus necesidades y poder
montar su sitio de comercio electrónico con productos personalizados.
Ejercicio:
1) Introduzca el nombre de campo (en los dos idiomas si lo desea) que desea que
aparezcan en el formulario de productos.
2) Seleccione que tipo de campo desea incluir:
Descubre miles de cursos como éste en www.mailxmail.com 31
mailxmail - Cursos para compartir lo que sabes
Estos pueden ser:
Text: Este es un campo "tipo", para la colocación por Ej. Nombre, Apellido, etc.
Multilínea: Estos tipos de campos son usados generalmente para comentarios
más extensos, Ej. Observaciones, Comentarios, etc.
Selector desplegable: Este es un tipo de campo al cual Ud. Podrá colocarle los
ítems o nombres que Irán dentro del mismo (Ej. El nombre del selector es "Genero" y
sus opciones son: "Drama, Acción y Ficción"), de esta manera Ud. Cuando cargue un
producto le aparecerá un selector en el cual podrá elegir dentro de estas 3 opciones.
Botones de opciones: En este tipo de campo Ud. Podrá colocarle opciones, las
cuales le dejara elegir una sola de ellas. (Ej. Podrá colocarle como nombre de "Sexo"
y como opciones de estas "Masculino" y "Femenino". De esta manera cuando cargue
o modifique un producto le aparecerán estas opciones para que pueda marcar una
sola de ellas.
Check: Estos campos son utilizados para Chequeos tipo SI-NO Ej. Tiene sitio?,
Se registro?.
3) Agréguele las opciones asociadas al tipo de campo si lo requiere.
4) Haga un click en agregar.
5) Continúe agregando todos los campos y opciones a estos como fueran
necesarios.
Para poder comprobar el estado de sus cambios, diríjase a "Agregar productos" y
vera en dicha tabla los campos agregados.
Tablas de disponibilidades
La tabla de disponibilidades es una opción que Ud. Puede colocarle a los
productos informativamente.
Desde esta sector, podrá agregar sus propios datos de disponibilidad, los cuales
aparecerán cuando Ud. Agregue o modifique un producto, al cual podrá colocarle
cualquier de las opciones que ud. haya colocado aquí.
También podrá elegir "no mostrar disponibilidad". Aquí encontrara un opción de
disponibilidad que le llamamos "no disponible" que es la opción que es la opción
elegida cuando el producto tiene dicha condición.
Ejercicio:
1) Marque o desmarque la opción "Mostrar disponibilidad" según lo desee (si la
quita, no se mostrara informativamente esta opción en ningún producto).
2) Si dejo marcada la opción anterior, modifique, elimine o agregue sus opciones
disponibles.
3) En "Texto de no disponibilidad" cambie si desea la "expresión (no disponible)" si
lo desea y haga un click en "modificar".
Mover productos entre categorías
Desde este sector se podrá pasar de una categoría a otra todos los productos con
un solo click.
Ejercicio:
1) Dentro de esta sección elija en Migrar los productos de la categoría elija la
categoría de origen (es la categoría que Ud. Desea mover los productos).
Descubre miles de cursos como éste en www.mailxmail.com 32
mailxmail - Cursos para compartir lo que sabes
2) Seleccione en "a la categoría" la categoría de destino (esta es la categoría
donde van a ser colocados todos los productos que desea mover de la categoría
"origen").
3) Haga un click en Migrar.
Descubre miles de cursos como éste en www.mailxmail.com 33
mailxmail - Cursos para compartir lo que sabes
17. Ajuste de precios
[ http://www.mailxmail.com/curso-creacion-sitios-comercio-electronico/ajuste-precios ]
En este sector Ud. Podrá ajustar los precio con un factor de multiplicación,
pudiendo sectorizarlo eligiendo en "Productos" "Opciones de productos (talle color,
etc.) y "Opciones de envío" y filtrándolo por Categorías combinados con marcas o no.
También podrá crear ilimitados "factores", estos en este caso se pueden asociar a
"Grupos", los cuales están asociados a "productos" (ver "agregar productos") la cual
permite poder manejar diferentes niveles de precios para diferentes grupos de
usuarios.
Dentro de este ítems en "ajustes de precio" se podrán dar de alta "Factores" y
asociar a cada uno de estos un "valor" numérico, que seria el "factor multiplicador"
que se le puede aplicar a cada producto, tanto individualmente como de acuerdo a
su categoría o marca o combinación de estas últimas.
Estos "factores" pueden aplicarse desde "modificar productos" individualmente a
cada uno de ellos, no dependiendo de que estén dentro de una misma categoría o
una marca.
Ejemplos:
1) Se podría colocar un "factor" llamado "Precio 0" al cual se le coloca el valor "0" y
se lo asocia "Grupo1" Paso seguido se aplica a todos los productos de una categoría
que queremos que los "Grupo1" vean con precio "0" (de esta manera el sistema
multiplicaría los precios de estos productos X "0" solo para "Grupo1")
2) Se podría crear un factor "Dólar" con el valor de la cotización, y aplicárselo a
todos los productos que se cotizan de acuerdo a esta variable. El resultado obtenido
para todos los productos que tengan este factor asociado sería que: El precio del
producto en la administración se calcula en Dólares (Valor más estable) y en el sitio
se ve en Euros, etc. De esta manera podríamos con solo ajustar el valor del factor
"Dólar" el valor de todos los productos que posean dicho factor.
Ejercicio:
Ajuste de precios:
1) Para ajustar precios elija en cuales opciones los desea hacer ("Productos"
"Opciones de productos (talle color, etc.) y "Opciones de envío").
2) Luego elija la categoría donde se encuentran los productos que desea
actualizar.
3) Si lo desea combínelo con una marca dentro de dicha categoría.
4) Coloque el factor de multiplicación.
5) Haga un click en "modificar"
Factores de conversión de precios:
1) Coloque el nombre que le desea asignar al factor. (Ej. Dólar).
2) Colóquele el factor de conversión.(valor numérico).
3) Asocie dicho factor marcando uno o varios grupos (puede seleccionar varios
presionando la tecla "control").
4) Hágale un click en agregar.
Descubre miles de cursos como éste en www.mailxmail.com 34
mailxmail - Cursos para compartir lo que sabes
Aplicar factores a categorías y/o marcas:
1) Elija el "factor" que desea aplicar.
2) Elija la marca que desea aplicarle el factor o "Todas".
3) Elija la categoría que desee aplicarle dicho factor o "Todas".
4) Haga un click en "Aplicar".
Aplicar factores a productos individuales:
1) Diríjase a "modificar productos".
2) Elija el producto al cual desea aplicarle o quitarle el factor.
3) Haga un click en editar.
4) Haga un click en "factores".
5) Colóquele o quítele el factor que desea.
Descubre miles de cursos como éste en www.mailxmail.com 35
mailxmail - Cursos para compartir lo que sabes
18. Ver o modificar opciones de productos
[ http://www.mailxmail.com/curso-creacion-sitios-comercio-electronico/ver-modificar-opciones-productos]
En este sector se podrá deshabilitar la venta de productos, en este caso el sistema le saca
a los productos el botón "agregar al carrito" quedando este en modalidad catalogo, no
permitiendo que ningún usuario pueda cargar o comprar ningún producto.
Opciones de productos:
En este conjunto de opciones podremos cambiar el diseño con el cual se va a ver los
productos representados en el área de compras del sitio de comercio electrónico, el
template es un diseño predeterminado de dicho área y tenemos una serie de templates
preestablecidos y uno para poder personalizarlo.
Eligiendo el template "5" tendrá la posibilidad de editar el código html que lo maneja, la
cantidad de productos que Ud. desea mostrar por pagina, luego de esa cantidad debajo de
los mismo se mostrara la paginación correspondiente, también la cantidad de columnas
para mostrar los productos (1, 2,3 o 4) , el máximo de números que se mostraran en el
selector cantidad de los productos, (si coloca -1 no aparecerá el selector para que el usuario
elija la cantidad, sino que le aparecerá un campo libre para que el usuario pueda introducir
un numero libre), el orden o criterio que se debe usar para mostrar los productos (Por
código o nombre o marca o modelo, etc.).
También podrá elegir si se mostrará a los usuarios el ítem "disponibilidad".
Los últimos 2 ítems le permiten en el primer caso: Si ud. marca la opción "No mostrar
precios a Usuarios no registrados" como lo dice el texto, el sistema no le mostrará a los
usuarios anónimos (públicos) los precios.
En el segundo caso si ud. marca "No mostrar precios a usuarios registrados" el sistema si
le mostrara los precios a los usuarios anónimos o públicos y no a quien se identifique como
usuario registrado.
Ejercicio:
Deshabilitar o habilitar la venta de productos:
1) Haga un click en "deshabilitar la venta de productos" (automáticamente queda
deshabilitada la venta de productos).
2) Ahora el botón se transformo en "habilitar la venta de productos" (si Ud. Presiona este
botón habilitara nuevamente la venta de productos).
Modificar el diseño de lo productos:
1) En Máximo en el selector de cantidad de producto coloque el número máximo que
Ud. Desee que se muestre en el selector "cantidad" que se muestra en los productos. (El
usuario que compra, no podrá elegir una cantidad mayor a la que Ud. Coloco aquí).
2) En "Cantidad de productos a mostrar por pagina" coloque la cantidad de productos
que Ud. Desea que se vean por pagina (después del ultimo producto mostrado, se vera la
paginación correspondiente para que el usuario pueda seguir viendo los productos
siguientes).
3) Elija la "Cantidad de columnas de productos" las cuales se podrán elegir entre una
columna o dos.
4) Elija el template de productos que desee (estos son diferentes formatos o manera de
mostrar el bloque de productos...Para ver los cambios vaya al sitio y actualice o Introduzca a
un producto para visualizar los cambios).
5) Seleccione el criterio de cómo quiere Ud. Que se ordenen los productos cuando el
usuario los vea. Estos son: (Código, Nombre ; Marca, Nombre ; Nombre, Marca; Nombre,
Modelo).
Descubre miles de cursos como éste en www.mailxmail.com 36
mailxmail - Cursos para compartir lo que sabes
Modelo).
6) Seleccione si desea que en el sitio los productos muestren su "Disponibilidad".
7) Después de realizar los cambios haga un click en "enviar".
Ver o Modificar producto
Desde aquí Ud. Podrá buscar, modificar, ocultar productos en su sistema.
Ejercicio:
1) Busque el producto que desea ver o modificar, introducido en los campos de búsqueda,
cualquier criterio dentro de los disponibles. (Estos son: Nombre, Descripción, Código y
Categoría).
2) Haga un click en "editar" ubicado a la derecha del producto elegido.
3) Modifique el contenido que desee.
4) Haga un click en "modificar".
Agregar una opción al producto:
1) Para agregar una opción a un producto localice el producto.
2) Haga un click en "editar" y después en "opciones".
3) Coloque los nombres para los 2 idiomas Ej.: talle, color, elija si los nombre
relacionados a dicha opción es "cualitativa" (Ej.: para color: blanco, negro, rojo) o si es
"rango numérico" (Ej.: para talle: 33 al 42).
En el caso de que sea cualitativa:
1) Introduzca los nombres correspondientes en los 2 idiomas y la diferencia de precio, si
la tuviera, ya que cuando el usuario elija una opción colocada en un producto, esta se
mostrara con la diferencia de precio correspondiente que coloquemos aquí.
2) Por último haga un click en "agregar".
En caso de que sea un rango numérico:
1) Introduzca el rango numérico en "desde" y "hasta" por Ej.: desde talle "32" hasta el
"44" seguido a este el incremento que le debe mostrar al usuario (por Ej.: si deseamos que le
muestre todos los talles intermedios 1 a 1 le colocaremos "1" y por último el incremento de
precio que debe mostrar por cada incremento que haga.
2) Para terminar haga un click en "agregar".
Cada una de estas opciones guardadas con este mismo procedimiento, haciendo un click
en "eliminar opción" podemos borrarlas.
Agregar productos relacionados a los productos:
1) Localice el producto que desea colocarle "productos relacionados".
2) Haga un click en "editar".
3) Haga un click en "productos relacionados".
4) En el selector elija el producto que desea relacionar.
5) Seleccione si desea que la relación también sea "inversa" (esto le permite que cuando
alguien ves el producto que esta relacionando, "este" también tenga una relación con el
original que Ud. Ha elegido).
6) Haga un click en "Agregar".
7) Si lo requiere, relacione este producto con otros, realizando este mismo
procedimiento.
Factores de corrección de precios:
Estos les permiten poder manejar diferentes niveles de precios para los diferentes
grupos asociados a los productos. Para entender bien este apartado es recomendable ver el
apartado "ajustes de precio ", más adelante.
SI Ud. Ya cargo los factores desde "Ajustes de Precio".
Descubre miles de cursos como éste en www.mailxmail.com 37
mailxmail - Cursos para compartir lo que sabes
SI Ud. Ya cargo los factores desde "Ajustes de Precio".
1) Localice el producto que desea colocarle un factor.
2) Haga un click en "editar".
3) Haga un click en "Factores".
4) En "Aplicar factor" seleccione el Factor que desea asociarle.
5) Haga un click en "Aplicar"
Ejemplos de tipos de Factores:
1) Se podría colocar un "factor" llamado "Precio 0" al cual se le coloca el valor "0" y se lo
asocia a solo B2C.
Paso seguido se aplica a todos los productos de una categoría que queremos que los
minoristas vean con precio "0" (de esta manera el sistema multiplicaría los precios de estos
productos X "0" solo para minoristas).
2) Se podría crear un factor "Dólar" con el valor de la cotización, y aplicárselo a todos los
productos que se cotizan de acuerdo a esta variable. El resultado obtenido para todos los
productos que tengan este factor asociado sería que: El precio del producto en la
administración se calcula en Dólares (Valor más estable) y en el sitio se ve en eurosuros, etc.
De esta manera podríamos con solo ajustar el valor del factor "Dólar" el valor de todos los
productos que posean dicho factor.
Descubre miles de cursos como éste en www.mailxmail.com 38
mailxmail - Cursos para compartir lo que sabes
19. Agregar productos
[ http://www.mailxmail.com/curso-creacion-sitios-comercio-electronico/agregar-productos]
En este sector Ud. Podrá agregar sus productos, dentro de las categorías o
subcategorías que correspondan, las cuales podrán ser vistas por los usuarios.
Ejercicio:
Para dar de alta un producto, dentro de "Agregar productos" haga un click en la
categoría (o en sus subcategorías si fuese necesario) e introduzca los datos para el
producto.
1) Categoría: Aquí seleccione la o las categorías en las cuales va a incluir el
producto (para seleccionar más de una categoría, mantenga presionada la tecla
"control" y selecciónelas.
2) Código: Introduzca el código del producto.
3) Nombre: Introduzca el nombre del producto.
4) Nombre (segundo idioma): Nombre del producto en su Segundo Idioma.
5) Descripción: Aquí se debe colocar una descripción acotada del producto en
cuestión. (Si fuera necesario para realzar el tipo de formato, puede colocar en este
campo código html).
6) Descripción (segundo idioma): Idéntico al anterior en segundo idioma.
7) Detalle: Aquí se coloca la descripción más completa del producto, con todos
sus detalles, esta información es la que se va a ver cuando el usuario ve el producto
y hace un click en "ver detalle" esta amplia la información, viendo esta descripción
más la "imagen detalle", si fuera necesario para realzar el tipo de formato, puede
colocar en este campo código html.
8) Detalle (segundo idioma): Idéntico al anterior en segundo idioma (la imagen
es la misma para los 2 idiomas).
9) Imagen: Elija la imagen relacionada al producto (si todavía no la envió, haga
un click en "Agregar nueva imagen" o vaya a "imágenes de productos" y agréguelas,
se recomienda controlar el peso y el tamaño de las imágenes).
10) Imagen detalle: Aquí va la imagen que va a aparecer junto con el detalle
(generalmente se pone una foto ampliada del producto).
11) Novedad: Si marcamos esta opción el producto estará disponible cuando el
usuario haga un click en el links del sitio "Novedad" (La página novedades contendrá
los últimos 5 productos colocados con esta condición).
12) Oferta: Si marcamos esta opción, el producto estará disponible cuando el
usuario haga un click en el links del sitio "Ofertas" (La página Ofertas contendrá los
últimos 5 productos colocados con esta condición).
13) Peso: Aquí se debe colocar el peso del producto (este valor es indispensable
para la gestión de envíos, si se programa para que se calcule por esta unidad de
medida).
14) Peso volumétrico: Aquí se debe colocar el peso volumétrico del producto
(este valor lo suelen pedir las compañías de logística, para calcular el costo de
envíos, caso contrario déjelo en "blanco").
15) Precio: Valor del producto con impuesto incluido (IVA, IGIC, etc.). También si
Ud. Le coloca el precio "0", al usuario en vez de mostrarle este precio, le mostrara el
texto "Consultar precio" y este tendrá un links a el formulario de "contáctenos".
16) Disponible en: Aquí se elige la disponibilidad que tiene el producto (si no se
encuentra dentro de las opciones que se presentan, se puede agregar desde "Tabla
Descubre miles de cursos como éste en www.mailxmail.com 39
mailxmail - Cursos para compartir lo que sabes
de disponibilidad".
17) Stock: Aquí Ud. Puede colocar el stock de su producto (esto permite que la
cantidad que Ud. Le ponga aquí va a hacer la misma que le va a aparecer como
máximo en el selector "cantidad" del producto. También si Ud. Lo coloca en cantidad
(-1) el producto quedara como Stock ilimitado. Y si el Stock llega a "0" o Ud. Lo
coloca en este número, el producto será visto, pero no aparecerá el botón "agregar
al carrito" y como consecuencia de ello nadie lo va a poder comprar.
18) Proveedor: Aquí ud. puede asociarle a cada producto un proveedor (ver
agregar proveedores) Por defecto el sistema le provee un proveedor "producción
propia" para que elija esta opción si no desea enviar avisos a los proveedores cuando
se este quedando sin existencias.
19) Grupo: Aquí ud. puede asociarle a dicho producto uno o varios grupos que
podrán ver o no el producto que va a agregar. (Ver grupos y Factores). Recuerde que
ud. puede teniendo presionada la tecla "control" seleccionar múltiples grupos.
21) Para confirmar los datos haga un click en "agregar".
Recuerde también que más allá de estos campos de productos, Ud. Podrá a través
de "Campos adicionales" agregar sus campos personalizados. (Ver campos
adicionales). Ej. Si Ud. Vende libros, donde necesita que la carga de productos tenga
un campo "genero" y otro "Actor" entonces Ud., podría generarlos y ya los tendría
disponible en la carga de productos.
Agregar opciones al producto:
También se le pueden agregar hasta 2 opciones a cada producto, por Ej.: talle,
color etc., y colocarle a cada una de estas diferencias de precios.
Agregar productos relacionados:
También le podrá colocar a cada producto, "productos relacionados" pudiendo de
esta manera lograr una mayor efectividad a la hora de mostrar productos con sus
accesorios, etc., en este caso el sistema cuando el visitante vea un producto, le va a
salir al pie del mismo en texto con su link, los productos que haya relacionado.
Factores de corrección de precios:
Se le podrán asociar a cada producto ilimitados factores (para la modificación de
precios), la cual permite poder manejar diferentes niveles de precios para los
diferentes grupos asociados a los productos.
Dentro de la "Gestión de productos" en "ajustes de precio" se podrán dar de alta
"Factores" y asociar a cada uno de estos un "valor" numérico, que seria el "factor
multiplicador" que se le puede aplicar a cada producto, tanto individualmente como
de acuerdo a su categoría o marca o combinación de estas últimas.
Ejemplos:
1) Se podría colocar un "factor" llamado "Precio 0" al cual se le coloca el valor "0" y
se lo asocia a solo B2C. Paso seguido se aplica a todos los productos de una
categoría que queremos que los minoristas vean con precio "0" (de esta manera el
sistema multiplicaría los precios de estos productos X "0" solo para minoristas).
2) Se podría crear un factor "Dólar" con el valor de la cotización, y aplicárselo a
todos los productos que se cotizan de acuerdo a esta variable. El resultado obtenido
para todos los productos que tengan este factor asociado sería que: El precio del
producto en la administración se calcular en Dólares (Valor más estable) y en el sitio
Descubre miles de cursos como éste en www.mailxmail.com 40
mailxmail - Cursos para compartir lo que sabes
se ve en Euros, etc. De esta manera podríamos con solo ajustar el valor del factor
"Dólar" el valor de todos los productos que posean dicho factor.
Importar Productos
Procedimiento para importar productos desde un archivo externo CSV (texto
delimitado por coma o punto y coma):
Se recomienda no superar los 500Kb de tamaño para el archivo de actualización.
En caso de superar esa cifra, es posible generar tantos archivos como sea necesario.
La primera línea debe contener la descripción de los campos. (Separada por
comas) Se aconseja no modificarla, y de ninguna manera debe eliminarse, ya que no
funcionaria la importación.
Por debajo de esta línea se agregara una fila por producto a modificar/agregar.
El criterio para diferenciar un producto nuevo de uno existente, es verificar que el
código (la primera columna) pertenezca a un (solo uno) producto en la base de
datos. Si es así, se procede a la modificación del producto con los datos aportados.
De lo contrario se agregara uno nuevo. Si se encuentra más de un producto con el
mismo código no se realiza ninguna acción.
Todos los valores de los campos de los productos deben representarse entre
comillas.
Agregado de productos:
Se deben suministrar todos los campos obligatorios:
código, nombre, novedad, oferta, peso, pesovolumetrico, precio, mostrar y
stock. Los demás son opcionales, y en caso de no tener valores deben ser
representados con una cadena de caracteres vacía ("").
Modificación de productos:
Solo se modifican los campos provistos en el archivo. Los campos que no se
deben modificar deben estar representados por una cadena de caracteres vacía ("").
Los valores decimales se representan con punto decimal, no se utilizan comas
en ningún caso.
Para llenar el campo categorías, se deben conocer los códigos de las categorías
de productos. Este código es el numero entero que aparece al final del link de una
categoría, y puede consultarse en el ítem Ver/Modificar categorías, y luego entrando
a una categoría.
Por ejemplo, si el link es http://www.susitio.com/shop/categorias.asp?id=33,
el código de esa categoría es 33.
Los códigos se separan con comas, como se indica en el ejemplo, y como en los
demás casos se entrecomillan.
Microsoft Excel puede manejar archivos .CSV. De cualquier manera se
recomienda verificar el archivo con un editor de texto plano (notepad por ejemplo)
para verificar que las condiciones de importación se cumplan correctamente.
Este es un proceso que puede significar modificaciones importantes en su sitio,
Descubre miles de cursos como éste en www.mailxmail.com 41
mailxmail - Cursos para compartir lo que sabes
por lo que se recomienda especial cuidado al controlar el archivo de importación.
Descubre miles de cursos como éste en www.mailxmail.com 42
mailxmail - Cursos para compartir lo que sabes
20. Gestión de ventas
[ http://www.mailxmail.com/curso-creacion-sitios-comercio-electronico/gestion-ventas]
Opciones de promoción
Info para buscadores
Los meta tags o palabras claves son las palabras o frases que van incrustadas en
el código de una página web, estas no se ven en el navegador, pero son utilizadas
por los buscadores.
Tengamos en cuenta que estadísticamente el 80% de los visitantes que vengan a
nuestro sitio van a provenir de buscadores, de ahí la importancia de no solo estar
dentro de los más importantes buscadores, sino de tratar de estar dentro de los
primeros 30 resultados cuando alguien nos busque dentro de las palabras que
nosotros queremos ser encontrados.
Ejercicio:
1) En título del sitio deberás poner un título descriptivo que represente la
actividad de la empresa en Internet Ej.: Venta de computadoras etc. Aquí le
recomendamos colocar 4 o 5 frases como la anterior y recuerde estas mismas
colocarlas en el siguiente campo de esta opción del panel de control "índice para
buscadores".
2) Repita lo mismo que en la anterior.
3) Coloque una descripción acotada y si es posible que en ella contenga las
frases o palabras colocadas en el título.
Nota: Es importante saber que cada 30 días los buscadores toman estas palabras
que pongamos en estos campos, de manera tal de que si queremos cambiar las
palabras que queremos ser encontrados, podremos cambiarla todos los meses si así
lo necesitáramos.
Gestión de banners
Esta sección permite colocar y controlar la cantidad de veces que Ud. desea que el
banners se muestre en su sitio web de comercio electrónico. Los banners (imágenes)
que deseemos colocar en su sitio ya sea para vender publicidad (o colocar la propia)
o intercambiar banners con otra empresa, para beneficiarse mutuamente con el
tráfico de internautas provenientes de otro sitio. (Se recomienda que los banners
estén en extensión GIF, JPG o SWF (flash) y que no excedan el tamaño de 480 X 60
Píxeles).
Cuando regrese a esta gestión de banners, también podrá visualizar el estado del
contador de visualización de los banners y en "presionado" le mostrará las veces
que el mismo fue presionado (click) el mismo.
Es ilimitada la cantidad de banners que se pueden colocar en este sistema los
mismos irán rotando aleatoriamente.
Ejercicio:
Banners:
Descubre miles de cursos como éste en www.mailxmail.com 43
mailxmail - Cursos para compartir lo que sabes
1) Agregue el links del banners (esta es la dirección web a donde Ud. Desea que
el usuario se dirija con su navegador cuando haga un click en el banners que esta
por "subir".
2) Coloque la cantidad de veces que ud. Desea que se muestre dicho banners.
(el sistema por cada vez que se abra el navegador de cualquier usuario ira
mostrando el o los banners aleatoriamente hasta llegar a la cuenta de "cero" en la
cual dicho banners/s no se mostraran más, pero si estarán disponible desde esta
administración para que Ud. Vuelva a cargarle más "veces para mostrar").
3) Haga click en examinar.
4) Seleccione la imagen en su disco local y haga click en abrir.
5) Seguido a esto haga click en "enviar".
Cuando regrese a esta gestión de banners, también podrá visualizar el estado del
contador de visualización de los banners y en "presionado" le mostrará las veces
que el mismo fue presionado (click) el mismo.
Promotores
El sistema de promotor le permite a Ud. colocar un nombre y un mail asociado a
este, el cual al agregarlo el sistema le entregará un código o links, que Ud. deberá
entregar al promotor para que este pueda a través de él (ya sea por que lo coloca en
su sitio, o lo usa en sus campaña de mail etc.) enviarle usuarios a su sitio.
Cada usuario que venga a su sitio a través de este vínculo, al querer este
contactarse con Ud. a través del "contáctenos" (formulario disponible en su sitio), no
solo le estará llegando la consulta vía mail, como lo hace habitualmente, sino que
también le estará llegando la copia de ese mail al promotor también.
Ejercicio:
1) Coloque el nombre del "Promotor".
2) Coloque el mail (a este mail le van a llegar las copias del contáctenos cuando
alguien venga a su sitio referido de este promotor).
3) Haga un click en "agregar".
Al realizar este procedimiento automáticamente a la derecha del mail del
promotor aparecerá un código que es el que Ud. Le dará al promotor para que utilice.
Índice para buscadores
Esta es una de las herramientas más potentes del sistema, ya que le posibilita a el
sitio, a poder indexarse en muchos casos en los primeros resultados de los
buscadores (preferentemente Google) por las palabras o frases que ud. coloque en
este ítem.
Aquí le aconsejamos que imagine que tipo de palabras compuestas (Ej. Zapatos en
España, zapatos de charol, etc.) Pondrían las personas que quieran encontrar lo que
ud. está ofreciendo.
Le sugerimos que plantee muy bien esto, ya que seguramente esta herramienta le
va a proporcionar un caudal importantísimo de gente y/o potenciales clientes que
van a visitar su sitio.
Para ello deberá repetir en "nombre página", "título" y "palabras claves" la palabra
o frase, y en "descripción" coloque la que desee, pero teniendo en cuenta que en
algún lugar de esta, la misma palabra o frase que colocó anteriormente.
Descubre miles de cursos como éste en www.mailxmail.com 44
mailxmail - Cursos para compartir lo que sabes
En link esta colocado para que automáticamente en link de esta palabra en los
buscadores vaya a la página de inicio de su sitio, pero si ud. lo desea puede
cambiarla para que vaya a otro link. (Ej., A alguna parte de su sitio como un
producto o una categoría, etc.)
También le aconsejamos que elija las 4 o 5 frases para importantes por ud. y las
coloque en el anterior ítem de esta administración en "info para buscadores".
Nota: Es importante saber que cada 30 días los buscadores toman estas palabras
que pongamos en estos ítems, de manera tal de que si queremos cambiar las
palabras que queremos ser encontrados, podremos cambiarla todos los meses si así
lo necesitáramos.
Descubre miles de cursos como éste en www.mailxmail.com 45
mailxmail - Cursos para compartir lo que sabes
21. Opciones de ventas
[ http://www.mailxmail.com/curso-creacion-sitios-comercio-electronico/opciones-ventas]
Sucursales
Aquí Ud. podrá dar de alta sus sucursales asociadas con sus mail correspondientes
(para recibir los pedidos) los cuales interactuarán directamente con la gestión de
envíos, de tal manera que cuando alguien compre desde un destino X el pedido le
sea enviado a la sucursal asociada con el destino correspondiente.
También podrá colocar el mail del "remitente" que le llegara a la sucursal y un mail
(Ej. puede ser el mail de su teléfono móvil) asociado a un mensaje "corto" (este lo
puede personalizar desde "mensajes al cliente") el cual podrá ser usado por Ej. Para
que le lleguen los pedidos a su teléfono móvil con el mensaje anteriormente dicho.
Ejercicio:
Sucursales:
1. Colocar el nombre de la sucursal.
2. Agregar el mail del remitente.
3. Agregar el mail de la sucursal (a este mail le llegara el pedido).
4. En "mail - mensaje corto" colocar otro mail o el mail de su teléfono móvil
(cuando se genere un pedido, le llegara un aviso con el "mensaje corto" (este se
puede personalizar desde "mensajes al cliente") a su email colocado.
5. Haga un click en "agregar".
6. Para modificar cualquier registro, haga el cambio que corresponda y haga un
click en "modificar".
7. Para eliminar un registro haga un click en "eliminar" ubicado a la derecha del
mismo.
Proveedores
En este ítem ud. podrá dar de alta sus proveedores a los cuales se les mandaran
un mensaje automático por mail, cuando el stock de algún producto llego a un nivel
que ud. establezca.
Por defecto le aparece un proveedor "producción propia" el cual al estar
calculando en "0" no le avisará nunca de ninguna falta de stock.
Si desea agregar otro proveedor:
1) Coloque el nombre de su proveedor.
2) Coloque el mail o los mails (separado por comas) a donde ud. desea que le
lleguen los mensajes a este proveedor.
3) Coloque en número mínimo de stock para este proveedor (o sea: Cuando
algún producto que este asociado a este proveedor llegue a este número, se le
disparará un mail avisándole.
4) Si marca la próxima casilla, el sistema le enviara una copia en dicho mail de
los productos involucrados como "carentes de stock".
5) Si desea puede agregar en "porcentaje costo" un valor informativo. (Este no
tiene ninguna incidencia en otra función del sistema).
Descubre miles de cursos como éste en www.mailxmail.com 46
mailxmail - Cursos para compartir lo que sabes
22. Vendedores
[ http://www.mailxmail.com/curso-creacion-sitios-comercio-electronico/vendedores]
Desde aquí Ud. podrá dar de alta los vendedores reales y virtuales de su sistema.
Vendedor Real:
El vendedor real es aquella persona o entidad que permitiremos que pueda vender
sus productos a través de su sitio de comercio electrónico (Ej.
www.sudominio.com/vendedores/login.asp).
En dicho sitio habrá que introducir el usuario y clave que Ud. le haya asignado,
para poder generar pedidos para sus clientes y de acuerdo a la comisión pactada
con él, este vendedor podrá controlarlas desde dicho lugar.
Vendedor Virtual:
El vendedor virtual es aquel que nosotros le brindamos un links (este se genera
automáticamente cuando generamos un vendedor, y este lo tiene disponible cuando
se identifica con su clave desde Ej. www.sudominio.com/vendedores/login.asp) y
cuando algún usuario viene referido a través de él, el sistema reconoce que este
viene de parte de este vendedor, de manera tal que si este usuario genera una
compra o pedido, automáticamente se le cargará la comisión pactada
correspondiente, y el vendedor podrá controlarla a través de su área
( www.sudominio.com/vendedores/login.asp).
También Ud. Podrá colocar o subir los banners en esta área, para que todos los
vendedores disponibles, cuando entren en su sector, no solo puedan "copiar" el
código correspondiente para colocar es los banners, sino que también estos
banners que Ud. Coloco en el sitio para que ellos puedan tomarlos y usarlos en sus
sitios, mail, etc.
Ejercicio:
Vendedores:
1) Introduzca el Nombre del vendedor en el campo "Nombre".
2) Introduzca el nombre de usuario y clave en los campos correspondientes.
(Estos son los que Ud. le deberá proveer al vendedor para que Introduzca a su área a
poder controlar sus comisiones, sacar el banner que Ud. le de para que pueda
colocar en un tercer sitio, etc. y el código correspondiente para que pueda referir
usuarios vía Internet.).
3) Coloque la comisión correspondiente según corresponda, si el vendedor es
Virtual o Real (puede ser 1 o ambos a la vez.).
4) Haga un click en "Agregar".
Subir banners para vendedores:
Aquí ud. puede subir al servidor el o los banners (Imágenes de publicidad suyas)
que una vez colocadas aquí, estas serán vistas por los vendedores cuando
Introduzcan a su área, (www.sudominio.com/vendedores/login.asp) y estos podrán
"llevarse" las mismas con sus "links a su sitio o de terceros para referirle usuarios,
intercambio de banners, etc.
Descubre miles de cursos como éste en www.mailxmail.com 47
mailxmail - Cursos para compartir lo que sabes
1) Haga un click en "Examinar".
2) Elija en su disco el banners que desea "subir".
3) Haga un click en enviar.
4) Si desea ver algún banners haga un click en "ver".
5) Si desea "eliminar" algún banners haga un click en "eliminar" situado a la
derecha del mismo.
Seguimiento de comisiones
Desde aquí Ud. Podrá ver el estado y cálculo de comisiones de todos sus
vendedores.
Ejercicio:
1) Seleccione el mes y año en el cual desea obtener los resultados.
2) Haga un click en "enviar".
De esta manera se mostrara ordenado por "vendedor" el total de comisiones
(importes) correspondientes.
Descubre miles de cursos como éste en www.mailxmail.com 48
mailxmail - Cursos para compartir lo que sabes
23. Gestión de datos
[ http://www.mailxmail.com/curso-creacion-sitios-comercio-electronico/gestion-datos]
Gestión de estadísticas
Exportar
Desde aquí Ud. Podrá exportar en formato "Excel" los Productos, Categorías,
Clientes y Email Suscriptos.
Ejercicio:
1) Haga un click en el "Botón" correspondiente a los datos que desea bajar a su
Excel.
Nota: Si al realizar este procedimiento se le abre un Excel en "Blanco" deberá bajarse
una actualización de su Office desde:
( http://office.microsoft.com/assistance/2000/O2Ksp2Intl.aspx ).
Ventas
Esta sección le permite poder ver el importe total vendido entre un rango de
fechas determinado.
El resultado muestra los importes por separado, correspondiente a las dos
monedas o idiomas elegidos.
En el sector de más abajo podrá visualizar el estado actual de los productos más
vendidos. Y haciéndole un click en ellos podrá acceder desde allí a poder realizarle
una modificación a los mismos.
Ejercicio:
1) Si desea ver el análisis de ventas (importes) elija una fecha específica o elija la
fecha inicio y la fecha final de la consulta.
2) Haga un click en "enviar" (vera debajo los resultados de los importes de las 2
monedas usadas).
Visitas
Esta sección le permite poder ver la cantidad de visitas que su sitio ha recibido
durante un día determinado como durante un rango especifico de fechas.
En la parte superior tendrá un panel con todos los meses de año, en el cual se
visualizará el total de visitas de los meses. Haciendo un click en el número, obtendrá
una información detallada de las visitas por día de ese mes elegido.
Ejercicio:
1) Si desea ver el análisis de visitas de un mes, haga un click en el "número" del
mes en cuestión.
2) Caso contrario elija una fecha específica o elija la fecha inicio y la fecha final de
la consulta.
3) Haga un click en "enviar" (vera debajo los resultados).
Descubre miles de cursos como éste en www.mailxmail.com 49
mailxmail - Cursos para compartir lo que sabes
24. Gestión de Clientes
[ http://www.mailxmail.com/curso-creacion-sitios-comercio-electronico/gestion-clientes]
Campos adicionales
Aquí Ud. Podrá agregar campos adicionales para el formulario de "regístrese" que
va a tener disponible los usuarios que se desean registrar en el sitio, o el formulario
de "Agregar cliente" en su panel de control.
Ej. Ud. podría agregar un campo que se denominase "Que tipo de libros le
interesa" (y colocarle el tipo de campo "Selector desplegable") donde el cliente al
registrarse le podría estar dando esa información y así enriquecer la base de datos
de sus clientes, etc.
De los tipos de campos que se pueden agregar estos pueden ser:
Text: Este es un campo "tipo", para la colocación por Ej. Nombre, Apellido, etc.
Multilínea: Estos tipos de campos son usados generalmente para comentarios
más extensos, Ej. Observaciones, Comentarios, etc.
Selector desplegable: Este es un tipo de campo al cual Ud. Podrá colocarle los
ítems o nombres que Irán dentro del mismo (Ej. El nombre del selector es "Genero" y
sus opciones son: "Drama, Acción y Ficción"), de esta manera Ud. Cuando cargue un
producto le aparecerá un selector en el cual podrá elegir dentro de estas 3 opciones.
Botones de opciones: En este tipo de campo Ud. Podrá colocarle opciones, las
cuales le dejara elegir una sola de ellas. (Ej. Podrá colocarle como nombre de "Sexo"
y como opciones de estas "Masculino" y "Femenino". De esta manera cuando cargue
o modifique un producto le aparecerán estas opciones para que pueda marcar una
sola de ellas.
Check: (Estos campos son utilizados para Chequeos tipo SI-NO Ej. ¿Tiene sitio?,
¿Se registro?).
Ejercicio:
1) Introduzca el nombre del campo que desea incluir (puede escribirlo en los 2
idiomas).
2) Introduzca el tipo de campo que desea colocarle.
3) Haga click en "Agregar".
4) Luego agregue los valores para los campos que agrego. Ej. Si Ud. Agrego un
campo "Check" en el cual el usuario debe contestar eligiendo entre una opción SI y
NO entonces Ud. deberá introducir el valor "SI" y el valor "NO".
Agregar cliente
Cuando agregamos un cliente al sistema se le pueden asignar diferentes valores
por los cuales podrán cumplir diferentes funciones dentro del sitio de comercio
electrónico.
Cliente registrado:
Todos los clientes que se den de alta, obtendrán un "usuario" y "Clave" que les
permitirán de acuerdo a los privilegios concedidos, cumplir diferentes funciones
como ver noticias para usuarios registrados, paginas para usuarios registrados,
ayudas etc.
Descubre miles de cursos como éste en www.mailxmail.com 50
mailxmail - Cursos para compartir lo que sabes
Cliente B2B (Distribuidor):
Si "Marcamos" como mayorista a un cliente (B2B) y este valor tenga asociamos
un "Descuento", esto hará que cuando este distribuidor entre al sitio y se identifique,
"verá" la lista de precios de todos los productos, con el descuento especificado.
Nota: De esta manera podremos personalizar la lista de precios para cada uno de
los clientes tipo que poseamos.
Cliente como vendedor:
El cliente que se tenga marcado el campo "Los vendedores pueden generar
pedidos:" estarán disponible para que estos puedan generar pedidos a través del
sitio web. EJ: Un vendedor podría desde otro lugar, cargar un pedido y asignárselo a
este cliente, consiguiendo de esta manera, generar la orden correspondiente en este
sistema y su comisión, la cual podrá controlar desde su consola de vendedor.
Niveles de privacidad:
Usuario Público: Este es un cliente o usuario que no se ha identificado o
registrado en el sistema. (En este estado se encuentran todos los usuarios cuando
entran en el sitio, sin haberse identificado a través del "login").
Usuarios Autorizados: Existen 4 niveles de usuarios autorizados (Usuario
autorizados 2,3,4,y 5) los cuales tienen jerarquías por sobre sus niveles inferiores.
Ej. Un usuario colocado en el nivel 2 solo puede ver el contenido para este nivel. Un
usuario colocado en nivel 3 podrá ver el contenido o información colocado en nivel
2 y 3 y así sucesivamente.
Grupos de usuarios: Existen 15 niveles de grupos de usuarios para los cuales
Ud. Podría colocarles contenidos o información. Estos grupos son independientes (o
sea que el contenido o información que se coloque para cada uno de ellos, no podrá
ser visto por los otros integrantes de otros grupos.
Descubre miles de cursos como éste en www.mailxmail.com 51
mailxmail - Cursos para compartir lo que sabes
25. Datos de clientes
[ http://www.mailxmail.com/curso-creacion-sitios-comercio-electronico/datos-clientes]
Desde aquí se pueden consultar todos los clientes, incluyendo un links hacia las
órdenes o pedidos generadas por estos, también podemos borrar alguno de ellos,
pudiendo buscarlos por apellido, mail o usuario y filtrarlos por B2C (Clientes) o B2B
(Distribuidores).
Para consultar busque el cliente (donde se mostrarán todos los datos de este) y
para ampliar más la información y ver los detalles haga un click en "órdenes". Para
más información diríjase a datos de órdenes.
Para modificar los datos de un cliente haga un click en "modificar" ubicado debajo
del cliente elegido.
Para eliminar un cliente haga un click en "Eliminar cliente" en el extremos inferior
derecho del cliente elegido.
Grupos
Desde aquí ud. podrá personalizar en principio los nombres de los diferentes
grupos de usuarios, que puede tener el sistema, para poder asociarlos a sus clientes
(por defecto están nombrados como "usuarios autorizados" o grupo1, grupo2, etc.)
Ud. podrá nombrarlos como desee Ej. Mayoristas, Distribuidores, etc., para poder
después usarlos en diferentes partes u opciones del sistema como asociaciones para
poder ver o acceder en forma privada a Diferentes precios, Páginas adicionales,
Noticias, Productos, Factores, Preguntas frecuentas.
Los niveles de Usuarios Autorizados tienen jerarquía:
Ej. Los usuarios o clientes que estén como "Usuarios Autorizados (Nivel 2)" solo
podrán ver los contenidos para dicho grupo, pero los "Usuarios Autorizados (Nivel
3)" podrán ver los contenidos para grupo "nivel 3" + "nivel 4" y así sucesivamente.
Los usuarios de los otros niveles podrán ver solamente los contenidos asociados
para su nivel y nunca otros grupos.
Nota: Recuerde que hay un grupo de usuarios que no aparecen en esta lista
"registrados" que son aquellos usuarios que se registraron alguna vez, los cuales
quedan en este grupo automáticamente. De todas maneras ud. podrá entrar en
"Datos de clientes" y les podrá cambia el "grupo" a estos o a cualquier otro. Como
así también agregar ud. mismo sus propios clientes o usuarios.
Aviso de registración
En esta opción del panel de control ud. podrá colocar un Email o varios donde
desee que le llegue un mensaje cuando alguien se registre en su sitio.
Para ello coloque el o los Email (separado por punto y coma) y debajo el texto que
quiere que le llegue en el "asunto" del Email.
Descubre miles de cursos como éste en www.mailxmail.com 52
mailxmail - Cursos para compartir lo que sabes
26. Gestión de ordenes
[ http://www.mailxmail.com/curso-creacion-sitios-comercio-electronico/gestion-ordenes]
Datos de ordenes
Este sector le permite poder visualizar el estado de las ordenes efectuadas en el
sitio de comercio electrónico en un día específico o eligiendo dentro de un rango de
fechas y pudiendo filtrarlas por los 8 estados de ordenes del sistema.
Desde aquí podrá ver: Nº. Orden, Fecha Pago, Cliente, Vendedor, Estado detalle
que se encuentra dicha orden.
Luego entrando en "Detalle" se podrá llegar a un detalle mucho más amplio de la
orden, pudiendo en ella cambiarla de estado (Pendientes, Entregadas, Canceladas,
etc.).
A su vez, en "detalles", Ud. dispondrá de un campo "enviar mensaje" donde se
podrá incluir un comentario que se desee (por Ej.: Este producto se entregará el
día...) de tal manera que esa información, queda guardada, para que el cliente
cuando Introduzca al sitio pueda desde "Mis pedidos" visualizar no solo sus pedidos,
sino los mensajes referentes a cada compra donde la empresa le haya dejado alguna
información.
También se pueden desde el mismo registro, haciendo click en el nombre del
cliente, entrar a sus datos para su modificación, etc.
Control de ordenes
En esta opción ud. podrá tener un control absoluto del estado de las entregas y en
cual se encuentra.
También podrá ver según sus propios parámetros, (limites de días en estado) que
envío se encuentra "estancado o "atrasado".
Como primer medida ud. deberá colocarle cual es el limite de días que ud.
determina que un envío debe de estar en los diferentes estadios.
En el ítem "Límites de días en Estado" coloque en el registro "VERDE" cual es la
tolerancia de días y lo propio para el registro "AMARILLO".
De esta manera con un solo golpe de vista ud. podrá acceder a la información de
las órdenes para poder controlarlas de la manera más efectiva.
Descubre miles de cursos como éste en www.mailxmail.com 53
mailxmail - Cursos para compartir lo que sabes
27. Gestión de envios
[ http://www.mailxmail.com/curso-creacion-sitios-comercio-electronico/gestion-envios]
Opciones de envíos
Esta sección le permite organizar y agregar todos los destinos, formas de envíos y
rangos de precios o peso que le permitirá que cuando un usuario cargue su pedido,
el sistema le proporcione automáticamente el costo de envió.
Nota: Para realizar una integración personalizada con alguna empresa de logística
que desee, póngase en contacto con el proveedor de su sistema.
Para comenzar como primer opción tenemos el botón "Deshabilitar la gestión de
envíos". Esto le permitirá poder deshabilitarla, permitiendo que los usuarios que
compren a la hora de pagar o hacer el pedido, salteen esta etapa y se dirijan
directamente a la "formas de pagos". (Este procedimiento puede ser interesante
cuando se trate de una empresa que ofrece servicios y no productos entregables).
Si lo habilita esta gestión le permitirá que su sistema calcule los precios, tomando
como criterio el Precio, peso o peso volumétrico como variable para el cálculo. Una
vez elegido esto, debemos introducir los destinos que deseamos vender. Ej.: Capital,
Córdoba, Brasil, etc. y a estos le asociamos la "sucursal" (estas se agregan
previamente desde "sucursales" a las cuales se les asocia el mail donde se desea
recibir el pedido).
También desde aquí podrá agregar ilimitadas formas de envíos para cada uno de
los destinos, como así también los rangos de precio o de peso para cada una de las
combinaciones creadas.
Ejercicio:
1) Coloque el nombre del destino.
2) Asóciele una "sucursal" (por defecto viene sucursal "central", si desea que
según el destino del comprador el pedido le llegue al mail de otra sucursal, diríjase
a "sucursales" en esta administración y agréguelas).
3) Haga un click en "agregar".
4) Una vez agregado, para editar esta forma de envío que acaba de agregar,
haga un click en "editar".
5) En el campo "courier" deje seleccionado "propio/personalizado" (esta es la
opción cuando ud. personaliza su forma de envío, si quisiera integrar este sistema
con alguna compañía de Logística puede ponerse en contacto con su proveedor del
sistema).
6) En modalidad colóquele el nombre que desee, por Ej. Normal, Express, 48
horas, etc.
7) En "parámetros modalidad" déjele colocado "0" (aquí se colocan algunos
parámetros cuando el sistema está integrado con algún sistema de logística de
terceros).
8) Si marca la opción "incluye la gestión de pagos" el sistema entiende que la
empresa que hace la entrega, también cobra y por lo tanto no le presentara al
visitante o comprador la opción que elija la "formas de pago".
9) Haga un click en agregar.
Editar los precios de envío para cada Destino/modalidad:
Descubre miles de cursos como éste en www.mailxmail.com 54
mailxmail - Cursos para compartir lo que sabes
En este caso ud. podrá hacer un click en "editar" (precios envío), el cual le
aparecerá un selector "Criterio de cálculo del precio del envío" en donde ud. podrá
elegir como desea que el sistema le haga los cálculos (por precio, por peso o por
peso volumétrico). También podría realizar una combinación de precio/peso.
Por Ej.: Modalidad Canarias-Aéreo desde 1(Kg. o $) hasta 20 (Kg. o $) Importe
$10 y así se podrá ir incorporando todos los rangos que se deseen, ya que cuando
el usuario este comprando el sistema efectuará el incremento del envío de acuerdo
a esta tabla que creemos y a la combinación del peso o precio de la mercadería que
este comprando.
También desde aquí podrá editar o borrar:
Una Localidad: de esta manera estará borrando esta localidad y todas las
combinaciones de esta que se hayan hecho con sus modalidades de envíos y
también los rangos de precios ejecutados para esta. Modos de envíos: Borrando un
método de envío se estará borrando para todas las localidades que lo contengan.
Registro completo: Al borrar un registro completo (que contiene: Destino,
Modalidad, Desde, Hasta, Importe) se estará borrando solamente esa combinación
de rangos sin alterar los destinos, modalidades de envíos existentes.
Nota: Es importante dejar todos los rangos cubiertos ya que si el sistema por
ejemplo tiene que calcular un pedido con un valor de peso (por Ej.:100 Kilos) y estos
no se encuentran en la gestión de envíos le dará que su envío es $0. El destino de
entrega de los usuarios lo toma el sistema del que eligió el usuario cuando se
registro en el sitio.
Descubre miles de cursos como éste en www.mailxmail.com 55
mailxmail - Cursos para compartir lo que sabes
28. Gestión de pagos
[ http://www.mailxmail.com/curso-creacion-sitios-comercio-electronico/gestion-pagos]
Opciones de pago
En este ítems se podrán agregar todos los modos de pagos que Ud. desea que los
usuarios vean o puedan elegir cuando Introduzcan a la zona de elección de formas
de pagos del sistema.
Todos los modos de pago que se incluyan, serán mostrados en el paso previo a la
finalización de la compra. (Estos que Ud. Incluya aquí son solamente informativos) O
sea que una vez que el cliente elija la misma finalizará el proceso con un mensaje de
agradecimiento (el cual se puede personalizar desde "mensajes al cliente") dándole
el numero de orden respectivo, etc.
También podrá colocarle información adicional (contenido web, html) en la parte
superior e inferior de este selector de pagos que encontrara el cliente en este paso
desde "personalizar proceso de compra" en esta administración (Ej. Podría colocarle
información relacionada a los diferentes métodos de pagos que este usuario va a
encontrar en este paso, etc.).
Si Ud. Desea alguna integración especial con algún sistema de pagos de terceros
(Ej. Visa, Master, Diners, Amex, Pago fácil, etc.) Podrá ponerse en contacto con
nosotros para aconsejarle según su país de origen de las alternativas que ya le
podemos ofrecer.
En el caso del proveedor "Dineromail" (www.dineromail.com) ud. solamente deberá
de colocar el "código de comercio" que ellos le proporcionan cuando se da de alta y
su sistema ya estará integrado y funcional para cobrar con los métodos de pagos
que ellos ofrecen.
Por defecto el sistema proporciona el sistema de pagos "Contra reembolso" el cual
si Ud. desea podrá eliminarlo o modificarlo.
Ejercicio:
Opciones de pagos:
1) Agregue el nombre de la opción correspondiente en el primer y segundo
idioma. (Si desea que alguna opción de pagos este oculta para alguno de los 2
idiomas, cuando le coloque el nombre póngale un signo de "$" delante del mismo y
de esta manera quedara "oculto") Ej. $Contrareembolso
2) Luego "marque" si dicha opción contemplará el pago en cuotas o no. (Las
opciones de cuotas las podrá agregar colocándole las cuotas asociadas con el
porcentaje en la tabla inferior "Cuotas".
4) Para borrar o modificar una modalidad de pagos haga el cambio que desee y
click en "modificar" o bien en "eliminar".
5) También podrá "ocultar" el selector de formas de pagos haciéndole un click
en: "ocultar selector de formas de pago".
6) Si realizó el paso anterior recuerde que debajo de cada forma de pagos le
aparece un links que lo podrá usar para colocar su información y contenido
personalizado dentro de "Personalizar procesos de compras". (Ej. Ud. Podría desde
allí colocar un logo de una compañía de tarjetas de créditos y colocarle el links
Descubre miles de cursos como éste en www.mailxmail.com 56
mailxmail - Cursos para compartir lo que sabes
correspondiente, para que una vez que el usuario haga click en el vaya directamente
a efectuar el pago por dicha vía.
7) Tener en cuenta que en la opción del panel de control denominada "Países",
se deberán colocar los países que queremos que se incluyan dentro de los que
permitimos que nos hagan compras, ya que estos son los que aparecerán como
opción cuando un cliente se quiera registrar (o sea que no se va a poder registrar
ningún usuario que no sea de un País que no este dentro de los que coloquemos en
este ítems.
8) Para borrar un País haga un click en "eliminar" a la derecha del País
seleccionado.
Descubre miles de cursos como éste en www.mailxmail.com 57
mailxmail - Cursos para compartir lo que sabes
29. Gestión de noticias
[ http://www.mailxmail.com/curso-creacion-sitios-comercio-electronico/gestion-noticias ]
Administrar noticias
Buscar noticias
Desde esta página se seleccionan las noticias filtrando por sección, titulo y fechas
para su posterior edición o eliminación.
Ejercicio:
1) Elija el rango de fechas por las cuales desea realizar la búsqueda,
2) Elija alguna sección si desea filtrar por este criterio,
3) Elija la palabra entera o parcial de referencia al título de la noticia buscada.
4) Haga un click en "Editar" para cualquier modificación o "eliminar" para borrarla.
Editar noticias
Esta página permite buscar las noticias redactadas o publicadas a aquellos
usuarios con permisos de Editor, filtrándolas por un rango de fechas y devolviendo
un listado de resultados con links para editar o publicar las noticias.
Ejercicio:
1) Seleccione el rango de fechas de las noticias y haga un click en Buscar.
2) Seleccione la noticia que desea modificar y haga un click en "Editar".
3) Realice las modificaciones que desee y haga click en "Modificar".
Escribir noticias
En esta página se crean y modifican las noticias u otros contenidos dinámicos.
Como crear o editar noticias:
1) Elija la sección en la cual publicar la noticia. (Si todavía no fue creada, puede
hacerlo en "Agregar Secciones").
2) Si la imagen que desea colocar, asociada a esta noticia, esta en el selector de
imágenes, elíjala. Si no se encuentra allí, haga un click en "Agregar imagen"
selecciónela en su PC y envíela al servidor. (Se recomienda que esta imagen sea de
un tamaño reducido para que el contenido quede estéticamente bien logrado).
3) Escriba el título de la noticia.
4) Escriba el resumen (una breve descripción).
5) Redacte en "texto" un detalle más ampliado o el cuerpo principal de la noticia.
6) Seleccione la fecha y hora de inicio de publicación (debe considerar el huso
horario seleccionado en Idioma/monedas).
7) Seleccione la fecha y hora de fin de publicación. Más allá de esta fecha la
noticia no aparecerá en la sección, excepto para una búsqueda histórica.
8) Coloque la prioridad de la noticia. (Las noticias se van ordenando de arriba
hacia abajo, de acuerdo a éstos criterios: prioridad, relevancia y fecha de
publicación), es decir, que si no se modifica ni la prioridad, ni la relevancia las
noticias, se ordenaran por orden de publicación (descendente).
9) Seleccione la relevancia. La relevancia cambia el formato del titulo de la
noticia.
Descubre miles de cursos como éste en www.mailxmail.com 58
mailxmail - Cursos para compartir lo que sabes
10) Seleccione el nivel de privacidad de la noticia.
Niveles de privacidad:
Usuario Público: Este es un cliente o usuario que no se ha identificado o
registrado en el sistema. (En este estado se encuentran todos los usuarios cuando
entran en el sitio por primera vez).
Usuarios Autorizados: Existen 4 niveles de usuarios autorizados (Usuario
autorizados 2, 3, 4 y 5). Un usuario de estos niveles hereda los permisos de los
usuarios de los niveles inferiores. Ej. Un usuario con nivel 2 solo puede ver el
contenido para este nivel, además del contenido para usuarios registrados y el
contenido público. Un usuario con nivel 3 puede ver el contenido o información
seleccionado para nivel 3, además de los contenidos de un usuario de nivel 2 y así
sucesivamente.
Grupos de usuarios: Existen 15 niveles de grupos de usuarios a los cuales se
les puede asignar contenidos o información exclusiva. Estos grupos son
independientes entre si (es decir que el contenido o información que se destina a
cada uno de ellos, no es visto por los integrantes de otros grupos.
11) Elija el idioma de la noticia.
12) Al seleccionar "nota de tapa" la noticia se publicará en la pagina principal
(inicio) del sitio.
13) En el caso de poseer permisos de Edición, aparece la opción de "publicar" el
contenido. Si esta opción no esta seleccionada la noticia no se publicará en ningún
caso.
14) Para finalizar haga un click en "Agregar" (o "modificar" según el caso).
15) Una vez agregada la noticia aparecen debajo de ésta 2 bloques: "Links de la
noticia" e "Imágenes adicionales de la noticia".
16) En "Links de la noticia" puede agregar el nombre descriptivo y la dirección
url de un hipervínculo relacionado a la noticia. Los links son mostrados en la vista
ampliada de la noticia, es decir, cuando el usuario selecciona la noticia para leer si
desarrollo.
17) Si selecciona la casilla "Abrir en ventana nueva", el sistema abre una nueva
ventana para mostrar el destino del link.
18) En "imágenes adicionales de la noticia" puede agregar otras imágenes
relacionadas que se muestran en la vista ampliada.
19) Elija en el selector la imagen adicional que desea incluir, y un texto de
referencia.
Imágenes de noticia
Aquí Ud. Podrá "subir" todas las imágenes que vaya a utilizar ya sea en noticias.
También borrarlas, verlas o buscarlas.
Las mismas ya estarán disponibles en el selector de "agregar imágenes" cuando
vaya a crear una nueva categoría o subcategoría.
Ejercicio:
1) Para subir una imagen o 5 a la vez, haga un click en "examinar" den el
cargador múltiple "subir imágenes" y localice en su disco el archivo (se recomienda
que dicha imagen o archivo sea extensión JPG o GIF y tenga realmente el tamaño
que Ud. Desea que se vea en el sitio, cuando se muestre una subcategoría).
2) Una vez cargada la o las imágenes, haga un click en "enviar".
Buscar imagen:
Descubre miles de cursos como éste en www.mailxmail.com 59
mailxmail - Cursos para compartir lo que sabes
Buscar imagen:
1) Para buscar una imagen coloque en el buscador el nombre de la misma y
haga un click en "buscar" (aparecerán todas las imágenes que concuerden con el
criterio buscado).
Ver una imagen:
1) Localiza la imagen que desea ver y hágale un click en "VER".
Eliminar una imagen:
1) Para eliminar una imagen, localice la misma y hágale un click a su derecha en
"eliminar".
Nota: Recuerde verificar el tamaño y peso de cada imagen, ya que el sistema las
sube sin cambiar estos atributos y si están desproporcionadas, pueden causar
retraso al abrir su sitio o que la imagen al ser muy grande cambie y modifique la
estética del sitio.
Descubre miles de cursos como éste en www.mailxmail.com 60
mailxmail - Cursos para compartir lo que sabes
30. Administrar Secciones
[ http://www.mailxmail.com/curso-creacion-sitios-comercio-electronico/administrar-secciones]
Parámetros especiales
Desde este opción del panel de control se parametrizan las siguientes opciones
relacionadas con las noticias.
Cantidad de noticias en formato de bloque que se muestran en cada sección.
Cantidad máxima de noticias que se muestran por sección (estas incluyen las de
formato de bloque más las de formato de línea).
El formato de bloque.
Si desea que se muestre la fecha de publicación o no.
Ejercicio:
1) Introduzca la cantidad de noticias a mostrar (esta cantidad es la suma de las
noticias en formato de bloque y en formato de línea.
2) Introduzca la cantidad de noticias a mostrar en formato de bloques.
3) Elija el formato de bloque de estas noticias. Si elige el formato "3" le aparecerá
un link "editar" en el cual podrá personalizar el formato que ud. desea que salga en
los bloques de noticias de su portal. (En este caso deberá de tener conocimiento en
el manejo de "código html").
4) Seleccione "mostrar fecha" si desea que esta se muestre en los bloques de
noticias.
5) Para confirmar los cambios haga un click en enviar.
Crear Secciones
Las secciones son la forma de agrupar noticias. Una sección a su vez puede tener
o no subsecciones. Al agregar secciones el sistema genera automáticamente un
menú con los Links o títulos (Sector Noticias).
Se debe tener especial cuidado al eliminar una sección, ya que este procedimiento
elimina también las subsecciones y noticias dependientes.
Como crear secciones:
1) Introducir el nombre de la sección a agregar; el nombre en el segundo idioma
es opcional.
2) Coloque una descripción para la sección (esta aparecerá en el momento en
que el usuario coloque el puntero del ratón sobre el ítem del menú correspondiente
a la sección).
3) Coloque el orden del menú (orden relativo a otras secciones, en el cual se
desea que esta sección aparezca en el menú correspondiente.
4) Haga un click en "Agregar".
5) Si desea modificar una sección haga un click en el link correspondiente, y
además de poder editarla, podrá crear un subsección dependiente.
Descubre miles de cursos como éste en www.mailxmail.com 61
mailxmail - Cursos para compartir lo que sabes
31. Ver / editar listas
[ http://www.mailxmail.com/curso-creacion-sitios-comercio-electronico/ver-editar-listas]
Desde aquí Ud. Podrá buscar y localizar los Email suscriptos, pudiendo filtrar el
mismo por su Email, dominio, lista o fecha de suscripción. También podrá dar de
alta las listas y seleccionar dentro de los Email suscriptos y copiarlos a las lista ya
creadas que desee.
Ejercicio:
Buscar Email suscriptos:
1) Coloque el Email exacto o parcial que Ud. Desea buscar, y fíltrelo o no
ubicando el selector "lista" en TODOS o en una de las listas que haya creado.
2) Haga un click en buscar.
Ver / editar listas:
1) Para agregar una lista de Email, coloque el nombre de la lista que desea
agregar y haga un click en "agregar".
2) Para eliminar una lista de Email haga un click en "eliminar" ubicado a la
derecha de la lista elegida. (Esta operación eliminara los Email de esta lista, pero no
su copia en la lista "todos".
Buscar Email suscriptos por fecha de suscripción:
1) Coloque la fecha desde la cual Ud. Desea que el buscador obtenga los Email
suscriptos hasta el día de la fecha.
2) Haga un click en "buscar".
Email's suscriptos:
Aquí Ud. Vera todos los Email suscriptos desde el comienzo de su sistema (aquí
aparecerán todos los Email ya sean que hayan sido colocados en otras listas o no,
como así también todos aquellos Email de los usuarios que se haya suscriptos a
través del sitio).
1) Para copiar algún Email realice una búsqueda.
2) Seleccione marcando la casilla de la izquierda todos los Email que desee y
elija en "agregar a la lista" una de las disponibles que Ud. Haya creado.
3) Luego haga un click en "agregar" (de esta manera estará copiando a la lista
elegida todos los Email seleccionados.)
4) Para borrar algún Email de la lista haga un click en "eliminar" ubicado a la
derecha del Email elegido.
Enviar Newsletters
En esta opción del meú desplegable del panel de control Ud. podrá enviar Emails
ya sea contenido libre (texto e imágenes) o una sección de noticias ya creada en su
sitio a todos los Email suscriptos o bien a listas de Emails creadas desde este
sistema.
Ejercicio:
1) Primeramente debe crear las listas de correos e introducir los Email para cada
Descubre miles de cursos como éste en www.mailxmail.com 62
mailxmail - Cursos para compartir lo que sabes
una de ellas desde "Invitación a listas".
2) Luego desde aquí "enviar newsletter" elija la o las listas a las cuales desea
enviarle el Email (puede realizar una selección múltiple, manteniendo presionado la
tecla "Control" de su teclado y marcando las listas correspondientes).
3) Selecciones si el Email va a ser dirigido a los clientes suscriptos en el primer o
segundo idioma del sistema.
4) En "enviado por" coloque Ej. El nombre de su Empresa.
5) En "desde el Email" coloque el Email "remitente".
6) Si desea realizar una prueba mandándose un Email a Ud. Mismo puede marcar la
casilla "Enviar solo un mensaje de prueba al Email que remite" (no olvide completar
el "titulo" y la sección o contenido para que la prueba sea exitosa).
7) En "Titulo" coloque la referencia de lo que Ud. Va a enviar Ej. "Oferta de la
semana".
8) En "imagen encabezado" puede seleccionar una imagen de encabezado del
Email (generalmente suele usarse para que el Email se envíe con su logo en la parte
superior del mismo). Esta imagen si no la ha subido, lo puede realizar desde
agregar imágenes de pagina.
9) En sección puede elegir enviar por Email la "pagina de inicio" o una sección ya
creada con sus noticias.
10) Y debajo de la anterior puede colocar texto libre o código html para realizar
algún envío personalizado.
11) Haga un click en "enviar" para comenzar con dicho envío (aparecerá en una
pagina la cuenta de los Email que se están enviando).
Nota: Una vez que haga un click en enviar, tenga en cuenta no volverlo a hacerlo ya
que estaría enviando duplicado los Email.
Administrar postales
Imágenes de postales
Desde aquí se agregan al sitio las imágenes (se recomienda en formato "postal")
que son vistas por el usuario al seleccionar el ítem del menú lateral
correspondiente. Primero en un formato de galería, y luego de elegir una, en su
tamaño original, teniendo la posibilidad de enviarla vía Email a otra persona.
El link del menú lateral tiene por nombre por defecto "enviar postales".
Ejercicio.
1) Para agregar una imagen haga un click en "examinar" elija la imagen en su PC y
luego presione el botón "enviar".
Las postales se agregarán a una lista en la administración, y en forma de galería
en el sitio.
Descubre miles de cursos como éste en www.mailxmail.com 63
mailxmail - Cursos para compartir lo que sabes
32. Otras ideas
[ http://www.mailxmail.com/curso-creacion-sitios-comercio-electronico/ideas]
Ocultar links: (Secciones, Categorías, etc.)
Hay una manera en la cual Ud. podrá ocultar los links que se muestran en el sitio,
cuando por Ej. Se crean secciones, categorías, subcategorías y paginas adicionales.
Para ello simplemente cuando Ud. cree cualquiera de estos anteriores y le coloque
el nombre (a la categoría, sección o página) colóquele un signo de "$" antes del
nombre.
De esta manera estas estarán creadas normalmente pero no estarán visibles para
su selección, etc.
Nota: Esto puede ser útil por Ej. Para ocultar una categoría que no queremos que
aparezca en el segundo idioma, etc.
Crear títulos
Esta función es muy interesante ya que nos permite tanto en las páginas,
secciones y categorías organizarlas en "bloques".
Por Ej. Podríamos colocar un titulo en las categorías que diga "Ordenadores" y
debajo le colocamos las categorías de estas, luego otro titulo "Portátiles" y allí
debajo las categorías de esta y así sucesivamente.
Para ello simplemente cuando le coloque el nombre a la categoría, sección o
página adicional colóquele un "." (Punto) delante de el texto y se convertirá en un
título.
Descubre miles de cursos como éste en www.mailxmail.com 64
mailxmail - Cursos para compartir lo que sabes
33. Editor web
[ http://www.mailxmail.com/curso-creacion-sitios-comercio-electronico/editor-web]
El editor web que Ud. Tendrá disponible en muchas herramientas del sitio le
posibilitara de una manera muy fácil, colocar contenido web (texto e imágenes) o
"código html" (ver en esta ayuda Como colocar contenido realizado en un editor
externo "Dreamweaver, Frontpage u otro cualquiera").
Herramientas de formatos varios:
Estas herramientas proporcionan la facilidad de amoldar o cambiar el formato
del texto introducido, como por Ej.: Copiar, Pegar, Alinear, Párrafo, Líneas, Negrita,
Cursiva, Subrayado etc. Para realizar cualquier cambio de formato, solo deberá
marcar la imagen o el texto que desea aplicárselo y haga un click en la herramienta
de formato que Ud. Elija.
Paleta de colores:
La paleta de colores se puede utilizar para agregar colores a los textos
introducidos. Para realizarlo marque el texto que desea cambiarle el color, haga un
click en el color elegido y listo.
Agregar imágenes desde su PC a la clase:
Para colocar una imagen en la clase, primeramente debe cargar las imágenes
desde su PC. Para ello se debe hacer un click en "Agregar nueva imagen" (se abrirá
una ventana mostrando el contenido de su PC) elija la imagen que desea agregar y
haga un click en "enviar". (A partir de ese momento ya queda la imagen disponible
para colocarla en el "editor de clases").
Agregar imágenes en el editor de clases:
Una vez concluido el paso anterior, Ud. puede seleccionar en "el selector de
imágenes" el nombre de la imagen que desea colocar en clase. Una vez seleccionada
se le abrirá un ventana automáticamente donde Ud. verá la imagen elegida. Para
colocarlo, solo debe hacer un click en la misma "sin soltarla", arrastrarla y soltarla en
el "editor de clases". (Ud. verá la imagen ya colocada donde la soltó) pudiendo de
esa misma manera colocarla donde Ud. desee.
Agregar un link web:
Ud. podrá marcar cualquier sector de texto o una imagen y agregarle un links
web o Email (que previamente haya tecleado en el campo "links web" y una vez
realizado esto haga un click en "agregar". De esta manera habrá agregado el links.
Colocar o pegar información de Word o Excel:
Es muy fácil. Solamente marque lo que quiera copiar en su Word, Excel, etc. y
péguelo en el lugar que desee, dentro del "editor de clases" y listo.
Colocar código html en una clase:
Realice el contenido en cualquier editor web, luego copie el código html que
generó y péguelo en su "editor de clases" (para pegar el código antes se debe
apretar el botón "Ver código html".
Descubre miles de cursos como éste en www.mailxmail.com 65
mailxmail - Cursos para compartir lo que sabes
apretar el botón "Ver código html".
Como colocar contenido realizado en un editor externo (Dreamweaver,
Frontpage u otro cualquiera):
Colocar contenido creado en una página web:
Ud. podrá colocar en este sistema cualquier página web, flash etc., creado en
cualquier editor web. Para ello primeramente se recomienda crear en el sitio interno
generado en su editor (en su PC), una carpeta con el nombre "img" donde Ud.
colocará dentro de ella, todas las imágenes, archivos, flash etc., que utilice en las
páginas que va a crear. Y luego cree una carpeta con cualquier nombre (Ej. Páginas")
dentro de la cual colocará todas las páginas html que Ud. Cree, de esta manera
podrá llevar el contenido estético hasta el límite que Ud. desee.
Para pasar estas páginas de su editor a el sistema solo deberá copiar el "Código
html" generado por su editor y pegarlo en el editor web del sistema (por Ej. en
páginas adicionales etc.) y dentro de el elija la opción "ver código html" y pegue el
código que copio de su editor. (Lo importante de este procedimiento es que todas
las imágenes o SWF queden en el código con la ruta: Ej. ../img/imagen.gif ).
No olvide también desde "imágenes de páginas" subir tanto las imágenes, como
archivos flash etc. que haya usado en sus páginas.
Descubre miles de cursos como éste en www.mailxmail.com 66
mailxmail - Cursos para compartir lo que sabes
34. Niveles de privacidad
[ http://www.mailxmail.com/curso-creacion-sitios-comercio-electronico/niveles-privacidad ]
Usuario Público:
Este es un cliente o usuario que no se ha identificado o registrado en el sistema.
En este estado se encuentran todos los usuarios cuando entran al sitio, sin
anteriormente haberse identificado a través del "login".
Usuarios Autorizados:
Existen 4 niveles de usuarios autorizados (Usuario autorizados 2, 3, 4 y 5) los
cuales tienen jerarquías por sobre sus niveles inferiores. Ej. Un usuario colocado en
el nivel 2 solo puede ver el contenido para este nivel. Un usuario colocado en nivel 3
podrá ver el contenido o información colocado en nivel 2 y 3 y así sucesivamente.
Grupos de usuarios:
Existen 15 niveles de grupos de usuarios para los cuales Ud. Podría colocarles
contenidos o información. Estos grupos son independientes (o sea que el contenido
o información que se coloque para cada uno de ellos, no podrá ser visto por los
otros integrantes de otros grupos.
Usuarios registrados:
En este grupo automáticamente quedan todos aquellos usuarios que se
registren en el sistema. De todas maneras ud. podrá entrar en "datos de clientes" y
cambiarles el grupo.
Como colocar contenido realizado en un editor externo (Dreamweaver, Frontpage)
Ud. podrá colocar en este sistema cualquier página web, flash etc., creado en
cualquier editor web. Para ello primeramente se recomienda crear en el sitio interno
generado en su editor (en su PC), una carpeta con el nombre "img" donde Ud.
colocará dentro de ella, todas las imágenes, archivos, flash etc., que utilice en las
páginas que va a crear. Y luego cree una carpeta con cualquier nombre (Ej. Páginas")
dentro de la cual colocará todas las páginas html que Ud. Cree, de esta manera
podrá llevar el contenido estético hasta el límite que Ud. desee.
Para pasar estas páginas de su editor a el sistema solo deberá copiar el "Código
html" generado por su editor y pegarlo en el editor web del sistema (por Ej. en
páginas adicionales etc.) y dentro de el elija la opción "ver código html" y pegue el
código que copio de su editor. (Lo importante de este procedimiento es que todas
las imágenes o SWF queden en el código con la ruta: Ej. ../img/imagen.gif ).
No olvide también desde "imágenes de páginas" subir tanto las imágenes, como
archivos flash etc. que haya usado en sus páginas.
TUTORIAL - Panel de Control de los productos de comercio electrónico de
MiCanalVirtual http://www.micanalvirtual.com
Descubre miles de cursos como éste en www.mailxmail.com 67
mailxmail - Cursos para compartir lo que sabes
Visita más cursos como este en mailxmail:
[http://www.mailxmail.com/cursos-empresa]
[http://www.mailxmail.com/cursos-direccion-liderazgo]
¡Tu opinión cuenta! Lee todas las opiniones de este curso y déjanos la tuya:
[http://www.mailxmail.com/curso-creacion-sitios-comercio-electronico/opiniones]
Cursos similares
Cursos Valoración Alumnos Vídeo
Afiliación, la locomotora de tu negocio
Ahorre dinero y anticipe sus resultados evitando los errores que otros ya cometieron.
curso con numerosos ejemplos y modelos de aplicación para que descubra su 1.503
funcionami...
[15/04/05]
Metodología general para el desarrollo de proyectos
En el complejo mundo de las organizaciones y empresas, diseñar y desarrollar un proyecto 21.305
que consiga aunar los diferentes intereses existentes y latentes, es una ardua ta...
[03/07/03]
Guía para comprar una franquicia
Consejos y recomendaciones útiles para adquirir una franquicia. adquirir una franquicia es 1.062
invertir en tu futuro. la asociación internacional de franquic...
[11/07/07]
Cómo ser un buen negociador
En este curso te ofrecemos consejos para negociar con éxito aquello que está ofreciendo 1.459
tu empresa. por lo general, se negocia cuando hay interés por parte del cliente es...
[28/11/07]
Liderazgo
Un curso donde se presentan una serie de técnicas para adquirir un liderazgo humano de 12.524
gran calidad, tanto en el ámbito profesional como en otros. ser líder es fácil pero...
[03/06/04]
Descubre miles de cursos como éste en www.mailxmail.com 68
También podría gustarte
- Cómo ser hacker desde cero: guía completa con consejos, cursos y recursosDocumento28 páginasCómo ser hacker desde cero: guía completa con consejos, cursos y recursosAnonymous lrrwBxUY80% (5)
- 10 Códigos HTML Básicos para Páginas Web (Con Ejemplos) - BlogDocumento10 páginas10 Códigos HTML Básicos para Páginas Web (Con Ejemplos) - BlogRoberto Torres CastroAún no hay calificaciones
- Cómo Ser Front-End Sin Fallar en El Intento - Tus Primeros Pasos en La Programación Web (Spanish Edition)Documento110 páginasCómo Ser Front-End Sin Fallar en El Intento - Tus Primeros Pasos en La Programación Web (Spanish Edition)José Fernán Zapata SánchezAún no hay calificaciones
- Tecnologia 3 Enfasis en InformaticaDocumento2 páginasTecnologia 3 Enfasis en InformaticaJaime LaraAún no hay calificaciones
- Necesidades básicas para tener un sitio webDocumento9 páginasNecesidades básicas para tener un sitio webJuank RBAún no hay calificaciones
- Ejercicios de Lenguaje HTML 1Documento6 páginasEjercicios de Lenguaje HTML 1api-339419405Aún no hay calificaciones
- Metrado Cuadros y Tablas de La ConstruccionDocumento5 páginasMetrado Cuadros y Tablas de La Construccionmarcaconga100% (1)
- Test y Ajustes Balanza Electrónica DibalDocumento16 páginasTest y Ajustes Balanza Electrónica DibalHamter Yo100% (1)
- Respirador Descartable N95 M920 Ficha Técnica PDFDocumento4 páginasRespirador Descartable N95 M920 Ficha Técnica PDFAnonymous tsCppXiVJAún no hay calificaciones
- Concepto Logistica 11978 PDFDocumento102 páginasConcepto Logistica 11978 PDFjjttawAún no hay calificaciones
- Logística VariosDocumento103 páginasLogística VariosjjttawAún no hay calificaciones
- Sistema de control de inventario para farmaciaDocumento135 páginasSistema de control de inventario para farmaciaJose SanchezAún no hay calificaciones
- Estanterías cantilever almacenajeDocumento14 páginasEstanterías cantilever almacenajejjttawAún no hay calificaciones
- Stock Por LoteDocumento7 páginasStock Por LoteNelly Fernanda Caiza MaiquezAún no hay calificaciones
- ProyectodeproduccinDocumento49 páginasProyectodeproduccinjjttawAún no hay calificaciones
- Efecto LatigoDocumento78 páginasEfecto LatigoKervin Venegas ZamoraAún no hay calificaciones
- Cadena de Sumunistros - 01Documento34 páginasCadena de Sumunistros - 01jjttawAún no hay calificaciones
- Diferencias de Género en El Afrontamiento en La AdolescenciaDocumento10 páginasDiferencias de Género en El Afrontamiento en La AdolescenciajjttawAún no hay calificaciones
- Cadena de Sumunistros - 01Documento34 páginasCadena de Sumunistros - 01jjttawAún no hay calificaciones
- Estudio PlanificacionDocumento103 páginasEstudio PlanificacionplevanosAún no hay calificaciones
- Catalogo de Balanzas IndustrialesDocumento119 páginasCatalogo de Balanzas IndustrialesjjttawAún no hay calificaciones
- Adicion de Contenido A Las Paginas WebDocumento15 páginasAdicion de Contenido A Las Paginas Webkarina reyesAún no hay calificaciones
- Instructivo PDFDocumento7 páginasInstructivo PDFEdilson FranciscoAún no hay calificaciones
- Examen HTMLDocumento1 páginaExamen HTMLMilton LabAún no hay calificaciones
- Desarrollo de Aplicaciones WebDocumento8 páginasDesarrollo de Aplicaciones Webcordelia812Aún no hay calificaciones
- Tec Yjvs 11 Guia1Documento7 páginasTec Yjvs 11 Guia1Carlos Andres SolarAún no hay calificaciones
- Tutorial PHP - Hola MundoDocumento3 páginasTutorial PHP - Hola Mundojuan romeroAún no hay calificaciones
- El hipercuento: la obra más abierta para el lectorDocumento9 páginasEl hipercuento: la obra más abierta para el lectorMarita Miranda BustamanteAún no hay calificaciones
- Leccion 4Documento6 páginasLeccion 4Ingrid MoránAún no hay calificaciones
- Tutorial de PHPDocumento136 páginasTutorial de PHPHell MVAún no hay calificaciones
- Determina La Estructura Del Sitio Web Con Base en Las Necesidades Del UsuarioDocumento3 páginasDetermina La Estructura Del Sitio Web Con Base en Las Necesidades Del UsuarioEduardo HernandezAún no hay calificaciones
- Grado 11 - Plan de Trabajo 20 - InformáticaDocumento3 páginasGrado 11 - Plan de Trabajo 20 - Informáticaanyi portillo salcedoAún no hay calificaciones
- Investigación de PHPDocumento12 páginasInvestigación de PHPUlises ChipanaAún no hay calificaciones
- Birt ReportDocumento4 páginasBirt ReportJesús Gabriel Yedra MerodioAún no hay calificaciones
- Configurar Eclipse PDT y Xammp (Autoguardado)Documento30 páginasConfigurar Eclipse PDT y Xammp (Autoguardado)Carlos Orlando Claros VásquezAún no hay calificaciones
- La Palabra Escrita en La Era de La Comunicación DigitalDocumento22 páginasLa Palabra Escrita en La Era de La Comunicación DigitalJavieraMuñozGuerrero100% (1)
- Dosificación de ComputaciónDocumento21 páginasDosificación de ComputaciónCesar AraicaAún no hay calificaciones
- Tututorial VRML97 2ºDocumento35 páginasTututorial VRML97 2ºDennison Romero SerranoAún no hay calificaciones
- "Guia WPO (Web Performance Optimization) " de Javier CasaresDocumento70 páginas"Guia WPO (Web Performance Optimization) " de Javier CasaresHuberto Cánovas100% (1)
- Decidir Manual de Integracion v7.2Documento45 páginasDecidir Manual de Integracion v7.2Cordoba ClaudioAún no hay calificaciones
- Examen 2 Lenguaje de MarcasDocumento4 páginasExamen 2 Lenguaje de MarcasJunior Diaz RodríguezAún no hay calificaciones
- HTML - Guia PDFDocumento9 páginasHTML - Guia PDFFredy andres Santiago galvisAún no hay calificaciones
- Entrega 2 PSPDocumento24 páginasEntrega 2 PSPEco MarketAún no hay calificaciones
- Ayuda Sendinblue - OdtDocumento539 páginasAyuda Sendinblue - OdtMiguel BernardoAún no hay calificaciones