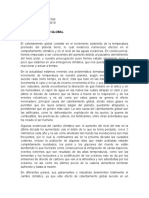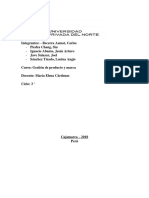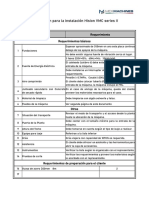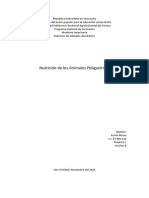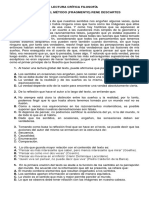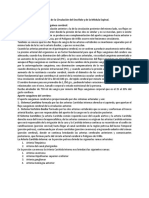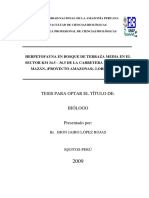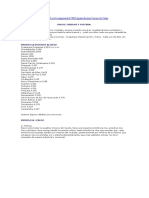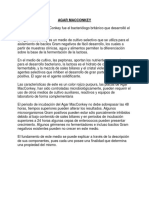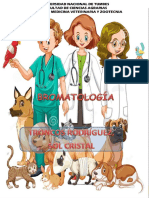Documentos de Académico
Documentos de Profesional
Documentos de Cultura
Balseca Informe Cop3 2
Cargado por
nathalyyTítulo original
Derechos de autor
Formatos disponibles
Compartir este documento
Compartir o incrustar documentos
¿Le pareció útil este documento?
¿Este contenido es inapropiado?
Denunciar este documentoCopyright:
Formatos disponibles
Balseca Informe Cop3 2
Cargado por
nathalyyCopyright:
Formatos disponibles
Facultad de Ingeniería y Ciencias
CERTIFICACIÓN DE SISTEMAS
OPERATIVOS
Francisco Balseca Bravo Fecha de entrega:
27 de noviembre de
2018
INFORME CAP 3 SUB 2
TÍTULO:
CREAR Y CONFIGURAR MÁQUINA VIRTUAL. ALMACENAMIENTO
1. RESUMEN:
En el presente capítulo tratará de la creación y configuración de máquinas virtuales, del
mismo modo que se crea una máquina virtual en Windows Server 2012 R2 Hyper-V, emulas
todos los componentes que normalmente encuentras en una computadora física. Cuando se
virtualiza la memoria, toma una parte de la Memoria física en el ordenador y la dedicamos a
una VM. Lo mismo ocurre con el disco duro, espacio. Hyper-V utiliza un formato VHD
especializado para empaquetar parte del espacio en un disco físico y hacer que aparezca en
la VM como si fuera un disco duro físico
Formatos de disco virtual
admite el archivo de imagen de disco VHD original y el nuevo Formato VHDX. El formato
VHD, Hay tres tipos de archivos VHD, como sigue:
■ Fixed hard disk image Las imágenes de disco fijas pueden ser derrochador en términos de
almacenamiento porque pueden contener grandes cantidades de espacio vacío, pero
también son eficientes en rendimiento.
■ Dynamic hard disk imagedinámica Un archivo de imagen con un tamaño máximo
especificado, que comienza pequeño y se expande según sea necesario para acomodar los
datos que el sistema le escribe.
■ Differencing hard disk image El sistema escribe todos los cambios realizados a los datos en
el archivo de imagen principal al Imagen secundaria, para administrar el espacio en disco.
Creando un nuevo disco virtual
1. En el Administrador del servidor, en el menú Herramientas, seleccione Administrador de
Hyper-V. El administrador de Hyper-V la consola se abre.
2. En el panel izquierdo, seleccione un servidor Hyper-V.
3. En el menú Acción, seleccione Nuevo, Disco duro para iniciar el Nuevo disco duro virtual
Asistente, mostrando la página Antes de comenzar.
4. Haga clic en Siguiente para abrir la página Elegir formato de disco.
5. Seleccione una de las siguientes opciones de formato de disco:
VHD hasta 2TB , VHDX hasta 64TB
6. Haga clic en Siguiente para abrir la página Elegir tipo de disco.
7. Seleccione una de las siguientes opciones de tipo de disco:
8. Haga clic en Siguiente. Se abrirá la página Especificar nombre y ubicación.
Profesor: Ing. JHON BENALCAZAR
Página 1 de 24
Facultad de Ingeniería y Ciencias
CERTIFICACIÓN DE SISTEMAS
OPERATIVOS
Francisco Balseca Bravo Fecha de entrega:
27 de noviembre de
2018
INFORME CAP 3 SUB 2
9. Especifique un nombre de archivo para la imagen de disco en el cuadro de texto Nombre
y, si lo desea, especifique un ubicación para el archivo que no sea el servidor por defecto.
Haga clic en Siguiente para abrir la Configuración Página de disco.
10. Para discos fijos y de expansión dinámica, seleccione y configure
11. Haga clic en Siguiente. Se abrirá la página Completando el Asistente para nuevo disco
duro virtual.
12. Haga clic en Finalizar.
Agregando discos virtuales a máquinas virtuales
Para agregar una unidad de disco duro a una computadora física, debe conectarla a un
controlador; Lo mismo ocurre con una máquina virtual en Hyper-V. Cuando abres el cuadro
de diálogo de Configuración para una Generación 1 VM en su configuración predeterminada,
verá tres controladores etiquetados IDE Controller 0, IDE controlador 1 y controlador SCSI.
Estos corresponden a los controladores que puede encontrar en un típico equipo servidor
físico.
Creando discos de diferenciación.
1. Instale y configure la VM básica. Cree una nueva VM con un nuevo archivo de imagen de
disco. e instalar un sistema operativo invitado en él. Configure el sistema operativo según
sea necesario e instale los roles, características, Aplicaciones, o servicios que necesita.
2. Generalizar la imagen principal Abrir un símbolo del sistema elevado en la línea de base
sistema y ejecute la utilidad Sysprep.exe con los parámetros adecuados para su
requisitos Sysprep configura el sistema para asignarse una seguridad nueva y única
ID (SID) la próxima vez que se inicie la computadora. Esto le permite crear múltiples clonados
Sistemas desde una sola imagen de disco.
3. Cree una imagen de disco principal Una vez que haya generalizado la instalación básica,
4. Cree un disco de diferenciación utilizando el Asistente para agregar nuevo disco duro
virtual o NewVHD cmdlet para Windows PowerShell, cree un nuevo disco de diferenciación
que apunte a la Imagen de línea de base que creó y preparó anteriormente como imagen
principal.
5. Cree una máquina virtual clonada Cree una nueva máquina virtual y, en la página Conectar
disco duro virtual, adjunte el disco de diferenciación que acaba de crear utilizando el Uso de
un virtual existente Opción de disco duro.
Modificando discos virtuales
Para editar un archivo VHD o VHDX existente, use lo siguiente procedimiento.
1. En el Administrador del servidor, en el menú Herramientas, seleccione Administrador de
Hyper-V para abrir el Hyper-V Consola del administrador.
2. En el panel izquierdo, seleccione un servidor Hyper-V.
Profesor: Ing. JHON BENALCAZAR
Página 2 de 24
Facultad de Ingeniería y Ciencias
CERTIFICACIÓN DE SISTEMAS
OPERATIVOS
Francisco Balseca Bravo Fecha de entrega:
27 de noviembre de
2018
INFORME CAP 3 SUB 2
3. En el panel Acciones, seleccione Editar disco. Se inicia el Asistente para editar disco duro
virtual, que muestra la página Antes de comenzar.
4. Haga clic en Siguiente para abrir la página Localizar disco.
5. Escriba o busque el nombre del archivo VHD o VHDX que desea abrir y haga clic en
Siguiente. Aparece la página Elegir acción.
6. Seleccione una de las siguientes funciones:
■ Compacto Reduce el tamaño de un disco de expansión o diferenciación dinámica de
eliminar espacio vacío
Convertir Cambia el tipo de formato de un disco al copiar los datos en un nuevo disco
archivo de imagen
7. Haga clic en Siguiente para abrir la página Completar el Asistente para editar el disco duro
virtual.
8. Complete cualquier página nueva presentada por el asistente como resultado de su
selección y haga clic en Terminar.
Usando el canal de fibra
Fibre Channel es una tecnología de comunicaciones SAN versátil que soporta varias redes
Medios, velocidades de transmisión, topologías y protocolos de nivel superior.
Conectando máquinas virtuales a una SAN
Las tecnologías de redes especializadas utilizadas para construir SAN de canal de fibra
tienen, creando adaptadores de canal de fibra virtuales es nesencialmente un dispositivo de
paso que permite a una máquina virtual acceder a un adaptador físico de canal de fibra
instalado en la computadora y, a través de él, acceder a Los recursos externos conectados a
la SAN. Con esta capacidad, las aplicaciones que se ejecutan en Las máquinas virtuales
pueden acceder a los archivos de datos almacenados en dispositivos SAN y los
administradores pueden usar máquinas virtuales para crear Clústeres de servidores
2. MARCO TEÓRICO:
Configurando Hyper-V El concepto de servidores de virtualización ha crecido en los últimos
años a partir de un experimento novedoso. para una práctica herramienta de laboratorio y
pruebas para una estrategia de implementación legítima para producción servidores
Windows Server 2012 R2 incluye la función Hyper-V, que permite a los administradores para
crear máquinas virtuales (VM), cada una de las cuales se ejecuta en su propio entorno
aislado. Las máquinas virtuales son unidades autónomas que los administradores pueden
Profesor: Ing. JHON BENALCAZAR
Página 3 de 24
Facultad de Ingeniería y Ciencias
CERTIFICACIÓN DE SISTEMAS
OPERATIVOS
Francisco Balseca Bravo Fecha de entrega:
27 de noviembre de
2018
INFORME CAP 3 SUB 2
mover fácilmente desde una computadora física a otro, simplificando enormemente el
proceso de despliegue de aplicaciones de red y servicios. Este capítulo cubre algunas de las
tareas fundamentales que los administradores realizan para crear e implementar servidores
y máquinas virtuales Hyper-V.
OBJETIVO 3.2: CREAR Y CONFIGURAR MÁQUINA VIRTUAL. ALMACENAMIENTO
Cuando creas una máquina virtual en Windows Server 2012 R2 Hyper-V, emulas todos los
componentes que normalmente encuentras en una computadora física. Cuando se virtualiza
la memoria, como se discute. en el Objetivo 3.1, “Crear y configurar la configuración de la
máquina virtual”, toma una parte de la Memoria física en el ordenador y la dedicamos a una
VM. Lo mismo ocurre con el disco duro.
espacio. Hyper-V utiliza un formato VHD especializado para empaquetar parte del espacio en
un disco físico y hacer que aparezca en la VM como si fuera un disco duro físico.
Cuando crea una nueva VM de Generación 1 en Hyper-V, el asistente crea un
almacenamiento virtual subsistema que consta de dos controladores de electrónica de
unidad integrada (IDE) y un controlador pequeño Controlador de interfaz de sistemas
informáticos (SCSI). Los controladores IDE alojan la unidad del sistema de la máquina virtual
y su unidad de DVD. Al igual que sus equivalentes físicos, cada controlador IDE puede alojar
dos dispositivos, por lo que puede crear dos unidades virtuales adicionales y agregarlas al
sistema.
La controladora SCSI en la configuración predeterminada de la VM de la Generación 1 no
está poblada, y usted puede crear unidades adicionales y agregarlas a ese controlador para
proporcionar a la VM más recursos almacenamiento. En una VM de la Generación 2, el
sistema y las unidades de DVD están conectadas a la predeterminada Controlador SCSI y no
hay alternativa IDE.
En una máquina virtual de cualquier generación, también puede crear controladores SCSI
adicionales y agregar unidades a ellos Al crear múltiples unidades y controladores, Hyper-V
hace posible construir subsistemas de almacenamiento virtual que emulan casi cualquier
solución de almacenamiento físico que pueda idear.
Este objetivo cubre cómo:
■ Crear VHDs y VHDX
■ Configurar unidades de diferenciación
■ Modificar VHDs
■ Configurar discos de paso
■ Gestionar puntos de control
■ Implementar un adaptador de canal de fibra virtual
■ Configurar la calidad de servicio (QoS) del almacenamiento
Profesor: Ing. JHON BENALCAZAR
Página 4 de 24
Facultad de Ingeniería y Ciencias
CERTIFICACIÓN DE SISTEMAS
OPERATIVOS
Francisco Balseca Bravo Fecha de entrega:
27 de noviembre de
2018
INFORME CAP 3 SUB 2
Formatos de disco virtual
Windows Server 2012 R2 Hyper-V admite el archivo de imagen de disco VHD original y el
nuevo Formato VHDX. El formato VHD original fue creado por una compañía llamada
Connectix para su Producto de PC virtual. Más tarde, Microsoft adquirió el producto y usó el
formato VHD para todas sus aplicaciones. Productos de virtualización posteriores,
incluyendo Hyper-V. Hay tres tipos de archivos VHD, como sigue:
■ Imagen de disco duro fija Un archivo de imagen de un tamaño específico en el que todo el
espacio del disco Se requiere asignar para crear la imagen durante su creación. Las imágenes
de disco fijas pueden ser derrochador en términos de almacenamiento porque pueden
contener grandes cantidades de espacio vacío, pero también son eficientes desde el punto
de vista del rendimiento porque no hay sobrecarga Debido a la expansión dinámica.
■ Imagen de disco duro dinámica Un archivo de imagen con un tamaño máximo
especificado, que comienza pequeño y se expande según sea necesario para acomodar los
datos que el sistema le escribe. Esta La opción conserva espacio en el disco, pero puede
afectar negativamente el rendimiento.
■ Imagen de disco duro de diferenciación Un archivo de imagen secundario asociado con un
padre específico imagen. El sistema escribe todos los cambios realizados a los datos en el
archivo de imagen principal al Imagen secundaria, para administrar el espacio en disco o
para facilitar una reversión en un momento posterior.
Las imágenes VHD están limitadas a un tamaño máximo de 2 TB y son compatibles con todas
las versiones de Productos de hipervisor Hyper-V y Microsoft Type II, como Virtual Server y
Virtual PC. Windows Server 2012 introdujo una versión actualizada del formato, que utiliza
un nombre de archivo VHDX extensión. Los archivos de imagen VHDX pueden tener un
tamaño de hasta 64 TB, y también admiten tamaños de sector lógico de 4 KB para
proporcionar compatibilidad con las nuevas unidades nativas de 4 KB. Los archivos VHDX
también pueden usar bloques más grandes tamaños (hasta 256 MB), que permiten a los
administradores ajustar el nivel de rendimiento de un Subsistema de almacenamiento virtual
para acomodar aplicaciones específicas y tipos de archivos de datos. Sin embargo, Los
archivos VHDX no son compatibles con versiones anteriores y solo pueden ser leídos por
Windows Server 2012, Servidores Windows Server 2012 R2, Windows 8 y Windows 8.1
Hyper-V. Si migras tu VMs de Windows Server 2012 R2 a una versión anterior de Hyper-V es
incluso una posibilidad remota, Debe continuar utilizando el formato de archivo VHD.
Creando discos virtuales
Windows Server 2012 R2 Hyper-V ofrece varias formas de crear archivos de disco virtual.
Usted puede créelos como parte de una máquina virtual o créelos en otro momento y
Profesor: Ing. JHON BENALCAZAR
Página 5 de 24
Facultad de Ingeniería y Ciencias
CERTIFICACIÓN DE SISTEMAS
OPERATIVOS
Francisco Balseca Bravo Fecha de entrega:
27 de noviembre de
2018
INFORME CAP 3 SUB 2
agréguelos a una máquina virtual. La interfaz gráfica en el Administrador de Hyper-V
proporciona acceso a la mayoría de los parámetros VHD, pero los cmdlets de Windows
PowerShell incluidos en Windows Server 2012 R2 proporcionan la mayoría Control granular
sobre el formato de imagen de disco.
Creando un disco virtual con una VM
El Asistente para nueva máquina virtual incluye una página Conectar disco duro virtual con el
que Puede agregar un solo disco a su nueva máquina virtual. Las opciones para este disco
son relativamente limitadas y consisten en lo siguiente:
■ Crear un disco duro virtual Le permite especificar el nombre, la ubicación y el tamaño de
un nuevo VHD. El asistente solo le permite crear un disco de expansión dinámica utilizando
el formato VHDX, pero también puede crear discos VHDX fijos y de diferenciación utilizando
Windows PowerShell.
■ Usar un disco duro virtual existente Le permite especificar la ubicación de una
Disco VHD o VHDX, que la VM probablemente utilizará como su disco de sistema.
■ Adjuntar un disco duro virtual más adelante Evita que el asistente agregue discos virtuales
a la configuración de VM. El supuesto es que agregará un disco manualmente más tarde,
antes de iniciar la máquina virtual.
El objeto de esta página del asistente es crear el disco en el que instalará el sistema
operativo de la máquina virtual. o para seleccionar un disco existente en el que ya está
instalado un sistema operativo. El disco que crea el asistente es siempre una expansión
dinámica conectada al Controlador IDE 0 en una VM de Generación 1 o conectado al
controlador SCSI en una VM de generación 2.
NOTA VHDS
Se ha convertido en una práctica común para Microsoft lanzar copias de evaluación de sus
productos. como archivos VHD preinstalados como alternativa a las imágenes de disco
instalables tradicionales. Después descargando uno de estos archivos, puede crear una
máquina virtual en un servidor Hyper-V y seleccionar Use una opción de disco duro virtual
existente para montar el VHD como su unidad de sistema.
Creando un nuevo disco virtual
Puede crear un archivo VHD en cualquier momento sin agregarlo a una VM usando el Nuevo
Virtual Asistente de disco duro en el Administrador de Hyper-V. Para crear un nuevo disco
virtual, use lo siguiente procedimiento.
Profesor: Ing. JHON BENALCAZAR
Página 6 de 24
Facultad de Ingeniería y Ciencias
CERTIFICACIÓN DE SISTEMAS
OPERATIVOS
Francisco Balseca Bravo Fecha de entrega:
27 de noviembre de
2018
INFORME CAP 3 SUB 2
1. En el Administrador del servidor, en el menú Herramientas, seleccione Administrador de
Hyper-V. El administrador de Hyper-V la consola se abre.
2. En el panel izquierdo, seleccione un servidor Hyper-V.
3. En el menú Acción, seleccione Nuevo, Disco duro para iniciar el Nuevo disco duro virtual
Asistente, mostrando la página Antes de comenzar.
4. Haga clic en Siguiente para abrir la página Elegir formato de disco.
5. Seleccione una de las siguientes opciones de formato de disco:
■ VHD Crea una imagen de no más de 2 TB, utilizando el VHD altamente compatible formato
■ VHDX Crea una imagen de hasta 64 TB, utilizando el nuevo formato VHDX
6. Haga clic en Siguiente para abrir la página Elegir tipo de disco.
7. Seleccione una de las siguientes opciones de tipo de disco:
■ Tamaño fijo Crea un disco de un tamaño específico, asignando todo el espacio a la vez
■ Expansión dinámica Crea un disco que puede crecer hasta el tamaño máximo que usted
especifique a medida que agrega datos
■ Diferenciación Crea una unidad secundaria que contendrá los cambios realizados en un
determinado unidad de padres.
8. Haga clic en Siguiente. Se abrirá la página Especificar nombre y ubicación.
9. Especifique un nombre de archivo para la imagen de disco en el cuadro de texto Nombre
y, si lo desea, especifique un
ubicación para el archivo que no sea el servidor por defecto. Haga clic en Siguiente para abrir
la Configuración
Página de disco.
10. Para discos fijos y de expansión dinámica, seleccione y configure uno de los siguientes
opciones:
■ Crear un nuevo disco duro virtual en blanco Especifica el tamaño (o el tamaño máximo)
del archivo de imagen de disco para crear
■ Copiar el contenido del disco físico especificado le permite seleccionar uno de
Los discos duros físicos en la computadora y copian su contenido a la nueva imagen de disco.
■ Copiar el contenido del disco duro virtual especificado le permite seleccionar
un archivo de disco virtual existente y copia su contenido a la nueva imagen de disco
11. Haga clic en Siguiente. Se abrirá la página Completando el Asistente para nuevo disco
duro virtual.
12. Haga clic en Finalizar.
El asistente crea el nuevo disco de imagen y lo guarda en la ubicación especificada.
NOTA DEL USO DE WINDOWS POWERSHELL
Puede crear nuevos archivos VHD usando Windows PowerShell, lo que le da más control
que está disponible a través de la interfaz gráfica. Para crear una nueva imagen de disco, use
la Nuevo cmdlet VHD con la siguiente sintaxis básica:
Profesor: Ing. JHON BENALCAZAR
Página 7 de 24
Facultad de Ingeniería y Ciencias
CERTIFICACIÓN DE SISTEMAS
OPERATIVOS
Francisco Balseca Bravo Fecha de entrega:
27 de noviembre de
2018
INFORME CAP 3 SUB 2
New-VHD –Path c:\filename.vhd|c:\filename.vhdx –Fixed|-Dynamic|-Differencing –
SizeBytes [-BlockSizeBytes ] [-LogicalSectorSizeBytes 512|4096] [-ParentPath ]
Al usar el cmdlet para crear una imagen de disco, la extensión que especifique para el
nombre de archivo Determina el formato (VHD o VHDX); También, puede especificar el
tamaño de bloque y la lógica Tamaño del sector para la imagen, dos cosas que no puedes
hacer en la GUI. Por ejemplo, los siguientes comandos crea un archivo de imagen VHDX fijo
de 400 GB con un tamaño de sector lógico de 4 KB:
New-VHD –Path c:\diskfile.vhdx –Fixed –SizeBytes 400GB -LogicalSectorSizeBytes 4096
Agregando discos virtuales a máquinas virtuales
La creación de archivos de imagen de disco virtual como un proceso separado permite a los
administradores ejercer más
control sobre sus capacidades, pero después de crear los archivos VHD o VHDX, debe
agregarlos
a una máquina virtual para que sean útiles.
Para agregar una unidad de disco duro a una computadora física, debe conectarla a un
controlador; Lo mismo ocurre con una máquina virtual en Hyper-V. Cuando abres el cuadro
de diálogo de Configuración para una Generación 1 VM en su configuración predeterminada,
verá tres controladores etiquetados IDE Controller 0, IDE controlador 1 y controlador SCSI.
Estos corresponden a los controladores que puede encontrar en un típico equipo servidor
físico
Cada controlador IDE puede admitir dos dispositivos y la configuración de VM
predeterminada usa uno canal en el controlador IDE 0 para el disco duro del sistema y un
canal en el controlador IDE 1 para la unidad de DVD del sistema. Si no creó un disco virtual
como parte de la nueva máquina virtual Asistente, es decir, si elige la opción Adjuntar un
disco duro virtual más tarde, entonces debe agregue una imagen de disco duro al
controlador IDE 0 para usarla como unidad del sistema. Una generación 1 VM no puede
arranque desde el controlador SCSI.
Para agregar una unidad de sistema virtual existente a una máquina virtual, use el siguiente
procedimiento.
1. En el Administrador del servidor, en el menú Herramientas, seleccione Administrador de
Hyper-V para abrir el Hyper-V
Consola del administrador.
2. En el panel izquierdo, seleccione un servidor Hyper-V.
3. Seleccione una máquina virtual y, en el panel Acciones, seleccione Configuración. El
cuadro de diálogo Configuración para el
Aparece VM.
Profesor: Ing. JHON BENALCAZAR
Página 8 de 24
Facultad de Ingeniería y Ciencias
CERTIFICACIÓN DE SISTEMAS
OPERATIVOS
Francisco Balseca Bravo Fecha de entrega:
27 de noviembre de
2018
INFORME CAP 3 SUB 2
4. Seleccione el controlador IDE 0, como se muestra en la Figura 3-16.
5. En el cuadro Controlador IDE, seleccione Disco duro y haga clic en Agregar. Se abre la
página del disco duro, como se muestra en la Figura 3-17.
Profesor: Ing. JHON BENALCAZAR
Página 9 de 24
Facultad de Ingeniería y Ciencias
CERTIFICACIÓN DE SISTEMAS
OPERATIVOS
Francisco Balseca Bravo Fecha de entrega:
27 de noviembre de
2018
INFORME CAP 3 SUB 2
6. En el menú desplegable Controlador y el menú desplegable Ubicación, seleccione el
controlador IDE y el canal que desea utilizar para el disco duro.
7. Con la opción Disco duro virtual seleccionada, haga clic en Examinar y seleccione el
archivo de imagen de disco quieres añadir
8. Haga clic en Aceptar para cerrar el cuadro de diálogo Configuración.
Aunque no puede usar una unidad SCSI como el disco del sistema en una máquina virtual de
generación 1, puede agregue discos de datos virtuales al controlador SCSI. En las máquinas
virtuales de generación 2, debe crear un SCSI Disco del sistema para arrancar la máquina. . A
diferencia de los conectores IDE, que solo soportan dos dispositivos cada uno, un conector
SCSI en Hyper-V puede admitir hasta 64 unidades. También puede agregar múltiples SCSI
Controladores a una máquina virtual, que proporcionan una escalabilidad casi ilimitada para
su subsistema de almacenamiento virtual.
Creando discos de diferenciación.
Un disco de 1differencing le permite conservar un archivo de imagen de disco virtual
existente en su original Estado al montarlo en un sistema operativo e incluso modificar su
contenido. Por ejemplo, al crear una configuración de laboratorio, puede crear un sistema
Profesor: Ing. JHON BENALCAZAR
Página 10 de 24
Facultad de Ingeniería y Ciencias
CERTIFICACIÓN DE SISTEMAS
OPERATIVOS
Francisco Balseca Bravo Fecha de entrega:
27 de noviembre de
2018
INFORME CAP 3 SUB 2
de base instalando una copia limpia de un sistema operativo en un nuevo disco virtual y la
configuración del entorno para que se ajuste a sus necesidades. Entonces tú puede crear un
nuevo disco de diferenciación infantil utilizando la imagen de línea base como principal.
Todo subsiguiente
Los cambios que realice en el sistema se escribirán en el disco de diferenciación mientras el
el padre permanece intacto Puede experimentar en el sistema de prueba como desee,
sabiendo quepuede volver a la configuración de línea de base simplemente creando un
nuevo disco de diferenciación.
Puede crear múltiples discos de diferenciación que apuntan a la misma imagen principal,
habilitandodebe rellenar una red de laboratorio con tantas máquinas virtuales como
necesite, lo que ahorra espacio en disco y elimina la necesidad de instalar repetidamente el
sistema operativo.
Para crear una versión clonada de una instalación de línea de base con un disco de
diferenciación, use lo siguiente procedimiento.
1. Instale y configure la VM básica. Cree una nueva VM con un nuevo archivo de imagen de
disco. e instalar un sistema operativo invitado en él. Configure el sistema operativo según
sea necesario e instale los roles, características, Aplicaciones, o servicios que necesita.
2. Generalizar la imagen principal Abrir un símbolo del sistema elevado en la línea de base
sistema y ejecute la utilidad Sysprep.exe con los parámetros adecuados para su
requisitos Sysprep configura el sistema para asignarse una seguridad nueva y única
ID (SID) la próxima vez que se inicie la computadora. Esto le permite crear múltiples clonados
Sistemas desde una sola imagen de disco.
3. Cree una imagen de disco principal Una vez que haya generalizado la instalación básica,
ya no necesita la VM original. Puede eliminar todo excepto el VHD o Archivo VHDX que
contiene la imagen del disco. Esto se convertirá en su imagen principal. Abre el
Hoja de propiedades para el archivo de imagen y establezca la marca de solo lectura para
garantizar que la línea de base no cambia.
4. Cree un disco de diferenciación utilizando el Asistente para agregar nuevo disco duro
virtual o NewVHD cmdlet para Windows PowerShell, cree un nuevo disco de diferenciación
que apunte a la Imagen de línea de base que creó y preparó anteriormente como imagen
principal.
5. Cree una máquina virtual clonada Cree una nueva máquina virtual y, en la página Conectar
disco duro virtual, adjunte el disco de diferenciación que acaba de crear utilizando el Uso de
un virtual existente Opción de disco duro.
Profesor: Ing. JHON BENALCAZAR
Página 11 de 24
Facultad de Ingeniería y Ciencias
CERTIFICACIÓN DE SISTEMAS
OPERATIVOS
Francisco Balseca Bravo Fecha de entrega:
27 de noviembre de
2018
INFORME CAP 3 SUB 2
Luego puede proceder a crear máquinas virtuales clonadas adicionales con discos de
diferenciación que todos usar el mismo padre. Cada uno puede funcionar de forma
independiente y el disco principal permanecerá sin alterar.
Cuando crea una unidad de diferenciación utilizando el Asistente para nuevo disco duro
virtual, seleccione la opción Diferenciación en la página Elegir tipo de disco hace que la
página Configurar disco aparece como se muestra en la Figura 3-18. En el cuadro de texto
Ubicación, especifique el nombre del archivo que desea utilizar como la imagen principal.
De la misma manera, si crea el disco de diferenciación mediante Windows PowerShell,
debe ejecutar el cmdlet New-VHD con el parámetro –Differencing y –ParentPath
parámetro, especificando la ubicación del disco padre.
Configurando discos de paso
Hasta ahora, este objetivo ha estado relacionado principalmente con las VHD, las áreas del
espacio en un centro físico.Unidad de disco asignada para uso de máquinas virtuales. Sin
embargo, también es posible que las máquinas virtuales accedan a discos físicos.
directamente.
Un disco de paso es un tipo de disco virtual que apunta a una unidad de disco física instalada
en la computadora host Cuando agrega un disco duro a cualquiera de los controladores en
Profesor: Ing. JHON BENALCAZAR
Página 12 de 24
Facultad de Ingeniería y Ciencias
CERTIFICACIÓN DE SISTEMAS
OPERATIVOS
Francisco Balseca Bravo Fecha de entrega:
27 de noviembre de
2018
INFORME CAP 3 SUB 2
una máquina virtual, tiene la Opción de seleccionar un disco duro físico en lugar de uno
virtual.
Para agregar un disco duro físico a una máquina virtual, la máquina virtual debe tener acceso
exclusivo a ella. Esto significa que primero debe desconectar el disco en el sistema operativo
principal utilizando la Administración de discos complemento, como se muestra en la Figura
3-19, o la utilidad Diskpart.exe. Una vez que el disco esté fuera de línea, será disponible para
selección en la lista desplegable Disco duro físico.
Modificando discos virtuales
Windows Server 2012 R2 y Hyper-V ofrecen varias formas para que los administradores
administren y manipular imágenes VHD sin montarlas en una máquina virtual. Una vez que
haya creado un VHD, Ya sea que lo haya adjuntado a una máquina virtual o no, puede
administrarlo usando Editar Virtual Asistente de disco duro en el Administrador de Hyper-V.
Para editar un archivo VHD o VHDX existente, use lo siguiente procedimiento.
1. En el Administrador del servidor, en el menú Herramientas, seleccione Administrador de
Hyper-V para abrir el Hyper-V Consola del administrador.
2. En el panel izquierdo, seleccione un servidor Hyper-V.
3. En el panel Acciones, seleccione Editar disco. Se inicia el Asistente para editar disco duro
virtual, que muestra la página Antes de comenzar.
4. Haga clic en Siguiente para abrir la página Localizar disco.
5. Escriba o busque el nombre del archivo VHD o VHDX que desea abrir y haga clic en
Siguiente. Aparece la página Elegir acción.
Profesor: Ing. JHON BENALCAZAR
Página 13 de 24
Facultad de Ingeniería y Ciencias
CERTIFICACIÓN DE SISTEMAS
OPERATIVOS
Francisco Balseca Bravo Fecha de entrega:
27 de noviembre de
2018
INFORME CAP 3 SUB 2
6. Seleccione una de las siguientes funciones:
■ Compacto Reduce el tamaño de un disco de expansión o diferenciación dinámica de
eliminar espacio vacío mientras no se modifica la capacidad del disco
■ Convertir Cambia el tipo de formato de un disco al copiar los datos en un nuevo disco
archivo de imagen
■ Expandir Aumenta la capacidad del disco agregando espacio de almacenamiento vacío al
archivo de imagen.
■ Reducir Reduce la capacidad del disco al eliminar el espacio de almacenamiento vacío del
archivo
■ Fusionar Combina los datos en un disco de diferenciación con el del disco principal para
formar un solo archivo de imagen compuesta
7. Haga clic en Siguiente para abrir la página Completar el Asistente para editar el disco duro
virtual.
8. Complete cualquier página nueva presentada por el asistente como resultado de su
selección y haga clic en Terminar.
Las opciones que aparecen en la página Elegir acción del asistente dependen del estado
actual del archivo de imagen que seleccione. Por ejemplo, la opción Combinar solo aparece
si elige una diferenciación disco, y la opción Reducir no aparece a menos que haya espacio
libre en el archivo que el asistente puede eliminar. Además de estas funciones de edición de
disco provistas por el Administrador de Hyper-V, es posible use el complemento
Administración de discos en el host de Hyper-V para montar un archivo VHD o VHDX como
una Conduce y accede a su contenido, como si fuera un disco físico. Para montar un archivo
VHD, use el siguiente procedimiento.
1. En el Administrador del servidor, en el menú Herramientas, seleccione Administración de
equipos para abrir el Consola de gestión informática.
2. En el panel izquierdo, seleccione Administración de discos. Se abre el complemento
Administración de discos.
3. En el menú Acción, seleccione Adjuntar VHD. El cuadro de diálogo Adjuntar disco duro
virtual aparece
4. En el cuadro de texto Ubicación, escriba o busque el archivo de disco de imagen que desea
adjuntar y haga clic en Aceptar. El disco aparece en la interfaz de Administración de discos.
5. Cierre la consola de Administración de equipos. En este punto, puede trabajar con el disco
virtual y su contenido utilizando cualquier herramienta estándar, Igual que lo haría con un
disco duro físico. Para desconectar el VHD, se utiliza el mismo procedimiento. y seleccione
Desvincular VHD en el menú Acción.
Profesor: Ing. JHON BENALCAZAR
Página 14 de 24
Facultad de Ingeniería y Ciencias
CERTIFICACIÓN DE SISTEMAS
OPERATIVOS
Francisco Balseca Bravo Fecha de entrega:
27 de noviembre de
2018
INFORME CAP 3 SUB 2
Creando puntos de control
En Hyper-V, un punto de control es una imagen capturada del estado, datos y configuración
de hardware de una máquina virtual en un momento particular en el tiempo. Crear puntos
de control es una forma conveniente para los administradores para revertir una máquina
virtual a un estado anterior a voluntad. Por ejemplo, si creas un punto de control solo antes
de aplicar una actualización del sistema, y la actualización es de alguna manera
problemática, puede aplicar la compruebe y devuelva la VM al estado en que se encontraba
antes de aplicar la actualización.
CONSEJO DE EXAMEN
Antes de Windows Server 2012 R2, los puntos de control en Hyper-V se conocían como
instantáneas.
Los puntos de control funcionan exactamente de la misma manera que las instantáneas; solo
se cambia el nombre Tú Puede esperar ver cualquier término en el examen 70-410.
Crear un punto de control es tan simple como seleccionar una máquina virtual en ejecución
en el Administrador de Hyper-V y Seleccionando Checkpoint desde el panel de Acciones. El
sistema crea un archivo de punto de control con un Extensión AVHD o AVHDX, en la misma
carpeta que el archivo VHD, y agrega el punto de control a la pantalla del Administrador de
Hyper-V, como se muestra en la Figura 3-20.
Profesor: Ing. JHON BENALCAZAR
Página 15 de 24
Facultad de Ingeniería y Ciencias
CERTIFICACIÓN DE SISTEMAS
OPERATIVOS
Francisco Balseca Bravo Fecha de entrega:
27 de noviembre de
2018
INFORME CAP 3 SUB 2
Los puntos de control son una herramienta útil para los administradores que implementan
un entorno de prueba en Hyper-V, pero no se recomiendan para uso intensivo en entornos
de producción. En Además de consumir espacio en disco, la presencia de puntos de control
puede reducir el rendimiento general. del subsistema de disco de una máquina virtual. Los
administradores tampoco deben usar puntos de control en máquinas virtuales que
contienen bases de datos, como las creadas por SQL Server, Exchange o el dominio de
Windows controladores, porque el proceso de control no tiene en cuenta el estado actual de
la base de datos, y la corrupción puede ocurrir.
Configuración de la calidad de servicio de almacenamiento (QoS)
Porque es común que haya más de un disco duro virtual alojado por una sola disco duro
físico, es posible que un disco virtual monopolice la capacidad de entrada / salida de un disco
físico, lo que hace que los otros discos virtuales se desaceleren. Para ayudar a prevenir esto,
Windows Server 2012 R2 le permite controlar la calidad de servicio (QoS) para un
determinado hardware virtual disco.
La gestión de QoS en Hyper-V toma la forma de controles que le permiten especificar el
Mínimo y máximo de operaciones de entrada / salida por segundo (IOPS) para un disco. Para
configurar
QoS de almacenamiento, abra el cuadro de diálogo Configuración para una máquina virtual,
expanda un componente del disco duro y seleccione Características avanzadas para mostrar
la página de Características avanzadas que se muestra en la Figura 3-21.
Profesor: Ing. JHON BENALCAZAR
Página 16 de 24
Facultad de Ingeniería y Ciencias
CERTIFICACIÓN DE SISTEMAS
OPERATIVOS
Francisco Balseca Bravo Fecha de entrega:
27 de noviembre de
2018
INFORME CAP 3 SUB 2
Después de seleccionar la casilla de verificación Habilitar gestión de calidad de servicio,
puede especificar Valores mínimos de IOPS y valores máximos de IOPS para el disco en
incrementos de 8 KB.
Conexión a una red de área de almacenamiento (SAN)
En su nivel más básico, una red de área de almacenamiento (SAN) es simplemente una red
dedicada a alta velocidad Conexiones entre servidores y dispositivos de almacenamiento. En
lugar de instalar unidades de disco en servidores o conectándolos mediante un bus SCSI
externo, una SAN consta de uno o más Arrays de unidades equipados con adaptadores de
interfaz de red, que se conectan a sus servidores al utilizando cables de red de fibra óptica o
par trenzado estándar. Un servidor conectado a SAN, por lo tanto, por lo general, tiene al
menos dos adaptadores de red, uno para la red de área local (LAN) estándar conexión y una
para la SAN, como se muestra en la Figura 3-22.
Profesor: Ing. JHON BENALCAZAR
Página 17 de 24
Facultad de Ingeniería y Ciencias
CERTIFICACIÓN DE SISTEMAS
OPERATIVOS
Francisco Balseca Bravo Fecha de entrega:
27 de noviembre de
2018
INFORME CAP 3 SUB 2
Las ventajas de las SAN son muchas. Al conectar los dispositivos de almacenamiento a una
red en su lugar de los propios servidores, usted evita las limitaciones impuestas por el
número máximo de Dispositivos que puede conectar directamente a una computadora. Las
SAN también proporcionan una mayor flexibilidad en sus Capacidades de comunicaciones.
Porque cualquier dispositivo en una SAN puede posiblemente comunicarse con cualquier
otro dispositivo en la misma SAN, las transferencias de datos de alta velocidad pueden
ocurrir en cualquiera de las siguientes maneras:
■ Servidor a almacenamiento Los servidores pueden acceder a los dispositivos de
almacenamiento a través de la SAN como si Estaban conectados directamente a la
computadora. ■ Servidor a servidor Los servidores pueden usar la SAN para comunicarse
directamente entre sí A altas velocidades para evitar inundar la LAN con el tráfico.
■ Almacenamiento para almacenamiento Los dispositivos de almacenamiento pueden
comunicarse entre sí sin Intervención del servidor, por ejemplo, para realizar copias de
seguridad de un medio a otro o para reflejar las unidades en diferentes matrices.
Aunque una SAN no es en sí misma una tecnología de alta disponibilidad, puede hacerla una
conectando servidores redundantes a la misma red, como se muestra en la Figura 3-23, lo
que les permite Accede a los mismos dispositivos de almacenamiento de datos. Si un
servidor falla, otro puede asumir sus roles accediendo a los mismos datos. Esto se llama
agrupación de servidores.
Profesor: Ing. JHON BENALCAZAR
Página 18 de 24
Facultad de Ingeniería y Ciencias
CERTIFICACIÓN DE SISTEMAS
OPERATIVOS
Francisco Balseca Bravo Fecha de entrega:
27 de noviembre de
2018
INFORME CAP 3 SUB 2
Debido a que utilizan tecnologías de red estándar, las SAN también pueden ampliar
considerablemente la Distancias entre servidores y dispositivos de almacenamiento. Puedes
diseñar una SAN que abarque diferentes habitaciones, pisos diferentes, o incluso edificios
diferentes, tal como lo haría con una computadora estándar red. Los servidores y
dispositivos de almacenamiento no pueden intercambiar comandos SCSI a través de una
conexión SAN la como lo hacen cuando los dispositivos están conectados directamente
mediante un cable SCSI. Comunicar a través de una SAN, los servidores y los dispositivos de
almacenamiento asignan sus comunicaciones SCSI a otro protocolo, como el canal de fibra.
Usando el canal de fibra
Fibre Channel es una tecnología de comunicaciones SAN versátil que soporta varias redes
Medios, velocidades de transmisión, topologías y protocolos de nivel superior. Su principal
desventaja. Es que requiere hardware especializado que puede ser extremadamente
costoso.
MÁS INFORMACIÓN CANAL FIBRA
La ortografía no estándar de la palabra fibra en Fibre Channel es deliberada, para distinguir
el
Término de fibra óptica. Fibre Channel puede funcionar con cables de cobre de par trenzado
o puede funcionar con cables ópticos, mientras que la fibra ortográfica siempre se refiere a
un medio óptico.
Instalar una SAN Fibre Channel tradicional implica construir una red completamente nueva
con
Profesor: Ing. JHON BENALCAZAR
Página 19 de 24
Facultad de Ingeniería y Ciencias
CERTIFICACIÓN DE SISTEMAS
OPERATIVOS
Francisco Balseca Bravo Fecha de entrega:
27 de noviembre de
2018
INFORME CAP 3 SUB 2
Su propio medio especial, conmutadores y adaptadores de interfaz de red. Además del
hardware. costos, que fácilmente pueden ser 10 veces los de una red Ethernet tradicional,
existen También gastos de instalación y mantenimiento a tener en cuenta. El canal de fibra
es un tanto esotérico.
Tecnología, con relativamente pocos expertos en la materia. Para instalar y mantener un
canal de fibra. SAN, una organización debe contratar personal experimentado o capacitar al
personal existente en la nueva tecnología. Sin embargo, también hay una variante llamada
Fibre Channel over Ethernet (FCoE) que utiliza hardware estándar de Ethernet y por lo tanto
es mucho menos costoso.
Conectando máquinas virtuales a una SAN
Las tecnologías de redes especializadas utilizadas para construir SAN de canal de fibra
tienen, en el pasado, Hizo difícil usarlos con servidores virtualizados. Sin embargo, desde el
servidor de Windows En la implementación de 2012, Hyper-V ha apoyado la creación de
adaptadores de canal de fibra virtuales. Un adaptador de canal de fibra Hyper-V es
esencialmente un dispositivo de paso que permite a una máquina virtual acceder a un
adaptador físico de canal de fibra instalado en la computadora y, a través de él, acceder a
Los recursos externos conectados a la SAN. Con esta capacidad, las aplicaciones que se
ejecutan en Las máquinas virtuales pueden acceder a los archivos de datos almacenados en
dispositivos SAN y los administradores pueden usar máquinas virtuales para crear Clústeres
de servidores con subsistemas de almacenamiento compartido. Para admitir la conectividad
de Fibre Channel virtual, el bus de host Fibre Channel físico Los adaptadores en el equipo
host deben tener controladores que admitan explícitamente el canal de fibra virtual. Este
soporte es relativamente raro, pero se espera que más fabricantes actualicen sus
controladores Proporcionar el apoyo necesario. Su SAN también debe ser capaz de abordar
sus conexiones recursos mediante el uso de números de unidades lógicas (LUN). Suponiendo
que tiene el hardware y el software adecuados instalados en la computadora host,
implementa las capacidades de Fibre Channel en Hyper-V creando primero una SAN virtual
utilizando el administrador virtual de SAN, accesible desde el administrador de Hyper-V.
Cuando creas el SAN virtual, los nombres de nodos mundiales (WWNN) y los nombres de
puertos mundiales (WWPN) de su adaptador de bus host aparecen, como se muestra en la
Figura 3-24
Profesor: Ing. JHON BENALCAZAR
Página 20 de 24
Facultad de Ingeniería y Ciencias
CERTIFICACIÓN DE SISTEMAS
OPERATIVOS
Francisco Balseca Bravo Fecha de entrega:
27 de noviembre de
2018
INFORME CAP 3 SUB 2
El siguiente paso es agregar un adaptador de canal de fibra a una máquina virtual desde la
página Agregar hardware en el cuadro de diálogo Configuración. Cuando haces esto, la SAN
virtual que creaste anteriormente está disponible en la página del Adaptador de canal de
fibra, que se muestra en la Figura 3 25. Hyper-V virtualiza la SAN y hace que los WWNN y los
WWPN estén disponibles para la máquina virtual.
3. GLOSARIO:
Profesor: Ing. JHON BENALCAZAR
Página 21 de 24
Facultad de Ingeniería y Ciencias
CERTIFICACIÓN DE SISTEMAS
OPERATIVOS
Francisco Balseca Bravo Fecha de entrega:
27 de noviembre de
2018
INFORME CAP 3 SUB 2
EMULADOR: En informática, un emulador es un software que permite ejecutar programas o
videojuegos en una plataforma diferente de aquella para la cual fueron escritos
originalmente.
INTERFAZ: Interfaz es lo que conocemos en inglés como interfaces. En informática, se utiliza
para nombrar a la conexión funcional entre dos sistemas, programas, dispositivos o
componentes de cualquier tipo, que proporciona una comunicación de distintos niveles
permitiendo el intercambio de información. Su plural es interfaces.
CONTROLADOR: Un elemento de software utilizado en diversos sistemas operativos,
también llamado manejador de dispositivo, device driver o driver.
COMANDO: Es una instrucción u orden que el usuario proporciona a un sistema informático,
desde la línea de comandos (como una shell) o desde una llamada de programación.
SERVIDOR: En informática, un servidor es un tipo de software que realiza ciertas tareas en
nombre de los usuarios. El término servidor ahora también se utiliza para referirse al
ordenador físico en el cual funciona ese software, una máquina cuyo propósito es proveer
datos de modo que otras máquinas puedan utilizar esos datos.
SUBSISTEMA: Un subsistema es un sistema que es parte de otro sistema mayor que lo
contiene. En otras palabras, unsubsistema es un conjunto de elemento interrelacionados
que, en sí mismo, es un sistema, pero a la vez es parte de un sistema superior. Un sistema
puede estar constituido por múltiples componentes y subsistemas.
FIBRA ÓPTICA: La fibra óptica es un medio de transmisión, empleado habitualmente en
redes de datos y telecomunicaciones, consiste en un hilo muy fino de material transparente,
vidrio o materiales plásticos, por el que se envían pulsos de luz que representan los datos a
transmitir.
CONMUTADOR: El conmutador de red, un dispositivo de red analógico de lógica de
interconexión de redes de computadoras. El conmutador de redes de comunicaciones,
utilizado en telefonía, un aparato que conecta a dos usuarios de una red.
4. CUESTIONARIO:
Answer the following questions to test your knowledge of the information in this objective.
You can find the answers to these questions and explanations of why each answer choice is
correct or incorrect in the “Answers” section at the end of this chapter.
1. Which of the following statements about VHDX files is not true?
A. VHDX files can be as large as 64 TB.
Profesor: Ing. JHON BENALCAZAR
Página 22 de 24
Facultad de Ingeniería y Ciencias
CERTIFICACIÓN DE SISTEMAS
OPERATIVOS
Francisco Balseca Bravo Fecha de entrega:
27 de noviembre de
2018
INFORME CAP 3 SUB 2
B. VHDX files can only be opened by computers running Windows Server 2012 and
Windows Server 2012 R2.
C. VHDX files support larger block sizes than VHD files.
D. VHDX files support 4-KB logical sectors.
2. Which of the following must be true about a pass-through disk?
A. A pass-through disk must be offline in the guest OS that will access it.
B. A pass-through disk must be offline in the parent partition of the Hyper-V server.
C. A pass-through disk can only be connected to a SCSI controller.
D. A pass-through disk must be added to a VM with the Disk Management snap-in..
3. The Merge function only appears in the Edit Virtual Hard Disk Wizard under which of
the following conditions?
A. When you select a VHDX file for editing
B. When you select two or more disks for editing
C. When you select a disk with free space available in it
D. When you select a differencing disk for editing
4. Which of the following are valid reasons not to take checkpoints of VMs? (Choose all
that apply.)
A. Checkpoints can consume a large amount of disk space.
B. Each checkpoint requires a separate copy of the VM’s memory allocation.
C. Each checkpoint can take several hours to create.
D. The existence of checkpoints slows down VM performance.
5. Which of the following is not required to add a Fibre Channel adapter to a Hyper-V VM?
A. You must create a Fibre Channel virtual SAN.
B. You must have a physical Fibre Channel adapter installed in the host computer.
C. You must have a Fibre Channel adapter driver that supports virtual networking.
D. You must have a SCSI cable connecting the Fibre Channel adapter to the storage
devices.
5. CONCLUSIONES Y RECOMENDACIONES:
Profesor: Ing. JHON BENALCAZAR
Página 23 de 24
Facultad de Ingeniería y Ciencias
CERTIFICACIÓN DE SISTEMAS
OPERATIVOS
Francisco Balseca Bravo Fecha de entrega:
27 de noviembre de
2018
INFORME CAP 3 SUB 2
Al finalizar el capítulo, tendremos los conocimientos necesarios para evaluar los
requerimientos de virtualización de la organización ya que nos permite crear discos
virtuales en formatos de VHD y VHDX que pueden llegar hasta las 64TB.
Mediante la investigación realizada tendremos los conocimientos de para la administrar
redes y la infraestructura de almacenamiento en Virtual Machine Manager y así poder
activar los distintos tipos de conectores a la red como los controladores de canales de
fibra que nos permitirán conectarnos fácil mente a la maquina virtual a una red SAM.
También se puede concluir que mediante la creación de máquinas virtuales podemos
proteger la infraestructura de virtualización mediante Copias de seguridad utilizando un
tipo de disco virtual que apunta a una unidad de disco física instalada en el
computadoras host.
6. BIBLIOGRAFÍA:
[1] Zacker, C. (2014). Installing and Configurating Windows Server 2012 R2. Redmond,
Washington: Box Twelve Communications.
Profesor: Ing. JHON BENALCAZAR
Página 24 de 24
También podría gustarte
- Doihipbhq2ihnsm1eift Signature Poli 170401213110Documento171 páginasDoihipbhq2ihnsm1eift Signature Poli 170401213110Dario CaparròzAún no hay calificaciones
- Calentamiento Global (Esperanza Mejia Varela)Documento5 páginasCalentamiento Global (Esperanza Mejia Varela)yuly hurtadoAún no hay calificaciones
- Agua de Manantial Cruz Andina Informe FinalDocumento22 páginasAgua de Manantial Cruz Andina Informe FinalArturo Ignacio Abanto100% (1)
- VMC Preparación de InstalaciónDocumento2 páginasVMC Preparación de InstalaciónRodolfo EliasAún no hay calificaciones
- NutriciónDocumento10 páginasNutriciónkeivin rivera keivin riveraAún no hay calificaciones
- Método Del AciDocumento7 páginasMétodo Del AciDaniel LoAún no hay calificaciones
- Terapia Respiración Bucal 2017Documento36 páginasTerapia Respiración Bucal 2017Robert Russ ZamoraAún no hay calificaciones
- HOFFEN Filosofía Saber ProDocumento5 páginasHOFFEN Filosofía Saber ProPetiongp PeñaAún no hay calificaciones
- Fragmentos de Memorias Los Artistas Latinoamericanos Piensan El Pasado Ivonne PiniDocumento181 páginasFragmentos de Memorias Los Artistas Latinoamericanos Piensan El Pasado Ivonne PiniVideosfera Boreal100% (2)
- Protocolo Diagnóstico y Tratamiento de La HipernatremiaDocumento2 páginasProtocolo Diagnóstico y Tratamiento de La HipernatremiaDiógenes PrietoAún no hay calificaciones
- Resumen de Irrigacion Del Encefalo y de La M.E.Documento3 páginasResumen de Irrigacion Del Encefalo y de La M.E.Brendy Coello VijilAún no hay calificaciones
- Nomenclatura Quimica BinariosDocumento21 páginasNomenclatura Quimica BinariosCARLOS VELASQUEZAún no hay calificaciones
- Practica 8 XXXXXXDocumento2 páginasPractica 8 XXXXXXJAún no hay calificaciones
- PROVINCIA de YAULI Proyecto de TruchasDocumento30 páginasPROVINCIA de YAULI Proyecto de TruchasEfrain Velarde100% (1)
- NTC2886Documento115 páginasNTC2886Karen GarcíaAún no hay calificaciones
- DATACENTERDocumento3 páginasDATACENTERSarai Orellana CifuentesAún no hay calificaciones
- ORL Primer ParteDocumento21 páginasORL Primer ParteLucia MartinezAún no hay calificaciones
- 3 PPT Modulo IV Seguridad Basada en El Comportamiento-1507945117Documento49 páginas3 PPT Modulo IV Seguridad Basada en El Comportamiento-1507945117Alexis Ene MAún no hay calificaciones
- Tesis Jhon Jairo López Rojas - Colegiatura 2 PDFDocumento93 páginasTesis Jhon Jairo López Rojas - Colegiatura 2 PDFJhon Jairo López RojasAún no hay calificaciones
- 08 Ensayo de Compactación Proctor Estandar y ModificadoDocumento30 páginas08 Ensayo de Compactación Proctor Estandar y ModificadoRodrigo Huaylla Anahua100% (1)
- Foro Analisis de Balanza Comercial y Causas Que ConllevanDocumento13 páginasForo Analisis de Balanza Comercial y Causas Que ConllevanLeyton GrijalvaAún no hay calificaciones
- Informe de Fisica Ii N1Documento10 páginasInforme de Fisica Ii N1Williams VelasquezAún no hay calificaciones
- Cerro de PascoDocumento21 páginasCerro de PascoNery Aparicio RodriguezAún no hay calificaciones
- Actividad Isotopos Agosto2010Documento1 páginaActividad Isotopos Agosto2010Flor ConejoAún no hay calificaciones
- INFOGRAFIA Sistema Nervioso Autonomo BILLIKENDocumento1 páginaINFOGRAFIA Sistema Nervioso Autonomo BILLIKENYudith SaritaAún no hay calificaciones
- Plantas MedecinalesDocumento41 páginasPlantas MedecinalesLeyito TapiaAún no hay calificaciones
- TODODocumento84 páginasTODOFabian MiñoAún no hay calificaciones
- AGARESDocumento4 páginasAGARESJay Bri LastAún no hay calificaciones
- Práctica FÍSICA GENERAL ESIA 2DA UNIDADDocumento2 páginasPráctica FÍSICA GENERAL ESIA 2DA UNIDADEdgar Ticona CalizayaAún no hay calificaciones
- Materia SecaDocumento12 páginasMateria SecaIsmael Alessandro Peña CoronadoAún no hay calificaciones