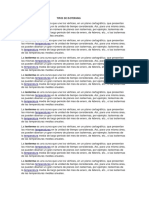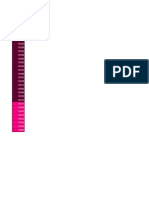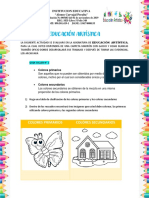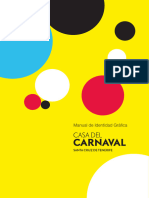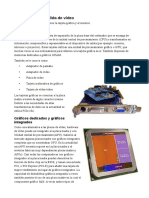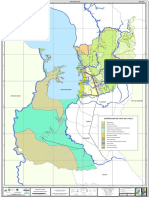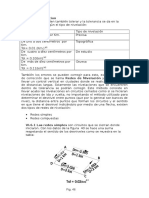Documentos de Académico
Documentos de Profesional
Documentos de Cultura
3º Sec
3º Sec
Cargado por
Liaofe HernandezTítulo original
Derechos de autor
Formatos disponibles
Compartir este documento
Compartir o incrustar documentos
¿Le pareció útil este documento?
¿Este contenido es inapropiado?
Denunciar este documentoCopyright:
Formatos disponibles
3º Sec
3º Sec
Cargado por
Liaofe HernandezCopyright:
Formatos disponibles
OFF CLIC - Photoshop 3º
Secundaria
Conceptos Básicos de PhotoShop
1. ¿Qué es PhotoShop?
Es un software que se utiliza para la creación, edición y retoque de imágenes, propiedad de la
compañía de software Adobe Systems. Trabaja con imágenes de trama.
Cuando guardas una imagen, los formatos propios de Photoshop son PSD y PDD, los cuales
pueden guardar capas, canales, guías, en cualquier modo de color. Pero adicionalmente
soporta otros formatos de imágenes como por ejemplo: PICT, BMP, GIF, JPEG, PICT, PNG y
TIFF, entre los otros que pueden apreciarse en la imagen.
2. ¿Qué es un pixel?
Un píxel o pixel, es la menor unidad homogénea en color que forma parte de una imagen
digital, ya sea esta una fotografía, un fotograma de vídeo o un gráfico. La palabra píxel
proviene del acrónimo del inglés picture element, que en español significa elemento de
imagen.
En otras palabras, un píxel es cada uno de los cuadrados de color, blanco, gris, negro o
transparente que conforman una imagen. Un conjunto de píxeles conforman la cuadrícula de
una imagen de trama.
3. ¿Qué es la Resolución de una imagen?
Se refiere a la cantidad de detalles que se muestra en una imagen, por lo tanto, comúnmente
se asocia con la calidad de la imagen, ya que mientras más resolución, mayor calidad gráfica
tiene la imagen.
La resolución de una imagen se expresa a través de dos números enteros, por ejemplo 100 x
100, 50 x 60. El primer número es la cantidad de columnas de píxeles (número de píxeles que
tiene la imagen a lo ancho) y el segundo es la cantidad de filas de píxeles (número de píxeles
que tiene la imagen a lo alto).
4. ¿Qué es un gráfico o imagen de Trama?
Es una imagen compuesta por un conjunto de píxeles en forma de cuadrícula, dentro de
ellas diminutos pixeles de diferentes colores forman las diferentes partes de la imagen. Las
imágenes de Photoshop son de este tipo. Las imágenes de trama son llamadas también mapas
de bits o imágenes rasterizadas.
Prof. Ofelia Elizabeth Hernandez Huaman 1
OFF CLIC - Photoshop 3º
Secundaria
Al ampliar mucho una imagen de trama esta puede verse pixelada si su resolución no es la
suficiente para el tamaño que quiere dársele. El efecto de pixelación implica que pueden verse
los pixeles (cuadros) que la forman.
5. ¿Qué es un gráfico o imagen vectorial?
Es una imagen compuesta por objetos o trazos geométricos (segmentos, polígonos, arcos,
etc.)definidos a través de cálculos y fórmulas matemáticas. Las imágenes que se crean con el
programa CorelDraw son de este tipo.
Cuando este tipo de imágenes se amplían o se les cambia el tamaño, el programa simplemente
recalcula en base a las fórmulas y vuelve a dibujar la imagen, por lo tanto, no sufren el efecto
de la pixelación.
6. ¿Qué tipo de imagen requiere más memoria y almacenamiento para manipularse (gráficos
vectoriales o de trama)?
Las imágenes de trama generalmente requieren mucha más memoria y capacidad de
almacenamiento para trabajar con ellas, porque requieren almacenar muchos píxeles que
incluyen gran cantidad de datos, mientras que las imágenes vectoriales tienen menos
información, por lo general, porque son objetos separados que se guardan como fórmulas
matemáticas, ocupando en consecuencia menos espacio de almacenamiento.
7. Modos de Color más Utilizados:
Los modos de color son las combinaciones de colores que se utilizan para representar
una imagen. Los más s utilizados en Photoshop son los siguientes:
- RGB: En este modo los colores de una imagen se definen por la cantidad de rojo,
verde y azul que se encuentran en los colores. Las siglas RGB provienen de los nombres de
estos colores en inglés: Red, Green y Blue. Este tipo de imágenes tienen tres canales, uno para
cada color. Los canales de color incluyen información sobre cada componente de la imagen.
- Escala de Grises: Permite que una imagen contenga hasta 256 niveles de gris en vez de
colores. Este tipo de imagen tiene solo un canal de color, gris. Cuando una imagen se
encuentra definida con modo escala de grises no admite que ningún objeto se pinte de un
color distinto a una tonalidad gris.
8. Partes de la Ventana de Photoshop CS3
Prof. Ofelia Elizabeth Hernandez Huaman 2
OFF CLIC - Photoshop 3º
Secundaria
9. Herramientas de Photoshop CS3 y sus categorías
Las herramientas de photoshop se dividen en seis (6) grupos o categorías:
- Herramientas de Selección y Manipulación
Estas herramientas ofrecen varias técnicas para seleccionar y trabajar con los píxeles de una
imagen. Dentro de esta categoría se incluyen las herramientas: Marco, Lazo, Varita mágica,
Selección rápida (se encuentra dentro de varita mágica), Recortar, Sector.
- Herramientas de Pintura
Permiten aplicar diferentes técnicas de pintura o color a una parte de una imagen. Dentro de
esta categoría se encuentran: Pincel, pincel corrector puntual, pincel de historia, bote de
pintura, degradado, tapón (de clonar y de motivo) y borrador.
Prof. Ofelia Elizabeth Hernandez Huaman 3
OFF CLIC - Photoshop 3º
Secundaria
- Herramientas de Utilidades
Permite aplicar a una imagen otras herramientas, como por ejemplo: texto, pluma, selección
de trazado y las herramientas de figuras geométricas (elipse, rectángulo, rectángulo
redondeado, polígono, línea y forma personalizada).
La herramienta elipse permite dibujar un círculo y la herramienta rectángulo permite dibujar
uncuadrado, manteniendo presionada la tecla Shift mientras lo dibujas con el mouse. Al
presionar esta tecla Photoshop garantiza que el objeto (círculo o cuadrado) tengan el mismo
alto y ancho.
- Controles de Color
Estos permiten seleccionar los colores que se utilizarán en una imagen, pudiendo escoger el
color frontal o el color de fondo.
- Controles de Modo
Determinan la forma en que aparecerán las áreas seleccionadas en la pantalla. Incluye el modo
estándar y el modo máscara rápida.
- Controles de Ventana
Permiten escoger el aspecto de la ventana de Photoshop de acuerdo a las necesidades del
usuario. Cada modo permite centrar la atención en la imagen ocultando o mostrando las
barras de herramientas. Los controles de ventana ofrecen cuatro posibilidades: modo de
pantalla estándar, pantalla maximizada, pantalla entera con barra de menús, y pantalla entera.
TUTORIAL TU CARA EN OTRO CUERPO - MONTAJE
PHOTOSHOP
Empezaremos buscando una foto de alguien a quien acoplarle nuestra cara. Yo he escogido a
Rafa Nadal en la portada de un anuncio de Nike.
Abrimos la foto del cuerpo y la foto de la cara que queramos añadir. En mi caso esta.
Prof. Ofelia Elizabeth Hernandez Huaman 4
OFF CLIC - Photoshop 3º
Secundaria
Arrastramos la foto de la cara a la del cuerpo o si no queremos arrastrarla , desde la imagen de
la cara vamos a:
Selección>Todo
Edición >Copiar
Volvemos a la foto del cuerpo y:
Edición > Pegar
Ya tenemos la imagen con la cara y el cuerpo. Ahora con la herramienta mover (V) la movemos
hasta situarla encima de la cara que vamos a sustituir como veremos en las siguientes
imagenes:
Una vez colocada tu cara sobre la que vamos a sustituir, con la herramienta Goma, borraremos
el contorno de la cara que vamos a colocar para que quede como la siguiente imagen:
Una vez llegado a este punto, solo nos falta colocar la cara en su sitio y ajustaremos el tamaño
con la Herramienta de Selección Libre (Cntrl + T)
Una vez acoplada la imagen a su tamaño correcto pulsamos Enter y veremos que la cabeza
está en su sitio pero no concuerda mucho con el tono de piel. Para que concuerde
Prof. Ofelia Elizabeth Hernandez Huaman 5
OFF CLIC - Photoshop 3º
Secundaria
perfectamente con la piel seguiremos 3 pasos: Niveles, Tono/Saturación/Luminosidad y Ruido.
1. Niveles
Para cambiar los niveles de la cara vamos a:
Imagen > Ajustes > Niveles o Cntrl + L
Vamos probando valores para que se parezca un poco a los del cuerpo. En mi caso he
usado 73 - 1,00 - 255
2. Tono/Saturación/Luminosidad
Ahora veremos que no acaba de parecerse al cuerpo. En este paso vamos aImagen > Ajustes
> Tono/Saturación... o Cntrl + U
Toqueteamos estos 3 valores para que se parezca al cuerpo. En mi caso he usado los
siguientes valores:
Tono: +6
Saturación: -1
Luminosidad : 13
Esto depende de cada fotografía.
Prof. Ofelia Elizabeth Hernandez Huaman 6
OFF CLIC - Photoshop 3º
Secundaria
3. Ruido
En el último paso observaremos que la imagen está un poco más "desenfocada" que el cuerpo.
Para arreglarlo añadiremos ruido yendo a: Filtro > Ruido > Añadir Ruido...
Pondremos un valor bajo. En mi caso 3,72 px
Una vez hecho todo esto ya tendremos nuestra cara en otro cuerpo.
EFECTO COMIC CON PHOTOSHOP
Etiquetas: Efectos Gráficos, Todos los tutoriales |
Bienvenidos a este tutorial.
En este tutorial vamos a hacer un Efecto Comic que podréis usar para poner nuestras fotos
en álbumes de fotos para darles un toque más divertido.
Veremos que este tutorial es muy fácil y tiene unos resultados realmente increíbles.
PASO 1:
Abrimos la foto que queremos usar en el tutorial (Archivo>Abrir)
Si queremos darle un toque diferente a la foto antes de empezar vamos
aImagen>Ajustes>Niveles y ponemos los Niveles de entrada que queramos, en mi caso
he puesto 20,1,00,220.
La foto que vamos a usar es esta:
PASO 2:
Ahora vamos a darle un efecto no muy realista pero que servirá para, más adelante darle el
Prof. Ofelia Elizabeth Hernandez Huaman 7
OFF CLIC - Photoshop 3º
Secundaria
toque final.
Para ello vamos a Filtros>Artístico>Pelcula Granulada con los siguientes valores:
Granulado: 4
Arrea Resaltada: 0
Intensidad: 10
Nos quedar una cosa así:
PASO 3:
Ahora duplicamos la capa como indica la foto de la derecha, y le ponemos de nombre:
Semitono
Una vez duplicada, vamos a Filtro > Pixelizar > Semitono de Color , cambiamos
el radio a 4 y los demás valores los dejamos como están. Damos a Aceptar
Ahora cambiamos el modo de la capa de Normal a Oscurecer como indica la imagen:
Una vez hecho esto vamos a Capa>Estilo de Capa>Trazo y en radio poned20px con un
color gris claro. Yo he usado este #F5ECE1.
Le damos a aceptar y nos quedará algo así.
PASO 4:
Ahora solo falta la decoración.
Prof. Ofelia Elizabeth Hernandez Huaman 8
OFF CLIC - Photoshop 3º
Secundaria
Primero, con la herramienta de Selección Rectangular hacemos un rectángulo en la parte
superior izquierda de la imagen y vamos a Capa>Nueva...>Capa vía Copiar
Veremos que se ha creado una nueva capa. La seleccionamos y de la misma forma que antes
y vamos a Capa>Estilo de Capa>Trazo.
Como radio ponemos 3px y como color el negro.
Dentro de la ventana de Estilo de Capa, un poco más arriba de Trazo vamos
aSuperposición de Degradado. Usaremos el degradado naranja y amarillo con las
siguientes opciones:
Modo de fusión: Normal
Opacidad 100%
Degradado: (El amarillo y naranja)
Revertir: Desactivado
Estilo: Lineal
Alinear con Capa: Desactivado (importante)
Ángulo: 0
Escala: 100
Creamos otro rectángulo de la misma forma que el anterior pero un poco más largo y en
vez de degradado, Superposición de Colores: Blanco
Nos quedar algo así:
PASO 5:
Ahora solo falta rellenar los rectángulos con el texto que queráis.
Os recomiendo usar esta fuente:
Descargar DigitalStrip
Ahora con la herramienta de texto escribimos encima de los rectángulos los textos
que queramos y ya habréis terminado este tutorial.
Microsoft Excel
Vamos a ver las dos formas básicas de iniciar Excel.
Desde el botón Inicio:
Prof. Ofelia Elizabeth Hernandez Huaman 9
OFF CLIC - Photoshop 3º
Secundaria
Desde el icono de Excel del escritorio.
Para cerrar Excel 2003, puedes utilizar cualquiera de las siguientes
operaciones:
Hacer clic en el botón También puedes pulsar Hacer clic sobre el menú
la combinación de teclas Archivo y elegir la opción
cerrar , este botón se
ALT+F4, con esta Salir
encuentra situado en la
combinación de teclas
parte superior derecha de
cerrarás la ventana que
la ventana de Excel.
tengas activa en ese
momento.
La pantalla inicial
1. La barra de menú
2. La barra de herramientas estándar
Prof. Ofelia Elizabeth Hernandez Huaman 10
OFF CLIC - Photoshop 3º
Secundaria
3. La barra de formato
4. La barra de fórmulas
Nos muestra el contenido de la celda activa, es decir, la casilla donde estamos situados.
Cuando vayamos a modificar el contenido de la celda, dicha barra variará ligeramente, pero
esto lo estudiaremos más adelante.
5. La barra de etiquetas
Permite movernos por las distintas hojas del libro de trabajo.
6. Las barras de desplazamiento
Permiten movernos a lo largo y ancho de la hoja de forma rápida y sencilla,
simplemente hay que desplazar la barra arrastrándola con el ratón, o hacer clic en
los triángulos.
Conceptos de Excel
1. Libro de trabajo
Un libro de trabajo es el archivo que creamos con Excel, es decir, todo
lo que hacemos en este programa se almacenará formando el libro de
trabajo.
2. Hoja de cálculo
La hoja de cálculo es uno de los distintos tipos de hojas que puede contener un
libro de trabajo. Es una herramienta muy útil para todas aquellas personas que
trabajen con gran cantidad de números y necesiten realizar cálculos u
operaciones con ellos.
Es como una gran hoja cuadriculada formada por 256 columnas y 65.536 filas.
Una columna es el conjunto de celdas seleccionadas verticalmente. Cada
columna se nombra por letras, por ejemplo A, B, C,.......AA, AB.
Prof. Ofelia Elizabeth Hernandez Huaman 11
OFF CLIC - Photoshop 3º
Secundaria
Cada fila se numera desde 1 hasta 65536 y es la selección horizontal de un conjunto de celdas
de una hoja de datos.
Introducir datos
En cada una de las celdas de la hoja, es posible introducir textos, números
o fórmulas. En todos los casos, los pasos a seguir serán los siguientes :
Situar el cursor sobre la celda donde se van a introducir los datos y teclear los datos que
desees introducir.
Aparecerán en dos lugares: en la celda activa y en la Barra de Fórmulas, como puedes
observar en el dibujo siguiente:
Modificar datos
Se puede modificar el contenido de una celda al mismo tiempo que se esté
escribiendo o más tarde, después de la introducción.
Si aún no se ha validado la introducción de datos y se comete algún error, se puede modificar
utilizando la tecla Retroceso del teclado para borrar el carácter situado a la izquierda del
cursor.
Tipos de datos
En una Hoja de Cálculo, los distintos TIPOS DE DATOS que podemos introducir son:
VALORES CONSTANTES, es decir, un dato que se introduce directamente en una celda.
Puede ser un número, una fecha u hora, o un texto.
Prof. Ofelia Elizabeth Hernandez Huaman 12
OFF CLIC - Photoshop 3º
Secundaria
FÓRMULAS, es decir, una secuencia formada por: valores constantes, referencias a
otras celdas, nombres, funciones, u operadores. Es una técnica básica para el análisis
de datos. Se pueden realizar diversas operaciones con los datos de las hojas de cálculo
como +, -, x, /, Sen, Cos, etc... En una fórmula se pueden mezclar constantes, nombres,
referencias a otras celdas, operadores y funciones. La fórmula se escribe en la barra de
fórmulas y debe empezar siempre por el signo =.
Ejemplo:
=SUMA(A1:B3) esta función equivale a =A1+A2+A3+B1+B2+B3
Errores en los datos
Cuando introducimos una fórmula en una celda puede ocurrir que se produzca
un error. Dependiendo del tipo de error puede que Excel nos avise o no.
Cuando nos avisa del error, el
cuadro de diálogo que aparece
tendrá el aspecto que ves a la
derecha:
Puede que al introducir la fórmula nos aparezca como contenido de la celda #TEXTO ,
siendo TEXTO un valor que puede cambiar dependiendo del tipo de error. Por ejemplo:
##### se produce cuando el ancho de una columna no es suficiente o cuando se
utiliza una fecha o una hora negativa.
#¡NUM! cuando se ha introducido un tipo de argumento o de operando
incorrecto, como puede ser sumar textos.
#¡DIV/0! cuando se divide un número por cero.
#¿NOMBRE? cuando Excel no reconoce el texto de la fórmula.
#N/A cuando un valor no está disponible para una función o fórmula.
#¡REF! se produce cuando una referencia de celda no es válida.
#¡NUM! cuando se escriben valores numéricos no válidos en una fórmula o
función.
#¡NULO! cuando se especifica una intersección de dos áreas que no se
intersectan.
Introducir Fórmulas y Funciones
Prof. Ofelia Elizabeth Hernandez Huaman 13
OFF CLIC - Photoshop 3º
Secundaria
Una función es una fórmula predefinida por Excel (o por el usuario) que
opera con uno o más valores y devuelve un resultado que aparecerá
directamente en la celda o será utilizado para calcular la fórmula que la contiene.
La sintaxis de cualquier función es:
nombre_función(argumento1;argumento2;...;argumentoN)
Siguen las siguientes reglas:
- Si la función va al comienzo de una fórmula debe empezar por el signo =.
- Los argumentos o valores de entrada van siempre entre paréntesis. No dejes
espacios antes o después de cada paréntesis.
- Los argumentos pueden ser valores constantes (número o texto), fórmulas o
funciones.
- Los argumentos deben de separarse por un punto y coma ;.
Ejemplo: =SUMA(A1:C8)
Tenemos la función SUMA() que devuelve como resultado la suma de sus
argumentos. El operador ":" nos identifica un rango de celdas, así A1:C8 indica
todas las celdas incluidas entre la celda A1 y la C8, así la función anterior sería
equivalente a:
=A1+A2+A3+A4+A5+A6+A7+A8+B1+B2+B3+B4+B5+B6+B7+B8+C1+C2+
C3+C4+C5+C6+C7+C8
Guardar un libro de trabajo
Selecciona el menú Archivo y elige la opción Guardar
como...
Aparecerá este cuadro
de diálogo.
Empezar un nuevo libro de trabajo
Prof. Ofelia Elizabeth Hernandez Huaman 14
OFF CLIC - Photoshop 3º
Secundaria
Selecciona el menú Archivo y elige la opción Nuevo...
O bien hacer clic sobre el botón Nuevo de la barra de herramientas.
a.
Prof. Ofelia Elizabeth Hernandez Huaman 15
Practica nº 01
b.
Refuerza tu aprendizaje con las actividades siguientes: ingresar datos, centrar títulos, resaltar, dar formato, guardar y abrir
una hoja de cálculo.
2012
1.- Ingresa a Excel y realiza lo siguiente:
a. Copia el libro en Excel. g. Centrar los títulos.
b. Utiliza fecha para los datos necesarios. h. Elabora un gráfico con los datos.
c. Resalta con negrita todos los títulos. Guárdalo con el nombre Acta.
d. Utiliza alineación para cambiar la orientación de los títulos. i. Envíalo a mi cuenta de Facebook liaofe_28@hotmail.com
e. Utiliza bordes para poner líneas en las celdas.
f. Utiliza relleno para dar color a las celdas.
Practica nº 02
c.
Refuerza tu aprendizaje con las actividades siguientes: ingresar datos, formato de celda, alineación de celda.
Fo
1.- Ingresa a Excel y realiza lo siguiente:
a. Copia el libro en Excel. d. Utiliza alineación para cambiar la orientación de los títulos.
b. Utiliza fecha para los datos necesarios. e. Utiliza bordes para poner líneas en las celdas.
c. Resalta con negrita todos los títulos. f. Utiliza relleno para dar color a las celdas.
g. Utiliza fecha para dar el formato necesario j. Elabora un grafico con los datos.
h. Utiliza hora para dar el formato necesario Guárdalo con el nombre Formato de celdas.
i. Utiliza moneda para dar el formato necesario
Practicando
d.
Refuerza tu aprendizaje con las actividades siguientes: Alineación, formulas simples, formato de celda, función si, gráficos.
1.- Ingresa a Excel y realiza lo siguiente:
a. Inserta una columna entre D y E cuyo nombre del campo c. Inserta un nuevo campo Observación 2, que realiza el
será el siguiente: Precio soles (debes de hallar el precio en siguiente cálculo: si el Stock es mayor a 50, entonces
soles para cada producto) aparezca “STOCK SUFICIENTE” en caso contrario “STOCK
b. Escribe en la celda C22 TIPO DE CAMBIO y en la celda d22 : INSUFICIENTE”.
3.10. d. Insertar otro campo Observación 3, que realice el siguiente
calculo: si el precio es menor a 30, debe de aparecer
“GANACIA DEL 10%”; si el precio está entre 31 y 50, debe e. Elaborar dos gráficos estadísticos teniendo en cuenta:
de aparecer “GANACIA DEL 20%”; si el precio está entre 51 DESCRIPCION, PRECIO, STOCK.
y 85, debe de aparecer “GANACIA DEL 40%”;si el precio es
mayor a 86 entonces debe de aparecer “GANACIA DEL 55%”.
Practicando
e.
Refuerza tu aprendizaje con las actividades siguientes: Alineación, formulas simples, formato de celda, gráficos.
1.- Ingresa a Excel y realiza lo siguiente:
f. Inserta una columna entre D y E cuyo nombre del campo h. Hallar el precio en dólares.
será el siguiente: Precio soles (debes de hallar el precio en i. Debe de aparecer el símbolo de soles en los registros del
soles para cada producto) campo Precio S/.
g. Escribe en la celda C22 TIPO DE CAMBIO y j. Elaborar dos gráficos estadísticos teniendo en cuenta:
en la celda d22 = 3.10. DESCRIPCION, PRECIO, STOCK.
FORMULARIO
1.- Abre un libro de Excel y guárdalo con el nombre farmacia. Teléfono
2.- Crea la base de datos: medicamentos, en la hoja 1, en el libro farmacia. b) Un mínimo de 5 registros.
a) Con los siguientes campos: 3.- Crea la estructura de una factura en la hoja 3. Con las siguientes
Número características:
Nombre del medicamento
Laboratorio
Stock
Precio Unitario
Descripción
b) Un mínimo de 5 registros.
3.- Crea la base de datos: Clientes, en la hoja 2, en el libro farmacia.
a) Con los siguientes campos:
Número
Nombre y apellido
Laboratorio
Dirección
4.- Crea el Menú de farmacia en la hoja 4. Crea los macros necesarios.
También podría gustarte
- Gráfica de Mapa Conceptual Simple Rosa y AzulDocumento1 páginaGráfica de Mapa Conceptual Simple Rosa y AzulCristina Valdivia100% (2)
- IsotermasDocumento2 páginasIsotermasAngie Nadyr Camacho RamirezAún no hay calificaciones
- Teoria Del ColorDocumento11 páginasTeoria Del ColorCristian RaudaAún no hay calificaciones
- El ColorDocumento6 páginasEl ColorJorge Iván Bustamante LoperaAún no hay calificaciones
- Ensayo MonitoresDocumento5 páginasEnsayo MonitoresJeison Abad Buitrago CjaconAún no hay calificaciones
- Tema 1 (Informática Gráfica)Documento16 páginasTema 1 (Informática Gráfica)Y TAún no hay calificaciones
- Tarea 4Documento3 páginasTarea 4Miguel SerratoAún no hay calificaciones
- Casos para Arreglar Las EvidenciasDocumento10 páginasCasos para Arreglar Las EvidenciasFernando HinestrozaAún no hay calificaciones
- FISICA ProcesadoresDocumento13 páginasFISICA Procesadores921002Aún no hay calificaciones
- Tarea Hsi A RGB PDFDocumento7 páginasTarea Hsi A RGB PDFFLAVIO MARTIN SOLANO ORDINOLAAún no hay calificaciones
- Plan de Aula Grado 9Documento12 páginasPlan de Aula Grado 9edaluz cabreraAún no hay calificaciones
- Catalogo Online Alta Gama 12 JULIODocumento64 páginasCatalogo Online Alta Gama 12 JULIOKevin PalaciosAún no hay calificaciones
- Apunte Sobre COLORDocumento23 páginasApunte Sobre COLORJuan VazquezAún no hay calificaciones
- Libro Motricidad FinaDocumento73 páginasLibro Motricidad Finakarito dpAún no hay calificaciones
- Mapa Del Peru CGDocumento33 páginasMapa Del Peru CGeberth17Aún no hay calificaciones
- Trazos 5 AnosDocumento50 páginasTrazos 5 AnosMaribel REAún no hay calificaciones
- Guía 1, 2 y 3 - Artística ColorDocumento3 páginasGuía 1, 2 y 3 - Artística ColorKarla CastellanosAún no hay calificaciones
- Catalogo Color Es 22222Documento29 páginasCatalogo Color Es 22222cris truyenque quispeAún no hay calificaciones
- Guía de Colores PantoneDocumento18 páginasGuía de Colores PantonerodrigoAún no hay calificaciones
- Historia de La ImagenDocumento2 páginasHistoria de La ImagenDIANA NICOLE RAMIREZ RODRIGUEZAún no hay calificaciones
- El ColorDocumento4 páginasEl ColorPaola HerreraAún no hay calificaciones
- Clase 4 - Nivelacion Simple y CompuestaDocumento32 páginasClase 4 - Nivelacion Simple y CompuestaJulio Alejandro Lecca ZavaletaAún no hay calificaciones
- (Spanish) Secrets of Color-Grading in Photography (DownSub - Com)Documento55 páginas(Spanish) Secrets of Color-Grading in Photography (DownSub - Com)morvartartistAún no hay calificaciones
- Casa Del Carnaval-Manual Basico Corporativo-AfDocumento29 páginasCasa Del Carnaval-Manual Basico Corporativo-Afmimovil654Aún no hay calificaciones
- Que Son Los Mapas de BitsDocumento8 páginasQue Son Los Mapas de BitsjeanpierrecastrojuradoAún no hay calificaciones
- Introduccion A Las Imagenes DigitalesDocumento10 páginasIntroduccion A Las Imagenes DigitalesMIGUEL ANGEL TIQUE LAGUNAAún no hay calificaciones
- El COLORDocumento2 páginasEl COLORJLeninG.ToledoAún no hay calificaciones
- Dispositivos de Salida de VideoDocumento5 páginasDispositivos de Salida de VideoVivi Plasencia San BlasAún no hay calificaciones
- Zonificacion Usos - Suelo - Rural - CR02 - TurboDocumento1 páginaZonificacion Usos - Suelo - Rural - CR02 - TurboJuan Guillermo RuedaAún no hay calificaciones
- Redes de NivelacionDocumento4 páginasRedes de NivelacionAbed Chamorro VilcaAún no hay calificaciones