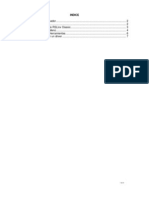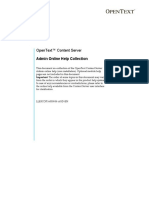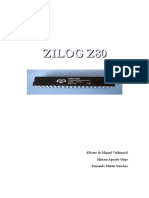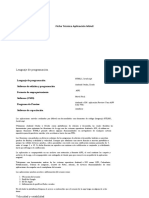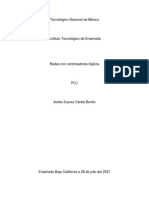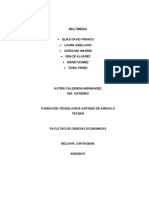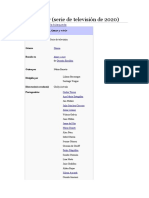Documentos de Académico
Documentos de Profesional
Documentos de Cultura
Emulator Help ESP PDF
Emulator Help ESP PDF
Cargado por
Meli Juver Palom TlvpTítulo original
Derechos de autor
Formatos disponibles
Compartir este documento
Compartir o incrustar documentos
¿Le pareció útil este documento?
¿Este contenido es inapropiado?
Denunciar este documentoCopyright:
Formatos disponibles
Emulator Help ESP PDF
Emulator Help ESP PDF
Cargado por
Meli Juver Palom TlvpCopyright:
Formatos disponibles
La calculadora virtual HP Prime
Nº de referencia de HP: NW280-3002
Edición 2, febrero de 2014
Aviso legal
Este manual y los ejemplos incluidos en este documento se
proporcionan “tal cual” y están sujetos a cambios sin previo
aviso. Hewlett-Packard Company no ofrece ningún tipo de
garantía con relación a este manual, incluyendo, sin limitarse a
ello, las garantías implícitas de comercialización, la ausencia de
incumplimiento o la adecuación para un fin en particular. En este
sentido, HP no se responsabilizará por errores técnicos o de
edición ni por omisiones contenidas en el manual.
Hewlett-Packard Company no será responsable por los errores ni
por los daños incidentales o consecuentes relacionados con el
suministro, rendimiento o uso de este manual o los ejemplos que
en él se incluyen.
Información normativa y ambiental del producto
En el CD que se envía con este producto se suministra
información normativa y ambiental del producto.
Copyright © 2013, 2014 Hewlett-Packard Development Company, L.P.
Queda prohibida la reproducción, adaptación o traducción de este manual sin el permiso por escrito
previo de Hewlett-Packard Company, salvo lo permitido bajo la ley de propiedad intelectual.
Windows es una marca comercial registrada del grupo de empresas Microsoft en los EE. UU.
Historial de impresión
Edición 1, octubre de 2013
2 La calculadora virtual HP Prime
Introducción
La calculadora virtual HP Prime es una aplicación de
software para PC que emula la calculadora gráfica HP
Prime. La calculadora virtual se visualiza en un equipo
con Windows® como un facsímil gráfico de la HP Prime
real. Puede utilizar la calculadora virtual con el teclado
de su PC para introducir las combinaciones de teclas.
También puede utilizar un mouse para presionar teclas
y botones en la interfaz de la calculadora virtual.
Nota: Este documento no incluye instrucciones de uso de
la calculadora gráfica HP Prime. Las instrucciones de uso
de la HP Prime las encontrará en la guía HP Prime
Graphing Calculator User Guide.
Inicio
Si instaló el icono de la aplicación en el escritorio de su
PC; haga doble clic en él para ejecutar la calculadora
virtual HP Prime.
Si no instaló el icono de la aplicación en el escritorio de
su PC:
1. Abra el menú Inicio en su equipo.
2. Identifique y abra la carpeta HP Calculators.
3. Identifique el icono de la aplicación HP Prime Virtual
Calculator y haga clic en él.
Después de que la calculadora empieza a funcionar,
puede usar su mouse para hacer clic en las teclas y
botones. En los editores de programa y de notas, puede
escribir directamente desde el teclado de su PC para
introducir comandos y texto. En los editores de lista y
matriz, también puede introducir números y expresiones
desde el teclado de su PC. Por último, en la vista de Inicio
o CAS, y en cualquier forma de ingreso de datos, puede
introducir números y expresiones directamente desde el
teclado de su PC o puede usar el mouse para hacer clic
en las teclas virtuales de la calculadora.
La calculadora virtual HP Prime 3
La barra de menú
La barra de menú tiene cuatro menús: Calculadora,
Skins, Editar y Ayuda. Si no se muestra el menú, puede
abrirlo haciendo clic con el botón derecho en cualquier
lugar de la calculadora virtual, excepto en su pantalla,
haciendo clic en Calculadora, y luego haciendo clic en
Hide Titlebar.
Calculadora El menú Calculadora ofrece las siguientes opciones:
• Hide Titlebar: muestra u oculta la barra de título de la
aplicación
• Reiniciar: restablece la calculadora virtual (es decir,
elimina todos los datos y devuelve todas las
configuraciones a sus valores predeterminados)
• Connect To: haga clic en este elemento para ver una
lista de calculadoras virtuales y físicas HP Prime en
las que puede hacer clic y conectarse
• Buscar actualizaciones: busca si hay una
actualización para la aplicación
• Idioma: seleccione el idioma de la calculadora
virtual
• Salir: sale de la calculadora virtual
Skins El facsímil gráfico utilizado por la calculadora virtual se
denomina un skin. Hay varios skins disponibles, cada
uno en una resolución de pantalla diferente. En el menú
Skins, puede elegir aquel que se ve mejor en su pantalla
particular. Las opciones son las siguientes:
• Small Prime
• Medium Prime
• Large Prime
• Compact Prime
4 La calculadora virtual HP Prime
Editar El menú Editar ofrece las siguientes opciones:
• Copiar: copia texto, números o expresiones de la
calculadora virtual en el portapapeles
• Pegar: pega texto, números o expresiones desde el
portapapeles a la ubicación del cursor en la
calculadora virtual
• Copy Screen: abre un cuadro de diálogo desde
donde podrá:
• copiar una imagen de la pantalla de la
calculadora virtual en el portapapeles
• guardar una imagen de la pantalla de la
calculadora virtual
Copiar y Pegar funcionan juntas para permitirle
copiar expresiones matemáticas comunes desde sus
documentos y pegarlas en la vista CAS o Inicio de su
calculadora virtual.
Copy Screen abre el cuadro de diálogo de Screen
Shot desde donde copia o guarda una imagen de la
pantalla de la calculadora virtual. Usted puede dejar
este cuadro de diálogo abierto mientras elabora
materiales de aprendizaje e informes que requieren
capturas de la pantalla de la calculadora. El cuadro
de diálogo Screen Shot tiene los siguientes botones
y opciones:
• Límite: es una barra deslizante para dar un borde
a la imagen y cambiar el grosor del borde
• Tamaño: es una barra deslizante que cambia el
tamaño de la imagen
• Capture: actualiza la imagen para que refleje el
estado actual de la pantalla de la calculadora
virtual
• Copiar: guarda una copia de la imagen actual en
el portapapeles
• Guardar: guarda una copia de la imagen en
un archivo. En este caso, puede especificar un
nombre y la ubicación para el archivo guardado.
• Cerrar: cierra el cuadro de diálogo Copy Screen
La calculadora virtual HP Prime 5
Ayuda El menú Ayuda tiene las siguientes opciones:
• Quick Start Guide: abre la guía HP Prime Quick Start
Guide
• Guía de usuario: abre la guía HP Prime Graphing
Calculator User Guide
• Ayuda: abre la Guía del usuario de calculadora
virtual (este documento)
• Ir a HP.com: abre el sitio web de HP
• Acerca de: obtenga información de la versión de la
aplicación de la calculadora virtual que se está
ejecutando
Controles de Windows
La aplicación de la calculadora virtual HP Prime tiene los
controles de Windows estándar en la esquina superior
derecha de la ventana de la aplicación. Haga clic en
el signo menos para ocultar la ventana en el icono
correspondiente de la barra de herramientas de la PC.
Haga clic en el signo x para cerrar la aplicación. Haga
clic en el icono del medio para maximizar el tamaño de
la pantalla de la calculadora, con el teclado junto a ella
sobre la derecha. Haga clic en este icono nuevamente
para volver al tamaño de skin predeterminado.
6 La calculadora virtual HP Prime
Mapeo del teclado de la PC
Como mencionamos anteriormente, puede utilizar
el teclado de la PC para escribir letras y números
directamente en la calculadora virtual. La tabla que sigue
muestra un mapeo adicional del teclado de la PC al
teclado HP Prime.
PC Prime
f1 I
f2 Y
f3 W
f4 H
f5 P
f6 V
f7 K
f8 M
f9 Z
esc J
retroceso C
ctrl S
tab A
av pág S=
re pág S\
- (numérica) Q
inicio H
intro E
La calculadora virtual HP Prime 7
Uso del portapapeles de la PC
Además de hacer clic en las teclas de la calculadora
virtual directamente o usar el teclado de la PC, puede
introducir datos en la calculadora virtual copiando
datos en el portapapeles de la PC y luego pegándolos
en la calculadora virtual. En particular, expresiones
matemáticas y comandos, así como también programas
completos, se pueden copiar desde la guía HP Prime
User Guide y pegar directamente en la calculadora
virtual. Sólo debe seleccionar el texto que desea copiar
de un PDF u otro documento, hacer clic en Editar en la
barra de menú de la aplicación y luego hacer clic en
Copiar (o usar Ctrl+C). Luego, vaya a la vista o al
editor adecuado (vista de Inicio, Catálogo/Editor de
programa, etc.) en la calculadora virtual, haga clic en
Editar en la barra de menú y luego haga clic en Pegar
(o utilice Ctrl+V). El texto seleccionado se pegará en
la calculadora virtual. Esta es una excelente manera
para empezar a programar su HP Prime o ingresar
expresiones complicadas en cualquiera de las
aplicaciones o la vista Inicio o CAS. Ocasionalmente,
según el tipo de documento y las fuentes utilizadas,
es posible que algunos caracteres no sean reconocidos
correctamente en la calculadora virtual y sea necesario
editarlos manualmente en forma adicional.
Uso de la calculadora virtual Prime con el HP
Connectivity Kit
HP Connectivity Kit es una aplicación de PC que le
permite conectarse a las calculadoras gráficas HP Prime.
Puede usar la aplicación para enviar contenido a las
calculadoras conectadas y supervisar la actividad de la
calculadora. Para obtener información detallada sobre
la funcionalidad del HP Connectivity Kit y sobre cómo
usar las calculadoras gráficas HP Prime con él, consulte
la guía Connectivity Kit User Guide de HP.
También puede utilizar el HP Connectivity Kit con
calculadoras virtuales HP Prime. Para ello, debe ejecutar
el HP Connectivity Kit y una o más calculadoras virtuales
en la misma PC al mismo tiempo. Cada calculadora
virtual aparece en el panel de calculadora y la ventana
del monitor del Connectivity Kit.
8 La calculadora virtual HP Prime
En la figura que sigue se muestra un ejemplo del HP
Connectivity Kit con una calculadora virtual conectada.
Puede compartir datos (aplicaciones, programas,
entre otras cosas) entre el HP Connectivity Kit y una
calculadora virtual, tal como comparte datos entre el HP
Connectivity Kit y una calculadora gráfica HP Prime
física.
Uso de la calculadora virtual Prime con una
calculadora Prime
La calculadora virtual Prime puede enviar datos a una
calculadora HP Prime física mediante un cable USB.
Utilice el cable USB a micro USB incluido en el paquete
del producto HP Prime para conectar la calculadora Prime
a su PC. El extremo USB estándar del cable se conecta al
equipo y el extremo micro-USB se conecta a la parte
superior de la calculadora HP Prime. Luego, ejecute la
calculadora virtual HP Prime. En la barra de menú de la
calculadora virtual, haga clic en la Calculadora, haga
clic en Connect To y luego seleccione el nombre de la
calculadora física para realizar la conexión.
En cualquier catálogo (Lista, Matriz, Nota o Programa),
seleccione el objeto que desea enviar a la calculadora
Prime conectada y toque Enviar.
La calculadora virtual HP Prime 9
Transmisión La transmisión puede ser bidireccional; es decir, puede
bidireccional enviar datos de la calculadora virtual a la calculadora
física y viceversa. También puede utilizar el administrador
de memoria de una de las calculadoras. Presione SD
(Mem) para abrir el administrador de la memoria. Toque
Clonar para enviar todo de la calculadora de envío a la
calculadora receptora. Seleccione una de las categorías
(Aplicaciones, Programas, etc.) y toque Ver para abrir
el catálogo que corresponde. Luego continúe como se
indicó antes para seleccionar el elemento que desea y
toque Enviar.
10 La calculadora virtual HP Prime
También podría gustarte
- Manual RSLinxDocumento9 páginasManual RSLinxJulio Molina MuñozAún no hay calificaciones
- Content Server OpentextDocumento1274 páginasContent Server Opentextarturo neri83% (6)
- Lab13 - Sistemas Operativos Móviles y LinuxDocumento26 páginasLab13 - Sistemas Operativos Móviles y LinuxŠaúl Çønðørí100% (2)
- Phishing PDFDocumento23 páginasPhishing PDFcyberjujuyAún no hay calificaciones
- Ejercicios UnityDocumento5 páginasEjercicios UnityJose Carlos Juanos MaculetAún no hay calificaciones
- Instalar SeisanDocumento2 páginasInstalar SeisanRicardo Chiu100% (1)
- Característica, Funciones, Ventajas y Desventajas de Sistemo OperativoDocumento8 páginasCaracterística, Funciones, Ventajas y Desventajas de Sistemo OperativoArisbeMoralesAún no hay calificaciones
- Ayuda Juego Hundir La Flota - JAVADocumento5 páginasAyuda Juego Hundir La Flota - JAVAJose Carlos Juanos MaculetAún no hay calificaciones
- UNIDADIIDocumento15 páginasUNIDADIIJose Carlos Juanos MaculetAún no hay calificaciones
- Los Fundamentos de La Red - México - IBMDocumento10 páginasLos Fundamentos de La Red - México - IBMJose Carlos Juanos MaculetAún no hay calificaciones
- Operación InternaDocumento2 páginasOperación InternaJose Carlos Juanos Maculet100% (1)
- Sucesión de CauchyDocumento3 páginasSucesión de CauchyJose Carlos Juanos MaculetAún no hay calificaciones
- Apuntes. Organizacion de Ficheros. Sistemas de Bases de Datos. 2005 - 06-7 Informatica Aplicada A La Gestion Publica. Rafael BarzanallanaDocumento21 páginasApuntes. Organizacion de Ficheros. Sistemas de Bases de Datos. 2005 - 06-7 Informatica Aplicada A La Gestion Publica. Rafael BarzanallanaJose Carlos Juanos MaculetAún no hay calificaciones
- Grupo (Matemática) PDFDocumento19 páginasGrupo (Matemática) PDFJose Carlos Juanos Maculet100% (1)
- ConjuntoDocumento7 páginasConjuntoJose Carlos Juanos MaculetAún no hay calificaciones
- MonoideDocumento5 páginasMonoideJose Carlos Juanos MaculetAún no hay calificaciones
- Álgebra AbstractaDocumento3 páginasÁlgebra AbstractaJose Carlos Juanos MaculetAún no hay calificaciones
- BinomialDocumento2 páginasBinomialJose Carlos Juanos MaculetAún no hay calificaciones
- Z80Documento4 páginasZ80Jose Carlos Juanos MaculetAún no hay calificaciones
- Ficha Técnica Aplicación Móvil: Lenguaje de ProgramaciónDocumento2 páginasFicha Técnica Aplicación Móvil: Lenguaje de ProgramaciónJonathan SanchezAún no hay calificaciones
- Ventajas y Desventajas de Open OfficeDocumento1 páginaVentajas y Desventajas de Open OfficeJohan Anzules80% (5)
- Guía de Aprendizaje Informática VIDocumento19 páginasGuía de Aprendizaje Informática VICaterine MesaAún no hay calificaciones
- Lia190204002 U1 Aa1Documento6 páginasLia190204002 U1 Aa1Mixtli VigilAún no hay calificaciones
- Redes y PLCDocumento5 páginasRedes y PLCTkozl BerghAún no hay calificaciones
- Notificaciones ElectronicasDocumento12 páginasNotificaciones ElectronicasHernan Mario MalchiodiAún no hay calificaciones
- NosirveDocumento7 páginasNosirvedaneysanAún no hay calificaciones
- Fundamento Teorico Excel 01Documento31 páginasFundamento Teorico Excel 01Alex Córdova RodríguezAún no hay calificaciones
- Proyecto de Certificación Excel 2013Documento8 páginasProyecto de Certificación Excel 2013jazmin FigueroaAún no hay calificaciones
- Importancia Del Software Libre para Un PaísDocumento3 páginasImportancia Del Software Libre para Un PaísMayrita LlumitasigAún no hay calificaciones
- Computacion Modulo 2 NovenoDocumento17 páginasComputacion Modulo 2 Novenobluesfer2007Aún no hay calificaciones
- Proyecto de Pronosticos GanttpvDocumento20 páginasProyecto de Pronosticos GanttpvSergio Adolfo Hernandez Barrera100% (1)
- Leccion 2 TicsDocumento2 páginasLeccion 2 TicsmalenoAún no hay calificaciones
- MULTIMEDIA InformaticaDocumento30 páginasMULTIMEDIA InformaticavaiutolflyfAún no hay calificaciones
- Características Del Sistema Isdb Trabajo FinalDocumento14 páginasCaracterísticas Del Sistema Isdb Trabajo FinalWill GuzmanAún no hay calificaciones
- Como Compaginar en Indesign Cs5 PDFDocumento2 páginasComo Compaginar en Indesign Cs5 PDFBrian100% (1)
- Componentes de Un Computador.Documento14 páginasComponentes de Un Computador.Elizabeth CornielleAún no hay calificaciones
- Puertos USB de Sólo LecturaDocumento4 páginasPuertos USB de Sólo LecturaGuillermo MuñozAún no hay calificaciones
- Amar y VivirDocumento6 páginasAmar y VivirMarìa GongoraAún no hay calificaciones
- A.enlaces e HipervínculosDocumento9 páginasA.enlaces e HipervínculosDorami PoAún no hay calificaciones
- Informe de Centos 7Documento12 páginasInforme de Centos 7Chrystal Castle100% (1)
- ROn TimeDocumento1 páginaROn TimeJuan Carlos Valdivia BerriosAún no hay calificaciones
- Ficha Tecnica Del Servicio Soporte Tecnico en SoftwareDocumento9 páginasFicha Tecnica Del Servicio Soporte Tecnico en SoftwareKenny WilliamAún no hay calificaciones
- Prueba de Módulo 4 PDFDocumento2 páginasPrueba de Módulo 4 PDFCesar SilvaAún no hay calificaciones