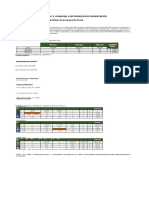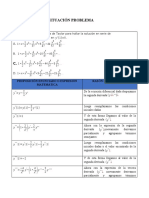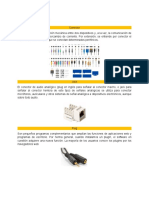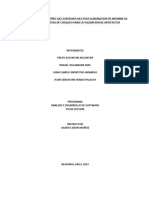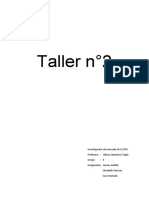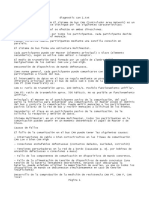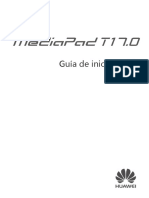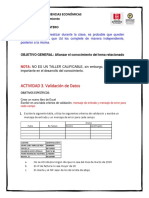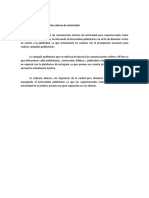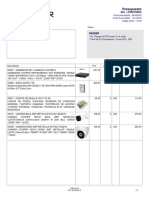Documentos de Académico
Documentos de Profesional
Documentos de Cultura
Laboratorio 1 - Grupo 21 - Freddy Solano
Laboratorio 1 - Grupo 21 - Freddy Solano
Cargado por
Andrea velanDerechos de autor
Formatos disponibles
Compartir este documento
Compartir o incrustar documentos
¿Le pareció útil este documento?
¿Este contenido es inapropiado?
Denunciar este documentoCopyright:
Formatos disponibles
Laboratorio 1 - Grupo 21 - Freddy Solano
Laboratorio 1 - Grupo 21 - Freddy Solano
Cargado por
Andrea velanCopyright:
Formatos disponibles
LABORATORIO 1
CREACION DE SUBREDES
PRESENTADO POR:
FREDY ALBERTO SOLANO CORREA
COD: 10305635
GRUPO: 21
TUTORA:
MARÍA DEL PILAR BONILLA M
UNIVERSIDAD NACIONAL ABIERTA Y A DISTANCIA - UNAD
ESCUELA DE CIENCIAS BÁSICAS TECNOLOGÍA E INGENIERÍA
INGENIERIA DE SISTEMAS
FEBRERO 2020
INTRODUCCION
El desarrollo de esta actividad pretende comprender de forma muy práctica aspectos de
interés para el direccionamiento ip haciendo uso de direcciones IPv4, entre lo que
destacamos la creación de subredes y la configuración de varios dispositivos para realizar
una conexión y establecer una comunicación entre ellos ofreciendo de igual forma un
servicio.
OBJETIVOS
1. Realizar la instalación del programa Cisco Packet Tracer 7.1.1.
2. Entender cómo se crean varias subredes a partir de una dirección IP.
3. Hacer uso de varios medios de transmisión dentro de una subred.
4. Configurar un servicio WEB y DHCP.
INSTALACIÓN CISCO PACKET TRACER
Iniciamos la instalación aceptando las condiciones de uso de la licencia de Cisco Packet
Tracer 7.1.1.
Figura 1. Aceptación de licencia. Elaboración propia
Seguidamente nos muestra una ventana en donde nos pide seleccionar el directorio de
instalación del Cisco Packet Tracer 7.1.1.
Figura 2. Directorio instalación. Elaboración propia
A continuación nos indica que seleccionemos el folder en donde queremos que aparezca
el programa en la parte del menú.
Figura 3. Menú de visualización. Elaboración propia
Seguidamente se seleccionara si se desea crear un acceso directo de la aplicación o si se
quiere que se termine de cargar todo el sistema operativo.
Figura 4. Acceso directo Elaboración propia
Se inicia el proceso de instalación haciendo la copia de archivos y creación de registros
en el sistema para la ejecución del Cisco Packet Tracer 7.1.1.
Figura 5. Instalación. Elaboración propia
Se presenta la siguiente ventana indicando que la instalación se ha realizado de forma
satisfactoria y nos indica que si queremos finalizar la instalación, iniciando la ejecución de
Cisco Packet Tracer 7.1.1.
Figura 6. Termino de Instalación. Elaboración propia
Una vez finalizado todo el proceso de instalación y aceptado que se ejecute el Cisco
Packet Tracer 7.1.1, este se iniciara mostrándonos inicio de sesión para validar si el
usuario está registrado en la plataforma de cisco para poder continuar con el uso de la
aplicación.
Figura 7.Inicio sesión. Elaboración propia
Una vez validados se abrirá el Cisco Packet Tracer 7.1.1, en donde daremos inicio a la
elaboración del laboratorio propuesto.
Figura 8. Cisco Packet Tracer 7.1.1. Elaboración propia
DEFINIR EL DIRECCIONAMIENTO IP PARA LA RED 192.168.100.0/24, CREANDO
TRES SUBREDES DE LA MISMA.
Para el cumplir con el requisito de tener tres subredes partiendo para la red
192.168.100.0/24, iniciaremos con identificar cual es el valor de su máscara de subred.
A lo anterior podemos definir que nuestra mascara es 24 y se distribuye en octetos de
acuerdo a los bits encendidos, de los cuales podemos deducir acuerdo a nuestra
dirección IP 192.168.100.0 que los 3 primeros octetos nos indican la red y el ultimo nos
indica el número de host que pueden estar conectados en la red.
192 168 100 0
RED HOST PERMITIDOS
Tabla 1 Dirección IP.
Para saber el valor en decimal para la máscara haremos uso de la siguiente tabla, en
donde realizaremos la operación de derecha a izquierda elevando 2 a la posición en que
se encuentra el bit y luego de ello se suma el resultado teniendo así nuestra mascara.
1 x 27 1 x 26 1 x 25 1 x 24 1 x 23 1 x 22 1 x 21 1 x 20
128 64 32 16 8 4 2 1
Tabla 2 Conversión de binario a decimal.
11111111 11111111 11111111 00000000
255 255 255 0
Tabla 3 Masacrara de subred inicial.
Teniendo en cuenta todo lo anterior iniciaremos a crear las tres subredes añadiendo unos
en el último octeto desde la parte izquierda hacia la derecha. Para ello haremos potencias
de 2n, donde n es el número de bits que reservaremos para crear las 3 subredes. Para
nuestro caso reservaremos 2 bits de quedando de la siguiente forma.
22 = 4, lo que nos indica el número de subredes que podemos crear.
Quedando nuestra mascara de subred de la siguiente forma
11111111 11111111 11111111 11000000
255 255 255 192
Tabla 4. Masacrara de subred nueva.
Así mismo nos cambia la máscara en la dirección IP quedando 192.168.100.0/26
Continuaremos ahora determinado el rango de IP’s para cada una de las subredes que
hemos creado. Por lo que dividiremos las 256 posibles direcciones del ultimo byte entre el
número de subredes que podemos crear que es 4.
256
=64
4
Indicando que 64 es el número de incrementos que va a haber en cada una de las
subredes quedando las tres subredes de la siguiente forma.
DIRECCION DE RED RANGO BROADCAST
192.168.100.0 192.168.100.1 192.168.100.62 192.168.100.63
192.168.100.64 192.168.100.65 192.168.100.126 192.168.100.127
192.168.100.128 192.168.100.129 192.168.100.190 192.168.100.191
Tabla 5. Subredes
Antes de dar inicio a la siguiente parte de la guía en donde se describirá el desarrollo de
cada uno de los puntos, observaremos la aplicación de los mismos en una sola imagen.
Figura 9. Tres Subredes. Elaboración propia
En la Figura 9 se observa el uso de un Router como dispositivo intermediario entre las
tres subredes, permitiendo que estas se puedan comunicar entre sí. Para ello se hizo la
configuración de tres direcciones ip de cada una de las subredes en las interfaces de red
del Router, ip’s que servirán como Gateway en la configuración de las estaciones de
trabajo.
Figura 10. Configuración routes. Elaboración propia
Crear una red en Packet Tracert utilizando los diferentes medios de transmisión que
permite el software: Fibra óptica, cable telefónico, cable coaxial, UTP y los cables
seriales. Se debe verificar que funcionan correctamente. Utilizar la primera subred
creada del direccionamiento anterior.
En este punto se tuvieron en cuenta cuatro medios de transmisión entre los cuales
encontramos Inalámbrico, fibra óptica, cobre cruzado y cobre.
Fibra
Cobre
Inalámbrico
Cobre Cruzado
Figura 11. Medios de trasmisión. Elaboración propia
En la configuración de los equipos usados lo único que cambia es la dirección ip y la
interface que se configuro, por lo cual en la siguiente imagen veremos un poco de este
proceso. Teniendo en cuenta que en la imagen que tiene el cuadro rojo hace referencia a
la configuración de la dirección ip de la subred uno y que la imagen en el cuadro morado
indica cómo se realiza la comprobación de la conexión y comunicación con las otras
estaciones de trabajo de la subred usando el comando ping en el comand pront.
Figura 12. Configuración y comprobación. Elaboración propia
Configurar una red con 15 computadores, la cual funcione con WiFi, los equipos
deben hacer ping entre ellos. Utilizar la segunda subred creada en el primer punto.
Figura 13. Subred dos. Elaboración propia
Para la configuración WiFi, haremos uso de un router Wireless e ingresaremos a la
configuración de este y asignaremos una de las direcciones ip de la subred dos para el
funcionamiento de las estaciones de trabajo que se conecten a el, estableciendo que la
conexión sea de forma estática, es decir que configuraremos la dirección ip en las
estaciones de trabajo..
Figura 14. Configuración router Wireless. Elaboración propia
Para la configuración de la tarjeta inalámbrica en la subred dos seleccionaremos uno de
los pc y nos ubicamos en la primera pestaña, apagamos el pc y retiramos la tarjeta de red
normal y ponemos la tarjeta inalámbrica halándola hacia la torre. Luego de esto
prendemos la torre para que este se conecte a nuestro router.
Figura 15. Tarjeta inalámbrica. Elaboración propia
Realizamos la comprobación realizando ping en el command promt a uno de los
equipos conectados a esta Red WiFi.
Figura 16. Verificación ping. Elaboración propia
Agregamos un servidor a nuestra subred dos como se observó en la Figura 13 y el cual
se nombró Server Web, lo seleccionamos y en la ventana que nos aparece haremos clic
en la pestaña Services, seguidamente haremos clic en el botón HTTP donde activaremos
este servicio haciendo clic en On, quedando de esta forma activado el servidor web para
que las estaciones de trabajo conectadas a la Red WiFi visualicen el contenido web hay
alojado.
Figura 17. Configuración servidor web. Elaboración propia
Comprobamos el funcionamiento del servidor web seleccionando una de las estaciones
de trabajo, dirigiéndonos seguidamente a la pestaña Desktop, una vez hay hacemos clic
al icono de Web Browser, se nos presentara una ventana con un navegador en donde
pondremos http://192.168.100.67 que es la ip que le hemos configurado para su
verificación desde otra estación de trabajo de la red
.
Figura 18. Verificación servidor web. Elaboración propia
Configurar un computador que funcione como servidor DHCP y que 4
computadores conectados al él obtengan la IP directamente: Utilizar la tercera
subred creada en el punto 1.
Figura 19. Subred tres. Elaboración propia
Creamos la red con las cuatro estaciones de trabajo y adicionamos un Server DHCP, el
cual configuraremos para que asigne direcciones ip de la subred tres de forma automática
a las estaciones de trabajo.
Configuraremos nuestra ip al servidor como lo hemos visto en la Figura 12, seleccionado
el servidor y seguidamente haremos clic en la pestaña Desktop luego de esto damos clic
en el icono IP Configuration, colocando los datos como lo observamos en la siguiente
imagen.
Figura 20. Configuración ip servidor DHCP. Elaboración propia
Una vez configuramos la ip nos iremos a la pestaña Services y haremos clic en el botón
DHCP, una vez hay activamos el servicio haciendo clic en On, configurando
seguidamente el Default Gateway y el DNS Server.
Figura 21. Activación servicio DHCP. Elaboración propia
Realizamos la conexión de las estaciones de trabajo al switch y del servidor al switch
como se observó en la Figura 19. Una vez hecho esto seleccionamos uno de los pc y
haremos clic en la pestaña Desktop, luego de esto damos clic en el icono IP
Configuration, seleccionamos la opción DHCP y esperamos un momento a que se
actualice todo y nos asigne una de las ip de la subred tres.
Figura 22. Comprobación asignación ip por DHCP. Elaboración propia
CONCLUSIONES
1. Se pudo entender el cómo a partir de una dirección ip se crearon tres subredes.
2. Se entendió de forma muy visual como se puede realizar la configuración de un
servicio WEB y DHCP, entendiendo que es en un ambiente virtualizado.
3. Se hizo uso de las redes cableadas y de WiFi, entendiendo su configuración.
REFERENCIAS BIBLIOGRAFICAS
https://www.youtube.com/watch?v=lEKR7WtKzDA
https://www.youtube.com/watch?v=ryf9oZy58Bo
También podría gustarte
- Recuperación Fase 3 - Freddy SolanoDocumento2 páginasRecuperación Fase 3 - Freddy SolanoAndrea velanAún no hay calificaciones
- Procedimiento de Alta - Baja - Modificación de Usuarios y ÁreasDocumento2 páginasProcedimiento de Alta - Baja - Modificación de Usuarios y ÁreasGuillermo OlivaresAún no hay calificaciones
- Tarea 3 - Evaluación Unidades 6 Al 10Documento2 páginasTarea 3 - Evaluación Unidades 6 Al 10Andrea velanAún no hay calificaciones
- Se 1 - 5Documento3 páginasSe 1 - 5Andrea velanAún no hay calificaciones
- Ejercicio3 SensibilidadDocumento5 páginasEjercicio3 SensibilidadAndrea velanAún no hay calificaciones
- Ejercicio2 DualidadDocumento4 páginasEjercicio2 DualidadAndrea velanAún no hay calificaciones
- Ejercicios Colaborativos 4 y 5Documento4 páginasEjercicios Colaborativos 4 y 5Andrea velanAún no hay calificaciones
- Freddy Solano - Identificiacionm Problemas Entidad PublicaDocumento3 páginasFreddy Solano - Identificiacionm Problemas Entidad PublicaAndrea velanAún no hay calificaciones
- Terminos Condiciones DawereDocumento7 páginasTerminos Condiciones DawereMiguel Jaimes VegasAún no hay calificaciones
- Procesos de Cambio de FormaDocumento53 páginasProcesos de Cambio de Formahesa alvarezAún no hay calificaciones
- Terminologà A de RedDocumento4 páginasTerminologà A de RedTadeo Alexander Velez DíazAún no hay calificaciones
- FM PMDocumento2 páginasFM PMAnthony PaucarAún no hay calificaciones
- Aplicación Del Módelo de Valor Capital de Las Marcas Apple y Motorola Basado en El Cliente.Documento8 páginasAplicación Del Módelo de Valor Capital de Las Marcas Apple y Motorola Basado en El Cliente.cuauhtemoc velazquezAún no hay calificaciones
- Evidencia de Desempeño Ga2-220501093-Aa3-Ev02 Elaboracion de Informe de Analisis Con Listas de Chequeo para La Validacion de ArtefactosDocumento23 páginasEvidencia de Desempeño Ga2-220501093-Aa3-Ev02 Elaboracion de Informe de Analisis Con Listas de Chequeo para La Validacion de Artefactosjuan palacioAún no hay calificaciones
- Señor Usuario Tenga en Cuenta Las Siguientes Recomendaciones: Texto Habeas DataDocumento1 páginaSeñor Usuario Tenga en Cuenta Las Siguientes Recomendaciones: Texto Habeas DataAlejandro OrtegaAún no hay calificaciones
- Ara San JuanDocumento6 páginasAra San JuanMiguel LopezAún no hay calificaciones
- Taller EncuestasDocumento4 páginasTaller EncuestaselizabethAún no hay calificaciones
- 27 FórmulasDocumento31 páginas27 FórmulasAngel Obed Batista RuízAún no hay calificaciones
- Formulación y Evaluación de Proyectos - Gloria CorreaDocumento21 páginasFormulación y Evaluación de Proyectos - Gloria CorreaGloria CorreaAún no hay calificaciones
- Taller de Auditoria de SistemasDocumento3 páginasTaller de Auditoria de SistemasDanielaAún no hay calificaciones
- Diagnostic Can 1Documento5 páginasDiagnostic Can 1julio montenegroAún no hay calificaciones
- Clase 1 TICDocumento7 páginasClase 1 TICElisa Mercedes LezcanoAún no hay calificaciones
- Actividad 2 Arquitectura de Computadores PDFDocumento7 páginasActividad 2 Arquitectura de Computadores PDFYELOMEAún no hay calificaciones
- Sesion de Aprendizaje N 03Documento51 páginasSesion de Aprendizaje N 03Joel Edwin Barrientos GuevaraAún no hay calificaciones
- KaroolCabrera Actividadenclases1Documento7 páginasKaroolCabrera Actividadenclases1Jimmy MejiaAún no hay calificaciones
- Concepto de ProgramaciónDocumento5 páginasConcepto de ProgramaciónDavid GuzmanAún no hay calificaciones
- SEO - Sem - Ebook en PDF 2Documento22 páginasSEO - Sem - Ebook en PDF 2michael fabian neva meloAún no hay calificaciones
- TorresSaldaña HectorAntonio M01S2AI3Documento9 páginasTorresSaldaña HectorAntonio M01S2AI3Hector TorresAún no hay calificaciones
- Mysql TrabajoDocumento7 páginasMysql TrabajoMisan GamerAún no hay calificaciones
- Huawei T1-702u Guía de Inicio Rápido (01, ES-LA)Documento24 páginasHuawei T1-702u Guía de Inicio Rápido (01, ES-LA)Cortez Barrientos JosniAún no hay calificaciones
- Actividad 3 Validación de Datos EnunciadoDocumento3 páginasActividad 3 Validación de Datos EnunciadoDaniela Cordoba GonzalezAún no hay calificaciones
- Plan de Comunicación Externa de NotoriedadDocumento1 páginaPlan de Comunicación Externa de NotoriedadGabrielVivasAún no hay calificaciones
- Test Unemi Propedeutico IngefenixDocumento7 páginasTest Unemi Propedeutico IngefenixKenneth BenavidesAún no hay calificaciones
- PROV3593Documento2 páginasPROV3593WilberAún no hay calificaciones
- MDC001 Ingreso de Datos LotizacionDocumento10 páginasMDC001 Ingreso de Datos LotizacionMiguel Angel Saravia CuevaAún no hay calificaciones
- Configuración Pda GlovoDocumento5 páginasConfiguración Pda GlovojaviifuAún no hay calificaciones
- 4.guía MySQL PHPMyAdminDocumento13 páginas4.guía MySQL PHPMyAdminNicolas CamposAún no hay calificaciones