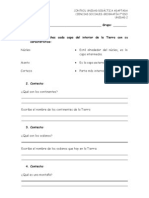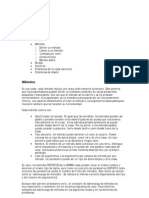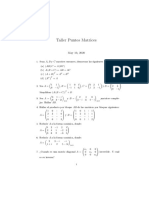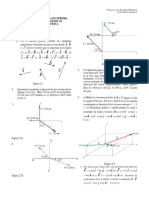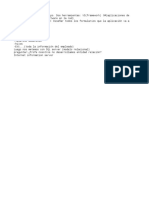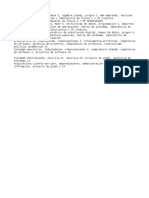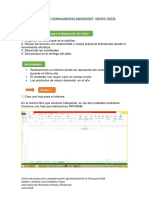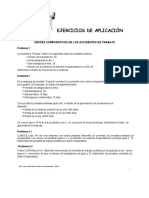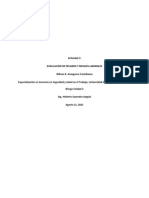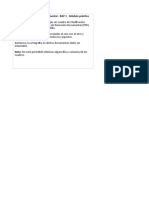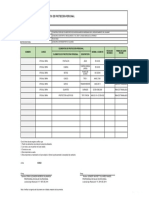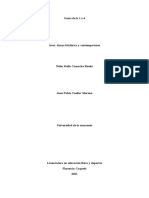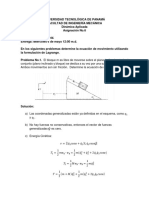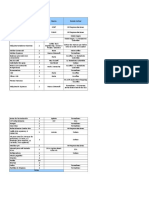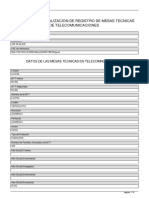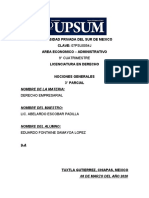Documentos de Académico
Documentos de Profesional
Documentos de Cultura
Paso A Paso Taller 4
Cargado por
asd0 calificaciones0% encontró este documento útil (0 votos)
8 vistas13 páginasTítulo original
Paso a Paso Taller 4
Derechos de autor
© © All Rights Reserved
Formatos disponibles
PDF, TXT o lea en línea desde Scribd
Compartir este documento
Compartir o incrustar documentos
¿Le pareció útil este documento?
¿Este contenido es inapropiado?
Denunciar este documentoCopyright:
© All Rights Reserved
Formatos disponibles
Descargue como PDF, TXT o lea en línea desde Scribd
0 calificaciones0% encontró este documento útil (0 votos)
8 vistas13 páginasPaso A Paso Taller 4
Cargado por
asdCopyright:
© All Rights Reserved
Formatos disponibles
Descargue como PDF, TXT o lea en línea desde Scribd
Está en la página 1de 13
Recomendaciones para el desarrollo del taller
1. Diligencie los datos que se le solicitan.
2. Revise las lecturas con anterioridad y realice prácticas individuales desde la
herramienta ofimática.
3. Desarrolle las actividades
4. Sea puntual en la entrega del taller.
Actividades
Recomendaciones para el desarrollo del taller
Punto 1
1. Crear una hoja y cambiar el nombre de esta a Tabla dinámica.
Para no realizar el encabezado y conservar el diseño realizado ubicamos el
cursor sobre la hoja informe clic derecho mover o copiar crear una copia
aceptar cambiamos el nombre la llamaremos TABLA DINAMICA
VENDEDORES Eliminamos todo el contenido de la hoja
Centro de producción y transformación agroindustrial de la Orinoquia SENA
Elaboro: Jonhata Lucia Cárdenas Trigos
Instructora de Formación Virtual y Presencial.
Junio 2019
Punto 2
2. Insertar tablas dinámicas, una con los datos de los vendedores y otra
con la información de los clientes
Tabla con la información de la venta total por vendedor en el año
2018
2.1 Nos ubicamos en la hoja VENDEDORES
2.2 Seleccionamos toda la tabla vendedores
2.3 Clic en la pestaña insertar
2.4 Clic en la opción tabla dinámica
2.5 Observamos en la ventana emergente el rango que hemos seleccionado
previamente
2.6 Escogemos la opción hoja de cálculo existente
2.7 En ubicación es donde esperamos que se guarde la tabla dinámica damos
clic en el nombre de la hoja TABLA DINAMICA VENDEDORES y posteriormente
en la celda donde queremos ubicar la tabla
Centro de producción y transformación agroindustrial de la Orinoquia SENA
Elaboro: Jonhata Lucia Cárdenas Trigos
Instructora de Formación Virtual y Presencial.
Junio 2019
2.8 Clic en aceptar
2.9 en los campos de la tabla dinámica observamos la información para agregar
a nuestro informe
Punto 3
Centro de producción y transformación agroindustrial de la Orinoquia SENA
Elaboro: Jonhata Lucia Cárdenas Trigos
Instructora de Formación Virtual y Presencial.
Junio 2019
3. Adicionar campos a las tablas, cambiar configuración y filtrar las tablas
dinámicas.
Al lado derecho de nuestra hoja de cálculo se encuentra los campos de la tabla
dinámica
3.1 Selecciono Cedula y lo arrastro al área FITROS
3.2 Selecciono Apellidos y lo arrastro al área FILAS
3.3 Selecciono Nombres y lo arrastro al área FILAS
3.4 Selecciono VENTAS y lo arrastro al área sumatoria de VALORES
3.5 Aplicar formato de moneda
Si deseamos ver las ventas por mes, agregamos MES_VENTAS a COLUMNAS
Y nos quedaría de la siguiente manera.
Centro de producción y transformación agroindustrial de la Orinoquia SENA
Elaboro: Jonhata Lucia Cárdenas Trigos
Instructora de Formación Virtual y Presencial.
Junio 2019
Nota: Realizar los mismos pasos para crear una tabla dinámica con los
datos de los clientes.
Punto 4
4. En la misma hoja de tabla dinámica, analizar los resultados al aplicar
diferentes filtros.
4.1 Clic en la pestaña insertar
4.2 Clic en Texto cuadro de texto
4.3 Aplicar diseño en herramientas de dibujo, aplicando un relleno de la
forma, contorno de la forma y efecto de la forma
Centro de producción y transformación agroindustrial de la Orinoquia SENA
Elaboro: Jonhata Lucia Cárdenas Trigos
Instructora de Formación Virtual y Presencial.
Junio 2019
Punto 5
5. Proteger las hojas de factura, informe y tabla dinámica. (Recuerde al
enviar la actividad indicar la clave al instructor)
5.1 Ubico el cursor en el nombre de la hoja TABLA DINAMICA
5.2 Clic derecho Proteger hoja
5.3 En la ventana emergente escribimos una contraseña para ejemplo
colocaremos 1 y aceptar
Centro de producción y transformación agroindustrial de la Orinoquia SENA
Elaboro: Jonhata Lucia Cárdenas Trigos
Instructora de Formación Virtual y Presencial.
Junio 2019
5.4 Repetimos nuevamente la contraseña en la ventana emergente y
aceptar
5.6 De esta manera la hoja queda protegida y si alguien desea realizar
algún cambio a la información simplemente no lo va a permitir.
Nota: Repetimos los mismos pasos para proteger la hoja de la factura
Punto 6
Centro de producción y transformación agroindustrial de la Orinoquia SENA
Elaboro: Jonhata Lucia Cárdenas Trigos
Instructora de Formación Virtual y Presencial.
Junio 2019
6. Cree un macro para automatizar un proceso en el libro. En la hoja que
realice, hacer una pequeña descripción de su funcionamiento
Un macro nos permite agilizar una serie de pasos en secuencia que siempre
vamos a utilizar, para no estar repitiendo los mismos pasos.
Elaboraremos un macro que me permita grabar las facturas por venta realizada
6.1 creamos una nueva hoja y la nombraremos INFORME FACTURAS
6.2 En la A1 - C1 digitamos la palabra “Datos de la Factura”
6.3 En la D1 - F1 digitamos la palabra “Datos del Cliente”
6.3 En la G1 - H1 digitamos la palabra “Datos del Vendedor”
6.4 damos un formato de tabla con un diseño
6.6 Ubico el cursor en la pestaña factura
6.7 Clic en pestaña VISTA
6.8 Clic opción MACRO Grabar Macro
6.9 En la ventana emergente en nombre de macro la llamaremos
Centro de producción y transformación agroindustrial de la Orinoquia SENA
Elaboro: Jonhata Lucia Cárdenas Trigos
Instructora de Formación Virtual y Presencial.
Junio 2019
“grabarfacturas” ojo no dejar espacio entre palabra y palabra del nombre
6.10 en descripción “Graba facturas y genera un reporte unificado”
6.11 Aceptar
6.12 Copio los datos del formato factura (celda completa)
y los pego en la hoja INFORME DE FACTURAS, todo con pegado especial
asi:
Clic derecho pegado especial selecciono opción valores Aceptar
Centro de producción y transformación agroindustrial de la Orinoquia SENA
Elaboro: Jonhata Lucia Cárdenas Trigos
Instructora de Formación Virtual y Presencial.
Junio 2019
6.13 Ubico el cursor en la fila 4 clic derecho insertar
Y vemos que los datos trasgreden a la fila 5, ubicamos el cursor en la fila 4
que sería la entrada de datos a la macro.
6.14 Nos ubicamos en la factura y borramos la información de los campos
que van a aquedar habilitados para después ser modificados solo las celdas
que no tienen funciones (Numero de la factura, fecha, Vr total, códigos,
cedulas y cantidades) ojo no borrar celda que contengan formulas.
Centro de producción y transformación agroindustrial de la Orinoquia SENA
Elaboro: Jonhata Lucia Cárdenas Trigos
Instructora de Formación Virtual y Presencial.
Junio 2019
6.15 Clic en la pestaña vista
6.16 Clic detener grabación
Nota: para verificar que el macro grabo correctamente
6.17 ingresa nuevos datos en la factura
6.18 Clic en pestaña VISTA
6.19 Clic ver macros
Centro de producción y transformación agroindustrial de la Orinoquia SENA
Elaboro: Jonhata Lucia Cárdenas Trigos
Instructora de Formación Virtual y Presencial.
Junio 2019
6.20 Clic en ejecutar y los datos aparecen en la hoja INFORME DE
FACTURAS
Nota. Las personas que quieran optimizar el proceso de guardar registros
de macro se ubican en la hoja factura clic en insertar escogen una forma
para ingresar un botón, lo reescriben “guardar factura” clic derecho sobre
el botón -> asignar macro y clic cobre el macro creado de esta manera
cuando ingresemos nuevos datos a la factura no tenemos que ir a vista ->
ver macro -> ejecutar. Si no que simplemente se da clic en el botón.
6.21 guardaremos el libro de Excel habilitado para macros
Archivo->guardar como->equipo->escogemos la carpeta-> y en tipo
elegimos plantilla de Excel habilitada para macros y guardar.
6.22 Realizamos la explicación del funcionamiento del macro.
Centro de producción y transformación agroindustrial de la Orinoquia SENA
Elaboro: Jonhata Lucia Cárdenas Trigos
Instructora de Formación Virtual y Presencial.
Junio 2019
la
Centro de producción y transformación agroindustrial de la Orinoquia SENA
Elaboro: Jonhata Lucia Cárdenas Trigos
Instructora de Formación Virtual y Presencial.
Junio 2019
También podría gustarte
- Competencias Básicas y ComplementariasDocumento5 páginasCompetencias Básicas y ComplementariasDaniel Herrera100% (3)
- Cadenas alimentarias y roles tróficosDocumento2 páginasCadenas alimentarias y roles tróficosferley100% (2)
- Control de U 2 Geog 1ºDocumento3 páginasControl de U 2 Geog 1º(unknown)67% (3)
- Clausurass EnicasDocumento11 páginasClausurass EnicasasdAún no hay calificaciones
- AP05 AA6 EV03 Identificacion Puntos Criticos SIDocumento3 páginasAP05 AA6 EV03 Identificacion Puntos Criticos SIAlexander Gil ColónAún no hay calificaciones
- Propuesta AlgebraDocumento3 páginasPropuesta AlgebraasdAún no hay calificaciones
- Arquitectura DiseñoDocumento6 páginasArquitectura DiseñoasdAún no hay calificaciones
- Tutorial 3 PDFDocumento9 páginasTutorial 3 PDFArturo PavaAún no hay calificaciones
- Taller MatriceasdsDocumento5 páginasTaller MatriceasdsasdAún no hay calificaciones
- Puntos críticos sistema informaciónDocumento4 páginasPuntos críticos sistema informaciónasd0% (1)
- AP05 AA6 EV04 Elaboracion Clausulas Tecnicas ContratacionDocumento4 páginasAP05 AA6 EV04 Elaboracion Clausulas Tecnicas Contratacionalfredo50% (2)
- Taller CobraDocumento12 páginasTaller CobraasdAún no hay calificaciones
- Metodos PDFDocumento3 páginasMetodos PDFasdAún no hay calificaciones
- Taller 2 (VECTORES) PDFDocumento2 páginasTaller 2 (VECTORES) PDFasdAún no hay calificaciones
- Arquitectura DiseñoDocumento6 páginasArquitectura DiseñoasdAún no hay calificaciones
- Taller de Comunicación 2020 PDFDocumento45 páginasTaller de Comunicación 2020 PDFasdAún no hay calificaciones
- HorarioDocumento1 páginaHorarioasdAún no hay calificaciones
- Trabajo SenaDocumento1 páginaTrabajo SenaasdAún no hay calificaciones
- CuestionarioDocumento1 páginaCuestionarioOscar AcevedoAún no hay calificaciones
- AP01 AA1 EV02 Estructuracion Proyecto SIDocumento4 páginasAP01 AA1 EV02 Estructuracion Proyecto SIGloria Daniela Rivera MontoyaAún no hay calificaciones
- Taller de Comunicación 2020 PDFDocumento45 páginasTaller de Comunicación 2020 PDFasdAún no hay calificaciones
- Esquema CarreraDocumento1 páginaEsquema CarreraasdAún no hay calificaciones
- Taller 2 (VECTORES) PDFDocumento2 páginasTaller 2 (VECTORES) PDFasdAún no hay calificaciones
- Esquema CarreraDocumento1 páginaEsquema CarreraasdAún no hay calificaciones
- AP01 AA1 EV01 Identificacion Necesidad SIDocumento4 páginasAP01 AA1 EV01 Identificacion Necesidad SIMartha Isabel Calderon100% (1)
- IE AP01 AA1 EV03 Foro Rol Analista Concepcion Inicial SIDocumento3 páginasIE AP01 AA1 EV03 Foro Rol Analista Concepcion Inicial SIMarcela ReyesAún no hay calificaciones
- Fechas ImportantesDocumento1 páginaFechas ImportantesasdAún no hay calificaciones
- UsabilidaddDocumento7 páginasUsabilidaddasdAún no hay calificaciones
- Paso A Paso Taller 2Documento19 páginasPaso A Paso Taller 2asdAún no hay calificaciones
- Paso A Paso Taller 3Documento16 páginasPaso A Paso Taller 3Erbert RosaAún no hay calificaciones
- IE AP01 AA1 EV01 Identificacion Necesidad SIDocumento4 páginasIE AP01 AA1 EV01 Identificacion Necesidad SISergiusz Sam100% (2)
- El rol del analista en la concepción inicial del SIDocumento3 páginasEl rol del analista en la concepción inicial del SIAndres DuarteAún no hay calificaciones
- Practica 1 - 2021 Indice Comparativos Del TrabajoDocumento2 páginasPractica 1 - 2021 Indice Comparativos Del TrabajoDavid BaraoAún no hay calificaciones
- México: Tableros Blindados Tipo Partición Metálica (PM) para Tensiones Nominales de 15 KV A 38 KVDocumento53 páginasMéxico: Tableros Blindados Tipo Partición Metálica (PM) para Tensiones Nominales de 15 KV A 38 KVAnonymous dQVcMQ855WAún no hay calificaciones
- Diseño Resumen Agua y AditivosDocumento7 páginasDiseño Resumen Agua y AditivosYuliana Andrea RolónAún no hay calificaciones
- Influencia mineralogía arcilla propiedades geotécnicasDocumento18 páginasInfluencia mineralogía arcilla propiedades geotécnicasAronAlexisGomezMirandaAún no hay calificaciones
- Catalogo RadiologiaDocumento236 páginasCatalogo RadiologiaRominaAún no hay calificaciones
- Actividad 3 - Evaluacion de Peligros y RiesgosDocumento29 páginasActividad 3 - Evaluacion de Peligros y RiesgoswilsonAún no hay calificaciones
- Práctica - RAP 1 Lm10Documento3 páginasPráctica - RAP 1 Lm10Lina VillamilAún no hay calificaciones
- Entrega EPP obras GuainíaDocumento1 páginaEntrega EPP obras GuainíaYEIMYAún no hay calificaciones
- Tarea Banca ScotiabankDocumento9 páginasTarea Banca ScotiabankPaolo HiginioAún no hay calificaciones
- Guias ResueltasDocumento37 páginasGuias ResueltasJuan Pablo Cuellar MorenoAún no hay calificaciones
- Cálculos en Concentración de SolucionesDocumento21 páginasCálculos en Concentración de SolucionesAbii LemuzAún no hay calificaciones
- Con 2102can000045086 103021Documento3 páginasCon 2102can000045086 103021FredyAún no hay calificaciones
- Acondicionamiento HospitalDocumento22 páginasAcondicionamiento HospitalErick MirandaAún no hay calificaciones
- Socialización Del Programa AnalíticoDocumento27 páginasSocialización Del Programa AnalíticoMaria Eulalia Hernandez CuevasAún no hay calificaciones
- Ca6 Unidad Didactica Sistemas ContabesDocumento85 páginasCa6 Unidad Didactica Sistemas ContabesAndreina Macias MendozaAún no hay calificaciones
- Ordenanza Municipal 1974Documento31 páginasOrdenanza Municipal 1974moniverdeAún no hay calificaciones
- Solución Asignación No.6 PDFDocumento6 páginasSolución Asignación No.6 PDFJohn SalchiconAún no hay calificaciones
- CuestionarioDocumento3 páginasCuestionarioOrlando OlguinAún no hay calificaciones
- Certificado de Registro de VehículoDocumento2 páginasCertificado de Registro de VehículoYoshi UrbinaAún no hay calificaciones
- Prueba Lectura Complementaria - LOS MEJORES AMIGOSDocumento6 páginasPrueba Lectura Complementaria - LOS MEJORES AMIGOSmvaraseAún no hay calificaciones
- Lista de Verificacion Auditoria Interna: Gestion de Mejora ContinuaDocumento9 páginasLista de Verificacion Auditoria Interna: Gestion de Mejora ContinuaYusti OrtizAún no hay calificaciones
- Laboratorio de Calidad de CaféDocumento4 páginasLaboratorio de Calidad de Cafécarlos arturo arias arangoAún no hay calificaciones
- Mi Ángel C2 2024-1Documento192 páginasMi Ángel C2 2024-1ordonezmagdalena75Aún no hay calificaciones
- Regla MetalicaDocumento4 páginasRegla MetalicaLUIS MIGUEL PALOMINO YURIVILCAAún no hay calificaciones
- 2 - Signos y Símbolos 1 - Malla 2018 PDFDocumento5 páginas2 - Signos y Símbolos 1 - Malla 2018 PDFLuis SantibáñezAún no hay calificaciones
- Planilla de Actualizacion de Registro de Mesas Tecnicas de Telecomunicaciones 955768Documento5 páginasPlanilla de Actualizacion de Registro de Mesas Tecnicas de Telecomunicaciones 955768Jesus AvendañoAún no hay calificaciones
- Derecho Empresarial Unidad 5Documento20 páginasDerecho Empresarial Unidad 5Fontaine SamayoaAún no hay calificaciones