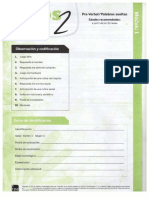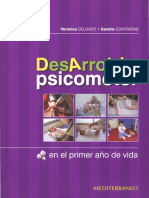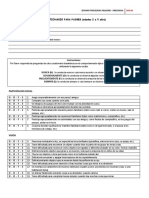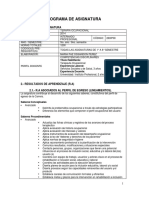Documentos de Académico
Documentos de Profesional
Documentos de Cultura
Ayuda Teams Aulavirtual
Cargado por
tatiT00 calificaciones0% encontró este documento útil (0 votos)
13 vistas1 páginaTítulo original
ayuda_teams_aulavirtual
Derechos de autor
© © All Rights Reserved
Formatos disponibles
PDF, TXT o lea en línea desde Scribd
Compartir este documento
Compartir o incrustar documentos
¿Le pareció útil este documento?
¿Este contenido es inapropiado?
Denunciar este documentoCopyright:
© All Rights Reserved
Formatos disponibles
Descargue como PDF, TXT o lea en línea desde Scribd
0 calificaciones0% encontró este documento útil (0 votos)
13 vistas1 páginaAyuda Teams Aulavirtual
Cargado por
tatiT0Copyright:
© All Rights Reserved
Formatos disponibles
Descargue como PDF, TXT o lea en línea desde Scribd
Está en la página 1de 1
TEAMS – AULA VIRTUAL
Una vez tenga su acceso al Aula Virtual debe:
1. Revisar el documento “Orientaciones para educación virtual” (clic para ver).
2. Actualizar su perfil y subir una imagen dentro de la plataforma. Ver Video – Ver PDF
3. Acceder a su curso y revisar contenido. Ver Video – Ver PDF
4. Subir nuevo contenido, personalizado para su curso. Ver Video – Ver PDF (pendiente)
5. Habilitar acceso a video conferencia por Teams:
Desde su correo electrónico debe habilitar Teams. Ver Video – Ver PDF
Dentro de Teams crear un “equipo” por cada curso, esto genera un espacio y
enlace de acceso a la video conferencia. Ver Video – Ver PDF
Habilitar el enlace dentro de la asignatura, a través de un foro en el Aula
Virtual. Ver Video – Ver PDF
Importante: la habilitación del acceso a la video conferencia dentro del Aula Virtual, se realiza uno distinto para cada curso, y
solamente se debe realizar una vez, ya que el mismo enlace se utiliza para realizar todas las clases, en caso que tenga problemas
para su habilitación debe solicitar apoyo a su director de carrera o al apoyo definido en sede.
Dentro de una video conferencia puede:
Observar la “Sala de espera”, que corresponde a los alumnos que están antes del ingreso del docente,
esto lo visualiza inmediatamente el dueño de la sesión al entrar, en donde existe la posibilidad de
autorizar o rechazar el acceso, dentro del listado de participantes. Ver Video – Ver PDF
Moderar la sesión, permite silenciar y expulsar a los participantes. Ver Video – Ver PDF
Compartir su pantalla. Ver Video – Ver PDF
Realizar la grabación de su sesión. Ver Video – Ver PDF
Compartir una grabación: Al finalizar una grabación esta quedará disponible dentro del grupo, existe un tiempo de
espera para que figuré el cual dependerá de la duración de la sesión, una vez habilitada se podrá compartir el
enlace de acceso, a través de un foro dentro del Aula Virtual. Ver Video – Ver PDF
También podría gustarte
- Modelo de Informe ADIR-R y ADOS 21Documento7 páginasModelo de Informe ADIR-R y ADOS 21tatiT082% (38)
- Cuadernillo Modulo 1 CompletoDocumento24 páginasCuadernillo Modulo 1 CompletotatiT085% (27)
- CAP 0 Desarrollo-Psicomotor-en-El-Primer-Año-de-Vida-1-6Documento6 páginasCAP 0 Desarrollo-Psicomotor-en-El-Primer-Año-de-Vida-1-6tatiT0100% (2)
- SenameDocumento20 páginasSenametatiT0Aún no hay calificaciones
- Manual Asistente de La Educacion EaacreceDocumento60 páginasManual Asistente de La Educacion EaacrecetatiT0Aún no hay calificaciones
- 3 SPM Preschool HomeDocumento3 páginas3 SPM Preschool HometatiT050% (2)
- 260ip09 Internado Profesional T OcupacioDocumento11 páginas260ip09 Internado Profesional T OcupaciotatiT0Aún no hay calificaciones
- Modelo de Ocupación HumanaDocumento35 páginasModelo de Ocupación HumanatatiT0Aún no hay calificaciones
- Programa de Asignatura PSICOMOTRICIDADDocumento7 páginasPrograma de Asignatura PSICOMOTRICIDADtatiT0Aún no hay calificaciones
- Nuevo Clase I Capacitación Ados 2 Selcap - UnlockedDocumento117 páginasNuevo Clase I Capacitación Ados 2 Selcap - UnlockedtatiT0100% (8)
- Ana MoránDocumento1 páginaAna MorántatiT0Aún no hay calificaciones
- Francisca Zapata Anexo 1Documento1 páginaFrancisca Zapata Anexo 1tatiT0Aún no hay calificaciones
- Anexo 7 - P Natural MLEDocumento1 páginaAnexo 7 - P Natural MLEtatiT0Aún no hay calificaciones
- Rubrica para InformesDocumento2 páginasRubrica para InformestatiT0Aún no hay calificaciones
- Pauta de Cotejo Ejemplo 1Documento1 páginaPauta de Cotejo Ejemplo 1tatiT0100% (1)
- Pauta de Cotejo Ejemplo 2Documento1 páginaPauta de Cotejo Ejemplo 2tatiT0Aún no hay calificaciones
- CAP 1 Desarrollo-Psicomotor-en-El-Primer-Año-de-Vida-11-21Documento11 páginasCAP 1 Desarrollo-Psicomotor-en-El-Primer-Año-de-Vida-11-21tatiT0Aún no hay calificaciones
- 540 1790 1 PBDocumento67 páginas540 1790 1 PBtatiT0Aún no hay calificaciones