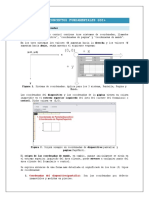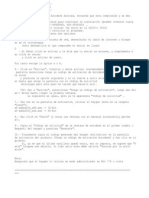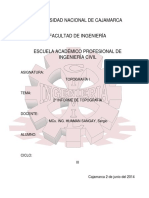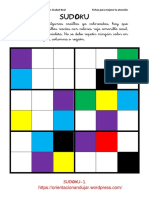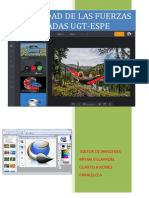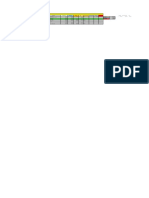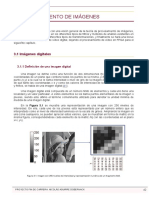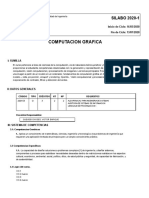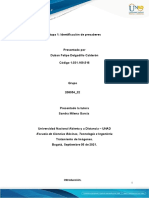Documentos de Académico
Documentos de Profesional
Documentos de Cultura
Gestion PDF PDF
Cargado por
sanchez0323Título original
Derechos de autor
Formatos disponibles
Compartir este documento
Compartir o incrustar documentos
¿Le pareció útil este documento?
¿Este contenido es inapropiado?
Denunciar este documentoCopyright:
Formatos disponibles
Gestion PDF PDF
Cargado por
sanchez0323Copyright:
Formatos disponibles
GENERACIÓN Y
MANEJO DE DOCUMENTOS
EN FORMATO PDF
Optimización de imágenes
y flujo de trabajo en PDF
La oficina sin papeles
Juan Carlos Sánchez · JCBarby@gmail.com · 2011
GENERACIÓN Y MANEJO DE DOCUMENTOS EN FORMATO PDF Página 2 de 43
INDICE
Introducción ..........................................................................................................................................4
La historia del PDF............................................................................................................................4
Qué es el formato PDF.......................................................................................................................4
Qué se puede hacer con PDF .............................................................................................................5
Qué aspecto tiene un fichero PDF .....................................................................................................5
Cómo se abren los ficheros PDF........................................................................................................5
Cómo se crean los ficheros PDF........................................................................................................6
Cuáles son las ventajas y desventajas del PDF..................................................................................6
Qué pueden incluir los ficheros PDF .................................................................................................7
Las imágenes. Optimización ................................................................................................................8
Imágenes de mapa de bits...................................................................................................................8
Gráficos vectoriales. ..........................................................................................................................8
Tamaño y resolución de la imagen digital .........................................................................................9
Dimensiones en píxeles................................................................................................................10
Tamaño de imagen y tamaño de archivo......................................................................................11
Resolución de imagen ..................................................................................................................11
Resoluciones óptimas .......................................................................................................................13
Resolución de impresora ..............................................................................................................13
Conclusiones ....................................................................................................................................14
Cambiar el tamaño y la resolución de las imágenes ........................................................................14
Edición de la imagen con <Adobe PhotoShop>...........................................................................14
Edición de la imagen con <Gimp>...............................................................................................16
AutoCAD y el formato PDF ...............................................................................................................17
Exportación a PDF desde AutoCAD ................................................................................................17
Impresoras virtuales .....................................................................................................................17
Exportación a PDF desde AutoCAD 2010...................................................................................17
Otras opciones de exportación a PDF desde AutoCAD 2010 y versiones anteriores............................19
Consideraciones con el espacio modelo y el espacio papel .........................................................20
Conversión de archivos DWG a PDF sin presencia de AutoCAD...............................................21
Configuración de las opciones de exportación a PDF.....................................................................21
Opciones de exportación a través del menú de aplicación de AutoCAD 2010 ............................22
Opciones de exportación mediante <Adobe PDF> ......................................................................24
Opciones de exportación mediante <PDFCreator>......................................................................26
Consideraciones con las RefX, imágenes, capas y texto ..................................................................26
Juan Carlos Sánchez · JCBarby@gmail.com · © 2011
GENERACIÓN Y MANEJO DE DOCUMENTOS EN FORMATO PDF Página 3 de 43
EdicióndeficherosPDFconAdobeAcrobat.......................................................................................................28
Edición básica de páginas................................................................................................................28
Insertar páginas ............................................................................................................................28
Reemplazar páginas .....................................................................................................................29
Extraer y eliminar de páginas.......................................................................................................30
Rotación de páginas .....................................................................................................................31
Inserción de marcadores ..................................................................................................................32
Carteras y combinación de archivos PDF .......................................................................................33
Crear una cartera PDF..................................................................................................................34
Combinación de archivos PDF.....................................................................................................34
Combinación de archivos PDF a partir de una cartera. ................................................................35
Optimización del PDF......................................................................................................................35
Acerca de los formularios PDF........................................................................................................37
Anexo: Impresión de DWG/PDF.......................................................................................................38
Marcas de recorte en PDF ...............................................................................................................41
Juan Carlos Sánchez · JCBarby@gmail.com · © 2011
GENERACIÓN Y MANEJO DE DOCUMENTOS EN FORMATO PDF Página 4 de 43
Introducción
La historia del PDF
Aunque la historia se empeñará en demostrar que el uso de ordenadores ha aumentado el
uso del papel, el formato PDF comenzó con el sueño de una oficina sin papeles. Era el
proyecto mimado de uno de los fundadores de Adobe, John Warnock. Al comienzo hubo en
Adobe un proyecto interno de crear un formato de ficheros para que los documentos se
pudieran distribuir por la empresa, viéndose en cualquier ordenador, fuera cual fuera su
sistema operativo.
Adobe ya disponía de dos cosas que casi encajaban con la idea: El PostScript (una tecnología
independiente del dispositivo y la plataforma que servía para describir documentos) y Adobe
Illustrator (un programa que funcionaba en distintas plataformas y que podía abrir y mostrar
ficheros PostScript muy simples) Los ingenieros de Adobe mejoraron ambas tecnologías y
crearon un nuevo formato de ficheros (Portable File Document: PDF, una especie de
PostScript optimizado) y una serie de aplicaciones capaces de crear y mostrar esos ficheros.
Las primeras herramientas para crear y mostrar ficheros PDF se hicieron públicas a
mediados de 1993.
Qué es el formato PDF
Las siglas PDF corresponden a la expresión inglesa Portable File Document ("fichero de
documento trasladable"). Como su nombre implica, es un formato de datos que se puede
usar para describir documentos. Adobe, la firma que desarrolló el PDF, comercializa
programas capaces de crear, editar y ver ficheros en formato PDF. Dado que las
especificaciones de este formato de ficheros están públicamente disponibles, muchas
empresas han desarrollado sus propios programas para usar PDFs. En el ámbito de la
preimpresión e impresión, el formato PDF se usa cada vez más para intercambiar
información entre distintas aplicaciones.
Juan Carlos Sánchez · JCBarby@gmail.com · © 2011
GENERACIÓN Y MANEJO DE DOCUMENTOS EN FORMATO PDF Página 5 de 43
Qué se puede hacer con PDF
El formato PDF se puede usar para:
Crear documentos electrónicos. Los PDF son lo más cercano que existe a la idea de
"la oficina sin papeles".
Intercambiar datos. Cada vez más aplicaciones pueden leer ficheros PDF. Cada vez es
más usual intercambiar documentación en formato PDF en distintas áreas
profesionales, bien sea en el ámbito administrativo, gráfico, técnico, etc.
Archivar datos. Existen programas en el mercado que permiten indexar ficheros PDF
para así poder crear una biblioteca electrónica de ficheros PDF.
Crear documentos interactivos. Los ficheros PDF se pueden usar como formularios
electrónicos en los que los datos que se introduzcan se pueden almacenar en una
base de datos.
Qué aspecto tiene un fichero PDF
Los ficheros PDF suelen tener la extensión *.PDF. En ordenadores Macintosh, esto no es
necesario, pero como quiera que los PDFs son fácilmente intercambiables entre distintas
plataformas, es una buena idea usar siempre ficheros con extensión.
Aunque poseen un icono identificativo, ni en Windows ni en Macintosh verás
icono alguno si no tienes instalada una aplicación capaz de leer ficheros PDF.
Hoy día, la mayoría de los sistemas traen alguna aplicación que cuenta con un
visualizador capaz de mostrar los ficheros PDF.
Cómo se abren los ficheros PDF
Hoy día existen un sinfín de aplicaciones para visualizar documentos PDF, sin embargo, la
forma más fácil y práctica es descargar del sitio de Adobe y a través de Internet el lector
gratuito de PDFs llamado "Adobe Acrobat Reader”.
Juan Carlos Sánchez · JCBarby@gmail.com · © 2011
GENERACIÓN Y MANEJO DE DOCUMENTOS EN FORMATO PDF Página 6 de 43
Cómo se crean los ficheros PDF
Un PDF es un fichero que sigue unas reglas determinadas en su estructura, básicamente en
formato ASCII, por ello, cualquier procedimiento de construcción de ficheros que sea capaz
de observar algunas reglas podrá crear PDFs.
La calidad de los PDFs resultantes dependerá de cuáles sean los criterios usados para
construirlos y de las necesidades que tenga el usuario final. No es igual de fácil crear un PDF
para ver en pantalla e imprimir en aparatos caseros, que uno destinado a imprenta comercial
en cuatricromía, por ejemplo, o a la impresión de planos técnicos, donde los requisitos son
más estrictos.
Hacer una lista de los métodos y programas capaces de crear PDFs y de sus posibilidades es
una misión imposible, cada día hay más y su calidad es mejor.
Sin ánimo de ofrecer una lista, más adelante y en el presente documento se mencionaran sólo
los principales programas que el usuario medio tiene a su disposición para crear PDFs
válidos para ser visualizados e impresos con calidad.
Cada vez son más los programas capaces de "exportar" sus ficheros al formato PDF. Este es el
caso, por citar algunos por ejemplo como CorelDraw, Adobe InDesing, Microsoft Word,
OpenOffice Writer o las últimas versiones de AutoCAD. Para las aplicaciones que no
disponen de esta opción, basta con imprimir el fichero a un fichero PostScript y a
continuación utilizar Adobe Acrobat Distiller para convertir ese fichero en un PDF.
A continuación se puede usar Adobe Acrobat Pro para optimizar el PDF, pulirlo, añadirle
opciones multimedia, hipervínculos, marcadores y otras finuras.
Cuáles son las ventajas y desventajas del PDF
El formato PDF tiene unas peculiaridades muy destacables:
Es un estándar multiplataforma. Esto quiere decir que si alguien crea un fichero PDF
en una estación de trabajo UNIX, éste se podrá abrir en un ordenador Macintosh o
Windows y seguir viéndose igual que fue creado.
Los ficheros PDF pueden ser independientes del dispositivo. Esto significa que un
PDF se puede imprimir en una impresora barata de inyección de tinta, una
impresora laser, y en una filmadora carísima. Esto no quiere decir que la salida esté
optimizada para cada dispositivo. Eso depende mucho de cómo se creara el fichero
PDF.
Juan Carlos Sánchez · JCBarby@gmail.com · © 2011
GENERACIÓN Y MANEJO DE DOCUMENTOS EN FORMATO PDF Página 7 de 43
los ficheros PDF son compactos. El formato incluye una serie de complejos y
avanzados algoritmos de compresión y una ingeniosa estructura de ficheros que hace
que el tamaño de los PDFs se reduzca al mínimo.
Los PDFs pueden contener elementos multimedia (vídeos o sonido) y elementos de
hipertexto (vínculos y marcadores), enlaces a direcciones de correo y pequeñas
miniaturas de las distintas páginas.
El formato PDF es capaz de ser seguro. La persona que crea el PDF puede asignarle al
fichero unas opciones de seguridad que hacen que sea imposible abrir el fichero sin
una clave, impedir ningún cambio, impedir su impresión, y cosas similares.
El PDF, por supuesto, también tiene sus desventajas
El formato PDF es un formato propiedad de una compañía. Es Adobe quien decide
sus especificaciones y quien las hace públicas.
El formato PDF intenta serlo todo para todo el mundo. Eso hace que no sea tan
eficiente en algunas tareas como lo sería una herramienta específica para ese fin
El formato PDF está orientado a la visualización de documentos. Por eso no conserva
la estructura lógica del documento.
Los PDFs no están hechos para ser editados. Se pueden hacer pequeños cambios
dentro de un PDF, pero es virtualmente imposible añadirle grandes bloques de texto.
Qué pueden incluir los ficheros PDF
Como ya se ha descrito, los ficheros PDF tienen su origen en el lenguaje PostScript y son
descendientes de los primitivos archivos EPS. Entre sus características principales está la de
poder contener tanto imágenes ráster (fotografías digitales), como elementos vectoriales
(trazados geométricos), así como la de incrustar tipografía, también vectorial. Es por ello que
su desarrollo ha ido principalmente dirigido a la industria de las artes gráficas, y sería
importante conocer por tanto, los elementos que los componen.
Juan Carlos Sánchez · JCBarby@gmail.com · © 2011
GENERACIÓN Y MANEJO DE DOCUMENTOS EN FORMATO PDF Página 8 de 43
Las imágenes. Optimización
Los gráficos de ordenador se dividen en dos categorías principales: mapas de bits y vectores.
Comprender la diferencia entre las dos categorías facilita la creación, edición e importación
de los formatos digitales de documentación.
Imágenes de mapa de bits.
Se denominan técnicamente imágenes rasterizadas o simplemente imágenes a nivel coloquial
y usan una cuadrícula de colores conocidos como píxeles para representar las imágenes. A
cada píxel se le asigna una ubicación y un valor de color específicos. Por ejemplo, la llanta de
una bicicleta en una imagen de mapa de bits se compone de un mosaico de píxeles en dicha
ubicación. Al trabajar con imágenes de mapa de bits, se editan los píxeles, en lugar de los
objetos o las formas. Las imágenes de mapa de bits son el medio electrónico más usado para
las imágenes de tono continuo, como fotografías o pinturas digitales, puesto que pueden
representar degradados sutiles de sombras y color. Las imágenes de mapa de bits dependen
de la resolución, es decir, contienen un número fijo de píxeles. Pueden, por tanto, perder
detalle y mostrar bordes irregulares si se modifica el tamaño en pantalla o se imprimen en
una resolución inferior que aquella para la que se crearon.
Ejemplo de una imagen de mapa de bits con diferentes niveles de ampliación
Gráficos vectoriales.
Los gráficos vectoriales se componen de líneas y curvas definidas por objetos matemáticos
denominados vectores. Los vectores describen una imagen de acuerdo a sus características
geométricas. Por ejemplo, la llanta de una bicicleta de un gráfico vectorial se compone de una
definición matemática de un círculo dibujado dentro de un determinado radio, configurado
en una ubicación específica y relleno con un color específico. Es posible mover, modificar el
tamaño o cambiar el color de la llanta sin perder la calidad del gráfico. Los gráficos
Juan Carlos Sánchez · JCBarby@gmail.com · © 2011
GENERACIÓN Y MANEJO DE DOCUMENTOS EN FORMATO PDF Página 9 de 43
vectoriales no dependen de la resolución, es decir, se pueden escalar a cualquier tamaño e
imprimir en cualquier resolución sin pérdida de detalle ni claridad. Son, por tanto, la mejor
opción para representar gráficos o dibujos lineales nítidos que puedan escalarse a distintos
tamaños como, por ejemplo, los planos.
Ejemplo de un gráfico vectorial con distintos niveles de ampliación
Es importante recordar que, puesto que los monitores de los ordenadores representan las
imágenes mostrándolas en una cuadrícula, los datos de los elementos vectoriales y también
los de las imágenes de mapa de bits se muestran en pantalla siempre como píxeles.
Tamaño y resolución de la imagen digital
La resolución de una imagen indica cuánto detalle puede observarse en esta. El término es
comúnmente utilizado en relación a imágenes de fotografía digital, pero también se utiliza
para describir cuán nítida (como antónimo de granular) es una imagen de fotografía
convencional (o fotografía química). Tener mayor resolución se traduce en obtener una
imagen con más detalle o calidad visual.
Antes de continuar con la descripción de lo que se llama resolución de una imagen es
conveniente hacer una diferenciación entre dos conceptos que en numerosas ocasiones
confunden al público en general.
Para generar imágenes de una determinada calidad es importante comprender cómo se
miden y se ven en la pantalla los datos de los píxeles de las imágenes. Dos son los conceptos:
tamaño de imagen y resolución de imagen propiamente dicha.
Juan Carlos Sánchez · JCBarby@gmail.com · © 2011
GENERACIÓN Y MANEJO DE DOCUMENTOS EN FORMATO PDF Página 10 de 43
Dimensiones en píxeles.
Número de píxeles que constituyen la altura y la anchura de una imagen de mapa de bits. El
tamaño de visualización de una imagen en pantalla se determina por las dimensiones en
píxeles de la imagen, además del tamaño y el ajuste del monitor.
Para las imágenes digitales almacenadas como mapa de bits, la convención es describir las
dimensiones de una imagen con dos números enteros, donde el primero es la cantidad de
columnas de píxeles (cuántos píxeles tiene la imagen a lo ancho) y el segundo es la cantidad
de filas de píxeles (cuántos píxeles tiene la imagen a lo alto).
Imagen de 1920 x 2560 pix – 4,8 Mpix Imagen de 240 x 320 pix– 0,8 Mpix
Imagen de 120 x 160 pix– 19.200 pix Imagen de 60 x 80 pix– 4.800 pix
Juan Carlos Sánchez · JCBarby@gmail.com · © 2011
GENERACIÓN Y MANEJO DE DOCUMENTOS EN FORMATO PDF Página 11 de 43
La convención que le sigue en popularidad es describir el número total de píxeles en la
imagen (usualmente expresado como la cantidad de megapíxeles), que puede ser calculado
multiplicando la cantidad de columnas de píxeles por la cantidad de filas de píxeles.
Tamaño de imagen y tamaño de archivo
El tamaño de imagen en el ámbito digital siempre hace referencia a sus dimensiones de
ancho y alto en píxeles, diferenciándolo de su tamaño de impresión. La dimensión en píxeles
de una imagen siempre es independiente de su tamaño de impresión y también de su
resolución. Ahora, bien, si se define el tamaño de una imagen con unidades de medida,
siempre deberemos conocer su resolución, y viceversa.
No se debe confundir nunca tamaño de imagen con el tamaño de archivo, una imagen con la
mostrada en la parte inferior, tendrá tamaños diferentes de archivo dependiendo de su modo
de color.
Imagen de 1920 x 2560 pix Imagen de 1920 x 2560 pix Imagen de 1920 x 2560 pix
Color RGB (24 bits) Escala de grises (8 bits) Blanco/Negro (1 bit)
Tamaño de archivo: 14,4Mb Tamaño de archivo: 4,8Mb Tamaño de archivo: 600 kb
Resolución de imagen
Las imágenes que se mostraban anteriormente se visualizaban todas al mismo tamaño. Si las
imprimiésemos a escala 1:1, su tamaño en cm. seria de 8 x 6 cm. Sin embargo la densidad de
puntos (píxeles en la pantalla) es diferente; esto es lo que llamamos resolución. Podríamos
decir entonces, que la resolución es la densidad de puntos o píxeles por unidad de medida.
Se puede hablar de resolución haciendo referencia a un sin fin de elementos, tanto digitales
como de la vida cotidiana. Así, podemos hablar de resolución del monitor, resolución de
imagen o resolución de impresora, pero también podemos referirnos a la resolución del
trenzado de una alfombra, definido por la cantidad de hilos por cm2.
Juan Carlos Sánchez · JCBarby@gmail.com · © 2011
GENERACIÓN Y MANEJO DE DOCUMENTOS EN FORMATO PDF Página 12 de 43
En el ámbito digital las resoluciones se establecen normalmente en unidades anglosajonas,
esto es, en píxeles por pulgada (ppp/ppi) o puntos por pulgada (dpp/dpi), siendo una
pulgada el equivalente a 2,54 cm.
Imagen de 1920 x 2560 pix Imagen de 240 x 320 pix
Impresión 6 x 8 cm – Resol.: 800 ppp Impresión 6 x 8 cm – Resol.: 100 ppp
Imagen de 120 x 160 pix Imagen de 60 x 80 pix
Impresión 6 x 8 cm – Resol.: 50 ppp Impresión 6 x 8 cm – Resol.: 25 ppp
Para calcular la resolución de una imagen, basta con dividir el número de píxeles que tiene de
ancho o de alto y dividirlo entre las pulgadas que ocuparía en la impresión.
Juan Carlos Sánchez · JCBarby@gmail.com · © 2011
GENERACIÓN Y MANEJO DE DOCUMENTOS EN FORMATO PDF Página 13 de 43
Resoluciones óptimas
La resolución óptima de una imagen dependerá en gran medida del soporte sobre el que se
visualiza. Así, para visualizar imágenes en un monitor bastara con 72 o 96 ppp, dependiendo
del monitor.
Si la imagen digital va ha ser impresa, la resolución del dispositivo y el sistema de impresión,
marcaran las resoluciones optimas. Sin entrar en análisis complicados se pueden definir
algunos valores de resoluciones adecuadas dependiendo de la calidad de impresión que se
vaya a necesitar.
Si la imagen va ha ser impresa en calidad baja, bastara con asignar una resolución de 150
ppp. Si deseamos una calidad normal, 200 ppp. Para impresiones de calidad alta, es suficiente
asignar resoluciones de 300 ppp, aunque a partir de 225 ppp, se obtienen imágenes impresas
de una calidad media-alta.
Resolución de impresora
Alguien se podría preguntar. ¡Si mi impresora tiene una resolución de 2.400 dpi! ¿Por qué las
imágenes tienen que estar a 300 ppp? La respuesta es que las impresoras imprimen en 4 ó 6
colores, dependiendo de si imprimen en cuatricromía o hexacromía, mientras que el píxel de
una imagen puede ser de millones de colores. La impresora con esos colores deposita sobre el
sustrato puntos manométricos de color simulando al del píxel. La resolución de la impresora
y la de la imagen tienen una relación directa, pero no equivalen a lo mismo.
Detalle de imagen ampliada Detalle de imagen ampliada
Visualización en pantalla Simulación de impresión
Para poder representar el píxel de nuestra imagen a 300 ppp, la impresora dispone de una
matriz de 8x8 puntos. (2.400 dpi / 300 ppp = 8). Obsérvese la imagen de muestra. Decenas de
puntos son necesarios para representar el píxel una imagen en papel.
Juan Carlos Sánchez · JCBarby@gmail.com · © 2011
GENERACIÓN Y MANEJO DE DOCUMENTOS EN FORMATO PDF Página 14 de 43
Conclusiones
Cuando se colocan imágenes en cualquier aplicación y dependiendo de estas, las imágenes
estarán vinculadas o incrustadas. En términos de AutoCAD, serán una referencia externa
(RefX) o estarán unidas, aunque AutoCAD no permita esta última opción siendo siempre
una RefX.
Es fácil de entender entonces, que editar una imagen para colocarla a su tamaño y resolución
correctos será necesario para minimizar el gasto innecesario de recursos. Con ello
minimizaremos el tamaño de los archivos que se vinculan o incrustan, bien sea en programas
de edición de texto, como en otros de carácter más técnico.
Cuando un archivo es exportado a PDF, son las opciones de exportación las que permitirán
definir los tamaños de archivo final en PDF, independientemente del tamaño que ocupaban
las imágenes en los archivos originales.
Cambiar el tamaño y la resolución de las imágenes
Para cambiar el tamaño y la resolución de las imágenes será necesario disponer del software
adecuado. Existen diferentes programas para realizar esta tarea, siendo el de mayor
reconocimiento Adobe PhotoShop.
Las marcas comerciales de cámaras digitales (Kodak, Canon, Minolta, Nikon, etc)
proporcionan también en muchas ocasiones software gratuito que nos permitirán editar
nuestras imágenes. Básicamente todos los programas de edición de imágenes, simulan o
tienen como referencia a Adobe PhotoShop, por lo que exponer como se realizan los cambios
de imagen en este programa debería ser suficiente para ser aplicado en el resto. Por último,
hacer referencia a una aplicación con bastante prestigio entre los usuario de software libre;
me refiero a Gimp, un programa de edición de imágenes de carácter shareware.
Edición de la imagen con <Adobe PhotoShop>
Para cambiar el tamaño de imagen a través de Adobe PhotoShop, basta con ir al Menú
>Imagen>Tamaño de imagen.
Previamente definiremos el concepto de “remuestrear”, que aparece en muchas de las
aplicaciones al efecto. Siempre que se active la opción remuestreo, se estará diciendo que se
permite el cálculo de nuevos de píxeles. Normalmente siempre a la baja, es decir, hacer que
las dimensiones en píxeles de la imagen disminuyan.
La forma de cambiar el tamaño de una imagen puede efectuarse primero cambiando las
dimensiones de medida en altura y anchura de impresión y luego la resolución, o al revés.
Juan Carlos Sánchez · JCBarby@gmail.com · © 2011
GENERACIÓN Y MANEJO DE DOCUMENTOS EN FORMATO PDF Página 15 de 43
En todos los casos y por regla general, la opción “Restringir proporciones” estará validada,
para no deformar la imagen en ningún caso.
En el cuadro de dialogo “Tamaño de imagen” introducir el valor de anchura o altura prevista
para nuestra imagen. Observar que el valor de remuestrear imagen no esta activo. Con ello el
tamaño en píxeles de la imagen no variara produciéndose un aumento de densidad de
píxeles, esto es, un aumento de resolución de imagen. A continuación validamos la opción
“Remuestrear imagen”, y es entonces cuando cambiamos la resolución de acuerdo a las
necesidades de salida.
Es importante observar como la imagen resultante ha cambiado su tamaño de archivo. En la
imagen que nos ocupa; de 14,1Mb a 4,31MB, una disminución superior a un tercio,
manteniendo una muy alta calidad de impresión. Imaginemos si este criterio es aplicado a
tan sólo una decena de imágenes.
Juan Carlos Sánchez · JCBarby@gmail.com · © 2011
GENERACIÓN Y MANEJO DE DOCUMENTOS EN FORMATO PDF Página 16 de 43
Edición de la imagen con <Gimp>
Cambiar el tamaño y resolución en Gimp, se realiza de una forma muy similar. Sin embargo,
se ha de tener en cuenta los pasos a seguir. Primeramente se cambiara la resolución a la que
queremos nuestra imagen, a través del Menú>Imagen>Tamaño de la impresión, para
posteriormente cambiar el tamaño de impresión mediante Menú>Imagen>Escalar imagen.
Un poco redundante en este programa, pero así es.
Juan Carlos Sánchez · JCBarby@gmail.com · © 2011
GENERACIÓN Y MANEJO DE DOCUMENTOS EN FORMATO PDF Página 17 de 43
AutoCAD y el formato PDF
Como se comento anteriormente el formato PDF puede contener tanto imágenes ráster
como gráficos vectoriales y por ello es posible la exportación de archivos DWG a PDF. La
manera para llevar a cabo la exportación dependerá de la versión de AutoCAD que se este
utilizando.
Exportación a PDF desde AutoCAD
Básicamente la exportación de archivos DWG a PDF puede realizarse según versiones de dos
maneras. En la primera y más reciente disponible en versiones 2010 y superiores, la
conversión puede realizarse a través del menú de aplicación En la segunda de las formas que
es valida para todas las versiones se realiza a través de las denominadas impresoras virtuales,
o también mediante la generación de archivos EPS, convertibles posteriormente en ficheros
PDF mediante la utilización de Adobe Acrobat Distiller.
Impresoras virtuales
Existen numerosas utilidades que nos proporcionan lo que llamamos impresoras virtuales,
que no son otra cosa que aplicaciones que traducen imágenes y vectores a formato PDF. Se
accede a ellas como a una impresora tradicional, pero en vez de imprimir, generan un
archivo con la extensión PDF. La impresora virtual por excelencia para estos efectos es la que
de manera automática se instala con Adobe Acrobat llamada “Adobe PDF”, siendo para ello
necesaria la adquisición de la licencia correspondiente. También están las aplicaciones
shareware y entre las mas conocidas “PDFCreator”, de descarga gratuita a través de Internet.
La impresora virtual siempre ha de aparecer en el desplegable que hace referencia a las
impresoras disponibles para trazar.
Exportación a PDF desde AutoCAD 2010
Como mencionamos anteriormente la exportación a PDF desde esta versión puede realizarse
de distintas maneras. Esta nueva versión de AutoCAD ha simplificado esta tarea en gran
medida a través del menú de aplicación > Exportar > PDF.
Juan Carlos Sánchez · JCBarby@gmail.com · © 2011
GENERACIÓN Y MANEJO DE DOCUMENTOS EN FORMATO PDF Página 18 de 43
A continuación podemos incluir el nombre de archivo y la ubicación. Observaremos el botón
de “Opciones”, que más adelante nos servirá para definir algunas características de
resolución del PDF. Pulsando sobre este botón definiremos algunos aspectos interesantes
como son: precisión de escalas, resolución, inclusión de capas o contraseñas.
Juan Carlos Sánchez · JCBarby@gmail.com · © 2011
GENERACIÓN Y MANEJO DE DOCUMENTOS EN FORMATO PDF Página 19 de 43
Otras opciones de exportación a PDF desde AutoCAD 2010 y versiones anteriores
Si no se dispone de una versión actualizada de AutoCAD, las opciones de exportación pasan
por usar impresoras virtuales o la configuración de nuevos trazadores a través del asistente
para añadir trazadores y seleccionando Trazado electrónico de Autodesk (PDF) en la lista
Fabricantes y PDF en la lista Modelos.
También existe la posibilidad de configurar un nuevo trazador basado en el lenguaje
PostScript. Para configurar el controlador de PostScript, en el Asistente para añadir
trazadores se elige Adobe en la lista Fabricantes y un nivel de PostScript en la lista Modelos.
AutoCAD admite tres niveles de PostScript. El nivel 1 funciona con la mayoría de los
dispositivos, pero no admite imágenes en color y los archivos de trazado que genera son
mucho más grandes que los de niveles más recientes. El nivel 1 Plus se emplea con
dispositivos del nivel 1 que admiten también imágenes en color. El nivel 2 es para impresoras
más modernas y genera archivos de menor tamaño y una salida más rápida en los
dispositivos del nivel 2.
El inconveniente de este último sistema es la necesidad de convertirlo a PDF, mediante
Adobe Acrobat Distiller, ya que la extensión de salida del archivo es EPS.
Juan Carlos Sánchez · JCBarby@gmail.com · © 2011
GENERACIÓN Y MANEJO DE DOCUMENTOS EN FORMATO PDF Página 20 de 43
Consideraciones con el espacio modelo y el espacio papel
Cuando se exportar archivos a formato PDF, es muy importante definir el tamaño del papel
sobre el que son creados los gráficos vectoriales, así como las imágenes. El tamaño de página
del documento PDF generado será aquel que hayamos definido en la aplicación de origen,
como por ejemplo, AutoCAD.
Es importante entonces, hacer hincapié en el uso adecuado de los modelos de trabajo
existentes en AutoCAD. Se dispone de dos espacios de trabajo fundamentales; cambiar entre
el espacio modelo y el espacio papel para ejecutar ciertas tareas permite obtener algunas
ventajas. Utilizaremos el espacio modelo para crear y editar el modelo, y el espacio papel para
componer el plano de dibujo y definir vistas.
Mediante la ficha Modelo se accede a un área de dibujo sin límites denominada espacio
modelo. En el espacio modelo se dibuja, visualiza y edita el modelo. En este espacio, el
modelo se dibuja a escala 1:1; aquí es donde se decide si una unidad representa un milímetro,
un centímetro, un metro o cualquier otra unidad que sea más práctica o habitual.
Mediante las fichas de presentación se accede a un área denominada espacio papel y
representa al papel físico sobre el que trazaremos nuestro trabajo. En el espacio papel se
coloca el cuadro de rotulación, se crean ventanas gráficas de presentación para mostrar vistas
y se añaden notas.
Juan Carlos Sánchez · JCBarby@gmail.com · © 2011
GENERACIÓN Y MANEJO DE DOCUMENTOS EN FORMATO PDF Página 21 de 43
En el espacio papel una unidad representa la distancia en papel sobre una hoja trazada. Las
unidades estarán en milímetros o pulgadas, dependiendo de la configuración del trazador.
Tanto en el espacio modelo (ficha modelo) como en el espacio papel (fichas de presentación)
se pueden dibujar nuestros modelos, y también desde ambos se pueden imprimir, sin
embargo para abreviar conceptos, se puede decir, que el espacio modelo es aquel destinado al
dibujo; mientras que las presentaciones están destinadas principalmente para ser trazadas,
bien sea en una impresora física o en un archivo. Por lo tanto, sin olvidar las grandes ventajas
en cuanto a diversidad de tamaños de papel, escalas y trazadores, la recomendación siempre
será la exportación desde las fichas de presentación.
Conversión de archivos DWG a PDF sin presencia de AutoCAD
Es posible la conversión de archivos DWG, DWF, DST, DWT y DXF a PDF siempre que este
instalado Adobe Acrobat Pro Acrobat, que por defecto instala filtros para Autodesk. Estos
filtros le permiten convertir archivos en formato sin la aplicación nativa instalada.
Para realizar esta conversión en Acrobat Pro, seleccione Archivo > Crear PDF > De archivo.
En el menú Tipo de archivos, seleccionar Autodesk AutoCAD y hacer clic en el botón
Configuración para cambiar los ajustes de conversión necesarios. Luego, Localizar y
seleccionar el archivo de AutoCAD.
Si aparece el cuadro de diálogo Configuración de PDF de Adobe para documentos AutoCAD
de Autodesk, se especificara la configuración deseada y clic en Aceptar.
Configuración de las opciones de exportación a PDF
La configuración de las opciones de exportación a PDF dependerá en gran medida de la
finalidad con la que se crea. Como ya se explico en las primeras páginas del presente
documento, no será lo mismo generar un PDF para ser visualizado en pantalla que otro cuyo
destino sea la impresión. Si el destino es la impresión, será importante también conocer la
resolución con la que es capaz de imprimir el trazador, quiero decir, no es lo mismo
imprimir en una impresora de chorro de tinta de sobremesa, que imprimir en una láser de
alta calidad.
Es importante volver a hacer una distinción entre imágenes ráster y objetos vectoriales. Las
imágenes ráster dependen de su resolución y del dispositivo de salida, mientras que los
Juan Carlos Sánchez · JCBarby@gmail.com · © 2011
GENERACIÓN Y MANEJO DE DOCUMENTOS EN FORMATO PDF Página 22 de 43
objetos vectoriales son dependientes únicamente de la resolución del sistema con el que se
trazan. Según esto, básicamente los valores de resolución sólo serán asignados a las imágenes,
diferenciando imágenes a color, de las de escala de grises y las de blanco y negro.
Opciones de exportación a través del menú de aplicación de AutoCAD 2010
Si decimos exportar mediante este sistema, estas serán algunas de las opciones de
configuración.
Si activamos el despleglable de Precisión de modificación, podremos elegir entre varias
opciones predefinidas, nombradas como Para fabricación, arquitectura o ingeniería civil, o
también definir parámetros propios mediante el Administrador de valores predefinidos de
precisión,
Pulsando sobre Nueva, definiremos nuevos valores, nombre, descripción, unidades,
precisión y resolución de degradados e imágenes.
Juan Carlos Sánchez · JCBarby@gmail.com · © 2011
GENERACIÓN Y MANEJO DE DOCUMENTOS EN FORMATO PDF Página 23 de 43
Ejemplo de valores para impresión en alta calidad
Ejemplo de valores para impresión de calidad normal o para pantalla
Otras opciones también importantes son si incluimos la visualización por capas y como son
la combinación de líneas. Además podemos asignar una contraseña de apertura del archivo,
aunque si tenemos instalado Adobe Acrobat Pro, siempre dispondremos de muchas más
opciones de seguridad.
Juan Carlos Sánchez · JCBarby@gmail.com · © 2011
GENERACIÓN Y MANEJO DE DOCUMENTOS EN FORMATO PDF Página 24 de 43
Opciones de exportación mediante <Adobe PDF>
Este es un sistema tradicional de exportación a formato PDF, valido para todas las versiones
de AutoCAD, basado en el uso de la impresora virtual que se crea de manera automatica con
la instalación de Adobe Acrobat.
Para generar el fichero PDF basta con acceder al cuadro de dialogo Trazar a través del Menú
Archivo>Trazar; posteriormente de la lista desplegable de Impresoras/trazadores elegiremos
“Adobe PDF”.
Por defecto la resolución vectorial esta establecida en 1200 ppp, sin embargo este valor puede
ser modificado. Para ello seleccionaremos la impresora virtual “Adobe PDF” de las
impresoras ubicadas en Panel de Control. Con el menú contextual de la impresora,
seleccionaremos propiedades.
De la pestaña General, escogeremos Preferencias de impresión y luego Opciones de
impresión. En esta situación podremos definir la calidad de los gráficos vectoriales desde los
72 ppp a los 4.000 ppp.
Juan Carlos Sánchez · JCBarby@gmail.com · © 2011
GENERACIÓN Y MANEJO DE DOCUMENTOS EN FORMATO PDF Página 25 de 43
Seleccionada una nueva resolución, deberemos reiniciar AutoCAD, para que los cambios
tengan efecto en la impresora virtual. Así mismo mediante la configuración de la impresora
virtual, también podremos añadir nuevos tamaños de papel, márgenes, etc, siempre de
acuerdo a nuestras necesidades.
Juan Carlos Sánchez · JCBarby@gmail.com · © 2011
GENERACIÓN Y MANEJO DE DOCUMENTOS EN FORMATO PDF Página 26 de 43
Opciones de exportación mediante <PDFCreator>
Fijémonos ahora en la exportación mediante “PDFCreator”, otra impresora virtual, pero esta
de carácter shareware. El proceso es el mismo, solo que su resolución vectorial de partida es
de 600 ppp.
Al igual que para la impresora virtual “adobe PDF”, el valor de la calidad de impresión
grafica para “PDFCreator” se modifica de la misma manera.
Consideraciones con las RefX, imágenes, capas y texto
Cuando las referencias externas (RefX) están vinculadas a gráficos vectoriales, no requieren
de mayor consideración. La exportación a archivos PDF, se produce de manera normal y
precisa, conservando incluso las capas cuando el sistema usado para ello lo permita.
Sin embargo, cuando se trate de imágenes ráster incluidas como referencias externas, estas
no tendrán la calidad apropiada, presentándose en una calidad de previsualización. Será
necesario entonces enlazarlas individualmente.
Juan Carlos Sánchez · JCBarby@gmail.com · © 2011
GENERACIÓN Y MANEJO DE DOCUMENTOS EN FORMATO PDF Página 27 de 43
En otro ámbito, la exportación de capas desde archivos DWG a PDF, solo será posible en la
versión de AutoCAD 2010 y siempre a través del menú de aplicación de AutoCAD. La otra
posibilidad consiste en la exportación de un método ya descrito y que consiste en la apertura
del archivo DWG con Adobe Acrobat Pro y la configuración de las opciones de capas.
En la exportación de archivos a PDF, a veces, es común que algunas tipografías sean
sustituidas o no incrustadas en los ficheros. Esto se debe a varios motivos y pueden ser: que la
tipografía tenga alguna restricción para su incrustación; que sea una fuente del sistema,
Adobe considera 14 fuentes como fuentes de sistema, entre ellas Arial, Times New Roman,
etc; y otro motivo es que la fuente no haya sido previamente instalada en la carpeta Fonts de
Windows.
Juan Carlos Sánchez · JCBarby@gmail.com · © 2011
GENERACIÓN Y MANEJO DE DOCUMENTOS EN FORMATO PDF Página 28 de 43
Edición de ficheros PDF con Adobe Acrobat
La edición de archivos PDF sólo puede realizarse a través de Adobe Acrobat Pro y se trata de
una labor relativamente sencilla y fácil. Las siguientes opciones descritas se refieren a la
versión Acrobat Pro 9, y solo pretender ser una guía de ayuda y no un tutorial completo sobre
Acrobat Pro.
Edición básica de páginas
Insertar páginas
La inserción de paginas a través de Acrobat Pro, esta pensada para añadir nuevos
documentos al documento original de manera individual, siendo los documentos añadidos
de una sola página o de varias. Si la necesidad es la de insertar varios documentos al mismo
tiempo, usaremos la opción de Combinación de archivos, explicada más adelante.
Para insertar páginas en un PDF, Menú Documento>Insertar páginas>Desde archivo.
A continuación tendremos que definir donde se colocan: al principio, al final del documento
o a partir de una página concreta.
Juan Carlos Sánchez · JCBarby@gmail.com · © 2011
GENERACIÓN Y MANEJO DE DOCUMENTOS EN FORMATO PDF Página 29 de 43
De esta manera se puede insertar cualquier tipo de documento con diversidad de formatos,
incluidos archivos DWG, aunque es preferible que estos últimos previamente se hayan
convertido a formato PDF por alguno de los métodos descritos anteriormente, para evitar
incompatibilidad de versiones.
Si de cualquier forma deseamos insertar archivos DWG, el proceso seguido será el siguiente.
En el desplegable de Tipo de archivos, elegiremos “Autodesk AutoCAD”, seleccionando el
archivo que nos interese insertar y configurando las opciones, como son marcadores,
presentaciones a incluir y capas, entre otras.
Si la versión de Acrobat Pro, no es compatible con la de AutoCAD, por ejemplo, Adobe
Acrobat Pro 9 con AutoCAD 2010, se nos indicara que ha ocurrido un error. Para solventarlo
basta con guardar el archivo DWG como si fuera versión 2007.
Es también de reseñar en este apartado, que la conversión de los ficheros DWG han de estar
basados en las presentaciones.
Reemplazar páginas
Pensada para la sustitución de un número determinado de páginas del documento original,
por un número equivalente de páginas de otro documento sustitutorio. Esta operación
Juan Carlos Sánchez · JCBarby@gmail.com · © 2011
GENERACIÓN Y MANEJO DE DOCUMENTOS EN FORMATO PDF Página 30 de 43
también puede realizarse en dos pasos, primero eliminando paginas, para luego insertar las
nuevas en la ubicación deseada, o viceversa.
Para reemplazar páginas en un PDF, Menú Documento>Reemplazar páginas.
A continuación definiremos cuantas páginas se reemplazan y son reemplazadas por el
documento sustitutorio empezando por una página concreta. El número de paginas que se
extraen del documento sustitutorio será siempre igual al número de las páginas
reemplazadas.
Extraer y eliminar de páginas
Estas dos opciones de Acrobat Pro, son muy similares. La extracción consiste como su
nombre indica, en extraer un número determinado de páginas del documento original,
teniendo asociada como opción la eliminación posterior de las páginas extraídas. La
eliminación simplemente elimina las páginas seleccionadas.
Para extraer páginas en un PDF, Menú Documento>Extraer páginas.
A continuación indicaremos desde que página y hasta que página extraemos, y si se eliminan
definitivamente o se crean como documentos independientes.
Juan Carlos Sánchez · JCBarby@gmail.com · © 2011
GENERACIÓN Y MANEJO DE DOCUMENTOS EN FORMATO PDF Página 31 de 43
Para eliminar páginas en un PDF, Menú Documento>Eliminar páginas.
A continuación indicaremos desde que página y hasta que página queremos eliminar
definitivamente.
Rotación de páginas
Cuando sea necesaria la rotación de una página en un PDF, Menú Documento>Rotar
páginas.
A continuación indicaremos el ángulo de rotación y a cuantas páginas y a que tipo se aplica
el giro.
Juan Carlos Sánchez · JCBarby@gmail.com · © 2011
GENERACIÓN Y MANEJO DE DOCUMENTOS EN FORMATO PDF Página 32 de 43
Inserción de marcadores
Un documento PDF puede contener un número muy elevado de paginas y desplazarse por él
en esas condiciones resultaría una tarea complicada en busca de la información deseada, es
por ello, que los archivos PDF pueden incluir marcadores como si de un índice se tratara.
Un marcador es un tipo de vínculo con texto descriptivo que aparece en la ficha Marcadores
del panel de navegación. Cada marcador lleva a una vista o una página distinta del
documento.
Juan Carlos Sánchez · JCBarby@gmail.com · © 2011
GENERACIÓN Y MANEJO DE DOCUMENTOS EN FORMATO PDF Página 33 de 43
Los marcadores se generan automáticamente durante la creación del PDF a partir de las
entradas de la tabla de contenido de los documentos creados por la mayoría de los programas
de autoedición. Por ejemplo, si editamos documentos de texto con Microsoft Word o
OpenOffice, serán los estilos de texto asignados a temas y apartados, los que de manera
automática podrán generar los marcadores en la exportación a PDF.
Si necesitamos incluir mas marcadores, una vez hecho clic en una posición del documento, o
seleccionado texto o algún elemento, podemos crear un marcador mediante Menú
Documento>Agregar marcador. Automáticamente se generara un nuevo marcador.
Carteras y combinación de archivos PDF
Cuando se trata de unir varios archivos PDF en uno sólo, la creación de carteras o la
combinación de archivos, son la opción más adecuada para ello.
Una cartera PDF es un archivo que puede contener varios archivos referenciados o
vinculados en un mismo PDF. Los archivos incluidos en la cartera pueden tener formatos
diferentes y haberse creado en aplicaciones distintas. Por ejemplo, pueden contener
documentos de texto, hojas de cálculo, o dibujos CAD.
En este último caso, como se indico anteriormente, hemos de tener la seguridad de que las
versiones de cada uno de los programas son compatibles con la versión de Acrobat Pro.
Posteriormente todos los archivos incluidos en la cartera podrán ser combinados en un solo
PDF.
La principal ventaja de las carteras PDF reside en que se puede modificar cualquier archivo
en aplicaciones externas antes de la generación final del documento PDF.
Juan Carlos Sánchez · JCBarby@gmail.com · © 2011
GENERACIÓN Y MANEJO DE DOCUMENTOS EN FORMATO PDF Página 34 de 43
Crear una cartera PDF
Para crear una cartera PDF, Menú Archivo>Crear cartera PDF, o también Menú
Archivo>Combinar>Ensamblar cartera de PDF.
A continuación, agregar los archivos que formaran la cartera, recordando que pueden tener
formatos diferentes DOC, XLS, PDF, DWG, etc.
Combinación de archivos PDF.
La diferencia fundamental entre crear una cartera y ejecutar una combinación, es que en la
segunda los archivos origen no están vinculados en un documento, si no que se agregan
momentos antes de la generación del archivo final PDF.
Si lo que necesitamos es combinar varios archivos PDF en uno sólo podemos hacer uso de la
opción de combinación. Al igual que en la inserción de páginas y la creación de carteras; la
combinación también admite múltiples formatos de archivo.
Para combinar archivos. Menú Archivo>Combinar archivos en un solo documento.
A continuación agregaremos los archivos PDF que formaran parte del archivo final,
indicando el orden en el que se irán creando.
Juan Carlos Sánchez · JCBarby@gmail.com · © 2011
GENERACIÓN Y MANEJO DE DOCUMENTOS EN FORMATO PDF Página 35 de 43
Combinación de archivos PDF a partir de una cartera.
Si la combinación la queremos crear a partir de una cartera PDF, abriremos la cartera de
documentos y realizaremos la misma acción descrita para la combinación de archivos
independientes. Automáticamente los ficheros relacionados en la cartera se añadirán al panel
de combinación, decidiendo entonces el orden que ocuparan en el archivo PDF final.
Optimización del PDF
El Optimizador de PDF proporciona muchas opciones de configuración que permiten
reducir el tamaño de los archivos PDF. Algunas de las opciones del Optimizador de PDF son
comparables a las disponibles cuando se crea un PDF mediante Acrobat Distiller. El uso de
todas o parte de estas opciones de configuración depende de cómo se vayan a usar los
archivos y de las propiedades esenciales que deba tener. Antes de guardar o general el PDF,
podremos describir algunas de sus características, como por ejemplo, la resolución de las
imágenes o la eliminación de las miniaturas de página, ahorrando espacio mediante la
eliminación de algunas fuentes incrustadas, la compresión de imágenes y la eliminación de
elementos del archivo que ya no son necesarios.
Para ello, accederemos al Menú Avanzadas>Producción de impresión>Optimizador de PDF.
Y a continuación, describir las características.
Juan Carlos Sánchez · JCBarby@gmail.com · © 2011
GENERACIÓN Y MANEJO DE DOCUMENTOS EN FORMATO PDF Página 36 de 43
Después de describir las nuevas características, deberemos guardar de nuevo el PDF creado.
Como ejemplo, el archivo generado para este tutorial. Con una calidad media de las
imágenes de 150 ppp ocupa en disco 3,79 Mb; si cambiamos sus características a 96 ppp, que
sigue siendo una buena calidad, ocupara 2,07 Mb, una diferencia de 1,72 Mb (la mitad).
Juan Carlos Sánchez · JCBarby@gmail.com · © 2011
GENERACIÓN Y MANEJO DE DOCUMENTOS EN FORMATO PDF Página 37 de 43
Acerca de los formularios PDF
Los formularios PDF como su nombre indica son documentos compuestos por una serie de
campos para que el usuario autocomplete o rellene.
La herramienta más idónea para la creación de formularios es Adobe LiveCycle Designer,
incluido con Acrobat Pro, aunque pueden ser creados desde Microsoft Word, Excell,
OpenOffice, etc. y exportados luego a PDF.
Los formularios se pueden rellenar mediante Adobe Acrobat Pro o la aplicación gratuita
Adobe Reader. Una vez completados sólo podrán ser guardados desde Acrobat Pro, mientras
que, desde Acrobat Reader no es posible su guardado y sólo podrán ser impresos
dependiendo de su diseño. De cualquier forma si se dispone de la impresora virtual
<PDFCreator>, pueden generarse PDFs de los formularios, sin la necesidad de un escaneado
posterior para ser convertidos a PDF, simplemente imprimiéndola con la mencionada
utilidad.
Juan Carlos Sánchez · JCBarby@gmail.com · © 2011
GENERACIÓN Y MANEJO DE DOCUMENTOS EN FORMATO PDF Página 38 de 43
Anexo: Impresión de DWG/PDF
Vamos a analizar en esta sección algunos aspectos relacionados con la impresión de archivos
DWG y sus correspondientes versiones en PDF.
Ya se comento en apartados anteriores la importancia de trabajar en las fichas de
presentación a la hora de imprimir. Cuando definimos una nueva presentación en AutoCAD,
es necesario también configurar el tamaño de página y con ello la impresora/trazador con el
que se va a trazar. En principio, los tamaños de página han de ser normalizados siguiendo
normas ISO de las series A, B, C, etc. y dependiendo de los dispositivos de salida. Los
trazadores serán aquellos de los cuales tengamos instalados los drivers en nuestro equipo. De
manera automática, al seleccionar una impresora/trazador, AutoCAD recibe la información
de los márgenes adecuados para que la impresora/trazador pueda imprimir el dibujo al
completo, siendo labor propia adecuar las escalas sobre dicha superficie.
Sin embargo, puede suceder que cuando trazamos o exportamos a un PDF, desconozcamos
la impresora/trazador sobre el que se imprimirá, más si utilizamos una impresora virtual
como <Adobe PDF>, por ello es recomendable crear archivos de configuración de trazadores
.PC3 para los distintos tamaños de papel, con márgenes que garanticen la impresión a las
escalas configuradas en las presentaciones.
Veamos un ejemplo. Configuraremos un A2 en una Presentación 1, suponiendo que un
margen de 10 mm. será suficiente para garantizar una impresión correcta, y utilizando el
trazador virtual <Adobe PDF>.
Juan Carlos Sánchez · JCBarby@gmail.com · © 2011
GENERACIÓN Y MANEJO DE DOCUMENTOS EN FORMATO PDF Página 39 de 43
Siguiendo las pautas de la imagen anterior, elegiremos Adobe PDF como
impresora/trazador, con un tamaño de papel A2 y con una orientación Horizontal. A través
del botón Propiedades accedemos a los parámetros del trazador, y seleccionando la opción
Modificar tamaño de papel estándar, cambiaremos los márgenes para la A2. Una nota a
destacar, las unidades del panel Tamaño de papel personalizado – Área de impresión se
encuentra en pulgadas, con lo cual tendremos que efectuar una conversión mm/pul. Si
decidimos colocar 10 mm. de margen significa que el valor de las celdas para los márgenes
habrá de ser 0,39 (10 / 25,4 = 0,39).
Finalizaremos guardando el archivo .PC3 para usos posteriores.
Tras la realización de los cambios de márgenes la presentación quedaría de la siguiente
manera.
Juan Carlos Sánchez · JCBarby@gmail.com · © 2011
GENERACIÓN Y MANEJO DE DOCUMENTOS EN FORMATO PDF Página 40 de 43
Volvamos a crear una nueva configuración para una Presentación 2, por ejemplo con un
margen de 25 mm. a la izquierda cuando la hoja es apaisada para contener un sello de visado.
Entonces nuestro nuevo margen en pulgadas sería de 0,98 ( 25 / 25,4 = 0,98 ). Observando
que el valor se coloca en la celda para el valor inferior, ya que por defecto las páginas se
consideran verticales. Volvemos a finalizar, guardando el archivo .PC3 para usos posteriores.
Tras ello, la presentación quedaría de la siguiente manera.
Juan Carlos Sánchez · JCBarby@gmail.com · © 2011
GENERACIÓN Y MANEJO DE DOCUMENTOS EN FORMATO PDF Página 41 de 43
Cuando los dibujos son impresos desde AutoCAD, se seguirán los métodos personales de
adecuación del dibujo sobre el papel, sin embargo, cuando se hayan convertido a PDF y
queramos imprimirlo, tendremos que mantener unas pautas. La primera y más importante es
no modificar la escala del dibujo y para ello es imprescindible que la escala de página en el
panel de impresión se encuentre con el valor ninguno.
Cuando la impresora contiene en sus bandejas el papel del tamaño indicado en las
presentaciones, la impresión no merece más indicaciones, ahora bien, los problemas pueden
comenzar cuando se plotea sobre trazadores de papel de rollo continuo, entonces
necesitamos marcas de recorte para poder cortar el papel a la medida correcta.
Marcas de recorte en PDF
Para insertar marcas de recorte en una pagina PDF, previamente se ha de modificar un
parámetro contenido en la estructura del codigo del PDF, este valor es el registrado por la
variable Mediabox y da valor a la anchura y la altura de la página.
Se pueden seguir dos caminos para ello. La primera acceder al Menú>Documento>Recortar
páginas o de la misma forma Menú>Avanzadas>Producción de impresión>Recortar páginas
es resultado es el mismo y nos ofrece el siguiente panel, donde asignaremos un nuevos
tamaño de papel que nos permitan ubicar las marcas de recorte, recogida en otra variable
llamada Trimbox.
Juan Carlos Sánchez · JCBarby@gmail.com · © 2011
GENERACIÓN Y MANEJO DE DOCUMENTOS EN FORMATO PDF Página 42 de 43
En la imagen anterior se observa en verde los límites de corte del papel (Trimbox) y la
asignación de las nuevas dimensiones de página para un contorno de 25mm (Mediabox).
Juan Carlos Sánchez · JCBarby@gmail.com · © 2011
GENERACIÓN Y MANEJO DE DOCUMENTOS EN FORMATO PDF Página 43 de 43
A continuación podemos insertar las marcas de corte del papel. Para ello accederemos al
Menú>Avanzadas> Producción de impresión>Agregar marcas de impresora.
Tras esta operación la pagina contendrá marcas de recorte, et voila! A imprimir y recortar.
Juan Carlos Sánchez · JCBarby@gmail.com · © 2011
También podría gustarte
- GDI+ CoordenadasDocumento10 páginasGDI+ CoordenadasHarold Quintero PinedaAún no hay calificaciones
- Analisis de Rendimiento de Mano de ObraDocumento14 páginasAnalisis de Rendimiento de Mano de ObramauricioquicaAún no hay calificaciones
- Longitudes de Desarrollo y Empalme en Varras CorrugadasDocumento160 páginasLongitudes de Desarrollo y Empalme en Varras CorrugadasCarlos Roger Erazo BastidasAún no hay calificaciones
- InstruccionesDocumento2 páginasInstruccionesHarold Quintero PinedaAún no hay calificaciones
- Portafolio Arquitectonico Arq Freddy Condori - 1-2Documento39 páginasPortafolio Arquitectonico Arq Freddy Condori - 1-2lenin roblesAún no hay calificaciones
- Zonificacion Usos - Suelo - Rural - CR02 - TurboDocumento1 páginaZonificacion Usos - Suelo - Rural - CR02 - TurboJuan Guillermo RuedaAún no hay calificaciones
- Levantamiento Con Wincha y JalonesDocumento18 páginasLevantamiento Con Wincha y JalonesjhonarextAún no hay calificaciones
- Sudokus Colores 6x6Documento30 páginasSudokus Colores 6x6Jacob García-Pato CorrotoAún no hay calificaciones
- Editor ImagenesDocumento9 páginasEditor ImagenesreloxAún no hay calificaciones
- Contabilidad Danluxury ShopDocumento141 páginasContabilidad Danluxury ShopCARLOS ALBERTO RIAÑO ORTIZAún no hay calificaciones
- Tutorial DEM, TIN, Sombras - ArcgisDocumento22 páginasTutorial DEM, TIN, Sombras - ArcgisBrian AnayaAún no hay calificaciones
- Colores Primarios Secundarios TerciariosDocumento11 páginasColores Primarios Secundarios TerciariosMacarena Soledad Olate RiosecoAún no hay calificaciones
- ColoresDocumento4 páginasColoreshoscarconhAún no hay calificaciones
- 3ds Max Aplicar Materiales - MapasDocumento31 páginas3ds Max Aplicar Materiales - MapasXavier Ernesto0% (1)
- Infografia Métodos Abreviados Adobe IllustratorDocumento1 páginaInfografia Métodos Abreviados Adobe IllustratorCristina Odette García EguíaAún no hay calificaciones
- 3 Capà Tulo 3Documento31 páginas3 Capà Tulo 3JuanJoseSolorzanoCarrilloAún no hay calificaciones
- Ejemplo Interpolacion LinealDocumento9 páginasEjemplo Interpolacion LinealLuis Antonio CastilloAún no hay calificaciones
- Diedrico Trazas RectaDocumento4 páginasDiedrico Trazas RectaRodrigo Antonio Osegueda AlvarezAún no hay calificaciones
- 6 Piezas CaballeraDocumento6 páginas6 Piezas Caballerajg904860Aún no hay calificaciones
- 3 Teoria Del ColorDocumento164 páginas3 Teoria Del ColorChris S. M.Aún no hay calificaciones
- 11° Acti 2 ArtesDocumento3 páginas11° Acti 2 ArtesKAROL BRIGITH CUTIVA IBARRAAún no hay calificaciones
- PU011 - End - Monitores HerculesDocumento1 páginaPU011 - End - Monitores HerculesMaximiliano IbarraAún no hay calificaciones
- Solicitud de Pedido-Leidy MaciasDocumento2 páginasSolicitud de Pedido-Leidy MaciasLeidy MaciasAún no hay calificaciones
- TT4 Monitor Instruct EngSpan RevD tcm45-15682Documento2 páginasTT4 Monitor Instruct EngSpan RevD tcm45-15682ojm65Aún no hay calificaciones
- Evaluacion Consolidado 2 - SemipresencialDocumento8 páginasEvaluacion Consolidado 2 - SemipresencialIsabel Öf̲̲̅̅ı̲̲̅̅c̲̲̅̅ı̲̲̅̅a̲̲̅̅l̲̲̅̅'̲̲̅̅F̲̲̅̅bAún no hay calificaciones
- Colorea EcuacionesDocumento1 páginaColorea EcuacionesgelovichAún no hay calificaciones
- CAP2 ImagenDocumento68 páginasCAP2 ImagenDeNiz EspinAún no hay calificaciones
- Evaluación 4 - Diseño DigitalDocumento11 páginasEvaluación 4 - Diseño DigitalCristian Argel VergaraAún no hay calificaciones
- Alfaparf Evolution 2022Documento6 páginasAlfaparf Evolution 2022Angeles FernandezAún no hay calificaciones
- Adobe 123Documento5 páginasAdobe 123Bv GabrielAún no hay calificaciones
- Silabo Virtual Computacion GraficaDocumento5 páginasSilabo Virtual Computacion GraficaChristian LopezAún no hay calificaciones
- Etapa1 - Duban Delgadillo PDFDocumento15 páginasEtapa1 - Duban Delgadillo PDFDuban DelgadilloAún no hay calificaciones
- Topografía Calculo de Poligonal CerradaDocumento47 páginasTopografía Calculo de Poligonal CerradaThom DelongeAún no hay calificaciones
- Trabajo Final Topografia IIDocumento13 páginasTrabajo Final Topografia IIHanler JimenezAún no hay calificaciones