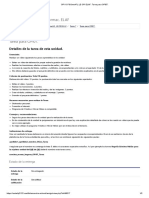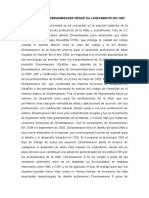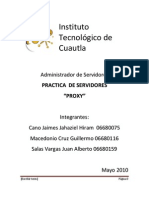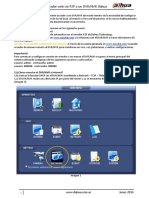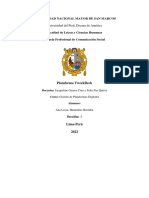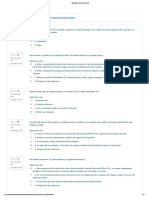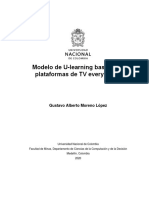Documentos de Académico
Documentos de Profesional
Documentos de Cultura
Manual de Usuario EVA Docente v1.1
Cargado por
Javier Sandoval CarbajalTítulo original
Derechos de autor
Formatos disponibles
Compartir este documento
Compartir o incrustar documentos
¿Le pareció útil este documento?
¿Este contenido es inapropiado?
Denunciar este documentoCopyright:
Formatos disponibles
Manual de Usuario EVA Docente v1.1
Cargado por
Javier Sandoval CarbajalCopyright:
Formatos disponibles
GUÍA DEL USUARIO
ENTORNO VIRTUAL
ANGELINO
Rol: Docente
UNIVERSIDAD CATÓLICA LOS ÁNGELES DE CHIMBOTE
Versión 1.1 Página 1 de 103
Registro de cambios al documento
Versión Elaborado por Revisado por Fecha Descripción
1.0 Miguel Sandoval Acosta José L. Enriquez 29/10/2018 Elaboración del
Documento
1.1 Sheyla Santa Maria Lomparte José L. Enriquez 19/08/2019 Actualización del
Documento
Versión 1.1 Página 2 de 103
Contenido
Contenido ...................................................................................................................................................... 3
Capítulo I ....................................................................................................................................................... 5
1.1 ASPECTOS GENERALES DEL EVA ......................................................................................................... 5
1.1.1 Accediendo al EVA ......................................................................................................................... 5
1.1.2 Vista General del Curso ................................................................................................................. 8
1.1.3 Ver perfil ........................................................................................................................................ 9
1.1.4 Editar mi fotografía en el EVA ..................................................................................................... 10
Capitulo II .................................................................................................................................................... 14
2.1 Gestión general de la Plataforma .................................................................................................... 14
2.2 Activar Edición ................................................................................................................................. 18
2.3 Descripción de Iconos del Botón Activar Edición ............................................................................ 19
Capitulo III ................................................................................................................................................... 25
3.1 Recurso Etiqueta ............................................................................................................................ 26
3.1.1 Recurso Etiqueta Tipo texto ........................................................................................................ 27
3.1.2 Recurso Etiqueta Tipo Imagen. ................................................................................................... 29
3.2 Recurso Archivo. .............................................................................................................................. 38
3.3 Recurso URL. –................................................................................................................................. 42
a) Crear un Enlace a una página web (URL) ............................................................................................ 42
3.4 Recurso Pagina. – ............................................................................................................................ 45
3.4.1 Recurso Pagina con enlace a una URL ........................................................................................ 47
3.4.2 Recurso Página con enlace a archivo .......................................................................................... 51
3.5 Grupos ............................................................................................................................................. 54
Capitulo IV ................................................................................................................................................... 61
4.1 Foro ................................................................................................................................................. 61
4.1.1 Foro de debate sencillo. - ............................................................................................................ 61
4.1.2 Foro para uso general. – ............................................................................................................. 63
4.1.3 Foro de debate sencillo Calificado ............................................................................................... 66
4.1.4 Calificar foros. - ........................................................................................................................... 68
4.2 Tareas .............................................................................................................................................. 69
4.3 Tareas Grupales.............................................................................................................................. 71
4.4 Calificar tareas ................................................................................................................................. 74
4.5 Calificar tareas Grupales ................................................................................................................. 78
Versión 1.1 Página 3 de 103
4.6 Cuestionarios ................................................................................................................................... 82
4.6.1 Creación de Banco de Preguntas ................................................................................................. 82
4.6.2 Pregunta Verdadero / falso ......................................................................................................... 84
4.6.3 Pregunta Opción Múltiple ........................................................................................................... 87
4.6.4 Pregunta Emparejamiento .......................................................................................................... 90
4.6.5 Creando Cuestionario .................................................................................................................. 92
4.7 Videoconferencia ............................................................................................................................ 98
Versión 1.1 Página 4 de 103
Capítulo I
1.1 ASPECTOS GENERALES DEL EVA
El primer contacto de los docentes es el ingreso al EVA, existe dos medios:
El primero es desde la página web de ULADECH Católica www.uladech.edu.pe.
El segundo desde la misma dirección web del campus virtual de pregrado que es
https://campus.uladech.edu.pe , después de ingresar deben de entrar con su número de DNI y
su contraseña del ERP University.
Puedes realizar la búsqueda en el buscador Google.com escribiendo campus virtual uladech y
puedes ingresar a la dirección campus.uladech.edu.pe
1.1.1 Accediendo al EVA
a) Ingreso desde la página web de ULADECH Católica. (www.uladech.edu.pe)
Versión 1.1 Página 5 de 103
b) Clic en campus Virtual
Clic para acceder al campus virtual
de pregrado.
c) Campus Virtual de Pregrado (Entorno Virtual Angelino)
RECUERDA:
Te recomendamos utilizar el
navegador Mozilla Firefox para la
correcta navegación del campus
virtual
Versión 1.1 Página 6 de 103
Clic para acceder al
campus virtual de Clic para acceder al campus virtual
pregrado del año 2017 de pregrado actual
d) Acceder al Campus Virtual de Pregrado (Entorno Virtual Angelino)
Ingresar su DNI
Ingresar su contraseña/clave del
ERP University
Clic en acceder para
ingresar.
e) Ingreso al campus de pregrado (Entorno Virtual Angelino)
Versión 1.1 Página 7 de 103
1.1.2 Vista General del Curso
La plataforma presenta ahora las opciones
en forma de pestañas
La pestaña línea de tiempo, permite visualizar las
actividades (foros, tareas y cuestionarios) que están
por realizarse y por vencerse
Pestaña cursos, se visualizan todos los
cursos que se tiene matriculados.
La pestaña RED DOCENTE, permite
visualizar los Cursos RD para titulares y
docentes Tutores (Docente que
interactúan en el foro de socialización,
adecuación y aportes del SPA)
Versión 1.1 Página 8 de 103
1.1.3 Ver perfil
Clic para ver los opciones
Clic para ver los datos del
perfil
Datos del perfil nos permite ver los cursos asignados en la plataforma
Versión 1.1 Página 9 de 103
1.1.4 Editar mi fotografía en el EVA
Clic para ver los datos del
perfil
Se visualizan las opciones del perfil
Ubicamos imagen del usuario
1.- Clic en la flecha de color azul
Versión 1.1 Página 10 de 103
Nos muestra la venta para seleccionar el archivo
2.- Clic en subir un archivo
3.- Clic en examinar
Ubicamos la imagen en nuestra PC (Computadora personal)
4.- Seleccionar Foto
5.- Clic en abrir para
seleccionar la foto
Versión 1.1 Página 11 de 103
Nos visualiza el nombre del archivo seleccionado que será usado para nuestro perfil.
6.- Archivo seleccionado
7.- Clic en Subir este archivo
Nos visualiza el archivo seleccionado para la foto del perfil.
Versión 1.1 Página 12 de 103
8.- Clic para actualizar el perfil
Perfil actualizado con la fotografía seleccionada.
Versión 1.1 Página 13 de 103
Capitulo II
2.1 Gestión general de la Plataforma
Navegación del Contenido de la plataforma: Existen dos partes en el contenido de la plataforma
donde podemos visualizar los cursos matriculados y los bloques de trabajo.
Un usuario que ha entrado al sitio puede acceder áreas de la plataforma tales como sus cursos
o su perfil mediante el Bloque de navegación y el Bloque de administración. Lo que un usuario
vea en estos bloques depende de su rol y cualquier privilegio que le haya otorgado el
administrador.
Cada usuario tiene su propia página personalizable.
Cursos matriculados
Bloques de configuración
Versión 1.1 Página 14 de 103
Opción Líneas de Configuración
Clic para ver opciones de
configuración
Clic en X para cerrar la ventana
Estas opciones van a cambiar de
acuerdo a la navegación de la
plataforma
Versión 1.1 Página 15 de 103
Visualizando los contenidos del Curso
Una vez que se ingresa a un curso visualizamos el siguiente contenido del curso.
2.- Nombre del Curso
1.- Opciones configuración
3.- Opciones de configuración
del curso.
Leyenda descriptiva:
Opciones de Configuración
1.- Participante. - permite visualizar la lista de estudiantes
1.- Opciones configuración
matriculados en el curso.
2.- Insignias. - Las insignias (badges) son una buena forma para
celebrar un logro y mostrar el progreso.
3.- Competencias. - Competencias describe el nivel de comprensión
de una pericia/maestría/habilidad de un estudiante en ciertas
habilidades relacionadas con cierto asunto.
4.- Calificaciones. - Permite visualizar el libro de calificaciones.
5.-Estructura del Curso. – Permite visualizar las semanas que contiene
el curso.
6.- Área Personal. -Permite ingresar a los cursos matriculados.
7.- Inicio del Sitio. - permite regresar a la pantalla principal de la
plataforma.
8.- Calendario. - permite visualizar el calendario del mes con todas las
actividades programas y pendientes de calificar.
9.- Mis cursos. - permite visualizar la lista de cursos que se encuentran
matriculados.
10.- Administración del Sitio. - permite visualizar la administración de
10 los contenidos de la plataforma.
Versión 1.1 Página 16 de 103
3.- Opciones de configuración del curso.
Leyenda descriptiva:
Opciones de Configuración
1.- Editar ajustes. - permite visualizar la configuración del curso fecha
de inicio, fecha de término, formatos, etc.
2.- Activar Edición. – Permite la activación de configuración de los
recursos y actividades del curso.
3.- Finalización del Curso. - permite terminar el seguimiento del uso
del curso (opcional)
4.- Filtros. - Permite opciones de filtrado, no se utiliza.
5.-Configuración Calificaciones. – Permite visualizar la configuración
del libro de calificaciones.
6.- Copia de seguridad. -Permite crear un archivo como copia de
seguridad del curso.
7.- Restaurar. - permite restaurar un curso si presenta fallas, es
recomendable comunicarse con la división de sistemas.
8.- Importar. - permite importar el contenido de los Cursos RD a los
cursos BL de cada semestre.
9.- Share. - permite compartir el contenido de tu curso (opcional)
10.- Reiniciar. - permite reiniciar el contenido del curso, se
10
recomienda coordinar con la división de sistemas.
11
11.- Aún más. - permite la visualización de opciones como lista de
usuarios matriculados, creación de grupos, etc.
Versión 1.1 Página 17 de 103
2.2 Activar Edición
Activar edición en el EVA es un botón que identifica que usted es docente tutor o titular de
un curso, quiere decir que este rol permite crear, editar, ocultar, eliminar recursos y
actividades. Al momento de activar edición aparecerán iconos que permite la edición del
curso.
La opción activar Edición aparece cuando estamos dentro del curso.
Clic en el botón
Nombre del curso Activar Edición
Visualizamos la siguiente ventana con unos iconos o gráficos que permite añadir o actualizar el contenido del curso.
Leyenda descriptiva:
Botón Activar Edición
1.- Cruz.- Permite mover de ubicación la actividad o recurso creado en
curso.
2.- Lápiz Grande.- Permite la edición rápida del nombre del recurso o
actividad
3.- Lápiz Chico.- Permite la edición rápida del nombre del recurso o
actividad
4.- Añade una actividad o un recurso.-s (Foro, Permite agregar
Tarea, recursos
Cuestion
(Etiquetas, URL, pagina, Archivo) actividade ar opciones de edición arios)
5.- Editar.- Permite cambiar datos y visualiz
Versión 1.1 Página 18 de 103
2.3 Descripción de Iconos del Botón Activar Edición
1.- Cruz, Permite mover el tema, recurso o actividad creada en el curso, debes hacer clic en el
icono y sin soltar el icono lo desplazas a la nueva ubicación.
Clic en el icono de la Cruz, no soltamos y lo
movemos donde vamos a ubicarlo
Soltamos el Clic y la actividad se ubica en el
lugar donde lo ubicamos.
2 y 3.- Lápiz, Permite la edición rápida del nombre del tema, recurso o actividad.
Clic en el lápiz grande y se activara la casilla para
colocar la nueva descripción
Versión 1.1 Página 19 de 103
Escribimos el nuevo nombre o descripción
y presionamos Enter.
Visualizamos el nuevo nombre.
Versión 1.1 Página 20 de 103
4.- Añade una actividad o un recurso, .- Permite agregar recursos (Etiquetas,
URL, pagina, Archivo) actividades (Foro, Tarea, Cuestionarios)
Versión 1.1 Página 21 de 103
5.- Editar. - Permite cambiar datos y visualizar opciones de edición
Leyenda descriptiva:
Editar ajustes
Engranaje/Tuerquita/Chacana.- permite modificar o actualizar el
tema bloque, o los parámetros de la actividad o recurso.
Flecha.- Permite mover a la derecha o izquierda la actividad o recurso.
Ocultar.- Permite ocultar o mostrar la actividad o recurso.
Duplicar.- Permite crear una copia de la actividad o recurso.
Borrar.- Permite eliminar la actividad o recurso.
• Editar ajustes. - Permite la actualización de los parámetros de los recursos, actividades creadas
en el curso.
Editar ajustes a un foro
Se visualiza las características del foro para ser editadas.
Datos que se pueden cambiar
en la actividad
Datos que se pueden activar
para cambiar en la actividad
Clic para guardar los cambios y
regresar al curso.
Versión 1.1 Página 22 de 103
• Mover a la derecha. - Permite mover o desplazar a la derecha o izquierda la actividad o recurso
del curso.
Actividad movida a la derecha.
Actividad movida a la izquierda.
• Ocultar. - Permite ocultar y mostrar actividades y recursos para los estudiantes
Actividad oculta para el
estudiante
Actividad mostrada para el
estudiante
RECUERDA:
Cuando utilizas mostrar/ocultar la
actividad o recurso se oculta para el
estudiante, usted como docente ve
la actividad de color plomo
Versión 1.1 Página 23 de 103
• Duplicar. - Permite crear una copia de la actividad o recurso, cuando se duplica se copia con
todos sus parámetros de configuración incluidos en el libro de calificaciones.
Actividad o recurso duplicado
• Borrar. - Elimina o borra un recurso o actividad.
Ubicamos la actividad o recurso
a eliminar.
Clic en si para confirmar la
eliminación
Versión 1.1 Página 24 de 103
Capitulo III
Recursos del Curso.
Se puede definir recurso aquellas herramientas que podemos utilizar para presentar la información a los
estudiantes de nuestro curso, de diferentes tipos: archivos, videos, páginas web, etc.
Los recursos se pueden crear activando el botón Activar Edición.
Clic para activar las opciones de
añade una actividad o recurso
Con esa opción podemos añadir las
actividades o recursos al curso.
Versión 1.1 Página 25 de 103
3.1 Recurso Etiqueta
Las etiquetas sirven para crear textos o insertar una imagen, Puede usarse para añadir
texto, imágenes, multimedia, entre otros recursos en diferentes secciones. Es un
recurso muy versátil y puede ayudar a mejorar la apariencia de un curso si se usa
inteligentemente.
Clic para ver las opciones de
recurso y actividades
1.- Clic aquí para añadir recurso etiqueta
2.- Clic aquí para agregar
Versión 1.1 Página 26 de 103
3.1.1 Recurso Etiqueta Tipo texto
Editor de texto
Clic para visualizar más opciones del editor
texto
Editor de texto Completo
1.-Escribimos el Texto de la
Versión 1.1 Página 27 de 103
Clic en guardar cambios y regresar
al curso
Visualizamos la etiqueta tipo texto agregada a nuestro curso.
Recurso etiqueta texto, creado en
el curso
Versión 1.1 Página 28 de 103
3.1.2 Recurso Etiqueta Tipo Imagen.
Primera forma. - Puedes buscar la imagen en google.com y seleccionas la opción copiar la
imagen y luego pegar (CTRL+V) en el recurso etiqueta.
1.- Clic aquí para añadir recurso etiqueta
2.- Clic aquí para agregar
Versión 1.1 Página 29 de 103
RECUERDA:
Que cuando copias una
imagen del buscador 3.- Presionamos las teclas CTRL+ V
(pegar) y la imagen se colocará en el
google la imagen tienen
contenido de la etiqueta.
diferentes tamaños es
recomendable cambiar ese
tamaño.
4.- para cambiar el tamaño hacer
doble clic y nos muestra la siguiente
ventana.
URL de la imagen que copiamos del
buscador
Clic en el recuadro
Tamaño en ancho y alto de la
imagen
Vista previa de la imagen
Clic para guardar
Versión 1.1 Página 30 de 103
Cambiamos los parámetros de tamaño y ancho.
RECUERDA:
Cambiar solo el
ancho de imagen a
300 y el alto se
ajusta al nuevo
tamaño.
Activar la casilla para que
los cambios sean en forma
automática.
Colocamos los nuevos tamaños
231 (ancho) y 89(alto)
Imagen con el nuevo tamaño
Guardar Imagen para añadir al
curso
Visualizaremos la imagen con el nuevo tamaño.
Versión 1.1 Página 31 de 103
Clic en guardar cambios y regresar
al curso
Visualizamos la etiqueta tipo imagen agregada a nuestro curso.
Versión 1.1 Página 32 de 103
1) Segunda forma. – Utilizando el icono imagen del Editor Web
Clic para añadir una
imagen
RECUERDA:
Que el archivo ya
debe estar en tu
computadora, disco
portátil o memoria
USB
Clic para añadir una
imagen
RECUERDA:
Que el archivo debe ser un
archivo JPG o cualquier
otro formato tipo imagen.
Versión 1.1 Página 33 de 103
Clic para ubicar la
imagen
Ubicamos la imagen a
utilizar
Clic en abrir para
seleccionar la imagen
Versión 1.1 Página 34 de 103
Nombre de la imagen
seleccionada
Clic para subir el
archivo seleccionado
Activar la opción
Clic para guardar la
imagen
Versión 1.1 Página 35 de 103
Visualizaremos la imagen subida.
Clic en guardar cambios y regresar
al curso
Versión 1.1 Página 36 de 103
Visualizamos la etiqueta tipo imagen agregada a nuestro curso.
Versión 1.1 Página 37 de 103
3.2 Recurso Archivo.
Este recurso permite que el docente pueda incluir archivos para su curso, se admite
diversos tipos de archivos: documentos (word, pdf, etc), videos, presentaciones,
imágenes y sonidos, etc. Este archivo se mostrará en el bloque de contenidos en donde permitirá
que el estudiante lo pueda descargar.
1.- Clic aquí para añadir recurso etiqueta
2.- Clic aquí para agregar
Versión 1.1 Página 38 de 103
Visualizamos la siguiente ventana
Colocamos el Nombre que aparecerá en el
curso
Colocamos una descripción del
contenido del archivo(opcional)
Clic para seleccionar el ubicar el
archivo
Clic en examinar para ubicar el
archivo en la computadora
Versión 1.1 Página 39 de 103
Ubicamos el archivo y hacemos clic
para seleccionarlo
Clic en abrir para seleccionar el
archivo
Nombre del archivo seleccionado
Clic para subir el archivo
Versión 1.1 Página 40 de 103
Vista previa del archivo
Clic en apariencia para configurar la
forma de abrir el archivo
Seleccionar la opción forzar
descarga
Clic para guardar los cambios
Visualizamos el archivo subido al curso.
Versión 1.1 Página 41 de 103
3.3 Recurso URL. –
Permite que el docente pueda proporcionar un enlace de internet. Aquí lo usaremos
para un enlace a una página web y la inserción de un video.
a) Crear un Enlace a una página web (URL)
Clic para seleccionar el recurso URL
Clic para agregar el recurso URL
Visualizamos la siguiente ventana con los todos los parámetros
1.-Colocamos el título que tendrá la
URL
2.-colocamos una descripción de la
página web.
3.- URL de la página que vamos a enlazar,
para esto abrimos e navegador e ingresamos
al buscador google
Versión 1.1 Página 42 de 103
Desde Google buscamos la página web que deseamos
Clic para ingresar a la URL
de la página
Muestra la el contenido de la pagina
Copiar (Ctrl+C) la URL
Pegar (Ctrl+V) la URL
Versión 1.1 Página 43 de 103
Selecciona el parámetro En
ventana emergente
Clic para guardar
URL (página web) agregado a nuestro curso
Versión 1.1 Página 44 de 103
3.4 Recurso Pagina. –
El recurso Página permite a los profesores crear una página web mediante el editor de
textos. Una Página puede mostrar texto, imágenes, sonido, vídeo, enlaces web y código
incrustado (como por ejemplo los mapas de Google) entre otros. Entre las ventajas de
utilizar el recurso Página en lugar del recurso de Archivo está que el recurso es más
accesible (por ejemplo, para usuarios de dispositivos móviles) y de más fácil actualización.
Clic para seleccionar el recurso
pagina
Clic para agregar el recurso pagina
Luego de crear el recurso, será redirigido al formulario de configuración del mismo conformado por
cinco (5) secciones: General, Contenido, Apariencia, Ajustes comunes al módulo y Restricciones de
acceso. Para observar todos los campos de las secciones al mismo tiempo, ubique, en la parte
superior derecha del formulario, el enlace Expandir todo y haga clic en él. Si por el contrario desea
visualizar solo los nombres de las secciones, haga clic en el enlace Colapsar todo. También podrá
hacer clic en el título de una sección específica para ver únicamente el contenido de esta.
Nota. Algunos campos cuentan con una descripción, la cual podrá observar haciendo clic en el signo
de interrogación que aparece al lado del respectivo campo.
Versión 1.1 Página 45 de 103
Colocamos el Titulo de la pagina
Colocar una pequeña descripción
de la pagina
Colocamos la descripción de toda la
página, se detalla todo el contenido de
la actividad a realizar.
RECUERDA:
En el contenido del recurso
página se puede anexar una URL
a una página web externa, un
archivo externo.
Clic aquí para guardar los
cambios.
Versión 1.1 Página 46 de 103
Recurso página añadida al
curso
3.4.1 Recurso Pagina con enlace a una URL
Pasos:
a) Ingresar a google para hacer la búsqueda de la pagina web o url.
Versión 1.1 Página 47 de 103
b) Ingresamos el texto a buscar en google
c) Visualizamos el resultado de la búsqueda de google.
Versión 1.1 Página 48 de 103
d) Clic en la página que vamos a utilizar.
e) Copiamos la dirección de la página (url).
Copiar URL CRTL + C
f) Agregar la URL copiada
Clic, en al icono de enlace,
Versión 1.1 Página 49 de 103
g) Aparece la siguiente ventana.
Clic y pegar la URL copiada
Clic para activar la opción, para
que el enlace se visualice en
otra ventana
Clic para crear el enlace en
el recurso pagina
h) La siguiente ventana, muestra el enlace creado en el recurso página.
Enlace añadido.
Versión 1.1 Página 50 de 103
3.4.2 Recurso Página con enlace a archivo
Pasos
1. Seleccionamos el texto que vamos a enlazar con el archivo.
Seleccionamos el texto
Clic, en el icono enlace
2. Muestra la ventana para seleccionar el archivo.
Clic, seleccionar el archivo
Versión 1.1 Página 51 de 103
3. Muestra los archivos recientes que tenemos en nuestro curso.
Presionamos doble clic en el
archivo que vamos a enlazar
4. Nos muestra el nombre del archivo que vamos a subir.
Nombre del archivo
Clic, en seleccionar archivo
Versión 1.1 Página 52 de 103
5. Visualizamos la ventana que no muestra el archivo seleccionado
Clic en sobrescribir.
6.
7.
Archivo enlazado al texto
archivo.
Versión 1.1 Página 53 de 103
3.5 Grupos
El EVA permite a los docentes agrupar a sus estudiantes en grupos para luego aplicarlos a las
actividades como foros y tareas.
Características:
Permite que los estudiantes pueden estar en diferentes grupos.
Permite que los estudiantes solo pertenezcan a un solo grupo.
Las actividades más usadas de forma grupal son los foros y las tareas.
• Foros grupales: Tiene como característica permitir asignar distintos temas
de discusión por grupos o un solo tema de discusión, y que lo estudiantes
puedan observar solo el tema al grupo asignado. Es importante saber que
la calificación tiene que ser de forma individual, no replica al grupo.
• Tareas grupales: Tiene como característica asignar un mismo tema a
diferentes grupos, y la calificación si replica al grupo completo.
Consideraciones:
Si es que un estudiante está en más de un grupo a él se debe de calificar de forma
individual (TAREAS).
Todos los estudiantes deben de tener grupos.
Si es que algún estudiante no tuviera grupo o no está asignado a un grupo,
este se crea como grupo predeterminado.
Recomendaciones:
Si es que no desea que los estudiantes pertenezcan a más de un grupo,
llevar un control en físico.
Usar los mismos grupos para todo el curso (opcional).
Todos los estudiantes pertenezcan a un solo grupo (opcional).
a) Creación de grupos
Ubicamos al costado derecho el siguiente icono
Clic, para visualizar las opciones
Versión 1.1 Página 54 de 103
Clic, para visualizar las opciones
del grupo
b) Aparece la siguiente ventana
Clic, en usuarios para ver las
opciones de creación de grupos
Versión 1.1 Página 55 de 103
c) Una vez hecho clic en usuarios, nos muestra la siguiente ventana.
Clic, en grupos para crear los
grupos en el curso.
d) Podemos visualizar las opciones para crear los grupos.
Lista de grupos creados
en el curso
Relación de estudiantes que
pertenecen a un grupo
Clic, para crear grupo
Versión 1.1 Página 56 de 103
e) Creación de grupos
Clic, colocamos el nombre del
grupo
Clic, colocamos una
descripción del grupo,
opcional
Clic, para guardar el
nombre del grupo
f) Visualizamos la siguiente ventana.
Nombre del grupo creado, el Nombres y apellidos de los
(0) indica la cantidad de miembros del grupo
miembros del grupo
Versión 1.1 Página 57 de 103
g) Agregamos miembros al grupo
Clic en el nombre del
grupo
Clic, para agregar a los
miembros del grupo
h) Visualizamos la relación de estudiantes matriculados en el curso
1.-Clic, en el nombre y
2.-Clic, en agregar para apellido del estudiante
añadir al estudiante al
grupo
Versión 1.1 Página 58 de 103
i) Una vez agregado los estudiantes al grupo visualizamos la siguiente ventana.
j) Eliminar un grupo
Clic, para seleccionar el
archivo
Clic, en eliminar el
grupo
Versión 1.1 Página 59 de 103
Clic, en SI para confirmar la
eliminación del grupo
Versión 1.1 Página 60 de 103
Capitulo IV
Actividades del Curso.
Usualmente una actividad es algo que un estudiante hará, que interactúa con otros estudiantes
o con el maestro o docente.
Una Actividad esta aplicada a un Foro, tarea o cuestionario, significa propiamente algo a lo que
los estudiantes pueden contribuir directamente.
4.1 Foro
Permite tener discusiones entre estudiantes o estudiantes y docentes. Los foros
pueden ser calificados o no. Existen tipos de foros en este manual conoceremos
dos de los más utilizados.
Los mensajes en el foro son calificados por el docente y se agrega la calificación en el
libro de calificaciones.
4.1.1 Foro de debate sencillo. -
Clic, en foro para añadir al
curso
Clic, en agregar
Versión 1.1 Página 61 de 103
Visualizamos la siguiente ventana.
Colocamos el nombre del
foro
Colocamos una descripción
del foro Clic, para seleccionar foro
debate sencillo
Clic, en calificaciones para
configurar el foro
Clic, seleccionamos NO hay
calificaciones para que el
foro no se a calificado.
RECUERDA:
Que los foros con NO hay
calificaciones son considerados
como foros no calificados y no
aparecen en el libro de
calificaciones.
Clic, guardar cambios
Versión 1.1 Página 62 de 103
Se visualiza el foro agregado en el curso
4.1.2 Foro para uso general. –
Se utiliza para crear temas de debate en un foro.
Colocamos el nombre del
foro
Colocamos una descripción
del foro
Clic, seleccionamos foro
para uso general
Clic, en calificaciones para
configurar el foro
Clic, seleccionamos NO hay
calificaciones para que el
foro no se a calificado.
RECUERDA:
Que los foros con NO hay
calificaciones son considerados
como foros no calificados y no
aparecen en el libro de
calificaciones.
Clic, guardar cambios
Versión 1.1 Página 63 de 103
Se visualizar el foro creado en curso
Clic, para agregar los temas del foro
Clic, para agregar el tema en el foro
Colocamos el nombre del foro
Colocamos una descripción del tema
del foro
Clic en enviar al foro para crear el
tema de debate
Versión 1.1 Página 64 de 103
Tema creado
Agregamos otro tema
Clic para añadir un
nuevo tema
Colocamos el nombre del foro
Colocamos una descripción del tema
del foro
Clic en enviar al foro para crear el
tema de debate
Versión 1.1 Página 65 de 103
Foro de tipo general, con los dos temas creados
4.1.3 Foro de debate sencillo Calificado
Clic, en foro para añadir al
curso
Clic, en agregar
Versión 1.1 Página 66 de 103
Visualizamos la siguiente ventana.
Colocamos el nombre del
foro
Colocamos una descripción
del foro
Clic, seleccionamos foro
debate sencillo
Clic, en calificaciones para
configurar el foro
Clic, seleccionamos
promedio de calificaciones
RECUERDA: Colocamos la nota de 20
Que los foros con promedio de
calificaciones son foros
Activamos Limitar las
calificados y aparecen en el libro
calificaciones a los elementos
de calificaciones.
Configuramos las
fecha del foro
Clic, guardar cambios
Versión 1.1 Página 67 de 103
4.1.4 Calificar foros. -
La calificación del foro se realiza de la siguiente manera.
Clic, en el foro
Visualizamos la participación de los estudiantes.
Seleccionamos la calificación
Versión 1.1 Página 68 de 103
4.2 Tareas
Permite a los profesores recolectar trabajos de sus estudiantes, revisarlos y
proporcionarles retroalimentación, incluyendo calificaciones. El trabajo que
envían los alumnos es visible solamente para el profesor y no para los demás
alumnos.
Seleccionamos la actividad tarea
Clic, en agregar
Versión 1.1 Página 69 de 103
Visualizamos la siguiente ventana
Colocamos el nombre de la tarea
Colocamos la descripción de la
tarea
Seleccionamos la fecha
de apertura
Seleccionamos la fecha
de entrega
Seleccionamos la fecha
limite debe ser igual que
la fecha de entrega
La fecha de recordarme
calificar es opcional,
permite recordar que esa
fecha se debe calificar.
Seleccionamos el tipo de
puntuación para que la
tarea sea considera
calificada.
Calificación máxima es de
20 En el caso que el libro de
calificaciones ya está creado,
podemos indicar en que
categoría se coloca la tarea.
Clic, para guardar cambios
Versión 1.1 Página 70 de 103
Se crea la tarea en nuestro curso, se visualiza de la siguiente manera.
4.3Tareas Grupales
Permite a los profesores recolectar trabajos de sus estudiantes, revisarlos y
proporcionarles retroalimentación, incluyendo calificaciones. El trabajo que
envían los alumnos es visible solamente para el profesor y no para los demás
alumnos.
Seleccionamos la actividad tarea
Clic, en agregar
Versión 1.1 Página 71 de 103
Visualizamos la siguiente ventana
Colocamos el nombre de la tarea
Colocamos la descripción de la
tarea
Seleccionamos la fecha
de apertura
Seleccionamos la fecha
de entrega
Seleccionamos la fecha
limite debe ser igual que
la fecha de entrega
La fecha de recordarme
calificar es opcional,
permite recordar que esa
fecha se debe calificar.
Configuramos entrega por grupo
en SI
Configuramos se requiere formar
parte de un grupo en SI
Versión 1.1 Página 72 de 103
Configuramos modo de grupo a
GRUPO SEPARADOS
Seleccionamos el tipo de
puntuación para que la
tarea sea considera
calificada.
Calificación máxima es de
20 En el caso que el libro de
calificaciones ya está creado,
podemos indicar en que
categoría se coloca la tarea.
Clic, para guardar cambios
Se crea la tarea en nuestro curso, se visualiza de la siguiente manera.
Icono que representa que
es una tarea en forma
grupal
Versión 1.1 Página 73 de 103
4.4Calificar tareas
Para calificar la tarea se debe ingresar a la tarea a calificar.
Clic, para ingresar a la tarea
que vamos a calificar
Clic, para ver todos los
estudiantes y calificar
Visualizamos la siguiente ventana
Retroalimentación de la
tarea
Lista de estudiantes Clic, en calificación para Archivo PDF enviado por
matriculados en el curso ingresar a ver el archivo y el estudiante
colocar la calificación
Versión 1.1 Página 74 de 103
Para calificar la tarea
Clic, en calificación para
ingresar a ver el archivo y
colocar la calificación
Visualizamos el contenido del archivo y con opciones para visualizar la tarea.
Datos del estudiante
Calificación de la
Tarea
Paginado de paginas
Retroalimentación
Contenido del archivo
a calificar Guardar Cambios
Vista de presentación de la
tarea, haz clic en cada
opción y veras el cambio de
Guardar Cambios y
presentación
pasar al siguiente
Versión 1.1 Página 75 de 103
Editor de archivo PDF
A continuación, se explica brevemente qué opciones existen en la edición de PDF.
Una vez acabada la edición, cerramos el editor y en la parte inferior de la pantalla pulsamos
sobre “Guardar cambios”.
Cuando el alumno acceda a la tarea, podrá descargarla para ver las
correcciones/anotaciones realizadas por el profesor.
Versión 1.1 Página 76 de 103
16/20
El estudiante para ver
las correcciones hace
clic en ver
anotaciones
Aplicando anotaciones con el editor de PDF.
1.- Seleccionamos el Color de
2.- Seleccionamos la fondo que va a tener el
herramienta campo de cuadro de texto
texto
3.- Con el puntero del
mouse dibujar el campo de
texto
4.-ingresamos el texto 5.-Se crea este icono
Versión 1.1 Página 77 de 103
Pasa el mouse por el icono y te
aparece e texto escrito n el
paso 4
6. para eliminar el cuadro
de texto hacemos clic en
el icono y luego clic en
Eliminar Comentario
4.5Calificar tareas Grupales
Para calificar la tarea se debe ingresar a la tarea a calificar. Clic, para ingresar a la tarea
que vamos a calificar
Visualizamos la siguiente ventana, donde nos muestra la información detallada
de la actividad
Indica que la actividad está
configurada para ser calificada en
modo grupal
RECUERDA:
Que el mensaje en
color rojo, te indica
que si el estudiante
no tiene asignado
un grupo no
Clic, para calificar la actividad
Versión 1.1 Página 78 de 103
Visualizamos la siguiente ventana
Visualizamos los estudiantes con cada
grupo asignado
Visualizamos a los estudiantes que no
tienen grupo
Para calificar a los estudiantes de un grupo se visualiza la siguiente ventana
Seleccionamos el grupo que
vamos a calificar
Al momento de seleccionar el grupo se filtran todos los estudiantes pertenecientes al grupo.
Grupo TIC-A
Clic para calificar la
actividad grupal
Versión 1.1 Página 79 de 103
Visualizamos la siguiente pantalla.
Calificación de la
Tarea
Retroalimentación
Clic, seleccionamos Si para
calificar a todo el grupo la
misma calificación y la
retroalimentación
Clic, en el check para
notificar al estudiante. Clic, guardar cambios, para guardar la
calificación y la retroalimentación
Versión 1.1 Página 80 de 103
Visualizamos la calificación y la retroalimentación a todo el grupo
Versión 1.1 Página 81 de 103
4.6 Cuestionarios
La actividad Cuestionario permite al profesor diseñar y plantear cuestionarios con preguntas
tipo opción múltiple, verdadero/falso, coincidencia, respuesta corta y respuesta numérica.
El profesor puede permitir que el cuestionario se intente resolver varias veces, con las
preguntas ordenadas o seleccionadas aleatoriamente del banco de preguntas. Se puede establecer
un tiempo límite.
4.6.1 Creación de Banco de Preguntas
Para la creación de las preguntas debemos ir a
Clic, para visualizar las opciones
Clic, para ir al banco de preguntas
Versión 1.1 Página 82 de 103
Clic, preguntas para
crear las preguntas
Visualizamos la siguiente ventana para la creación de preguntas
Clic,para crear las
preguntas
Versión 1.1 Página 83 de 103
4.6.2 Pregunta Verdadero / falso
Clic, para crear la
pregunta
Clic, seleccionar el tipo de
pregunta verdadero/falso
Clic, agregar
Versión 1.1 Página 84 de 103
Editar la pregunta, permite hacer
Ingresamos nombre de
Duplicar, permite duplicar una pregunta la pregunta
Aquí se formula la pregunta
que visualizara el estudiante
Selecciona la respuesta, si la
pregunta es verdadera,
selecciona Verdadero de lo
contrario falso
Guardar cambios
Visualizamos la pregunta creada
Versión 1.1 Página 85 de 103
Vista Previa, permite visualizar como queda la pregunta para el estudiante
Eliminar, permite eliminar la pregunta
Versión 1.1 Página 86 de 103
4.6.3 Pregunta Opción Múltiple
Clic, para crear la
pregunta
Clic, para crear la pregunta
opción múltiple
Clic, para crear la pregunta
Versión 1.1 Página 87 de 103
Ingresamos nombre de
la pregunta
RECUERDA:
Este tipo de pregunta tiene
varias opciones de
respuesta ejemplo
Pregunta …..?
a)respuesta 1 Aquí se formula la pregunta
b) respuesta 2 que visualizara el estudiante
c) respuesta 3
Se deje como esta en la
creación de la pregunta
Seleccionamos el tipo de
formato para las opciones
Versión 1.1 Página 88 de 103
En la parte de respuesta, se debe ingresar la respuesta
correcta en la parte de Elección
Colocamos la respuesta que aparecerá
como opción para el estudiante
Colocamos la respuesta
CORRECTA que aparecerá
RECUERDA:
Que la Elección
correcta de la
pregunta, la opción
calificación debe
decir 100%
Seleccionamos 100%
Colocamos la respuesta que aparecerá
como opción para el estudiante
Colocamos la respuesta que aparecerá
como opción para el estudiante
Versión 1.1 Página 89 de 103
Seleccionamos el 0%, para no
penalizar los intentos
Guardar cambios
4.6.4 Pregunta Emparejamiento
Clic, para crear la
pregunta
Clic, seleccionar la
pregunta
Clic, agregamos la
pregunta
Versión 1.1 Página 90 de 103
Ingresamos nombre de
la pregunta
Se realiza una pequeña
descripción
Colocamos la pregunta
Escribimos la respuesta
Colocamos la pregunta
Escribimos la respuesta
Colocamos la pregunta
Escribimos la respuesta
Clic, para guardar
Versión 1.1 Página 91 de 103
4.6.5 Creando Cuestionario
Clic, seleccionamos
cuestionario
Clic, para crear el
cuestionario
Versión 1.1 Página 92 de 103
Ingresamos el nombre del
cuestionario
Colocamos una descripción del
cuestionario
Configuramos la fecha
de apertura y cierre
Habilitar el tiempo que
tendrá el cuestionario
Seleccionamos el
número de intentos
RECUERDA:
Que solo deben quedar
activos las opciones de
Puntos, el resto debe
estar desactivadas.
Clic, para guardar el
cuestionario
Versión 1.1 Página 93 de 103
Clic, para ingresar y añadir las
preguntas al cuestionario
Visualizamos el Cuestionario
vacío
El mensaje rojo nos indica que no
se han agregado preguntas
Ahora vamos a configurar el cuestionario en su calificación máxima y vamos a
agregar las preguntas.
Clic, para configurar el
cuestionario
Clic, editar
cuestionario
Versión 1.1 Página 94 de 103
Cambiamos la calificación
máxima del cuestionario
(20 veinte)
Agregamos las preguntas
Clic, agregar para añadir
preguntas
Clic, agregar agregar las
preguntas
Versión 1.1 Página 95 de 103
Clic, en el icono más
para añadir la pregunta
Visualizamos las preguntas añadidas al cuestionario
Puntaje de cada
pregunta
RECUERDA:
La calificación máxima debe sumar 20, Todas preguntas con su
de acuerdo a las preguntas agregadas puntaje deben sumar la
nota máxima de veinte
(20)
Clic en el lápiz colocas el
puntaje de la pregunta
Versión 1.1 Página 96 de 103
El cuestionario con las preguntas agregadas, muestra la siguiente ventana
Clic para visualizar el
cuestionario
Clic para comenzar
intento
Visualizamos el cuestionario en vista previa.
Versión 1.1 Página 97 de 103
4.7 Videoconferencia
La actividad BigBlueButtonBN nos permite crear enlaces dentro de una asignatura a salones de clases en
tiempo-real o en-línea usando BigBlueButton, un sistema de videoconferencia web de código abierto
para la educación a distancia.
Para incluirlo haga lo siguiente:
Paso 1:
Primero Active la edición de su asignatura si aun no lo ha hecho.
Gráfico: Entorno del curso.
Paso 2:
Al activar la edición aparecen los iconos de edición ligados a los diferentes elementos del curso en
gris), así como un enlace para “añadir actividades o recursos”.
Gráfico: Entorno del curso
Versión 1.1 Página 98 de 103
Paso 3:
Pulsaremos una actividad o recurso y entonces veremos que se abre un menú para seleccionar el
tipo de recurso a añadir.
Gráfico: Opción – Seleccionar recursos
Seleccionamos la opción Bigbluebutton para realizar las sesiones de videoconferencias.
Versión 1.1 Página 99 de 103
Gráfico: Configuración de la actividad
Versión 1.1 Página 100 de 103
Paso 4:
Pulsaremos una actividad o recurso y entonces veremos que se abre un menú para seleccionar el
tipo de recurso a añadir.
El único campo obligatorio, como se puede ver, es el título de la sesión, que es el texto que
aparecerá más adelante dentro del tema del curso y que verá el alumno. El resto de parámetros
son opcionales.
Una vez completado los datos de configuración de la sesión, hacemos clic en el botón “Guardar
cambios y regresar al curso”.
Gráfico : Configuración de la actividad
En el segundo (Guardar cambios y mostrar) veremos la pantalla desde la que se puede acceder a la
sesión recién creada (que es la misma que verán los alumnos posteriormente cuando pinchen en el
recurso de videoconferencia:
Después de hacer clic en el recurso nos mostrará una ventana donde nos va a permitir unirnos a la
sesión.
Paso 5:
Gráfico: Interfaz de la actividad
Versión 1.1 Página 101 de 103
Paso 6:
A continuación, se mostrará una ventana de la actividad, debemos indicar que opción seleccionar. Si
queremos participar de la videoconferencia deberemos seleccionar la opción 1 la cual nos va a permitir
interactuar con los participantes, caso contrario solo tendremos la opción 2 que nos permitirá escuchar.
Gráfico: Interfaz de la actividad
Paso 7:
En esta imagen nos enseñará como subir un archivo a la videoconferencia (Bigbluebutton)
Esta imagen nos va a permitir a como subir un archivo en la actividad
Versión 1.1 Página 102 de 103
Gráfico: Muestra como subir un archivo
Etapa final de la videoconferencia.
Gráfico: Interfaz videoconferencia
Versión 1.1 Página 103 de 103
También podría gustarte
- Manual de Usuario - FACTRON WEBDocumento5 páginasManual de Usuario - FACTRON WEBFelix Aranda Elejalde100% (1)
- DISEÑO WEB Semana 5Documento5 páginasDISEÑO WEB Semana 5Cristopher Josue Mora VillamarAún no hay calificaciones
- Tipo de Jugadores y Clasificación de JuegosDocumento3 páginasTipo de Jugadores y Clasificación de JuegosXavier PoloAún no hay calificaciones
- IE El Mirador Sesión 1Documento8 páginasIE El Mirador Sesión 1Adriana loAún no hay calificaciones
- OPI 1CFGSmeAFL LE OPI ELAF - Tarea para OPI07Documento2 páginasOPI 1CFGSmeAFL LE OPI ELAF - Tarea para OPI07Roberto González SanzAún no hay calificaciones
- Sesión 2 - Guía 3Documento17 páginasSesión 2 - Guía 3CARLO ANDRE GUERRERO CASTAÑEDAAún no hay calificaciones
- Practica Larga MaquiDocumento21 páginasPractica Larga MaquiHale SolacheAún no hay calificaciones
- La Evolución de DreamweaverDocumento2 páginasLa Evolución de DreamweaverIngrid Castro50% (2)
- Control de Versiones SoftwareDocumento6 páginasControl de Versiones SoftwareDoris Arraiza SixtoAún no hay calificaciones
- Ejemplo Del QFD Despliegue de La Casa de La CalidadDocumento12 páginasEjemplo Del QFD Despliegue de La Casa de La CalidadArturo Vásquez FernándezAún no hay calificaciones
- Diagnóstico Power PointDocumento3 páginasDiagnóstico Power PointOseas MataAún no hay calificaciones
- Guía para Editar Video Conceptos y TerminosDocumento6 páginasGuía para Editar Video Conceptos y TerminosCarlos ArredondoAún no hay calificaciones
- IonosDocumento17 páginasIonosapi-615274622Aún no hay calificaciones
- Servidor ProxyDocumento15 páginasServidor ProxyAlejandra ToledanoAún no hay calificaciones
- Documentacion Usuarios JIRADocumento16 páginasDocumentacion Usuarios JIRApanxos81Aún no hay calificaciones
- Hoja de TrabajoDocumento1 páginaHoja de TrabajoEVELYN TEOAún no hay calificaciones
- Examen Modulo 1Documento5 páginasExamen Modulo 1JOSHUAAún no hay calificaciones
- Comandos Basicos de Linux y ObservacionesDocumento2 páginasComandos Basicos de Linux y ObservacionesSebastian RodriguezAún no hay calificaciones
- Existe Una Situacion de Crisis Del Software EducatDocumento7 páginasExiste Una Situacion de Crisis Del Software EducatSalvador Acosta VenegasAún no hay calificaciones
- Dahua PDFDocumento5 páginasDahua PDFmiguel diazAún no hay calificaciones
- BloggerDocumento15 páginasBloggerQlariAún no hay calificaciones
- Plataforma TweekDeckDocumento3 páginasPlataforma TweekDeckAna BuendiaAún no hay calificaciones
- Manual UM Xtreet 2 en EspañolDocumento2 páginasManual UM Xtreet 2 en Españolsuperjoint78100% (2)
- XA10 Instruction Manual ESDocumento187 páginasXA10 Instruction Manual ESSebastian Cuadra OlmosAún no hay calificaciones
- Evaluación Final Del Módulo1Documento2 páginasEvaluación Final Del Módulo1natalia astrid rojas cardenasAún no hay calificaciones
- Modelo de U-Learning Basado en Plataformas de TV Everywhere: Gustavo Alberto Moreno LópezDocumento295 páginasModelo de U-Learning Basado en Plataformas de TV Everywhere: Gustavo Alberto Moreno Lópezjorge escalanteAún no hay calificaciones
- Disney Portraits Stitch 356362 Downloable 2398931: BuscarDocumento160 páginasDisney Portraits Stitch 356362 Downloable 2398931: BuscarMorris OrtizAún no hay calificaciones
- El Sistema Operativo WindowsDocumento3 páginasEl Sistema Operativo WindowsSoto GustavoAún no hay calificaciones
- LEPFIT02BDocumento18 páginasLEPFIT02BJacob MaloneAún no hay calificaciones
- Tablas Dinámicas y Excel AvanzadoDocumento4 páginasTablas Dinámicas y Excel AvanzadoGuille RafaelAún no hay calificaciones