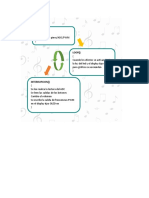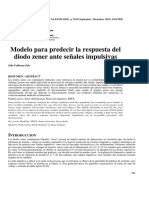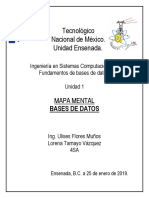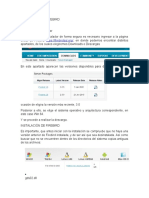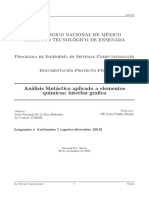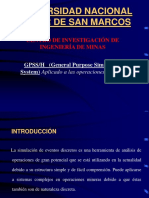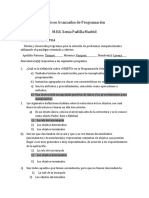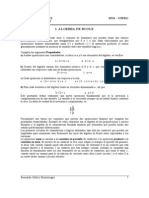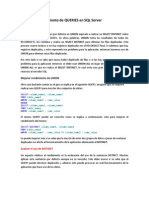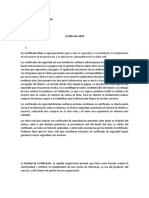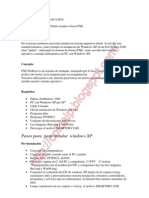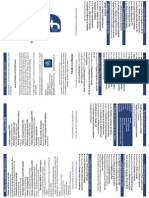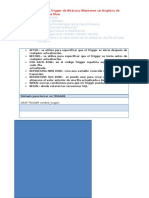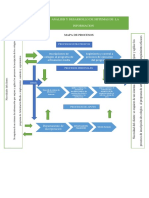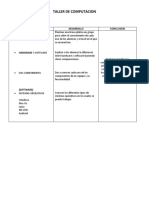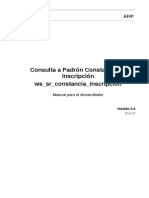Documentos de Académico
Documentos de Profesional
Documentos de Cultura
Ayuda PDF
Cargado por
LORENA TAMAYO VAZQUEZTítulo original
Derechos de autor
Formatos disponibles
Compartir este documento
Compartir o incrustar documentos
¿Le pareció útil este documento?
¿Este contenido es inapropiado?
Denunciar este documentoCopyright:
Formatos disponibles
Ayuda PDF
Cargado por
LORENA TAMAYO VAZQUEZCopyright:
Formatos disponibles
Lenguajes y Autómatas I Ingenierı́a
TECNOLÓGICO NACIONAL DE MÉXICO
INSTITUTO TECNOLÓGICO DE ENSENADA
Programa de Ingenierı́a en Sistemas Computacionales
Manual de usuario
Análisis Sintáctico aplicado a elementos
quimicos: Ayuda para el usuario
Autores: Profesora:
Jesús Fernando De La Rosa Belmonte ME Xenia Padilla Madrid
No Control: 17760231
Lenguajes y Autómatas I (agosto-diciembre 2019)
Ensenada B.C. México
26 de noviembre de 2019
Ing. Sistemas Computacionales 1 Reporte
Lenguajes y Autómatas I Ingenierı́a
1. VISTA GENERAL DE LA APLICACION
INTRODUCCION: Esta es una guia de uso general, para que un usuario nuevo entienda como funciona la
aplicación.
Bienvenido al analizador sintáctico para elementos quimicos de la tabla periodica, como puedes ver en la
imagen que se presenta a continuacion es la vista del programa cuando es ejecutado por primera vez: %
Captura de pantalla de la ventana principal:
Como podemos observar la interfaz cuenta con un menu bar en la parte superior la cual incluye tres opciones
principales: .Ayuda”,”Documentación”,.Entrada / Salida”, cuando entremos en la parte del menu veremos mas
a fondo que hace cada opcion dentro del menu. Debajo del menu tenemos una pequeña tabla periodica muy
simple, hecha con botones y un campo disponible para escribir el cual hace referencia a la temperatura. En la
parte inferior izquierda tenemos un buen espacio libre para escribir la entrada de texto a analizar. Al costado
de las entradas tenemos un area con 5 botones (cada uno sera explicado mas adelante) y por ultimo tenemos
un area donde se nos mostrara información general de cada elemento que seleccionemos.
Cada una de estas partes sera desarrollada individualmente para entender mejor cada componente del
programa.
Ing. Sistemas Computacionales 2 Reporte
Lenguajes y Autómatas I Ingenierı́a
2. PANEL DE TABLA PERIODICA
En cuanto al panel de botones de la tabla periodica lo principal son los 118 botones, los cuales son ac-
cionables y al ser pulsados estos se escribiran directamente en el panel de la entrada de texto la entrada que
el programa espera que escribas, y además se mostrará una pequeña ventana con la informacion general del
elemento seleccionado.
Otro elemento a tomar en cuenta es el espacio que tenemos para la temperatura. Aqui podemos escribir
cualquier numero entero, este espacio sirve para modificar la temperatura de los elementos y ver que sucede con
su estado al someterse a dicha temperatura.
NOTA: La temperatura escrita en dicho campo sera la que se escriba automaticamente con el elemento en
el panel de las entradas.
Imagen del panel de la tabla periodica.
Utilizar estos botones hace que el usuario no tenga que escribir manualmente cada entrada que quiera
consultar.
Imagen ejemplo cuando accionas el boton H:
Imagen ejemplo cuando accionas el boton Mg:
Ing. Sistemas Computacionales 3 Reporte
Lenguajes y Autómatas I Ingenierı́a
Ing. Sistemas Computacionales 4 Reporte
Lenguajes y Autómatas I Ingenierı́a
3. PANEL DE ENTRADA
En la sección de la entrada tenemos un espacio en blanco disponible para escribir la entrada manualmente
o que la entrada sea escrita manualmente al presionar uno de los botones del panel superior.
El programa presentado al funcionar como un analizador sintáctico espera una entrada muy especifica y esa
entrada tiene el siguiente formato. ENTRADA QUE ESPERA EL PROGRAMA: .Elemento : Temperatura .”
NOTA: Si se escribe manualmente la entrada en el programa debe serguir el formato anterior, de lo contrario
el programa simplemente no funcionará. Si observa la entrada escrita cuando se presiona un boton vera que el
formato escrito es justo el anterior.
EJEMPLOS DE ENTRADAS: ”H:123. Li:234. Au:123.”
Imagen del panel las entradas.
Ademas de solo ser un area de texto en la cual se espera las entradas, es sobre esta misma area que se mosn-
trara el estado del elemento en la temperatura escrita. La impresion realizada al pulsar el boton .Envar.organiza
a los elementos segun su grupo para despues dentro de cada grupo imprimir a cada elemento segun su numero
atomico, en orden del menor a mayor.
Imagen del panel de entrada despues de pulsar algunos de los botones del panel de la tabla periodica.
Imagen del panel las entrada despues de pulsar el boton enviar.
Ing. Sistemas Computacionales 5 Reporte
Lenguajes y Autómatas I Ingenierı́a
Ing. Sistemas Computacionales 6 Reporte
Lenguajes y Autómatas I Ingenierı́a
4. PANEL DE BOTONES
En el panel central de la parte inferior tenemos 5 botones, cada uno con una funcion en particular.
Imagen del panel los botones para mandar información.
El botón .Enviar”sirve para ejecutar el analizador lexico de la gramatica implementada en el area de texto
donde se escriben las entradas ya sea manualmente o con ayuda de la interfaz gráfica. Una vez accionado el
area del texto cambiara para mostrar una impresión de los elementos agrupandolos segun al grupo que estos
pertenezcan del la tabla periodica y dentro de cada agrupacion ordena a cada elemento segun su numero atomico
del menos al mayor y mostrando su nombre junto con el estado de la materia en el que se encuentra segun la
temperatura especificada en la entrada.
Imagen del panel de entrada despues de pulsar algunos de los botones del panel de la tabla periodica.
El botón .Arbol.ejecuta a partir de los tokens de la entrada la graficacion de un arbol sintactico a partir de
la gramatica implementada y simplemente sirve para eso, ver el arbol sintactico de la entrada que hayamas
introducido.
Imagen de ejemplo cuando el boton .Arbol.es pulsado.
Ing. Sistemas Computacionales 7 Reporte
Lenguajes y Autómatas I Ingenierı́a
El botón Çlear”sirve para limpiar la caja de texto de la entrada, para que este vacia para escribir nuevas
entradas. Imagen de ejemplo cuando el boton Çlear.es pulsado.
Por ultimo tenemos los botones de ”Guardar entrada ”Guardar salida”, las cuales se encargan de guardar
2
en un archivo de texto las entradas y salidas correspondientes si el usuario asi lo quiere. En caso de querer
guardar la entrada lo que se debe de hacer es que antes de accionar el boton de .Enviar”se pulse una vez el botón
”Guardar entrada listo, con eso la entrada se guardara en un archivo txt, que en el apartado del menu veremos
2
como acceder a él. En caso de querer guardar la salida es practicamente lo mismo, solo que pulsaremos el botón
”Guardar salida”despues de accionar el boton de enviar. De igual manera veremos como acceder a este archivo
en la seccion de la barra del menu.
Ing. Sistemas Computacionales 8 Reporte
Lenguajes y Autómatas I Ingenierı́a
5. PANEL DE INFORMACION
En este panel la idea es que se mostrara la información basica del elemento pulsado, tal como su nombre,
numero atomico, peso atomico y el simbolo. Sin embargo, no se logro actualizar correctamente dicho panel y
al hacerlo una vez el programa se rompia, por lo que de momento es un panel practicamente que solo consume
espacio.
Imagen del panel de información.
Ing. Sistemas Computacionales 9 Reporte
Lenguajes y Autómatas I Ingenierı́a
Como medida provicional implemente unos cuadros de dialogo con esa información al pulsar cada elemento,
la diferencia es que en lugar de mostrarse en el panel de la ventana, se abre un pequeño cuadro de dialogo con
la información mencionada anteriormente, pero la idea era que esta se visualizara directamente en el panel y no
en una nueva ventana.
Ejemplo de cuadro de informacion de un elemento.
Ing. Sistemas Computacionales 10 Reporte
Lenguajes y Autómatas I Ingenierı́a
6. BARRA DE MENU
La barra del menu cuenta con 3 posibles acciones: Ayuda, Documentacion, Entradas / Salidas.
Imagen de la barra de menu.
En el apartado de Ayuda: Contiene un solo boton el cual abre un PDF (Este PDF que te encuentras leyendo).
Sirve solo como una guia para un usuario nuevo que este usando la interfaz.
En el apartado de Documentación: Este menu solo tiene una opción la cual sirve para abrir la docuentación
en la cual se basa el proyecto. Imagen de la barra de menu, opción de documentación.
En el apartado de Entradas / Salidas: Esta parte del menu tiene dos opciones que casi hacen lo mismo: abrir
un archivo de texto. Es en estos botones podemos acceder al registro guardado por el usuario de entradas y
salidas anteriores. Imagen de la barra de menu, opciones de Entrada / Salida.
Ejemplo cuando pulsamos el boton .Abrir ultima entradda guardada”del menu .Entradas / Salidas”.
Ing. Sistemas Computacionales 11 Reporte
También podría gustarte
- Prueba de PokerDocumento2 páginasPrueba de PokerLORENA TAMAYO VAZQUEZAún no hay calificaciones
- Japc S7a2Documento5 páginasJapc S7a2LORENA TAMAYO VAZQUEZAún no hay calificaciones
- DiaframaDocumento1 páginaDiaframaLORENA TAMAYO VAZQUEZAún no hay calificaciones
- Arquitectura de Un Sistema Gestor de Base deDocumento8 páginasArquitectura de Un Sistema Gestor de Base deLORENA TAMAYO VAZQUEZAún no hay calificaciones
- Japc S7a2Documento5 páginasJapc S7a2LORENA TAMAYO VAZQUEZAún no hay calificaciones
- Antologia FLP PDFDocumento57 páginasAntologia FLP PDFClaudia LoayzaAún no hay calificaciones
- Clasificacion de Bases de DatosDocumento2 páginasClasificacion de Bases de DatosLORENA TAMAYO VAZQUEZAún no hay calificaciones
- Modelo para Predecir La Respuesta Del Diodo Zener Ante Señales ImpulsivasDocumento12 páginasModelo para Predecir La Respuesta Del Diodo Zener Ante Señales ImpulsivasLORENA TAMAYO VAZQUEZAún no hay calificaciones
- DartDocumento3 páginasDartLORENA TAMAYO VAZQUEZAún no hay calificaciones
- Dialnet EstandaresQueContribuyenAlDesarrolloYEntregaDeProd 5187842 PDFDocumento10 páginasDialnet EstandaresQueContribuyenAlDesarrolloYEntregaDeProd 5187842 PDFbayoAún no hay calificaciones
- Introduccion Al Calculo Lambda Con Racket1Documento15 páginasIntroduccion Al Calculo Lambda Con Racket1LORENA TAMAYO VAZQUEZAún no hay calificaciones
- Tecnológico Nacional de México-Merged PDFDocumento2 páginasTecnológico Nacional de México-Merged PDFLORENA TAMAYO VAZQUEZAún no hay calificaciones
- Antologia FLP PDFDocumento57 páginasAntologia FLP PDFClaudia LoayzaAún no hay calificaciones
- Dialnet EstandaresQueContribuyenAlDesarrolloYEntregaDeProd 5187842 PDFDocumento10 páginasDialnet EstandaresQueContribuyenAlDesarrolloYEntregaDeProd 5187842 PDFbayoAún no hay calificaciones
- 2 PBDocumento15 páginas2 PBJulian Giraldo BaenaAún no hay calificaciones
- Ejercicios Resueltos Y Explicados de Circuitos Monofasicos PDFDocumento212 páginasEjercicios Resueltos Y Explicados de Circuitos Monofasicos PDFAldoyGloria CorredoresAún no hay calificaciones
- Manual FirebirdDocumento5 páginasManual FirebirdLORENA TAMAYO VAZQUEZAún no hay calificaciones
- Introduccion A La Construccion de CompiladoresDocumento6 páginasIntroduccion A La Construccion de CompiladoresMiri RockAún no hay calificaciones
- Documentacion PDFDocumento18 páginasDocumentacion PDFLORENA TAMAYO VAZQUEZAún no hay calificaciones
- Introduccion A La Construccion de CompiladoresDocumento6 páginasIntroduccion A La Construccion de CompiladoresMiri RockAún no hay calificaciones
- PresentaciónDocumento30 páginasPresentaciónAdam VegeanceAún no hay calificaciones
- Documentacion PDFDocumento18 páginasDocumentacion PDFLORENA TAMAYO VAZQUEZAún no hay calificaciones
- DiagnosticoDocumento2 páginasDiagnosticoLORENA TAMAYO VAZQUEZAún no hay calificaciones
- Algebra BooleDocumento7 páginasAlgebra BooleRoDo AudeloAún no hay calificaciones
- Algebra BooleDocumento7 páginasAlgebra BooleRoDo AudeloAún no hay calificaciones
- Propuesta para El Ahorro de EnergíaDocumento4 páginasPropuesta para El Ahorro de EnergíaLORENA TAMAYO VAZQUEZAún no hay calificaciones
- Mejorar El Rendimiento de QUERIES en SQL ServerDocumento13 páginasMejorar El Rendimiento de QUERIES en SQL ServerChristian AcostaAún no hay calificaciones
- Protocolo LoRaWANDocumento21 páginasProtocolo LoRaWANDavid Orjuela100% (2)
- DMCS Acd DamgDocumento35 páginasDMCS Acd DamggabrielAún no hay calificaciones
- Cap 3.a BIG DATA IntroduccionDocumento19 páginasCap 3.a BIG DATA IntroduccionJorge Bryan Soliz VidalAún no hay calificaciones
- Certificatos WebDocumento14 páginasCertificatos WebDavid Felipe AcevedoAún no hay calificaciones
- Introduccion A Los Microcontroladores y MEFDocumento56 páginasIntroduccion A Los Microcontroladores y MEFBorisAún no hay calificaciones
- Replicacion MySQL VirtualBoxDocumento9 páginasReplicacion MySQL VirtualBoxfrancoemmAún no hay calificaciones
- RQDRQG9v1 0Documento8 páginasRQDRQG9v1 0Paco TreFlipAún no hay calificaciones
- Instalar Windows XP Desde La RedDocumento6 páginasInstalar Windows XP Desde La Redcolbaip100% (9)
- Informe Final Programacion 2Documento17 páginasInforme Final Programacion 2hover morales plasenciaAún no hay calificaciones
- Cuestionario de Computacion BásicaDocumento3 páginasCuestionario de Computacion Básicamaurimd74% (39)
- Codigo de ProgramacionDocumento3 páginasCodigo de ProgramacionAngel Garcia CasadoAún no hay calificaciones
- Investigación Sobre Metodologías Ágiles DevopDocumento21 páginasInvestigación Sobre Metodologías Ágiles DevopEduardo OrtizAún no hay calificaciones
- La Informática y El Tratamiento de La InformaciónDocumento16 páginasLa Informática y El Tratamiento de La InformaciónJacqueline MorochoAún no hay calificaciones
- Breviario s7 200Documento6 páginasBreviario s7 200Victor AriasAún no hay calificaciones
- Instructivo VPN TeletrabajoDocumento10 páginasInstructivo VPN TeletrabajoLeidy BenitezAún no hay calificaciones
- Comandos Linux Sistema Archivos UsuariosDocumento1 páginaComandos Linux Sistema Archivos UsuariosGeovanny CudcoAún no hay calificaciones
- Practica Circuitos Combinacionales y Secuenciales MSI PDFDocumento2 páginasPractica Circuitos Combinacionales y Secuenciales MSI PDFDIEGO ALEJANDRO FAJARDO LOTEROAún no hay calificaciones
- TesisDocumento99 páginasTesisJavier FloresAún no hay calificaciones
- Informatica Aplicada 1Documento122 páginasInformatica Aplicada 1Cristian MedinaAún no hay calificaciones
- Unidad Aritmetica LogicaDocumento6 páginasUnidad Aritmetica Logicahertz91Aún no hay calificaciones
- Isi Tema3.1 PDFDocumento15 páginasIsi Tema3.1 PDFLissethGarciaAún no hay calificaciones
- Tarea 1 Atme Micro Toshiba PhilipsDocumento35 páginasTarea 1 Atme Micro Toshiba PhilipsShikamarux Nara100% (1)
- Implementación de triggers para auditoríaDocumento8 páginasImplementación de triggers para auditoríaLeidy ChAún no hay calificaciones
- Mapa de Procesos SamDocumento2 páginasMapa de Procesos SambormileAún no hay calificaciones
- Hardware, Software, S.O., Teclado y MouseDocumento14 páginasHardware, Software, S.O., Teclado y MousethomasAún no hay calificaciones
- Procedimiento para Registrar Archivo OCXDocumento8 páginasProcedimiento para Registrar Archivo OCXJairo Enrique SanchezAún no hay calificaciones
- DFS y Sus AplicacionesDocumento4 páginasDFS y Sus AplicacionesLeonardo OrtizAún no hay calificaciones
- Manualwssrwsconstanciainscripcionv2 0Documento21 páginasManualwssrwsconstanciainscripcionv2 0GonzaloAún no hay calificaciones
- 06 - Estimacion de SoftwareDocumento81 páginas06 - Estimacion de SoftwareFelipe AscencioAún no hay calificaciones