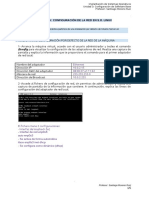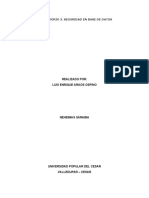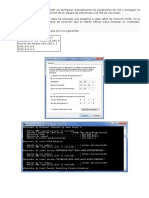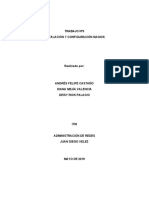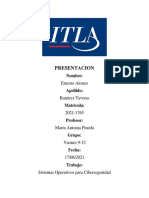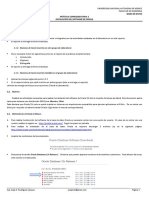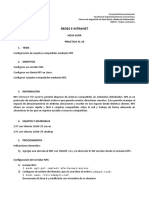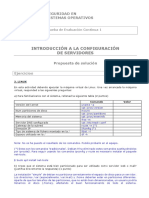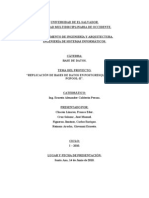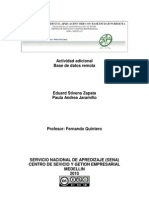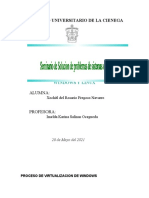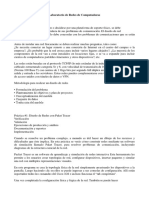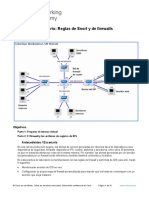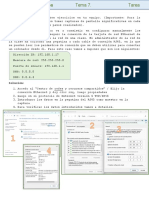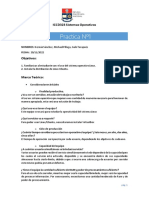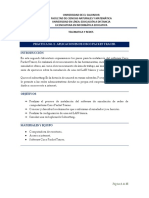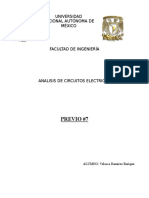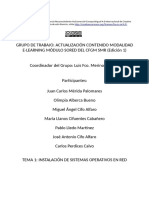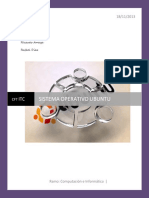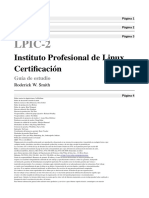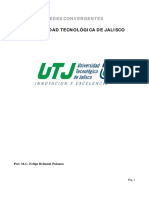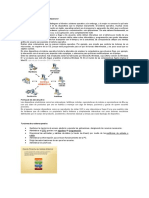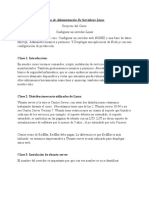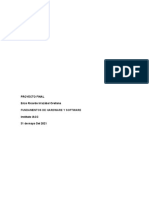Documentos de Académico
Documentos de Profesional
Documentos de Cultura
Practica2 PDF
Practica2 PDF
Cargado por
Edgar SaldañaTítulo original
Derechos de autor
Formatos disponibles
Compartir este documento
Compartir o incrustar documentos
¿Le pareció útil este documento?
¿Este contenido es inapropiado?
Denunciar este documentoCopyright:
Formatos disponibles
Practica2 PDF
Practica2 PDF
Cargado por
Edgar SaldañaCopyright:
Formatos disponibles
UNIVERSIDAD NACIONAL AUTONOMA DE MEXICO
FACULTAD DE INGENIERIA
BASES DE DATOS DISTRIBUIDAS
PRÁCTICA 2
INSTALACIÓN DEL SOFTWARE DE ORACLE
La práctica se entrega de forma individual.
1.1. OBJETIVO:
Realizar las actividades necesarias para realizar la instalación del software de Oracle 18c -18.3 (sin la creación de la base de datos). Este documento
aplica para sistemas con distribución GNU/Linux Oracle Linux.
Cabe destacar que Oracle 18c solo se puede instalar en sistemas con arquitecturas compatibles para ejecutar aplicaciones a 64 bits.
1.2. OBTENCIÓN DEL SOFTWARE DE ORACLE.
A. Para realizar la obtención del software de la base de datos Oracle es necesario contar con una cuenta de usuario. En caso de no contar con una
cuenta, realizar el registro en https://profile.oracle.com/ Seguir los pasos en pantalla.
B. Para realizar la instalación de la base de datos Oracle se requiere descargar un archivo zip de la siguiente página:
http://www.oracle.com/technetwork/database/enterprise-edition/downloads/index.html
• Aceptar las condiciones de licenciamiento.
• Seleccionar la versión Oracle Database 18c Release 18.3 Observar que pueden aparecer versiones más recientes o anteriores. Para efectos del
curso, esta versión es la adecuada.
• Por default se descargará un archivo llamado LINUX.X64_180000_db_home.zip en el directorio /home/<usuario>/Descargas
Se puede continuar con las siguientes secciones mientras se realiza la descarga de los archivos.
1.3. CONFIGURACIONES PREVIAS A LA INSTALACIÓN.
En algunos casos es necesario ejecutar las instrucciones como administrador (root). Para ello, se pueden emplear 2 técnicas:
• Anteponiendo el comando sudo antes de la instrucción. Esto permitirá ejecutar solo esa instrucción en modo de administrador, se deberá
especificar para cada instrucción que requiera permisos de root. El comando sudo solo puede ser invocado por un usuario que pertenezca al grupo
de administradores del sistema, por ejemplo, el usuario que se crea durante el proceso de instalación del sistema operativo se agrega al grupo de
administradores por ser el primero. Sin embargo, si se crea otro usuario posterior a la instalación, dicho usuario ya no pertenece al grupo de
administradores y no podrá hacer uso del comando sudo.
• Escribiendo el comando sudo su Esta instrucción cambiará la sesión del usuario actual en la terminal al usuario root (notar el cambio del cursor
a #). Con esta modalidad no es necesario escribir el comando sudo en cada instrucción. Solo tener cuidado de no ejecutar instrucciones que no
requieren ser ejecutadas por el usuario root. Para salir del modo root, ejecutar el comando exit.
1.3.1. Configuraciones adicionales de red.
En caso de tratarse de una máquina virtual, se requiere realizar una configuración adicional para que tanto la máquina anfitriona como la
huésped puedan comunicarse a través de la red.
1.3.1.1. Configuración de la red con VirtualBox.
A. Seleccionar del menú de VirtualBox Maquina->Configuracion->Red
B. Asignar el valor “Adaptador Puente” para el campo “Conectado a”
Ing. Jorge A. Rodríguez Campos jorgerdc@gmail.com Página 1
Práctica 2 Bases de datos distribuidas.
C. En el campo “Nombre” Seleccionar la tarjeta de red que se va a emplear para realizar conexiones tanto a internet como a otra(s) máquina(s).
Observar en la siguiente imagen que se tienen disponibles 2 principales opciones:
• Wi-Fi Para los casos en los que se hará uso de la tarjeta inalámbrica.
• Ethernet Para los casos en los que se hará uso de la tarjeta alámbrica (cableada).
Esta configuración permite que la IP asignada a la máquina virtual corresponda a una de la misma red en la que se encuentra la máquina
anfitriona y por lo tanto permitirá la comunicación bidireccional.
1.3.1.2. Configuración de la red en Linux (ambos tipos de instalación).
A. Verificar que la configuración de la red esté activa. Seleccionar:
System ->Preferences ->Internet and Network -> Network Connections.
B. Observar que aparece la lista de conexiones de red configuradas en la práctica anterior.
C. Para cada una de las redes seleccionar la Opción “Edit” , seleccionar la pestaña “General”, verificar que la conexión se inicie de manera automática.
D. Verificar direcciones IP asignadas:
Ejecutar el comando ip a el cual permitirá visualizar la IP asignada al equipo.
E. Configurar el archivo /etc/hosts.
Asegurarse de configurar este archivo con el nombre del host y el dominio configurados en la práctica anterior. Por ejemplo, en la práctica 1 se
asignó el valor pc-jrc.fi.unam Revisar que el archivo contenga la configuración similar a la siguiente imagen. Emplear cualquier editor para
modificar el archivo en caso de ser necesario.
sudo nano /etc/hosts
Ing. Jorge A. Rodríguez Campos jorgerdc@gmail.com Página 2
Práctica 2 Bases de datos distribuidas.
Para efectos de las prácticas posteriores, es suficiente mapear la dirección 127.0.0.1 con el nombre del host pc-xxx.fi.unam Se recomienda
tener presente este nombre y dominio ya que será empleado en prácticas posteriores. En el proyecto final se agregarán más configuraciones para poder
conectar a varias máquinas.
F. Configurar el nombre de la máquina en /etc/hostname con el nombre y dominio asignados.
sudo nano /etc/hostname
G. Comprobar las conexiones. Empleando el comando ping, ejecutar las siguientes instrucciones para verificar la configuración de la red.
ping <ip> Donde <ip> es la dirección IP asignada
ping <hostname> Donde <hostname> es el nombre del equipo configurado sin el dominio. Por ejemplo: pc-jrc
ping <ip_anfitriona> Donde <ip_anfitriona> corresponde a la dirección IP de la máquina anfitriona (aplica solo para instalación con
máquina virtual).
ping <ip_maquina_virtual> Ejecutar desde la maquina anfitriona para validar la comunicación bidireccional (aplica solo para instalación con
máquina virtual)
C1. Incluir en el reporte la salida de las pruebas con el comando ping.
1.3.2. Actualización e instalación de librerías.
A. Abrir una terminal y ejecutar las siguientes instrucciones para actualizar el sistema, ejecutar:
sudo yum update -y
B. La instalación de Oracle depende de la existencia de librerías (paquetes) previamente instalados en el sistema. Para realizar su instalación realizar
las siguientes acciones. Algunas de estas librerías pueden estar ya instaladas.
• Cambiarse a sesión del usuario root para evitar escribir repetidamente el comando sudo.
sudo su
yum install binutils -y
yum install compat-libstdc++-33 -y
yum install gcc -y
yum install gcc-c++ -y
yum install glibc -y
yum install glibc-devel -y
yum install ksh -y
yum install libgcc -y
yum install libstdc++ -y
yum install libstdc++-devel -y
yum install libaio -y
yum install libaio-devel -y
yum install libXext -y
yum install libXtst -y
yum install libX11 -y
yum install libXau -y
yum install libxcb -y
yum install libXi -y
yum install make -y
yum install sysstat -y
yum install unixODBC -y
yum install unixODBC-devel -y
yum install zlib-devel -y
yum install selinux-policy-targeted -y
yum install smartmontools -y
yum install net-tools -y
yum install nfs-utils -y
1.3.3. Configuración de parámetros del kernel.
Ing. Jorge A. Rodríguez Campos jorgerdc@gmail.com Página 3
Práctica 2 Bases de datos distribuidas.
A. Abrir el archivo /etc/sysctl.conf y agregar las siguientes líneas las cuales configuran algunos parámetros del kernel para permitir el correcto
funcionamiento de la base de datos (continuar en sesión del usuario root).
nano /etc/sysctl.conf
#lineas agregadas para Oracle
fs.file-max = 6815744
kernel.sem = 250 32000 100 128
kernel.shmmni = 4096
kernel.shmall = 1073741824
kernel.shmmax = 4398046511104
kernel.panic_on_oops = 1
net.core.rmem_default = 262144
net.core.rmem_max = 4194304
net.core.wmem_default = 262144
net.core.wmem_max = 1048576
net.ipv4.conf.all.rp_filter = 2
net.ipv4.conf.default.rp_filter = 2
fs.aio-max-nr = 1048576
net.ipv4.ip_local_port_range = 9000 65500
Ejecutar la siguiente instrucción para que los cambios anteriores tomen efecto:
/sbin/sysctl -p
B. Abrir el archivo /etc/security/limits.conf y agregar las siguientes líneas al final del archivo:
nano /etc/security/limits.conf
#lineas agregadas requeridas para la instalación de oracle
oracle soft nofile 1024
oracle hard nofile 65536
oracle soft nproc 16384
oracle hard nproc 16384
oracle soft stack 10240
oracle hard stack 32768
oracle hard memlock 134217728
oracle soft memlock 134217728
1.3.4. Creación de grupos y usuarios.
A. Crear los siguientes grupos requeridos para la instalación (continuar en sesión del usuario root).
groupadd -g 54321 oinstall
groupadd -g 54322 dba
groupadd -g 54323 oper
B. Creación del usuario oracle, dueño del software y de la base de datos Oracle.
sudo useradd -u 54321 -g oinstall -G dba,oper oracle
Observar que el grupo principal del usuario es oinstall y adicionalmente dba y oper. C2. Incluir en el reporte una breve explicación de las opciones
–u , -g – G.
C. Establecer el password del usuario oracle.
passwd oracle
Asignar un password. Por simpliciddad y para efectos del curso, asignar el valor “oracle” . Hacer caso omiso en caso de obtener en siguiente mensaje:
BAD PASSWORD: The password is shorter than 8 characters
1.3.5. Otras configuraciones.
Ing. Jorge A. Rodríguez Campos jorgerdc@gmail.com Página 4
Práctica 2 Bases de datos distribuidas.
Las siguientes instrucciones modifican algunas configuraciones de seguridad que son necesarias para instalar Oracle (continuar en sesión del usuario
root).
A. Establecer el nivel de seguridad a “permissive” (SELINUX). Para ello, editar el archivo /etc/selinux/config y agregar la siguiente línea:
nano /etc/selinux/config
Cambiar el valor de la variable SELINUX con el siguiente valor:
SELINUX=permissive
Es decir, el cambio se verá así:
# This file controls the state of SELinux on the system.
# SELINUX= can take one of these three values:
# enforcing - SELinux security policy is enforced.
# permissive - SELinux prints warnings instead of enforcing.
# disabled - No SELinux policy is loaded.
SELINUX=permissive
# SELINUXTYPE= can take one of three two values:
# targeted - Targeted processes are protected,
# minimum - Modification of targeted policy. Only selected processes are protected.
# mls - Multi Level Security protection.
SELINUXTYPE=targeted
Ejecutar la siguiente instrucción para aplicar los cambios:
setenforce Permissive
B. Deshabilitar el Firewall.
Ejecutar las siguientes instrucciones:
systemctl stop firewalld
systemctl disable firewalld
C. Creación de directorios para la instalación.
mkdir -p /u01/app/oracle
chown -R oracle:oinstall /u01
chmod -R 775 /u01
D. Variables de entorno para el usuario oracle.
Agregar las siguientes definiciones de variables de entorno para el usuario oracle en el archivo /etc/profile
# Variables de entorno para Oracle. Especificar el nombre de la máquina
export TMP=/tmp configurado en pasos anteriores.
export TMPDIR=$TMP
export ORACLE_HOSTNAME=pc-jrc.fi.unam
export ORACLE_UNQNAME=jrcbd Corresponde a las iniciales del
export ORACLE_BASE=/u01/app/oracle alumno: <iniciales>bd.
export ORACLE_HOME=$ORACLE_BASE/product/18.0.0/dbhome_1
export ORA_INVENTORY=/u01/app/oraInventory
export ORACLE_SID=jrcbd
export NLS_LANG=American_America.AL32UTF8
export PATH=$ORACLE_HOME/bin:$PATH
export LD_LIBRARY_PATH=$ORACLE_HOME/lib:$LD_LIBRARY_PATH
Observar los valores marcados en negritas.
• El valor de la variable ORACLE_HOSTNAME corresponde con el nombre del equipo condifigurado en la práctica anterior. Este valor debe ser el
mismo valor configurado en los archivos /etc/hosts y /etc/hostname. Revisar ambos archivos y modificar el valor correspondiente.
• El valor de la variable ORACLE_UNQNAME y ORACLE_SID corresponde con el nombre de la base de datos que se empleará en el curso
“<iniciales>bd”. Asegurarse de escribir este valor correctamente.
• El valor de la variable NLS_LANG es empleada para determinar el juego de caracteres que emplea el cliente que accede a la base de datos. Para
efectos del curso, el cliente a línea de comandos a emplear es SQL *Plus (herramienta principal de Oracle). El valor de la variable debe corresponder
con el juego de caracteres que emplean las terminales el Linux. En este caso UTF8. Esta configuración es importante en especial, para que la
interpretación y conversión de caracteres especiales como acentos, etc., sea la correcta. Básicamente al recibir un carácter, la instancia emplea el
Ing. Jorge A. Rodríguez Campos jorgerdc@gmail.com Página 5
Práctica 2 Bases de datos distribuidas.
valor de esta variable para interpretar el carácter y convertirlo al juego de caracteres configurado en la base de datos. En la siguiente práctica se
creará la base de datos y se configurará dicho juego de caracteres. Finalmente, el juego de caracteres configurado en la base de datos puede ser
distinto a los juegos de caracteres de los clientes que acceden a la base de datos. Oracle se encarga de hacer las conversiones necesarias.
E. Reiniciar el equipo para verificar que las configuraciones realizadas hasta el momento se hayan cargado de forma correcta (Ojo, asegurarse que la
descarga de los archivos Zip ha concluido antes de reiniciar). Para validar los cambios, comprobar que la salida del siguiente comando
corresponda con el valor del parámetro fs.aio-max-nr configurado anteriormente. Verificar también el valor de la variable
$ORACLE_HOME
sudo sysctl -q fs.aio-max-nr
echo $ORACLE_HOME
1.4. EXTRACCIÓN DEL ARCHIVO ZIP DE ORACLE.
Una vez que el archivo zip ha sido descargado, ejecutar las siguientes instrucciones:
A. Creación del directorio de instalación.
El software de Oracle será instalado en el directorio al que apunta la variable de entorno $ORACLE_HOME configurado anteriormente. Para ello se
deberá crear el directorio, cambiar permisos y dueño al usuario oracle. Ejecutar las siguientes instrucciones como administrador.
sudo mkdir -p $ORACLE_HOME
sudo chown -R oracle:oinstall /u01
sudo chmod -R 755 /u01
B. Cambiarse al directorio Descargas o al directorio donde se haya realizado la descarga del archivo zip.
cd /home/<usuario>/Descargas
No olvidar sustituir <usuario> por el valor correspondiente.
C. Cambiar el dueño y grupo al archivo zip para que este le pertenezca al usuario oracle. Sustituir <archivo_zip> por el nombre real del archivo
zip descargado.
sudo chown oracle:oinstall <archivo_zip>
D. Mover el archivo al directorio $ORACLE_HOME, cambiar el dueño del archivo al usuario oracle. Estas instrucciones se deben ejecutar como
usuario root, ya que el usuario administrador no cuenta con permisos para escribir en el directorio $ORACLE_HOME
sudo mv <archivo_zip> $ORACLE_HOME
E. Descomprimir el archivo.
• Entrar a sesión como usuario oracle, proporcionar el password correspondiente, cambiarse al directorio $ORACLE_HOME y realizar la extracción
del archivo.
su -l oracle
cd $ORACLE_HOME
unzip <archivo_zip>
F. Eliminar el archivo zip una vez que la extracción haya concluido.
rm <archivo_zip>
1.5. INSTALACIÓN DEL SOFTWARE DE ORACLE
1.5.1. Pasos previos para iniciar con el instalador.
Con la finalidad de realizar la instalación de Oracle de forma gráfica, es necesario que el usuario con el que se inició sesión grafica (usuario con
privilegios de administración), le otorgue permisos al usuario oracle para hacer uso de la interfaz gráfica del sistema. En general, siempre que se
requiera ejecutar una aplicación gráfica empleando el usuario oracle se deberán otorgar permisos para hacer uso del entorno gráfico.
A. Ejecutar el siguiente comando, (importante, el usuario no debe ser oracle, se recomienda abrir otra terminal):
xhost +
B. Entrar a sesión empleando el usuario oracle en caso de ser neceario.
su –l oracle (proporcionar el password correspondiente)
Ing. Jorge A. Rodríguez Campos jorgerdc@gmail.com Página 6
Práctica 2 Bases de datos distribuidas.
C. Establecer el valor de la variable DISPLAY. Esta variable se emplea para verificar la configuración del ambiente gráfico para poder iniciar el instalador.
export DISPLAY=:0
1.5.2. Iniciando el instalador de Oracle.
Cambiarse al directorio database donde se realizó la extracción del archivo zip, verificar la existencia del archivo runInstaller, ejecutar
las siguientes instrucciones (ojo, ejecutar como usuario oracle):
cd $ORACLE_HOME
./runInstaller
A. Selección de la opción de instalación como se muestra en la figura.
B. Instalación de base de datos de instancia única:
C. Selección de la edición de la base de datos.
D. Ubicación de la instalación
• En el campo “Oracle base” Seleccionar la opción mostrada en la figura.
• Asegurarse que la ubicación del software mostrada al final de la imagen corresponda con el valor configurado de la variable $ORACLE_HOME.
Ing. Jorge A. Rodríguez Campos jorgerdc@gmail.com Página 7
Práctica 2 Bases de datos distribuidas.
E. Inventario:
F. Grupos del sistema operativo.
G. Verificación de pre-requisitos.
La única advertencia que pudiera presentarse en esta sección es la validación de la memoria RAM disponible en el sistema. Por default se solicitan 8GB,
pero para efectos del curso, la memoria requerida mencionada en la práctica anterior es suficiente. Hacer caso omiso de esta advertencia. Marcar la
opción “Ignore All”, presionar “Next”.
Ing. Jorge A. Rodríguez Campos jorgerdc@gmail.com Página 8
Práctica 2 Bases de datos distribuidas.
H. Resumen.
I. Presionar “Terminar” para comenzar la instalación. Durante el proceso de la instalación aparecerá una pantalla como la siguiente:
J. Ejecución de scripts.
Al final del proceso, el sistema pedirá que se ejecuten 2 scripts, los cuales deben ejecutarse empleando los siguientes comandos. Si la sesión en la
terminal es del usuario Oracle, salirse de sesión empleando el comando exit antes de ejecutar los siguientes comandos.
sudo sh /u01/app/oraInventory/orainstRoot.sh
sudo sh /u01/app/oracle/product/18.0.0/dbhome_1/root.sh
El segundo script mostrará mensajes como los siguientes. Para ambos casos no seleccionar valor alguno, solo presionar “Enter”.
Enter the full pathname of the local bin directory: [/usr/local/bin]:
Do you want to setup Oracle Trace File Analyzer (TFA) now ? yes|[no] :
Ing. Jorge A. Rodríguez Campos jorgerdc@gmail.com Página 9
Práctica 2 Bases de datos distribuidas.
Nota: En caso de realizar varios intentos de instalación, solo aparecerá uno de los 2 archivos. Esto es completamente normal. Ejecutar el archivo.
1.6. VALIDACIÓN DE RESULTADOS.
De la carpeta compartida correspondiente a la práctica, obtener los siguientes archivos cifrados:
• s-01-resultados-enc.sh
• s-01-resultados-main-enc.sh
Ejecutar el script main, emplear el usuario administrador. El script puede ser ejecutado desde cualquier directorio.
./s-01-resultados-main-enc.sh
• Este script se encargará de validar los ejercicios realizados en la práctica. En caso de obtener errores, corregir y reintentar.
• C3. Incluir en el reporte la salida del script de validación.
1.7. CONTENIDO DEL REPORTE.
Para realizar la evaluación de la práctica se deberá anexar en la última página del reporte la rúbrica correspondiente. Para ello, imprimir la última página
de este documento e incluirla en el reporte. Prácticas que no incluyan esta tabla se considerarán como prácticas no entregadas. La rúbrica permite
conocer a detalle los criterios empleados para asignar la calificación final.
Ing. Jorge A. Rodríguez Campos jorgerdc@gmail.com Página 10
Práctica 2 Bases de datos distribuidas.
PRACTICA 2 - Rubrica.
Contenido Puntaje Obtenido Observaciones
Carátula * 0P 5P
5P
Objetivos e Introducción * 0P
Actividades en el laboratorio
20P
C1. Salida del comando ping. Ping con IP
0P Ping con hostname
5P
No se incluyeron Para máquina virtual
pantallas incompletas.
pantallas. adicionalmente:
Ping hacia Anfitriona
Ping hacia virtual
5P
C2. Explicación opciones -u, -g, -G 0P
-20P 55P
C3. Salida del script de validación 5P 10P
3 o más errores de (Sin errores de
2 errores 1 error de validación
validación validación)
Conclusiones, comentarios,
recomendaciones. * 0P 5P
Bibliografía. *
0P 5P
* Ver Rubrica general de prácticas para mayores detalles en cuanto a los requisitos que debe cumplir el elemento de evaluación y los puntajes asignados.
Ing. Jorge A. Rodríguez Campos jorgerdc@gmail.com Página 11
También podría gustarte
- Laboratorio VBox y DockerDocumento27 páginasLaboratorio VBox y DockerEduardo Andres Villar AguirreAún no hay calificaciones
- MF0221_2 - Instalación y configuración de aplicaciones informáticasDe EverandMF0221_2 - Instalación y configuración de aplicaciones informáticasAún no hay calificaciones
- Caso de Estudio: Ransomware WannacryDocumento3 páginasCaso de Estudio: Ransomware WannacryEdgar SaldañaAún no hay calificaciones
- UD3-P11-PRÁCTICA - Configuración de La Red en Ubuntu ServerDocumento5 páginasUD3-P11-PRÁCTICA - Configuración de La Red en Ubuntu ServerCandela Otero MuleroAún no hay calificaciones
- Laboratorio N°3. Seguridad en Bases de DatosDocumento9 páginasLaboratorio N°3. Seguridad en Bases de DatosLuis Enrique AraosAún no hay calificaciones
- SI Tarea07Documento22 páginasSI Tarea07Sandra MarreroAún no hay calificaciones
- Instalación y Configuración NAGIOS PDFDocumento23 páginasInstalación y Configuración NAGIOS PDFDeisy RipaAún no hay calificaciones
- UF0853 - Explotación de las funcionalidades del sistema microinformáticoDe EverandUF0853 - Explotación de las funcionalidades del sistema microinformáticoAún no hay calificaciones
- Sistemas Operativos Usados en CSDocumento25 páginasSistemas Operativos Usados en CSAlonzo RamirezAún no hay calificaciones
- 01 Instalación de Una Máquina VirtualDocumento8 páginas01 Instalación de Una Máquina Virtualluis alberto wong quirolaAún no hay calificaciones
- Unidad 05 - AP01 - TP05 - SORDocumento10 páginasUnidad 05 - AP01 - TP05 - SORpuntoai108Aún no hay calificaciones
- Ipcop 1Documento2 páginasIpcop 1J GAún no hay calificaciones
- Practica Complemento 01 Ubuntu Mint Ora12cDocumento10 páginasPractica Complemento 01 Ubuntu Mint Ora12cAbril Robles UribeAún no hay calificaciones
- IEE803 Practica10Documento5 páginasIEE803 Practica10DaniloPilacuánAún no hay calificaciones
- Guia Practica RadiusDocumento18 páginasGuia Practica RadiusPablo JuarezAún no hay calificaciones
- S13 ChuaQuispeEbad Lab013 Tema13Documento12 páginasS13 ChuaQuispeEbad Lab013 Tema13Nilda BozaAún no hay calificaciones
- Instalando CyberOpsDocumento5 páginasInstalando CyberOpsM. Alejandro RodríguezAún no hay calificaciones
- Practica-01 Diseño de RedDocumento10 páginasPractica-01 Diseño de RedOscar Medina RiveraAún no hay calificaciones
- U3-Practica Servidor Software LibreDocumento15 páginasU3-Practica Servidor Software LibreFederico Hernández AntonioAún no hay calificaciones
- Practica 04Documento22 páginasPractica 04Stewar BonnettAún no hay calificaciones
- PEC1 OS 2021 SolucionDocumento26 páginasPEC1 OS 2021 SolucionssoAún no hay calificaciones
- PEC2 22/23 Consultoría y Auditoría ITI UNEDDocumento7 páginasPEC2 22/23 Consultoría y Auditoría ITI UNEDJorge HernandezAún no hay calificaciones
- Guia-Laboratorio-No-2-Simulador GNS3-v2Documento10 páginasGuia-Laboratorio-No-2-Simulador GNS3-v2Kevin Josue Villalta MuñozAún no hay calificaciones
- BDD - Postgresql & Pgpool-IIDocumento30 páginasBDD - Postgresql & Pgpool-IIJosé Manuel Cruz SalazarAún no hay calificaciones
- Base de Datos RemotaDocumento18 páginasBase de Datos RemotaEduard ZapataAún no hay calificaciones
- Instalar La Maquina Virtual CyberopsDocumento7 páginasInstalar La Maquina Virtual CyberopsALBERT GONZALO SOLORZANO HUARACAAún no hay calificaciones
- PEC3-Bocanegra Gomez Alejandro AALDocumento9 páginasPEC3-Bocanegra Gomez Alejandro AALAlejandro BocanegraAún no hay calificaciones
- Unid09 - Tarea01 - EnunciadoDocumento6 páginasUnid09 - Tarea01 - EnunciadoRicardo Jesús Dionisio CarpioAún no hay calificaciones
- Práctica de Laboratorio 1 I 2011 - VirtualizaciónDocumento2 páginasPráctica de Laboratorio 1 I 2011 - VirtualizacióncararrtugaAún no hay calificaciones
- Manual RouterDocumento9 páginasManual RouterIvyOffAún no hay calificaciones
- Desarrollo de Un Entorno Mpls Basado en Gns3 Agenda Del TrabajoDocumento81 páginasDesarrollo de Un Entorno Mpls Basado en Gns3 Agenda Del TrabajoJuan Fernando Córdova ArevaloAún no hay calificaciones
- Protocolo MRTG Usando Wifi en LinuxDocumento18 páginasProtocolo MRTG Usando Wifi en LinuxEduardo Granados ch100% (27)
- 03 Practica-01 TerminologíaDocumento9 páginas03 Practica-01 TerminologíapabloAún no hay calificaciones
- Servidor de Aplicaciones-Glassfish (Preinforme 2) PDFDocumento18 páginasServidor de Aplicaciones-Glassfish (Preinforme 2) PDFonominooooAún no hay calificaciones
- Laboratorio Sistemas OperativosDocumento14 páginasLaboratorio Sistemas OperativosJhon Thomas TICONA CHAMBIAún no hay calificaciones
- P1 LinuxDocumento6 páginasP1 LinuxJack HarverAún no hay calificaciones
- Tema01 Ejercicio 01Documento4 páginasTema01 Ejercicio 01Maximiliano Quiñones ReyesAún no hay calificaciones
- 1.1.1.4 Lab - Installing The CyberOps Workstation Virtual MachineDocumento10 páginas1.1.1.4 Lab - Installing The CyberOps Workstation Virtual MachineNovatecnica AmareyAún no hay calificaciones
- Windows y LinuxDocumento8 páginasWindows y LinuxXOCHITL DEL ROSARIO FREGOSO NAVARROAún no hay calificaciones
- Lab01 Stel1Documento5 páginasLab01 Stel1Joshua Nessus Aragonès SalazarAún no hay calificaciones
- Guia ShorewallDocumento9 páginasGuia Shorewallroger0987Aún no hay calificaciones
- Universidad Privada de Tacna: Facultad de Ingenieria Escuela Profesional de Ingenieria de SistemasDocumento42 páginasUniversidad Privada de Tacna: Facultad de Ingenieria Escuela Profesional de Ingenieria de SistemasCésar Fabián CHÁVEZ LINARESAún no hay calificaciones
- Miguel SanchezG14 P8Documento31 páginasMiguel SanchezG14 P8Tom GamesAún no hay calificaciones
- Ubunto20 04Documento19 páginasUbunto20 04Juan Andres Trochez VidalAún no hay calificaciones
- 1.1.1.4 Lab - Installing The CyberOps Workstation Virtual MachineDocumento14 páginas1.1.1.4 Lab - Installing The CyberOps Workstation Virtual MachineCarlos Daniel Soto ObregónAún no hay calificaciones
- 1.1.1.4 Lab - Installing The CyberOps Workstation Virtual MachineDocumento13 páginas1.1.1.4 Lab - Installing The CyberOps Workstation Virtual MachineDICO AAún no hay calificaciones
- Unidad 5 INDIVIDUAL 10porcientoDocumento4 páginasUnidad 5 INDIVIDUAL 10porcientoDouglas BenitezAún no hay calificaciones
- Previo1 - Crisantos Martinez Diego JairDocumento6 páginasPrevio1 - Crisantos Martinez Diego JairCrisantos Martinez Diego JairAún no hay calificaciones
- Reglas de Snort y de FirewallsDocumento14 páginasReglas de Snort y de Firewallsalejandra cortesAún no hay calificaciones
- Packet TracerDocumento11 páginasPacket TracerJenny Carolina Godoy UAún no hay calificaciones
- Practica No.1 Configuración de Una Toplogia de RedDocumento8 páginasPractica No.1 Configuración de Una Toplogia de RedEmmanuel Soperanes FernándezAún no hay calificaciones
- Tutorial Seguridad WPA2 PEAP - LinuxDocumento14 páginasTutorial Seguridad WPA2 PEAP - LinuxKmiSzAún no hay calificaciones
- 12.1.1.7 Lab - Snort and Firewall RulesDocumento10 páginas12.1.1.7 Lab - Snort and Firewall RulesFranco ViacavaAún no hay calificaciones
- Practica6.MaquinasVirtuales - Ra2 FGDocumento5 páginasPractica6.MaquinasVirtuales - Ra2 FGIván Cobos RuizAún no hay calificaciones
- Practica N02 Lab Tcp-Ip 2019BDocumento9 páginasPractica N02 Lab Tcp-Ip 2019BnavarreteAún no hay calificaciones
- Sistemas Informáticos Tema 7Documento11 páginasSistemas Informáticos Tema 7Aliesky RamosAún no hay calificaciones
- Practica 01 Cisco Packer TracerDocumento10 páginasPractica 01 Cisco Packer TracerfekamaAún no hay calificaciones
- VM Machine Instalación Linux (Ubuntu)Documento20 páginasVM Machine Instalación Linux (Ubuntu)Galo TarapuésAún no hay calificaciones
- Taller de Servicios en Red Con LinuxDocumento16 páginasTaller de Servicios en Red Con LinuxJose BadilloAún no hay calificaciones
- Práctica de Laboratorio2 - Telematica y Redes VirtualDocumento35 páginasPráctica de Laboratorio2 - Telematica y Redes VirtualjoseAún no hay calificaciones
- N2 L3 A1 Instalar y Configurar Servicios de ImpresiónDocumento4 páginasN2 L3 A1 Instalar y Configurar Servicios de ImpresiónInverth1799Aún no hay calificaciones
- Instalación, Configuración y Clonación de Equipos con Sistemas OperativosDe EverandInstalación, Configuración y Clonación de Equipos con Sistemas OperativosCalificación: 5 de 5 estrellas5/5 (1)
- Clean CodeDocumento53 páginasClean CodeEdgar SaldañaAún no hay calificaciones
- Eeprom Vs EpromDocumento1 páginaEeprom Vs EpromEdgar SaldañaAún no hay calificaciones
- Prev Cir 7Documento3 páginasPrev Cir 7Edgar SaldañaAún no hay calificaciones
- Prev Cir 7Documento3 páginasPrev Cir 7Edgar SaldañaAún no hay calificaciones
- Coordenadas CurvilíneasDocumento35 páginasCoordenadas CurvilíneasEdgar SaldañaAún no hay calificaciones
- Debian ExposicionDocumento7 páginasDebian Exposiciongerson Guti ErrezAún no hay calificaciones
- Sistema Operativo GNU LINUX BasicoDocumento262 páginasSistema Operativo GNU LINUX BasicoJorge Carrera CarbajalAún no hay calificaciones
- SmartLPRSpeed UserManual ESDocumento95 páginasSmartLPRSpeed UserManual ESStevenSoledispaProañoAún no hay calificaciones
- 05 CiberseguridadDocumento23 páginas05 CiberseguridadDavid Esteban Romero ZuñigaAún no hay calificaciones
- Inf - Final - Internet de Las CosasDocumento24 páginasInf - Final - Internet de Las CosasOscar Panez LizargaAún no hay calificaciones
- ¿Cómo Instalar Wine en Ubuntu 18.04 LTSDocumento11 páginas¿Cómo Instalar Wine en Ubuntu 18.04 LTSDanielAún no hay calificaciones
- SOR UT5 - Mantenimiento y Monitorización de Un Servidor LinuxDocumento43 páginasSOR UT5 - Mantenimiento y Monitorización de Un Servidor LinuxJosé Miguel Llamas GonzálezAún no hay calificaciones
- UbuntuDocumento8 páginasUbuntuamy jolette sagahonAún no hay calificaciones
- Final - Escenario 8 - PRACTICO - SISTEMAS OPERACIONALES Intento 1Documento18 páginasFinal - Escenario 8 - PRACTICO - SISTEMAS OPERACIONALES Intento 1Katherin BohorquezAún no hay calificaciones
- Curso de Linux para NovatosDocumento180 páginasCurso de Linux para NovatosLuis Manuel BatlleAún no hay calificaciones
- Sistemas Operativos en Red - Tema 1Documento15 páginasSistemas Operativos en Red - Tema 1Jesús GómezAún no hay calificaciones
- Trabajo UbuntuDocumento35 páginasTrabajo UbuntuKpaxiano KxAún no hay calificaciones
- Introduccionalinux PDFDocumento212 páginasIntroduccionalinux PDFtatigutla thulasammaAún no hay calificaciones
- Present Ac Ions Iver 2014Documento249 páginasPresent Ac Ions Iver 2014Arballo GerardoAún no hay calificaciones
- Capitulo 12 IT Essentials 2 Sistemas Operativos de Red - EspañolDocumento64 páginasCapitulo 12 IT Essentials 2 Sistemas Operativos de Red - EspañolNicolas Madrid100% (1)
- Cuadro Comparativo de SistemaDocumento3 páginasCuadro Comparativo de SistemaMARINELAAún no hay calificaciones
- Entrevista A Clement LefebvreDocumento4 páginasEntrevista A Clement LefebvreJorge Cacho HernandezAún no hay calificaciones
- Tesis Ana Maria Arguello RubiraDocumento140 páginasTesis Ana Maria Arguello RubiraMarina SuarezAún no hay calificaciones
- Tesis MonitoreoDocumento139 páginasTesis MonitoreoLuis Jesús Pérez Pereda100% (1)
- LPI2Documento521 páginasLPI2paco strivaAún no hay calificaciones
- Practica 14Documento7 páginasPractica 14AxlAún no hay calificaciones
- Redes Convergentes PDFDocumento42 páginasRedes Convergentes PDFdownloadmxAún no hay calificaciones
- Los Programas de ComputadoraDocumento14 páginasLos Programas de ComputadoraNelsonAún no hay calificaciones
- Manual Linux Práctico BasicoDocumento9 páginasManual Linux Práctico BasicoJosefath TorresAún no hay calificaciones
- LinuxDocumento319 páginasLinuxSantos CorralesAún no hay calificaciones
- En Qué Consiste Un Sistema OperativoDocumento7 páginasEn Qué Consiste Un Sistema OperativoMayda RobleroAún no hay calificaciones
- Administración de Servidores LinuxDocumento36 páginasAdministración de Servidores LinuxErick FernandezAún no hay calificaciones
- Proyecto Final HardwareDocumento7 páginasProyecto Final HardwareEnzoRicardoOrellanaAún no hay calificaciones
- Kali Linux TutorialDocumento60 páginasKali Linux TutorialSonia Pintor100% (1)