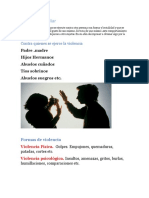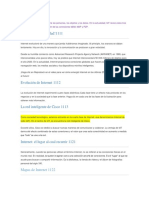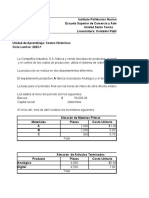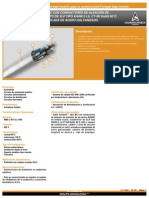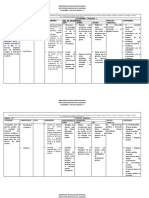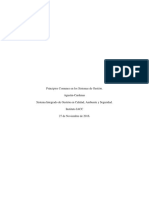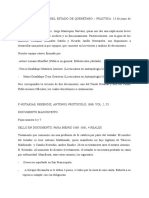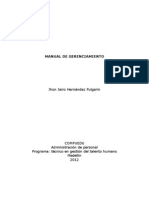Documentos de Académico
Documentos de Profesional
Documentos de Cultura
Tema - 3 - WORD TABLAS EN WORD
Cargado por
Teresa AnonimoTítulo original
Derechos de autor
Formatos disponibles
Compartir este documento
Compartir o incrustar documentos
¿Le pareció útil este documento?
¿Este contenido es inapropiado?
Denunciar este documentoCopyright:
Formatos disponibles
Tema - 3 - WORD TABLAS EN WORD
Cargado por
Teresa AnonimoCopyright:
Formatos disponibles
MICROSOFT OFFICE WORD 2013 CORE
Tema N° 03
Tablas en Word
3.1 Organizar información en columnas
3.2. Crear una tabla y Modificar la estructura de una tabla
3.3. Realizar cálculos en una tabla
3.4. Crear y Modificar una Lista
Docente: Mg. SANDRA VALDIVIEZO CARHUACHINCHAY Comunícate con nosotros
074-481614// jpsecis@uss.edu.pe
4.1 Organizar información en columnas
Información en Columnas
Puede resultar muy agotador leer una página tras otra de
texto que se ajusta al ancho de una página tamaño A4. Por
esta razón los editores de revistas y boletines dividen las
historias en columnas. Puede hacer esto mismo con los
documentos de Word. De hecho puede mezclar diferentes
anchos y distribuciones de columna en el mismo
documento utilizando formatos distintos en diferentes
secciones.
Escribir en columnas con Word 2013 es muy sencillo, sólo
hemos de hacer clic en el icono Columnas de la cinta de
opciones correspondiente a la pestaña Diseño de página
y seleccionar el número de ellas.
Imagen 1: Opción Columnas
Las opciones Izquierda y Derecha insertan dos columnas, teniendo una de ellas más
ancho que la otra.
Haciendo clic en Más columnas se mostrará un cuadro de diálogo desde el que
podremos también configurarlas.
Una vez creadas las dos columnas del ejemplo anterior observaremos en la regla una
franja gris que indicará la separación entre cada columna:
Imagen 2: Columnas de dos
Si hubiéramos creado tres columnas:
En la siguiente imagen puedes ver un documento de ejemplo:
Docente: Mg. SANDRA VALDIVIEZO CARHUACHINCHAY Comunícate con nosotros
074-481614// jpsecis@uss.edu.pe
Imagen 3: Columnas de tres
Podemos cambiar el ancho de las columnas haciendo clic en los lados de estos
indicadores de la regla y arrastrando a izquierda o derecha.
Normalmente comenzaremos a escribir desde la primera columna de la izquierda y
saltaremos a la segunda
cuando aquélla se hubiera
completado, pero si ya está
escrito el texto podemos crear
las columnas después.
Pero si queremos escribir en otra
columna antes de completar la
anterior, iremos a la pestaña
Insertar, Salto y después de
seleccionar Salto de columna
haremos clic en el botón
Aceptar.
Usaremos los saltos de
columna si no deseamos que
Word 2013 controle su altura.
Imagen 4: Opción más Columnas
Una forma más avanzada de crear columnas es desde la opción Diseño de página,
Columnas, Más columnas.
Docente: Mg. SANDRA VALDIVIEZO CARHUACHINCHAY Comunícate con nosotros
074-481614// jpsecis@uss.edu.pe
En este cuadro de diálogo podremos seleccionar uno de las configuraciones
Preestablecidas o bien definir un número de columnas personalizado.
Asimismo podremos también definir el Ancho y espacio e insertar una Línea entre
columnas.
Para que todas las columnas tengan el mismo ancho activaremos la casilla Columnas
de igual ancho.
Si queremos comenzar a escribir en columnas a partir de cierto punto del
documento, nos situaremos en él y en Aplicar a seleccionaremos De aquí en adelante.
Asimismo podemos definir sólo una parte del documento que se mostrará en
columnas: tras seleccionarlo iremos haremos clic en el icono Columnas para
seleccionar el número de ellas, o bien desde el cuadro de diálogo anterior indicaremos
el Número de columnas y haremos clic en Aceptar.
Imagen 5: Aplicación de cinco columnas en un párrafo
Otra forma de hacerlo es usando secciones. Por ejemplo, para dividir en columnas un sólo
párrafo nos situamos al principio y hacemos clic en la flecha junto al icono y dentro de Saltos de
sección seleccionamos Continua.
Después nos situamos al final del párrafo y hacemos lo mismo (con ello estaremos
creando diferentes secciones dentro de un mismo documento).
Docente: Mg. SANDRA VALDIVIEZO CARHUACHINCHAY Comunícate con nosotros
074-481614// jpsecis@uss.edu.pe
Por último, nos situamos en el párrafo y hacemos clic
en el icono Columnas para indicar en cuántas se
dividirá el párrafo.
Para que puedas ver los saltos insertados, haz clic
en el icono de la cinta de opciones
correspondiente a la pestaña Inicio, que
muestra/oculta los códigos ocultos del documento.
Deberías ver algo como:
Imagen 6: Saltos
Imagen7: Saltos de Sección
4.2. Organizar información en una tabla
Crear Tablas
Las tablas permiten organizar la información en filas y columnas, de forma que se
pueden realizar operaciones y tratamientos sobre ellas. Por ejemplo obtener el valor
medio de los datos de una columna u ordenar determinada información.
Una tabla está formada por celdas o casillas, agrupadas por filas y columnas, en cada
casilla se puede insertar texto, números o gráficos.
Docente: Mg. SANDRA VALDIVIEZO CARHUACHINCHAY Comunícate con nosotros
074-481614// jpsecis@uss.edu.pe
La forma más rápida de crear una tabla es haciendo clic en icono de la cinta de
opciones correspondiente a la pestaña Insertar, y moviendo el ratón hasta
seleccionar las filas y columnas deseadas, para finalmente volver a hacer clic.
Imagen 11: Opción tabla
Tras crear la tabla la pestaña Diseño mostrará varias
opciones de configuración posibles para la misma (bordes,
sombreado, encabezados, etc.).
Otra forma de insertar una tabla es haciendo clic en
icono y seleccionando Insertar tabla: veremos
un cuadro de diálogo en el que indicaremos el número
de filas y columnas, y el Autoajuste a aplicar. Si
marcamos la casilla Recordar dimensiones para
tablas nuevas, las demás que creemos lo harán con
el mismo formato.
Imagen 12: Insertar Tabla
Docente: Mg. SANDRA VALDIVIEZO CARHUACHINCHAY Comunícate con nosotros
074-481614// jpsecis@uss.edu.pe
Haciendo clic en icono y seleccionando Tablas rápidas podremos elegir entre
uno de formatos de tabla predefinidos. Podremos modificar las características de estos
formatos predefinidos haciendo clic sobre uno de ellos con el botón derecho y
seleccionando Editar propiedades.
Imagen 13: Tablas Rápidas
Docente: Mg. SANDRA VALDIVIEZO CARHUACHINCHAY Comunícate con nosotros
074-481614// jpsecis@uss.edu.pe
La tercera forma de crear una tabla es dibujándola, para ello haremos clic en el icono
y seleccionando después Dibujar tabla: el cursor del ratón cambiará a la forma
de un lápiz y haciendo clic sobre el documento arrastraremos para definir el área de la
nueva tabla, para finalmente soltar el botón y hacer clic con el botón izquierdo en otra
parte del documento.
Este método es más flexible a la hora de diseñar tablas irregulares, como la que se
muestra en la imagen.
Imagen 14: Dibujar tablas
Para borrar una línea, haga clic en la pestaña Diseño de Herramientas de tabla, haga
clic en Borrador y después haga clic en la línea que desee borrar.
Imagen 15: Herramientas de Tabla
Docente: Mg. SANDRA VALDIVIEZO CARHUACHINCHAY Comunícate con nosotros
074-481614// jpsecis@uss.edu.pe
Tras crear la tabla la pestaña Diseño mostrará varias
opciones de configuración posibles para la misma (bordes,
Una hoja de Una hoja de Una hoja de Una hoja de
cálculo es un cálculo es un cálculo es un cálculo es un
software que software que software que software que
permite realizar permite realizar permite realizar permite realizar
operaciones con operaciones con operaciones con operaciones con
varios tipos de varios tipos de varios tipos de varios tipos de
datos (numéricos, datos (numéricos, datos datos
etc.), organizados etc.), organizados (numéricos, etc.), (numéricos,
en filas y en filas y organizados en etc.),
columnas. columnas. filas y columnas. organizados en
filas y columnas.
sombreado, encabezados, etc.)
- Bordes en tablas
No siempre nos interesará que se muestren los bordes de una tabla, en este punto
veremos cómo mostrarlos u ocultarlos. Podemos hacer que se muestren o no los
bordes de una celda, de una selección de ellas o de la tabla completa, y para ello
usaremos el icono que se halla en la cinta de opciones correspondiente a la
pestaña Inicio.
Para poder trabajar con las tablas que configuremos sin borde o para algunas de sus
celdas, mientras editamos veremos esos bordes en color gris claro, pero no se
imprimirán.
Imagen 16: Bordes
Docente: Mg. SANDRA VALDIVIEZO CARHUACHINCHAY Comunícate con nosotros
074-481614// jpsecis@uss.edu.pe
Alinear celdas
El contenido de la una celda puede ser alineado de forma independiente, como
podemos ver en el siguiente ejemplo:
Podemos alinear horizontalmente el contenido de una celda desde la pestaña
contextual haciendo clic con el botón derecho del ratón, o
usando los iconos de la cinta de opciones correspondientes a la
pestaña Inicio.
Imagen 17: Alinear celdas
Podemos alinear verticalmente el contenido de una celda
desde la pestaña contextual seleccionando Alineación de
celdas.
Podemos también alinear el contenido usando los iconos de la
cinta de opciones correspondientes a la pestaña Presentación
(será visible al hacer clic en una celda de la tabla).
- Dirección del texto en celdas
En Microsoft Word 2013 para cambiar la
orientación del texto en una celda haremos clic
con el botón derecho sobre ella y seleccionamos
Dirección del texto, o bien desde el icono
Ordenar de la cinta de opciones
correspondientes a la pestaña Presentación.
En la ventana que se nos muestra hemos de hacer
clic en una de las tres orientaciones disponibles en
la parte izquierda, pudiendo ver una Vista previa
a la derecha.
No es necesario tener seleccionado el párrafo
basta sólo con tener el cursor situado en la celda.
Docente: Mg. SANDRA VALDIVIEZO CARHUACHINCHAY Comunícate con nosotros
Imagen 18: Dirección
074-481614// del Texto
jpsecis@uss.edu.pe
Para aplicar los cambios haremos clic en Aceptar.
Ejemplos:
Imagen 19: Dirección del texto Vertical y horizontal
- Autoajustar tablas
Antes de continuar, tenga en cuenta que para poder acceder a la mayoría de las
opciones del pestaña Tabla debe seleccionar la misma haciendo clic en una de sus
celdas.
Cuando creamos una tabla inicialmente ocupa todo el
ancho de la página, pero podemos ajustar su
dimensión a nuestras necesidades haciendo clic con
el botón derecho sobre alguna de sus celdas, y
seleccionando alguna de las opciones de Autoajustar.
Imagen 20: Autoajustar tablas
También podemos hacerlo desde el icono Autoajustar de la cinta de opciones
correspondientes a la pestaña Presentación
Docente: Mg. SANDRA VALDIVIEZO CARHUACHINCHAY Comunícate con nosotros
074-481614// jpsecis@uss.edu.pe
Redimensionar tablas
La forma más rápida de cambiar el tamaño de la tabla es hacer clic en sus bordes y
arrastrar el ratón para luego soltar en la posición deseada.
También podremos hacerlo desde el cuadro de diálogo que se nos muestra al hacer
clic con el botón derecho en alguna celda y seleccionando Propiedades de tabla:
podremos entre otras cosas establecer el tamaño del alto de las filas y el ancho de
las columnas.
Nota: Puede usar Insertar controles para agregar filas y columnas rápidamente
a la tabla. Este comando funciona únicamente con un mouse. Si usa un
dispositivo táctil, use la Mini cinta de opciones como se indica a continuación.
Insertar controles aparece justo fuera de la tabla si mueve el cursor
directamente encima o a la izquierda de dos filas o columnas existentes. Haga
clic en Insertar control y, de este modo, se insertará una fila o una columna en
la ubicación correspondiente.
- Insertar filas y columnas
Para insertar filas hemos de hacer clic
con el botón derecho en una celda y en la
pestaña contextual dentro de Insertar
seleccionar Insertar filas encima o
Insertar filas debajo.
Imagen 21: Insertar Filas y columnas
Para insertar columnas hacemos clic con el botón derecho en una celda y en el
pestaña contextual dentro de Insertar seleccionar Insertar columnas a la izquierda
o Insertar columnas a la derecha.
También podemos hacerlo usando los iconos correspondientes de la cinta de
opciones correspondientes a la pestaña Presentación:
Imagen 22: Insertar Filas y Columnas dese la pestaña presentación
Docente: Mg. SANDRA VALDIVIEZO CARHUACHINCHAY Comunícate con nosotros
074-481614// jpsecis@uss.edu.pe
Nota: En Microsoft Word 2013, para movernos entre las
celdas de una tabla usaremos la tecla Tabulador, y si
estamos en la última celda se insertará
automáticamente una fila al pulsarla.
Sugerencias
Si Para insertar más de una fila o más de una columna a la vez, basta con
seleccionar el número de filas o columnas que desee antes de hacer clic en
Insertar control. Así, si desea insertar dos filas, seleccione primero dos filas en la
tabla y, luego, haga clic en Insertar control.
También puede usar la Mini cinta de opciones para agregar filas y columnas.
Haga clic con el botón secundario en una celda de la tabla o puntee en la celda
de la tabla junto a la que quiera agregar una fila o columna. Haga clic en
Insertar en la Mini cinta de opciones y elija dónde desea insertar la fila o
columna.
- Selección en tablas
Para seleccionar una celda situaremos el puntero del ratón en
una de sus esquinas de la parte izquierda hasta que cambie a la
forma de una pequeña flecha negra, y haremos clic. Quedará
resaltada de este color.
Para seleccionar columnas situaremos el puntero del ratón en su
parte superior exterior que cambie a la forma de una pequeña flecha
negra apuntando hacia abajo, y haremos clic: quedará resaltada de
este color Si deseamos seleccionar más de una sólo hemos de
arrastrar el ratón.
Otra forma es haciendo clic en una celda, y manteniendo pulsado el
botón del ratón arrastrar hacia abajo o arriba, para soltarlo una vez
seleccionadas las celdas.
Docente: Mg. SANDRA VALDIVIEZO CARHUACHINCHAY Comunícate con nosotros
074-481614// jpsecis@uss.edu.pe
Para seleccionar filas se sitúa el puntero del ratón en el borde de
una fila (el cursor cambia a la forma de una flecha) y hacemos clic.
Otra forma es haciendo clic en una celda, y manteniendo pulsado el
botón del ratón arrastrar hacia los lados, para soltarlo una vez
seleccionadas las celdas.
Para seleccionar la tabla completa situaremos el
puntero del ratón sobre la tabla unos segundos
hasta que veamos en su esquina superior
izquierda, en donde haremos clic (la tabla quedará
totalmente resaltada en negro).
Tabla 1: Selección de Columnas y Filas
Otra forma es haciendo clic en una celda de las esquinas, y manteniendo pulsado el
botón del ratón arrastrar hacia la diagonalmente opuesta, para soltarlo una vez
seleccionadas las celdas.
- Eliminar tablas, filas y columnas
Si sólo deseamos borrar el contenido después de haberlas
seleccionado del modo indicado en el punto anterior, pulsaremos la tecla
Suprimir.
Tabla 2: Eliminación de Filas y Columnas
Para eliminar filas o celdas, tras seleccionarlas
hemos de hacer clic con el botón derecho del ratón
y seleccionar la opción Eliminar celdas.
Para eliminar columnas, después de
seleccionarlas hacemos clic con el botón derecho
del ratón y seleccionamos Eliminar columnas.
Imagen 23: Eliminar Celdas
En ambos casos se nos preguntará sobre la forma de desplazar las demás columnas.
Docente: Mg. SANDRA VALDIVIEZO CARHUACHINCHAY Comunícate con nosotros
074-481614// jpsecis@uss.edu.pe
Para eliminar la tabla completa hemos de hacer clic con
el botón derecho sobre el icono situado en la parte
superior izquierda de la tabla (aparecerá cuando
situemos el cursor encima de la misma), y seleccionar
Eliminar tabla.
También podemos hacer estas operaciones usando el
icono Eliminar de la cinta de opciones
correspondiente a la pestaña Presentación. Imagen 24: Eliminar
filas y celdas
- Ordenación en tablas
Para ordenar el contenido de una columna, tras seleccionarla hemos de hacer clic
en el icono de la cinta de opciones correspondiente a la pestaña Inicio, y
veremos la ventana de la derecha en la que seleccionaremos las opciones de
ordenación deseadas.
Imagen 25: Ordenar
Si queremos que el contenido de la primera fila se incluya en la ordenación o no,
podremos indicarlo seleccionando Con encabezado o Sin encabezado.
También podemos realizar la ordenación el icono Ordenar de la cinta de opciones
correspondiente a la pestaña Presentación.
En el siguiente ejemplo hemos ordenado por nombre:
Docente: Mg. SANDRA VALDIVIEZO CARHUACHINCHAY Comunícate con nosotros
074-481614// jpsecis@uss.edu.pe
RESUMEN DE VENTAS
VENDEDOR 2011 2012
Juan Perez 1800.00
Alfredo Miranda 1700.00 1600.00
Beatriz Quintana 1500.00 1900.00
3500.00
Imagen 26: Ejemplo 1: Ordenar en forma Ascendente
RESUMEN DE VENTAS
VENDEDOR 2011 2012
Alfredo Miranda 1700.00 1600.00
Beatriz Quintana 1500.00 1900.00
Juan Perez 1800.00
5300.00
Imagen 27: Ejemplo 2: Aplicando la opción Ordenar
- Combinar y dividir celdas
Si necesitamos unir celdas, después de seleccionarlas haremos clic con el botón
derecho sobre ellas y seleccionaremos Combinar celdas.
Imagen 28: Combinar Celdas
Para dividir una celda tras hacer clic en ella
haremos clic con el botón derecho y
seleccionaremos Dividir celdas.
También podemos hacer estas operaciones usando
los iconos Combinar celdas y Dividir
celdas de la cinta de opciones Imagen 29: Dividir Celdas
correspondiente a la pestaña Presentación.
Aplicar Estilos personalizados
A una tabla ya creada podemos cambiar su estilo o crear uno nuevo para así poder
mejorar su apariencia de forma rápida.
Docente: Mg. SANDRA VALDIVIEZO CARHUACHINCHAY Comunícate con nosotros
074-481614// jpsecis@uss.edu.pe
Para ello debemos seleccionar en la Cinta de Opciones Diseño de la Tabla el grupo
Estilos de tabla como se muestra en la imagen.
Imagen 30: Estilos de Tablas
Y si deseamos crear nuestro propio estilo para poder usarlo tantas veces necesitamos
podemos hacerlo de 2 maneras:
Seleccionar la opción Nuevo estilo de tabla, el mismo que aparece cuando
desplegamos los distintos estilos de tabla que Word tiene predeterminados.
Imagen 31: Más estilos de tabla
Luego aparecerá á siguiente ventana donde podremos definir el estilo que
deseamos tenga la tabla:
Docente: Mg. SANDRA VALDIVIEZO CARHUACHINCHAY Comunícate con nosotros
074-481614// jpsecis@uss.edu.pe
Imagen 32: Crear un nuevo estilo
O bien podemos primero crear el estilo que deseamos y luego desde la misma opción
de Nuevo estilo de Tabla colocarle un nombre al estilo creado para poder ser aplicado
en otras ocasiones.
4.3. Realizar cálculos en una tabla
Utilizar fórmulas en una tabla de Word 2013
Microsoft Word 2013 también nos permite insertar fórmulas en una tabla que operen
con el contenido de sus celdas.
Lo primero que hemos de saber es que cada celda se identifica con una
letra (correspondiente a la columna en que se halle) seguida de un
número (conforme a la fila en que se encuentre).
Continuando con el ejemplo anterior, para calcular la suma total de las ventas del año
2012, nos situaremos en una celda vacía de la última fila y hacemos clic en el icono
Fórmula de la cinta de opciones correspondiente a la pestaña Presentación.
Docente: Mg. SANDRA VALDIVIEZO CARHUACHINCHAY Comunícate con nosotros
074-481614// jpsecis@uss.edu.pe
Imagen 33: Ventana de Formula
En Fórmula introduciremos la función =SUM (C2:C4) que sumará los contenidos de
las celdas C2, C3 y C4 (no incluimos C1 porque es el encabezado), y haremos clic en
Aceptar.
De igual modo podremos seleccionar otras funciones en Pegar función.
RESUMEN DE VENTAS
VENDEDOR 2011 2012
Alfredo Miranda 1700.00 1600.00
Beatriz Quintana 1500.00 1900.00
Juan Pérez 1800.00
5300.00
Tabla 3: Ejemplo Resumen de Ventas
A partir de Word 2007 no existe el icono Autosuma para obtener la suma total de
una columna. En su lugar, en el cuadro de diálogo anterior en el cuadro de texto
Fórmula usamos la función SUM () indicando el rango de celdas a sumar (como
hemos visto en la imagen anterior), o bien: =SUM (ABOVE).
Insertar datos de Excel 2013.
Cuando las funciones matemáticas
integradas en Word 2013 no satisfacen
sus necesidades, puede insertar una hoja
de cálculo de Excel 2013 en el
documento. Excel 2013 admite funciones
avanzadas para realizar cálculos
matemáticos, contables y estadísticos.
Puede utilizar los métodos siguientes
para insertar datos de una hoja de cálculo
Imagen 34: Archivo Excel
Docente: Mg. SANDRA VALDIVIEZO CARHUACHINCHAY Comunícate con nosotros
074-481614// jpsecis@uss.edu.pe
de Excel 2013 en un documento de Word 2013.
El modo más sencillo es seleccionando las celdas de la Hoja de Excel para luego
copiar los datos al Portapapeles desde el pestaña Edición, Copiar.
Después nos situaremos en el documento de Word 2013 iremos al pestaña Inicio,
Pegar (los datos se pegarán en una tabla).
Imagen 35: Datos copiados
Docente: Mg. SANDRA VALDIVIEZO CARHUACHINCHAY Comunícate con nosotros
074-481614// jpsecis@uss.edu.pe
4.4. Crear y Modificar una Lista
Crear una Lista
Se pueden crear listas o esquemas en el
documento haciendo que Word añade caracteres
de viñetas o numeración junto con las sangrías
adecuadas. Estas viñetas y numeración
automáticas forman parte del formato de párrafo.
A diferencia de cualquier carácter de viñeta o
numeración que se añada manualmente, las
viñetas o números de elementos de la lista
automáticos no se pueden seleccionar o editar
directamente.
El procedimiento para agregar viñetas y numeración en el siguiente:
1. Seleccione los elementos a los que desee agregar viñetas o números.
2. En el grupo Párrafo de la ficha Inicio, hacer clic en los iconos (para listas
numeradas), (para no numeradas) o (multinivel)
Si queremos personalizar más la lista, después de
seleccionar el texto hemos de hacer clic en la flecha
junto a los iconos antes mencionados y seleccionar
Definir nuevo formato de número (para listas
numeradas), Definir nueva viñeta (para listas no
numeradas). Para listas multinivel seleccionaríamos
Definir nueva lista multinivel o Definir nuevo estilo
de lista.
También podemos configurar los niveles desde la regla
o usando los iconos y , o bien haciendo clic en el
botón Personalizar de la ventana anterior, en la que podremos introducir los valores
para las posiciones de viñeta del texto seleccionado.
Vamos a crear una lista con viñetas, para eso debes seguir estos pasos:
Docente: Mg. SANDRA VALDIVIEZO CARHUACHINCHAY Comunícate con nosotros
074-481614// jpsecis@uss.edu.pe
1. Seleccione los elementos a los que desee agregar viñetas o números.
2. En el grupo Párrafo de la ficha Inicio, hacer clic en el icono (para viñetas), observa
el resultado:
Vamos a crear una lista con Numeración, para eso debes seguir estos pasos:
1. Seleccione los elementos a los que desee agregar viñetas o números.
2. En el grupo Párrafo de la ficha Inicio, hacer clic en el icono (para numeración),
observa el resultado:
Docente: Mg. SANDRA VALDIVIEZO CARHUACHINCHAY Comunícate con nosotros
074-481614// jpsecis@uss.edu.pe
Vamos a crear una lista con Numeración, para eso debes seguir estos pasos:
1. Seleccione los elementos a los que desee agregar viñetas o números.
2. En el grupo Párrafo de la ficha Inicio, hacer clic en el icono (multinivel),
observa el resultado:
Modificar Una Lista
Para elegir o modificar el estilo de lista, hay que hacer es desplegar la flecha triangular
situada a la derecha de cada uno de los botones de las viñetas o la numeración:
Docente: Mg. SANDRA VALDIVIEZO CARHUACHINCHAY Comunícate con nosotros
074-481614// jpsecis@uss.edu.pe
Si quieres definir una nueva viñeta en tu documento usa la opción:
Por ultimo escoge el símbolo, imagen o fuente que deseas y presionas ACEPTAR:
Si quieres definir una nueva numeración en tu documento usa la opción:
Docente: Mg. SANDRA VALDIVIEZO CARHUACHINCHAY Comunícate con nosotros
074-481614// jpsecis@uss.edu.pe
Por ultimo escoge el estilo de numeración que deseas y presionas ACEPTAR:
Una característica de los elementos de una lista es que se pueden ordenar
alfabéticamente. Lo haremos seleccionándolos y pulsando el botón Ordenar que
se encuentra también en la pestaña Inicio, junto a los botones de lista. En el cuadro de
diálogo lo que debemos hacer es escoger si queremos una ordenación ascendente o
descendente y aceptar.
Docente: Mg. SANDRA VALDIVIEZO CARHUACHINCHAY Comunícate con nosotros
074-481614// jpsecis@uss.edu.pe
REFERENCIAS BIBLIOGRÁFICAS
Microsoft. (s.f.). Plataforma Educativa de Microsoft IT Academy Program. Obtenido de
http://itacademy.microsoftelearning.com/spain/
Sistemas, C. d. (2013). Módulo de Computación I. Chiclayo.
Docente: Mg. SANDRA VALDIVIEZO CARHUACHINCHAY Comunícate con nosotros
074-481614// jpsecis@uss.edu.pe
También podría gustarte
- Contrato de SeparacionDocumento3 páginasContrato de Separacionlorekstro100% (2)
- Enunciado - Practica - 1 WORDDocumento1 páginaEnunciado - Practica - 1 WORDTeresa AnonimoAún no hay calificaciones
- ZZBIOLOGIA FORENSE USS - Dr. MarcoDocumento89 páginasZZBIOLOGIA FORENSE USS - Dr. MarcoTeresa Anonimo100% (1)
- Violencia FamiliarDocumento3 páginasViolencia FamiliarTeresa AnonimoAún no hay calificaciones
- Temas MICROSOFF EXCEL 1Documento28 páginasTemas MICROSOFF EXCEL 1Teresa AnonimoAún no hay calificaciones
- Cómo Internet evolucionó y transformó nuestras vidasDocumento15 páginasCómo Internet evolucionó y transformó nuestras vidasTeresa AnonimoAún no hay calificaciones
- Extractor Silent-300 (5silent300) Vex-ShDocumento5 páginasExtractor Silent-300 (5silent300) Vex-ShGerman GinesAún no hay calificaciones
- Qué Es Una Ecuación DiferencialDocumento2 páginasQué Es Una Ecuación DiferencialKarla RodríguezAún no hay calificaciones
- Folleto Dew RetroexcavadoraDocumento55 páginasFolleto Dew RetroexcavadoraVictor Raul Osnayo Mamani100% (1)
- Diferencias clave entre las secciones AEA 771 y 770Documento40 páginasDiferencias clave entre las secciones AEA 771 y 770Dacia Rocio Guerrero100% (4)
- Presupuesto Analitico de Obra: Especifica Und Cant P. Unit Clasificado R de GastoDocumento3 páginasPresupuesto Analitico de Obra: Especifica Und Cant P. Unit Clasificado R de GastoroberAún no hay calificaciones
- Aceptaciones Bancarias DOSDocumento4 páginasAceptaciones Bancarias DOSClaudia AlvaradoAún no hay calificaciones
- Análisis de Coyuntura Tema 2 ProyectoDocumento7 páginasAnálisis de Coyuntura Tema 2 Proyectoneribeth perezAún no hay calificaciones
- Solis 20kW LV DC - FichaTecnicaDocumento2 páginasSolis 20kW LV DC - FichaTecnicaSANDRAAún no hay calificaciones
- Total A Pagar: ¡Hola! Te Enviamos Tu Recibo Del MesDocumento3 páginasTotal A Pagar: ¡Hola! Te Enviamos Tu Recibo Del MesEduardo ValeraAún no hay calificaciones
- Convenio Sobre Transporte Internacional de Mercancias Total o Parcialmente MaritimoDocumento20 páginasConvenio Sobre Transporte Internacional de Mercancias Total o Parcialmente MaritimoBryan CiguenzaAún no hay calificaciones
- Base de DatosDocumento23 páginasBase de DatosAlfredoAún no hay calificaciones
- Practica 4 (Calzada Frias Kenia Paola)Documento43 páginasPractica 4 (Calzada Frias Kenia Paola)Fabian Morales GarcíaAún no hay calificaciones
- Protocolo Covid Reapertura BolosDocumento25 páginasProtocolo Covid Reapertura BolosAndres KwaAún no hay calificaciones
- Medicamentos Originales y GenéricosDocumento3 páginasMedicamentos Originales y GenéricosKtheryn PittiAún no hay calificaciones
- INFORME #001-2019-AZO - EPIA-UPSC/P: Universidad Privada San Carlos - PunoDocumento4 páginasINFORME #001-2019-AZO - EPIA-UPSC/P: Universidad Privada San Carlos - PunoAbdul ZeaAún no hay calificaciones
- Curso de Reparacion de CelularesDocumento112 páginasCurso de Reparacion de CelularesRodolfo Contreras0% (1)
- Gestion Usuarios en LinuxDocumento17 páginasGestion Usuarios en LinuxAngel Torres SoriaAún no hay calificaciones
- Usr HT 100Documento3 páginasUsr HT 100carameloo2012Aún no hay calificaciones
- Simulacion en Solidworks TransferenciaDocumento9 páginasSimulacion en Solidworks TransferenciaWagner Aguirre RiveraAún no hay calificaciones
- Malla Curricular Economia Politica OnceDocumento8 páginasMalla Curricular Economia Politica OnceVicTor CelyAún no hay calificaciones
- ActivoFijo2013 PDFDocumento279 páginasActivoFijo2013 PDFEdmundo R. Neria0% (1)
- Principios comunes en sistemas de gestiónDocumento6 páginasPrincipios comunes en sistemas de gestiónFernando Cardenas FuentesAún no hay calificaciones
- Dhu U3 Ea VHTMDocumento2 páginasDhu U3 Ea VHTMVictorAún no hay calificaciones
- 1.2.1variable ControlDocumento11 páginas1.2.1variable ControlSaul D.GAún no hay calificaciones
- Práctica en El Archivo Histórico de QuerétaroDocumento5 páginasPráctica en El Archivo Histórico de QuerétaroMaría Guadalupe Trejo GutiérrezAún no hay calificaciones
- 9huqWoyQQqYJDGqf 5Af2IAo4KHkD7AOW-Remesa ProtegidaDocumento2 páginas9huqWoyQQqYJDGqf 5Af2IAo4KHkD7AOW-Remesa Protegidalizbethvazquezarellano137Aún no hay calificaciones
- Presencia de Soya Transgénica en Alimentos Comercializados en El Mercado NacionalDocumento6 páginasPresencia de Soya Transgénica en Alimentos Comercializados en El Mercado NacionalLokis KeriissAún no hay calificaciones
- ABP-Herramientas para Pensar y Resolver ProblemasDocumento4 páginasABP-Herramientas para Pensar y Resolver ProblemasDireAún no hay calificaciones
- Manual de GerenciamientoDocumento15 páginasManual de GerenciamientoJhon Hernández Pulgarín0% (1)