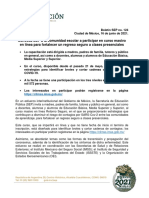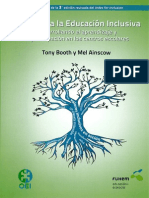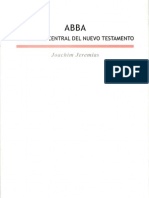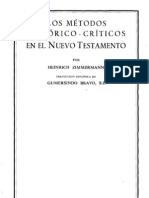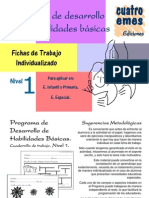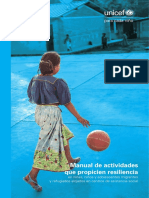Documentos de Académico
Documentos de Profesional
Documentos de Cultura
Guia InstalandoServidorSIABUC9
Cargado por
Gabriel ArroyoTítulo original
Derechos de autor
Formatos disponibles
Compartir este documento
Compartir o incrustar documentos
¿Le pareció útil este documento?
¿Este contenido es inapropiado?
Denunciar este documentoCopyright:
Formatos disponibles
Guia InstalandoServidorSIABUC9
Cargado por
Gabriel ArroyoCopyright:
Formatos disponibles
Universidad de Colima
Centro SIABUC
INSTALANDO EL SERVIDOR DE SIABUC9
ACTIVIDADES PREVIAS
Previo a la instalación del servidor de SIABUC9 es necesario que en el equipo de cómputo se realicen
las siguientes acciones:
Desactivar el Firewall de Windows y antivirus. Si se cuenta con algún antivirus que proporcione
un firewall, también se requiere desactivarlo.
Habilitar los puertos 5432 y 9000 en el equipo de cómputo; el primero para la activación de la
licencia y el segundo, como puerto de comunicación entre el servidor y los clientes de SIABUC9.
En caso de establecer un puerto de comunicación diferente al puerto 9000, se deberá habilitar el
nuevo puerto. (Ver Anexo I – Habilitar puertos en Firewall de Windows)
Si se cuenta con un firewall físico, habilitar los puertos 5432 y 9000 o puerto de comunicación
establecido.
Deshabilitar Windows Smartscreen y Control de Cuentas de Usuario (UAC) en equipos de
cómputo con sistema operativo Windows 8 o 10.
Establecer una IP estática, que corresponda al mismo segmento de red proporcionado para
hacer el registro de la licencia.
DESCARGA DEL INSTALADOR
1. Ir a la página web de SIABUC http://siabuc.ucol.mx y seleccionar la opción Descargas del menú.
Ilustración 1. Sección Descargas
Universidad de Colima - Centro SIABUC, 2018 pág. 1
Universidad de Colima
Centro SIABUC
2. En el apartado Iniciar sesión de la sección Descargas, proporcionar la Clave de Usuario de la
licencia de SIABUC9 o el correo electrónico registrado y dar clic en el botón [Iniciar].
NOTA. La clave de usuario y el correo electrónico registrado están disponibles a través del documento
Certificado de Licencia, proporcionado al adquirir la licencia de SIABUC9.
3. Seleccionar la opción Instaladores y posteriormente de clic en el enlace [Descargar] para la opción
Instalador del servidor SIABUC9.
Ilustración 2. Descarga del instalador del servidor de SIABUC9
4. Al finalizar la descarga del instalador, descomprimir y comprobar que se cuenta con los archivos
necesarios para iniciar con la instalación. La carpeta SIABUC9Pro_servidor podría verse de una
manera semejante a ésta:
Ilustración 3. Carpeta descomprimida del instalador para el servidor de SIABUC9
NOTA. Antes descomprimir el archivo es necesario verificar si el archivo se encuentra bloqueado, para ello
realizar lo siguiente:
1. Dar clic derecho sobre el archivo y seleccionar la opción Propiedades.
2. Si el archivo muestra la casilla o botón Desbloquear, es necesario marcar la casilla o dar clic sobre el
botón, según sea el caso.
3. Posteriormente dar clic en el botón [Aplicar] y [Aceptar], de esta manera el archivo estará desbloqueado.
Universidad de Colima - Centro SIABUC, 2018 pág. 2
Universidad de Colima
Centro SIABUC
INSTALACIÓN DEL SERVIDOR
Habiendo realizado los puntos anteriores, para realizar la instalación del servidor de SIABUC9 llevar a
cabo cada una de las siguientes instrucciones:
1. Ubicar el archivo SIABUC9Pro_servidor.exe dentro de la carpeta descomprimida del instalador y
ejecutar con privilegios de administrador de Windows, para ello dar clic derecho sobre el archivo y
seleccionar la opción Ejecutar como administrador. Ver ilustración.
Ilustración 4. Ejecutar instalador con privilegios administrativos de Windows
NOTA. La ejecución del instalador con privilegios administrativos de Windows; generalmente será requerida
en equipos con sistema operativo Windows 7 o superior.
2. Habiendo ejecutado el instalador, se mostrará una pantalla de bienvenida correspondiente el
asistente de instalación del servidor SIABUC9. Para iniciar con el proceso de instalación dar un clic
sobre el botón [Siguiente].
Ilustración 5. Bienvenida al asistente de instalación del servidor de SIABUC9
Universidad de Colima - Centro SIABUC, 2018 pág. 3
Universidad de Colima
Centro SIABUC
3. En el siguiente apartado se mostrará el Contrato de licencia de código binario de la Universidad
de Colima, si está de acuerdo con las cláusulas establecidas elegir la opción Acepto el acuerdo y
posteriormente de clic en el botón [Siguiente] para continuar.
Ilustración 6. Acuerdo de licencia de SIABUC9
4. Especificar la ruta donde se instalará SIABUC9, de manera predeterminada la ruta establecida
es C:\Archivos de programa\SIABUC9. Si se desea cambiar dicha ruta dar clic en el
botón [Examinar] y seleccionar una nueva ruta.
Para continuar con la instalación, dar clic en el botón [Siguiente].
Ilustración 7. Carpeta destino para instalación de SIABUC9
Universidad de Colima - Centro SIABUC, 2018 pág. 4
Universidad de Colima
Centro SIABUC
5. Indicar la carpeta en donde se colocarán los accesos directos de los módulos de SIABUC9; para
cambiar de carpeta dar clic en el botón [Examinar] y seleccionar la nueva ubicación. Para continuar
dar clic en el botón [Siguiente].
Ilustración 8. Carpeta del menú Inicio (accesos directos)
6. Verificar que la carpeta de destino de instalación y la carpeta de los accesos directos corresponda
a la seleccionada previamente, en caso contario dar clic en el botón Atrás para configurar
nuevamente. Para iniciar con el proceso de instalación de librerías y manejador de base de datos
dar clic sobre el botón [Instalar].
Ilustración 9. Confirmar carpeta destino y carpeta del menú inicio
Universidad de Colima - Centro SIABUC, 2018 pág. 5
Universidad de Colima
Centro SIABUC
7. Como resultado de los pasos anteriores se iniciará con la instalación de PostgreSQL, este proceso
puede demorar unos minutos. Se recomienda no de clic en el botón [Cancelar], de lo contrario el
proceso de instalación se verá interrumpido.
Ilustración 10. Instalación de PostgreSQL y otras librerías.
8. Una vez finalizado el proceso anterior se iniciará el asistente de instalación de SIABUC9, por esta
razón es necesario llevar a cabo las recomendaciones que se describen en el Paso 1. Para seguir
adelante, de clic en el botón [Siguiente].
Ilustración 11. Paso 1: Recomendaciones de instalación
Universidad de Colima - Centro SIABUC, 2018 pág. 6
Universidad de Colima
Centro SIABUC
9. Capturar la información solicitada para crear la cuenta de usuario Administrador de la base de
datos y dar clic sobre el botón [Siguiente] para continuar. A continuación se describe la información
que se debe capturar:
Puerto de comunicación. Puerto que utiliza el servidor de SIABUC para comunicarse con los
equipos clientes que tienen instalado los módulos de SIABUC9. El número de puerto
predeterminado es el 9000, pero si se desea utilizar un puerto diferente, se deberá especificar
en este apartado.
Recomendación. El puerto debe estar habilitado en el firewall, como en el antivirus para evitar
problemas posteriores.
Usuario Administrador. Nombre de usuario que identifica al primer usuario operativo de
SIABUC9, este dato debe conformarse de no más de 10 caracteres. Este usuario tendrá acceso
total a la base de datos y podrá tomar decisiones pertinentes a la administración del servidor de
SIABUC9 y mantenimiento de la base de datos.
Recomendación. El usuario administrador deberá corresponder a un miembro del personal
técnico o de sistemas (pueden ser usuarios administradores, directores de bibliotecas o centros
de información y bibliotecarios informáticos).
Password. Clave de acceso asociada al usuario Administrador. Por seguridad, el password debe
conformarse de mayúsculas, minúsculas, números y no exceder de 10 caracteres, por ejemplo:
Admin1.
Ilustración 12. Paso 2: Crear cuenta de usuario administrador
10. Una vez el asistente recopila información necesaria para la instalación para continuar con el proceso
dar clic en el botón [Siguiente]. El proceso de instalación puede tardar unos minutos dependiendo
de las capacidades de hardware del equipo de cómputo.
Universidad de Colima - Centro SIABUC, 2018 pág. 7
Universidad de Colima
Centro SIABUC
Ilustración 13. Paso 3: Proceso de instalación
11. Seleccionar de la lista una configuración regional correspondiente a la ubicación geográfica de la
institución y dar clic en el botón [Aceptar] para guardar la configuración seleccionada, de lo
contrario se guardará la configuración establecida de manera predeterminada. Posteriormente dar
clic en el botón [Finalizar] para cerrar el asistente.
NOTA. Es importante seleccionar del listado la configuración correspondiente a su ubicación geográfica, en
caso contrario, es probable que se tengan problemas con las fechas de devolución en el módulo de Préstamo.
Ilustración 14. Paso 4: Configuración ubicación geográfica
Universidad de Colima - Centro SIABUC, 2018 pág. 8
Universidad de Colima
Centro SIABUC
12. Finalmente dar clic en el botón [Finalizar], para terminar el proceso de instalación del servidor.
Ilustración 15. Finalizar instalación del servidor de SIABUC9
NOTA. Si la casilla Visualizar archivo de instalación del servidor esta marca, aparecerá un archivo de texto
en donde se desplegará el archivo de registro de cada una de las actividades que se efectuaron de manera
interna mientras el proceso de instalación se llevaba a cabo.
13. Se recomienda realizar la actualización de los módulos de Administración y Conversión, con las
versiones más recientes. Ver Anexo II – Actualización de los módulos de SIABUC9.
14. Para activar la licencia y aplicar las configuraciones básicas del servidor de SIABUC9, realizar las
instrucciones del documento Guía - Configurando el servidor de SIABUC9 disponible en el
paquete de instalación del servidor.
Universidad de Colima - Centro SIABUC, 2018 pág. 9
Universidad de Colima
Centro SIABUC
ANEXOS
Universidad de Colima - Centro SIABUC, 2018 pág. 10
Universidad de Colima
Centro SIABUC
ANEXO I – Habilitar puertos en Firewall de Windows
Para instalar SIABUC9, activar la licencia, configurar el monitoreo o autopréstamo, es necesario que
previamente se habiliten puertos como 9000, 5432, 7470, etc. a continuación se proporciona el
procedimiento para habilitar el puerto requerido:
1. Iniciar el Panel de Control de Windows, ir a la sección Sistema y Seguridad/Firewall de Windows;
y seleccionar la opción Configuración avanzada.
2. Se mostrará una ventana correspondiente a la configuración avanzada del firewall de Windows,
donde para habilitar algún puerto es necesario crear reglas de entrada y salida en el firewall de
Windows. Para crear una nueva regla, dar clic sobre Reglas de entrada o salida según sea el caso
y dar clic en la acción Nueva regla …
Ilustración 16. Configuración avanzada del Firewall de Windows
3. Para crear una regla en el firewall de Windows, se mostrará un asistente donde se deberán realizar
las configuraciones requeridas por cada uno de los pasos que conforman el asistente, para habilitar
el puerto requerido en el Firewall de Windows.
a) Tipo de regla: Seleccionar la opción Puerto y dar clic en el botón [Siguiente] para continuar.
Ilustración 17. Asistente para habilitar un puerto en el Firewall de Windows: Paso – Tipo de regla
Universidad de Colima - Centro SIABUC, 2018 pág. 11
Universidad de Colima
Centro SIABUC
b) Protocolos y puertos: Seleccionar el protocolo al que se aplicará la regla, generalmente TCP
y capturar el número de puerto que se desea habilitar, por ejemplo 9000. Dar clic en el botón
[Siguiente] para continuar.
NOTA. Es posible habilitar más de un puerto en una misma regla; para ello especificar los puertos a
habilitar separándolos por comas, ver imagen.
Ilustración 18. Asistente para habilitar un puerto en el Firewall de Windows: Paso – Protocolo y puertos
c) Acción: Seleccionar la opción Permitir conexión, para habilitar la conexión a través del puerto
establecido en el punto anterior y dar clic en el botón [Siguiente] para continuar.
Ilustración 19. Asistente para habilitar un puerto en el Firewall de Windows: Paso – Acción
Universidad de Colima - Centro SIABUC, 2018 pág. 12
Universidad de Colima
Centro SIABUC
d) Perfil: Verificar que las casillas Dominio, Privado y Público estén marcadas, si no es así
marcarlas y dar clic en el botón [Siguiente] para continuar.
Ilustración 20. Asistente para habilitar un puerto en el Firewall de Windows: Paso – Perfil
e) Nombre: Capturar nombre que se desea establecer para la regla, a través de la caja de texto
con el mismo nombre y dar clic sobre el botón [Finalizar], para cerrar el asistente.
Ilustración 21. Asistente para habilitar un puerto en el Firewall de Windows: Paso – Nombre
4. Al finalizar, la nueva regla configurada deberá verse como parte de la lista Reglas de Entrada, ver
imagen siguiente.
Universidad de Colima - Centro SIABUC, 2018 pág. 13
Universidad de Colima
Centro SIABUC
Ilustración 22. Regla de entrada
5. Reproducir el procedimiento anterior, pero para establecer una regla de salida para el puerto. Al
finalizar el puerto establecido estará habilitado para permitir conexiones de entrada y salida.
Universidad de Colima - Centro SIABUC, 2018 pág. 14
Universidad de Colima
Centro SIABUC
ANEXO II – Actualización de los módulos de SIABUC9
Centro SIABUC constantemente publica actualizaciones de los diferentes módulos de conforman
SIABUC9, estas actualizaciones corresponden a corrección de errores y/o mejora o inclusión de
funcionalidades para un funcionamiento óptimo de SIABUC9.
A continuación se proporcionan las instrucciones y consideraciones que se deben tener en cuenta para
la actualización correcta de cada uno de los módulos, ya sea de manera manual o automática.
ACTUALIZACIÓN MANUAL
Consideraciones previas
Contar con conexión a Internet.
Verificar que la versión del módulo (fecha entre corchetes, por ejemplo [20180525]) corresponda
a una fecha anterior al paquete de actualización a descargar; de lo contrario no sería necesaria la
actualización.
La versión del módulo está disponible en la parte superior de la ventana de inicio de sesión o en
la barra flotante del módulo, del lado derecho del usuario que inició sesión, ver imágenes.
Los únicos módulos que se actualizan en el equipo servidor de SIABUC9 son Administración y
Conversión.
Ilustración 23. Inicio de sesión del módulo de administración
Ilustración 24. Barra flotante del módulo de préstamo.
Instrucciones
1. Ir a la página de SIABUC http://siabuc.ucol.mx a través de su navegador web (Firefox o Chrome
preferentemente).
Universidad de Colima - Centro SIABUC, 2018 pág. 15
Universidad de Colima
Centro SIABUC
2. Ir a la sección Descargas y proporcionar los datos de clave de usuario o correo registrado para
iniciar sesión.
Ilustración 25. Sección de Descargas
3. Ir a la opción Actualizaciones, donde se mostrará una lista de actualizaciones disponibles
correspondientes a cada uno de los módulos.
Ilustración 26. Opción Actualizaciones
4. Ubicar la actualización correspondiente al módulo, dar clic en la opción Descargar y esperar a que
se finalice la descarga.
NOTA. Dependiendo del navegador que se utilice, es posible que se solicite especificar la ruta para la
descarga del paquete de actualización.
Universidad de Colima - Centro SIABUC, 2018 pág. 16
Universidad de Colima
Centro SIABUC
Ilustración 27. Descarga de Actualizaciones
5. Al finalizar la descarga, descomprimir el paquete de actualización y copiar los archivos
almacenados.
IMPORTANTE: Antes de descomprimir el paquete de actualización, verificar que el archivo no este
bloqueado:
1. Dar clic derecho sobre la actualización y seleccionar la opción Propiedades.
2. Si se muestra el botón o casilla Desbloquear; dar clic sobre el botón o casilla según sea el caso y guardar
los cambios a través del botón [Aplicar] y [Aceptar].
3. En caso contrario cerrar la ventana de Propiedades y continuar con el procedimiento para actualizar.
Ilustración 28. Archivos de actualización
Universidad de Colima - Centro SIABUC, 2018 pág. 17
Universidad de Colima
Centro SIABUC
6. Ir a la ruta de instalación de SIABUC9, generalmente C:\Archivos de programa\SIABUC9 y
pegar los archivos del punto anterior.
7. Posteriormente se mostrará un mensaje como el de la imagen de abajo, donde deberá dar clic en
la opción Reemplazar los archivos en el destino, para remplazar los archivos anteriores con los
nuevos.
Ilustración 29. Remplazar archivos
8. Iniciar el módulo actualizado con privilegios de administrador de Windows, para ello dar clic
derecho y seleccionar la opción Ejecutar como administrador. Posteriormente proporcionar los
datos de una cuenta de tipo Superusuario para completar el proceso de actualización.
Ilustración 30. Iniciar módulo como administrador de Windows
Universidad de Colima - Centro SIABUC, 2018 pág. 18
También podría gustarte
- ProgramaForoDIA Ver8Jun2021Documento2 páginasProgramaForoDIA Ver8Jun2021Gabriel ArroyoAún no hay calificaciones
- Convoca SEP A La Comunidad Escolar A Participar en Curso Masivo en Línea para Fortalecer Un Regreso Seguro A Clases PresencialesDocumento2 páginasConvoca SEP A La Comunidad Escolar A Participar en Curso Masivo en Línea para Fortalecer Un Regreso Seguro A Clases PresencialesGabriel ArroyoAún no hay calificaciones
- 4 LecturaDocumento46 páginas4 LecturaFederico FroebelAún no hay calificaciones
- Juego Bingo BiblicoDocumento2 páginasJuego Bingo BiblicoGigi100% (1)
- Invitacion Actualizada Inauguracion Invitados EspecialesDocumento1 páginaInvitacion Actualizada Inauguracion Invitados EspecialesGabriel ArroyoAún no hay calificaciones
- GUIA CTE 8a.SESIÓN @izlhaazDocumento25 páginasGUIA CTE 8a.SESIÓN @izlhaazGabriel Arroyo100% (17)
- Convocados 02 02 2021 CdeADocumento5 páginasConvocados 02 02 2021 CdeAGabriel ArroyoAún no hay calificaciones
- Invitacion Actualizada Inauguracion Invitados EspecialesDocumento1 páginaInvitacion Actualizada Inauguracion Invitados EspecialesGabriel ArroyoAún no hay calificaciones
- Index Libro AgostoDocumento199 páginasIndex Libro AgostoMedereck Mendoza100% (3)
- Ejercicio 1-CríticaDocumento7 páginasEjercicio 1-CríticaGabriel ArroyoAún no hay calificaciones
- Ejercicio 2 Crítica NDocumento5 páginasEjercicio 2 Crítica NGabriel ArroyoAún no hay calificaciones
- Carta Ignacio A Los Efesios PDFDocumento32 páginasCarta Ignacio A Los Efesios PDFDavid Angelo CoronadoAún no hay calificaciones
- Integración de La Fe y El AprendizajeDocumento1 páginaIntegración de La Fe y El AprendizajeGabriel ArroyoAún no hay calificaciones
- Teora de Las Inteligencias Mltiples de Howard Gardner 1222128882658627 9Documento58 páginasTeora de Las Inteligencias Mltiples de Howard Gardner 1222128882658627 9Gabriel ArroyoAún no hay calificaciones
- Joachim Jeremias - ABBA y El Mensaje Central Del Nuevo TestamentoDocumento179 páginasJoachim Jeremias - ABBA y El Mensaje Central Del Nuevo TestamentoDenis Benjamin Osb83% (12)
- Zimmermann, Einrich - Los Metodos Historico Criticos en El Nuevo Testamento PDFDocumento165 páginasZimmermann, Einrich - Los Metodos Historico Criticos en El Nuevo Testamento PDFmiderosky87% (15)
- Piñero Antonio - El Nuevo Testamento Introduccion Al Estudio de Los Primeros Escritos CristianosDocumento558 páginasPiñero Antonio - El Nuevo Testamento Introduccion Al Estudio de Los Primeros Escritos Cristianosnumb2591% (11)
- Orientaciones para Apoyar El Estudio en Casa de Niñas, Niños y AdolescentesDocumento45 páginasOrientaciones para Apoyar El Estudio en Casa de Niñas, Niños y AdolescentesLaura Islas100% (51)
- Piñero Antonio - El Nuevo Testamento Introduccion Al Estudio de Los Primeros Escritos CristianosDocumento558 páginasPiñero Antonio - El Nuevo Testamento Introduccion Al Estudio de Los Primeros Escritos Cristianosnumb2591% (11)
- Everett Harrison - Introducción Al Nuevo TestamentoDocumento480 páginasEverett Harrison - Introducción Al Nuevo Testamentocriswellink100% (7)
- Orientaciones para Apoyar El Estudio en Casa de Niñas, Niños y AdolescentesDocumento45 páginasOrientaciones para Apoyar El Estudio en Casa de Niñas, Niños y AdolescentesLaura Islas100% (51)
- Extracto deDocumento45 páginasExtracto deGabriel ArroyoAún no hay calificaciones
- La Matanza de Ezequiel 9 RevDocumento17 páginasLa Matanza de Ezequiel 9 RevGabriel ArroyoAún no hay calificaciones
- Cortesia-Quedigo-Mamadeteo Targetas PigtogramasDocumento8 páginasCortesia-Quedigo-Mamadeteo Targetas PigtogramasGabriel ArroyoAún no hay calificaciones
- Manual Classroom PDFDocumento37 páginasManual Classroom PDFAnabel Elisa LoyraAún no hay calificaciones
- Evaluación para La InclusiónDocumento12 páginasEvaluación para La InclusiónsebastiansotoAún no hay calificaciones
- Desarrollo de Habilidades Básicas. Nivel 1Documento95 páginasDesarrollo de Habilidades Básicas. Nivel 1MiCartapacio100% (41)
- Design Thinking para Educadores PDFDocumento67 páginasDesign Thinking para Educadores PDFFernando Coral BustosAún no hay calificaciones
- VCEManualDeResilencia Mar2018Documento104 páginasVCEManualDeResilencia Mar2018joselandoAún no hay calificaciones