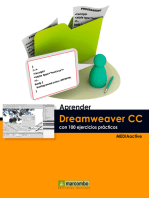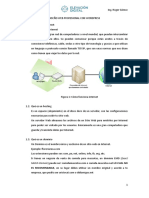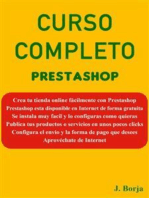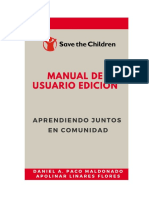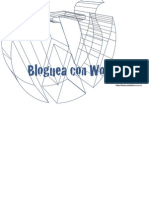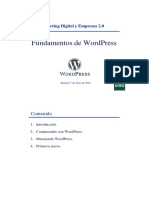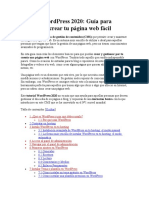Documentos de Académico
Documentos de Profesional
Documentos de Cultura
Guia Wordpress PDF
Cargado por
Melkis ObispoTítulo original
Derechos de autor
Formatos disponibles
Compartir este documento
Compartir o incrustar documentos
¿Le pareció útil este documento?
¿Este contenido es inapropiado?
Denunciar este documentoCopyright:
Formatos disponibles
Guia Wordpress PDF
Cargado por
Melkis ObispoCopyright:
Formatos disponibles
Tutorial Paso a Paso
Domina WordPress
de 0 a 100
© 2017, Mi Taladro Perforará el Cielo, SL
¡Bienvenido a WordPress!
¿Quieres aprender a dominar WordPress de una vez por todas, pero no
sabes por dónde empezar?
En este tutorial de WordPress aprenderás de 0 a 100 todo lo que necesitas
para crear y gestionar tu sitio web sin complicaciones ni quebraderos de
cabeza con independencia de tu experiencia.
Índice de Contenidos
1.- Qué es WordPress y cuáles son sus ventajas
2.- Empezando con WordPress
3.- Crear entradas en WordPress
4.- Crear Páginas en WordPress
5.- Instalar plugins en WordPress
6.- Administrar los comentarios en WordPress
7.- Herramientas: Importar y exportar contenidos
© 2018, Mi Taladro Perforará el Cielo, SL
1.- Qué es WordPress
WordPress es un gestor de contenidos que usan millones de sitios web en
todo el mundo, desde pequeños blogs a grandes webs.
Su gran popularidad radica en que es una plataforma sencilla pero muy
potente que nos ofrece muchas posibilidades para crear, personalizar y
llevar a nuestros sitios web al nivel que queramos.
Es decir, WordPress es mucho más que una plataforma que nos permite
crear y publicar contenido en Internet.
Diferencias entre wordpress.com y wordpress.org
Dentro de WordPress hay dos sitios y sistemas diferenciados:
● wordpress.com
● wordpress.org
Con wordpress.com podemos crear un sitio web sin tener que contratar un
hosting. Este sitio web estará alojado en los propios servidores de
WordPress. El nombre del dominio estará vinculado a WordPress y tu web
será realmente un subdominio.
Esta opción es totalmente gratuita, pero también tendrás muchas
limitaciones a todos los niveles.
Aquí tienes un ejemplo de un sitio web de wordpress.com:
© 2018, Mi Taladro Perforará el Cielo, SL
Con wordpress.org podemos crear un sitio web y alojarlo en nuestro propio
hosting. En este caso, el dominio no estará ligado a WordPress y tendremos
todas las posibilidades que queramos a la hora de crear, personalizar y
monetizar nuestra web.
Esta opción ya implica contratar un hosting, pero es la que te recomiendo
si quieres un proyecto serio que quieras rentabilizar sin límites.
Por unos 5 euros al mes puedes tener un hosting de bastante calidad.
De hecho, aquí tienes una oferta que te puede interesar:
Puedes contratar tu hosting en sered.net con dos meses GRATIS
¿CÓMO? Sólo con usar el código descuento:
romutv (para plan mensual)
romutvanual (si quieres un plan anual)
***Con el PLAN ANUAL también podrás tener tu dominio GRATIS
Todo lo que veamos en este manual de WordPress será para sitios de
wordpress.org con dominio y hosting propio.
Principales ventajas de WordPress
Entre las principales ventajas de WordPress podemos destacar que:
● Es muy fácil de usar y mantener, con independencia de que no se
tengan conocimientos técnicos
© 2018, Mi Taladro Perforará el Cielo, SL
● Ofrece múltiples posibilidades de personalización: ningún sitio
WordPress tiene que ser igual a otro
● Es muy flexible y puedes utilizarlo para crear prácticamente cualquier
tipo de sitio web
● Tiene una programación muy atractiva para Google, lo que es bueno
para tu SEO
● Permite un diseño 100% responsive y adaptado a todo tipo de
dispositivos móviles
● Está en constante evolución y crecimiento para introducir mejoras,
corregir vulnerabilidades, etc.
2.- Empezando con WordPress
Ahora que ya sabes qué es WordPress, ha llegado el momento de meternos
en faena.
En este módulo vamos a ver todo lo que necesitas para instalar WordPress,
instalar una plantilla, personalizarla, saber cómo funciona el panel de
administración y realizar los ajustes y configuraciones básicas para empezar
a trabajar con WordPress.
Descargar e instalar WordPress
La gran mayoría de proveedores de hosting ofrecen la instalación
automática de Wordpress con la contratación de sus servicios. Ésta es una
opción sencilla si no quieres complicarte con aspectos técnicos.
En este caso, vamos a utilizar Installatron, uno de los mejores auto
instaladores que existen ahora mismo.
Desde el CPanel, panel de administración de tu hosting, podrás acceder a
Installatron para instalar tu WordPress en tan solo unos minutos.
© 2018, Mi Taladro Perforará el Cielo, SL
Una vez en la aplicación, busca WordPress.
En la siguiente pantalla, haz clic en “Instalar esta aplicación”.
A continuación, vete al final de la siguiente pantalla y vuelve a clicar en
“instalar”.
© 2018, Mi Taladro Perforará el Cielo, SL
La instalación de tu WP ya está en marcha. Tardará unos 30 segundos.
Lo dicho: ¡súper rápido y súper fácil!
Si lo prefieres, también tienes la opción de instalar WordPress de forma
manual. Para ello, deberás descargarte la última versión de WordPress en
tu ordenador y seguir las instrucciones que te da el propio WordPress.
Seguimos. Una vez instalado en tu alojamiento web, podrás acceder a tu
sitio en cualquier momento accediendo a la URL:
http://tudominio/wp-admin/
© 2018, Mi Taladro Perforará el Cielo, SL
A continuación, deberás rellenar el nombre de usuario y la contraseña que
hayas determinado durante el proceso de instalación.
Ya tienes todo listo para acceder y empezar a trabajar en tu WordPress.
Barras de menús y herramientas de WordPress
WordPress funciona con dos barras de menús y herramientas muy intuitivas
para facilitarte el acceso a todo lo que quieras hacer.
Por un lado, tienes la barra superior:
Desde aquí puedes acceder directamente a funciones muy frecuentes,
tales como añadir una nueva entrada, una nueva página, un nuevo usuario,
etc., acceder a las actualizaciones, etc.
© 2018, Mi Taladro Perforará el Cielo, SL
Por otro lado, tienes la barra lateral izquierda, donde encontrarás los
menús para acceder a todas las funciones.
Clicando o pasando el ratón sobre cada menú principal (“Entradas”,
“Páginas”, Apariencia”, “Plugins”, “Ajustes”, etc.) se te mostrarán las
opciones disponibles en cada uno de ellos.
Desde ahí, solo tendrás que hacer clic en la opción que te interese.
Instalar una plantilla en WordPress
La plantilla es el diseño de tu sitio WordPress. Los contenidos que vayas
creando se adaptarán a ese diseño, que también puedes personalizar.
En cualquier momento, podrás cambiar la plantilla sin afectar a los
contenidos que ya tengas creados. Simplemente, con la instalación de una
nueva plantilla, los contenidos se adaptarán al nuevo diseño.
Tu WordPress incluye varias plantillas instaladas de serie.
© 2018, Mi Taladro Perforará el Cielo, SL
Puedes comprobarlo accediendo desde la barra lateral izquierda al menú
“Apariencia” y clicando en “Temas”.
En la siguiente pantalla, podrás ver los temas instalados y añadir nuevos.
También puedes recurrir al directorio de temas de WordPress, descargar el
que elijas y subirlo a tu web.
© 2018, Mi Taladro Perforará el Cielo, SL
Tienes un sinfín de opciones para elegir, tanto gratuitas como de pago.
Antes de activar un tema en tu sitio WordPress, puedes ver la vista previa
para comprobar cómo quedaría en tu web diseño en cuestión.
Una vez te hayas decidido, simplemente clica en la opción “Activar”.
© 2018, Mi Taladro Perforará el Cielo, SL
Personalizar una plantilla
Desde WordPress también tienes la opción de personalizar tu plantilla y
comprobar cómo quedan los cambios antes de publicarlos.
Las opciones de personalización pueden variar de una plantilla a otra.
No obstante, te recomiendo que tampoco pierdas mucho el tiempo con
esto, porque puede llegar a entretenerte y desviarte de lo importante.
Más adelante, siempre podrás hacer los cambios que quieras.
Para personalizar tu plantilla, vete de nuevo al menú “Apariencia” de la
barra lateral izquierda y clica en “Personalizar”.
A continuación, verás las opciones de personalización de tu plantilla.
Podrás, por ejemplo, personalizar la identidad de tu sitio web y añadir un
logo, cambiar el título y la descripción, etc.
© 2018, Mi Taladro Perforará el Cielo, SL
Widgets
Los widgets son otro recurso que tenemos para personalizar nuestro sitio
web casi hasta el infinito.
Los widgets son pequeñas aplicaciones que podemos incorporar a
nuestra web para dar acceso directo a nuestros usuarios a funciones
frecuentes, como los enlaces de nuestras últimas entradas, o información
que queramos destacar de forma visual (un formulario de contacto, la
información de nuestra actividad en redes sociales, etc.).
© 2018, Mi Taladro Perforará el Cielo, SL
Para añadir widgets a tu sitio WordPress, solo tendrás que ir al menú
“Apariencia” de la barra lateral izquierda y hacer clic en “Widgets”.
© 2018, Mi Taladro Perforará el Cielo, SL
En la siguiente pantalla, podrás añadir nuevos widgets, simplemente
clicando sobre el que te interese o arrastrándolo a la barra lateral.
Para desactivarlo, sólo tendrás que devolverlo a su lugar de origen.
Desde la opción “Personalizar” que hemos visto al hablar de las plantillas,
podrás gestionar tus widgets y añadir nuevos en cualquier momento.
© 2018, Mi Taladro Perforará el Cielo, SL
Escritorio o panel principal
El Escritorio o panel principal es como el campamento base de tu WP.
Desde aquí, puedes acceder rápidamente a un resumen de la actividad de
tu sitio web.
Si acabas de instalar tu WordPress no verás ninguna actividad. Pero en
cuanto empieces a funcionar tendrás esta información disponible.
Podrás acceder de un vistazo a la información referente a tus entradas, tus
páginas, los comentarios, las publicaciones más recientes, podrás crear un
borrador de artículo directamente, gestionar y responder los últimos
comentarios que te hayan dejado, etc.
Desde el “Escritorio” también podrás gestionar las actualizaciones: de tu
versión de WordPress, de tus plugins, temas, etc.
© 2018, Mi Taladro Perforará el Cielo, SL
Gestión de usuarios y perfiles
Al instalar tu WP, habrás creado tu perfil de usuario automáticamente.
A partir de ahí, puedes editar la información de tu perfil y agregar nuevos
usuarios, asignarles un rol para filtrar las funciones que pueden realizar, etc.
Esto puedes hacerlo accediendo al menú “Usuarios” de la barra lateral
izquierda.
© 2018, Mi Taladro Perforará el Cielo, SL
En la opción “Todos los usuarios” puedes acceder a la información de los
usuarios a los que les hayas dado acceso a tu WordPress, al rol o perfil que
tienen asignado y que determinará los permisos que tengan, el número de
entradas de cada usuario, etc.
En cualquier momento, desde aquí podrás eliminar a un usuario o modificar
su perfil (rol).
En la opción “Añadir Nuevo” podrás agregar un nuevo usuario para que
tenga acceso a tu WordPress y determinar el perfil o rol que va a tener:
administrador, suscriptor, editor, colaborador o autor. Puedes añadir todos
los usuarios que quieras.
Perfiles de usuarios en WordPress
© 2018, Mi Taladro Perforará el Cielo, SL
Antes de agregar un nuevo usuario, debes determinar muy bien el perfil
que le quieres asignar porque, en función de este rol, le estarás dando
acceso a poder realizar unas acciones u otras.
Vamos a ver los distintos perfiles de usuarios y sus permisos
correspondientes:
Administrador: es el perfil con máxima autoridad. De entrada, tú eres
administrador de tu sitio web, pero también puedes añadir otros
administradores si lo crees necesario, teniendo en cuenta que les estarás
dando el control de TODO.
Editor: este perfil tiene acceso total a todo el contenido del sitio web. Puede
crear nuevas entradas, editar cualquier artículo, eliminar post de cualquier
usuario y moderar, gestionar y responder comentarios. Pero no tiene
permiso para modificar nada de la configuración del sitio web, gestionar
plugins ni plantillas o añadir nuevos usuarios.
Autor: este perfil solo puede añadir y publicar nuevas entradas y editar o
eliminar sus propias entradas.
Colaborador: este perfil solo puede escribir nuevas entradas, pero a
diferencia del “autor”, estos artículos no se publicarán sin la moderación
previa de un editor o administrador.
Suscriptor: puede acceder a los contenidos privados del sitio web, pero no
puede escribir ni publicar entradas.
Por último, en la opción “Tu perfil” puedes editar la información de tu perfil
de WordPress.
© 2018, Mi Taladro Perforará el Cielo, SL
Configuraciones y ajustes básicos
Vamos a ver ahora una serie de ajustes que puedes configurar en tu
WordPress. Podrás cambiarlos cuando quieras.
Para ello, vete al menú “Ajustes” de la barra lateral izquierda.
Si clicas o pasas el ratón por encima, se te mostrarán las distintas opciones
de ajustes que tienes a tu disposición. Desde ahí, ya solo tendrás que clicar
en la sección que te interese.
Ajustes Generales
Aquí puedes gestionar información general como: el nombre y el título de tu
WordPress, la dirección de correo, fijar un perfil predeterminado para los
nuevos usuarios, determinar una zona horaria, seleccionar un formato de
fecha y hora, etc.
© 2018, Mi Taladro Perforará el Cielo, SL
Ajustes de Escritura
Desde aquí podemos configurar los ajustes de escritura que tendrá nuestro
sitio web por defecto: convertir emoticonos a imágenes, establecer una
categoría predeterminada para nuestras entradas, establecer un tipo de
formato para las entradas, etc.
© 2018, Mi Taladro Perforará el Cielo, SL
Ajustes de Lectura
Aquí podemos configurar ajustes relacionados con la forma en que se
presentarán nuestros contenidos a nuestros lectores.
Podemos decidir si queremos que nuestra Home sea una página estática o
que vaya añadiendo nuestras últimas entradas; determinar el número
máximo de entradas que queremos se muestren, etc.
Ajustes de Comentarios
Aquí no vamos a detenernos ahora, porque lo veremos en un apartado
dedicado a la administración y gestión de comentarios en WordPress.
Ajustes de Medios
Desde aquí, puedes configurar el tamaño de las imágenes.
© 2018, Mi Taladro Perforará el Cielo, SL
Desde el menú “Medios” de la barra lateral izquierda, podrás gestionar
todos los archivos de tu biblioteca multimedia.
Ajustes de los Enlaces Permanentes
Desde aquí, podrás configurar la estructura que tendrán por defecto tus
URL o enlaces permanentes.
Al crear una nueva entrada, no obstante, tendrás la opción de editar la URL,
como veremos a continuación.
© 2018, Mi Taladro Perforará el Cielo, SL
3.- Crear entradas en WordPress
En este módulo vamos a ver todo lo que necesitas para crear tus entradas
en WordPress desde cero:
● Editar y formatear tus artículos
● añadir enlaces
● editar una URL
● añadir etiquetas de título
● agregar imágenes y vídeos, galerías, etc.
● cómo funcionan las categorías y etiquetas, etc.
Añadir nueva entrada
Para añadir una nueva entrada en WordPress, clica sobre el menú
ENTRADAS de la barra lateral izquierda y haz click en “Añadir Nueva”.
Esto también puedes hacerlo desde la barra superior en el menú NUEVO.
© 2018, Mi Taladro Perforará el Cielo, SL
De cualquiera de las dos formas, llegarás al mismo sitio y te aparecerá un
lienzo en blanco para empezar a escribir y dar formato a tus entradas.
Realmente funciona de forma muy similar a un documento Word.
Si es la primera vez que creas una entrada, probablemente sólo te
aparecerá una primera línea de herramientas básicas de formateado.
Si clicas en el último icono de esa primera fila, se te desplegará una
segunda fila de opciones más avanzadas.
© 2018, Mi Taladro Perforará el Cielo, SL
Títulos, URL y formatos de texto
Ya estamos listos para empezar a escribir.
Empieza por el título. Una vez escribas el título, se te creará
automáticamente una URL o Enlace Permanente por defecto que cogerá el
nombre de ese título.
Para modificar la URL, simplemente haz clic en “Editar” e introduce la URL
que quieras, separando cada palabra con guiones.
Haz clic en “Aceptar” para guardar los cambios.
Empieza a escribir y, para estructurar la información, recurre a las etiquetas
de títulos (subtítulos).
Son un factor importante de usabilidad porque tus lectores podrán consumir
la información de forma más fácil y organizada y también te pueden dar
puntos de SEO Onpage. Además, te ayudarán a la hora de escribir y
estructurar lo que quieres contar.
Las más frecuentes son las H2 y las H3, aunque hay hasta H6. La H1,
normalmente por defecto, será el título de la entrada.
© 2018, Mi Taladro Perforará el Cielo, SL
Simplemente selecciona con el ratón las palabras que quieres usar como
subtítulo, vete a la opción “Párrafo” de la barra de herramientas y selecciona
el título que quieras del desplegable.
No tengas miedo a usar las etiquetas de título. Con sentido común, claro.
Piensa sobre todo en tus lectores y úsalos para crear una estructura lógica.
Así es cómo se verán.
Estructura tu información con párrafos cortos que sean digeribles para tus
lectores y no pierdas de vista que un párrafo corto en versión escritorio
puede ser una parrafada eterna en mobile. Es decir, cuanto más cortos
mejor (2,3 líneas mejor que 5 o 6).
Puedes destacar palabras o frases cortas en negrita (no abuses), utilizar
cursivas, tachar, crear listados con bolitos o números, cambiar el color,
© 2018, Mi Taladro Perforará el Cielo, SL
deshacer cambios, etc. Esta parte funciona de forma muy parecida a cuando
quieres editar en Word.
Simplemente selecciona las palabras o frases que quieras formatear y clica
sobre el icono correspondiente de la barra.
A medida que vayas escribiendo, ve guardando los cambios. WordPress
tiene un sistema de autoguardado, pero para garantizar que no pierdes
nada en ningún momento, acostúmbrate a ir guardando de forma manual.
Para ello, haz clic en el botón “Solo guardar”, en la barra lateral derecha.
© 2018, Mi Taladro Perforará el Cielo, SL
Incluir enlaces
Los enlaces o hipervínculos son una parte muy importante. Tanto externos
(a otros sitios web) como internos (a otras páginas de tú mismo sitio web).
Son un factor de usabilidad importante porque facilitan a tus lectores el
acceso a información complementaria de forma directa y son también un
factor de posicionamiento SEO.
Así que no temas incluir enlaces. Por supuesto, siempre con sentido común
y pensando en tus usuarios.
Para incluir un enlace en una entrada solo tienes que seleccionar con el
ratón la palabras o palabras (anchor text) mediante las que vas a enlazar, ya
sea de forma interna o externa, hacer clic en el icono del anclaje, pegar en
la cajita la URL de destino y hacer clic en la flecha. ¡Listo!
Para deshacer el enlace, simplemente selecciona las mismas palabras del
hipervínculo y clica en el icono del anclaje roto, que está justo al lado.
© 2018, Mi Taladro Perforará el Cielo, SL
¿Necesito saber código para usar WordPress?
Un apunte importante. En la parte superior derecha de la caja para crear la
entrada, verás que hay dos cajitas: Visual y HTML.
La pantalla de “Visual” es donde escribes, editas el formato, incluyes
enlaces, imágenes, etc. Todo eso automáticamente se reescribe en código
en la pantalla HTML.
Igualmente, todos los cambios que hagas en la pantalla HTML, si introduces
código de forma manual, tendrá su impacto en la pantalla Visual. Así que ojo
con tocar a la ligera.
Si no tienes conocimientos de código y lenguaje HTML, que esto no te
asuste. Porque precisamente una de las grandes ventajas de WordPress es
que en principio no te hará falta tocar nada de código y podrás gestionar
tu sitio web sin quebraderos de cabeza.
© 2018, Mi Taladro Perforará el Cielo, SL
Subir imágenes y añadirlas a la entrada
Subir imágenes a WordPress y añadirlas en tus entradas es muy sencillo.
Coloca el ratón donde quieras insertar la imagen en tu pantalla de “Visual”,
donde escribes normalmente. A continuación, haz clic en “Añadir objeto”.
A continuación, tienes dos opciones: subir una imagen o seleccionar una de
tu biblioteca multimedia.
Para subir una imagen, simplemente clica en la opción “Subir archivos”.
© 2018, Mi Taladro Perforará el Cielo, SL
En la siguiente pantalla, se te dará la opción de arrastrar directamente la
imagen o de seleccionarla de donde la tengas guardada en tu ordenador,
ya sea el escritorio o una carpeta.
Una vez subida, asegúrate de que esa imagen figura como seleccionada, y
clica en el botón “Insertar en la entrada”.
Antes de hacerlo, tienes la posibilidad de editar la imagen, en la barra
lateral derecha:
● Poner el título (si no lo tiene)
● añadir una leyenda (pie de foto) en caso necesario
● darle un texto alternativo (“etiqueta alt”, a efectos de SEO, para que
puedas posicionar esa imagen en las búsquedas relacionadas)
● alinear su posición en la entrada, etc.
© 2018, Mi Taladro Perforará el Cielo, SL
Listo. Ahora solo tienes que clicar en “insertar en la entrada”.
Embeber vídeos en WordPress
Embeber un vídeo en tu entrada de WP es tan sencillo como ir al vídeo en
cuestión y clicar en la opción de “compartir”.
Automáticamente se te generará un enlace, que deberás copiar y pegar en
tu entrada, justo donde quieras que se incluya el video.
© 2018, Mi Taladro Perforará el Cielo, SL
Esto puedes hacerlo directamente en tu pantalla de “Visual”, como con las
imágenes. No te hace falta entrar al código HTML.
Categorías y etiquetas en WordPress
Las categorías y etiquetas tienen el objetivo de organizar y clasificar tus
entradas para proporcionar una mayor usabilidad a tus usuarios y que
puedan encontrar más fácilmente los contenidos por temáticas.
Las categorías sirven para agrupar contenidos de la misma temática.
© 2018, Mi Taladro Perforará el Cielo, SL
Por ejemplo, en mi blog tengo creadas las categorías de “SEO”,
“Herramientas”, “Diccionario SEO”, etc.
Bajo cada una de estas categorías están los artículos de cada temática.
Para crear nuevas categorías, puedes hacerlo desde la barra lateral
izquierda, en el menú de “Entradas” – “Categorías”.
Dentro de la pantalla de edición de cada entrada podrás asignar el artículo
a una de las categorías que ya tengas creadas o añadir una nueva.
Esto puedes hacerlo desde la columna lateral derecha, en la cajita
“Categorías”.
© 2018, Mi Taladro Perforará el Cielo, SL
Las etiquetas son más específicas y son un complemento de las categorías.
Con las etiquetas puedes agrupar artículos que ya tienes asignados a sus
correspondientes categorías pero que, por lo que sea, tienen algo en
común.
Por ejemplo, yo podría etiquetar un artículo de la categoría SEO y otro
artículo de la categoría Marketing de Contenidos con la misma etiqueta
“ganar dinero online” si ambos artículos, pese a pertenecer a distintas
categorías, tienen ese tema en común.
Un mismo artículo puede tener varias etiquetas.
Pero no se trata de crear etiquetas porque sí, sino de tener en cuenta que
son un factor de usabilidad para tus usuarios que deben facilitar la
organización de tus contenidos.
Para añadir nuevas etiquetas o etiquetar una entrada dentro de una
etiqueta que ya tengas creada, puedes hacerlo desde la cajita de
© 2018, Mi Taladro Perforará el Cielo, SL
“Etiquetas” que encontrarás en la columna lateral derecha, justo debajo de
la de “Categorías”.
Asignar imagen destacada
La imagen destacada es la imagen principal de tu post.
Ya hemos visto antes cómo insertar imágenes dentro de tu entrada y ahora
vamos a ver cómo asignar esa imagen destacada al artículo.
Para hacer esto, vete a la columna lateral derecha y haz scroll hacia abajo.
Encontrarás una cajita que dice “Imagen destacada”.
Haz clic en “Asignar imagen destacada”.
© 2018, Mi Taladro Perforará el Cielo, SL
En la siguiente pantalla tendrás la opción de subir una imagen o
seleccionar una de la biblioteca multimedia, como ya vimos cuando
insertamos una imagen dentro de la entrada.
Aquí igual: subimos o seleccionamos imagen, editamos los datos que nos
interesen, como el texto alternativo (etiqueta alt) y hacemos clic en el botón
“Asignar imagen destacada”.
© 2018, Mi Taladro Perforará el Cielo, SL
Si tu imagen destacada se ha subido correctamente, la verás aquí.
Si la quieres quitar para cambiarla por otra, simplemente haz clic en “Quitar
la imagen destacada” y vuelve a hacer el proceso.
© 2018, Mi Taladro Perforará el Cielo, SL
Meta descripción, título SEO, etc.
No quiero adelantarme mucho, porque todavía no hemos hablado de los
plugins (ya llegaremos).
Pero creo que en este punto debería comentarte algunas cosas
importantes que debes tener en cuenta antes de publicar tu entrada en
WordPress.
También puedes hacerlo en otro momento, pero de este modo trabajarás
de una forma más efectiva y organizada.
Si tienes un plugin de SEO (que deberías) instalado en tu blog, como es el
Yoast SEO, una vez termines de escribir tu entrada, si haces scroll hacia
abajo te encontrarás con esto:
© 2018, Mi Taladro Perforará el Cielo, SL
Desde aquí, podrás editar la información de tu entrada que se verá en los
resultados de búsqueda de Google.
El título SEO no tiene por qué ser exactamente igual que el título de tu
entrada, pero deberá contener tu palabra clave y ser todo lo atractivo que
sea posible para llamar la atención en las SERPs de Google.
Lo mismo con la meta description. Ese pequeño texto no afectará al SEO
pero sí será el responsable de que los usuarios hagan click.
Con una buena meta description, que aporte información e incite al click,
puedes mejorar mucho tu CTR. Y con eso sí que ganarás puntos a nivel de
SEO, porque Google recibirá señales de que tu resultado se adapta a lo que
han buscado los usuarios.
Publicar la entrada y otras opciones
Ha llegado el momento de publicar la entrada o programarla. Para ello,
vete a la parte de arriba de la columna lateral derecha.
© 2018, Mi Taladro Perforará el Cielo, SL
Si quieres comprobar cómo queda la entrada antes de publicarla, haz clic en
“Vista previa” y la verás tal y cómo les aparecerá a tus lectores.
4.- Crear Páginas en WordPress
Además de crear entradas o artículos, con WordPress también podemos
crear páginas estáticas.
¿Qué tipo de páginas te puede interesar crear?
Pues, por ejemplo, una página de Contacto, una página de información legal
(política de privacidad), una página de “Sobre Mí”, una página en la que
informes sobre tus servicios, las típicas páginas de “gracias por suscribirte”,
páginas de categorías que puedes posicionar, etc.
© 2018, Mi Taladro Perforará el Cielo, SL
Estas páginas pueden ser públicas o privadas. Puedes darles acceso desde
el menú principal, desde el footer, etc.
Añadir una nueva página
Para crear una página en WordPress, el proceso es el mismo que para
crear una entrada.
Para añadir una nueva página puedes hacerlo desde el menú superior,
accediendo a “Nuevo” y clicando en “Página”. O desde la barra lateral
izquierda, en la sección “Páginas” y haciendo clic en “Añadir nueva”.
Aterrizarás en una pantalla donde, al igual que al añadir una nueva entrada,
podrás escribir el título, editar la URL, escribir el texto que quieras, darle
formato, incluir imágenes, vídeos, asignar una imagen destacada, etc.
© 2018, Mi Taladro Perforará el Cielo, SL
Atributos de la página
Si las entradas las organizamos mediante categorías y etiquetas, la
organización de las páginas es diferente y funciona con un nivel de
jerarquía, mediante el que puedes determinar que una página sea de nivel
superior o una subpágina de otra, etc.
Esto lo puedes hacer directamente desde la columna lateral derecha, en la
caja “Atributos de la página”.
Desde aquí puedes seleccionar que la página que acabas de crear no tenga
ningún nivel (jerarquía) superior o asignarle una página superior.
© 2018, Mi Taladro Perforará el Cielo, SL
Publicar una página en WordPress y otras opciones
A la hora de publicar una página, podrás editar su visibilidad y seleccionar
si quieres que sea pública o privada. Esto puedes hacerlo directamente
desde la caja “Publicar”, en la columna lateral derecha.
© 2018, Mi Taladro Perforará el Cielo, SL
5.- Instalar Plugins en WordPress
Los plugins son funcionalidades que puedes añadir a tu WordPress y que
puedes instalar y gestionar directamente desde tu panel de control.
Hay plugins prácticamente para todo lo que puedas imaginar. Algunos 100%
gratuitos, otros de pago y otros fremium.
Asegúrate de instalar realmente aquellos que te merezcan la pena y de la
capacidad de tu hosting, porque hay plugins que pesan bastante y si tienes
muchos, la carga de tu web se puede ver afectada.
Para instalar y gestionar tus plugins, accede al menú “Plugins”.
Para añadir un nuevo plugin, simplemente clica en el botón “Añadir nuevo”.
En la siguiente pantalla, encontrarás un amplio catálogo de plugins y un
buscador para introducir el nombre o buscarlo por palabra clave.
También podrás subir plugins si tienes el archivo en tu ordenador.
© 2018, Mi Taladro Perforará el Cielo, SL
6.- Administrar los comentarios en WP
Los comentarios son un ingrediente fundamental y es importante que los
administres adecuadamente, ya sean muchos o pocos. No llegan de la
noche a la mañana, pero si aportas valor con tus contenidos, llegarán.
Ajustes de los comentarios
Para controlar los comentarios de tu blog y configurar “tus normas”, vete al
menú “Ajustes” de la barra lateral izquierda y haz clic en “Comentarios”.
© 2018, Mi Taladro Perforará el Cielo, SL
En la siguiente pantalla, selecciona los ajustes correspondientes:
● permitir la publicación de comentarios en los artículos nuevos
● establecer que el autor del comentario debe dejar su nombre y email
● mantener en espera los comentarios sospechosos de spam,. etc.
Para esto último te recomiendo también instalar un plugin para filtrar el
spam, como Akismet.
© 2018, Mi Taladro Perforará el Cielo, SL
Estos ajustes podrás editarlos y modificarlos cuando quieras.
Gestionar comentarios
Para acceder a todos tus comentarios y gestionarlos, ve al menú
“Comentarios” que encontrarás en la barra lateral izquierda.
Aquí encontrarás todos los comentarios de tu blog y podrás aprobarlos,
rechazarlos, responderlos, editarlos, acceder al historial de comentarios de
cada usuario, marcarlos como spam o enviarlos a la papelera.
© 2018, Mi Taladro Perforará el Cielo, SL
7.- Herramientas: importar y exportar
Desde tu sitio WordPress puedes tanto importar contenidos desde otras
plataformas como exportarlos.
Esto lo puedes hacer desde el menú “Herramientas” que encontrarás en la
barra lateral izquierda.
Para importar contenidos de otros sitios a tu sitio WP, clica en “Importar”.
Desde aquí podrás instalar el sistema desde el que quieres importar el
contenido (entradas o comentarios) o buscar un plugin del importador que
corresponda.
© 2018, Mi Taladro Perforará el Cielo, SL
Si lo que quieres es exportar contenidos que tienes en tu sitio web
WordPress a otro sitio, clica en la opción “Exportar”.
Desde aquí podrás crear y descargarte en tu ordenador un archivo XML con
todo tu contenido o seleccionar sólo una parte.
¡Listo! Ya estás preparado para pasar a la acción y empezar
a dominar WordPress como siempre habías querido.
© 2018, Mi Taladro Perforará el Cielo, SL
© 2018, Mi Taladro Perforará el Cielo, SL
También podría gustarte
- Guíaburros: Crear una tienda online en WordPress: Todo lo que debes saber para crear tu propia tienda online en WordPressDe EverandGuíaburros: Crear una tienda online en WordPress: Todo lo que debes saber para crear tu propia tienda online en WordPressAún no hay calificaciones
- Cómo Crear Un Blog Con Wordpress PDFDocumento39 páginasCómo Crear Un Blog Con Wordpress PDFdermocosmetica100% (2)
- Clase 1 - Instalando y Conociendo WordPressDocumento55 páginasClase 1 - Instalando y Conociendo WordPressClaudio GuzmánAún no hay calificaciones
- Curso Gratis WordpressDocumento59 páginasCurso Gratis WordpressMeleth AballayAún no hay calificaciones
- GuíaBurros: Crear una Web en WordPress: Todo lo que debes saber para crear tu propia Web en WordPressDe EverandGuíaBurros: Crear una Web en WordPress: Todo lo que debes saber para crear tu propia Web en WordPressCalificación: 5 de 5 estrellas5/5 (2)
- Ebook Cómo Comenzar Con Wordpress FINAL PDFDocumento33 páginasEbook Cómo Comenzar Con Wordpress FINAL PDFMiko MéndezAún no hay calificaciones
- Curso de WordpressDocumento50 páginasCurso de WordpressPepitoGrillo50% (2)
- Guia WordPress 2020Documento79 páginasGuia WordPress 2020supergaucho50% (2)
- Guia Básica WordpressDocumento48 páginasGuia Básica WordpressKelly Angie Quintero BarrosAún no hay calificaciones
- Requisitos WordPressDocumento168 páginasRequisitos WordPressjose vicente chavez rosales100% (1)
- Guia WordPressDocumento30 páginasGuia WordPressDonnys Ahumada B.Aún no hay calificaciones
- WordpressDocumento9 páginasWordpressDiego RodríguezAún no hay calificaciones
- Como Instalar WordpressDocumento9 páginasComo Instalar WordpressYENI RAún no hay calificaciones
- Diseño Web WordpressDocumento15 páginasDiseño Web WordpresscapiAún no hay calificaciones
- Un Sitio Web Con WordpressDocumento26 páginasUn Sitio Web Con WordpressMJ DiazAún no hay calificaciones
- Tutorial WordPress【2020】de 0 a 100 - El Más Completo - Romuald FonsDocumento74 páginasTutorial WordPress【2020】de 0 a 100 - El Más Completo - Romuald FonsKld 75Aún no hay calificaciones
- Manual Wordpress PDFDocumento21 páginasManual Wordpress PDFPedro Moreno CuellarAún no hay calificaciones
- WordPress SEO Fernando TelladoDocumento21 páginasWordPress SEO Fernando TelladoFernando TelladoAún no hay calificaciones
- He publicado un libro (Y ahora, ¿Qué?): Minilibros prácticos, #2De EverandHe publicado un libro (Y ahora, ¿Qué?): Minilibros prácticos, #2Aún no hay calificaciones
- Manual WordpressDocumento26 páginasManual WordpressDaniel Antonio Paco MaldonadoAún no hay calificaciones
- 5.WordPress, Entrada, PáginaDocumento6 páginas5.WordPress, Entrada, PáginaFernando AliAún no hay calificaciones
- Casi Todo Lo Que Se de WordPressDocumento206 páginasCasi Todo Lo Que Se de WordPresslandatoAún no hay calificaciones
- Manual de Manejo de WordpressDocumento30 páginasManual de Manejo de Wordpressinfobits100% (1)
- Crear Una Página Web Con WordPress (2020)Documento50 páginasCrear Una Página Web Con WordPress (2020)ch3o10836266Aún no hay calificaciones
- Guia Practica Crear Pagina Web Profesional Wordpress Monica Moyano PDFDocumento26 páginasGuia Practica Crear Pagina Web Profesional Wordpress Monica Moyano PDFCarlos JiménezAún no hay calificaciones
- 10 Trucos SEO para PrestashopDocumento27 páginas10 Trucos SEO para PrestashopneoncarAún no hay calificaciones
- ManualdemanejoprestashopDocumento173 páginasManualdemanejoprestashopFrancisco Encinas0% (1)
- Aprender PHP para El Desarrollo de WordPress - Guía CompletaDocumento33 páginasAprender PHP para El Desarrollo de WordPress - Guía CompletaOscar IbarraAún no hay calificaciones
- Manual de Usuario WordpressDocumento73 páginasManual de Usuario WordpressJavier TmAún no hay calificaciones
- Fundamentos ALM I - ResumenDocumento23 páginasFundamentos ALM I - ResumenFelipeGálvezRomeroAún no hay calificaciones
- Guia WordPress FacilDocumento208 páginasGuia WordPress FacilYamil Pernett100% (5)
- Wordpress AvanzadoDocumento299 páginasWordpress AvanzadoJavier Hevia MirandaAún no hay calificaciones
- Ebook Como Crear Un Landing Page Con Elementor en 15 MinutosDocumento8 páginasEbook Como Crear Un Landing Page Con Elementor en 15 MinutosAlbertoDominaAún no hay calificaciones
- Manual WordpressDocumento314 páginasManual Wordpressematias1100% (4)
- Guía Curso Creación Tiendas Online WooCommerce SiteGroundDocumento20 páginasGuía Curso Creación Tiendas Online WooCommerce SiteGroundmiguelAún no hay calificaciones
- Introducción a WordPressDocumento36 páginasIntroducción a WordPressenrique pandavilaAún no hay calificaciones
- 3.1. Taller de WordpressDocumento34 páginas3.1. Taller de WordpressAmelia Ramos NeyraAún no hay calificaciones
- Manual Curso WordpressDocumento95 páginasManual Curso Wordpressantonio minchillo100% (1)
- Democratizar el acceso a las inversiones en la BolsaDocumento38 páginasDemocratizar el acceso a las inversiones en la BolsaJorge SequeiraAún no hay calificaciones
- Fundamentos de WordpressDocumento113 páginasFundamentos de WordpressSmith BonnAún no hay calificaciones
- Trabajos Que Puedes Hacer Desde CasaDocumento3 páginasTrabajos Que Puedes Hacer Desde CasaJulitza CamposAún no hay calificaciones
- Guía Blogs Prensa-Escuela WordpressDocumento29 páginasGuía Blogs Prensa-Escuela WordpressAlberto Sacido RomeroAún no hay calificaciones
- Crear Theme Wordpress Pasos IIDocumento62 páginasCrear Theme Wordpress Pasos IIjarruegoAún no hay calificaciones
- Comienza tu tienda online con WooCommerceDocumento29 páginasComienza tu tienda online con WooCommerceMayi Alfaro100% (1)
- Laboratprio JavaDocumento17 páginasLaboratprio JavaAlexaJimenezOspinaAún no hay calificaciones
- Libro WordPress Basico PDFDocumento206 páginasLibro WordPress Basico PDFOslho San AgustínAún no hay calificaciones
- Instalación de XAMPP y WordPress para crear una tienda en líneaDocumento23 páginasInstalación de XAMPP y WordPress para crear una tienda en líneaGladys de LeónAún no hay calificaciones
- Instalar Wordpress Hosting PiensaSolutions PDFDocumento11 páginasInstalar Wordpress Hosting PiensaSolutions PDFPedro Moreno CuellarAún no hay calificaciones
- BootstrapDocumento31 páginasBootstrapClaudia CoyoAún no hay calificaciones
- Prog. Java Nivel IDocumento85 páginasProg. Java Nivel IMiguel100% (1)
- Tutorial Paso A Paso de WordPressDocumento39 páginasTutorial Paso A Paso de WordPressJazlin LozadaAún no hay calificaciones
- Cómo crear una página web con WordPress en 6 pasosDocumento11 páginasCómo crear una página web con WordPress en 6 pasosmikhailAún no hay calificaciones
- Aprender WordPress con 100 ejercicios prácticosDe EverandAprender WordPress con 100 ejercicios prácticosAún no hay calificaciones
- Tutorial WordPressDocumento53 páginasTutorial WordPressMontelio G. Morales Valdivieso0% (1)