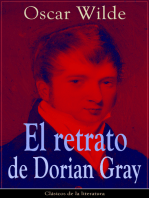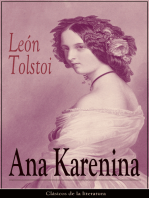Documentos de Académico
Documentos de Profesional
Documentos de Cultura
Taller Laboratorio Practico Seguridad y Comunicaciones de Red
Cargado por
HerbertTítulo original
Derechos de autor
Formatos disponibles
Compartir este documento
Compartir o incrustar documentos
¿Le pareció útil este documento?
¿Este contenido es inapropiado?
Denunciar este documentoCopyright:
Formatos disponibles
Taller Laboratorio Practico Seguridad y Comunicaciones de Red
Cargado por
HerbertCopyright:
Formatos disponibles
TALLER LABORATORIO PRACTICO
Seguridad y comunicaciones de red
Por favor siga las instrucciones descritas en esta guía del laboratorio, para que tenga acceso a todos
los recursos necesarios. Desactive el firewall de Windows en las maquinas que se van a utilizar para
el laboratorio, incluyendo su maquina local.
❖ Diagrama laboratorio:
A continuación encontrara los enlaces de descarga de las maquinas virtuales y los recursos
necesarios para el laboratorio, asegúrese de estar conectado a una red wifi para la descarga de los
mismos, esta descarga puede tomar un tiempo considerable.
La descarga de la maquina virtual del firewall PfSense es obligatoria, ya que en este se va a basar la
mayor parte del laboratorio. La descarga de las máquinas virtuales de Windows 7 y Windows XP es
a elección (se puede escoger una de las dos), de acuerdo a la capacidad de recursos físicos que tenga
su maquina local en cuanto a memoria RAM y procesador. La maquina Windows 7 requiere 1 Gb de
memoria RAM, Windows XP requiere 512 Mb de memoria RAM, y PfSense requiere 1 Gb de
memoria RAM (este es obligatorio).
Enlace descarga maquina virutal firewall PfSense:
http://ciberseguridadenlinea.com/wp-content/uploads/2018/pfSense.zip (380 Mb)
Usuario: admin
Contraseña: pfsense
Taller Laboratorio Practico - ciberseguridadenlinea.com
1
Enlace descarga maquina virutal Windows XP:
http://ciberseguridadenlinea.com/wp-content/uploads/2018/WindowsXPProfessional.zip (1.1 Gb)
Usuario: administrador
Contraseña: ciberseguridad1
Enlace descarga maquina virtual Windows 7:
http://ciberseguridadenlinea.com/wp-content/uploads/2018/Windows7.zip (3 Gb)
Usuario: ciberseguridad
Contraseña: ciberseguridad1
❖ Luego de la descarga de la maquina virtual, descomprima el archivo zip, ubique esta carpeta en
un lugar con suficiente espacio (es necesario que VMware workstatio este instalado en el
equipo), por defecto VMware las ubica en documentos\virtual machines. Luego busque el
archivo con el nombre de la maquina virtual (ejemplo pfSense) y ejecútelo, este archivo es tipo:
VMware virtual machine configuration.
La maquina virtual se cargará en VMware Workstation y estará disponible para ser encendida e
iniciar el laboratorio.
Taller Laboratorio Practico - ciberseguridadenlinea.com
2
Enlace descarga VMware Workstation:
http://ciberseguridadenlinea.com/wp-content/uploads/2018/VMware-workstation-full-10.0.1-
1379776.zip (471 Mb)
Instale VMware Workstation para Windows, este viene disponible con un periodo de pruebas de 30
días, en la opción donde solicita serial de clic en probar por 30 días e ingrese un correo electrónico.
Enlace descarga servidor FTP:
https://filezilla-project.org/download.php?type=server
Enlace descarga cliente FTP:
https://filezilla-project.org/download.php
Enlace descarga portquery:
http://ciberseguridadenlinea.com/wp-content/uploads/2018/PortQryV2
Enlace descarga WAMP server (servidor web):
http://www.wampserver.com/en/
- Instale el wamp con todos los parámetros por defecto
Taller Laboratorio Practico - ciberseguridadenlinea.com
3
- Modifique el archivo de configuración phpmyadmin.conf ubicado en la ruta que muestra la
imagen (C:/wamp/apps/phpmyadmin4.7.9), y deje los mismos parámetros de la imagen, esto
es necesario para que se puede acceder al wamp desde las maquinas virtuales.
Además modifique el archivo de configuración httpd-vhosts.conf como se muestra en la imagen,
esta opción está disponible es la parte derecha donde se muestran las aplicaciones que están
corriendo, el icono del WAMP es una W. Esto es necesario para que se puede acceder al wamp
desde las máquinas virtuales
Taller Laboratorio Practico - ciberseguridadenlinea.com
4
Finalmente reinicie los servicios del WAMP
- Para configurar la pagina web de inicio mostrada de ejemplo en el laboratorio, descargue el
siguiente archivo, descomprima la carpeta y muévala al directorio en donde se ubican los
proyectos de sitios web en WAMP server (Windows, apache, mysql, php).
Enlace descarga pagina web:
http://ciberseguridadenlinea.com/wp-content/uploads/2018/ciberseguridadenlinea.zip
Taller Laboratorio Practico - ciberseguridadenlinea.com
5
Enlace descarga Wireshark:
https://www.wireshark.org/download.html
- Instale el whireshark con todos los parámetros por defecto
Taller Laboratorio Practico - ciberseguridadenlinea.com
6
- Reinicie la máquina virtual para que la instalación sea completada
El enlace de descarga de la captura de Wireshark original utilizada en el laboratorio en donde se
intercepto y descargo una imagen es el siguiente:
http://ciberseguridadenlinea.com/wp-content/uploads/2018/Captura original imagen
wireshark.pcapng
Utilice este archivo si tiene problemas interceptando y descargando un archivo durante su prueba.
Taller Laboratorio Practico - ciberseguridadenlinea.com
7
- Verifique que el firewall de Windows este desactivado en las maquinas windows
- Instale el Telnet client para poder hacer solicitudes de telnet desde las maquinas Windows
Taller Laboratorio Practico - ciberseguridadenlinea.com
8
- Puede crear una carpeta compartida en VMware para compartir archivos con las maquinas
virtuales Windows.
Taller Laboratorio Practico - ciberseguridadenlinea.com
9
También podría gustarte
- Orgullo y prejuicio: Clásicos de la literaturaDe EverandOrgullo y prejuicio: Clásicos de la literaturaCalificación: 4.5 de 5 estrellas4.5/5 (20551)
- El retrato de Dorian Gray: Clásicos de la literaturaDe EverandEl retrato de Dorian Gray: Clásicos de la literaturaCalificación: 4 de 5 estrellas4/5 (9461)
- Matar a un ruisenor (To Kill a Mockingbird - Spanish Edition)De EverandMatar a un ruisenor (To Kill a Mockingbird - Spanish Edition)Calificación: 4.5 de 5 estrellas4.5/5 (23060)
- To Kill a Mockingbird \ Matar a un ruiseñor (Spanish edition)De EverandTo Kill a Mockingbird \ Matar a un ruiseñor (Spanish edition)Calificación: 4.5 de 5 estrellas4.5/5 (22958)
- Ana Karenina: Clásicos de la literaturaDe EverandAna Karenina: Clásicos de la literaturaCalificación: 4 de 5 estrellas4/5 (7440)
- Wuthering Heights (Seasons Edition -- Winter)De EverandWuthering Heights (Seasons Edition -- Winter)Calificación: 4 de 5 estrellas4/5 (9486)
- Habit 3 Put First Things First: The Habit of Integrity and ExecutionDe EverandHabit 3 Put First Things First: The Habit of Integrity and ExecutionCalificación: 4 de 5 estrellas4/5 (2507)
- Habit 1 Be Proactive: The Habit of ChoiceDe EverandHabit 1 Be Proactive: The Habit of ChoiceCalificación: 4 de 5 estrellas4/5 (2556)
- Art of War: The Definitive Interpretation of Sun Tzu's Classic Book of StrategyDe EverandArt of War: The Definitive Interpretation of Sun Tzu's Classic Book of StrategyCalificación: 4 de 5 estrellas4/5 (3321)
- Habit 6 Synergize: The Habit of Creative CooperationDe EverandHabit 6 Synergize: The Habit of Creative CooperationCalificación: 4 de 5 estrellas4/5 (2499)
- The 7 Habits of Highly Effective PeopleDe EverandThe 7 Habits of Highly Effective PeopleCalificación: 4 de 5 estrellas4/5 (2568)
- Oscar Wilde: The Unrepentant YearsDe EverandOscar Wilde: The Unrepentant YearsCalificación: 4 de 5 estrellas4/5 (10242)
- The Iliad: The Fitzgerald TranslationDe EverandThe Iliad: The Fitzgerald TranslationCalificación: 4 de 5 estrellas4/5 (5646)
- Anna Karenina: Bestsellers and famous BooksDe EverandAnna Karenina: Bestsellers and famous BooksCalificación: 4 de 5 estrellas4/5 (7503)
- The Picture of Dorian Gray: Classic Tales EditionDe EverandThe Picture of Dorian Gray: Classic Tales EditionCalificación: 4 de 5 estrellas4/5 (9758)
- Pride and Prejudice: Bestsellers and famous BooksDe EverandPride and Prejudice: Bestsellers and famous BooksCalificación: 4.5 de 5 estrellas4.5/5 (20479)
- The Iliad: A New Translation by Caroline AlexanderDe EverandThe Iliad: A New Translation by Caroline AlexanderCalificación: 4 de 5 estrellas4/5 (5719)
- The 7 Habits of Highly Effective People Personal WorkbookDe EverandThe 7 Habits of Highly Effective People Personal WorkbookCalificación: 4 de 5 estrellas4/5 (2515)
- How To Win Friends And Influence PeopleDe EverandHow To Win Friends And Influence PeopleCalificación: 4.5 de 5 estrellas4.5/5 (6526)
- How to Win Friends and Influence People: Updated For the Next Generation of LeadersDe EverandHow to Win Friends and Influence People: Updated For the Next Generation of LeadersCalificación: 4 de 5 estrellas4/5 (2315)
- The 7 Habits of Highly Effective PeopleDe EverandThe 7 Habits of Highly Effective PeopleCalificación: 4 de 5 estrellas4/5 (353)
- Never Split the Difference: Negotiating As If Your Life Depended On ItDe EverandNever Split the Difference: Negotiating As If Your Life Depended On ItCalificación: 4.5 de 5 estrellas4.5/5 (3282)
- American Gods: The Tenth Anniversary EditionDe EverandAmerican Gods: The Tenth Anniversary EditionCalificación: 4 de 5 estrellas4/5 (12948)
- The Subtle Art of Not Giving a F*ck: A Counterintuitive Approach to Living a Good LifeDe EverandThe Subtle Art of Not Giving a F*ck: A Counterintuitive Approach to Living a Good LifeCalificación: 4 de 5 estrellas4/5 (5806)
- The Subtle Art of Not Giving a F*ck: A Counterintuitive Approach to Living a Good LifeDe EverandThe Subtle Art of Not Giving a F*ck: A Counterintuitive Approach to Living a Good LifeCalificación: 4.5 de 5 estrellas4.5/5 (20042)