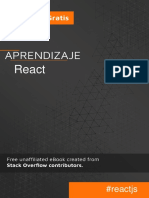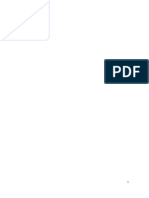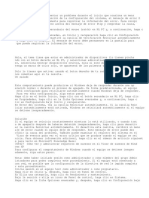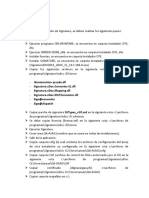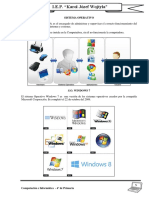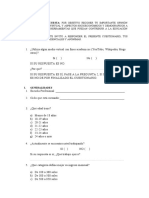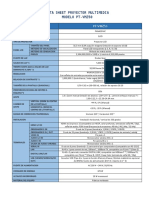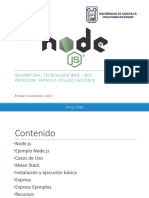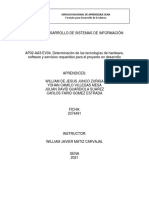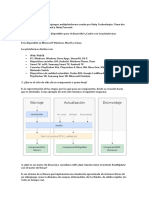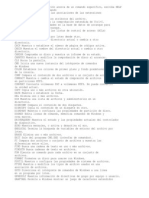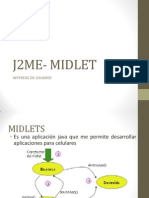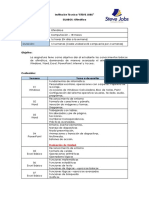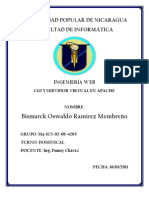Documentos de Académico
Documentos de Profesional
Documentos de Cultura
Curso Experto Word 2016 PDF
Curso Experto Word 2016 PDF
Cargado por
Gustavo RancañoTítulo original
Derechos de autor
Formatos disponibles
Compartir este documento
Compartir o incrustar documentos
¿Le pareció útil este documento?
¿Este contenido es inapropiado?
Denunciar este documentoCopyright:
Formatos disponibles
Curso Experto Word 2016 PDF
Curso Experto Word 2016 PDF
Cargado por
Gustavo RancañoCopyright:
Formatos disponibles
Aviso Legal: Todos los textos y pantallas están extraídos de www.aulaclic.
es
CURSO EXPERTO MICROSOFT WORD 2016 – RICOSOFT 1
Curso de Word 2016. Índice del curso
1. Mi primer documento
2. El entorno de Word 2016
3. Edición básica
4. Guardar y abrir documentos
5. Ortografía y gramática
6. Formato del documento
7. Estilos
8. Diseño de página
9. Impresión
10. Tablas
11. Imágenes y gráficos
12. Organigramas y diagramas
13. Plantillas
14. Combinar correspondencia
15. Esquemas
16. Documentos maestros
17. Tablas de contenidos, de ilustraciones e índices
18. Marcadores, referencias cruzadas y notas al pie
19. Seguridad
20. Macros
22. Compartir documentos. OneDrive
23. Páginas web con Word
24. Publicar en un blog con Word
25. Word Online y Word App
Noticias y novedades.
CURSO EXPERTO MICROSOFT WORD 2016 – RICOSOFT 2
Word 2016. Índice detallado
Unidad 1. Mi primer documento Unidad 5. Ortografía y gramática
1.1. Novedades de Word 2016 5.1. Revisar mientras se escribe
1.2. Arrancar Word 2016 Desactivar revisión automática
Conceptos iniciales 5.2. Forzar la revisión. Paneles.
Otras formas de arrancar Word Opciones de ortografía
Compaginar dos ventanas Gestionar diccionarios personalizados
1.3. El primer texto Ejemplos de errores ortográficos
1.4. Guardar un documento Ejemplos de errores gramaticales
1.5. Cerrar documento 5.3. Autocorrección
1.6. Abrir un documento 5.4. Más funciones de revisión. Sinónimos y
1.7. Cerrar Word traducción
Traducción y sinónimos
Unidad 2. El entorno de Word 2016
Unidad 6. Formato del documento
2.1. Elementos de la pantalla
Personalizar barra de acceso rápido 6.1. Los temas
Las barras de Word Crear un tema personalizado
2.2. La cinta de opciones 6.2. La portada
Personalizar Cinta de opciones 6.3. Cambiar el fondo de página
Importar y exportar el entorno personalizado Marca de agua personalizada
Modo mouse/táctil Degradados, texturas y tramas
2.3. La ficha Archivo 6.4. La fuente
2.4. Ayuda de Word Cuadro Fuente y características OpenType
6.5. Cambio mayúsculas/minúsculas
6.6. Color y efectos de texto
Unidad 3. Edición básica
Ventana de colores
Efecto de texto personalizado
3.1. Introducción de datos
6.7. WordArt
3.2. Insertar símbolos
6.8. Formato párrafo
Insertar ecuaciones
Hacer clic y escribir (Escribir al vuelo)
3.3. Desplazarse por un documento
Formato del párrafo
Desplazamiento con la rueda de ratón
Guion y espacio de no separación
3.4. Seleccionar
6.9. Listas con viñetas y numeradas
3.5. Eliminar
6.10. Tabulaciones
3.6. Deshacer y rehacer
6.11. Copiar formato
3.7. Copiar, cortar y pegar
Tabulaciones
El Portapapeles
3.8. Opciones de pegado
3.9. Buscar Unidad 7. Estilos
Opciones de búsqueda
3.10. Buscar y reemplazar 7.1. Introducción
3.11. Las vistas 7.2. Aplicar y quitar estilos
3.12. Ver varios documentos a la vez 7.3. Apariencia de los estilos
3.13. Dividir la pantalla 7.4. Crear, modificar y borrar estilos
Utilizar un estilo en varios documentos
Propiedades de los estilos
Unidad 4. Guardar y abrir documentos
7.5. Preferencias entre estilos
7.6. Ver los formatos aplicados del documento
4.1. Guardar y Guardar como
Cambiar carpeta predeterminada al guardar
Estructura de archivos
4.2. Abrir un documento
4.3. Eliminar y recuperar archivos
CURSO EXPERTO MICROSOFT WORD 2016 – RICOSOFT 3
Unidad 8. Diseño de página Unidad 13. Plantillas
8.1. Configurar página 13.1. Introducción
8.2. Encabezados y pies de página 13.2. Elementos que se guardan en una
Bloques de creación: El Autotexto plantilla
Fecha del sistema 13.3. La plantilla por defecto
8.3. Números de página 13.4. Utilización de las plantillas de Word
8.4. Saltos de sección 13.5. Trabajar con el documento creado
13.6. Modificar plantillas
13.7. Crear plantillas a partir de documentos
Unidad 9. Impresión Word
9.1. Antes de imprimir
9.2. Imprimir Unidad 14. Combinar correspondencia
9.3. Ventana de impresión
9.4. Configurar página 14.1. Conceptos previos
9.5. Otras opciones de impresión 14.2. Crear el documento principal
9.6. La impresora 14.3. La pestaña Correspondencia
14.4. Insertar campos de combinación
14.5. Ver datos combinados
Unidad 10. Tablas 14.6. Desplazarse por los registros
14.7. Buscar un registro
10.1. Crear tablas 14.8. Destinatarios de combinar
10.2. Anidar tablas correspondencia
10.3. Aplicar un estilo de tabla 14.9. Filtrar destinatarios
10.4. Ajustar la tabla 14.10. Ordenar destinatarios
10.5. Desplazarse, seleccionar y borrar en las 14.11. Asignar campos
tablas 14.12. Combinar al imprimir
Modificar tabla desde la cinta 14.13. Combinar en correo electrónico
10.6. Combinar y dividir 14.14. Sobres y etiquetas
10.7. Alineación y dirección del texto
10.8. Tamaño de las celdas
Convertir texto en tabla y viceversa Unidad 15. Esquemas
Margen y espacio entre celdas
10.9. Tratamiento de datos 15.1. Introducción
15.2. Conceptos previos
15.3. Crear un esquema
Unidad 11. Imágenes y gráficos 15.4. Pestaña de Esquema
15.5. Modificar niveles de esquema
11.1. Introducción 15.6. Desplazar, expandir y contraer texto
11.2. Tipos de archivos
11.3. Insertar imágenes en línea
11.4. Insertar imágenes desde archivo Unidad 16. Documentos maestros
11.5. Insertar captura de pantalla
11.6. Manipular imágenes 16.1. Introducción
11.7. Insertar formas y dibujar 16.2. Botones del documento maestro
11.8. Manipular formas 16.3. Crear un documento maestro
11.9. Insertar gráficos de Excel 16.4. Manipulando documentos maestros
11.10. Insertar vídeo
Unidad 17. Tablas de contenidos, de ilustraciones e
Unidad 12. Organigramas y diagramas índices
12.1. Introducción 17.1. Introducción
12.2. Crear un organigrama 17.2. Conceptos básicos
12.3. Modificar el diseño 17.3. Tabla de contenido
12.4. Modificar el aspecto del diagrama 17.4. Actualizar la TDC
12.5. Tamaño y organización 17.5. Insertar marcas de índice
17.6. Insertar índice
17.7. Tablas de ilustraciones y otras
CURSO EXPERTO MICROSOFT WORD 2016 – RICOSOFT 4
22.2. OneDrive
Unidad 18. Marcadores, referencias cruzadas y 22.3. OneDrive como servicio
Cuenta correo Microsoft
notas al pie Dentro de OneDrive
22.4. OneDrive como aplicación
18.1. Introducción OneDrive frente a servicios similares
18.2. Conceptos básicos 22.5. Compartir documentos Word usando
18.3. Insertar marcadores OneDrive
18.4. Referencias cruzadas Preparar un documento para compartir
Ref. cruzadas con numeraciones 22.6. Compartir: Correo electrónico
18.5. Notas al pie y notas al final 22.7. Compartir: Presentar en línea
22.8. Compartir: Publicar en blog
Unidad 19. Seguridad 22.9. Compartir vínculos y redes sociales
22.10. Guardar en SharePoint
19.1. Introducción
19.2. Añadir contraseña al documento Unidad 23. Páginas web con Word
19.3. Restricciones de formato y edición
19.4. La firma digital 23.1. Crear o editar páginas Web
19.5. Otras opciones de seguridad 23.2. Insertar y modificar hipervínculos
19.6. Gestión de derechos de información (IRM) 23.3. Guardar la página
23.4. Convertir a HTML
Unidad 20. Macros 23.5. Publicar en Internet
23.6. Consejos de diseño
20.1. Introducción
20.2. Macros de Word Unidad 24. Publicar en un blog con Word
20.3. Crear macros con la grabadora
20.4. Insertar la macro en la barra de acceso 24.1. Introducción
rápido 24.2. Crear un blog
El entorno del editor Visual basic 24.3. Enlazar el blog con Word
20.5. Ejecutar y eliminar macros 24.4. Entorno de Word para la edición de blogs
24.5. Publicar una entrada
Unidad 21. Compartir documentos 24.6. Modificar una entrada existente
24.7. Administrar cuentas
21.1. Introducción 24.8. Organizar entradas en categorías
21.2. La pestaña Revisar
21.3. Herramienta de resaltado Unidad 25. Word Online y Word App
21.4. Comentarios
Modificar el autor de los comentarios 25.1. Introducción
Modificar la apariencia de los comentarios 25.2. Entrar a Word Online
21.5. Control de cambios 25.3. Usar Word Online
21.6. Comparar cambios sobre un documento 25.4. Funciones
21.7. Formularios 25.5. Compartir documentos
21.8. Propiedades comunes de los controles 25.6. Comparación con Google Drive
21.9. Controles de contenido 25.7. Word App . La aplicación para dispositivos
21.10. Proteger formularios móviles
25.8. Instalación
Unidad 22. Word e internet 25.9. Edición
25.10. Abrir y Guardar
22.1. Introducción
25.11. Compartir
25.12. Tabletas
CURSO EXPERTO MICROSOFT WORD 2016 – RICOSOFT 5
Ejercicios paso a paso
1. Crear y guardar un documento 11. Insertar y manipular formas
1. Abrir y cerrar documentos 12. Crear un organigrama
2. Elementos de la pantalla 12. Formato de un diagrama
2. Cinta de opciones 13. Modificar la plantilla por defecto
2. Ayuda de Word 13. Utilizar plantillas
3. Introducción de datos 13. Crear una plantilla
3. Desplazarse por el documento 14. Combinar correspondencia
3. Copiar y pegar 14. Opciones de la cinta Correspondencia
3. Buscar y reemplazar 14. Editar destinatarios
4. Guardar documento 14. Filtrar destinatarios
4. Abrir documento 14. Combinar al imprimir
5. Revisar ortografía durante la redacción 15. Establecer niveles de esquema
5. Revisar ortografía del documento 15. Trabajar con la ficha Esquema
5. Sinónimos 16. Crear documentos maestros
6. Aplicar un tema 16. Manipular documentos maestros
6. Crear una portada 17. Crear tabla de contenido
6. Cambiar el fondo de página 17. Actualizar tabla de contenido
6. Color y efectos de texto 17. Crear un índice de términos
6. Alineación y sangría del párrafo 17. Crear tabla de ilustraciones
6. Listas 18. Referencias cruzadas
6. Texto tabulado 18. Notas al pie de página
7. Aplicar estilos 19. Proteger con contraseña
7. Crear un estilo 19. Restringir edición
8. Crear encabezado de página 20. Grabar una macro
8. Numerar las páginas 20. Código de una macro
9. Vista previa a la impresión 20. Eliminar una macro
9. Ventana de impresión 21. Herramienta de resaltado
9. Configurar impresión 21. Comentarios
10. Crear tabla 21. Control de cambios
10. Aplicar estilo a tabla 21. Crear formulario
10. Desplazamiento en tablas 22. Almacenamiento en OneDrive
10. Ordenar datos de una tabla 23. Crear una página web
11. Insertar imagen en línea 23. Convertir documento maestro a web
11. Insertar imagen desde archivo 24. Publica en tu blog con Word
11. Insertar captura de pantalla 25. Editar en Word Online
11. Manipular imágenes
Ejercicios propuestos
o 1. Mi primer documento o 16. Documentos maestros
o 2. El entorno de Word 2016 o 17. Tablas de contenidos, de
o 3. Edición básica ilustraciones e índices
o 4. Guardar y abrir documentos o 18. Marcadores, referencias
o 5. Ortografía y gramática cruzadas y notas al pie
o 6. Formato del documento o 19. Seguridad
o 7. Estilos o 20. Macros
o 8. Diseño de página o 21. Revisar documentos
o 9. Impresión o 22. Compartir documentos.
o 10. Tablas OneDrive
o 11. Imágenes y gráficos o 23. Páginas web con Word
o 12. Organigramas y diagramas o 24. Publicar en un blog con
o 13. Plantillas Word
o 14. Combinar correspondencia o 25. Word Online y Word App
o 15. Esquemas
CURSO EXPERTO MICROSOFT WORD 2016 – RICOSOFT 6
Unidad 1. Mi primer documento
1.1. Novedades de Word 2016
Esta versión de Word 2016 trae las siguientes novedades y mejoras.
- ¿Qué desea hacer? El nuevo comando es realmente efectivo. Permite
buscar comandos y ejecutarlos desde ahí mismo. Su principal utilidad es que nos ahorra el tiempo
de buscar en qué pestaña está cada comando. Al escribir una palabra o comando, nos muestra los
comandos más frecuentes relacionados con esa palabra. Por ejemplo, si no recordamos cómo dar
estilos a una tabla, basta escribir "tabla" en la caja de y aparecerá un
desplegable como el siguiente:
Al hacer clic en Estilos de tabla podremos dar estilo a la tabla desde ahí mismo. Si no aparece
el comando que buscamos podemos hacer clic en los dos últimos elementos del desplegable para
obtener más ayuda.
En el punto Ayuda de la siguiente unidad explicaremos este comando con más detalle.
- Compartir es más fácil que nunca. Ahora con el botón se pueden compartir
documentos con otros usuarios y todos podrán editarlo en tiempo real, es decir, de forma
simultánea. Las modificaciones que van realizando los demás usuarios son etiquetadas con una
banderita del color asignado al usuario, todo de forma casi
instantánea.
En la unidad 22 lo veremos con todo detalle.
- Con Word Online sólo es necesario disponer de una cuenta de correo de Microsoft para
acceder a una versión reducida de Word de forma gratuita. Podrás crear y modificar documentos
de Word desde el navegador de cualquier equipo conectado a internet, sin necesidad de instalar
Word. Lo veremos con detalle en la unidad 25.
CURSO EXPERTO MICROSOFT WORD 2016 – RICOSOFT 7
- Word App. Ya está disponible la versión de Word para teléfonos móviles con sistemas Android
e iOS (ya estaba para Windows Phone). Con Word App se pueden crear y modificar documentos
de Word en el teléfono móvil. Es totalmente gratuita, sólo hay que disponer de una cuenta de correo
de Microsoft que también es gratuita. Lo veremos con detalle en la unidad 25.
- Búsqueda inteligente. Directamente desde Word se pueden realizar búsquedas con la
tecnología de Bing. Basta seleccionar una palabra y con el botón derecho elegir Búsqueda
inteligente, se abrirá un panel con definiciones de la Wikipedia y otras páginas web con información
relacionada.
- Ecuaciones de lápiz. Ahora se pueden escribir ecuaciones matemáticas directamente sobre
las pantallas táctiles. Word las transformará en texto. Basta ir al panel Insertar --> Ecuación --
>Ecuación de lápiz.
- Historial de versiones mejorado. Desde Archivo -> Historial se puede ver el historial
completo.
- Se ha mejorado el formato de Formas. Ahora al insertar formas desde la galería se puede
elegir entre una serie de rellenos preestablecidos y también los colores del tema.
1.2. Arrancar Word 2016
Este tema está pensado para las personas que no conocen nada de Word 2016, si has
utilizado alguna versión anterior puedes pasar a la Unidad 2. Aquí aprenderemos a crear y guardar
nuestro primer documento, te darás cuenta de lo fácil que es Word 2016 y esperamos que te
animes a seguir el resto del curso.
Si no conoces funciones básicas tales como manejar el ratón, el teclado o las ventanas visita el
tema básico Conceptos iniciales .
Lo primero que hay que hacer para trabajar con Word 2016 es, obviamente, arrancar el
programa. Podemos hacerlo de varias formas:
Desde el menú Inicio.
Al menú Inicio se accede desde el botón situado, normalmente, en la esquina inferior izquierda
de la pantalla y desde él se pueden arrancar prácticamente todos los programas que están
instalados en el ordenador.
Al hacer clic sobre el botón Inicio en Windows 10 (o en Windows 7 )se despliega un
menú. El aspecto puede cambiar dependiendo de tu versión de Windows, nosotros utilizaremos
Windows 10.
CURSO EXPERTO MICROSOFT WORD 2016 – RICOSOFT 8
Vamos a usar este menú de dos formas:
La primera es escribiendo "word 2016" en la caja de búsqueda. Así aparecerá una línea con el
icono de Word 2016 y bastará hacer clic para arrancarlo.
La segunda es buscarlo nosotros mismos, para ello hacer clic en la opción Todas las
aplicaciones que al desplegarse mostrará una lista con los programas que hay instalados en tu
ordenador. Normalmente los programas están ordenados alfabéticamente. Buscamos en la
letra W y veremos lo que buscamos: Word 2016.
Desde un acceso directo en el escritorio:
CURSO EXPERTO MICROSOFT WORD 2016 – RICOSOFT 9
Si en tu escritorio se encuentra el icono de Word 2016, haz doble clic sobre él para iniciar el
programa.
Y si no dispones de acceso directo, pero quieres crear uno en Windows 10, localiza el programa
Word en el menú Inicio como acabamos de ver y, en vez de ejecutarlo, haz clic y arrástralo al
Escritorio, de esta forma se creará un acceso directo.
También es importante que sepas que, si ejecutas un archivo de tipo Word de tu disco duro,
memoria externa o incluso de internet, el programa se arranca automáticamente para permitirte
visualizarlo.
En el siguiente avanzado puedes conocer otras formas de iniciar Word . No es necesario que las
uses todas, pero es interesante conocerlas para elegir la que más te guste.
Es conveniente que vayas poniendo en práctica lo que aprendes a la vez que sigues el curso.
Para ello, te recomendamos que trabajes con ambas ventanas a la vez: la del curso y la de Word.
Si no sabes cómo alternar rápidamente entre distintas ventanas o cómo asignar media ventana a
cada programa, aquí te lo explicamos Compaginar dos ventanas .
Unidad 1. Avanzado: Otras formas de arrancar Word
A continuación, vamos a ver más formas de arrancar Word 2016. Seguro que, de entre todas
ellas, hay alguna que se adapta mejor a tu forma de trabajar o que te resulta más cómoda.
Crear acceso directo en Escritorio
Para crear un icono en el escritorio desde el que podamos arrancar Word hay que localizar el
icono de Word 2016 utilizando una de las formas que acabamos de ver desde el botón Inicio
, a continuación basta hacer clic y arrastrar el icono de Word 2016 a una zona vacía del escritorio
de Windows 10.
CURSO EXPERTO MICROSOFT WORD 2016 – RICOSOFT 10
Esto hará que aparezca un icono que nos permite arrancar Word 2016 desde el
escritorio.
Este acceso directo funciona como una llamada al programa en su lugar de origen. Puedes
cambiarlo de lugar para disponer de él allá donde te parezca, no tiene por qué estar necesariamente
en el escritorio, como veremos a continuación.
Desde la barra de tareas de Windows
Si queremos que aparezca un icono para arrancar Word desde la barra de tareas, basta con
repetir los pasos anteriores y entonces arrastrar el icono hasta la barra de tareas.
Otra forma de hacer lo mismo es pulsar con el botón derecho del ratón sobre el icono de Word
2016 y elegir Anclar a la barra de tareas, en el menú que se abrirá.
CURSO EXPERTO MICROSOFT WORD 2016 – RICOSOFT 11
Para quitar este acceso basta hacer clic con el botón derecho sobre el icono en la barra de taeas
y elegir Desanclar este programa de la barra de tareas.
Anclar al menú Inicio o la barra de tareas
Para que aparezca un icono de Word en el menú que se muestra nada más pulsar Inicio, sin
necesidad de buscarlo en Todas las aplicaciones, debemos hacer lo mismo que en el punto
anterior y elegir Anclar a Inicio.
Más usadas
Otra forma de arrancar Word es utilizable cuando hayas arrancado frecuentemente Word 2016,
ya que en ese caso, al hacer clic en el botón de Inicio aparecerá una línea con Word 2016 en
la parte superior, debajo del rótulo Más usadas.
Inicio automático al encender el ordenador
Si queremos Word se inicie al encender el ordenador, deberemos situar su acceso directo en la
carpeta Inicio.
Para localizar donde está la carpeta Inicio podemos abrir la ventana de ejecución de comandos
(CMD) buscando Ejecutar desde la caja de búsqueda de la barra de tareas. Hacemos clic en la
aplicación Ejecutar y escribimos shell:Commom Startup, tal y como se ve en la siguiente imagen.
CURSO EXPERTO MICROSOFT WORD 2016 – RICOSOFT 12
Al ejecutar este comando se abrirá el explorador de archivos mostrando la carpeta Inicio, aunque
vemos en nombre en español la ruta real tiene el nombre en inglés, por ejemplo en nuestro caso la
ruta es esta: C:\ProgramData\Microsoft\Windows\Start Menu\Programs\StartUp.
Ahora sólo queda copiar en esa carpeta el acceso directo de Word 2016, para localizarlo hacer
lo mismo que hemos hecho anteriormente para abrir esta ventana
y elegir Abrir ubicación de archivo.
Se abrirá el explorador de Windows con la ubicación del acceso directo para arrancar Word 2016,
como se muestra en la siguiente imagen.
Ahora hay que copiar el acceso directo para arrancar Word 2016 en la carpeta Inicio que ya
teníamos abierta.
De esta forma, la próxima vez que se arranque Windows 10, se abrirá Word 2016.
CURSO EXPERTO MICROSOFT WORD 2016 – RICOSOFT 13
Unidad 1. Básico: Compaginar dos ventanas
Trabajar con dos ventanas a la vez te permite utilizar Word 2016 para ir probando las cosas que
acabas de leer en el curso. Existen dos formas básicas para trabajar con varias ventanas: ir
alternándolas u organizarlas de forma que se coloquen una junto a la otra.
Alternar ventanas
Presionando las teclas ALT+TABULADOR (la tecla tabulador está a la izquierda, encima de la
tecla para bloquear las mayúsculas). Si mantienes estas teclas pulsadas verás un listado de los
programas abiertos. Simplemente deberás mantener ALT pulsado y hacer una pulsación sobre la
tecla TABULADOR para ir recorriendo las ventanas de la lista. Cuando esté marcada la que quieres
utilizar, suelta las teclas.
Haciendo clic en el botón que corresponde al programa, en la barra de tareas que hay en la
parte inferior de la pantalla.
Organizar ventanas
En algunas ocasiones puede ser interesante tener las dos ventanas a la vez en la misma pantalla.
Sobre todo si tu monitor es grande (17" o más) puedes seguir el método que se explica a
continuación para conseguir tener la pantalla dividida en dos partes, una con el curso y otra con
Word 2016.
1. Abrir las dos sesiones, la del curso y la de Word 2016.
2. Para Windows 10, basta colocar las dos ventanas en un mismo escritorio (podemos tener
varios escritorios) sólo esas dos ventanas, no más, y arrastrar una ventana hasta el borde
derecho o izquierdo de la pantalla, (hasta que el ratón toque el borde de la pantalla) en ese
momento, de forma automática la ventana se adaptará a la mitad de la pantalla. Al hacer clic
sobre la otra pantalla, ocupará la otra mitad de la pantalla.
3. Para versiones de Windows anteriores, colocar el cursor en la barra de tareas de Windows (en
la parte inferior de la pantalla) y pulsar con el botón secundario del ratón, entonces aparecerá
el menú contextual.
CURSO EXPERTO MICROSOFT WORD 2016 – RICOSOFT 14
Como siempre, el aspecto dependerá de tu versión de Windows.
4. Para windows XP, elegir la opción Mosaico Vertical o Mosaico Horizontal, y aparecerá la
pantalla dividida en dos partes, una con el curso y otra con Word.
Para versiones superiores como Windows 7 y Windows 8, las opciones serán Mostrar
ventanas apiladas o Mostrar ventanas en paralelo.
En las imágenes puedes apreciar el resultado. Elige la forma de organización que más cómoda
te resulte. Nuestro consejo es que, para trabajar más cómodamente en Word utilices la
organización horizontal o apilada, que permite visualizar mejor las herramientas de la cinta de
opciones. Si tienes una pantalla grande panorámica seguramente te convendrá más la organización
vertical o paralela.
Ten en cuenta que la ventana se dividirá en tantas partes como ventanas haya abiertas y no
minimizadas, de modo que te recomendamos que minimices todas las ventanas si estás utilizando
más programas además de Word y este curso, para luego restaurar estas dos y que sean éstas las
que se organicen.
Aunque veas ambas ventanas al mismo nivel, recuerda que sólo habrá una ventana activa. Fíjate
en la barra de título para identificarla, ya que las acciones que realices se efectuarán sobre ésta.
Si quieres que la ventana activa sea la otra, simplemente haz clic sobre cualquier parte de ella.
CURSO EXPERTO MICROSOFT WORD 2016 – RICOSOFT 15
1.3. El primer texto
Al arrancar Word 2016 aparece una pantalla inicial con la opción Documento en blanco, al hacer
clic aparece una pantalla como ésta.
En la Unidad 2 veremos todos sus componentes; ahora nos vamos a fijar sólo en algunas cosas.
En el centro de la parte superior encontramos, la barra del título. En ella aparece el nombre del
documento sobre el que estamos trabajando. Al lado aparece el nombre del programa, Word, en
este caso porque estamos en la versión Word de escritorio, pero podría aparecer Guardado en
OneDrive si estamos en la versión gratuita de Word Online en la Web.
Al abrir un documento en blanco Word 2016 le asigna el nombre Documento1. Cuando guardemos
el documento le cambiaremos el nombre.
Ahora vamos a explicar cómo escribir tu primer documento, y aprenderás cómo corregir los
pequeños errores y cómo desplazarte por el documento.
Al escribir un texto hay que teclearlo sin más. Observarás que los saltos de línea se realizan
automáticamente al llegar al margen derecho. Si quieres realizar un cambio de línea de forma
explícita, deberás utilizar la tecla INTRO (también se llama ENTER o retorno de carro). Se trata de
una tecla grande situada en la zona derecha del teclado alfabético. Su dibujo representativo suele
ser una flecha con la forma que indica que baja la línea y se sitúa al principio de la siguiente (a la
izquierda).
CURSO EXPERTO MICROSOFT WORD 2016 – RICOSOFT 16
Una pequeña barra vertical parpadeante es la que marca tu posición en el texto. Se llama punto
de inserción, porque allí donde esté situada es donde se introducirá el texto que teclees.
Observarás que va avanzando según vas escribiendo.
No confundas el punto de inserción con el puntero del ratón.
- El puntero tiene esta forma cuando está dentro del área de texto,
- esta otra cuando está encima de los menús, e incluso puede tomar otras formas que iremos
viendo más adelante.
Cuando mueves el ratón, lo que estás moviendo es el puntero; cuando pulsas las teclas de
dirección del teclado, mueves el punto de inserción. Al hacer clic, colocas el punto de inserción en
el lugar donde estaba el puntero.
Al escribir es habitual cometer errores, pero la redacción de textos en ordenador tiene la
ventaja de facilitar su corrección. Para borrar texto disponemos de la tecla RETROCESO. Esta
tecla suele encontrarse justo encima de INTRO y normalmente tiene dibujada una flecha larga
hacia la izquierda.
- Cuando cometas un error, y te des cuenta inmediatamente, pulsa la tecla RETROCESO una vez
para que retroceda una posición borrando la última letra tecleada. Si mantienes la tecla pulsada,
seguirá borrando letra tras letra hasta que la sueltes, así que utilízala con cierto cuidado para
controlar su efecto.
- Es posible que no te des cuenta del error hasta después de haber escrito unas cuantas letras
más. En ese caso no sería bueno que borraras toda la frase por un error que está al principio de
la misma. Lo normal es que desplaces el punto de inserción hasta el error y una vez te hayas
situado, utilices el RETROCESO.
El desplazamiento, como ya comentamos anteriormente, se suele realizar con las flechas del
teclado. Normalmente se encuentran en la zona inferior del teclado, cerca de la tecla INTRO.
- Si te das cuenta del error cuando tienes el punto de inserción lejos de él, lo mejor es hacer clic
tras la letra que queremos borrar.
CURSO EXPERTO MICROSOFT WORD 2016 – RICOSOFT 17
Es importante que lo hagas de esta forma por cuestión de tiempo. Dejar el teclado para coger el
ratón y hacer clic supone una pérdida de tiempo, por lo que sólo utilizaremos el ratón en los casos
en que el desplazamiento con teclado nos vaya a costar más.
La tecla suprimir (DEL o SUPR) también borra una letra, pero la que queda a la derecha del punto
de inserción.
1.4. Guardar un documento
Lo que se escribe se va almacenando en la memoria de tu ordenador; si apagases el ordenador,
se perdería y no lo podrías recuperar. Con el comando Guardar quedará grabado en el disco duro
del ordenador (o en un dispositivo externo, como una memoria USB, o en OneDrive) de forma
permanente.
Haz clic en el icono Guardar de la zona superior izquierda o pulsa las teclas CTRL+G y
aparecerá una ventana similar a esta.
Aquí debes elegir en qué unidad guardas el archivo, para guardarlo en el disco duro de tu
ordenador selecciona Este PC (más adelante veremos las otras opciones) y en la parte derecha
aparecerán las carpetas usadas recientemente. Por ejemplo, en la imagen anterior
aparece Hoy con la carpeta PruebasWord2016. Si no quieres utilizar una de esas carpetas que se
muestran pulsa el botón Examinar para que se abra un cuadro de diálogo como el siguiente.
CURSO EXPERTO MICROSOFT WORD 2016 – RICOSOFT 18
Por defecto, abre la carpeta Documentos. Para guardar un documento debes indicar el nombre
con el que lo quieres guardar, el tipo de documento que estás guardando y la carpeta que lo
contendrá
- El nombre lo indicamos en el campo Nombre de archivo, donde ahora pone informe.docx.
- El tipo del documento para los documentos Word será Documento de Word(*.docx), que ya
viene escrito por defecto.
- Los documentos dentro del disco duro están organizados en carpetas. Por defecto normalmente
se guardarán en la carpeta Documentos. Pero siempre podrás elegir otra carpeta.
Una vez hayas definido los tres aspectos, deberás hacer clic en el botón Guardar. En ese
momento, la barra de título indicará el nombre que le hayas dado en lugar de Documento1.
En la Unidad 4 veremos con más profundidad todo lo referente a guardar documentos.
CURSO EXPERTO MICROSOFT WORD 2016 – RICOSOFT 19
1.5. Cerrar documento
Después de guardar un documento, Este continúa en nuestra pantalla y podemos seguir
trabajando con él. Una vez que hemos acabado de trabajar con un documento debemos cerrarlo.
Para cerrar un documento hacer clic en la pestaña y luego hacer clic en Cerrar. Si
hemos hecho alguna modificación en el documento desde la última vez que lo guardamos, nos
preguntará si queremos guardar los cambios; contestar que Sí. Al cerrar el documento veremos
cómo este desaparece de la pantalla y vemos el fondo gris de la ventana Word. El programa sigue
abierto, permitiéndonos crear un nuevo documento o abrir uno existente.
Otra forma de cerrar un documento es cerrar la aplicación Word, lo veremos más adelante.
Para practicar estas operaciones te aconsejamos realizar este ejercicio paso a paso: Crear y
guardar documento
CURSO EXPERTO MICROSOFT WORD 2016 – RICOSOFT 20
Unidad 1. Ejercicio: Crear y guardar un documento
Arrancar Word
1. En Windows 10, escribe "word 2016" en la caja de búsqueda que hay junto al
botón Inicio .
2. Haz clic en la línea que habrá aparecido con la aplicación Word 2016. Esto hará que se
arranque el programa.
En Windows 7 utiliza uno de los métodos que hemos visto para arrancar Word 2016, por ejemplo,
haz doble clic en el icono del escritorio, si lo hay.
Escribir
Una vez iniciado Word, el programa abre una pantalla donde debes hacer clic en Documento
en blanco, automáticamente se abre documento en blanco y le asigna el nombre Documento 1.
Ahora copia el texto que ves a continuación y sigue las instrucciones para corregir los errores
que contiene.
Este es el texto completo que deberás teclear, pero no lo hagas aún, hazlo siguiendo los pasos
que se detallan a continuación.
Al asomat la cabeza, quedó deslunbrado. Miró hacia abajo, hacia la penumbra de donde él
surgía. Entre sus botas de goma negra, brillantes, vio el rostro de su compañero mal
afeitado, prematuramente viejo.
1. Empieza a escribir el texto Al asomat, pulsa la tecla RETROCESO para borrar la letra "t" y
escribe la letra "r"
2. Escribe la cabeza, quedó deslunbrado. Pulsa la tecla en forma de flecha para mover el punto
de inserción hacia la izquierda hasta que quede entre las letras "u" y "n" de la
palabra deslunbrado. Ahora pulsa la tecla SUPR y se borrará la letra "n", escribe la letra "m".
3. Pulsa la tecla FIN y el cursor irá al final de la palabra deslumbrado, continúa escribiendo y
observa como salta de línea automáticamente cuando llegues al final de la línea, observa
como no corta la última palabra, sino que la pasa a la línea siguiente. Escribe Miró hacia
abajo, hacia la penumbra de donde el surgía. Entre sus botas de goma negra, brillantes,
vio el rostro de su compañero mal afeitado, prematuramente viejo.
4. Ahora vamos a usar el ratón para desplazar el punto de inserción. Haz clic con el ratón justo
detrás de la letra "e" donde dice "el surgía". Observa cómo el punto de inserción se coloca
en esa posición. Ahora borra la letra "e" con la tecla Retroceso y escríbela con tilde: "é".
Guardar documento
1. Hacer clic en el botón Guardar . Como es la primera vez que guardamos el documento, se
abrirá la ventana siguiente
CURSO EXPERTO MICROSOFT WORD 2016 – RICOSOFT 21
2.
Pulsa en Examinar y se abrirá Guardar como para que demos un nombre y una
localización al documento.
3. Normalmente al guardar la primera vez un documento, Word introduce en el
recuadro inferior Nombre de archivo las primeras palabras del documento, Al asomar la
cabeza, por si quieres darle ese nombre; si no es así empieza a escribir el nombre sin tocar
CURSO EXPERTO MICROSOFT WORD 2016 – RICOSOFT 22
nada, de esa forma sobrescribirá el texto, porque este dato es el que está seleccionado
cuando se abre el cuadro de diálogo. El nombre que le daremos es Deslumbrado. Si
colocas el cursor en el recuadro tendrás que borrar manualmente la sugerencia.
Además del nombre, es importantísimo saber la localización del archivo, es decir, dónde lo
estamos guardando. Se trata de la carpeta que se encuentra abierta en el momento en que
guardamos. La que suele mostrarse de forma predeterminada como sugerencia
es Documentos y es esa la que escogeremos.
4. Haz clic en el botón Guardar . Observa como ahora ya aparece en la barra de
título, en la cabecera del documento, el nombre que le has dado al documento.
Cerrar documento
Como hemos terminado de trabajar con el documento, lo cerramos desde el botón ,y
luego hacer clic en Cerrar Si no has tocado nada del texto después de haber guardado se cerrará,
si lo has hecho se mostrará un mensaje preguntando si deseas conservar las modificaciones
realizadas.
Ahora puedes cerrar Word desde el botón de la esquina superior
derecha o dejarlo abierto para seguir con el curso.
CURSO EXPERTO MICROSOFT WORD 2016 – RICOSOFT 23
1.6. Abrir un documento
Para utilizar un documento que tenemos guardado debemos abrirlo. Para ello hacer clic en la
pestaña y seleccionar la opción Abrir, o bien pulsar las teclas CTRL+A. Aparecerá una
ventana similar a la que vemos aquí.
También aparecerá esta ventana si al abrir Word pulsas en Abrir otros Documentos.
Para abrir un documento de los que se muestran en la columna Recientes basta con hacer clic
sobre él.
Si el documento que queremos abrir no se encuentra en esa lista hacer clic en Este PC y se
abrirá una ventana como la que ves a continuación.
CURSO EXPERTO MICROSOFT WORD 2016 – RICOSOFT 24
Aquí podremos hacer clic en una de las carpetas que se muestran o hacer doble clic en el
botón Este PC, en ambos casos se abrirá una ventana como la siguiente
Para abrir un archivo de los que aparecen en la ventana lo hemos de seleccionar haciendo clic
sobre él (quedará marcado de color azul) y luego pulsar en el botón Abrir. Otra forma más rápida
CURSO EXPERTO MICROSOFT WORD 2016 – RICOSOFT 25
de abrir el documento es haciendo doble clic sobre él. Inmediatamente el documento aparecerá
en nuestra pantalla.
En esta ventana se ven todos los documentos que están en la carpeta seleccionada, en este
caso Documentos, y también otras carpetas. Las carpetas tienen el icono y hemos de hacer
doble clic en ellas para abrirlas y ver los documentos (o subcarpetas) que contienen.
Si no tenemos Word abierto y tenemos el archivo a mano en el Explorador de Windows,
hacer doble clic sobre él será suficiente para iniciar el programa y mostrarlo.
1.7. Cerrar Word
Una vez hemos acabado de trabajar con Word debemos cerrarlo. Para ello, pulsaremos el
botón y escogeremos la opción Cerrar. La forma de proceder es la misma que cuando
cerramos un documento, es decir, que también nos preguntará si conservar los cambios no
guardados.
Las teclas rápidas para cerrar la aplicación son ALT+F4.
Aunque la forma más normal de cerrar el programa es la misma que con la mayoría de
ventanas en Windows, desde el aspa de la esquina superior derecha del
programa.
Para practicar estas operaciones te aconsejamos realizar este ejercicio paso a paso: Abrir y
cerrar documentos
CURSO EXPERTO MICROSOFT WORD 2016 – RICOSOFT 26
Unidad 1. Ejercicio: Abrir y cerrar documentos
Vamos a abrir un documento de dos modos distintos: desde Word y desde Windows.
Abrir documento desde Word
Este modo es el más conveniente si ya teníamos Word abierto o bien si hemos trabajado
recientemente con el archivo que queremos abrir.
1. Si no tienes Word abierto, ábrelo. Recuerda que para abrirlo debes escribir "word 2016" en
la caja de búsqueda que hay al lado del botón Inicio, así aparecerá una línea con el icono
de Word 2016 y bastará hacer clic para arrancarlo. También puedes utilizar otro de los
métodos que hemos visto para arrancar Word 2016.
2. Haz clic en Abrir otros documentos y luego en Este PC y en el botón Examinar.
3. Se abrirá el cuadro de diálogo Abrir. En él debes localizar el documento que guardaste en el
ejercicio anterior, llamado Deslumbrado. Está situado en Documentos. Selecciónalo
haciendo clic sobre él y pulsa Abrir.
4. Observa que ya has abierto el documento. Ciérralo desde Archivo > Cerrar.
5. Ahora lo abrirás de un modo distinto, en Archivo > Abrir >Reciente busca el
archivo Deslumbrado en la lista y haz clic en él.
6. El resultado es el mismo, se muestra el documento en Word. Ahora cerraremos el programa
con las teclas ALT+F4 o desde el botón escogeremos la opción Cerrar.
Abrir documento desde Windows
También puede ocurrir que estemos visualizando una carpeta con distintos archivos guardados
en ella. En ese caso no interesará abrir Word y luego el archivo desde allí, sino hacerlo
directamente.
1. Lo primero es situarse en la carpeta. En nuestro caso accederemos
a Documentos escribiéndolo desde la caja de búsqueda de la barra de tareas.
2. Al hacer clic en la carpeta que encontrará, se abrirá la ventana del explorador de archivos,
localiza Deslumbrado y haz doble clic en él. Fíjate que su icono contiene el logo de Word. Se
iniciará el programa y se mostrará el documento.
Cierra Word, si lo deseas, utilizando el método que más cómodo te resulte de los que hemos
visto.
CURSO EXPERTO MICROSOFT WORD 2016 – RICOSOFT 27
Ejercicios unidad 1: Mi primer documento
En este primer tema hemos practicado con ejercicios paso a paso las operaciones básicas para
trabajar con documentos de Word. También hemos visto un video demostrativo de cómo hacerlo.
A continuación, te planteamos unos ejercicios muy similares para que intentes resolverlos por tu
cuenta.
Ejercicio 1: Escribir y guardar documentos
a) Escribir un documento.
Abre un documento en blanco y escribe el siguiente texto: Microsoft Word es un programa de
edición de textos que me permite crear cualquier tipo de escrito. Con él es muy sencillo dar
una apariencia profesional a un documento.
Luego, modifica el texto "es un programa de edición de textos" por "es un editor de texto".
Recuerda utilizar las distintas formas de mover el punto de inserción, con el ratón y con las flechas
del teclado.
Por último, convierte el punto y seguido en un punto y aparte de forma que cada frase quede en
una línea distinta.
b) Guardar un documento.
Guarda el documento anterior con el nombre apuntes. Es recomendable que a lo largo del curso
utilices siempre la misma carpeta para guardar los ejercicios, por ejemplo, en Documentos.
Cierra el documento, pero no cierres Word.
Ejercicio 2: Abrir y cerrar documentos
a) Abrir un documento.
Abre el archivo apuntes que acabas de crear.
Ahora vuelve a convertir el punto y aparte en un punto y seguido.
b) Guardar un documento.
Cierra Word, guardando los cambios.
Si no te han quedado totalmente claros estos procedimientos, repite el ejercicio tantas veces
como sea necesario para adquirir soltura. A lo largo del curso deberás ir trabajando con archivos y
saber crearlos, guardarlos, recuperarlos (abrirlos) y cerrarlos es la base imprescindible.
CURSO EXPERTO MICROSOFT WORD 2016 – RICOSOFT 28
Ayuda ejercicios unidad 1: Mi primer documento
Ejercicio 1: Escribir y guardar documentos
a) Escribir un documento.
Abre Word haciendo doble clic en su icono del escritorio o bien desde Inicio > Todas las
aplicaciones > Word 2016. Se mostrará una pantalla donde debes hacer clic en Documento en
blanco, se abrirá un documento donde deberás escribir el texto: Microsoft Word es un programa
de edición de textos que me permite crear cualquier tipo de escrito. Con él es muy sencillo
dar una apariencia profesional a un documento.
Para modificar el texto "es un programa de edición de textos" por "es un editor de texto",
coloca el punto de inserción tras la palara textos haciendo clic después de la s. Pulsa la tecla
RETROCESO para eliminar el texto letra a letra hasta que estés situado tras la palabra un. Cuidado
de no dejar pulsada la tecla mucho tiempo, se borrará rápidamente una tras otra. Escribe "editor
de texto", asegurándote de que dejas los espacios adecuados entre las palabras nuevas y las que
ya existían.
Para convertir el punto y seguido en un punto y aparte, haz clic tras el punto y pulsa la
tecla INTRO (la tecla grande situada justo debajo de RETROCESO).
b) Guardar un documento.
Para guardar el documento hacemos clic en el botón de la barra superior . Se abrirá una
ventana, selecciona Este PC y pulsa el botón Examinar, se abrirá una ventana con el nombre de
archivo seleccionado en azul. Teclea directamente la palabra apuntes sin hacer clic en el cuadro.
Como la palabra estaba seleccionada se ha sobreescrito directamente. Luego explora las carpetas
hasta situarte en la que desees utilizar para guardar tus ejercicios del curso. Por fin, pulsa el
botón Guardar de la zona inferior del cuadro. El cuadro se cerrará y observarás que el nuevo
nombre de archivo se lee en la barra de título superior (Apuntes.docx - Microsoft Word).
Para cerrar el documento sin cerrar Word haz clic en Archivo > Cerrar.
CURSO EXPERTO MICROSOFT WORD 2016 – RICOSOFT 29
Ejercicio 2: Abrir y cerrar documentos
a) Abrir un documento.
Para abrir el archivo apuntes que acabas de crear haz clic Archivo > Abrir. Se abrirá una
ventana donde deberás hacer clic en el archivo de la lista Documentos recientes.
Para volver a convertir el punto y aparte en un punto y seguido deberás situarte al principio de la
segunda línea y pulsar la tecla RETROCESO. Con ello, eliminarás el salto de línea que habéis creado
anteriormente.
b) Cerrar Word.
Para cerrar Word guardando los cambios utiliza el aspa de la esquina superior derecha del
programa. , o bien pulsa el botón y escoge la opción Cerrar.
Antes de cerrar, como hay cambios sin guardar, el programa te preguntará qué deseas
hacer: Guardar, No guardar o Cancelar el cierre y seguir trabajando. Escoge Guardar.
Si no te han quedado totalmente claros estos procedimientos, repite el ejercicio tantas veces
como sea necesario para adquirir soltura. A lo largo del curso deberás ir trabajando con archivos y
saber crearlos, guardarlos, recuperarlos (abrirlos) y cerrarlos es la base imprescindible.
CURSO EXPERTO MICROSOFT WORD 2016 – RICOSOFT 30
Unidad 2. El entorno de Word 2016
Vamos a ver los elementos básicos que componen la ventana de Word 2016. Aprenderemos
cómo se llaman, donde están y para qué sirven. También veremos cómo obtener ayuda. Cuando
conozcamos todo esto estaremos en disposición de empezar a crear documentos en el siguiente
tema.
2.1. Elementos de la pantalla
Al arrancar Word aparece una pantalla muy similar a la siguiente:
La ventana de Word se puede personalizar (lo veremos más adelante), para cambiar las
herramientas y botones que hay disponibles, de modo que debes tomar las imágenes del curso
como un recurso orientativo, que puede no ser idéntico a lo que veas en tu pantalla.
Hemos incluido notas descriptivas de cada elemento. Es importante que te vayas familiarizando
con los nombres de cada uno, para que sigas fácilmente las explicaciones, ya que se suelen utilizar
estos términos.
Comentemos, a grandes rasgos, las características de cada elemento.
CURSO EXPERTO MICROSOFT WORD 2016 – RICOSOFT 31
1. La barra de herramientas de acceso rápido contiene,
normalmente, las opciones que más frecuentemente se utilizan. Los botones
son Guardar, Deshacer (para deshacer la última acción realizada) y Rehacer (para recuperar la
acción que hemos deshecho) y Abrir. El último botón abre el desplegable para personalizar los
botones que aparecen en esta barra, visita el siguiente avanzado donde se explica cómo
hacerlo Personalizar la barra de acceso rápido más adelante.
2. La barra de título, como ya hemos comentado, suele contener el nombre del documento
abierto que se está visualizando, además del nombre del programa.
3 y 4. La cinta de opciones es el elemento más importante de todos, ya que se trata de una
franja que contiene las herramientas y utilidades necesarias para realizar acciones en Word. Se
organiza en pestañas que engloban categorías lógicas, por ejemplo, Inicio, Insertar, etc. Para cada
pestaña hay una cinta de opciones diferente. Las veremos en detalle más adelante.
5. Los botones para cambiar la presentación de la cinta de opciones, minimizar, maximizar y
cerrar.
6. Las barras de desplazamiento permiten la visualización del contenido que no cabe en la
ventana. Hay una para desplazar el documento de forma vertical y otra de forma horizontal. En la
imagen sólo se ve la vertical.
7. Al modificar el zoom, podremos alejar o acercar el punto de vista, para apreciar en mayor
detalle o ver una vista general del resultado.
- Puedes pulsar directamente el valor porcentual (que normalmente de entrada será el tamaño
real, 100%). Se abrirá una ventana donde ajustar el zoom deseado.
- O bien puedes deslizar el marcador hacia los botones - o + que hay justo al lado, arrastrándolo.
CURSO EXPERTO MICROSOFT WORD 2016 – RICOSOFT 32
8. Las vistas del documento definen la forma en que se visualizará la hoja del documento. Por
defecto se suele mostrar en Vista de impresión. Esto significa que veremos el formato de la hoja
tal cual se imprimirá. Otros modos son para leer y para diseño web.
9. La barra de estado muestra información del estado del documento, como el número de
páginas y palabras, o el idioma en que se está redactando. Podremos modificar esta información
si hacemos clic sobre ella, ya que, realmente, son botones.
Si quieres saber algo más sobre las barras y botones, visita el siguiente tema básico sobre las
barras de Word .
Para familiarizarte con el entorno te aconsejamos realizar este ejercicio paso a
paso: Elementos de la pantalla
CURSO EXPERTO MICROSOFT WORD 2016 – RICOSOFT 33
Unidad 2. Avanzado: Personalizar barra de acceso rápido
La barra de herramientas de acceso rápido normalmente incorpora por defecto los
botones Guardar, Deshacer, Rehacer, Abrir y Personalizar. Pero esto lo podemos personalizar
agregándole o quitándole los botones que deseemos.
Al hacer clic sobre el último botón de la barra de herramientas de acceso rápido, Personalizar,
se muestra un listado de los comandos más comunes que puedes añadir a la barra. .
Haz clic en Más comandos para añadir otros. Se abrirá un cuadro de diálogo que veremos a
continuación.
CURSO EXPERTO MICROSOFT WORD 2016 – RICOSOFT 34
Otras formas de acceder al cuadro de personalización:
- Desde Archivo > Opciones > Barra de herramientas de acceso rápido.
- O desde el menú contextual de la propia barra (al que accederás haciendo clic con el botón
secundario sobre ella), seleccionando Personalizar la barra de herramientas de acceso
rápido.
Agregar y quitar botones
Para agregar un botón:
Los botones que se quieren agregar, pueden seleccionarse de la lista de la izquierda. Los
botones disponibles se agrupan en listas, de modo que debemos seleccionar una opción del
desplegable superior para cambiar de una lista a otra. Por defecto se mostrarán los Comandos
más utilizados.
En el listado que hay justo bajo el desplegable, selecciona el comando que te interese y
pulsa Agregar. Aparecerá entonces en el listado de la derecha que indica los comandos que hay
actualmente en la barra.
CURSO EXPERTO MICROSOFT WORD 2016 – RICOSOFT 35
El nuevo botón siempre se colocará en última posición, lo que supone que en la barra estará a
la derecha del resto. Con los botones de subir y bajar nivel , se puede cambiar su posición de
forma que los botones estén en el orden que queramos.
- Otra forma más rápida de agregar un botón es hacer clic con el botón derecho del ratón sobre
el botón de la cinta de opciones que queremos agregar para que aparezca el siguiente desplegable:
Sólo hay que hacer clic en Agregar a la barra de herramientas de acceso rápido.
Para quitar botones:
- Selecciona el botón en el listado de la derecha y pulsa el botón Quitar.
- O bien, pulsa el botón que hay justo debajo de la lista. De esta forma, no sólo
quitarás el botón seleccionado, sino que dejarás la barra con los botones
predeterminados: Guardar,Deshacer y Rehacer.
- O también hacer clic con el botón derecho del ratón sobre el botón que queremos eliminar para
que aparezca el siguiente desplegable:
CURSO EXPERTO MICROSOFT WORD 2016 – RICOSOFT 36
Y hacer clic en Eliminar de la barra de herramientas de acceso rápido.
Unidad 2. Básico: Las barras de Word
Las barras
La barra de título contiene el nombre del documento sobre el que se está trabajando en
ese momento. Cuando creas un documento nuevo se le asigna el nombre provisional, por
ejemplo,Documento2, hasta que lo guardes y le des el nombre que quieras.
La barra de herramientas de acceso
rápido contiene iconos para ejecutar de forma inmediata algunas
de las operaciones más habituales, como Guardar, Deshacer, etc.
Las reglas nos permiten establecer tabulaciones y sangrías en los párrafos seleccionados,
colocar los márgenes, etc. Es posible que no se muestren por defecto. Para visualizar las reglas
deberás ir a la pestaña Vista y marcar la casilla Regla.
La barra de estado nos muestra la página en que nos encontramos. También el idioma y los
botones de visualización del documento.
En ella encontramos también una barra de Vistas para cambiar la forma en que se presenta el
documento (equivalente a las opciones de la pestaña Vista).
Y una barra de Zoom, que permite verla más grande o más pequeña (acercar y alejar).
Las barras de desplazamiento nos permiten movernos a lo largo y ancho del documento de
forma rápida y sencilla, simplemente hay que desplazar la barra arrastrándola con el ratón, o hacer
clic en los triángulos.
CURSO EXPERTO MICROSOFT WORD 2016 – RICOSOFT 37
Existen también grupos de herramientas que aparecen en una ventana o panel
flotante sobre el propio documento. Es decir, que son independientes de la cinta de opciones.
Los llamamos flotantes porque no están anclados a una barra fija, sino que los podemos
desplazar por el entorno de trabajo simplemente arrastrándolos.
Normalmente sólo se visualizan si se despliega un menú contextual o se selecciona un
determinado objeto, por ejemplo, al seleccionar una palabra del texto.
CURSO EXPERTO MICROSOFT WORD 2016 – RICOSOFT 38
Unidad 2. Ejercicio: Elementos de la pantalla
Ejercicio 1: Barra de herramientas de acceso rápido
En este ejercicio practicaremos la utilización de la barra de herramientas de acceso rápido.
1. Inicia el programa Word, si no lo tienes abierto.
2. Haz clic sobre Documento en blanco para abrir un nuevo documento, escribe tu nombre
completo en el documento en blanco que se muestra.
3. Pulsa la tecla INTRO y escribe tu fecha de nacimiento debajo.
4. Ahora haz clic en la flecha Deshacer Escritura de la barra de acceso rápido que es la que
está situada en la zona superior izquierda.
Si no tienes claro qué botón es Deshacer, deja el cursor unos segundos sobre cada uno de
ellos para ver un pequeño globo informativo con sus nombres hasta localizarlo.
5. Comprobarás que la última acción realizada se revertirá. Es decir, la fecha de nacimiento ha
desaparecido.
6. Ahora, haz clic en Rehacer Escritura, que es el botón en forma de flecha que hay junto
a Deshacer. Sigue el mismo procedimiento que antes para comprobar cuál es si no lo tienes
claro.
7. Observarás que has recuperado la fecha.
8. Por último, haz clic en Guardar en esta misma barra. Se abrirá una ventana nueva. Observa
que el nombre que se va a dar al documento es tu nombre propio. Esto se debe a que Word
automáticamente sugiere que el documento tome el nombre de la primera frase que encuentra
en su contenido, porque esta suele ser el título. Pulsa el botón Guardar que hay en la zona
inferior de la misma. Elige la carpeta donde quieres guardarlo. No cierres el documento.
Puedes continuar con el siguiente ejercicio.
Ejercicio 2: Barra de título
En este ejercicio veremos la utilidad de la barra de título.
1. Localiza la barra de título. Recuerda que se trata de la zona superior que ocupa todo el ancho
de la ventana.
2. Observa que se muestra tu nombre completo, al ser el nombre con el que guardamos el
archivo en el ejercicio anterior.
3. Ahora, céntrate en los botones que hay a la derecha del todo de esta
barra: Presentación, Minimizar, Maximizar/Restaurar y Cerrar. Sitúa el cursor encima de
cada uno de estos botones para comprobar cuál es cada uno leyendo el texto de ayuda que
se va mostrando.
4. Pulsa el primero, Minimizar. La ventana desaparecerá. Para recuperarla, pulsa el logotipo de
Word en la barra inferior de la pantalla, donde se encuentra en botón de Inicio de Windows.
La ventana volverá a mostrarse tal y como estaba.
5. A continuación, deberás pulsar el segundo botón, Maximizar. Comprobarás que Word pasa a
ocupar toda la pantalla. Luego vuelve a pulsarlo para que recupere su tamaño habitual.
CURSO EXPERTO MICROSOFT WORD 2016 – RICOSOFT 39
6. Por último, pulsa el botón Cerrar. Si no has realizado ninguna modificación sobre el
documento tras haberlo guardado, Word se cerrará.
En caso contrario se mostrará un mensaje que preguntará si guardar los últimos cambios
realizados, deberás responder si Guardar o No guardar para continuar con el cierre. En este
caso en concreto haz clic en Cancelar para cancelar el cierre y seguir con los ejercicios (o
bien cierra y vuelve a abrir si quieres probarlo).
Ejercicio 3: Barra de desplazamiento y zoom
En este ejercicio veremos la utilidad de la barra de desplazamiento y del zoom.
1. Partimos del supuesto que el documento que has creado en este ejercicio está abierto.
Localiza la barra de desplazamiento vertical, en la zona derecha de la ventana. Haz clic en
ella y arrástrala hasta abajo. Lo normal será que ya no veas en pantalla el texto que
introdujiste, sino que verás dibujado el final de la hoja.
2. Aumenta el zoom al máximo (500%) bien arrastrando el deslizador inferior o bien con el botón
en forma de +. Apreciarás que el texto ahora se ve muy grande y que no se ve el ancho total
de la hoja. Fíjate en la barra de desplazamiento vertical, la barra se ha hecho más pequeña,
esto indica que hay más superficie oculta que no cabe en pantalla.
3. Ahora, centra tu atención en la barra de desplazamiento inferior. Se trata de la barra horizontal,
que desplaza el documento a lo ancho. Arrástrala hacia la derecha hasta el final, poco a poco,
y observa cómo el texto con tu nombre va quedando a la izquierda hasta desaparecer. Luego,
regresa al punto inicial (a la derecha del todo).
4. Por último, recupera el zoom al tamaño real (100%). Para ello haz clic en el valor 500% y
selecciona la casilla donde se muestra el valor 100%. Luego, pulsa el botón Aceptar.
Ejercicio 4: Vistas
En este ejercicio veremos cómo cambiar de vista.
CURSO EXPERTO MICROSOFT WORD 2016 – RICOSOFT 40
1. Observa los botones de vista que hay junto al zoom, en la zona inferior derecha. Lo normal es
que esté activada Diseño de impresión.
2. Activa el siguiente botón, Modo de lectura. Para salir de él deberás pulsar Cerrar, arriba a la
derecha. Word volverá a mostrar el documento en la vista de impresión.
3. Ahora activa el siguiente, Diseño web. Los bordes de final de página ya no se muestran, sino
que el texto se muestra sobre un lienzo infinito. Cambia el zoom al mínimo (10%) para ver
cómo, a pesar de que el texto se ha reducido, el espacio de trabajo sigue ocupando toda la
ventana. Luego, recupéralo al 100%.
4. Vuelve a activar la vista Diseño de impresión.
5. Cierra Word.
CURSO EXPERTO MICROSOFT WORD 2016 – RICOSOFT 41
2.2. La cinta de opciones
Hemos comentado que la cinta es la barra más importante de Word, porque contiene todas las
opciones que se pueden realizar con los documentos. Veámosla con más detalle.
Las herramientas están organizadas de forma lógica en pestañas o fichas
(Inicio, Insertar, Diseño...), que a su vez están divididas en grupos. Por ejemplo, en la imagen
vemos la pestaña más utilizada, Inicio, que contiene los
grupos Portapapeles, Fuente, Párrafo y Estilos. De esta forma, si queremos hacer referencia
durante el curso a la opción Negrita, la nombraremos como Inicio >Fuente > Negrita.
Para situarte en una ficha diferente, simplemente haz clic en su correspondiente nombre de
pestaña.
Algunos de los grupos de herramientas de la cinta disponen de un pequeño botón en su
esquina inferior derecha. Este botón abre un panel o cuadro de diálogo con más opciones
relacionadas con el grupo en cuestión. En la imagen, por ejemplo, el cursor está situado en el
botón que abre el panel Portapapeles. En el grupo Fuente abriríamos el cuadro de
diálogo Fuente, y así consecutivamente.
Las pestañas pueden estar disponibles o no. La cinta tiene un comportamiento "inteligente",
que consiste en mostrar determinadas pestañas únicamente cuando son útiles, de forma que el
usuario no se vea abrumado por una gran cantidad de opciones. Por ejemplo, la
ficha Herramientas de tabla no estará visible de entrada, únicamente se mostrará si insertamos
una tabla en nuestro documento y la seleccionamos.
CURSO EXPERTO MICROSOFT WORD 2016 – RICOSOFT 42
Ésta función permite una mayor comodidad a la hora de trabajar, pero si en algún momento
queremos ocultar o inhabilitar alguna de ficha de forma manual, podremos hacerlo desde el
menú Archivo >Opciones > Personalizar Cinta de opciones, o pulsando con el botón derecho
sobre la cinta de opciones y eligiendo Personalizar Cinta de opciones. Si quieres ver con detalle
cómo hacerlo, visita el siguiente avanzado de personalización de la cinta de opciones. Además,
si acostumbras a personalizar los programas que utilizas es posible que también te interese
aprender cómo exportar e importar la personalización del entorno.
En las últimas versiones de Word se apuesta por dotar de accesibilidad al programa,
pudiendo controlarlo por completo mediante el teclado.
Pulsando la tecla ALT entraremos en el modo de acceso por teclado. De esta forma aparecerán
pequeños recuadros junto a las pestañas y opciones indicando la tecla (o conjunto de teclas) que
deberás pulsar para acceder a esa opción sin la necesidad del ratón.
Las opciones no disponibles en el momento actual se muestran con números con fondo gris en
lugar de negro, por ejemplo, el 2 de la imagen que corresponde al comando Deshacer.
Para salir del modo de acceso por teclado vuelve a pulsar la tecla ALT.
Mostrar/Ocultar la cinta de opciones.
Si haces doble clic sobre cualquiera de las pestañas, la barra se ocultará, para disponer de
más espacio de trabajo. Las opciones volverán a mostrarse en el momento en el que vuelvas a
hacer clic en cualquier pestaña. También puedes mostrar u ocultar las cintas desde el botón de
la zona derecha superior que abrirá la ventana que se muestra a continuación, con tres opciones.
CURSO EXPERTO MICROSOFT WORD 2016 – RICOSOFT 43
Ocultar automáticamente la cinta de opciones. Mostrar sólo las pestañas. Mostrar pestañas y
comandos.
Modo Mouse/Modo Toque.
Con la aparición de pantallas táctiles los botones pueden quedar demasiado juntos para tocarlos
con el dodo, por esto ahora podemos elegir entre el modo tradicional o Mouse y el nuevo modo
Toque. En este avanzado puedes ver como activarlo. Modo Mouse/Táctil.
Unidad 2. Avanzado: Personalizar Cinta de opciones
Cuando vamos a pasar muchas horas utilizando Word, es importante que trabajemos de forma
cómoda y que tengamos a nuestro alcance rápidamente las herramientas que más frecuentemente
utilizamos. Para ello, disponemos de unas opciones de personalización que nos permiten gestionar
las opciones de las fichas:
- Añadir comandos a las fichas existentes, tanto a las principales como a las de herramientas.
- Crear una nueva pestaña personalizada, que abra una ficha con los botones que más utilizamos.
- Inhabilitar fichas que no utilicemos nunca (o volver a habilitarlas).
Todas estas opciones se encuentran en Archivo > Opciones > Personalizar cinta de
Opciones. También haciendo clic con el botón derecho sobre una pestaña y eligiendo la
opción Personalizar cinta de Opciones en el menú contextual.
Se abre una ventana como la siguiente:
CURSO EXPERTO MICROSOFT WORD 2016 – RICOSOFT 44
Vamos a ver cómo se utiliza.
Las listas desplegables superiores sirven para elegir los Comandos disponibles que
podemos incluir en las fichas, y qué fichas queremos modificar (Personalizar la cinta de
opciones).
- Comandos disponibles en: Podremos elegir entre los más utilizados, los que no están
disponibles en ninguna ficha, macros, la ficha de Archivo, entre otros.
- Personalizar la cinta de opciones: Nos permite elegir si queremos cambiar las fichas principales
o las de herramientas.
Los cuadros que muestran una lista de comandos o fichas cambiarán, en función de lo que
hayamos seleccionado en los desplegables explicados.
Los distintos botones nos permiten realizar las acciones.
- Nueva pestaña permite crear una ficha personalizada, al mismo nivel
que Inicio, Insertar, Fórmulas, Datos, etc.
- Nuevo grupo permite crear una sección dentro de la ficha ya existente (ya sea estándar o
personalizada). Por ejemplo, en la ficha Inicio podríamos crear un grupo
llamado Documento que incluyera los botones Guardar y Cerrar, así no necesitaríamos cambiar
a la ficha Archivo cada vez que guardamos.
- Cambiar nombre sirve para modificar el nombre de una ficha o grupo. Para hacerlo, tendremos
que seleccionar el elemento y luego pulsar el botón. Se abrirá un cuadro de diálogo donde
deberemos indicar el nuevo nombre.
- Restablecer permite recuperar el aspecto estándar de Word, sin mostrar las personalizaciones
realizadas.
- Los botones en forma de flechas arriba y abajo sirven para ordenar las pestañas.
CURSO EXPERTO MICROSOFT WORD 2016 – RICOSOFT 45
Simplemente seleccionamos una ficha y la vamos subiendo o bajando hasta la posición que
queremos que ocupe.
- Los botones Agregar o Quitar sirven para incluir o eliminar un botón (o comando) de las fichas.
A continuación, veremos cómo utilizar estos elementos.
Añadir comandos a fichas existentes
Para incluir en una ficha un comando nuevo, necesitamos crear previamente un grupo, ya que
Word no nos permite modificar la organización de los grupos predeterminados. Los pasos a seguir
serían:
1. Utilizar las listas desplegables superiores: localizar el botón que necesitamos y visualizar la
ficha que queremos modificar.
2. Seleccionar la ficha y pulsar el botón Nuevo grupo.
3. Pulsar Cambiar nombre... para darle un nombre más descriptivo.
4. Seleccionar el comando en la lista izquierda y pulsar el botón Agregar. Repetir la operación
con todos los comandos (botones) que se quieran incluir.
5. Ordenarlos, si se desea, con las flechas de la derecha. Para ello, seleccionar el comando o el
grupo y moverlo hasta donde queramos.
6. Pulsar Aceptar.
El resultado será el similar al siguiente:
En nuestro caso, hemos creado el grupo aulaClic en la ficha principal Inicio. Lo hemos situado
arriba de todo, por lo que aparece en primer lugar, a la izquierda. Dentro, hemos incluido los
comandos Hiperínculo y Agrandar fuente, que se encuentran en la lista de comandos
disponibles Comandos más utilizados.
CURSO EXPERTO MICROSOFT WORD 2016 – RICOSOFT 46
Crear una nueva pestaña
Para crear una ficha con comandos personalizados dispares, que no se engloben en una
categoría ya existente, lo mejor es crear una nueva pestaña.
1. Para ello, hacemos clic sobre el botón Nueva pestaña.
2. Luego, pulsamos Cambiar nombre... y le indicamos el nombre oportuno, por
ejemplo, Personalizada.
3. Automáticamente se creará un grupo dentro de ella, ya que las fichas deben tener como
mínimo un grupo que sirva de contenedor para los comandos.
4. Ya podrías pulsar Aceptar y la ficha estaría ahí, vacía. Pero obviamente ésto no sirve de nada,
así que lo lógico sería ir añadiendo los grupos y los comandos como hemos visto en el apartado
anterior, sobre la nueva barra que hemos creado.
Inhabilitar o habilitar fichas
Si alguna de las fichas no la utilizas nunca, puedes inhabilitarla para ocultarla y que deje de
aparecer la pestaña en tu entorno de trabajo.
Para ello, simplemente deberás hacer clic sobre la casilla de verificación que hay junto a su
nombre para desmarcarla y para recuperarla, seguir el proceso
inverso, volver a hacer clic para que vuelva a quedar marcada.
Si lo que queremos es eliminarla definitivamente, haremos clic con el botón derecho del ratón
sobre ella y elegiremos Quitar en el menú contextual. Ten en cuenta que no podrás eliminar las
fichas del propio programa, sólo las personalizadas que hayas creado.
CURSO EXPERTO MICROSOFT WORD 2016 – RICOSOFT 47
Unidad 2. Avanzado: Importar y exportar el entorno personalizado
Cuando utilizamos frecuentemente un programa, como Word, suele ser habitual que lo
personalicemos: incluimos en la cinta fichas y los comandos que más utilizamos. Esto nos ayuda a
trabajar más cómodamente y con eficacia. Pero en ocasiones, tenemos que compartir un ordenador
con compañeros de otro turno en el trabajo, o debemos trabajar en otro equipo. Acostumbrarse a
trabajar con el entorno por defecto, después de haber cogido agilidad utilizando nuestro propio
entorno supone un tiempo valioso.
Por eso es interesante exportar nuestras personalizaciones. Para luego poder importarlas en
cualquier momento y equipo que disponga de Word 2016. De ésta forma podremos trabajar
cómodamente sin que ello suponga una molestia para el resto de usuarios del programa.
Lo primero es exportar nuestro entorno, desde el menú Archivo > Opciones > Personalizar
Cinta. Elegimos el botón Importar o exportar y seleccionamos Exportar todas las
personalizaciones. Se guardará un archivo con extensión .exportedUI en la carpeta que
indiquemos. Una buena costumbre es guardar este archivo en una memoria usb extraíble o similar,
que nos permitan tenerla a mano en cualquier momento.
Luego, para importarlo, pulsaremos Este mismo botón y escogeremos la opción Importar
archivo de personalización.
Si vamos a importar en un equipo ajeno nuestra personalización, es interesante que guardemos
la del usuario propietario antes.
Para devolver el programa a su aspecto original y eliminar todas las personalizaciones,
deberemos pulsar el botón Restablecer.
Las opciones para importar y exportar la cinta también están disponibles para la barra de
herramientas de acceso rápido, en Archivo > Opciones > Barra de herramientas de acceso
rápido> Más comandos. Recuerda que esta barra es la que se encuentra en la zona superior
izquierda.
CURSO EXPERTO MICROSOFT WORD 2016 – RICOSOFT 48
Unidad 2. Avanzado: Modo Mouse/Táctil
Word permite trabajar en modo Mouse o en modo Táctil.
El modo Mouse es el modo convencional utilizado para dispositivos que utilizan el ratón,
mientras que el modo Táctil está pensado para ser utilizado en dispositivos táctiles o para
personas con visión reducida.
Aquí tienes la misma ventana abierta en los dos modos:
En el modo MOUSE la cinta de opciones y los comandos están diseñados para aprovechar
mejor el espacio, son más pequeños y caben más comandos en la cinta de opciones.
En el modo TOQUE los comandos son más grandes y hay más espacio entre ellos lo que
facilita su uso en dispositivos táctiles.
Una forma sencilla y rápida de poder cambiar de un modo a otro se consigue añadiendo la
opción Modo mouse/táctil a la barra de herramientas de acceso rápido.
Para ello despliega la lista de opciones de la barra haciendo clic en el último botón y selecciona
la opción Modo mouse/táctil:
CURSO EXPERTO MICROSOFT WORD 2016 – RICOSOFT 49
Como puedes ver en la imagen puesta a continuación, en la barra se ha añadido un nuevo botón
que te permite seleccionar el modo que quieras de forma cómoda y rápida.
Para quitar el botón de la barra solo tienes que volver a abrir el menú de la barra de herramientas
y hacer clic sobre la opción para deseleccionarla.
CURSO EXPERTO MICROSOFT WORD 2016 – RICOSOFT 50
2.3. La ficha Archivo
La pestaña Archivo a diferencia del resto de pestañas, no contiene herramientas para la
modificación y tratamiento del contenido del documento, sino más bien opciones referentes a la
aplicación y al archivo resultante. Al situarnos en esta pestaña, se cubre el documento con un
panel de opciones, es por ello que Microsoft ha llamado a esta vista la Vista Backstage.
De hecho, su estructura es distinta al resto de fichas, por eso la vamos a comentar a partir de la
siguiente imagen.
Observarás que sus opciones no se encuentran en una ficha como las que hemos visto, con
agrupaciones. Están situadas en forma de menú vertical. Esta pestaña equivalía al botón Office en
la versión Word 2007, y en versiones anteriores era el menú Archivo.
La principal característica de la ficha Archivo es que para cada comando de la parte izquierda
aparecen unas opciones en la parte central, y a su vez, para cada una de estas opciones aparecen
otras opciones más en la parte derecha de la pantalla. Por ejemplo, en la imagen vemos como el
comando Abrir genera las opciones Recientes, OneDrive, ... y al seleccionar Recientes aparece
una lista con varios documentos recientes.
OneDrive es como un disco duro virtual en Internet que veremos con detalle en la unidad 22, por
el hecho de tener de una cuenta de correo de Microsoft (outlook, hotmail, ...) ya disponemos de
espacio en OneDrive para guardar documentos.
CURSO EXPERTO MICROSOFT WORD 2016 – RICOSOFT 51
Otra particularidad es la presencia del botón para volver atrás que sólo aparece en la
ficha Archivo.
Para familiarizarte con el entorno te aconsejamos realizar este ejercicio paso a paso: Cinta de
opciones y ficha Archivo
CURSO EXPERTO MICROSOFT WORD 2016 – RICOSOFT 52
Unidad 2. Ejercicio: Cinta de opciones
Ejercicio 1: Cinta de opciones
En este ejercicio veremos cómo utilizar la cinta de opciones.
1. Abre Word. En la pantalla inicial verás los documentos Recientes. Si se muestra el documento
que lleva tu nombre, que creaste anteriormente, haz clic para abrirlo.
2. En otro caso haz clic en Abrir otros documentos y búscalo.
3. Ahora deberá mostrarse el documento con el que hemos estado trabajando. Observa que
Word nos ha situado de nuevo en la ficha Inicio.
4. Ve haciendo clic en todas las pestañas, una por una y en orden, para observar cómo van
cambiando las opciones de la cinta.
5. Luego, regresa a la ficha Inicio y localiza el grupo Párrafo. Recuerda que el nombre de grupo
siempre está escrito en la zona inferior de la cinta, y que cada grupo está separado del resto
por unas líneas verticales que delimitan sus herramientas.
6. Haz clic en tu nombre y pulsa el botón Centrar del grupo Párrafo. Para saber cuál es, como
siempre, recorre uno a uno los botones sin hacer clic en ellos. El nombre ahora aparecerá
alineado horizontalmente al centro de la página.
7. Pulsa la tecla ALT en tu teclado. Aparecerán una serie de números y letras sobre la cinta que
te permitirán utilizarla mediante el teclado.
8. La tecla que corresponde al número 2 es la que ejecuta la acción Deshacer que ya
conocemos. Púlsala y a continuación pulsa INTRO. Observarás que el nombre vuelve a su
posición inicial, deshaciendo la acción de centrado que acabamos de realizar.
9. Ahora, haz clic en el botón de la esquina inferior derecha del grupo Párrafo, para ver más
opciones del grupo. Se abrirá un cuadro con más opciones. Obsérvalo y ciérralo.
10. Para finalizar, haz clic en el botón que permite ocultar y mostrar la cinta, que está situado
a la derecha, junto al botón en forma de interrogación. Oculta la cinta y vuelve a mostrarla,
observando el espacio de trabajo que se gana en la zona de redacción del documento.
Ejercicio 2: Ficha Archivo
En este ejercicio profundizaremos en la ficha Archivo.
1. Haz clic sobre la ficha Archivo. Observa que ya no se ve el documento, sino que las opciones
ocupan toda la superficie de la ventana.
2. Pasa el ratón sin hacer clic por cada una de las opciones del menú de la izquierda. Fíjate en
que el fondo toma un color azul oscuro al hacerlo. Haz clic en Opciones y observa que se
muestra una nueva ventana con las diferentes opciones de personalización. Además, te
sacará de la ficha Archivo, y no situará en la ficha Inicio con el documento abierto.
3. Regresa de nuevo a la ficha Archivo. Observa que la opción Recientes tiene un texto con
fondo azul claro y muestra a su derecha la lista de archivos recientemente utilizados. En este
caso no abriremos ninguno.
4. Ahora haz clic en Nuevo y fíjate en que el comportamiento es similar. Ahora se muestran las
plantillas para abrir documentos.
5. Para finalizar, haz clic en la flecha superior y luego en la X de la derecha para cerrar Word.
CURSO EXPERTO MICROSOFT WORD 2016 – RICOSOFT 53
2.4. Ayuda de Word
Tenemos dos métodos para obtener ayuda en Microsoft Word.
Ayuda contextual. Consiste en colocar el cursor sobre un icono y esperar dos segundos para
que aparezca una ventanita con la explicación sobre la función de dicho icono. Por ejemplo, en la
siguiente imagen vemos la explicación sobre el icono Borrar todo el formato.
¿Qué desea hacer?.
Si con la ayuda contextual no tenemos suficiente, podemos hacer clic en el
botón y se abrirá una caja de búsqueda para que escribamos nuestra pregunta
o duda. Por ejemplo, si escribimos "tabla" veremos que nos ofrece un cuadro desplegable con las
opciones que muestra la siguiente imagen.
Esta caja sirve para ir a buscar ayuda en Word, pero además, es capaz de ejecutar el
comando que estábamos buscando. Por ejemplo, en este caso, podemos insertar una tabla en el
documento, con el comando Agregar tabla, si queremos ejecutarlo en ese instante, también
podremos Obtenga ayuda sobre "tabla", que nos llevará a la clásica ayuda de Word, o Búsqueda
inteligente de tabla, que busca en internet todo lo relacionado con esa palabra mediante el
buscador Microsoft Bing.
Si colocamos el cursor en Agregar tabla aparecerá una cuadrícula para elegir cuantas filas y
columnas queremos que tenga la tabla que se va a insertar en ese momento.
CURSO EXPERTO MICROSOFT WORD 2016 – RICOSOFT 54
En realidad, es como si hubiéramos ejecutado el comando Tabla de la pestaña Insertar.
Si elegimos la opción iremos a la clásica Ayuda de Word que ya
existía en las versiones anteriores. Aparecerá la ventana de la Ayuda con los resultados para la
palabra "tabla", como muestra la siguiente imagen.
CURSO EXPERTO MICROSOFT WORD 2016 – RICOSOFT 55
A esta ventana de ayuda también se puede acceder pulsando la tecla F1, en ese caso, no habrá
ninguna palabra en la caja de búsqueda, y se mostrarán las categorías de la ayuda. Como vemos
en la siguiente imagen.
En la parte superior tenemos un menú con diversos botones
- Botones básicos de navegación: Adelante, Atrás. Y la opción para volver a la página de Inicio.
- Y botones de acción que te permitirán Imprimir o Cambiar tamaño de fuente, que te ayudará
a ver más grandes (o pequeñas) las letras de la documentación.
- Caja de búsqueda. Introducir el texto a buscar y pulsar INTRO o hacer clic sobre la lupa. Nos
mostrará una lista con los temas relacionados con el texto introducido, la cual se realiza en base a
la ayuda de Microsoft Office en Internet y también de otros sitios de Internet, entre ellos, la página
web de aulaClic.
En esta edición de Office, la ayuda se encuentra, fundamentalmente, en la red. Si no dispones
de conexión a Internet aparecerá un mensaje indicándolo, como muestra la siguiente imagen, en
ese caso sólo podrás obtener ayuda básica escribiendo en el cuadro de
búsqueda .
CURSO EXPERTO MICROSOFT WORD 2016 – RICOSOFT 56
Para familiarizarte con el entorno te aconsejamos realizar este ejercicio paso a paso: Ayuda
de Word
CURSO EXPERTO MICROSOFT WORD 2016 – RICOSOFT 57
Unidad 2. Ejercicio: Ayuda de Word
Ejercicio 1: Ejecutar la ayuda
En este ejercicio practicaremos distintas formas de iniciar la ayuda de Word.
1. Pulsa la tecla F1 para abrir la Ayuda. Si dispones de internet en el equipo, aparecerá una
ventana como esta:
2. Haz clic en el enlace Introducción. Se abrirán varias opciones.
3. Haz clic en el artículo Novedades de Word 2016. Puedes leerlo.
4. Cuando hayas terminado, haz clic en el icono superior en forma de casa. Volverás al menú
principal.
5. Sitúate en el cuadro de búsqueda y escribe "combinar correspondencia" y pulsa la tecla
INTRO.
6. Se mostrarán varios artículos relacionados con el tema. La estructura de cada artículo es la
siguiente: En la primera línea aparece el título del artículo, con el enlace al artículo completo,
a continuación, hay dos líneas con la descripción del artículo.
7. Mueve la barra de desplazamiento vertical de la ventana de ayuda para ir viendo todos los
artículos. Al llegar abajo, pulsa Próximo, para seguir viendo resultados. Puedes hacer clic en
aquel artículo que te resulte más interesante para leerlo.
8. Cuando hayas comprobado cómo funciona, cierra la ventana de ayuda.
9. Ahora vamos a obtener la misma ayuda de una forma distinta. Haz clic en el
botón .
CURSO EXPERTO MICROSOFT WORD 2016 – RICOSOFT 58
10. Sitúate en el cuadro de búsqueda y escribe "combinar correspondencia".
11. Haz clic en la opción Obtenga ayuda sobre "combinar ..."
12. Observa cómo se abrirá la misma ventana que acabamos de ver en el punto 6 de este ejercicio.
13. Cierra la ventana de ayuda.
14. A continuación, vamos a obtener ayuda de otras fuentes, probablemente, distintas de
Microsoft.
15. Haz clic en el botón .
16. Sitúate en el cuadro de búsqueda y escribe "combinar correspondencia".
17. Haz clic en la opción Búsqueda inteligente en "combinar ..."
18. Se abrirá un panel lateral con enlaces a diversos sitios web con información relacionada con
"combinar correspondencia", por ejemplo, pueden aparecer artículos de wikipedia,
aulaclic.es, monografías.com, etc.
19. Puedes hacer clic en alguno de ellos para leer el contenido.
CURSO EXPERTO MICROSOFT WORD 2016 – RICOSOFT 59
Ejercicios unidad 2: El entorno de Word 2016
Ejercicio 1: Identificar los elementos
Inicia Word e identifica los siguientes elementos: barra de herramientas de acceso
rápido, barra de estado, barra de título, cinta y zoom.
Ejercicio 2: Vista Backstage
¿Qué es la vista backstage y dónde la encontramos?
Ejercicio 3: Ayuda de Word
Utiliza la ayuda para averiguar cómo guardar un documento en Word.
Ejercicio 1: Identificar los elementos
barra de herramientas de acceso rápido: pequeña barra superior izquierda con las acciones
más frecuentes: guardar, deshacer, rehacer y personalizar.
barra de estado: barra inferior izquierda que muestra en qué página estamos situados y el
número de palabras del documento, así como su idioma.
barra de título: barra superior donde se encuentra el nombre del documento y del programa
y algunos botones de utilización de la ventana: minimizar, maximizar y cerrar.
cinta: banda sobre la cual se encuentran los botones y herramientas que permiten trabajar
con Word. Se sitúa en la zona superior y está organizada en fichas que se van intercambiando
a través de unas pequeñas pestañas.
zoom: pequeña barra situada en la zona inferior derecha, donde encontramos el porcentaje
del zoom del documento (siendo 100% su tamaño real) y una pequeña barra deslizante para
modificarlo.
Ejercicio 2: Vista Backstage
La vista backstage se encuentra en la ficha Archivo. Al activarla, se cubre toda la superficie del
documento y se muestran una serie de opciones que ocupan toda la ventana y que se corresponden
con la opción del menú Archivo que esté seleccionada (Reciente, Nuevo, Información, ...).
Ejercicio 3: Ayuda de Word
Para consultar la documentación y saber cómo guardar un documento en Word:
1. Hacemos clic en el botón .
2. Escribimos Guardar documento en el cuadro de búsqueda.
3. Aparecerán distintas opciones en el desplegable que ejecutarán los
comandos: Guardar, Guardar como, ...
CURSO EXPERTO MICROSOFT WORD 2016 – RICOSOFT 60
4. Si estos comandos no solucionan lo que buscábamos, podemos hacer clic en Obtenga ayuda
sobre "Guardar..." que hará que se abra la ventana de la Ayuda clásica de Word con los
temas encontrados referentes a la palabra buscada.
5. Por último, podemos usar la opción Búsqueda inteligente en "Guardar ..." que buscará en
Internet mediante el buscador de Microsoft Bing.
CURSO EXPERTO MICROSOFT WORD 2016 – RICOSOFT 61
Unidad 3. Edición básica
Aprenderemos lo necesario para editar documentos: Cómo desplazarnos, seleccionar, eliminar,
copiar, pegar y deshacer. También veremos cómo buscar y reemplazar palabras y las distintas
formas de ver un mismo documento.
3.1. Introducción de datos
Hemos visto que escribir nuestro primer documento básicamente se trata de teclear el texto y
controlar siempre dónde está situado el punto de inserción. En este apartado vamos a ver algunas
consideraciones útiles a tener en cuenta, dejando de lado las cuestiones estéticas y de formato que
veremos más adelante.
En el documento podemos definir qué texto es el título, cuál el subtítulo, y cuál los párrafos de
contenido. Ésta distinción no es únicamente estética, sino que ayuda a Word a hacerse una idea
de la estructura del documento y esto a la larga nos ayudará en nuestro trabajo. Un documento
bien estructurado siempre es más sencillo de manejar, facilitando por ejemplo la posterior creación
de índices.
Desde la pestaña Inicio > grupo Estilos, encontramos un cuadro que nos permite elegir el tipo
de texto que vamos a introducir.
De este modo, si pulsas Título 1 y a continuación escribes algo, se considerará que el texto
introducido es un título. De alguna forma es como etiquetar cada uno de los elementos del archivo.
Al pulsar INTRO, Word asumirá que quieres cambiar de elemento y pasará al formato Normal.
Pero siempre puedes cambiarlo, por ejemplo, para elegir insertar un Título 2 (que supone un nivel
más bajo en la jerarquía estructural) para incluir un subtítulo.
Si quieres que un determinado texto se tenga en cuenta como párrafo, deberás elegir el
estilo Párrafo.
Veremos en detalle los estilos más adelante.
Como ya sabes, Word se encarga de que el texto que vas introduciendo se contenga dentro
de unos márgenes y pasa a la línea inferior cuando alcanza el margen derecho. Pero conviene
saber que, si algún momento quieres realizar un salto de línea de forma voluntaria, lo puedes
hacer con la combinación de teclas MAYÚS+INTRO.
CURSO EXPERTO MICROSOFT WORD 2016 – RICOSOFT 62
A primera vista el resultado será el mismo que si pulsaras simplemente INTRO, pero no es así.
Si pulsas INTRO lo que Word interpreta no es un salto de línea, sino la intención de empezar un
nuevo párrafo. En tus inicios esto carecerá de importancia, pero a medida que vayas aprendiendo
a dar formato estableciendo una distancia entre párrafos concreta o utilizando la sangría, sí que
puede afectar al resultado final.
Los saltos de página se insertan automáticamente cuando llegamos al margen inferior de
una página y seguimos escribiendo. También se pueden insertar de forma manual si queremos
pasar a la página siguiente, aunque no hayamos llegado al final, desde la pestaña Insertar >
grupo Páginas > opción Salto de página.
La herramienta Mostrar todo te permite saber si un texto ha sido dividido en bloques
mediante saltos de línea o mediante párrafos. La encontrarás en la pestaña Inicio > grupo Párrafo.
Tiene el siguiente aspecto: . Si la utilizas, el documento se llenará de marcas como las que ves
en la imagen.
En el ejemplo, hemos escrito la primera frase y luego hemos pulsando MAYÚS+INTRO para realizar
un salto de línea. Luego, hemos continuado escribiendo y, tras el punto final, hemos
pulsando INTRO para empezar un párrafo nuevo.
Fíjate que, además de los saltos de línea y los cambios de párrafos también se muestran otros
símbolos como un punto medio que señala que hay un espacio separando las palabras, o una
marca de salto de página.
Para ocultar de nuevo estas marcas debemos pulsar de nuevo el botón .
Un problema frecuente al que se enfrentan las personas que están iniciándose en la utilización
de Word es saber cómo afrontar las acciones que Word realiza sin previo aviso ni autorización. Por
ejemplo, si tratas de escribir una nota aclaratoria y empiezas un párrafo con el asterisco (*) y a
continuación un espacio y texto:
Word automáticamente dará por sentado que lo que quieres hacer es crear una lista, y que estás
utilizando el asterisco como viñeta.
CURSO EXPERTO MICROSOFT WORD 2016 – RICOSOFT 63
Esto tiene varias implicaciones. El asterisco será substituido por un punto y el texto tendrá una
tabulación, por lo que no estará al mismo nivel que el resto.
En estos casos, deberemos pulsar el pequeño icono flotante en forma de rayo que aparece junto
al texto. Al hacerlo se desplegará un menú que nos permitirá deshacer la acción de Word si va en
contra de nuestros intereses.
Pero Word no sirve únicamente para introducir texto. Se puede insertar dibujos, fotografías,
logotipos, tablas, gráficos y muchos otros objetos que enriquecerán el documento. Cómo hacerlo
lo iremos viendo a lo largo del curso.
Para practicar la teoría te aconsejamos realizar este ejercicio paso a paso: Introducción de datos
CURSO EXPERTO MICROSOFT WORD 2016 – RICOSOFT 64
Unidad 3. Ejercicio: Introducción de datos
Los próximos ejercicios te orientarán en la creación de un currículum vitae. La propuesta inicial
es que lo crees con tus propios datos de forma que te resulte más interesante. Sin embargo, si no
deseas invertir tiempo en pensar qué escribir, puedes consultar el ejemplo que se muestra del
resultado final. Úsalo como referencia, pero trata de hacerlo siguiendo el paso a paso de los
ejercicios siguientes en vez de realizarlo por tu cuenta.
Ejercicio 1: Creación de un texto
CURSO EXPERTO MICROSOFT WORD 2016 – RICOSOFT 65
En este ejercicio practicaremos la creación de un texto estructurado con estilos.
1. Abre Word. Se iniciará un documento en blanco.
2. Localiza el estilo Título 1 en la ficha Inicio. Haz clic en él y escribe Currículum vitae en la hoja.
Luego, pulsa INTRO y observa que el estilo activo ahora es Normal.
3. Selecciona ahora el estilo Título 2 y escribe Datos personales. Pulsa INTRO.
4. Escribe Nombre: y a continuación tu nombre. A este texto se aplicará el estilo Normal por
defecto. Luego, pulsa MAYÚS+INTRO para crear un salto de línea. Recuerda que debes
pulsar primero la tecla MAYÚS y luego sin soltarla pulsar INTRO una vez.
5. Escribe Ciudad: y a continuación tu ciudad. Luego, pulsa de nuevo MAYÚS+INTRO para crear
un salto de línea.
6. Escribe Contacto: y a continuación tu correo electrónico (si tienes) y tu teléfono, o cualquier
forma de contacto que consideres oportuna. Luego, pulsa INTRO para indicar a Word que
vamos a cambiar de elemento.
7. Selecciona el estilo Título 2 de nuevo y escribe Formación. Luego, pulsa INTRO.
8. Detalla tus estudios de la forma en que consideres conveniente. Preferiblemente de forma
breve, indicando tu más alta titulación conseguida y siguiendo un orden cronológico de más
actual a más antiguo en caso de introducir varios estudios. Luego, pulsa INTRO.
9. Selecciona el estilo Título 2 de nuevo y escribe Idiomas. Luego, pulsa INTRO.
10. A continuación, introduce los idiomas que conoces, separándolos por MAYÚS+INTRO de
modo que quede cada uno en una línea. Para finalizar, pulsa INTRO.
11. Selecciona el estilo Título 2 de nuevo y escribe Experiencia laboral. Luego, pulsa INTRO.
12. Introduce tu experiencia laboral básica, tal y como hiciste con la formación. Luego, pulsa
INTRO.
13. Selecciona el estilo Título 2 de nuevo y escribe Información de interés. Luego, pulsa INTRO.
Ejercicio 2: Herramientas de Word
En este ejercicio nos familiarizaremos con el comportamiento de Word y la forma de trabajar con
él.
1. Escribe datos que puedan resultar de interés a la hora de buscar empleo. Esta vez deberás
introducirlos con un asterisco y un espacio. Por ejemplo: * Carné de conducir tipo B. Observa
que el asterisco automáticamente es modificado por Word, que entiende que deseamos crear
una lista y lo transforma en una pequeña esfera negra.
2. Sin embargo, nosotros no deseamos que realice esta modificación. De modo que haremos
clic sobre el icono en forma de rayo que aparece junto al asterisco y elige la
opción Deshacer viñetas automáticas. Ahora se mostrará el asterisco original y ya
podremos continuar introduciendo el texto.
Inserta tanta información de interés como desees, siempre separándola en distintas líneas
con MAYÚS+INTRO.
3. Localizamos en la ficha Inicio, grupo Párrafo, la herramienta Mostrar todo . También se
puede activar con CTRL+I. Observa los símbolos que se muestran, que indican dónde
hacemos un salto de línea y dónde finalizamos un párrafo. Se distingue perfectamente cuándo
CURSO EXPERTO MICROSOFT WORD 2016 – RICOSOFT 66
hemos pulsado INTRO y cuándo MAYÚS+INTRO. Luego, desactiva la opción de nuevo para
volver a ocultarlos.
4. Es probable que tu currículum no ocupe toda la página, pero no importa. Vamos a ir a la página
siguiente para redactar una carta de presentación. Para ello necesitaremos realizar un salto
de página. Haz clic en la pestaña Insertar y sitúate en el grupo Páginas. Allí, haz clic en la
opción Salto de página. Word situará el punto de inserción al principio de la página 2 y verás
que en la barra de estado superior indica que nos encontramos en la Página: 2 de 2.
5. Redacta una pequeña carta de presentación que introduzca tu currículum.
Ejercicio 3: Repasando lo que ya sabemos
En este ejercicio realizaremos operaciones que ya conocemos de anteriores temas. Esto
sucederá así a lo largo del curso, ya que el aprendizaje es progresivo y cada vez se irán dando por
conocidas las acciones previamente estudiadas.
1. Cambia a la vista Modo lectura, bien desde el botón inferior (junto al zoom), bien desde la
ficha Vista. Observa el resultado final y luego ciérrala. En nuestro caso el resultado se muestra
en la imagen.
2. Si deseas realizar alguna modificación o retoque puedes hacerlo. Luego, pulsa CTRL+G o el
botón Guardar. Deberás guardarlo en tu carpeta de documentos, allí donde pienses
almacenar todos los ejercicios que vayas realizando. Guárdalo con el nombre que te propone,
el del título: Currículum vitae. Y ya puedes cerrarlo.
CURSO EXPERTO MICROSOFT WORD 2016 – RICOSOFT 67
3.2. Insertar símbolos
Insertar texto no tiene secreto, únicamente hay que escribirlo, pero ¿qué ocurre si queremos
insertar algún símbolo o un carácter especial? ¿O si queremos insertar ecuaciones matemáticas?
En tal caso deberemos ir a la pestaña Insertar > grupo Símbolos.
El botón Ecuación nos permitirá acceder a una herramienta específica que facilita la inserción
de ecuaciones. Si deseas aprender cómo introducir ecuaciones y fórmulas en el siguiente
avanzado te explicamos cómo utilizar el editor. Insertar ecuaciones.
Desde el botón Símbolo, en cambio, accederemos a caracteres especiales como símbolos
monetarios, el símbolo del copyright o de registro, etc. Si no encuentras el que necesitas en el
submenú que se despliega, haz clic en Más símbolos.... Se abrirá una ventana como la siguiente:
CURSO EXPERTO MICROSOFT WORD 2016 – RICOSOFT 68
El funcionamiento es muy sencillo: al hacer doble clic sobre un símbolo, o seleccionarlo y pulsar
el botón Insertar, se incluirá en el documento allí donde esté situado el punto de inserción. La
ventana no se cerrará hasta que pulses Cancelar o Cerrar, de esta forma te permitirá insertar
varios símbolos sin tener que abrir cada vez la ventana.
Los símbolos disponibles dependen del tipo de fuente que se utilice, por ello podrás cambiar la
fuente en el desplegable Fuente de la parte superior. Luego, podremos seleccionar en desplegable
Subconjunto el tipo de símbolo que buscamos, para filtrar el resultado.
Un truco: Si un símbolo lo utilizas con regularidad, selecciónalo y observa las teclas que lo
insertan automáticamente en la zona inferior. Así no tendrás que recurrir cada vez al cuadro de
diálogo. Por ejemplo, en la imagen hemos seleccionado el símbolo del euro (€), las teclas
son ALT+CTRL+E. Si te resulta compleja esa combinación, la puedes cambiar por otra desde el
botón Teclas....
Unidad 3. Avanzado: Insertar ecuaciones
Word dispone de un editor de ecuaciones que nos ayuda a introducir ecuaciones y fórmulas
matemáticas.
Para utilizar el editor de ecuaciones debemos acceder a la pestaña Insertar > grupo Símbolos >
opción Ecuación.
Al hacer clic en el botón Ecuación, se muestra una pestaña nueva: Herramientas de
ecuación > Diseño de ecuaciones. Ésta pestaña contiene una serie de herramientas útiles que se
organizan en los grupos Herramientas, Símbolos y Estructuras.
También se observa en la hoja un lugar específico donde podemos insertar la ecuación/formula
que deseemos.
Este es el aspecto de la ecuación en edición:
CURSO EXPERTO MICROSOFT WORD 2016 – RICOSOFT 69
Pero el aspecto final lo apreciarás si haces clic en cualquier zona del documento que no sea la
ecuación:
Si en un momento dado necesitas cambiarla, simplemente haz clic sobre ella y aparecerá de
nuevo el cuadro de edición y la ficha de Diseño.
3.3. Desplazarse por un documento
Una de las ventajas que han aportado los procesadores de texto es la facilidad para modificar y
corregir. El primer paso en ese proceso es colocarnos en el lugar donde vamos a efectuar la
modificación.
Por otra parte, cuando estamos viendo un documento Word que no cabe en una pantalla,
necesitaremos movernos por el documento para colocarnos en la parte que nos interese.
Tanto en un caso como en otro será interesante conocer todas las formas que existen para
desplazarse por el documento, y así poder elegir la más útil en cada momento.
Recordar que el elemento que define la posición dentro de un documento Word es el punto de
inserción , que es una línea vertical parpadeante y nos indica dónde se va a escribir la próxima
letra que tecleemos.
Desplazamientos cortos dentro de una misma pantalla:
Con el ratón. Desplazar el cursor del ratón hasta el punto elegido y hacer clic, el punto de
inserción se colocará en ese lugar. En las pantallas táctiles, en lugar de utilizar el ratón podemos
tocar con el dedo.
Con las teclas de dirección. Las teclas izquierda/derecha desplazan el punto de inserción una
posición a la izquierda/derecha, y las teclas arriba/abajo desplazan el punto de inserción una línea
arriba/abajo. La tecla FIN nos lleva al final de la línea y la tecla INICIO al principio de la línea.
Combinación de teclas:
Para desplazarse Presione las teclas
Una palabra a la izquierda CTRL + flecha izquierda
Una palabra a la derecha CTRL + flecha derecha
CURSO EXPERTO MICROSOFT WORD 2016 – RICOSOFT 70
Un párrafo arriba CTRL + flecha arriba
Un párrafo abajo CTRL + flecha abajo
Desplazamientos a lo largo de todo el documento:
Teclas AvPág y RePág. Estas teclas avanzan y retroceden una pantalla completa. Observad
que no es lo mismo una pantalla que una página. El tamaño de la pantalla lo limita el monitor
mientras que la longitud de la página la definimos nosotros.
Combinación de teclas:
Para desplazarse Presione las teclas
Una página adelante CTRL + AvPág.
Una página atrás CTRL + RePág.
Al principio del documento CTRL + Inicio
Al final del documento CTRL + Fin
Nota: En los teclados en inglés las teclas tienen otros
nombres: Inicio=Home, Fin=End, AvPág=Pup, RePág=Pdn
Mediante las Barras de desplazamiento.
Las barras de desplazamiento permiten movernos a lo largo y ancho del documento de forma
gráfica. La longitud de barra de desplazamiento vertical representa la longitud del
CURSO EXPERTO MICROSOFT WORD 2016 – RICOSOFT 71
documento y el cuadrado pequeño que hay en su interior representa la posición actual del punto
de inserción. Podemos desplazarnos de las siguientes formas:
- Haciendo clic en cualquier posición por encima/debajo del cuadro nos desplazaremos una
pantalla hacia arriba/debajo del documento.
- Arrastrando el cuadro nos desplazaremos proporcionalmente a la posición en la que lo
movamos, por ejemplo, en un documento de 20 páginas si arrastramos el cuadro hacia la mitad de
la barra nos colocaremos en la página 10 aproximadamente.
- Mediante las flechas. Si hacemos clic en la flecha o triángulo de la
parte superior/inferior nos desplazaremos una línea hacia arriba/abajo. Si mantenemos
pulsada la flecha nos desplazaremos línea a línea de forma rápida hasta que la soltemos.
- Mediante objetos de búsqueda. Las dobles flechas de la parte inferior de la barra de
desplazamiento nos permiten desplazarnos de acuerdo con el objeto que hayamos
seleccionado, este objeto por defecto es la página, de forma que al hacer clic en la doble
flecha superior/inferior nos desplazaremos una página arriba/abajo.
Haciendo clic en el botón central del círculo podemos cambiar el objeto página por otros, como
por ejemplo, notas al pie, comentarios, palabras, etc.
Las barras de desplazamiento horizontal.
Permiten movernos de forma similar a como acabamos de ver con la barra vertical pero en
sentido horizontal, es decir, permiten desplazar el documento hacia la derecha y hacia la
izquierda. Se utilizan menos porque es menos frecuente que el documento sea más ancho de lo
que cabe en una pantalla.
En este tema básico, puedes ver cómo utilizar la rueda del ratón para moverse a través del
documento. Desplazamiento con la rueda del ratón .
Panel de navegación.
En la barra de estado, al hacer clic sobre la zona de la izquierda, donde aparece el número de
página, se abre un panel de Navegación similar a la que puedes ver en esta imagen.
CURSO EXPERTO MICROSOFT WORD 2016 – RICOSOFT 72
Tiene tres pestañas para navegar por:
1. El índice con los títulos que se generan automáticamente al insertar títulos en el documento.
Haciendo clic en un apartado de ese índice nos desplazaremos a la parte del documento que lo
contiene.
Si has utilizado versiones anteriores de Word (2003 o 2007), conocerás esta opción con el nombre
anterior: Mapa del documento.
2. Por miniaturas de las páginas.
3. Por resultados de la búsqueda que hemos realizado utilizando la caja de búsqueda que hay
justo encima.
También podemos abrir el panel de navegación desde la pestaña Vista, opción Panel de
navegación, como se muestra en la imagen.
Ir a.
Cuando el documento es muy extenso, puede resultar incómodo realizar el desplazamiento de
las formas que hemos visto. Imagina que estás trabajando con un documento de 350 páginas y
quieres ir a la página 170. Sería una pérdida de tiempo ir página a página. En esas ocasiones
CURSO EXPERTO MICROSOFT WORD 2016 – RICOSOFT 73
debemos utilizar la opción Ir a. La encontraremos en la pestaña Inicio > grupo Edición >
menú Buscar.
A la izquierda puedes seleccionar dónde quieres ir, y a la derecha especificar el valor. La opción
más habitual es Página, aunque también podrías, por ejemplo, elegir un Título (definido como tal),
un Comentario, etc.
Para practicar la teoría te aconsejamos realizar este ejercicio paso a paso: Desplazarse por el
documento
Unidad 3. Ejercicio: Desplazarse por el documento
Abre Word. Despliega la ficha Archivo > Abrir y en Reciente escoge el documento Currículum
vitae, que realizamos en el ejercicio anterior. Trabajaremos con este archivo.
Ejercicio 1: Desplazarse por el documento
En este ejercicio practicaremos cómo desplazarnos a través de un documento.
Queremos modificar los estilos Título 2, es decir, los apartados Datos
personales, Formación, Idiomas, Experiencia laboral e Información de interés. Lo haremos
de modo que después de cada uno de ellos haya dos puntos ( : ) que introduzcan los datos.
1. Haz clic después de Datos personales y escribe los dos puntos (recuerda que debes hacerlo
con MAYÚS + tecla de punto). El resultado será Datos personales:.
2. Repite la operación para Formación.
3. Ahora, pulsa la tecla FLECHA ABAJO hasta situarte en la línea del título Idiomas. Si el punto
de inserción está al final, teclea los dos puntos y sigue bajando con la flecha hasta el próximo
título.
Si el título es más largo que el anterior, como ocurre con los últimos títulos, el punto de
inserción quedará a mitad palabra y no al final. En tal caso deberás pulsar la tecla FIN para
CURSO EXPERTO MICROSOFT WORD 2016 – RICOSOFT 74
situarte al final de la línea. Repite la operación con el resto de títulos (Experiencia
laboral e Información de interés).
Ahora queremos incluir el teléfono de contacto en la carta de presentación, por si hay algún
problema y se extravía el currículum que puedan solicitarlo de nuevo.
1. Pulsa CTRL+Av Pág para ir a la siguiente página. Te situará al principio de la misma, pero no
es eso lo que buscamos, sino que queremos ir al final para incluir el teléfono bajo el nombre.
Por lo tanto, pulsamos CTRL+FIN que lleva el punto de inserción al final del documento.
2. Una vez al final, pulsamos MAYÚS+INTRO para crear un salto de página e introducimos
nuestro teléfono.
3. Luego volvemos arriba del todo con la barra de desplazamiento. Lo podemos hacer
arrastrándola hacia arriba o con el botón para ir a la Página anterior .
4. Los botones Página anterior y Página siguiente de la barra de desplazamiento son muy
cómodos. Sin embargo, en documentos largos puede interesarnos ir rápidamente a una
determinada página. Practica cómo hacerlo haciendo clic en la barra de estado, sobre el
texto Página: 1 de 2.
5. Se abrirá el panel Ir a y veremos en la lista de la izquierda que está seleccionado Página. Lo
único que deberemos hacer es escribir 2 en el cuadro de texto Número de la página de la
derecha. Visualizaremos de nuevo la carta. Pulsamos el botón Cerrar para cerrar la ventana.
Ejercicio 2: Panel de navegación
Finalizaremos viendo un elemento muy útil para el desplazamiento: el panel de navegación.
1. En la barra de estado, al hacer clic sobre la zona de la izquierda, donde aparece el número de
página, se abrirá el panel de navegación. También desde la pestaña Vista y activamos la
casilla correspondiente a Panel de navegación.
2. Se mostrará un panel en el lateral izquierdo. En él encontraremos ordenados jerárquicamente
y por orden de aparición los distintos títulos del documento. Haz clic en Formación:. Word
nos situará en la primera página, exactamente en ese apartado. Prueba con varios de
ellos: Información de interés, Datos personales... Sería interesante que no los probaras en
orden, sino que apreciaras cómo va de delante a atrás y viceversa.
3. Pero no sirve únicamente para navegar a través de los títulos. Utiliza el cuadro buscador del
panel para introducir una palabra clave. Por ejemplo: RRHH. Observarás cómo Word te sitúa
justo donde aparece esa palabra y la resalta de color amarillo de forma temporal.
4. Cierra el panel con su correspondiente aspa, en la esquina superior derecha del mismo. Word
vuelve a mostrar el último título mostrado, ignorando el desplazamiento de la búsqueda. En
cambio, si bajamos la barra de desplazamiento hasta abajo, comprobaremos que la palabra
que habíamos buscado (RRHH) está seleccionada.
5. Ya puedes cerrar el documento guardando los cambios.
CURSO EXPERTO MICROSOFT WORD 2016 – RICOSOFT 75
3.4. Seleccionar
Para realizar muchas operaciones (copiar, cambiar el formato, etc.), previamente hay que decirle
a Word sobre qué parte de texto tiene que actuar; en esto consiste seleccionar. El texto
seleccionado se identifica claramente porque el fondo del texto seleccionado se muestra coloreado
(normalmente en azul o negro).
Se puede seleccionar con el ratón y con el teclado:
Ratón. Para seleccionar con el ratón hay dos métodos:
Arrastrando.
- Colocar el cursor al principio de la selección, presionar el botón izquierdo y, sin soltar el botón,
mover el cursor hasta el final de la selección.
Haciendo clic y doble clic.
- Colocar el cursor en una palabra y hacer doble clic: la palabra completa quedará seleccionada.
- Colocar el cursor justo al inicio de la línea, veremos que el cursor cambia de forma y se
convierte en una flecha , hacer clic y la línea completa quedará seleccionada; si
hacemos dobleclic, el párrafo completo quedará seleccionado.
- Para seleccionar un gráfico o una imagen basta con hacer clic encima, el gráfico quedará
enmarcado por un recuadro negro.
Teclado
Para seleccionar Presione las teclas
Un carácter a la derecha Mayús. + flecha derecha
Un carácter a la izquierda Mayús. + flecha izquierda
Palabra a la derecha Ctrl + Mayús.+ flecha derecha
Palabra a la izquierda Ctrl + Mayús.+ flecha izquierda
Hasta el final de la línea. Mayús. + Fin
Hasta el principio de la línea. Mayús. + Inicio
Una línea abajo Mayús. + flecha abajo
Una línea arriba Mayús. + flecha arriba
Hasta el final del párrafo Ctrl + Mayús. + flecha abajo
Hasta el principio del párrafo Ctrl + Mayús. + flecha arriba
CURSO EXPERTO MICROSOFT WORD 2016 – RICOSOFT 76
Una pantalla abajo Mayús. + AvPág
Una pantalla arriba Mayús. + RePág
Hasta el final del documento Ctrl + E
Opción Seleccionar.
En la pestaña Inicio > grupo Edición > opción Seleccionar, podrás desplegar un menú que te
permitirá, por ejemplo, Seleccionar todo el documento de una vez.
3.5. Eliminar
Para borrar o eliminar lo seleccionado basta con presionar la tecla SUPR, otra forma de borrar sin
seleccionar previamente es utilizando las teclas, como se indica en la siguiente tabla:
Para borrar Presione las teclas
Un carácter a la izquierda Retroceso (BackSpace)
Una palabra a la izquierda Ctrl + Retroceso
Un carácter a la derecha Supr
Una palabra a la derecha Ctrl + Supr
Un truco: Para borrar una palabra errónea basta con hacer doble clic sobre ella para
seleccionarla y pulsar la primera letra de la palabra correcta, automáticamente se borrará la palabra
seleccionada y podremos seguir escribiendo en su lugar la palabra correcta.
CURSO EXPERTO MICROSOFT WORD 2016 – RICOSOFT 77
3.6. Deshacer y rehacer
Afortunadamente Word nos permite corregir los errores fácilmente. Si acabamos de borrar un
párrafo completo y nos damos cuenta que no era ese el párrafo que queríamos borrar, no es
necesario que nos llevemos las manos a la cabeza lamentando el error. Con un solo clic podemos
deshacer la acción errónea y recuperar el párrafo. Veamos cómo deshacer acciones:
La última acción realizada.
Para deshacer la última acción realizada, pulsar el icono Deshacer, de la barra de acceso
rápido.
Otra forma más de deshacer es pulsar CTRL+Z.
Las últimas acciones realizadas.
Si hacemos clic en el triángulo que hay a la derecha del icono deshacer , aparecerá una lista
con últimas acciones para deshacer, colocando el cursor en esa lista podremos deshacer varias
acciones a la vez. Por ejemplo, al colocar el cursor en la tercera línea de la lista desharemos tres
acciones.
La lista nos indica de forma abreviada cuales son las diferentes acciones que podemos deshacer,
por ejemplo, Escritura "la", Escritura "el", Negrita.
Rehacer.
Utilizando el icono Rehacer , de la misma forma, podemos rehacer las acciones que
acabamos de deshacer. Por ejemplo, si ponemos en cursiva un párrafo y deshacemos la acción
porque pensamos que no queda bien en cursiva, pero al cabo de un momento pensamos que sí
queda mejor en cursiva podemos rehacer la acción y volver a dejarlo en cursiva.
Otra forma de rehacer es pulsar CTRL+Y.
CURSO EXPERTO MICROSOFT WORD 2016 – RICOSOFT 78
Repetir formato.
Cuando el botón Rehacer no está activo, en su lugar aparece el botón Repetir formato que
permite repetir la última acción de formato realizada. Por ejemplo, si seleccionamos una palabra y
le cambiamos el tamaño de fuente a 14, bastará con seleccionar otra palabra y pulsar este botón
para cambiarle el tamaño a 14. Este botón es útil si tenemos que aplicar una acción a varias
palabras distribuidas por distintas partes del texto.
3.7. Copiar, cortar y pegar
Cuando hablamos de copiar nos referimos a colocar una copia en otro lugar; mientras que cuando
hablamos de cortar queremos decir quitar algo de un lugar para llevarlo a otro lugar. Se pueden
utilizar varios métodos.
Mediante el ratón y los iconos en el grupo Portapapeles de la pestaña Inicio:
1. Seleccionar el elemento (carácter, palabra, párrafo,..) a copiar o cortar.
2. Hacer clic en el icono copiar o cortar ,.
3. Colocar el cursor en el punto de destino y hacer clic en el icono pegar.
Mediante ratón:
Seleccionar con doble clic, presionar el botón derecho, elegir copiar o cortar, en el menú
contextual ir a la posición donde vamos a copiar o pegar, presionar botón derecho y elegir pegar.
CURSO EXPERTO MICROSOFT WORD 2016 – RICOSOFT 79
Con el teclado:
Primero, seleccionar el texto: con MAY+flechas, seleccionamos letras, (con MAY+Ctrl+flechas,
seleccionamos palabras).
Segundo, copiar con Ctrl+C. Y por último, ir a la posición donde vamos a pegar, pulsar Ctrl+V.
Es aconsejable practicar todos los métodos y elegir el que nos sea más cómodo. Tener en cuenta
que el método Sólo con el teclado, no requiere coger el ratón y, aunque parece engorroso, para las
personas que teclean rápido, puede ser muy eficaz.
Cuando copiamos o cortamos, Word se lo guarda en el portapapeles, de esta forma disponemos
de los últimas 24 elementos que hemos copiado y en cualquier momento podemos volver a copiar
una de ellas. Si quieres ver más sobre el manejo del portapapeles, puedes verlo aquí El
Portapapeles .
CURSO EXPERTO MICROSOFT WORD 2016 – RICOSOFT 80
Para practicar estas operaciones puedes realizar este ejercicio paso a paso: Copiar y pegar
CURSO EXPERTO MICROSOFT WORD 2016 – RICOSOFT 81
Unidad 3. Avanzado: El Portapapeles
El portapapeles
En el portapapeles, Word 2016 se va guardando lo que copiamos o cortamos.
Cada vez que realizamos las acciones Copiar, Cortar y Pegar estamos usando el portapapeles,
aunque no seamos conscientes de ello; es el funcionamiento automático del portapapeles. Al copiar
se almacena un elemento en el portapapeles y al pegar se pega el último elemento que se copió.
Pero el portapapeles también se puede manejar manualmente y obtener mayor provecho de sus
posibilidades. Las ventajas de uso manual del portapapeles se deben a la característica de copiado
selectivo de los elementos del portapapeles, es decir, se puede elegir qué elemento pegar (o
pegarlos todos). También se puede sacar provecho de su capacidad de hasta 24 elementos. Otra
característica interesante es que nos permite copiar y pegar fácilmente entre diferentes
aplicaciones de Microsoft Office.
¿Cómo se usa?
El portapapeles está siempre activo, pero no tiene sentido verlo en pantalla cuando sólo
queremos pegar o copiar el último elemento.
Podemos hacerlo visible en cualquier momento activando el panel Portapapeles de Office, para
ello ir a la pestaña Inicio, y hacer clic en el botón inferior derecho del grupo Portapapeles, según
se ve en la figura.
CURSO EXPERTO MICROSOFT WORD 2016 – RICOSOFT 82
El portapapeles se muestra en el panel como puedes ver en la imagen.
En la parte superior tenemos los iconos para mover y cerrar el portapapeles.
Luego tenemos dos botones para Pegar todo y Borrar todo.
A continuación, aparecen los elementos que hay en el portapapeles, cada elemento tiene un
icono delante que nos informa de su origen co un icono. Observa que en el caso de las imágenes,
se ve una previsualización de las mismas.
Añadir elementos al portapapeles
Basta con utilizar uno de los comandos Copiar o Cortar. Podemos añadir elementos en Word
2016 o en otros programas de Office, e incluso en cualquier otro programa que tenga la
función Copiar y Pegar (que son la mayoría), para ello basta con ir al programa del que deseamos
copiar y hacer Copiar, al volver a Word 2016 observaremos que se ha añadido un nuevo elemento.
Esto nos permite, por ejemplo, poder copiar texto de páginas web.
Pegar
La principal función del portapapeles es pegar los elementos que contiene en el documento.
Podemos copiar un elemento concreto haciendo clic sobre él, o copiar todos los elementos
pinchando en el icono Pegar todo. Si utilizamos el icono Pegar de la barra estándar o la
combinación de teclas CTRL+V, se pegará el último elemento del portapapeles.
CURSO EXPERTO MICROSOFT WORD 2016 – RICOSOFT 83
Vaciarlo
Pinchar en el icono Borrar todo y se borrarán todos los elementos.
Si queremos borrar un sólo elemento, colocar el cursor sobre dicho elemento y aparecerá una
pequeña flecha, al hacer clic sobre ella aparecerán las opciones Pegar y Eliminar (como puedes
ver en la imagen) para borrar el elemento seleccionar Eliminar.
Estructura
El portapapeles tiene una estructura que recuerda a una 'pila' con capacidad 24. Es como
cuando dejamos libros, uno encima de otro.
Cuando hacemos Copiar añadimos un elemento que pasará a ser el último de la pila, y cuando
hacemos Pegar sacamos de la pila el último que se apiló.
Si queremos añadir más elementos cuando está llena, deberemos eliminar el primero de la pila.
Cuando hagamos Copiar la vigésimo tercera vez Word 2016 nos preguntará si queremos borrar lo
que copiamos en primer lugar.
Lo que diferencia al portapapeles de una pila en sentido estricto, es que aquí existe la posibilidad
de sacar elementos del medio de la pila, (haciendo doble clic sobre ellos) y que cada vez que
hacemosPegar no se elimina el último elemento de la pila, sólo se pega en el documento.
Diferencias entre el portapapeles de Office y el de Windows.
El portapapeles de Windows es una cosa y el portapapeles de Office es otra cosa distinta. Sin
embargo están estrechamente relacionados, cuando copiamos en el de Office, también se copia
en el de Windows y cada vez que copiamos en el de Windows se añade un elemento al de Office.
Por esto el portapapeles de Office se puede utilizar en cualquier aplicación que tenga la
función Copiar y pegar, y no solo en las aplicaciones de Office. Aunque el portapapeles de
Office sólo se puede utilizar para pegar en las aplicaciones Office. Para pegar en otras
aplicaciones hay que usar el portapapeles de Windows. También hay que tener en cuenta que
al hacer Borrar todo en el de Office también se borra el de Windows.
Más cosas
1. Se puede distinguir el origen de los elementos que hay en el portapapeles porque tienen
diferentes iconos, los elementos copiados desde Word2016 tienen un icono con una letra W,
CURSO EXPERTO MICROSOFT WORD 2016 – RICOSOFT 84
los elementos de otros programas no la tienen. Por ejemplo, en la figura anterior, el
elemento office
2. Se puede personalizar el uso del portapapeles desde el botón Opciones. En la siguiente
imagen puedes ver las distintas opciones disponibles.
3.
CURSO EXPERTO MICROSOFT WORD 2016 – RICOSOFT 85
Unidad 3. Ejercicio: Copiar y pegar
Abre Word. Trabajaremos con un documento en blanco.
Ejercicio 1: Copiar y pegar un texto
En este ejercicio practicaremos cómo copiar y pegar texto.
1. Escribe una vez el texto En Word copiamos con CTRL+C y pegamos con CTRL+V.
2. Haz clic en el margen izquierdo de la hoja, a la altura de la línea que acabas de escribir.
Asegúrate de que el cursor apunta hacia la derecha y no, como suele hacerlo, hacia la
izquierda. De este modo seleccionaremos toda la línea, ya que, el primer paso para copiar un
texto es seleccionarlo.
3. Pulsa CTRL+C o el botón Copiar de la ficha Inicio > grupo Portapapeles. Aparentemente no
ocurre nada.
4. Pulsa FIN para situar el punto de inserción al final de la línea y quitar la selección. Luego pulsa
INTRO para empezar un párrafo nuevo.
5. Pulsa CTRL+V o el botón Pegar de la ficha Inicio. Para hacerlo, mantendrás pulsado CTRL
pero te asegurarás de realizar una pequeña pulsación con la V. Sin soltar CTRL, haz tres
pulsaciones con la V. La copia se pegará tres veces, es decir, tendremos cuatro veces escrita
la misma frase con un mínimo esfuerzo.
6. Ahora, mantén pulsado CTRL y pulsa V de forma constante. Observarás que se llenan hojas
y hojas con el mismo texto, hasta el momento en que soltamos la tecla.
Ejercicio 2: Practicando un poco más
La utilidad real de copiar y pegar es muy vasta. Normalmente se utiliza para copiar un texto y
realizar pequeñas modificaciones sobre él. Y especialmente se utiliza para pegar en Word
información que está en otro documento o en otra fuente, como internet.
Este ejercicio tratará de la copia y modificación de un texto de este curso en Word.
1. Primero, borraremos las frases anteriores. Para ello seleccionamos todo el texto del
documento con las teclas CTRL+E y pulsamos la tecla SUPR.
2. Selecciona el siguiente texto (clic antes de la primera letra y arrastrar sin soltar hasta la
última) y pulsa CTRL+C para copiarlo:
En ocasiones veo la luz mientras realizo los ejercicios de aulaclic. Entonces me doy
cuenta de lo mucho que me queda por andar, pero también de lo mucho que ya he
andado.
3. Luego, ve a Word y haz clic en Pegar o pulsa CTRL+V.
4. Ahora, haz doble clic sobre la palabra aulaclic en tu documento. Quedará seleccionada.
5. Escribe Word y de este modo el nuevo texto sustituirá al seleccionado. El resultado será la
frase:
En ocasiones veo la luz mientras realizo los ejercicios de Word. Entonces me doy cuenta
de lo mucho que me queda por andar, pero también de lo mucho que ya he andado.
6. Por último, abre el panel del Portapapeles, haciendo clic en el pequeño botón de la esquina
inferior derecha de su grupo. Observarás que sigue en la memoria la frase que has copiado,
CURSO EXPERTO MICROSOFT WORD 2016 – RICOSOFT 86
de modo que, si pulsas Pegar de nuevo, se pegará otra vez. Cierra el panel con su aspa en la
esquina superior derecha.
7. Cierra el documento sin guardar los cambios.
CURSO EXPERTO MICROSOFT WORD 2016 – RICOSOFT 87
3.8. Opciones de pegado
Cada vez que pegamos se copia el texto tal y como lo copiamos, con el formato que tenía. Por
ejemplo, si copiamos algo que estaba en estilo negrita y tamaño 18, al pegar se pegará también en
negrita y tamaño 18. Sin embargo, en ocasiones puede interesarnos que no se copie el formato ya
que desentonaría en el lugar donde lo vamos a copiar. Para solucionar esto existen las Opciones
de pegado.
¿Cómo se usan estas opciones? Debajo del icono Pegar aparece una flecha. Si hacemos clic en
ella se despliega una lista con las opciones que puedes ver en esta imagen.
De izquierda a derecha, las opciones permiten:
- Mantener el formato de origen (opción predeterminada).
- Combinar formato.
- Mantener sólo texto, que copiará el texto, pero sin los estilos que tenga.
Al hacer clic en Pegado especial..., se abre una ventana como la que se observa a continuación.
CURSO EXPERTO MICROSOFT WORD 2016 – RICOSOFT 88
En ella te permite elegir cómo pegar el elemento de entre distintos formatos. Por ejemplo, podrías
convertir un texto que hayas copiado en formato HTML a formato RTF o viceversa.
Esta ventana será diferente según el objeto que vayamos a copiar, texto, imagen, etc.
Desde el apartado Resultado puedes consultar la descripción de la acción que realizará cada tipo
de pegado, simplemente seleccionándolo en la lista superior.
3.9. Buscar
Mediante el botón Buscar podemos buscar texto en el documento.
Podemos ejecutarlo desde la pestaña Inicio > grupo Edición > opción Buscar o con la
combinación de teclas CTRL+B.
Se abrirá el panel de Navegación que ya hemos visto anteriormente en el apartado Desplazarse
por un documento. Este funcionamiento es algo distinto del que estaba vigente en anteriores
versiones de Word.
En el cuadro de búsqueda de la zona superior del panel debemos escribir el término que
queremos localizar y pulsar INTRO.
Ten muy presente que Word buscará por defecto en todo el documento, excepto si hay una
selección realizada. Si hay texto seleccionado buscará únicamente en la selección.
CURSO EXPERTO MICROSOFT WORD 2016 – RICOSOFT 89
También es importante que tengas en cuenta que la búsqueda por defecto no es sensible a
mayúsculas y minúsculas. Es decir, que, si buscas el término apartado, también considerará como
resultado válido Apartado. Si quieres que tu búsqueda sea textual, es decir, exactamente tal y
como lo has escrito en la caja de búsqueda, deberás introducir el término entre comillas,
así: "apartado". En el ejemplo de la imagen no obtendríamos resultados, puesto que las 4
coincidencias están escritas con A mayúscula.
En el documento, como puedes apreciar en la imagen, se resaltarán los términos encontrados
con un fondo amarillo. Además, Word nos situará en la página y posición donde se encuentre la
primera coincidencia. Lo distinguirás porque la palabra, además de encontrarse con fondo amarillo,
tendrá el fondo de selección azul. Es el caso de Apartado 1 en el ejemplo.
Puedes colocarte fácilmente en una de las coincidencias haciendo clic sobre ella en el panel
de Navegación del lateral izquierdo. O bien, utilizando las flechas arriba y abajo para ir pasando de
una coincidencia a otra, en orden de aparición.
La mayoría de veces será suficiente con esta búsqueda, pero si necesitas refinarla dispones de
más opciones de búsqueda que puedes consultar en el siguiente avanzado:
CURSO EXPERTO MICROSOFT WORD 2016 – RICOSOFT 90
Unidad 3. Avanzado: Opciones de búsqueda
Buscar desde el panel de Navegación
De entrada, para buscar utilizamos el panel de navegación que se abre al pulsar el
botón Buscar o las teclas CTRL+B, pero sus opciones son algo limitadas.
Si queremos acceder a otras opciones, debemos desplegar el menú de la pequeña flecha triangular
que hay situada junto a la lupa de búsqueda.
En el apartado Buscar del menú encontramos las
opciones Gráficos, Tablas, Ecuaciones, Notas al pie o notas al final y Comentarios.
Haciendo clic sobre una de ellas, podremos filtrar el tipo de objetos que queremos que nos
devuelva la búsqueda.
Si pulsas Opciones... se abrirá un cuadro de diálogo que te permitirá especificar ciertos
detalles referentes a la búsqueda.
CURSO EXPERTO MICROSOFT WORD 2016 – RICOSOFT 91
El botón Establecer como predeterminado te permitirá especificar una determinada
configuración como modo de búsqueda sin tener que configurarlo cada vez.
Buscar desde el cuadro Buscar y reemplazar
Si has utilizado anteriores versiones de Word, y solías manejar el cuadro de búsqueda, lo puedes
mostrar pulsando el pequeño triángulo del botón Buscar, del grupo Edición, se abrirá el
desplegable que ves en esta imagen:
Elige Búsqueda avanzada... y aparecerá la siguiente ventana.
Este cuadro te puede ayudar a aprender a utilizar comodines en tus búsquedas. Pulsando
el botón Más, además de las opciones que hemos visto en el apartado anterior, encontrarás el
botón Especial. Si activas la casilla de verificación Usar caracteres comodín y a continuación
CURSO EXPERTO MICROSOFT WORD 2016 – RICOSOFT 92
pulsas Especial, verás que se despliega un menú con la lista de los comodines disponibles. Por
ejemplo, el comodín ? sustituye a cualquier carácter; el comodín * sustituye a cualquier conjunto
de caracteres, etc.
Un consejo: Practica con los comodines con esta pequeña ayuda, y cuando ya los controles y
te sepas de memoria los más frecuentes, deja activada la casilla Usar caracteres comodín y de
esta forma podrás trabajar con comodines directamente en el panel, sin tener que pararte a abrir el
cuadro de diálogo Buscar y reemplazar.
Si no tienes activa la casilla Usar comodines puedes utilizar igualmente el botón Especial. En
tal caso, el menú que desplegará no mostrará comodines, sino teclas que simbolizan caracteres
especiales u objetos, como saltos de línea, gráficos o párrafos. Al utilizarlos, se insertará su
correspondiente símbolo en la caja de búsqueda.
Por ejemplo, imagina que quieres buscar la palabra Hola, pero sólo si se encuentra tras una
tabulación. Para hacerlo, simplemente deberías pulsar el botón Especial y seleccionar la
opción Marca de tabulación, se introduciría el texto ^t en la caja de búsqueda y a continuación
deberías escribir Hola. El resultado sería la búsqueda de ^tHola.
Si queremos que también intervengan características de formato en la búsqueda utilizaremos
el botón Formato. Por ejemplo, podemos buscar una palabra sólo cuando esté en negrita.
Desde este cuadro de búsqueda tienes acceso directo a la opción Reemplazar, simplemente
haciendo clic en su pestaña. De esta forma podrás proceder a substituir los términos que hayan
coincidido con una búsqueda ya realizada. Sus opciones son básicamente las mismas que ya
hemos visto.
CURSO EXPERTO MICROSOFT WORD 2016 – RICOSOFT 93
3.10. Buscar y reemplazar
Si lo que queremos hacer es reemplazar una palabra por otra tenemos que utilizar el
botón Reemplazar .
Podemos ejecutarlo desde la pestaña Inicio > grupo Edición > opción Reemplazar, o con la
combinación de teclas CTRL+L.
Se abrirá el siguiente cuadro de diálogo:
En el campo Buscar pondremos la palabra o frase a buscar y en el campo Reemplazar
con pondremos la palabra o frase que queremos que sustituya a la palabra buscada. Ahora
podemos elegir una de las tres acciones que nos permiten los tres botones disponibles:
-Buscar siguiente. Busca la siguiente ocurrencia de la palabra a buscar.
-Reemplazar. Reemplaza la palabra encontrada y busca la siguiente ocurrencia.
-Reemplazar todos. Reemplaza todas las ocurrencias que encuentre automáticamente, sin
preguntar cada vez. Al acabar nos informa del número de ocurrencias que ha reemplazado.
Para practicar estas operaciones puedes realizar este ejercicio paso a paso: Buscar y
reemplazar
CURSO EXPERTO MICROSOFT WORD 2016 – RICOSOFT 94
Unidad 3. Ejercicio: Buscar y reemplazar
Abre Word. Trabajaremos con el documento en blanco que se muestra. Copia y pega en él el
texto siguiente:
Me llamo María y soy de Valencia. Estoy siguiendo el curso de Word para aprender a sacar
partido a mi ordenador y progresar en el ámbito laboral. Conocer este programa me ayudará a
redactar documentos con mayor eficacia.
Fdo.
María (Valencia).
Recuerda que para copiarlo debes seleccionarlo aquí y pulsar CTRL+C y luego, en Word, pulsar
CTRL+V.
Ejercicio 1: Buscar y reemplazar
Observa que el nombre y la ciudad se repiten en dos ocasiones en el texto. No importa si son
dos o dos mil, podremos reemplazarlo fácilmente de la siguiente forma:
1. Pulsamos las teclas CTRL+L o bien seleccionamos la herramienta Reemplazar en la
ficha Inicio, grupo Edición.
2. En el cuadro de diálogo, escribe María como valor a buscar y en el cuadro de
texto Reemplazar con escribe tu nombre. Luego, pulsa el botón Reemplazar todos. Un
mensaje nos avisará de que se ha sustituido el valor en dos ocasiones. Lo aceptamos.
3. Repite la operación para la ciudad. El valor a buscar será Valencia y el valor a reemplazar la
ciudad donde vives.
El texto ahora está totalmente personalizado y de una forma rápida y sencilla. El resultado será
similar al siguiente:
Me llamo Pablo y soy de Buenos Aires. Estoy siguiendo el curso de Word para aprender a
sacar partido a mi ordenador y progresar en el ámbito laboral. Conocer este programa me
ayudará a redactar documentos con mayor eficacia.
Fdo.
Pablo (Buenos Aires).
Ya puedes cerrarlo, sin guardar los cambios.
CURSO EXPERTO MICROSOFT WORD 2016 – RICOSOFT 95
3.11. Las vistas
Con la barra inferior puedes cambiar la forma en que visualizas el documento, o lo que es lo
mismo, la vista Desde esta barra tenemos acceso a las vistas Modo lectura,
Diseño de impresión y Diseño web.
Para acceder a todas las vistas debes hacerlo desde la pestaña Vista > grupo Vistas de
documento, que incluye Esquema y Borrador.
Diseño de impresión. Es la vista predeterminada. En esta vista se pueden aplicar formatos y
realizar la mayoría de las tareas habituales. Se ve tal y como se imprimirá, con gráficos, imágenes,
encabezados y pies de página, etc.
Por ejemplo, en la siguiente imagen se ve el encabezado Parque Natural S. Bicuerca en la
parte superior derecha y un cuadro de texto con fondo azul, ajustado alrededor del texto.
Modo lectura. Esta vista permite visualizar la página de una forma muy limpia, con pocos
elementos para facilitar la lectura. En esta vista no se ven los los encabezados y pies de página. Si
el espacio de la pantalla lo permite, muestra dos páginas por pantalla.
CURSO EXPERTO MICROSOFT WORD 2016 – RICOSOFT 96
Podemos ver algunas diferencias respecto al modo impresión de la imagen anterior, aquí, en
modo lectura, no se ve el encabezado Parque Natural S. Bicuerca y el cuadro de texto con fondo
azul, se ve con menor tamaño. El tamaño de letra es mayor.
Esta pantalla de lectura tiene las siguientes tres características:
1. Cuando tenemos la pantalla maximizada, ocupando todo el espacio, se mantiene una pantalla
con los mínimos elementos para que la lectura sea más cómoda. Así en la parte superior se ve tan
sólo una pequeña barra con cuatro botones tal como se muestra aquí
El primer botón hace desaparecer la barra de estado y la barra superior se hace de color gris
claro y con menos botones, como se ve a continuación.
Los otros tres botones tienen el comportamiento que ya conocemos, minimizar, maximizar y
cerrar.
2. En la parte izquierda y derecha tiene unas flechas para retroceder y avanzar página.
3. En la parte inferior la barra de estado cambia el diseño como muestra la siguiente imagen.
CURSO EXPERTO MICROSOFT WORD 2016 – RICOSOFT 97
Tiene un botón blanco que permite desplazarse rápidamente por todo el documento y en la barra
de estado desaparecen las indicaciones del idioma y del número de palabras.
Cuando cerramos un documento en modo lectura y lo volvemos a abrir más tarde, Word nos
muestra un aviso por si queremos volver al punto exacto donde dejamos el documento.
Basta con hacer clic en este aviso para ir al punto donde habíamos dejado la lectura la última
vez. Pasados unos segundos, el aviso se hace más pequeño. Si no haces clic en el
aviso, este desaparece al poco tiempo. Este aviso también aparece en las otras vistas.
Diseño Web. Se utiliza para ver el aspecto de un documento Web tal y como se vería si lo
publicáramos en un navegador web, como Chrome, Internet Explorer o Firefox .
Respecto a los modos anteriores, en este modo no se ve el encabezado Parque Natural S.
Bicuerca y el cuadro de texto con fondo azul, se ve ajustado a la izquierda, en lugar de ajustado
al centro. Los márgenes de la página son más pequeños.
CURSO EXPERTO MICROSOFT WORD 2016 – RICOSOFT 98
Esquema. En esta vista se puede observar y editar la jerarquía de los apartados que conforman
el documento. Profundizaremos en esta vista a lo largo del curso.
Borrador. En esta vista se optimiza el tamaño de la hoja y de las fuentes, para facilitar la
lectura en pantalla. Se muestra con la misma longitud de línea que en la versión impresa, pero
elimina elementos como gráficos, encabezados o pies de página.
3.12. Ver varios documentos a la vez
En la pestaña Vista encontramos el grupo Ventana, que nos ayudará a decidir cómo organizar
las ventanas de Word en caso de que estemos trabajando con más de un documento a la vez.
El botón Cambiar ventanas despliega un menú con el nombre de cada uno de los
documentos abiertos, permitiéndonos elegir cuál queremos ver en primer plano.
CURSO EXPERTO MICROSOFT WORD 2016 – RICOSOFT 99
Al pulsar el botón Organizar todo se situará un documento sobre el otro, permitiéndote ver
los dos de forma simultánea. Solo una de las ventanas es la ventana activa: la que tiene la barra
de título más coloreada. En el ejemplo de la imagen, la inferior.
Para hacer que una ventana se convierta en la ventana activa basta con hacer clic dentro del
área de la ventana.
Podemos variar el tamaño y la posición de cada ventana a nuestro gusto:
- Para modificar el tamaño hay que situar el cursor en el borde de la ventana y arrastrarlo cuando
tome forma de flecha bidireccional. Los bordes superior e inferior alterarán la altura, los bordes
CURSO EXPERTO MICROSOFT WORD 2016 – RICOSOFT 100
laterales la anchura y las esquinas ambas.
- Para cambiar la posición, arrastra la ventana desde su barra de título.
3.13. Dividir la pantalla
Podemos crear una línea de separación dentro de un mismo documento, pudiendo utilizar la zona
superior y la inferior de forma independiente y trabajar con ellas como si de un duplicado se tratase.
Esta opción es especialmente útil en documentos extensos en que necesitamos ver dos partes
del mismo a la vez constantemente, pero que distan mucho entre sí. Así nos evitamos tener que ir
cambiando de página una y otra vez.
En la pestaña Vista > grupo Ventanas > Dividir encontramos la herramienta que nos permite
esta funcionalidad. Haremos clic en el punto exacto donde queramos insertar la separación. No te
preocupes mucho por ajustarlo, ya que luego podrás arrastrarlo.
De esta forma, por ejemplo, podemos visualizar a la vez la primera y última página del
documento. Cada una de las divisiones tendrá su propia barra de desplazamiento y sus reglas. Las
herramientas de la cinta en cambio son comunes para ambas y los cambios se aplicarán allí donde
se encuentre el punto de inserción o la selección.
CURSO EXPERTO MICROSOFT WORD 2016 – RICOSOFT 101
Cuando hayamos incluido una división, el botón se convertirá en Quitar división y al pulsarlo de
nuevo la podremos eliminar.
CURSO EXPERTO MICROSOFT WORD 2016 – RICOSOFT 102
Ejercicios unidad 3: Edición básica
Ejercicio 1: Escribir y guardar documentos
Abre un documento en blanco y escribe el siguiente texto. Para ello, deberás utilizar los estilos
predefinidos.
La página 1 contendrá:
La página 2 contendrá:
CURSO EXPERTO MICROSOFT WORD 2016 – RICOSOFT 103
Utiliza las barras de desplazamiento para pasar de una página a otra y, en caso de necesidad,
desplázate por el documento como hemos visto a lo largo del tema.
Para finalizar, guarda el documento con el nombre Fiesta.
Ejercicio 2: Buscar y reemplazar
Reemplaza el nombre María por María Pérez. No lo hagas a mano, sino con la herramienta de
reemplazo.
Ejercicio 3: Deshacer
Deshaz la última acción, de forma que vuelva a llamarse María.
Ejercicio 4: Desplazarse
Incluye el nombre María Fernández en la lista de personas que participan en el regalo común,
en la página 2.
CURSO EXPERTO MICROSOFT WORD 2016 – RICOSOFT 104
Ejercicio 1: Escribir y guardar documentos
1. Inicia Word desde el icono del Escritorio (doble clic) o desde el menú Inicio (clic). Se abrirá
automáticamente un archivo en blanco para empezar a escribir.
2. Localiza los estilos de la ficha Inicio y pulsa sobre el estilo Título 1. Teclea Invitados a la
fiesta: y pulsa la tecla INTRO.
Recuerda que si cometes algún error durante la introducción del texto en el ejercicio, puedes
borrar con las teclas RETROCESO y SUPRIMIR una vez situado el punto de inserción junto
al error.
3. El punto de inserción estará en la línea superior y el estilo seleccionado en la cinta
será Normal. Selecciona Título 2 y teclea Compañeros de clase. Pulsa INTRO.
4. Escribe Teresa y pulsa MAYÚS+INTRO para realizar un salto de línea simple, ya que el resto
de elementos que vamos a introducir formarán parte del mismo párrafo.
5. Repite la operación con Ana, Paula, Carlos y Sebastián.
6. Escribe Pablo, que es el último nombre, pero esta vez pulsa INTRO para indicar que finalizas
el bloque y que vas a insertar un párrafo nuevo. O, en este caso, un título.
7. Selecciona Título 2 y teclea Compañeros de trabajo. Pulsa INTRO.
8. Escribe Marcos y pulsa MAYÚS+INTRO. Haz lo mismo con Patricia.
CURSO EXPERTO MICROSOFT WORD 2016 – RICOSOFT 105
9. Escribe Belén y finaliza pulsando la tecla INTRO.
10. Selecciona Título 2 y teclea Familiares. Pulsa INTRO.
11. Escribe Roberto y pulsa MAYÚS+INTRO.
12. Escribe Claudia y pulsa INTRO.
13. Selecciona Título 2 y teclea Contactos del gimnasio. Pulsa INTRO.
14. Escribe María y pulsa MAYÚS+INTRO.
15. Escribe Gloria y pulsa INTRO.
16. Para seguir escribiendo, pero esta vez en la página 2, haz clic en la pestaña Insertar. Allí,
localiza en el grupo Páginas la opción Salto de página. El punto de inserción se situará al
principio de la segunda página, como podrás confirmar en la barra de estado inferior, donde
se leerá Página: 2 de 2.
17. Selecciona el estilo Título 2. Teclea Participan en regalo común: y luego pulsa INTRO.
18. Escribe Teresa y pulsa MAYÚS+INTRO. Repite la operación
con Carlos, Belén, María y Gloria.
19. Utiliza las barras de desplazamiento para pasar de una página a otra y ver el resultado.
20. Pulsa Guardar en la barra de herramientas de acceso rápido o bien en la ficha Archivo.
En el cuadro de diálogo, indica el nombre Fiesta y guárdalo en la carpeta donde tengas el
resto de ejercicios que has ido creando.
Ejercicio 2: Buscar y reemplazar
1. En la ficha Inicio, localiza la herramienta Reemplazar. La encontrarás a la derecha, en el
grupo Edición. Haz clic en ella para iniciar el cuadro de diálogo de reemplazo.
2. En el primer cuadro de texto, donde debemos introducir el término a buscar, escribe María.
3. En el segundo cuadro, donde debemos indicar el valor de reemplazo, escribe María Pérez.
4. Haz clic en el botón Reemplazar todos. Se mostrará un mensaje que indica que se han
modificado dos instancias de este nombre, ya que María aparecía tanto en la lista de invitados
como en la de personas que participan en el regalo. Pulsa Aceptar para cerrarlo.
5. Pulsa el botón Cerrar en la ventana de la herramienta reemplazar.
6. Observa el cambio en el documento, tanto en la hoja 1 como en la 2.
Ejercicio 3: Deshacer
Para deshacer el reemplazo, pulsa las teclas CTRL+Z o la flecha deshacer de la barra de
herramientas de acceso rápido.
CURSO EXPERTO MICROSOFT WORD 2016 – RICOSOFT 106
Comprueba que realmente se ha cambiado en ambas páginas, y que ahora vuelve a
llamarse María.
Ejercicio 4: Desplazarse
Para incluir a María Fernández en la lista de personas que participan en el regalo común nos
situamos en este apartado.
Hay muchas formas de hacer esto, lo más sencillo sería desplazarse con CTRL+FIN, porque ya
sabemos que queremos ir al final del documento. Sin embargo, no siempre sabremos en qué
página está un determinado apartado, así que para practicar nos desplazaremos mediante
el Panel de navegación.
1. En la pestaña Vista, activa la casilla Panel de navegación.
Debería mostrarse un índice con los títulos de cada apartado. Si no es así, asegúrate de que
estás situada en la primera de las tres solapas que hay dentro del panel. Se encuentran justo
bajo el cuadro de búsqueda del mismo.
2. Haz clic en el título Participan en regalo común:. Automáticamente nos mostrará ese
apartado y situará el punto de inserción al principio del título.
3. Haz clic justo después del nombre Gloria o bien pulsa CTRL+FIN.
4. Pulsa INTRO e introduce el nombre María Fernández.
CURSO EXPERTO MICROSOFT WORD 2016 – RICOSOFT 107
Unidad 4. Guardar y abrir documentos
4.1. Guardar y Guardar como
Para guardar un documento puedes utilizar los comandos Guardar y Guardar como... de la
pestaña Archivo, o bien el icono de la barra de acceso rápido.
- Al utilizar el comando Guardar como, Word que te permite elegir el dispositivo donde vas a
guardar el documento, cambiar el nombre del archivo, el tipo y la carpeta que lo contiene. En
definitiva, si el documento ya había sido guardado, lo que harás será guardar las modificaciones
realizadas en él en un archivo diferente. De este modo podrás conservar el original y la copia
modificada por separado.
La primera pantalla que aparece al utilizar Guardar como es la siguiente.
En esta pantalla se puede elegir la ubicación (dispositivo) y la carpeta donde vamos a guardar
el archivo.
El dispositivo más utilizado es nuestro propio ordenador, es decir, la opción Este PC. También
podemos elegir otras ubicaciones como OneDrive. Si hacemos clic en Agregar un sitio nos
mostrará otra pantalla para elegir entre SharePoint y OneDrive. También podemos elegir otras
ubicaciones en la web.
CURSO EXPERTO MICROSOFT WORD 2016 – RICOSOFT 108
Una vez elegida la ubicación podemos elegir una carpeta dentro de esa ubicación. Podemos
hacer clic en una de las carpetas que se nos muestran en la parte derecha de la pantalla o podemos
buscar otra carpeta haciendo clic en Examinar. En ambos casos se abrirá un cuadro de diálogo
similar al que ves a continuación
- Al utilizar el comando Guardar (también CTRL+G) o el icono no se abrirá ningún cuadro de
diálogo, simplemente se guardarán los cambios. A excepción de un documento que nunca ha sido
guardado, en ese caso sí que se abrirá el cuadro de diálogo para que elijas el nombre y ubicación
que quieras darle.
En función de la versión de Windows que utilices, la ventana será de una forma u otra. Aun así,
aunque la estética y botones cambien ligeramente, la base es la misma. Para guardar un archivo
debes tener en cuenta:
- Dónde se guarda
- El nombre del archivo
- El tipo del archivo
Veamos cómo elegir estos parámetros:
CURSO EXPERTO MICROSOFT WORD 2016 – RICOSOFT 109
Dónde se guarda:
En la parte central del cuadro se muestran los archivos y carpetas que hay dentro de la carpeta
en que estamos situados, en este caso Documentos. Ten en cuenta que, para guardar el archivo
en una carpeta determinada, la tienes que tener abierta de modo que se muestre su contenido.
Lo habitual es elegir una de las carpetas recientes pero la primera vez que guardamos un
documento y cuando pulsamos el botón Examinar la carpeta que se muestre sea la que está
destinada por defecto a guardar los documentos. Para ver cómo cambiar esa carpeta
predeterminada, visita este tema avanzado. Cambiar carpeta predeterminada al guardar
La imagen de muestra está basada en el cuadro que se presentaría en un sistema Windows 10.
Desde el panel de la zona izquierda puedes elegir otra carpeta. O bien puedes ir explorando las
subcarpetas desde la zona central, haciendo doble clic sobre ellas para abrirlas y pulsando la
tecla RETROCESO para volver al nivel superior.
Otra forma de explorar carpetas es desde el título superior, en la imagen Este
equipo > Documentos. Para ello, deberías pulsar la flecha negra que separa cada nivel de
carpetas y elegir en el submenú en cuál te quieres situar.
Si quieres, puedes pulsar el botón Nueva carpeta para crear una carpeta nueva donde guardar
el archivo.
Puedes ver con más detalle cómo funcionan las unidades, carpetas y archivos en Windows,
y cómo se organiza su estructura en el siguiente básico: Estructura de archivos .
CURSO EXPERTO MICROSOFT WORD 2016 – RICOSOFT 110
Unidad 4. Avanzado: Cambiar carpeta predeterminada al guardar
Para cambiar la carpeta predeterminada que aparece al pulsar Examinar, en el
comando Guardar como... debemos ir a la pestaña Archivo, y hacer clic en el botón Opciones.
Se abrirá un cuadro de diálogo en el que seleccionaremos la categoría Guardar, donde
aparecerán las opciones a modificar.
Aquí debemos seleccionar la carpeta que queremos que aparezca de forma predeterminada
cuando pulsemos Guardar. Lo haremos cambiando la Ubicación predeterminada de archivos
locales, desde su correspondiente botón Examinar situado a su derecha.
Se abrirá el cuadro de diálogo Cambiar posición. Sitúate dentro de la carpeta que quieras utilizar
para guardar la mayoría de documentos y pulsa Aceptar.
CURSO EXPERTO MICROSOFT WORD 2016 – RICOSOFT 111
Observarás que la ruta de la carpeta de ubicación ha cambiado. Pulsa Aceptar en la ventana
de Opciones de Word para conservar el cambio.
CURSO EXPERTO MICROSOFT WORD 2016 – RICOSOFT 112
Unidad 4. Básico: Estructura de archivos
Unidades, archivos y carpetas
Para comprender cómo manejar los archivos de Windows vamos a explicar brevemente algunos
conceptos.
Unidad física. Son componentes físicos que tienen la capacidad de almacenar información.
Algunos ejemplos son: el disco duro del ordenador, un DVD, una memoria USB, una tarjeta SD,
etc.
Unidad lógica. El sistema de archivos no puede referirse a las unidades físicas como tal sino
que lo hace a través de una unidad lógica. Podemos simplificar diciendo que una unidad lógica es
el nombre con el que Windows se refiere a las unidades físicas.
Las unidades lógicas se nombran con letras mayúsculas seguidas de dos puntos. Así la unidad
física disquete se corresponde con la unidad lógica A:, si hubiera otra unidad de disquetes sería la
unidad B:, el primer disco duro sería la unidad lógica C:, la unidad D: será el siguiente disco duro o
el DVD, ... y así sucesivamente.
Puede darse el caso que una sola unidad física contenga dos unidades lógicas, por ejemplo, un
sólo disco duro puede estar formateado en dos particiones con lo cual tendremos dos unidades
lógicas, por ejemplo, C: y D: que residen en el mismo disco.
Por otra parte, si nuestro equipo está en red, es posible que tengamos acceso a unidades que
no están directamente conectadas a nuestro equipo. En este caso la unidad está conectada a otro
equipo y es un cable de red el que nos permite mantener la comunicación con ella.
CURSO EXPERTO MICROSOFT WORD 2016 – RICOSOFT 113
Si utilizamos almacenamiento en la nube como, OneDrive o Dropbox también aparecerán
como una carpeta más.
Archivos. Los datos se guardan en el disco en forma de archivos. Vamos a ver las dos
características fundamentales de los archivos: el tipo y el nombre.
Tipos de Archivos (extensiones). Hay diferentes tipos de archivos según la clase de datos
que contienen, por ejemplo, hay archivos de imágenes, archivos de programas, archivos de
documentos Word, etc. Para distinguir el tipo de datos que contienen, a los archivos se les asigna
un tipo de archivo o documento.
Antes de Windows95 los nombres de archivos estaban compuestos por el nombre y el tipo (o
extensión) separados por un punto, por ejemplo: carta.docx, programa.exe,... Actualmente ya
no es necesario incluir en el nombre la extensión, aunque internamente sigue existiendo.
Cuando trabajamos en Word los archivos son de tipo Documento de Word (.docx) y por defecto
siempre se crean de este tipo, salvo que explícitamente nosotros digamos lo contrario en el
momento de guardar el documento. Por lo tanto, el tipo de archivo viene definido por el
programa que se ha utilizado para crearlo y, cuando el programa permite guardar en distintos
tipos, el usuario podrá elegir cuál utilizar.
La función del tipo de archivo es la de indicar al sistema con qué programa se abre e
interpreta el documento. Por lo tanto, si creas un documento con la intención de compartirlo con
terceras personas, lo ideal es que lo guardes con el formato de un programa que sepas que van a
poseer.
Por defecto, no se muestra el tipo de archivo, pero es muy fácil hacer que se muestren. Por
ejemplo, en Windows 10. Abre el explorador de archivos y pulsa el icono que muestra la flecha de
la siguiente imagen:
CURSO EXPERTO MICROSOFT WORD 2016 – RICOSOFT 114
Se abrirá la cinta con las propiedades, desde la pestaña Vista, marca la casilla Extensiones de
nombre de archivo.
Desde la configuración también se puede hacer lo mismo, en Opciones del Explorador de
archivos, pestaña Ver, desmarca la casilla Ocultar extensiones de archivos para tipos de archivos
conocidos.
CURSO EXPERTO MICROSOFT WORD 2016 – RICOSOFT 115
Nombres de archivos. El nombre puede tener hasta 255 caracteres, puede contener letras,
números, espacios en blanco y caracteres especiales como guiones, subrayado, @, $, &, pero hay
un grupo de caracteres especiales que están prohibidos ( ", ? , ¿, \, >, <, | ).
Carpetas. Para organizar los archivos dentro del disco se utilizan las carpetas (también
llamadas directorios). Podemos crear varias carpetas dentro de otra carpeta. De esta forma una
carpeta puede contener archivos y otras carpetas. Los nombres de las carpetas siguen las mismas
reglas que los nombres de los archivos.
Estructura de archivos
La organización de unidades, archivos y carpetas es lo que llamamos estructura de archivos de
Windows. Se puede decir que es una estructura arborescente porque se parece a un árbol invertido.
El tronco sería la unidad lógica, las ramas las carpetas y las hojas los archivos. Cada árbol tiene
un sólo tronco del que salen varias ramas, de las que a su vez salen otras ramas y al final de las
ramas están las hojas.
Lo único que rompe la analogía es que las ramas iniciales de los árboles no tienen hojas, mientras
que cualquier carpeta puede contener archivos, además de otras carpetas.
CURSO EXPERTO MICROSOFT WORD 2016 – RICOSOFT 116
Veamos un ejemplo de estructura:
En la imagen estamos situados en la carpeta Ejemplos del curso, que a su vez posee dentro
las carpetas Curso Excel y Curso Word y un listado de documentos Word: Lorem
ipsum.docx, Notas escolares.docx, v1.docx, v2.docx... Si te fijas observarás que normalmente
en los paneles de navegación como el que se muestra a la izquierda no se visualizan los archivos,
sino simplemente las carpetas. Debemos estar situados en una carpeta para ver el detalle de
archivos que contiene.
Es interesante que aprendas a identificar los niveles correctamente. Siguiendo con el ejemplo,
las carpetas Ejemplo 1, Ejemplo 2 y Ejemplo 3 estarían dentro de Curso de Word, que a su vez
estarían dentro de Ejemplos del curso. Los niveles se identifican por una ligera tabulación del
icono y nombre de la carpeta con respecto al nivel superior.
La forma en que construyamos la estructura de archivos y creemos jerarquías entre carpetas es
decisión nuestra, como usuarios propietarios del equipo. De modo que has de pensar cuál es la
mejor forma en que te organizas y plasmarla, creando nuevas carpetas, borrándolas o moviéndolas
a otra ubicación, tal y como lo harías al organizar los papeles en carpetas y archivadores de tu
escritorio. No entraremos en detalle de cómo hacerlo porque esto dependerá de tu versión de
Windows, pero puedes consultar los cursos de Windows de aulaclic para ver cómo se hace en tu
versión.
Como consejo básico, te recomendamos que utilices la carpeta Mis documentos (Win XP o
Vista) o bien la biblioteca Documentos (Win 7, Windows 10) para guardar los archivos de Word.
Al ser carpetas que el propio sistema crea con este fin, te resultará más fácil trabajar con ellas. Por
ejemplo, dispondrás de un enlace directo a ellas en los cuadros de diálogo o en el menú de Inicio.
Por supuesto, puedes organizar los documentos en subcarpetas dentro de éstas, de modo que no
se convierta en un "cajón desastre".
CURSO EXPERTO MICROSOFT WORD 2016 – RICOSOFT 117
El Nombre del archivo, escribe el nombre que quieres darle a tu archivo o documento.
Cuando guardamos un documento por primera vez, en este campo aparecen las primeras letras
del contenido del documento.
El tipo de archivo se especifica en el desplegable inferior.
Normalmente por defecto será Documento de Word, pero desde el menú despegable podemos
elegir otros tipos, para, por ejemplo, guardar una copia el formato PDF.
Cuando ya existe un archivo con el nombre que queremos guardar en la misma carpeta,
aparece un cuadro de diálogo avisándonos, ya que no es posible que esto suceda. Se presentan
tres opciones:
1. Reemplazar el archivo existente. El archivo anterior desaparecerá y será sustituido por el
nuevo que estamos guardando.
2. Guardar cambios con un nombre diferente. Se nos mostrará de nuevo el cuadro de
diálogo Guardar como, para que le demos otro nombre al archivo que estamos guardando.
CURSO EXPERTO MICROSOFT WORD 2016 – RICOSOFT 118
3. Combinar cambios en un archivo existente. Se añadirá el archivo que estamos guardando
al que ya existía, es decir, tendremos los dos archivos combinados en un solo archivo.
Un truco: Pulsa la tecla F12 para abrir de forma más rápida cuadro de diálogo Guardar como.
Guardar y sincronizar
Si el documento está guardado en OneDrive, el icono Guardar tendrá esta forma que nos
indica que al guardar se sincronizará con OneDrive. Es decir, que los cambios realizados en el
archivo estén disponibles para cualquiera que acceda a él desde otra ubicación a través de
OneDrive.
Herramientas.
Junto al botón Guardar encontrarás la opción Herramientas. Si haces clic en ella, verás que se
abre un menú que te permite conectar a una unidad de red para guardar un archivo en una unidad
de red en vez de en tu equipo. También puedes acceder a las Opciones al guardar, Opciones
generales, Opciones Web y Comprimir imágenes.
La forma en que se visualizan los archivos y carpetas en el cuadro de diálogo también puede
variar de las imágenes del curso a tu caso particular. Pero en este caso no se debe a la versión de
Windows, sino que es algo fácilmente personalizable: se trata de las Vistas.
Haciendo clic en el icono de Vistas se mostrará un submenú que te permitirá seleccionar cómo
visualizar los elementos. Dependiendo de tu versión de Windows, las vistas disponibles serán unas
u otras, pero las opciones son muy similares:
CURSO EXPERTO MICROSOFT WORD 2016 – RICOSOFT 119
A la izquierda, las vistas en Windows Vista, en el centro en Windows 7, y a la derecha, las vistas
en Windows 10.
La vista más útil normalmente es Detalles, porque muestra listadas las propiedades de los
archivos (como su fecha de creación o modificación, etc.) y además te permite ordenar los archivos
por cualquiera de estas propiedades, haciendo clic sobre su encabezado. Es la vista que vemos en
el cuadro de diálogo del ejemplo.
En cualquier caso, te recomendamos que pruebes las distintas opciones y te quedes con la que
más te guste.
Ahora para Guardar como hay que realizar tres clics, como mínimo, mientras que en la versión
de Word 2010, se podía hacer con un sólo clic. Aunque, como ya hemos dicho, pulsando F12 se
abre cuadro de diálogo directamente.
Para practicar estas operaciones puedes realizar este ejercicio paso a paso: Guardar
documento
CURSO EXPERTO MICROSOFT WORD 2016 – RICOSOFT 120
Unidad 4. Ejercicio: Guardar documento
En este ejercicio practicaremos cómo guardar.
1. Inicia el programa Word, si no lo tienes abierto.
2. En el documento en blanco que se muestra, escribe: Este documento es una prueba para
practicar cómo guardar documentos.
O bien copia y pega el texto directamente con CTRL+C y CTRL+V.
3. Haz clic en el botón Guardar de la barra de acceso rápido.
4. Como es la primera vez que guardamos el documento, Word presenta la pantalla del
backstage Guardar como, haz clic en el botón Examinar, se abrirá el cuadro de
diálogo Guardar donde deberemos indicar como mínimo la carpeta en que se guarda y el
nombre.
5. La carpeta de destino será el Escritorio. Por lo tanto, deberemos localizarla y seleccionarla
en el cuadro.
6. Como nombre, se indica por defecto toda la frase. Selecciónala si no lo está ya y bórrala con
la tecla RETROCESO.
7. Escribe el nuevo nombre: Probando cómo guardar.
8. Despliega el listado de tipos del documento, pero no lo cambies, ya que queremos que se
guarde con la opción por defecto: Documento de Word.
9. Pulsa el botón Guardar. El documento se ha guardado y en la barra de título observamos el
nombre que le hemos dado.
10. Pulsa INTRO para cambiar de párrafo y escribe: Esta frase es una modificación que sólo
se verá reflejada en una copia del documento.
11. Ve a Archivo > Guardar como. En principio debería proponer en Carpeta actual la
carpeta Escritorio, al ser la última que se utilizó para guardar. Si no es así, cámbiala para
guardar el documento ahí.
12. Como nombre de archivo, lo llamaremos Probando cómo guardar Modificado.
13. Pulsa el botón Guardar. Con esto, lo que hemos conseguido, es crear un documento a partir
de otro. Así podremos realizar modificaciones sin alterar el original.
14. Pulsa INTRO y escribe tu nombre.
15. Pulsa las teclas CTRL+G o bien el icono de Guardar de la barra de acceso rápido. Esta acción
es la que más constantemente realizaremos, ya que conviene ir guardando de vez en cuando.
Así, si hay algún problema técnico o un corte de luz, tendremos nuestro trabajo siempre
guardado.
16. Cierra el documento desde Archivo > Cerrar.
CURSO EXPERTO MICROSOFT WORD 2016 – RICOSOFT 121
4.2. Abrir un documento
Para comenzar a trabajar con un documento hay que abrirlo.
Si acabamos de abrir Word veremos una pantalla con los documentos usados recientemente,
podemos hacer clic en uno de ellos para abrirlo. En otro caso caso pulsaremos sobre el icono
En ese caso y también si utilizamos el comando Abrir de la pestaña Archivo, veremos una
pantalla similar a esta.
Desde aquí podemos abrir uno de los documentos recientes haciendo clic en la lista de la parte
derecha. Si el documento que queremos abrir no aparece entre los documentos recientes haremos
clic en una de les opciones de la parte central, OneDrive, Equipo, ...
Para buscar en nuestro disco duro pulsaremos en Este PC y se abrirá una pantalla similar a la
que hemos visto para Guardar, desde ella elegiremos la carpeta donde queremos buscar y se
abrirá un cuadro de diálogo similar al siguiente.
CURSO EXPERTO MICROSOFT WORD 2016 – RICOSOFT 122
También podemos abrir este cuadro de diálogo desde el documento pulsando CTRL+F12 sin
pasar por la pantalla anterior.
Si el documento que queremos abrir está en la lista que se nos muestra basta hacer doble
clic sobre él para abrirlo, en otro caso seguiremos buscando en las carpetas.
Búsqueda del archivo dentro de una carpeta.
Este cuadro de diálogo es similar al del comando Guardar. El cuadro Nombre y el desplegable
de tipo de archivo nos ayudan a encontrar el archivo que queremos abrir.
Obviamente, al abrir un archivo no deseamos nombrarlo de ninguna forma, sino seleccionarlo.
De modo que el cuadro de Nombre de archivo nos permite acotar la búsqueda en la carpeta en
que estemos situados. Si escribimos v, se desplegará una lista con los archivos que empiecen
por v que te permitirá hacer clic en él directamente. Ésto es útil en carpetas que contienen gran
cantidad de archivos.
Si conocemos el nombre exacto del documento bastará escribirlo en el campo Nombre del
archivo y hacer clic en el botón Abrir.
CURSO EXPERTO MICROSOFT WORD 2016 – RICOSOFT 123
También el desplegable de tipo de archivo nos ayuda a encontrar un archivo determinado. Si
elegimos un tipo en concreto ocultará todos los archivos que no se correspondan con el elegido.
Por defecto se muestran Todos los documentos de Word, pero podríamos, por ejemplo,
elegir Documentos de Word 97-2003 para mostrar únicamente los que tengan el formato antiguo.
Si no estamos seguros de en qué carpeta está el archivo lo mejor es que utilices el
buscador que encontrarás en la parte superior derecha del cuadro de diálogo.
Aunque no sepas la carpeta exacta, debes recordar que las carpetas están unas dentro de otras,
en orden jerárquico. De modo que si normalmente guardas tus documentos en subcarpetas dentro
de Documentos, deberás situarte en la carpeta padre Documentos y utilizar el cuadro de
búsqueda, ya que este incluye las subcarpetas en su ámbito de búsqueda.
Para practicar estas operaciones puedes realizar este ejercicio paso a paso: Abrir documento
Unidad 4. Ejercicio: Abrir documento
En este ejercicio practicaremos cómo abrir documentos.
1. Inicia el programa Word, si no lo tienes abierto.
2. Haz clic en Archivo y selecciona Abrir.
3. Haz clic en Este PC y Localiza el Escritorio en la parte derecha. Si no está haz clic
en Examinar. Se abrirá el cuadro de diálogo Abrir.
4. En el cuadro de texto Nombre de archivo, escribe Pro. Se desplegará una lista con los
archivos cuyo nombre empiece por esas letras. Entre ellos encontrarás los creados en el
ejercicio anterior: Probando cómo guardar y Probando cómo guardar Modificado.
5. Abre el primero, seleccionándolo y pulsando el botón Abrir. Observa que sólo contiene la frase
original: Este documento es una prueba para practicar cómo guardar documentos.
6. Repite estas operaciones para abrir la versión modificada del archivo.
7. Cierra ambos documentos.
CURSO EXPERTO MICROSOFT WORD 2016 – RICOSOFT 124
4.3. Eliminar y recuperar archivos
Desde los cuadros de diálogo Abrir y Guardar como podemos borrar un archivo o
carpeta que esté listado. Para ello haremos clic con el botón derecho del ratón sobre el elemento
y elegiremos la opción Eliminar. O bien lo seleccionamos y pulsamos la tecla SUPR.
Pero, ¿y si lo borramos por error y queremos recuperarlo?
En los sistemas Windows los elementos eliminados se envían a una papelera. Para restaurar
un archivo o carpeta, simplemente debemos recuperarlo desde ésta.
1. Para abrir la papelera sitúate en el Escritorio y haz doble clic sobre el icono de Papelera de
reciclaje.
2. Selecciona los Elementos a restaurar haciendo clic sobre ellos. Si son elementos alternativos
utiliza la tecla CTRL para seleccionarlos o la tecla MAYÚS si son consecutivos.
3. Una vez seleccionados haz clic con el botón secundario del ratón sobre uno de los elementos
seleccionados y elige Restaurar en el menú contextual.
Los archivos seleccionados volverán a estar en el sitio donde se encontraban antes de ser
eliminados. Si no sabes dónde estaban anteriormente los elementos a restaurar, lístalos en
vistaDetalle y fíjate en la ruta que aparece en la columna Ubicación original antes de restaurarlos,
ya que es ahí donde lo guardará.
Hay que tener en cuenta que una vez vaciada la papelera de reciclaje ya no se pueden
recuperar los archivos por este método.
CURSO EXPERTO MICROSOFT WORD 2016 – RICOSOFT 125
Ejercicios unidad 4: Guardar y abrir documentos
Ejercicio 1: Abrir y guardar documentos
Abre el documento Probando cómo guardar que creamos a lo largo del tema. Debería
encontrarse en el Escritorio.
Una vez abierto, escribe tu nombre completo al final y guarda los cambios.
Luego, cierra el documento, pero sin cerrar Word.
Ejercicio 2: Eliminar y recuperar documentos
Inicia el cuadro de diálogo Abrir y sitúate donde están los archivos del tema, es decir, en
el Escritorio.
Desde ahí, borra los dos archivos: Probando cómo guardar y Probando cómo guardar
Modificado.
Luego, recupera el archivo Probando cómo guardar. Comprueba que ha vuelto a aparecer en
el Escritorio y bórralo de nuevo, ya que estos archivos no los volveremos a utilizar a lo largo del
curso.
Ejercicio 1: Abrir y guardar documentos
1. Pulsa CTRL+F12 y localiza el archivo Probando cómo guardar que guardamos
anteriormente en el Escritorio. Luego, pulsa el botón Abrir.
2. Se mostrará el documento. Sitúate al final pulsando CTRL+FIN y escribe tu nombre completo.
3. Pulsa CTRL+G para guardar.
4. Pulsa CTRL+F4 o selecciona Cerrar en la ficha Archivo.
Ejercicio 2: Eliminar y recuperar documentos
1. Inicia el cuadro de diálogo Abrir con las teclas CTRL+F12 y sitúate donde están los archivos
del tema, es decir, en el Escritorio.
2. Para borrar los dos archivos: Probando cómo guardar y Probando cómo guardar
Modificado, puedes utilizar cualquiera de los siguientes métodos:
- Hacer clic con el botón derecho del ratón sobre uno y seleccionar Eliminar. Repetir la
operación para el otro.
- Seleccionar uno y pulsar CTRL, sin soltarla, hacer clic en el otro. Ambos archivos quedarán
seleccionados. Luego, pulsa la tecla SUPR.
En ambos casos deberás confirmar la acción, aceptando el mensaje que se muestra.
3. Ahora, los archivos han sido eliminados. Para recuperarlos, minimiza las ventanas de forma
que veas el Escritorio de Windows.
4. En él, localiza el icono de la Papelera de reciclaje y haz doble clic sobre él para abrirla.
CURSO EXPERTO MICROSOFT WORD 2016 – RICOSOFT 126
5. Haz clic con el botón derecho del ratón sobre el elemento Probando cómo guardar. En el
menú contextual, selecciona Restaurar.
6. Cierra la ventana para observar el Escritorio. En él debe estar únicamente este archivo y no
el modificado.
7. Selecciónalo y haz clic en SUPR de nuevo para borrarlo. Y confirma la acción.
CURSO EXPERTO MICROSOFT WORD 2016 – RICOSOFT 127
Unidad 5. Ortografía y gramática
La revisión ortográfica y gramatical es otra de las grandes aportaciones de los procesadores de
texto. Word 2016 dispone de potentes herramientas en este campo que han sido mejoradas
notablemente desde las primeras versiones.
Evitar que haya errores en nuestros textos es ahora mucho más fácil. No obstante conviene saber
que revisar un documento y que Word no encuentre ningún error no quiere decir que,
necesariamente, sea así. Ya que hay errores que Word no puede detectar puesto que dependen
del contexto.
La forma que tiene Word para detectar las palabras erróneas es comprobar si las palabras de
nuestro documento existen en el diccionario que lleva incorporado, junto con algunas reglas
gramaticales. Lo que no es capaz de hacer Word, por el momento, es discernir el significado de las
palabras en cada contexto.
Por ejemplo, si escribimos La bibliografía del gran escritor Miguel Delibes es muy
basta y ¡Vasta de correr!. Word no detectará ningún error puesto que tanto "basta" como "vasta"
son palabras correctas que existen en el diccionario, aunque en el primer caso la palabra correcta
es "vasta" y en el segundo caso "basta".
La revisión ortográfica consiste en comprobar que las palabras de nuestro texto no son
erróneas y la revisión gramatical trata de que las frases no contengan errores gramaticales como
por ejemplo "Los libros son buenas"; donde no concuerdan el género del sujeto y del adjetivo.
Obviamente Word realiza mejor la revisión ortográfica, porque únicamente debe contrastar con
los diccionarios. Por eso es importante que prestemos especial atención a los posibles fallos
gramaticales, que, al depender del contexto, son más difíciles de identificar para el programa.
Podemos realizar una revisión ortográfica, una gramatical o ambas a la vez, como veremos.
5.1. Revisar mientras se escribe
De forma predeterminada, Word irá subrayando con una línea ondulada las palabras que
considere que contienen errores ortográficos en rojo y las que considere que contienen errores
gramaticales en azul. Lo hará a medida que vayamos escribiendo, sin necesidad de solicitar la
revisión de forma expresa. Word no podrá detectar errores gramaticales hasta que la frase esté
acabada, por ejemplo, con un punto.
Éstas líneas son únicamente informativas, lo que significa que si imprimimos el documento no se
imprimirán.
CURSO EXPERTO MICROSOFT WORD 2016 – RICOSOFT 128
Para corregir el error debemos colocar el cursor sobre palabra subrayada y pulsar el botón
derecho del ratón. Entonces aparecerá el menú contextual que nos permitirá elegir una de las
palabras sugeridas.
Ortografía. En este caso, para el error jugete nos ofrece este menú contextual.
Vemos que hay varias sugerencias para corregir el error: juguete, jubete y juguetee.
Deberemos hacer clic sobre la que nos interese. Esta es la forma básica de corregir nuestros
documentos.
Además de las palabras sugeridas, en el menú contextual encontramos
otras opciones interesantes:
- Omitir todo: En ocasiones el corrector se equivoca, o simplemente estamos utilizando
nombres propios o marcas comerciales que no están incluidos en el diccionario. En tal caso,
deberemos omitir el error. Si queremos que no vuelva a identificar esta palabra como un error a lo
largo del documento, deberemos seleccionar Omitir todas. Los fallos gramaticales se basan en
que la palabra en sí no tiene ningún error, el error es producido por su dependencia con el contexto,
por ese motivo, no podremos omitir todas, sino que deberemos Omitir una vez. Sin embargo, esta
opción no aparece en el menú contextual, para poder usarla deberemos abrir el
panel Ortografía pulsando F7, que explicaremos un poco más adelante.
- Agregar al diccionario. Añade la palabra subrayada al diccionario personalizado y no la
volverá a mostrar subrayada.
Podemos agregar palabras al diccionario si estamos seguros de su existencia. Por ejemplo,
términos científicos que no suelen estar contemplados.
O bien, por motivos prácticos. Si utilizamos constantemente el nombre de nuestra empresa
(aulaClic) y siempre presenta problemas, lo más práctico es incluirlo en el diccionario, para no
tener que omitirlo en cada uno de los documentos.
Gramática. En nuestro ejemplo la palabra sugerida frente al error gramatical es Este, con lo
que la frase quedaría "Este autobús ... "
CURSO EXPERTO MICROSOFT WORD 2016 – RICOSOFT 129
Vemos que ofrece la opción Omitir una vez , con el significado que ya hemos visto, y la
opción Gramática ... que abre el panel de gramática que veremos a continuación.
Tener activada la opción de revisar mientras se escribe puede causar que, en documentos
extensos, la carga del documento resulte lenta. Esto se debe a que, al abrir el archivo, se revisará
automáticamente todo su contenido. Si utilizamos Word fundamentalmente en archivos extensos o
para revisar y visualizar lo que han escrito otras personas, no nos interesará tener activa la
corrección. En ese caso, te recomendamos que la desactives. Puedes ver cómo se hace en este
básico Desactivar la revisión automática .
Para practicar la teoría te aconsejamos realizar este ejercicio paso a paso: Revisar ortografía
durante la redacción
CURSO EXPERTO MICROSOFT WORD 2016 – RICOSOFT 130
Unidad 5. Básico: Desactivar revisión automática
Para que Word no nos corrija mientras escribimos debemos ir al botón Archivo > Opciones y
allí seleccionar el apartado Revisión.
Aparecerá un cuadro de diálogo como este:
Debemos dejar sin marcar las casillas Revisar ortografía mientras escribe y Marcar errores
gramaticales mientras escribe.
CURSO EXPERTO MICROSOFT WORD 2016 – RICOSOFT 131
Unidad 5. Ejercicio: Revisar ortografía durante la redacción
En este ejercicio practicaremos cómo corregir errores ortográficos y de gramática durante la
redacción de un texto.
1. Abre Word. Se iniciará un documento en blanco. Teclea el siguiente texto, incluidos los
errores:
Al final de cada una de las frases, para un momento a observar las palabras subrayadas con
la marca de error ortográfico.
2. Haz clic con el botón derecho del ratón sobre cada una de las palabras erróneas. En el menú
contextual encontrarás, en primer lugar, algunas sugerencias para la corrección. En cada caso
deberás hacer clic sobre aquella que consideres más adecuada.
Es decir, deberás escoger española, contemporáneos y ha, que son las únicas opciones
que se muestran. En narradors en cambio hay varias opciones, deberás escoger narradores.
3. Guarda el documento con el nombre Ignacio Aldecoa.
CURSO EXPERTO MICROSOFT WORD 2016 – RICOSOFT 132
5.2. Forzar la revisión. Paneles.
Si no queremos ir cambiando cada una de las palabras manualmente, podemos recurrir a forzar
la revisión una vez hayamos terminado de escribir. Lo haremos desde la pestaña Revisar > grupo
Revisión > opción Ortografía y gramática, o bien pulsando la tecla F7.
Word comenzará a efectuar la revisión ortográfica y cuando encuentre un posible error se
detendrá y lo mostrará en el panel Ortografía o en el panel Gramática para que escojamos la
opción más correcta, de forma similar a como acabamos de ver con el menú contextual, la
diferencia es que en el panel hay más opciones disponibles.
Veamos cómo funciona:
Panel ortografía.
CURSO EXPERTO MICROSOFT WORD 2016 – RICOSOFT 133
En la parte superior del panel vemos el título del panel: Gramática. A continuación, aparece la
palabra causante del error, en nuestro ejemplo, jugete.
En la siguiente línea vemos los botones Omitir, Omitir todo y Agregar (al diccionario). El
significado es el mismo que hemos visto en el menú contextual.
Debajo tenemos una zona que contiene una lista con las palabras más parecidas que ha
encontrado Word en sus diccionarios. En muchos casos, como en este, dentro de esta lista se
encontrará la palabra correcta (juguete). En este caso el error era que faltaba la u.
Para cambiar la palabra errónea por la sugerida únicamente debemos cerciorarnos de que esté
seleccionada la que deseamos aplicar y pulsar uno de los dos botones
siguientes Cambiar o Cambiar todo. La mayoría de veces la primera opción será la correcta, de
modo que ni siquiera tendremos que molestarnos en seleccionar la palabra.
Cambiar. Cambia sólo el error en la posición del documento que estamos viendo, es decir,
corrige el error una vez.
Cambiar todo. Cambia el error a lo largo de todo el documento que estamos viendo, es decir,
corrige el error todas las veces que se haya producido.
Más abajo aparece el icono de un altavoz, al pulsarlo se oye una voz pronunciando la palabra.
A continuación, vemos definiciones de la palabra tomadas de la página
web http://spanish.definitions.net/
En la parte inferior nos informa del idioma que se está utilizando en la corrección, en este caso,
el español (España). Lo podemos cambiar haciendo clic en el triángulo de la derecha.
Hay más elementos configurables en la revisión ortográfica y gramatical que puedes cambiar
desde botón Archivo > Opciones y allí seleccionar el apartado Revisión. Por ejemplo, cómo
desactivar la opción de revisar mientras escribes que ya vimos en un tema básico. Si quieres
ver más opciones de configuración visita el siguiente avanzado. Opciones de ortografía
Si quieres aprender más sobre cómo Agregar al diccionario palabras que sueles utilizar y que
el corrector detecta como errores, visita el siguiente avanzado Gestionar diccionarios
personalizados
Y si quieres puedes ver ejemplos de diferentes tipos de errores ortográficos aquí Ejemplos de
errores ortográficos
CURSO EXPERTO MICROSOFT WORD 2016 – RICOSOFT 134
Panel Gramática.
Este panel tiene las mismas opciones que hemos visto en el menú contextual,
podremos Omitir o Cambiar, en la parte inferior del panel hay una explicación sobre por qué
Word lo ha considerado un error.
Si quieres puedes ver ejemplos de diferentes tipos de errores gramaticales
Una vez finaliza la revisión de todo el documento, se muestra un mensaje de aviso como el
siguiente:
CURSO EXPERTO MICROSOFT WORD 2016 – RICOSOFT 135
Si modificamos el documento podremos revisarlo de nuevo y las omisiones realizadas se pasarán
por alto y volverán a identificarse como errores.
Ten presente que cada una de las correcciones realizadas se asumen como una acción en Word,
y por lo tanto son susceptibles de ser deshechas con el botón Deshacer o las teclas CTRL+Z. Por
ello, si te equivocas en alguna corrección, no te preocupes, puedes cerrar el cuadro y deshacer la
acción, para luego proseguir con la revisión.
Para practicar la teoría te aconsejamos realizar este ejercicio paso a paso: Revisar ortografía
del documento
CURSO EXPERTO MICROSOFT WORD 2016 – RICOSOFT 136
Unidad 5. Avanzado: Opciones de ortografía
Para modificar las opciones de ortografía debemos ir a la pestaña Archivo > Opciones.
Aparecerá un cuadro de diálogo, allí seleccionar la categoría Revisión.
Vamos a ver las diferentes opciones que nos ofrece:
Omitir palabras en MAYÚSCULAS. Si marcamos esta casilla no tendrá en cuenta las
palabras en mayúsculas cuando realice la revisión ortográfica. De esta forma se evita que detecte
errores en los nombres de empresas, organismos, etc. que se suelen escribir en mayúsculas
Omitir palabras que contienen números. Si marcamos esta casilla no tendrá en cuenta las
palabras que contienen números (Informe34c, Ejercicio5) cuando realice la revisión ortográfica.
CURSO EXPERTO MICROSOFT WORD 2016 – RICOSOFT 137
Omitir archivos y direcciones de Internet. Si marcamos esta casilla no dará error en los
nombres de archivos (cuenta4.exe), ni en las direcciones de internet (http://www.aulaclic.com),
ni en las direcciones de correo electrónico (ejemplo@aulaclic.com).
Marcar palabras repetidas. Cuando repita una palabra a continuación de otra, Word marcará
el error.
Exigir mayúsculas acentuadas en francés. Obligar a escribir textos con letras mayúsculas
acentuados en francés.
Sugerir sólo del diccionario principal. Si está marcada, sólo consultará el diccionario
principal para ofrecer sugerencias. Si no está marcada utilizará todos los diccionarios disponibles.
Diccionarios personalizados. Word permite crear diccionarios con las palabras que nosotros
decidamos. En un tema avanzado que encontrarás en esta unidad lo explicamos con más detalle.
Revisar ortografía mientras escribe. Activa la revisión ortográfica de modo permanente,
cuando cometamos un posible error lo subrayará en rojo ondulado.
Marcar errores gramaticales mientras escribe. Activa la revisión gramatical de modo
permanente, cuando cometamos un posible error lo subrayará en verde ondulado.
Palabras que se confunden frecuentemente. Permite corregir palabras parecidas que se
confunden al escribirlas.
Revisar gramática con ortografía. Si está marcada, permite la revisión permanente de
gramática y ortografía en el texto.
Estadísticas de legibilidad. Si la activamos mostrará un resumen al finalizar la revisión, que
detallará el nivel de lectura del documento. Se mostrará una ventana con los totales de caracteres,
palabras, oraciones y párrafos, así como el promedio de caracteres por palabra, palabras por
oración y oraciones por párrafo.
Excepciones para: Aquí podemos elegir entre las opciones que aparecen en el desplegable.
Es decir, entre Todos los documentos nuevos o uno de los documentos recientes del
desplegable. Lo que elijamos aquí se verá afectado por la siguiente casilla.
Ocultar errores de ortografía sólo en este documento. Esta casilla afectará al documento
seleccionado en la casilla anterior. Si la activamos hace que no aparezca el subrayado ondulado
rojo en las palabras erróneas.
Ocultar errores de gramática sólo en este documento. Esta casilla afectará al documento
seleccionado en la casilla anterior. Si la activamos hace que no aparezca el subrayado ondulado
azul en las palabras erróneas.
CURSO EXPERTO MICROSOFT WORD 2016 – RICOSOFT 138
Unidad 5. Avanzado: Gestionar diccionarios personalizados
Word dispone de ciertos diccionarios los distintos idiomas. Pero, en ocasiones, es posible que
nos interese tener un diccionario personalizado con determinada jerga específica que no suele
venir contemplada en diccionarios ordinarios. Para ello disponemos de un diccionario
llamado CUSTOM.DIC.
Recuerda el cuadro de diálogo con el que trabajamos cuando estamos corrigiendo un texto.
Imagina que una palabra aparece marcada como error, pero la utilizas muy frecuentemente (por
ejemplo, el nombre de tu empresa). Decides incluirla en el diccionario para que no vuelva a
considerarse errónea en ningún documento. Lo único que deberías hacer es pulsar el
botón Agregar al diccionario y la palabra pasaría a considerarse correcta. Lo que realmente ha
sucedido es que se ha incluido en el diccionario CUSTOM.DIC. De esta forma, no se compromete
la integridad del diccionario empleado, sea de la lengua que sea.
Utilizarlo resulta de lo más cómodo y sencillo.
Pero, como siempre, podemos sacarle más jugo a esta herramienta si profundizamos un poco
más. En algunos casos será absurdo e innecesario, pero en otros puede resultar muy práctico.
Ahora imagina que varias personas utilizan el mismo equipo. Cada uno tiene una
especialización o jerga, por ejemplo, un abogado y un médico. ¿No sería útil que cada uno
pudiese crear su propio diccionario?
Hacerlo es muy sencillo, accedemos botón Archivo > Opciones y allí seleccionar el
apartado Revisión. Ahí debemos pulsar el botón Diccionarios personalizados. Se abrirá un
nuevo cuadro de diálogo donde podremos crear un nuevo diccionario fácilmente, desde el
CURSO EXPERTO MICROSOFT WORD 2016 – RICOSOFT 139
botón Agregar. Lo único que necesitaremos hacer es indicar el nombre con que se guardará.
Observarás que aparece en el listado. Podrás pulsar Cambiar predeterminado para que todas
las palabras que guardas cuando las decides Agregar al diccionario, se incluyan directamente en
el que prefieras.
Además, es posible indicar a Word en qué idioma está. Lo haremos seleccionando el diccionario
y escogiéndolo del desplegable inferior. De esta forma podríamos distinguir por ejemplo dos
diccionarios de medicina, uno en inglés y uno en español.
La ventaja de todo esto es que permite una mayor flexibilidad al usuario en la gestión de sus
diccionarios, pudiendo utilizar uno u otro en función del tipo de documento. Además, al tratarse de
archivos independientes de tipo .DIC, es posible copiar un diccionario para disponer de él desde
cualquier equipo. El campo Ruta de acceso del archivo indica en qué carpeta se guarda el
archivo.
CURSO EXPERTO MICROSOFT WORD 2016 – RICOSOFT 140
Unidad 5. Básico: Ejemplos de errores ortográficos
Vamos a ver un ejemplo de los errores que puede encontrar Word cuando revisa la ortografía.
En el caso de la imagen superior hemos escrito "bacalado" en lugar de bacalao, aunque Word
detecta el error, la primera sugerencia que nos ofrece, "bacalada", no es la mejor, por lo tanto,
debemos seleccionar la segunda sugerencia, "bacalao", y pulsar Cambiar. O más rápido, hacer
doble clic en la segunda sugerencia.
Hay otro error detectado al escribir "pilpul" en lugar de "pilpil", en este caso Word nos ofrecerá
la sugerencia correcta para corregir el error.
CURSO EXPERTO MICROSOFT WORD 2016 – RICOSOFT 141
Unidad 5. Básico: Ejemplos de errores gramaticales
Vamos a ver algunos casos típicos de los errores que puede encontrar Word cuando revisa la
gramática.
En el caso de la imagen siguiente vemos que no hay concordancia entre el sujeto
(jugadores) y el verbo (dispuso). Esto es frecuente cuando modificamos una frase ya escrita.
Por ejemplo, en principio decidimos escribir "la selección" pero al final optamos por "los
jugadores" y olvidamos revisar el resto de la oración.
Las dos sugerencias son correctas, pero en nuestro caso la segunda sugerencia es la adecuada,
por lo tanto deberíamos seleccionarla y pulsar el botón Cambiar.
Otro error frecuente es la inconcordancia del género. En el ejemplo vemos que se ha escrito
"la calor", cuando realmente es una palabra masculina. Observa que la corrección tiene en cuenta
el contexto y propone "del" y no únicamente cambiar "la" por "el". La sugerencia ofrecida es
correcta, por lo tanto deberíamos pulsar el botón Cambiar.
CURSO EXPERTO MICROSOFT WORD 2016 – RICOSOFT 142
Esta vez el corrector gramatical ha detectado que existe una oración interrogativa a la que le
falta un signo. En este caso, Word es capaz de saber en qué momento empieza la interrogación y
ofrece la sugerencia correcta. En otros casos más complejos, puede detectar que falta un signo de
interrogación, pero no es capaz de saber el lugar correcto por lo tanto, la forma de solucionar ese
error sería incluir el signo de interrogación directamente en el documento.
CURSO EXPERTO MICROSOFT WORD 2016 – RICOSOFT 143
En este caso no ha encontrado correcto que después de dos puntos aparezca un subrayado
en lugar de un espacio, sin embargo, en el contexto de este documento no se puede considerar
que eso sea un error. Podríamos omitir cada uno de los errores pulsando Omitir.
Unidad 5. Ejercicio: Revisar ortografía del documento
En este ejercicio practicaremos cómo corregir errores ortográficos y de gramática después
de la introducción de un texto.
1. Abre el documento Ignacio Aldecoa creado en el anterior ejercicio. Copia y pega el siguiente
texto al final del documento, en un nuevo párrafo a continuación del texto ya existente.
En julio, señores, siendo cobrador en un trambía, cuesta sonreír. En julio se suda
demasiado; la vadana de la gorra comprime la cabeza. En julio las calles son
blancas y cegadoras como platos, o negras y frescas como cuevas. En Julio es
precisamente el tiempo en que a los viejos cobradores suelen darles el delicado,
docente y aburrido encargo de enseñar al que no sabe; esto es, mostrar a los
aspirantes a trambiarios cómo se debe cobrar rápida y educadamente. (Cuentos
completos, Volumen1. IGNACIO ALDECOA)
Recuerda que para copiar el texto anterior debes seleccionarlo en esta página y pulsar CTRL+C.
Luego debes situarte al final del texto del documento de Word (haciendo clic o con CTRL+FIN)
y pulsar la tecla INTRO. Una vez situado el punto de inserción, pulsa CTRL+V para pegar.
2. Haz clic en la pestaña Revisar y escoge la opción Ortografía y gramática
3.
CURSO EXPERTO MICROSOFT WORD 2016 – RICOSOFT 144
, en el grupo Revisión.
4. Se abrirá un cuadro de diálogo que mostrará el primer error. Nos sugiere cambiar a por ha. La
sugerencia es adecuada, por lo que pulsaremos el botón Cambiar. Si no sucede así,
comprueba que el idioma seleccionado en el cuadro sea Español. En nuestro caso utilizamos
el alfabeto internacional, pero puedes seleccionar el que creas más adecuado.
5. Automáticamente se muestra el siguiente error. Nos sugiere cambiar trambía por tranvía. De
nuevo la aceptaremos pulsando Cambiar.
6. Luego veremos que, en el siguiente error, vadana, se muestran varias sugerencias.
Seleccionamos la primera y pulsamos Cambiar.
7. Por último, cambiaremos también trambiarios por tranviarios.
8. Word mostrará un mensaje indicando que ha finalizado la revisión.
En nuestro caso no hemos necesitado omitir ningún error y todas las primeras sugerencias
han sido válidas. Sin embargo, no es recomendable utilizar la opción Cambiar todo. Mirar
cada caso uno a uno nos garantizará que Word no cambie el sentido a nuestro texto sin que
nos demos cuenta.
9. Guardamos los cambios pulsando las teclas CTRL+G y cerramos el documento.
CURSO EXPERTO MICROSOFT WORD 2016 – RICOSOFT 145
5.3. Autocorrección
Mediante la autocorrección Word puede corregir algunos errores obvios sin previo aviso y nos
ofrece la posibilidad de realizar nuestras propias correcciones.
Por ejemplo, si detecta que escribes o once, lo cambiará automáticamente por u once. O bien,
si detecta que empiezas una frase con minúscula, la cambiará por mayúscula.
Esta herramienta es un arma de doble filo y como todo, presenta ventajas y desventajas:
- Por una parte es una forma cómoda de automatizar la corrección en errores que solemos cometer
frecuentemente.
- Pero por otra hay que ir con cuidado porque en ocasiones Word cambiará automáticamente una
palabra sin que nos demos cuenta y es posible que no nos interese en algún caso en concreto. Por
eso no recomendamos automatizar demasiado los errores, porque puede ocurrir que al final no
tengamos apenas control de lo que estemos escribiendo.
Para tener un mayor control de las correcciones que Word hace de forma automatizada, lo ideal
es mirar la pantalla a la vez que escribimos para detectarlas a tiempo y no fijar la vista en el teclado.
Si te falta práctica para ello, es posible que te interese desactivar esta opción de corrección.
Sea como sea, lo mejor es configurar la autocorrección según nuestros intereses. Para hacerlo:
1. Elegir la pestaña Archivo > Opciones.
2. Aparecerá un cuadro de diálogo. Allí seleccionar en el menú de la izquierda, Revisión.
3. Hacer clic en el botón Opciones de Autocorrección....
Aparecerá un cuadro de diálogo como este, vamos a ver las posibilidades más interesantes.
CURSO EXPERTO MICROSOFT WORD 2016 – RICOSOFT 146
Corregir DOs MAyúsculas SEguidas. Si activamos esta casilla cuando aparezcan dos
mayúsculas seguidas al principio de una palabra Word sustituirá la segunda mayúscula por una
minúscula.
Por ejemplo: Corregir DOs MAyúsculas SEguidas se corregiría a: Corregir Dos Mayúsculas
Seguidas.
Poner en mayúscula la primera letra de una oración. Pone en mayúscula la primera letra
después de un signo de puntuación que indique el final de una oración, como por ejemplo un punto,
un final de interrogación, etc.
Poner en mayúscula la primera letra de celdas de tablas. Cuando hay texto en una celda hace
que empiece por mayúscula.
Poner en mayúscula los nombres de días. Pone en mayúscula los nombres de los días de la
semana.
Corregir el uso accidental de bLOQ mAYÚS. Cuando encuentra una palabra con la primera
letra en minúscula y las siguientes en mayúsculas la cambia por la primera en mayúscula y las
siguientes en minúsculas y desactiva el bloqueo de mayúsculas.
CURSO EXPERTO MICROSOFT WORD 2016 – RICOSOFT 147
Reemplazar texto mientras escribe. Al activar esta casilla sustituye las palabras de la
columna Reemplazar por las palabras de la columna Con. De esta forma se pueden corregir errores
como los que vemos en la imagen. Por ejemplo, si la palabra cuanto va detrás de una exclamación
va siempre con tilde.
Si queremos podemos Agregar o Eliminar algunas de estas sustituciones.
- Para reemplazar algún término por otro, insertarlos en las cajas de texto disponibles sobre el
listado y pulsar Agregar.
- Para eliminarlo, seleccionarlo en el listado y pulsar Eliminar.
Por ejemplo, podríamos agregar que cada vez que encuentre las siglas O.N.U. las reemplace
por Organización de las Naciones Unidas.
También tenemos disponible el botón Excepciones... que nos permite especificar unas
excepciones a algunas opciones de Autocorrección.
Por ejemplo, podemos especificar No poner mayúsculas después de determinadas palabras,
agregándolas a una lista para evitar que en esos casos se aplique la regla, como podemos ver en
la imagen.
Tenemos otras dos pestañas para asignar excepciones en otros casos.
5.4. Más funciones de revisión. Sinónimos y traducción
Además de la corrección de textos, Word consigue facilitar nuestro trabajo a la hora de la
redacción y ayudarnos a crear documentos de bien elaborados. Para ello, nos ofrece los sinónimos,
la traducción y una serie de fuentes de información y consulta.
CURSO EXPERTO MICROSOFT WORD 2016 – RICOSOFT 148
Pueden resultar muy útiles, especialmente si disponemos de conexión a internet, ya que en tal
caso también podremos consultar contenidos de la red directamente en Word.
Para aprender más sobre cómo utilizar estas funciones visita el siguiente avanzado. Traducción
y sinónimos
Unidad 5. Avanzado: Traducción y sinónimos
Cuando escribimos en papel de forma tradicional, acostumbramos a disponer de varios libros de
referencia. No tan sólo diccionarios comunes con definiciones, sino también de sinónimos, o
bilingües para la realización de traducciones, etc. Esta funcionalidad también está disponible en
Word.
El panel de Referencia, que podemos mostrar desde la pestaña Revisar >
grupo Idioma > Traducir, es precisamente esto. Una pantalla para poder traducir, buscar
sinónimos y un listado de servicios de referencia.
Observa el ejemplo de las siguientes imágenes, donde hemos realizado una búsqueda de la
palabra aprender tanto en un diccionario de sinónimos en español como en un traductor español-
inglés.
CURSO EXPERTO MICROSOFT WORD 2016 – RICOSOFT 149
En ambos casos la búsqueda se realizará después de pulsar el botón verde con forma de flecha,
salvo que hayamos seleccionado la palabra previamente.
Sitios de referencia disponibles
Los sitios de referencia disponibles para la consulta son principalmente diccionarios y
traductores, pero si tu equipo está conectado a internet te resultará muy útil utilizar el buscador web
de Microsoft, Bing, o cualquiera de las páginas de referencia. Para ello, selecciona uno de los sitios
de referencia en la lista de fuentes de información: Bing, Factiva iWorks, ... O bien escoge la
opción Todos los sitios de referencia. y aparecerán diversos sitios como Wikipedia, YouTube,
etc.
CURSO EXPERTO MICROSOFT WORD 2016 – RICOSOFT 150
.
Diccionario de sinónimos
Word da especial importancia a los diccionarios de sinónimos, por ser una herramienta de
frecuente consulta. Por eso facilita un botón de Sinónimos en la pestaña Revisar que se
encarga de abrir el panel de Sinónimos. Este panel es similar a la opción de Sinónimos del panel
de Referencia pero incluye también la definición de la palabra.
Para practicar la teoría te aconsejamos realizar este ejercicio paso a paso: Sinónimos
CURSO EXPERTO MICROSOFT WORD 2016 – RICOSOFT 151
Atajo de teclado
Si esto ya nos ahorrará mucho tiempo de hojear libros y pasar páginas, aún podemos utilizar esta
herramienta de forma más rápida. La mayoría de veces las palabras que buscaremos en los libros
de referencia son palabras que hemos utilizado en nuestro documento. De modo que una forma
muy sencilla de ver información sobre ellas es utilizar un atajo de teclado. Para ello, debemos
mantener pulsada la tecla ALT y hacer clic en la palabra en cuestión. Se abrirá el panel y se realizará
la búsqueda automáticamente. Ten presente que el libro o el sitio de referencia que se utilizará será
el último que hubiésemos seleccionado.
Menú contextual
Algunas personas se sienten más cómodas trabajando con el menú contextual. Si es tu caso
estás de enhorabuena, porque al hacer clic sobre una palabra con el botón derecho del ratón verás
que tienes a tu alcance todas las opciones.
La opción Buscar despliega el listado de sitios de referencia.
La opción de Sinónimos muestra directamente en el menú varios de ellos, de forma que
simplemente haciendo clic sobre uno la palabra empleada actualmente será sustituida por su
sinónimo.
Por último, Traducir abrirá el panel de Referencia para mostrar el resultado de la traducción.
Opciones de configuración
Y ahora que ya sabes cómo utilizar las referencias perfectamente, sólo queda mencionar
sus opciones de configuración. En la parte inferior del panel Referencia encontrarás algunos
enlaces que te permiten:
Obtener servicios del Catálogo de soluciones de Office.
CURSO EXPERTO MICROSOFT WORD 2016 – RICOSOFT 152
y acceder a las Opciones de referencia, donde podrás realizar estas mismas dos acciones y
además decidir qué libros y sitios quieres que aparezcan en la lista de selección de fuentes.
Por ejemplo, pudiendo incorporar nuevos diccionarios de sinónimos en otros idiomas que en
principio están ocultos.
Diccionario
El panel de Diccionario se abre desde la pestaña Revisar > grupo Revisión > Definir. Es el
icono azul de la lupa. O también pulsando Ctrl + F7.
El panel se muestra en la siguiente imagen para el caso del Diccionario Español.
CURSO EXPERTO MICROSOFT WORD 2016 – RICOSOFT 153
Como puede verse, el panel proporciona una definición amplia de la palabra que teníamos
seleccionada al llamar al panel.
Es posible que la primera vez que se utilice este panel no esté instalado ningún diccionario y
aparezca una pantalla como la siguiente.
CURSO EXPERTO MICROSOFT WORD 2016 – RICOSOFT 154
Basta hacer clic en el botón Descargar para instalar el diccionario de forma gratuita a través de
internet.
Ejercicios unidad 5: Ortografía y gramática
Ejercicio 1: Corregir un documento
Copia a Word el siguiente texto y corrígelo:
La revisión ortográfica y gramatical es otra de las grandes aportaciones de los procesadores de
texto. Word dispone de potentes herramientas en este campo que han sido mejoradas
notablemente desde las primeras versiones.
Evitar que haya errores en nuestros textos es ahora mucho más fácil. No obstante, conviene
saber que revisar un documento y que Word no encuentre ningún error no quiere decir que,
necesariamente, sea así. Ya que hay errores que Word no puede detectar puesto que dependen
del contexto.
Para detectar las palabras erróneas, comprueba si las palabras de nuestro documento existen
en el diccionario que lleva incorporado, junto con algunas reglas gramaticales. Lo que no es capaz
de hacer, por el momento, es discernir el significado de las palabras en cada contexto.
La revisión ortográfica consiste en comprobar que las palabras de nuestro texto no son erróneas
y la revisión gramatical trata de que las frases no contengan errores gramaticales como por ejemplo
"Los libros son buenas"; donde no concuerdan el género del sujeto y del adjetivo.
Obviamente Word realiza mejor la revisión ortográfica, porque únicamente debe contrastar con
los diccionarios. Por eso es importante que prestemos especial atención a los posibles fallos
gramaticales, que, al depender del contexto, son más difíciles de identificar para el programa.
Podemos realizar una revisión ortográfica, una gramatical o ambas a la vez, como veremos.
No es necesario que lo guardes.
Ejercicio 1: Corregir un documento
Recuerda que para copiar el texto debes seleccionarlo y pulsar CTRL+C. Luego debes situarte
en el documento en blanco de Word y pulsar CTRL+V para pegar.
Puedes corregir el texto de dos modos:
Recorriendo una a una las palabras subrayadas y haciendo clic con el botón derecho del ratón
sobre ellas para escoger la palabra sugerida en el menú contextual. O bien omitir la corrección.
Situándote en la ficha Revisar y seleccionando Ortografía y gramática. Word irá mostrando
un error tras otro, en orden, y deberemos indicar con los botones de la derecha de la ventana
si Cambiar u Omitir el error.
CURSO EXPERTO MICROSOFT WORD 2016 – RICOSOFT 155
Unidad 6. Formato del documento
Cuando hablamos del formato de un documento nos estamos refiriendo a las cuestiones que
tienen que ver con su aspecto, con la forma de presentarlo. El contenido en sí seguirá siendo el
mismo.
La presentación del documento es importante. No sólo por elegancia, sino también para
facilitar y motivar su lectura. Afortunadamente, Word facilita mucho esta tarea y con poco trabajo
se consiguen resultados espectaculares.
En esta unidad veremos las herramientas que nos ayudarán a dar cierto diseño, de las más
generales a las más específicas:
Aprenderemos a aplicar un tema.
Luego a incluir una portada y cambiar el color de página.
A modificar el formato del texto.
Y también el de los párrafos.
Además, veremos cómo utilizar las tabulaciones para mejorar la maquetación del documento y
cómo copiar el formato de un texto a otro.
6.1. Los temas
Al utilizar los temas es cuando nos percatamos de la importancia y utilidad de los estilos, que
introdujimos en el tema 3 de edición básica.
Como recordarás, al definir cada texto con un estilo desde la pestaña Insertar > grupo Estilos,
indicamos a Word qué parte es un título, qué parte un subtítulo y cuál es el párrafo que compone
el cuerpo, entro otros elementos. Es decir, a través de la aplicación de estilos, definimos la
estructura del documento.
Un tema es la aplicación de distintos formatos sobre cada uno de los estilos y elementos que
componen el documento. En un tema, por ejemplo, se define que todos los títulos serán de un
determinado color, con un determinado tamaño y una determinada tipografía. Y así con todos los
estilos. De este modo que no importa lo extenso que sea el documento, porque si hemos aplicado
correctamente los estilos se cambiará su formato por completo con un único clic.
Existen varios temas predeterminados, puedes aplicarlos desde la pestaña Diseño >
grupo Formato del documento > opción Temas.
CURSO EXPERTO MICROSOFT WORD 2016 – RICOSOFT 156
Por defecto se utiliza el tema Office, pero ya ves que dispones de una larga lista de opciones
(observa que puedes ver más bajando la barra de desplazamiento).
Además, si no hay ninguno que se ajuste a tu gusto, puedes crear temas personalizados.
La forma de hacerlo es sencilla, debemos elegir el tema que más se aproxime a lo que buscamos,
y utilizar los botones Colores, Fuentes y Efectos que hay a la derecha del botón Temas.
Desde dichos botones aparecen listadas las combinaciones ya utilizadas en otros temas. De este
modo, podríamos, por ejemplo, dejar seleccionado el tema principal Office, pero añadirle la
combinación de colores del tema Faceta, la combinación de fuentes del tema Orgánico y los
efectos del tema Circuito. Con esta mezcla habríamos creado un nuevo tema que podríamos
conservar para futuros proyectos pulsando el botón Guardar tema actual....
¿Y por qué debemos coger combinaciones de temas ya existentes en vez de especificarlos
nosotros?
La respuesta es sencilla: para simplificar. En realidad es posible personalizar al completo el tema,
CURSO EXPERTO MICROSOFT WORD 2016 – RICOSOFT 157
si quieres ver cómo hacerlo te recomendamos que visites el siguiente avanzado Crear un tema
personalizado .
Para practicar la teoría te aconsejamos realizar este ejercicio paso a paso: Aplicar un tema
Unidad 6. Avanzado: Crear un tema personalizado
La utilidad de los temas es incuestionable. La capacidad de cambiar el aspecto de un documento
radicalmente con un único clic facilita mucho el trabajo. Pero en ocasiones, los temas predefinidos
no se adaptarán a nuestras necesidades. En ese caso nos puede interesar crear un tema
personalizado.
Para hacerlo, lo primero es ir a la pestaña Diseño > grupo Formato del documento >
opción Temas. Seleccionamos el tema más cercano a lo que queremos conseguir, ya que sus
colores, fuentes y efectos nos proporcionarán un aspecto básico sobre el cual iremos realizando
las modificaciones.
CURSO EXPERTO MICROSOFT WORD 2016 – RICOSOFT 158
A continuación, deberemos pulsar el botón Colores.
Se mostrarán los colores de cada uno de los temas predeterminados.
Pero en este caso no queremos ninguno de ellos, así que hemos de pulsar la
opción Personalizar colores ... Se abrirá una ventana como la siguiente:
CURSO EXPERTO MICROSOFT WORD 2016 – RICOSOFT 159
En ella se mostrarán los colores del tema que hemos elegido al principio. en nuestro caso el
tema Office. Lo único que deberemos hacer es ir cambiando cada uno de los colores para definir
cuál utilizar en cada caso. En la zona de la derecha iremos viendo una vista previa del resultado.
Al finalizar, le damos un Nombre desde la caja de la zona inferior y pulsamos Guardar. De este
modo, crearemos una nueva paleta de colores que se incluirá en el listado, dentro de la categoría
Personalizados que antes no existía. Los colores personalizados se pueden, en caso de que
queramos realizar alguna modificación, editar. También se pueden eliminar y Agregar a la barra
de herramientas de acceso rápido. Lo haremos desde su menú contextual, haciendo clic con el
botón derecho del ratón sobre ellos y eligiendo la opción correspondiente. Los colores de office en
cambio no pueden sufrir alteraciones ni se podrán eliminar.
Ten en cuenta que la paleta de colores personalizada se guarda como entidad propia y no como
parte de un tema en concreto. Esto implica que podrías utilizar la misma en varios temas
personalizados en que los colores serían los mismos, pero las fuentes y los efectos no, por ejemplo.
CURSO EXPERTO MICROSOFT WORD 2016 – RICOSOFT 160
Unidad 6. Ejercicio: Aplicar un tema
En este ejercicio practicaremos cómo aplicar un tema.
1. Abre el archivo Unidad 1 de los ejercicios del curso.
2. Selecciona la pestaña Diseño.
3. Pulsa el botón Temas. El tema por defecto es Office.
4. Elige el tema Faceta, haciendo clic en él. Observa el cambio.
5. Despliega de nuevo el menú y elige el tema Espiral.
6. Repite la operación con Ión y Retrospectiva. Dejaremos este último.
7. Junto al botón Temas encontrarás los botones Colores del tema y Fuentes del tema. Haz clic
en uno de ellos y pasa el cursor sin clicar sobre las distintas opciones. Luego, repite la
operación con el otro. Lo interesante es que vayas viendo cómo cambia el aspecto del
documento, y cómo se van aplicando previsualizaciones del resultado, no es necesario hacer
clic para modificar los valores.
8. Guarda los cambios como una copia en tu carpeta Mis documentos, o en la que estés
utilizando para guardar los documentos del curso. La utilizarás en posteriores ejercicios.
CURSO EXPERTO MICROSOFT WORD 2016 – RICOSOFT 161
6.2. La portada
En ocasiones el tipo de documentos que realizamos necesitan de una portada: proyectos,
memorándums, informes... Word 2016 facilita mucho esta tarea, ya que pone a nuestra disposición
una serie de portadas predefinidas.
Para incluir una portada debemos ir a la pestaña Insertar > grupo Páginas >
opción Portada.
Se desplegará un menú con varios diseños. Haciendo clic en uno de ellos se insertará una nueva
página al principio del documento con el aspecto elegido.
La portada suele incluir cuadros que deben rellenarse con los datos adecuados, como el título,
el subtítulo, la fecha o el nombre del autor. De entrada, estos campos se muestran con texto entre
corchetes: [Escribir el título ...]. Al hacer clic sobre él se muestra un cuadro de edición, donde hay
que indicar el nuevo texto.
CURSO EXPERTO MICROSOFT WORD 2016 – RICOSOFT 162
Ten presente que las portadas, al igual que el resto del documento, se ven influenciadas por el
tema aplicado al documento. Es decir, que el aspecto variará ligeramente para adaptarse a los
colores y fuentes del tema en cuestión y así dar un aspecto al conjunto más homogéneo.
Para practicar la teoría te aconsejamos realizar este ejercicio paso a paso: Crear una portada
Unidad 6. Ejercicio: Crear una portada
En este ejercicio practicaremos cómo crear una portada.
1. Abre el archivo Unidad, que guardaste en el ejercicio anterior.
2. Selecciona la pestaña Insertar.
3. Pulsa el botón Portada y selecciona Moderno.
4. Observarás que se ha incluido una página al principio del documento con el diseño escogido.
En ella, encontrarás texto de muestra que debe ser sustituido.
5. Haz clic en [Escriba el título del documento] y escribe Primeros pasos en Word. El texto
seleccionado se sustituirá.
6. Repite la operación con el subtítulo. Escribe en él Introducción para no iniciados.
7. Lo mismo con la descripción, pero con el texto Aprende lo básico sobre uno de los editores
de texto más utilizados.
8. En autor indicamos aulaClic y en fecha pulsamos el botón Hoy en el pequeño calendario que
se muestra si hacemos clic en la flecha triangular.
9. Haz clic en la pestaña Diseño y pulsa el botón Temas.
10. Ve pasando el cursor sobre los distintos temas para apreciar cómo la portada se va adaptando
a cada uno de ellos. No es necesario cambiar el tema que había, será suficiente con apreciar
el funcionamiento. Para que se cierre el menú sin aplicar ninguno, hacemos clic en cualquier
zona de Word.
11. Guarda los cambios antes de cerrar
CURSO EXPERTO MICROSOFT WORD 2016 – RICOSOFT 163
6.3. Cambiar el fondo de página
Otro detalle que nos ayudará con los últimos retoques del documento es cambiar el fondo de
las páginas.
Por defecto las páginas se muestran blancas, porque es el color más normal del papel de
impresión y por tanto dejarlo así supone un menor gasto de tinta en la impresión.
Pero si queremos dar color a las páginas, podemos hacerlo desde la pestaña Diseño >
grupo Fondo de página.
Encontraremos tres herramientas que nos permitirán cambiar el fondo de todas las páginas a la
vez:
Marca de agua. Normalmente es un texto que se ve al fondo de la página, por
ejemplo Confidencial, No copiar, Borrador, Ejemplo y Urgente. Al hacer clic se desplegará el menú
siguiente que te permitirá elegir el que quieras del listado:
CURSO EXPERTO MICROSOFT WORD 2016 – RICOSOFT 164
Para quitar la marca de agua de un documento deberás pulsar la opción Quitar marca de agua.
Si lo que quieres es personalizarla porque ningún texto se adapta a tus necesidades o quieres
que la marca de agua sea una imagen (por ejemplo el logo de tu empresa), en este avanzado
explicamos cómo hacerlo Marca de agua personalizada .
CURSO EXPERTO MICROSOFT WORD 2016 – RICOSOFT 165
Unidad 6. Avanzado: Marca de agua personalizada
En la pestaña Diseño > grupo Fondo de páginas > opción Marca de agua se despliega un
menú donde elegir una de las marcas disponibles. Pero para crear una personalizada que se adapte
a nuestras necesidades particulares, elegimos la opción Marcas de agua personalizadas... en
este mismo menú. Se abrirá un cuadro de diálogo como el que sigue.
Por defecto está marcada la opción Sin marca de agua, pero si marcas una de las otras dos
(Marca de agua de imagen o Marca de agua de texto) se activarán sus correspondientes
opciones y podrás modificarlas.
Marca de agua de imagen
Para aplicar una marca de agua que conste de una imagen, hay que pulsar el botón Seleccionar
imagen.... Se abrirá un cuadro de diálogo que permite elegir la ubicación y el archivo en concreto.
Una vez seleccionada, pulsamos Insertar y el cuadro se cerrará, mostrando la ruta de la imagen
elegida junto al botón (como se aprecia en la imagen de ejemplo).
CURSO EXPERTO MICROSOFT WORD 2016 – RICOSOFT 166
Si pulsas Aplicar la marca se mostrará centrada en la página, pero no se cerrará el cuadro de
diálogo. De este modo podrás ajustar los parámetros Escala y Decolorar e ir
pulsando Aplicar para ver cómo queda.
Si marcas la casilla Decolorar los colores de la imagen se aclararán. Esto es recomendable en
las marcas de agua, porque los colores muy fuertes pueden mezclarse demasiado con el texto que
se escribe encima. Por lo tanto, sólo dejaremos la casilla desmarcada si la imagen original utilizada
ya tiene colores claros que pasan desapercibidos.
Este es un ejemplo de la misma marca de agua en los dos estados: con y sin decolorar.
Desplegando la lista Escala podrás elegir entre el tamaño original. En la imagen anterior está
en Automático, que es la opción por defecto. De esta forma, la imagen tratará de ocupar casi
aproximadamente un tercio del tamaño del folio. Pero puedes cambiar su tamaño a 100% para que
se muestre en el tamaño original, o bien escalarlo con los valores 500%, 200%, 150% o 50%.
Cuando hayas acabado, pulsa Aceptar para cerrar el cuadro de diálogo conservando los
cambios.
Marca de agua de texto
En el caso del texto lo que deberemos hacer es elegir:
El idioma de los diccionarios instalados.
El texto, bien eligiendo uno de los textos predefinidos de Word en el desplegable, bien
escribiendo uno propio directamente en la caja.
CURSO EXPERTO MICROSOFT WORD 2016 – RICOSOFT 167
La fuente para darle una tipografía distinta de la indicada.
El tamaño que, en vez de ser relativo como en el caso de la imagen, será absoluto, como
cualquier tamaño de fuente (en puntos).
El color en que se mostrará el texto y si se verá semitransparente.
Y su posición, eligiendo la distribución Diagonal u Horizontal.
Al igual que en el caso de la marca de agua de imagen, puedes ir aplicando los cambios para ver
el resultado y Aceptar cuando por fin hayas terminado de editarla.
Es interesante aplicar un texto de prueba sobre la marca de agua (sea del tipo que sea) para ver
el resultado final real. Por ejemplo, en nuestro caso quizá sería recomendable utilizar un color más
suave:
CURSO EXPERTO MICROSOFT WORD 2016 – RICOSOFT 168
Color de página. Al hacer clic, un menú te permite elegir el color en una paleta de colores.
Para recuperar el color blanco, elige la opción Sin color. Y si no encuentras el que quieres en la
paleta, pulsa Más colores.... También puedes crear fondos más complejos, que no sean
simplemente de un color, sino que utilicen degradados, texturas y tramas. Para aprender cómo
hacerlo puedes visitar el siguiente avanzado Degradados, texturas y tramas .
Bordes de página. Al pulsar esta opción se abre un cuadro de diálogo como el siguiente:
La forma de aplicar el borde es ir escogiendo las opciones de izquierda a derecha.
CURSO EXPERTO MICROSOFT WORD 2016 – RICOSOFT 169
1. Primero selecciona el valor para el borde: Ninguno, Cuadro, Sombra, 3D o Personalizado.
El cuadro seleccionado es el que está enmarcado en azul.
2. Luego, selecciona el estilo de línea que quieres aplicar.
Si eliges un Estilo de línea, podrás especificar su color y ancho.
En cambio, si escoges un Arte, el borde será un motivo realizado por una consecuencia
de dibujos. Por lo tanto, sólo podrás establecer un ancho, y en algunos casos el color
(cuando el programa lo permita) porque el color y forma son características propias del
dibujo.
3. Por último, elige en la vista previa qué bordes quieres aplicar. De forma predeterminada se
muestran bordes en los cuatro lados, pero activando y desactivando los botones que hay a su
lado podrás decidir cuáles mostrar. También podrás decidir qué ámbito de aplicación tendrán:
todo el documento, sólo la primera página, todas excepto la primera...
Estas tres opciones: marga de agua, color de fondo y bordes, son compatibles. Podrás utilizar
las tres a la vez en un mismo documento, pero ten en cuenta que la marca de agua suele tener un
color muy claro y es posible que no se aprecie con según qué colores de fondo.
Para practicar la teoría te aconsejamos realizar este ejercicio paso a paso: Cambiar el fondo
de página
CURSO EXPERTO MICROSOFT WORD 2016 – RICOSOFT 170
Unidad 6. Avanzado: Degradados, texturas y tramas
El cuadro de diálogo Efectos de relleno está compuesto por tres pestañas que nos permiten
crear efectos distintos como degradados, texturas o tramas, en vez de utilizar un color sólido. El
funcionamiento siempre es el mismo: elegir las preferencias, visualizar el cuadro de muestra para
ver si nos gusta el resultado y pulsar Aceptar para guardar los cambios.
Este cuadro se puede utilizar, por ejemplo, para que las páginas tengan cierto fondo, en vez del
color blanco que viene por defecto. Podemos abrirlo desde la pestaña Diseño > grupo Fondo de
página > opción Color de página > opción del menú Efectos de relleno....
Estas son las pestañas Degradado, Textura y Trama que vamos a ver en este avanzado:
CURSO EXPERTO MICROSOFT WORD 2016 – RICOSOFT 171
CURSO EXPERTO MICROSOFT WORD 2016 – RICOSOFT 172
Degradado
La primera pestaña que nos encontramos es la de Degradado.
En ella podemos elegir qué colores queremos degradar:
- Un color: te permite escoger un color y luego desplazar una barra para indicar qué grado de
claridad o oscuridad aplicar de ese mismo tono para generar el contraste del degradado. En la
práctica observarás que lo que haces es mezclarlo con un color más bien negro, blanco o similar
al elegido.
- Dos colores: Elegir dos colores, que se mezclarán con un efecto degradado.
- Preestablecer: Muestra una lista desplegable que te permite elegir entre algunos diseños
preestablecidos por Word.
También podemos especificar qué nivel de Transparencia aplicar en dos escalas: De y A. Por
ejemplo, partir de una transparencia del 50% y terminar en una transparencia del 5%.
Los estilos de sombreado básicamente definen la dirección del efecto. Las
opciones son Horizontal, Vertical, Diagonal hacia arriba, Diagonal hacia abajo, Desde la
esquina y Desde el centro.
Dentro de cada estilo disponemos de cuatro variantes, que lo que hacen es modificar la
disposición de los colores: el color 1 en los extremos y el color 2 en el interior y viceversa.
En la imagen puedes ver las variantes para un estilo vertical de dos colores.
Textura
La textura es una imagen que simula la textura de un determinado material o superficie: madera,
metal, corcho, piedra, pergamino... Ésta pequeña imagen se aplica de forma repetitiva para crear
un efecto completo.
CURSO EXPERTO MICROSOFT WORD 2016 – RICOSOFT 173
Para el caso particular de fondo de página no te lo aconsejamos, ya que contiene colores muy
vivos y el texto sobre él apenas sería visible. A menos, claro, que vayas a introducir el texto dentro
de objetos o tablas de un color listo.
Las texturas no son modificables, pero puedes utilizar el botón Otra textura..., que abre un
cuadro de diálogo que te permite explorar en tu ordenador otras imágenes de texturas que puedas
tener.
Trama
Una trama es un motivo o serie de formas simples y repetitivasr. Puedes escoger el color del
primer plano y del fondo, para personalizarlas.
CURSO EXPERTO MICROSOFT WORD 2016 – RICOSOFT 174
Unidad 6. Ejercicio: Cambiar el fondo de página
En este ejercicio practicaremos cómo cambiar el color blanco de las páginas por otro
coloreado y aplicar marcas de agua.
1. Abre el archivo Unidad 1.
2. Selecciona la pestaña Diseño.
3. Colócate en la segunda página, pulsa el botón Color de página.
4. En la paleta de colores, escoge el más claro de la primera columna de grises. Ten presente
que los colores fuertes o chillones pueden dificultar la lectura del texto.
5. Cambia el zoom de la página a 40% para echar un vistazo global. Recuerda que para ello
puedes utilizar la barra de zoom de la zona inferior derecha. Una vez observado el resultado,
vuelve a establecer el zoom al 100%.
6. Ahora, haz clic en el botón Marca de agua que encontrarás en el mismo grupo (Fondo de
página).
7. Verás varias marcas de agua, desliza la barra de desplazamiento hasta encontrar Ejemplo en
diagonal y haz clic en ella.
8. Puesto que el color de página y la marca de agua son de colores muy similares, el texto de la
marca se percibe de una forma muy sutil. Vamos a modificar esto. Desplegamos de nuevo el
menúMarca de agua y seleccionamos Marcas de agua personalizadas.
9. Los valores que se muestran en el cuadro de diálogo son los de la marca de agua actual.
Vamos a cambiar el color a un rojo claro. Luego, hacemos clic en el botón Aceptar.
10. El resultado será similar al siguiente, guárdalo y ciérralo:
CURSO EXPERTO MICROSOFT WORD 2016 – RICOSOFT 175
CURSO EXPERTO MICROSOFT WORD 2016 – RICOSOFT 176
6.4. La fuente
Cuando hablamos de fuente nos referimos a la forma en que se representan cada una de las
letras, números y signos de puntuación que se escriben como texto.
Como hemos visto se puede dar un estilo diferente a las fuentes del documento a través de los
temas y estilos. Pero en este apartado aprenderemos a realizar estos cambios de forma manual y
precisa, para poder, por ejemplo, aplicar un formato distinto a un texto en concreto.
En versiones más antiguas de Word se utilizaban estas herramientas de forma exclusiva para
formatear todo el texto. Esto suponía mucho tiempo y esfuerzo para lograr un resultado profesional.
Afortunadamente con la posterior aparición de herramientas útiles que facilitan el trabajo, como los
estilos y los temas, éstas se pueden utilizar para perfeccionar y ajustar los estilos en casos más
concretos.
Podemos modificar la fuente desde la pestaña Inicio > grupo Fuente.
También aparecen las herramientas de formato automáticamente al seleccionar una palabra o
frase.
Vamos a comentar las herramientas más importantes de estos paneles.
Fuente
De forma común, al hablar de cambiar la fuente o aplicar una fuente nos referiremos a elegir la
tipografía. En la imagen vemos que la tipografía de fuente actual es Calibri. Haciendo clic sobre
el pequeño triángulo que hay a su derecha se despliega el listado de fuentes disponibles en nuestro
equipo.
CURSO EXPERTO MICROSOFT WORD 2016 – RICOSOFT 177
Observa que el propio nombre de la fuente está representado en ese tipo de fuente, de forma
que podemos ver el aspecto que tiene antes de aplicarlo.
La lista se divide en tres zonas: Fuentes del tema, Fuentes utilizadas recientemente y Todas
las fuentes. Esto es así para que el listado resulte más práctico y, si estás utilizando una fuente la
encuentres fácilmente entre las primeras posiciones de la lista.
Podemos hacer clic en las flechas arriba y abajo de la barra de desplazamiento de la derecha
para que vayan apareciendo todos los tipos de letra disponibles, también podemos desplazar el
botón central para movernos más rápidamente.
Una vez hemos encontrado la fuente que buscamos basta con hacer clic sobre ella para
aplicarla.
Si conoces el nombre no será necesario que busques la fuente en la lista, puedes escribirlo
directamente en la caja de texto que contiene el nombre de la fuente actual, ya que se trata de un
cuadro editable. A medida que escribes el cuadro se va autorellenando con la fuente que cree que
buscas, de modo que es posible que al introducir únicamente dos o tres letras, ya se muestre la
que te interesa.
Tamaño de la fuente
CURSO EXPERTO MICROSOFT WORD 2016 – RICOSOFT 178
De forma parecida podemos cambiar el tamaño de la fuente. Seleccionar el texto y hacer clic en
el triángulo para buscar el tamaño que deseemos, o escribirlo directamente en la caja de texto.
La unidad de medida es el punto (72 puntos = 1 pulgada = 2,54 cm), los tamaños más utilizados
son 10 y 12 puntos.
Junto al desplegable de tamaño de fuente veremos dos botones en forma de A que
también nos permiten seleccionar el tamaño de fuente, pero esta vez de forma relativa. Cada uno
de ellos tiene una flecha triangular: el de la flecha hacia arriba aumenta el tamaño, y el que apunta
hacia abajo lo disminuye.
Efectos básicos
Existen herramientas de estilo que nos permiten realizar cambios sobre un texto.
Basta seleccionar el texto y hacer clic en el botón correspondiente. Al activarse la opción se
muestra el fondo anaranjado. Para desactivarlo se sigue el mismo proceso. Como puedes apreciar
en la imagen , se pueden activar varios a la vez: Ejemplo.
- Negrita (teclas CTRL+B): Aumenta el grosor de la línea que dibuja los caracteres.
- Cursiva (teclas CTRL+I): Inclina el texto ligeramente hacia la derecha.
- Subrayado (teclas CTRL+U): Dibuja una línea simple bajo el texto. Si pulsas la pequeña
flecha triangular de su derecha se despliega un menú que te permite cambiar el estilo de la línea,
pudiendo elegir entre líneas onduladas, discontinuas, dobles, gruesas, etc.
- Tachado: Dibuja una línea sobre el texto.
- Subíndice (teclas CTRL+ =): Reduce el tamaño del texto y lo sitúa más abajo que el resto del
texto.
- Superíndice (teclas CTRL+ +): Reduce el tamaño del texto y lo sitúa más arriba que el resto
del texto.
CURSO EXPERTO MICROSOFT WORD 2016 – RICOSOFT 179
Subíndice y superíndice son los únicos estilos que no se pueden aplicar a la vez. Porque,
obviamente, el texto se posiciona arriba o abajo, pero no en ambos sitios a la vez.
En el apartado hemos visto las herramientas de fuente que hay visibles en la cinta, dentro de la
ficha Inicio. Pero existen otras herramientas que puedes utilizar en el cuadro de diálogo Fuente.
También puedes especificar qué fuente quieres que se utilice de forma predeterminada en todos
los nuevos documentos que crees. Para saber más visita el siguiente avanzado: Cuadro Fuente y
características OpenType .
Unidad 6. Avanzado: Cuadro Fuente y características OpenType (I)
En la pestaña Inicio > grupo Fuente encontramos las opciones más comunes para la
modificación de las fuentes de nuestro documento. Pero podemos ver todas las opciones posibles
si accedemos al cuadro de diálogo Fuente. Para hacerlo hay que pulsar en la parte inferior
derecha del grupo.
El cuadro se organiza en dos pestañas: Fuente y Avanzado.
CURSO EXPERTO MICROSOFT WORD 2016 – RICOSOFT 180
Podremos cambiar cualquier característica de éstas.
En el cuadro Vista previa se muestra el resultado final. Si habías seleccionado un texto en
concreto aparecerá Este. Si no se verá otro texto (+Cuerpo).
Cuando el resultado sea el buscado, pulsaremos Aceptar los cambios. El nuevo formato de
fuente se aplicará al nuevo texto que insertes, o bien al texto que hubieses seleccionado antes de
abrir el cuadro.
Si lo quieres es que se utilice el formato de fuente especificado en cada uno de los documentos
nuevos que crees en un futuro, pulsa el botón Establecer como predeterminado.
El botón Efectos de texto lo veremos en otro tema avanzado.
Vamos a ver algunas de las características de éstas pestañas que no son accesibles
directamente desde la cinta, puesto que las de la cinta las veremos en el tema.
Fuente
La mayoría de opciones son las que se encuentran en la cinta: tipografía y tamaño de la fuente,
efectos básicos, color de la fuente, estilos de subrayado...
CURSO EXPERTO MICROSOFT WORD 2016 – RICOSOFT 181
Pero además encontramos otros efectos como:
Versales: Convierte todo el texto a mayúsculas, con el matiz de que las letras que realmente
eran mayúsculas en el formato original serán ligeramente más grandes que el resto.
Oculto: Oculta el texto, de forma que no se verá en pantalla ni aparecerá al imprimir el
documento. Para ver el texto oculto en la pantalla, hacer clic en el botón de la
pestaña Inicio. Aparecerá con un color ligeramente más claro para que sea fácil distinguir que
se trata de texto oculto. Si lo que quieres es que deje de estar oculto, cuando seas capaz de
verlo selecciónalo y cambia desactiva la casilla Oculto de este cuadro de diálogo.
Avanzado
Si hacemos clic en la pestaña Avanzado podremos cambiar el espacio entre caracteres y
configurar las características OpenType.
CURSO EXPERTO MICROSOFT WORD 2016 – RICOSOFT 182
Espacio entre caracteres.
- Escala afecta a la anchura de cada letra.
Se trabaja con valores relativos: 200%, 150%, 100%, 90%, 80%, 66%, 50% y 33%.
- Espacio sólo afecta a la distancia de separación entre caracteres.
Se establece el tipo de espaciado: Normal, Expandido o Comprimido. Y el valor absoluto exacto
(en puntos) que queremos que se expanda o comprima.
- Posición altera la altura del texto en la línea.
Las opciones son Normal, Elevado y Disminuido. Y el valor que se establece de alto (o bajo)
también es un valor absoluto en puntos.
Es decir, Elevado sería como un superíndice y Disminuido como un subíndice, con la diferencia
de que podemos especificar exactamente qué altura tendrá.
Características OpenType.
Anteriormente Microsoft utilizaba en gran parte tipografías de tipo TrueType (un formato creado
por Apple y Microsoft). Más adelante, la compañía la mejoró, junto con Adobe, creando el
tipoOpenType. Casi todas las fuentes que utilices en Office serán de este último tipo. La forma de
distinguirlas es observar el icono que hay dibujado a la izquierda de cada una de las tipografías en
la cinta de opciones.
El tipo de fuente tiene que ver con la forma en que se ha realizado e instalado. Las distintas
formas de desarrollo influyen en las características de las mismas, por ejemplo, les permite tamaños
mayores de fuente sin distorsionar su forma.
No vamos a entrar en detalle sobre el asunto. Simplemente esperamos que ya no te suele a
chino esto de Características de OpenType. Se trata de características que son posibles gracias al
desarrollo de este tipo de tipografías y que dan un mayor control sobre el texto ahora que este
formato está bastante extendido.
Las opciones de esta sección básicamente te permiten crear una caligrafía propia,
personalizando una existente. Este apartado se introdujo en Word 2010, vamos sus opciones con
más profundidad:
CURSO EXPERTO MICROSOFT WORD 2016 – RICOSOFT 183
- Debes tener en cuenta que estas características no están todas disponibles para todas las
fuentes. Las fuentes pueden ser desarrolladas por diseñadores independientes o empresas (si es
que instalas alguna extra) o venir incluidas en el sistema operativo, etc. Te recomendamos que
utilices las fuentes de la colección ClearType de Microsoft
(Calibri, Cambria, Candara, Consolas, ConstantiaCorbel Gabriola) para probar, ya que son
compatibles con la mayoría de características (de hecho llevan de forma predeterminada alguna
de ellas). Si utilizas Windows 10 también puedes probar con la fuente Gabriola.
- Las ligaduras permiten definir la unión de una letra con otra.
Puedes utilizar todas las ligaduras o ninguna, pero también:
* Sólo estándar: Se utilizan las ligaduras estándar que Microsoft ha definido para cada idioma.
Por ejemplo, en inglés se unirían dos FF juntas.
* Estándar y contextuales: Incluye todas las ligaduras que el diseñador de la fuente incluyó en
su diseño.
* Históricas y discrecionales: Utiliza las ligaduras que antes eran estándar, pero que ya no lo
son. Dan un aspecto de tipografía de época a tu texto.
- Espacio entre números.
* Predeterminado: El establecido por defecto en la fuente.
* Proporcional: Se proporciona al tamaño del número, al igual que ocurre con las letras. Por
ejemplo, el 4 tendrá más que el 1.
* Tabular: Todos los números tienen el mismo ancho y por tanto ocupan el mismo espacio. Esto
favorece la alineación en columnas de valores numéricos.
- Formatos de números.
* Predeterminado: El establecido por defecto en la fuente.
* Alineación: Todos los números tienen la misma altura y no se muestran en una posición más
baja que el resto del texto.
* Estilo antiguo: Los números no tienen la misma altura, ni se sitúan en la misma posición, sino
que pueden estar más o menos altos que la línea de texto.
Un ejemplo de la misma tipografía (Gabriola) con ambos formatos de número:
CURSO EXPERTO MICROSOFT WORD 2016 – RICOSOFT 184
- Los conjuntos estilísticos permiten, dentro de una misma fuente, utilizar diferentes estilos que
hayan sido incluidos por el diseñador. Esto implica que, dependiendo de qué fuente utilicemos,
podremos elegir un único estilo, dos, veinte o los que haya incluidos. El desplegable muestra los
valores del 1 al 20.
Un ejemplo de la misma tipografía (Gabriola) con los estilos 1, 2, 3 y 4.
CURSO EXPERTO MICROSOFT WORD 2016 – RICOSOFT 185
6.5. Cambio mayúsculas/minúsculas
En la pestaña Inicio > grupo Fuente > opción Cambiar a mayúsculas y
minúsculas... podemos desplegar un menú desde la pequeña flecha triangular que nos
permite cambiar el formato de mayúsculas a minúsculas en el texto seleccionado. Las opciones
son:
Tipo oración. La primera letra después de cada punto en mayúsculas el resto en minúsculas.
minúsculas. Todas las letras en minúsculas.
MAYÚSCULAS. Todas las letras en mayúsculas.
Poner en mayúsculas cada palabra. La primera letra de cada palabra en mayúscula y el
resto de la palabra en minúsculas.
Alternar MAY/min. Cambia las mayúsculas por minúsculas y viceversa.
También podemos manejar las mayúsculas mediante el teclado presionando MAYÚS+F3, las
palabras del texto seleccionado cambian alternativamente a las tres formas: mayúsculas,
minúsculas y tipo oración.
6.6. Color y efectos de texto
Para dar algo de color al texto, utilizamos las herramientas que también se
pueden aplicar a la vez. Están en la pestaña Inicio > grupo Fuente y desde el menú contextual.
Color de fuente: Es el color del texto. La línea que se dibuja bajo la letra A del icono es
el color que hay seleccionado actualmente. También dispone de una paleta de colores que se
muestra al pulsar su correspondiente flecha.
CURSO EXPERTO MICROSOFT WORD 2016 – RICOSOFT 186
Si no encuentras el color que deseas, puedes pulsar Más colores... y seleccionarlo de la paleta
más completa que se mostrará en un cuadro de diálogo. Puedes ver en detalle la ventana en el
siguiente básico Ventana de colores .
Desde la opción Degradado puedes desplegar un submenú que permite dar cierto efecto
degradado al texto. El degradado tendrá en cuenta todo el texto, no cada una de las letras de forma
independiente.
Color de resaltado del texto: Al pulsar sobre este botón el cursor cambiará y tomará la
forma de un rotulador de resaltado. Colorea el fondo del texto del color indicado, del mismo modo
que resaltaríamos sobre una hoja de papel con un rotulador.
Para cambiar el color, pulsa la flecha de la derecha y selecciona cualquiera de la paleta de colores
disponibles.
Si lo que quieres es quitar el resaltado, selecciona el texto y pulsa Sin color. Para dejar el texto
resaltado, pero dejar de utilizar el lápiz especial y recuperar el formato normal del cursor,
pulsa Detener resaltado.
CURSO EXPERTO MICROSOFT WORD 2016 – RICOSOFT 187
Efectos de texto: Al pulsar sobre la flecha de efectos se despliega un menú con 20 formatos
prediseñados que incluyen sombreados, reflejos, letras con bordes de un color distinto al fondo, y
demás efectos.
Para eliminar un efecto aplicado, debemos elegir la opción Borrar efectos de texto.
Si no te gusta ninguno de ellos, puedes utilizar las opciones que hay justo debajo para crear un
efecto personalizado. Si quieres ver en detalle cómo hacerlo, visita el siguiente avanzado Efecto
de texto personalizado .
Para practicar la teoría te aconsejamos realizar este ejercicio paso a paso: Color y efectos de
texto
CURSO EXPERTO MICROSOFT WORD 2016 – RICOSOFT 188
Unidad 6. Básico: Ventana de colores
Muchas herramientas permiten elegir un color de una paleta. Para simplificar, Word muestra una
paleta reducida, pero podemos acceder a una mayor variedad cromática si pulsamos la opción Más
colores.... Por ejemplo, en la pestaña Inicio > grupo Fuente > opción Color de fuente.
En principio veremos la pestaña de colores Estándar:
Al hacer clic sobre un color, se mostrará en la previsualización inferior, en la mitad superior del
cuadro (Nuevo). De esta forma puedes compararlo con el que hay aplicado actualmente (Actual),
justo debajo.
Aunque también podemos acceder a la pestaña Personalizado para disponer de más
opciones.
CURSO EXPERTO MICROSOFT WORD 2016 – RICOSOFT 189
Esta paleta es más completa. Permite elegir un color y luego ajustar el tono deseado desde
la barra que hay justo a la derecha.
Si queremos utilizar un color en concreto no es factible seleccionarlo de la paleta de muestra. Lo
más apropiado es establecer el valor exacto del mismo. El modelo de color utilizado por defecto es
la especificación RGB, aunque se puede cambiar a HSL.
En el caso de utilizar RGB, deberemos especificar el nivel de rojo, verde y azul. Si utilizamos
HSL deberemos especificar el nivel de matiz, saturación y luminosidad.
También, como en el caso anterior, dispondremos de una vista previa.
CURSO EXPERTO MICROSOFT WORD 2016 – RICOSOFT 190
Unidad 6. Avanzado: Efecto de texto personalizado
Si has utilizado Word antes, verás que los efectos causan un resultado similar a WordArt, solo
que en este caso no creamos un objeto de tipo dibujo, sino que simplemente aplicamos sombras,
relieves y bordes al propio texto.
Hemos visto que en la cinta podemos establecer un efecto para el texto. Pero si lo que queremos
es crear uno personalizado, podemos acceder a la ventana Formato de efectos de texto:
1. Abrimos el cuadro de diálogo Fuente, desde la esquina de su grupo, en la pestaña Inicio:
2. En la zona inferior del cuadro, pulsamos el botón Efectos de texto.
El cuadro tiene el siguiente aspecto:
Permite elegir el aspecto que queremos modificar del texto: Relleno de texto o Contorno de
texto. Si hacemos clic en la letra A de la parte superior derecha accedemos a más opciones:
CURSO EXPERTO MICROSOFT WORD 2016 – RICOSOFT 191
Esta son Sombra, Reflejo, Iluminación, Bordes suaves y Formato 3D.
Al pulsar sobre cualquiera de las opciones se abrirán sus correspondientes herramientas para
fijar los parámetros. Por ejemplo, Para Relleno de color tenemos la siguiente pantalla:
En la que podemos fijar el tipo de relleno, el color y la transparencia.
Los cambios que vas aplicando no se previsualizan directamente en el cuadro de Formato de
efectos de texto, así que tendrás que pulsar Aceptar y cerrarlo para ver el resultado.
Veamos un ejemplo:
CURSO EXPERTO MICROSOFT WORD 2016 – RICOSOFT 192
El relleno es un degradado anaranjado. Tiene un efecto biselado que le da cierta profundidad,
se lo hemos dado con el formato 3D.
El contorno es rojo. En cambio, vemos como un aura morada, eso es un efecto de iluminado.
La sombra tiene una orientación inferior derecha, se ve en tono gris. También hay
un reflejo aplicado, que da un efecto espejo.
Ten en cuenta que, para aplicar relleno y contorno, deberás elegir una fuente lo suficientemente
gruesa como para que se distingan. Nosotros hemos realizado el ejemplo con la Franklin Gothic
Heavy a tamaño 72.
Este texto de ejemplo está algo cargado, pero es para que veas las posibilidades de las
herramientas. No vamos a detenernos en cada una de las herramientas, porque existen muchas.
En cambio, mostraremos a continuación cada una de las secciones, las comentaremos brevemente
y explicaremos cómo manejar los menús y opciones en general. Te invitamos a que las pruebes
todas poco a poco.
Relleno y contorno de texto
El relleno tiene tres opciones generales: Sin relleno, Relleno sólido y Relleno degradado. En
función de la opción que elijas verás unas herramientas u otras.
CURSO EXPERTO MICROSOFT WORD 2016 – RICOSOFT 193
Para un relleno sólido, únicamente elige el color y si quieres que tenga cierta transparencia
indica el grado de la misma.
Para un relleno degradado, deberás elegir el color y tipo, la dirección de entre las del menú y
su ángulo.
La mayoría de selectores ya los conoces: menús, listas desplegables o barras deslizadoras.
Vamos a comentar el selector de Puntos de degradado, por ser algo diferente a lo que nos
solemos encontrar.
El degradado es una mezcla paulatina de dos o más colores. Por lo tanto, esta barra nos permite
elegir en qué punto se introduce un color en la mezcla.
Desde los botones situados a la derecha de la barra puedes Agregar un delimitador nuevo
o Quitar el delimitador que esté seleccionado. También puedes deslizarlos a otra posición,
arrastrándolos.
Al situar el cursor sobre uno de los limitadores, aparece un recuadro de ayuda (tooltip) que te
indica las características generales del mismo. Si haces clic en él, verás estas mismas
características plasmadas en las herramientas inferiores de color, posición, brillo y transparencia.
Por tanto, las herramientas inferiores se modifican para cada uno de los delimitadores.
CURSO EXPERTO MICROSOFT WORD 2016 – RICOSOFT 194
No explicaremos las opciones de contorno de texto, porque son idénticas. La única diferencia
es que afectan a la línea de contorno del texto en vez de a su relleno.
Sombra, Reflejo e Iluminaciones
Para aplicar un efecto de sombra, de reflejo o iluminaciones, normalmente con seleccionar un
valor Preestablecido será suficiente. Al hacerlo, se mostrarán debajo los valores de configuración.
Si el diseño no acaba de ser lo que quieres, elige la que más se parezca a lo que buscas y luego
realiza tus modificaciones.
Formato 3D
El formato 3D te permite darle cierta perspectiva y profundidad al texto. Y las herramientas de
superficie te ayudarán a conseguir un bonito acabado.
CURSO EXPERTO MICROSOFT WORD 2016 – RICOSOFT 195
Pulsando Reestablecer se elimina cualquier efecto 3D aplicado. De esta forma, podrás ir
probando sin problema, porque si no te gusta el resultado no será necesario que borres todo el
formato del texto y lo vuelvas a aplicar (relleno, contorno...).
Unidad 6. Ejercicio: Color y efectos de texto
En este ejercicio practicaremos cómo cambiar el color y cómo aplicarle efectos al texto.
1. Abre el archivo Unidad 1.
2. Las opciones que utilizaremos están en la pestaña Inicio, grupo Fuente.
3. Selecciona el título de la portada Primeros pasos en Word, haz clic en la
herramienta Efectos de texto y escoge uno de ellos. Así, el título cambiará de aspecto.
4. Haz doble clic sobre la palabra Word en la primera línea del texto para seleccionarla.
5. A continuación, localiza la herramienta Color de fuente y haz clic en su pequeña flecha
para desplegar la paleta de colores. Escoge un color haciendo clic en él y observa cómo se
modifica el texto.
6. Luego, localiza la frase que hay bajo el título aprenderemos a crear y guardar nuestro
primer documento, y selecciónala.
7. Haz clic en la herramienta Color de resaltado.
8. Guarda los cambios antes de cerrar.
CURSO EXPERTO MICROSOFT WORD 2016 – RICOSOFT 196
6.7. WordArt
Con las opciones anteriores seríamos perfectamente capaces de crear un rótulo vistoso en
nuestro documento. Pero Word dispone de una herramienta que permite crear rótulos de forma
sencilla, escogiendo de entre los formatos predefinidos existentes: WordArt.
Para utilizarla, iremos a la pestaña Insertar > grupo Texto y pulsaremos el botón WordArt.
Se mostrará una lista con algunos modelos de letras. Lo único que deberemos hacer es hacer
clic sobre la que más nos guste.
A continuación se mostrará un texto en el documento listo para ser modificado. Si hemos
seleccionado texto previamente no será necesario teclearlo ya que aparecerá ya escrito.
Recuerda que puedes retocar el texto con las herramientas de la pestaña Inicio para cambiar
aspectos como la fuente, el tamaño, el color o los estilos, tal y como lo harías con cualquier otro
texto.
Sin embargo, los elementos WordArt no son exactamente texto, sino que están a medio camino
de ser imágenes. Por ello, vemos que cuando lo tenemos seleccionado disponemos de las
Herramientas de dibujo, con una pestaña de Formato. Esto quiere decir que, por ejemplo, el
CURSO EXPERTO MICROSOFT WORD 2016 – RICOSOFT 197
corrector ortográfico no detectará un error en un texto WordArt, y también que el texto WordArt
seguirá las reglas de alineación de los gráficos.
En la parte izquierda hay un ancla que sirve para mover el texto de sitio, en la parte superior
central está el icono para girar y en la parte derecha el icono para alinearlo con el texto que lo
rodea.
6.8. Formato párrafo
Para cambiar las características de formato de un párrafo, basta con seleccionarlo y modificar
las características que queramos.
Los párrafos son unidades dentro del documento Word que tienen sus propias características
de formato, pudiendo ser diferentes de un párrafo a otro. Otras unidades más amplias son
las secciones, que veremos más adelante.
Las características más importantes de formato de párrafo son la alineación y la sangría, ambas
están disponibles en la pestaña Inicio.
Alineación.
Estos son los botones para fijar la alineación. Hay cuatro tipos de alineación:
Izquierda Centrada Derecha Justificada
Este párrafo tiene Este párrafo tiene Este párrafo tiene Este párrafo tiene
establecida establecida la establecida una alineación
alineación izquierda. alineación centrada. alineación derecha. justificada.
Cuando hablamos de alinear un párrafo nos referimos, normalmente, a su alineación respecto
de los márgenes de la página, pero también podemos alinear el texto respecto de los bordes de las
celdas si el texto se encuentra en una tabla. La forma de fijar los márgenes de la página se verá en
el capítulo correspondiente.
Otra forma de definir la alineación del párrafo que se va a escribir es Escribir al Vuelo. Esta
función permite escribir en cualquier parte de la página directamente sin tener que insertar líneas
en blanco. Puedes aprender cómo hacerlo en el siguiente avanzado: Hacer clic y escribir .
CURSO EXPERTO MICROSOFT WORD 2016 – RICOSOFT 198
Sangría.
Aplicar una sangría a un párrafo es desplazar un poco el párrafo hacia la derecha o izquierda.
Se realiza seleccionando el párrafo y haciendo clic en uno de estos botones de la pestaña
Inicio en el grupo Párrafo, según queramos desplazar hacia la izquierda o hacia la derecha.
Así desplazamos el párrafo 1,25 cm. cada vez que hacemos clic en el botón, pero también se
puede desplazar otro valor que deseemos. Puedes ver cómo se hace, junto con otras opciones de
la pestaña Inicio, como la forma de variar el espacio que separa los párrafos, y el espacio que
separa las líneas o interlineado. Formato del párrafo
Relación entre saltos de página y párrafos.
Como sabes, al llegar al final de la página se produce un salto de página. Esto no supone ningún
problema, pero es posible que en un momento dado no quieras que un párrafo quede dividido en
dos páginas.
Para conseguir esto debemos activar la casilla Conservar líneas juntas que se encuentra en el
cuadro de diálogo Párrafo > pestaña Líneas y saltos de página. También hay otras opciones
relacionadas con este tema que puedes ver aquí. Formato del párrafo En el apartado, Líneas
y saltos de página.
En ocasiones nos interesará que Word divida una palabra en dos líneas, o bien que dos palabras
no sean separadas en distintas líneas. Por ello, haremos una especial mención las funciones de
guión y espacio de no separación en el siguiente avanzado. Guión y espacio de no
separación
Para practicar estos formatos te aconsejamos realizar este ejercicio paso a paso Alineación y
sangría del párrafo
CURSO EXPERTO MICROSOFT WORD 2016 – RICOSOFT 199
Unidad 6. Avanzado: Hacer clic y escribir (Escribir al vuelo)
En versiones más antiguas de Word, para escribir únicamente al principio y al final de la página,
por ejemplo, había que ir pulsando INTRO para crear filas vacías. Una vez creadas, ya podíamos
desplazarnos por el documento.
En las últimas versiones, incluido Word 2016, se ha mejorado este aspecto. Ahora es
posible escribir en cualquier punto de la página directamente haciendo doble clic sobre el
lugar exacto, y sin necesidad de crear párrafos sin contenido.
¿Cómo se usa?
Al mover el cursor por una página de Word, en Vista Diseño, vemos que Este toma diferentes
formas. Es debido a la función que te permite escribir libremente o escribir "al vuelo".
Las formas del cursor simbolizan el tipo de alineación de párrafo que adquiriría el texto si fuese
insertado en el lugar señalado. También se creará una sangría automáticamente, a la altura de
donde hayamos situado el punto de inserción haciendo doble clic.
Al colocar el cursor junto al margen izquierdo aparece un pequeño párrafo alineado a la
izquierda.
Si posicionamos el cursor un poco más a la izquierda y aparece con una sangría
Cuando colocamos el cursor por el centro de la página, veremos como el cursor toma la forma
de un pequeño párrafo centrado.
Y, si ponemos el cursor junto al margen derecho toma la forma de un párrafo alineado a la
derecha.
Esta función es útil, por ejemplo, cuando creamos una página de título para un trabajo. Podemos
escribir al principio de la página el lugar y la fecha, en el centro el propio título del trabajo y al final
de la página el autor del trabajo. Todo en los lugares exactos, sin tener que ir insertando líneas en
blanco ni cambiar el tipo de alineación desde la cinta.
CURSO EXPERTO MICROSOFT WORD 2016 – RICOSOFT 200
Unidad 6. Avanzado: Formato del párrafo (I)
En la cinta de opciones disponemos de las herramientas más comunes de párrafo, dentro de la
pestaña Inicio > grupo Párrafo. Pero si queremos acceder a todas ellas, debemos abrir el cuadro
de diálogo pulsando el botón de la esquina inferior del grupo.
Sangría y espacio
Al hacer clic en el inicializador del cuadro de diálogo Párrafo, veremos la pestaña Sangría y
espacio. En ella encontramos las opciones para configurar la Alineación, el Espaciado o
el Interlineado, entre otras. El Nivel de esquema lo veremos más adelante.
Alineación.
CURSO EXPERTO MICROSOFT WORD 2016 – RICOSOFT 201
En este campo tenemos un botón para desplegar la lista con los cuatro tipos de alineación
disponibles. Izquierda, centrada, derecha y justificada.
Truco: Si después de alinear justificado un párrafo, a la última línea del párrafo le falta un poco
para llegar hasta el final de la línea, colocar el cursor al final de esa línea y pulsar MAYÚS + INTRO,
esto hará que la línea se reparta homogéneamente para que llegue hasta el final, con lo cual el
párrafo quedará perfectamente justificado.
Sangría.
Podemos fijar los centímetros que queremos que se desplace el párrafo tanto a la izquierda como
a la derecha rellenando los campos Izquierda y/o Derecho.
También podemos indicar uno de los dos tipos de sangría Especial disponibles en la ventana
que se despliega al hacer clic en el botón de la derecha.
Primera línea: desplaza la primera línea del párrafo un poco a la derecha.
Francesa: desplaza todas las líneas del párrafo hacia la derecha excepto la primera línea.
Espaciado.
Aquí podemos fijar el espacio vertical que quedará entre el párrafo que hemos seleccionado y el
párrafo anterior y posterior.
Interlineado.
El interlineado es el espacio vertical que separa las líneas, podemos modificarlo mediante la
ventana de Interlineado que nos ofrece las siguientes posibilidades:
Sencillo, es el establecido por defecto.
1,5 líneas.
CURSO EXPERTO MICROSOFT WORD 2016 – RICOSOFT 202
Doble. Dos líneas.
Mínimo, al elegir esta opción podemos especificar en el recuadro "En" de la derecha los puntos
deseados, pero hasta un valor mínimo para que no se superpongan las líneas.
Exacto, como la opción anterior, pero permitiendo la superposición de las líneas.
Múltiple, en el recuadro "En" de la derecha podremos poner un número de líneas, incluso con
decimales.
Líneas y saltos de página
En esta pestaña podemos controlar como se comportan los saltos de página respecto de los
párrafos.
Control de líneas viudas y huérfanas.
CURSO EXPERTO MICROSOFT WORD 2016 – RICOSOFT 203
Si activamos esta casilla impediremos que por un salto de página automático quede la última
línea de un párrafo en la primera línea de una página (línea viuda). También evitaremos que quede
la primera línea de un párrafo como última línea de una página (línea huérfana).
Conservar con el siguiente.
Activando esta casilla impediremos que el párrafo seleccionado y el siguiente sean separados
por un salto de página.
Conservar líneas juntas.
Al activar esta casilla impediremos que un salto de página reparta entre dos páginas el párrafo
seleccionado.
Salto de página anterior.
Si activamos esta casilla se insertará un salto de página delante del párrafo seleccionado, por lo
que el párrafo seleccionado será el primer párrafo de la página.
Suprimir números de línea.
Esta casilla activada evitará que aparezcan los números de línea, si los hubiere, al lado del
párrafo seleccionado.
No dividir con guiones.
Así evitaremos que, en el párrafo seleccionado, las palabras sean divididas con guiones al final
de la línea, si es que esta opción se encuentra activada.
Establecer como predeterminado
En ambas pestañas dispondremos del botón Establecer como predeterminado, que guardará
la configuración realizada y la utilizará por defecto en cada nuevo párrafo de cada documento.
CURSO EXPERTO MICROSOFT WORD 2016 – RICOSOFT 204
Unidad 6. Avanzado: Guión y espacio de no separación
Por defecto, cuando escribimos en Word el texto se autoajusta y hace saltos de línea para
evitar que una palabra quede dividida. Para que se utilicen los guiones de separación nos
situaremos en la pestaña Formato , grupo Configurar página y cambiaremos la opción Guiones.
Por defecto está activa la opción Ninguno, que hace que la última palabra de la línea no se
separe con guiones.
Aquí puedes ver un ejemplo del resultado si seleccionamos Ninguno, Automático y Manual:
En el último caso, en Manual, vemos que aparece un cuadro de diálogo que nos permite indicar
cómo se divide correctamente la palabra, aunque lo normal es que el sistema lo haga bien.
Ten presente que los guiones se aplicarán a todo el documento. Si quieres que sólo se aplique
a una parte del mismo tendrás que utilizar el modo Manual con el texto a modificar previamente
seleccionado.
Si, por el contrario, lo que queremos es conseguir que dos palabras no se separen en
distintas líneas, por la razón que sea, lo que haremos será pulsar la combinación de
teclas CTRL + MAYÚS +ESPACIO, en vez de separarlas con un espacio simplemente. Si ya estaban
escritas deberás borrar el espaciado e insertarlo de la forma descrita.
CURSO EXPERTO MICROSOFT WORD 2016 – RICOSOFT 205
Veamos un ejemplo. Hemos aplicado un espacio de no separación en los lugares marcados,
observa la diferencia:
Como las tres palabras son ahora inseparables, y no caben en el espacio de la línea superior, se
sitúan juntas en la inferior.
Podrías pensar que, visto lo visto, insertando un salto de línea con la tecla INTRO se obtendría el
mismo resultado. Y así sería, al menos en apariencia. Pero de esta forma, al autoajustarse
automáticamente, no habrá ningún salto de línea si modificamos el texto posteriormente.
En cambio, si hemos insertado un salto, se mantendrá:
Por eso, te recomendamos que utilices siempre la herramienta más adecuada.
Unidad 6. Ejercicio: Alineación y sangría del párrafo
En este ejercicio practicaremos cómo cambiar la alineación de un párrafo y cómo utilizar la
sangría.
1. Abre el archivo Unidad 1.
2. Las opciones que utilizaremos están en la pestaña Inicio, grupo Párrafo.
3. Empezaremos probando la alineación. Pulsa las teclas CTRL+E para seleccionar todo el
documento.
4. Haz clic en Justificar o pulsa CTRL+J. Así, las líneas se "estirarán" para ocupar de margen a
margen y dar una sensación más simétrica y ordenada.
5. Haz clic en el título Arrancar Word 2013 que hay en la primera página, tras la portada.
6. Pulsa el botón Centrar.
7. Ahora vamos a modificar la sangría. Selecciona el texto que hay entre el título Desde el menú
Inicio y el título Desde un acceso directo en el escritorio y haz clic en Aumentar sangría.
8. Repite la operación con el texto que hay entre el título Desde un acceso directo en el
escritorio y el título El primer texto.
CURSO EXPERTO MICROSOFT WORD 2016 – RICOSOFT 206
El resultado será similar al siguiente:
9. Guarda los cambios antes de cerrar.
CURSO EXPERTO MICROSOFT WORD 2016 – RICOSOFT 207
6.9. Listas con viñetas y numeradas
En el grupo Párrafo de la pestaña Inicio también encontramos herramientas para crear
listas.
Una lista no es más que un conjunto de elementos ligeramente tabulados y precedidos por un
símbolo, dibujo o número. Utilizaremos una lista numerada o por viñetas dependiendo de si los
elementos guardan o no un orden secuencial. Para aplicarlas, podemos:
Pulsar el correspondiente botón y empezar a escribir cada uno de los elementos de la lista.
O bien seleccionar un texto ya existente y aplicar el estilo de lista.
Esta es la forma manual de crear listas, pero existe otra forma: dejar que Word la cree de forma
automática.
Si empiezas a introducir elementos precedidos por un signo (como - o * ) Word entenderá que
quieres introducir una lista de viñetas.
Si lo que haces es introducir elementos precedidos por letras o números también creará una
lista, en este caso numérica.
Ten presente que se inserta un número o viñeta por cada párrafo, es decir, a continuación de la
tecla INTRO. Si quieres que dos elementos estén en la misma viñeta, deberás separarlos por un
salto de línea, pulsando MAYÚS+INTRO en vez de INTRO.
El resultado será el siguiente:
Si quieres que un elemento de la lista numérica no empiece por 1 o no siga la secuencia, utiliza
la opción Establecer valor de numeración del submenú que despliega su correspondiente flecha.
Una vez hemos completado la lista y queremos continuar con un párrafo normal, hay que
pulsar de nuevo la tecla INTRO después del último elemento, es decir, hay que pulsar dos veces la
teclaINTRO.
CURSO EXPERTO MICROSOFT WORD 2016 – RICOSOFT 208
Una característica de los elementos de una lista es que se pueden ordenar alfabéticamente.
Lo haremos seleccionándolos y pulsando el botón Ordenar que se encuentra también en la
pestaña Inicio, junto a los botones de lista. En el cuadro de diálogo lo único que debemos hacer es
escoger si queremos una ordenación ascendente o descendente y aceptar.
Al pulsar el botón Aumentar sangría antes de introducir un nuevo elemento indicamos que este
está un nivel inferior que el anterior, es decir, indicamos una dependencia. Esto da lugar a las listas
multinivel. Las listas multinivel pueden ser tanto de viñetas como numéricas.
También encontrarás la opción Cambiar nivel de lista en cada uno de los botones de
lista , si despliegas su submenú pulsando la flecha triangular que hay a la derecha
de cada uno de ellos.
Para elegir el estilo de lista, lo único que hay que hacer es desplegar la flecha triangular
situada a la derecha de cada uno de los botones.
CURSO EXPERTO MICROSOFT WORD 2016 – RICOSOFT 209
CURSO EXPERTO MICROSOFT WORD 2016 – RICOSOFT 210
Podrás escoger entre varios modelos, pulsando directamente sobre la pequeña muestra del
menú que se despliega. También puedes crear un estilo de lista personalizado pulsando Definir
nueva viñeta, Definir nuevo formato de número o Definir nueva lista multinivel.
Si no queremos que se creen lista de forma automática podemos hacerlo desde Archivo
Opciones Revisión Opciones de autocorrección
Listas automáticas con viñetas y Listas automáticas con números.
Para practicar la teoría te aconsejamos realizar este ejercicio paso a paso Listas
CURSO EXPERTO MICROSOFT WORD 2016 – RICOSOFT 211
Unidad 6. Ejercicio: Listas
En este ejercicio practicaremos cómo aplicar y modificar listas.
1. Abre Word. Trabajaremos sobre el archivo en blanco.
2. En la pestaña Inicio, selecciona el estilo Título 1 y escribe Lo que llevar en la maleta y pulsa
INTRO.
3. En Inicio > Párrafo, haz clic en la herramienta Viñetas. Aparecerá un círculo negro en el
documento.
4. Escribe Ropa y pulsa INTRO. Aparecerá un círculo idéntico al anterior bajo él.
5. Pulsa el botón Aumentar sangría para indicar que vamos a introducir elementos
dependientes de Ropa. Se encuentra en el grupo Párrafo de la ficha Inicio, junto a las listas.
6. Escribe Ropa interior y pulsa INTRO. Repite la operación para los elementos: Ropa de
abrigo, Vestido de fiesta, Zapatos de fiesta, Zapatos cómodos.
7. Tras escribir el último elemento y pulsar INTRO, queremos introducir otro elemento al mismo
nivel que Ropa, así que pulsa el botón Disminuir sangría.
8. Escribe Higiene y pulsa INTRO.
9. Pulsa Aumentar sangría e introduce los elementos Pasta de dientes, Cepillo de
dientes, Peine, Champú, Gel, Desodorante, Toalla. Por supuesto, tras cada uno de ellos
deberás pulsar INTRO.
10. Tras el último INTRO, pulsa Disminuir sangría y escribe el texto Otros.
11. Pulsa INTRO y luego Aumentar sangría.
12. Escribe Paraguas, Cargadores, GPS, separados por la tecla INTRO. El resultado hasta el
momento deberá ser el siguiente:
CURSO EXPERTO MICROSOFT WORD 2016 – RICOSOFT 212
13. Haz clic en una de las viñetas en forma de círculo negro. Observarás que se seleccionan en
color gris todas las viñetas del mismo nivel.
14. Haz clic sobre la pequeña flecha triangular de la herramienta Viñetas para desplegar su menú.
En él debes seleccionar otro estilo de viñeta distinto. Te proponemos, por ejemplo, el quinto
en la Biblioteca de viñetas. Se trata de uno coloreado.
15. Selecciona ahora una de las viñetas del subnivel para seleccionarlas todas y repite la
operación, pero esta vez selecciona la viñeta en forma de cuadrado negro. El resultado será
el siguiente:
16. Guarda el documento con el nombre Escapada fin de semana y ciérralo.
CURSO EXPERTO MICROSOFT WORD 2016 – RICOSOFT 213
6.10. Tabulaciones
Las tabulaciones son posiciones fijas a las cuales se desplaza el cursor cuando pulsamos la tecla
de tabulación TAB, como ves en esta imagen.
Cuando necesitamos insertar texto en columnas o tablas pueden ser muy útiles las tabulaciones.
Word 2016 tiene por defecto definidas tabulaciones cada 1,25 cm. Pero se pueden establecer
tabulaciones en las posiciones que deseemos. Además, podemos definir la alineación para cada
tabulación.
Vamos a ver cómo establecer tabulaciones utilizando la regla horizontal. Tener en cuenta que
las tabulaciones afectan solo al párrafo en el que se definen. Para establecer cada tabulación
repetir estos dos pasos:
Nota: Si no se muestra la regla, recuerda que para activarla debes ir a la pestaña Vista >
grupo Mostar > opción Regla.
1. Hacer clic en el extremo izquierdo de la regla horizontal para seleccionar la alineación de la
tabulación que vamos a insertar. Por cada clic que hagamos irán apareciendo rotativamente
diferentes iconos que corresponden a las siguientes
alineaciones: izquierda, centrada, derecha, decimal, barra de tabulaciones, sangría de
primera línea y sangría francesa.
2. Colocar el cursor en la regla horizontal en la posición en la que deseemos establecer la
tabulación y hacer clic, veremos cómo se inserta el icono con la tabulación seleccionada.
Si queremos modificar la posición de una tabulación basta colocar el cursor en el icono de esa
tabulación y hacer clic y arrastrarlo a la nueva posición.
CURSO EXPERTO MICROSOFT WORD 2016 – RICOSOFT 214
Por ejemplo, en la regla de la imagen se han establecido las siguientes tabulaciones:
Izquierda en la posición 2,5
Centrada en la posición 4,7
Derecha en la posición 6,7
Barra de tabulaciones en la posición 8,2
Decimal en la posición 9,2
También podemos hacer doble clic sobre una de las marcas de tabulación de la regla horizontal
para que aparezca el cuadro de diálogo de tabulaciones que vemos en la imagen de la derecha
donde podemos fijar todas las tabulaciones de una vez o eliminarlas. Aprende más sobre el cuadro
de Tabulaciones en el siguiente avanzado: Tabulaciones
Teniendo en cuenta que la escala varia un poco las proporciones quedaría una tabla parecida a
la que vemos en la imagen inferior.
Observar la alineación de cada tabulación: la columna de cítricos está alineada a la izquierda, la
de tipo al centro y la de origen a la derecha. Luego vemos la barra de tabulación vertical y la
alineación decimal.
CURSO EXPERTO MICROSOFT WORD 2016 – RICOSOFT 215
Para practicar la teoría te aconsejamos realizar este ejercicio paso a paso Texto tabulado
6.11. Copiar formato
En la pestaña Inicio > grupo Portapapeles, tenemos disponible el icono para Copiar
formato . Este icono permite copiar las características de formato de un texto para aplicarlas a
otros textos. Podemos copiarlo una o varias veces:
Una vez: Hacer clic sobre la palabra de la cual queremos copiar el formato, ir a la barra de
herramientas y hacer clic en Copiar formato , el cursor tomará la forma de brocha, colocarlo
sobre la palabra en la que queremos copiar el formato, y hacer clic sobre ella.
Varias: Hacer clic sobre la palabra de la cual queremos copiar el formato,
hacer doble clic en Copiar formato , el cursor tomará la forma de brocha, a continuación
hacer clic sobre tantas palabras como se desee, y para acabar volver a hacer clic en el icono de
copiar formato.
En ambos casos, si queremos copiar el formato sobre un conjunto de palabras o líneas, una vez
el cursor tome la forma de brocha, seleccionar las palabras o líneas y el nuevo formato se copiará
sobre ellas. Copiar formato, copia tanto el formato carácter como el formato párrafo.
CURSO EXPERTO MICROSOFT WORD 2016 – RICOSOFT 216
Unidad 6. Avanzado: Tabulaciones
Desde la pestaña Inicio > grupo Párrafo, iniciamos el cuadro de diálogo Párrafo. Se pueden
establecer las tabulaciones desde el botónTabulaciones que se encuentra en la parte inferior
izquierda. También se pueden aplicar tabulaciones desde la regla horizontal.
Para establecer las tabulaciones se teclea la posición en cm. en el campo Posición, a
continuación, hacer clic en el tipo de alineación deseada, luego podemos elegir un tipo de relleno
con el que se rellenarán los espacios en blanco a la izquierda de la tabulación y por ultimo pulsar
el botónFijar, esto hará que la tabulación que acabamos de crear aparezca en la lista de
tabulaciones.
Si queremos eliminar una tabulación debemos seleccionarla, haciendo clic en la lista y pulsar el
botón Eliminar. También tenemos un botón para eliminar todas las tabulaciones del párrafo en que
nos encontramos. Una vez tengamos todas las tabulaciones preparadas pulsaremos el
botónAceptar y volveremos a nuestro documento donde veremos en la regla horizontal los iconos
de las tabulaciones que acabamos de fijar.
Para modificar cualquier tabulación se puede utilizar esta ventana o la regla horizontal,
independientemente de la forma en la que se creó la tabulación.
Por último, en esta ventana podemos variar la distancia a la que se colocan las tabulaciones
predeterminadas, que es de 1,25 cm. basta con escribir otro número en la ventana.
CURSO EXPERTO MICROSOFT WORD 2016 – RICOSOFT 217
La siguiente imagen muestra un ejemplo, no muy elegante pero ilustrativo:
Primera tabulación: alineación izquierda y relleno 2 punteado.
Segunda tabulación: alineación centrada y relleno 3 de línea alta.
Tercera tabulación: alineación derecha y relleno 4 de línea baja.
Unidad 6. Ejercicio: Texto tabulado
En este ejercicio practicaremos cómo crear columnas de texto con distintas alineaciones gracias
a la tabulación.
1. Abre Word. Trabajaremos sobre el documento en blanco.
2. Crearemos las tabulaciones y luego ya introduciremos el texto. Lo primero pues será
asegurarnos de que estamos mostrando las reglas. Si no se muestra la regla, recuerda que
para activarla debes ir a la pestaña Vista > grupo Mostrar > opción Regla.
3. En el cuadro que hay sobre la regla vertical izquierda es donde definimos el tipo de tabulación.
Haz clic sobre él y observa cómo va cambiando el tipo. Déjalo en Tabulación izquierda. Si
no tienes claro cuál es, deja el cursor sobre ella unos segundos y un globo informativo te dará
su nombre, como siempre.
4. Haz clic en el número 1 de la regla horizontal superior. Quedará una pequeña marca con la
forma de la tabulación izquierda.
5. Haz clic de nuevo en el cuadro para cambiar el tipo de tabulación. Esta vez
utilizaremos Centrar tabulación.
6. Haz clic en el número 5 de la regla superior. También quedará marcado.
7. Repite la operación con la Tabulación derecha en el número 9.
8. Ahora, selecciona en el cuadro la Barra de tabulaciones e insértala en el número 10.
9. Por último, crea una Tabulación decimal en el número 13.
El resultado que observarás en la regla es el siguiente:
10. Haz clic en la hoja para empezar a introducir el texto.
11. Escribe Precios de cítricos y pulsa INTRO.
12. Pulsa la tecla TABULADOR (TAB) y escribe Cítricos.
13. Pulsa TAB y escribe Tipo.
14. Pulsa TAB y escribe Orígen.
15. Pulsa TAB y escribe €/Kg.
CURSO EXPERTO MICROSOFT WORD 2016 – RICOSOFT 218
16. Pulsa INTRO.
17. Pulsa TAB y escribe Naranja.
18. Pulsa TAB y escribe Navelate.
19. Pulsa TAB y escribe Com. Valenciana.
20. Pulsa TAB y escribe 0,94.
21. Pulsa INTRO para empezar a introducir la siguiente línea.
22. Pulsa TAB y escribe Limón.
23. Pulsa TAB y escribe Primofiori.
24. Pulsa TAB y escribe Valencia.
25. Pulsa TAB y escribe 0,898.
26. Pulsa INTRO para empezar a introducir la siguiente línea.
27. Pulsa TAB y escribe Limones.
28. Pulsa TAB y escribe Vema.
29. Pulsa TAB y escribe CV.
30. Pulsa TAB y escribe 00,75.
31. Ahora, párate a observar el resultado. Las tres primeras columnas tienen una alineación a la
izquierda, centrada y a la derecha, respectivamente. Luego hay una línea de separación y los
precios están alineados por su coma, independientemente de cuántas cifras contengan como
enteros y cuántos decimales.
32. Podríamos haber logrado un resultado similar insertando espacios entre los valores. Sin
embargo, la ventaja de las tabulaciones es que nos permiten modificar el texto en su conjunto
fácilmente. Selecciona las cuatro filas de datos y haz clic sobre el marcador de la regla que
está situado en el número 13. Arrástralo hasta el número 12.
33. Ahora, selecciona la primera fila, correspondiente a los encabezados
(Cítricos, Tipo, Orígen y €/Kg.) y aplícale un estilo subrayado desde el grupo Fuente de la
ficha Inicio. El resultado final es este:
34. En la ficha Inicio, grupo Párrafo dispones del botón Mostrar todo . Recuerda que con él
puedes ver las marcas y símbolos de formato. Al trabajar con tabulaciones puede resultar
muy útil, para ver dónde hemos introducido una. El mismo documento con esta herramienta
activada se vería así:
CURSO EXPERTO MICROSOFT WORD 2016 – RICOSOFT 219
Las flechas hacia la derecha representan las tabulaciones. Si en algún momento no te sale
bien puedes confirmar que has realizado correctamente las tabulaciones de esta forma.
35. Guarda el documento con el nombre Precios y ciérralo.
CURSO EXPERTO MICROSOFT WORD 2016 – RICOSOFT 220
Ejercicios unidad 6: Formato del documento
Ejercicio 1: Receta
Abre el archivo Plato de la semana de los ejercicios del curso y dale formato para que quede
como el siguiente, o al menos lo más parecido posible:
Algunas consideraciones a tener en cuenta son:
El tema empleado en el ejemplo es Office, y los títulos se han formateado con sus estilos
predefinidos.
El texto relativo a los comensales está en verde y negrita.
Las columnas correspondientes a los tiempos se han creado con tabulaciones.
CURSO EXPERTO MICROSOFT WORD 2016 – RICOSOFT 221
Los ingredientes son una lista de viñetas.
Los pasos de realización son una lista multinivel.
La fuente se ha cambiado a mano al tipo High Tower Text. Si no está disponible en tu
ordenador puedes utilizar otra.
Guarda los cambios.
Puedes consultar aquí las soluciones propuestas.
Ejercicio 2: Curso de SQL
Abre el archivo Curso bases de datos de los ejercicios del curso y aplica los cambios siguientes:
El texto Curso de SQL pasará a ser el título de la portada.
Utilizar las tabulaciones para que, en los ejemplos y ejercicios del texto donde hay un SELECT
y un FROM, aparezcan cada uno en una línea, pero a la misma altura, en columna. Observa
un ejemplo:
Observa que, en el caso en que Ejemplo: esté en la misma línea que SELECT, hacemos un
retorno de carro para separarlo en distintas líneas.
Utilizar las tabulaciones para organizar bien la tabla de verdad, de forma que los valores AND,
TRUE, FALSE y NULL queden bien alineados.
Dar estilo de lista de viñetas al texto Una constante, Una función de agrupación, Una
columna de agrupación y Una expresión basada en las anteriores. Se encuentran en el
apartado Determinación de los valores mínimos y máximos, al final de la página 3.
Tras la lista de viñetas anterior, insertar un salto de página.
Los ejercicios de la última página están mal numerados, por haber sido numerados a mano y
posteriormente modificados. Cambia la numeración por una lista numerada.
Además, los ejercicios no presentan una homogeneidad. Los ejercicios de consultas simples
se resuelven tras el enunciado, y los ejercicios multitabla y de sumatorias separan enunciados
y soluciones en dos bloques distintos. Modifica los ejercicios de consultas simples para que
sigan el mismo patrón.
Modificar la fuente de todo el texto por una que te guste más. Por ejemplo, Calibri.
Guarda los cambios.
Ejercicio 1: Receta
Para formatear el archivo Plato de la semana:
CURSO EXPERTO MICROSOFT WORD 2016 – RICOSOFT 222
1. En la ficha Diseño, grupo Fondo de página, selecciona la herramienta Color de página y
escoge el verde claro. Concretamente el Verde oliva, Énfasis 3, Claro 80%. Antes de hacerlo
asegúrate de que el Tema seleccionado es Office.
2. Selecciona el texto Plato de la semana y aplica el estilo Puesto desde la ficha Inicio.
3. En el grupo Párrafo de esta misma ficha, haz clic en la herramienta de alineación centrada.
4. Selecciona el texto Berenjenas fritas y aplícale el estilo Título 1.
5. Selecciona las filas correspondientes a los tiempos de preparación, reposo y cocción y aplica
una Tabulación izquierda a 1,5 y otra a 6.
Recuerda que para activar la regla debes ir a la pestaña Vista > grupo Mostar > opción Regla.
. Luego, escoger el tipo de tabulación en el pequeño cuadro sobre la regla vertical izquierda y
hacer clic en los correspondientes valores (1,5 y 6) en la regla superior.
6. Para que se aplique la segunda tabulación, deberás pulsar la tecla TAB tras los valores
temporales. Es decir, antes de 10 minutos, 30 minutos y 12 minutos.
7. Aplica el estilo Título 2 a las palabras Ingredientes: y Realización:.
8. Selecciona las cuatro líneas que corresponden con el apartado Ingredientes y pulsa la
herramienta Viñetas para incluirlas en una lista. Esta herramienta se encuentra en la
ficha Inicio, grupo Párrafo.
9. Tabula ligeramente la lista, pulsando la herramienta Aumentar sangría que encontrarás en
este mismo grupo, junto a las herramientas de lista.
10. Selecciona el texto que hay a continuación del apartado Realización, hasta el final del
documento.
11. Aplica una Lista multinivel, desde el botón del grupo Párrafo. En el menú deberás escoger
la segunda opción del apartado Biblioteca de listas. El formato es 1) a) i).
12. Ahora, los pasos van del 1 al 7, pero esto no es correcto. Vamos a establecer los niveles.
Selecciona los elementos que se corresponden con los valores 2, 3, 4 y 5. Es decir, las líneas
correspondientes a preparar los ingredientes. Luego, pulsa el botón Aumentar sangría.
13. Luego, haz clic en el elemento 3 (Enharinarlas, ponerlas a freír...) y pulsa Aumentar
sangría de nuevo.
14. Coloca el cursor después de la coma y pulsa INTRO. Pulsa SUPR dos veces y escribe una P
mayúscula, que es más adecuada para empezar la línea.
15. Repite la operación para borrar la coma entre caliente y depositarlas. Esta
vez, Depositarlas será la palabra que comience por mayúscula.
16. Ahora vamos a cambiar el tipo de fuente y algunos detalles de estilos básicos. Pulsa CTRL+E
para seleccionar todo el texto.
17. Cambia la fuente por otra que te guste más. Nosotros hemos aplicado una High Tower Text y
hemos utilizado posteriormente los botones para aumentar el tamaño . Al utilizar estos
botones en vez de indicar un valor absoluto en el listado de tamaños de fuente, evitamos que
el texto y los títulos tengan el mismo tamaño. Conseguimos conservar su proporción.
18. Selecciona el texto Comensales: 4 personas y luego haz clic en la herramienta Negrita de
la ficha Inicio, grupo Fuente. O bien pulsa CTRL+N.
19. Sin perder la selección, despliega la paleta de colores del grupo Fuente y cambia el color del
texto a verde oscuro (Verde oliva, Énfasis 3, Claro 25%).
20. Pulsa CTRL+G o Guardar para conservar los cambios.
CURSO EXPERTO MICROSOFT WORD 2016 – RICOSOFT 223
21. Cierra el documento.
Ejercicio 1: Curso de SQL
Para formatear el archivo Curso bases de datos:
1. Seleccionar el texto Curso de SQL que encabeza el documento y pulsar las teclas CTRL+X
para cortarlo.
2. En la ficha Insertar, grupo Páginas, desplegar el menú Portada y seleccionar cualquiera de
ellas. Nosotros hemos escogido Puzzle.
3. En la portada, hacer clic sobre el texto [Escriba aquí el título de la portada] y pulsar las
teclas CTRL+V para pegarlo. En cuanto al resto de elementos (Año, subtítulo, etc.), puedes
rellenarlos opcionalmente, o bien puedes seleccionarlos y pulsar SUPR para eliminarlos.
4. Para tabular las consultas, lo primero será, en todos aquellos ejemplos en que quede la
consulta en la misma línea que la palabra Ejemplo: u otro texto introductorio, situar el punto
de inserción al final de dicho texto y pulsar INTRO.
5. Una vez cada consulta se encuentra en filas encabezadas por sentencias como SELECT o
FROM, mostrar las reglas desde el botón que hay arriba de la barra de desplazamiento vertical.
Luego, escoger la Tabulación izquierda en el pequeño cuadro sobre la regla vertical
izquierda.
6. Seleccionar cada consulta y hacer clic a la altura deseada en la regla superior. Nosotros las
insertamos a 2 todas ellas, para que dé sensación de homogeneidad. En el texto, deberás
pulsar la tecla TAB para crear tabulaciones, o la tecla RETROCESO para eliminarlas, de modo
que se vaya ajustando a las marcas de tabulación de la regla.
Un truco para hacer esto podría ser pulsar la tecla CTRL y sin soltar ir seleccionando cada
consulta en todo el documento. Luego, aplicar la tabulación al 2. Así las haremos todas de una
tacada y luego ya podremos revisarlas una a una para ir ajustando las tabulaciones del texto.
7. Para modificar la tabla de verdad, hacemos clic entre los FALSE que aparecen pegados y
pulsamos la tecla TAB. Repetiremos la operación para los FALSE y NULL que hay pegados,
separándolos.
8. Seleccionar el texto Una constante, Una función de agrupación, Una columna de
agrupación y Una expresión basada en las anteriores. Luego, en Inicio > Párrafo, hacer
clic en la herramienta Viñetas.
9. Situarse al final de la lista y pulsar la herramienta Insertar > Páginas > Salto de página.
10. Repetir la operación, pero con la herramienta Numeración, para crear una lista numerada
sobre los últimos ejercicios y soluciones del documento. Los números que estaban
introducidos a manos deberemos borrarlos seleccionándolos y pulsando SUPR o
RETROCESO.
Para encuadrar a la misma altura la lista numerada de los enunciados con la de las soluciones,
deberás jugar con los marcadores de sangría en la regla superior y dejarlos a la misma altura.
11. En el apartado de ejercicios de consultas simples:
- Selecciona cada uno de los enunciados y pulsa CTRL+X para cortarlo. Luego, sitúa el
punto de inserción tras el anterior y pulsa INTRO. Pulsa CTRL+V para pegarlos. De este
modo conseguirás tener los enunciados juntos y las soluciones juntas.
- Tras el último enunciado, escribe el texto Soluciones ejercicios consultas simples.
- Selecciona los enunciados y pulsa la herramienta Numeración de la ficha Inicio para crear
una lista numerada. Repite la operación con las soluciones y retoca la sangría y las
tabulaciones si es necesario. Recuerda que en caso de que se inserte una numeración en
CURSO EXPERTO MICROSOFT WORD 2016 – RICOSOFT 224
una fila que no corresponda (que no empiece por SELECT), puedes seleccionar el número y
pulsar SUPR para eliminarlo.
12. Pulsa CTRL+E para seleccionar todo el texto. En la ficha Inicio, grupo Fuente, selecciona el
tipo de fuente Calibri.
13. Pulsa CTRL+G o Guardar para conservar los cambios.
14. Cierra el documento.
CURSO EXPERTO MICROSOFT WORD 2016 – RICOSOFT 225
Unidad 7. Estilos
7.1. Introducción
Los estilos sirven para para dar formato al texto más fácilmente. Al aplicar un estilo podemos
dar varios formatos a la vez co un sólo clic. Por ejemplo, un estilo puede incluir características del
formato fuente (negrita, tipo, color y tamaño fuente, ...) y también del formato párrafo (alineación,
sangría, ...). Word ya tiene predefinidos unos estilos que nos serán suficientes en muchos casos,
pero también podemos definir nuestros propios estilos personalizados.
La otra función de los estilos es indicar a cada elemento del texto cuál es su función en el mismo
(o cuál es su naturaleza). Por ejemplo, existe el estilo Título 1, y el estilo Título 2. Los números no
son simples formas de diferenciar uno de otro, sino que denotan una jerarquía. El Título 1 será el
título principal, y el Título 2 será un título situado a un nivel inferior. Por lo tanto, no iríamos
desencaminados si decimos que los estilos ayudan a definir la estructura del documento.
Los estilos están disponibles desde dos sitios, la cinta de opciones y el panel de estilos:
En la pestaña Inicio > grupo Estilos de la cinta de opciones .
Utiliza los botones arriba y abajo del lateral derecho, y el desplegable para ver todos los estilos
disponibles y más opciones (Crear estilo, Borrar formato y Aplicar estilos)
También puedes realizar funciones parecidas desde el Panel de estilos que se abre
haciendo clic en el botón del extremo derecho inferior del grupo Estilos o pulsando la combinación
de teclas CTRL+ALT+MAYÚS+S.
La principal diferencia con el grupo Estilos de la cinta de opciones, es que podemos elegir entre
mostrar o no mostrar una vista previa de su formato mediante la casilla inferior Mostrar vista
previa.
CURSO EXPERTO MICROSOFT WORD 2016 – RICOSOFT 226
Otra diferencia es que podemos elegir qué estilos se muestran (recomendados, en uso, todos,
...) desde el enlace Opciones...
Iremos viendo más opciones del panel de estilos a lo largo del tema.
7.2. Aplicar y quitar estilos
Por defecto, al escribir, aplicamos el estilo Normal, pero basta con hacer clic sobre cualquier otro
estilo para empezar a aplicarlo al texto que introduzcamos a continuación. También podemos
aplicar un estilo determinado a un texto ya escrito. Para ello, deberás seleccionarlo y pulsar sobre
el estilo que desees.
Cuando observamos los estilos disponibles, vemos que hay uno para cada elemento del
documento: Título, Subtítulo, Cita, Énfasis, Referencia, etc. Es importante que no los escojas por
motivos estéticos, sino por ser la etiqueta más adecuada para el tipo de texto. El aspecto del
formato se puede modificar, así que no debemos preocuparnos por él. Sin embargo, a nivel
estructural supone muchas ventajas escogerlos en función de la verdadera naturaleza del texto.
CURSO EXPERTO MICROSOFT WORD 2016 – RICOSOFT 227
Borrar formato
Para cambiar un determinado texto a un estilo normal, podrías seleccionarlo y aplicar el primer
estilo llamado Normal. Pero, en ocasiones, dependiendo de los formatos manuales que hayas
especificado, al aplicar el estilo Normal, no desaparecen. En ese caso, hay que seleccionar el texto
en cuestión, y pulsar en el icono borrar formato del grupo Fuente, o también, desplegar el menú
que muestra todos los estilos y pulsar Borrar formato.
También dispones de la opción Borrar todo en el panel de Estilos, que funciona exactamente
igual.
Para practicar estas operaciones puedes realizar este ejercicio paso a paso Aplicar estilos
7.3. Apariencia de los estilos
Una vez tenemos todo el documento acabado podemos cambiar su aspecto global modificando
los estilos que lo componen, uno a uno, o de forma mucho más rápida utilizando los temas y los
conjuntos de estilos integrados. En ambos casos conviene revisar bien el documento para ver los
cambios efectuados.
Los estilos están relacionados con el tema aplicado. Si aplicamos un tema distinto al
documento, se cambiará automáticamente el formato de los estilos. De esta forma, lograremos un
cambio radical de la imagen del documento con tan sólo un clic, como vimos en la unidad anterior.
Si pulsamos los botones Colores y Fuentes podremos combinar distintas configuraciones de
colores y fuentes que estarán definidos en los Temas de que dispongamos.
CURSO EXPERTO MICROSOFT WORD 2016 – RICOSOFT 228
Desde la pestaña Diseño puedes acceder a un Conjunto de estilos integrados. Al hacer clic
en un conjunto de estilos cambian las propiedades de fuente y párrafo de todo el documento. No
se puede aplicar sólo a una selección del texto.
Una vez tenemos ya definidos los estilos de un documento podemos guardarlos todos juntos
como un nuevo Conjunto de estilos.
Para ello haz clic en el botón y pulsa en Guardar un nuevo conjunto de estilos. El nuevo
conjunto de estilos aparecerá en el panel dentro de Personalizados, junto a los conjuntos de
estilos Integrados.
Unidad 7. Ejercicio: Aplicar estilos
En este ejercicio practicaremos cómo aplicar estilos mediante el panel de estilos.
1. Abre Word para empezar a trabajar en un documento en blanco.
2. Escribe el texto:
Internet
Los comienzos de la red
Internet surgió a partir de un proyecto militar.
3. Para mostrar el panel de estilos, haz clic en el pequeño botón que hay en la esquina inferior
derecha del grupo Estilos.
4. Selecciona la primera palabra, Internet, y haz clic en Título 1 en el panel.
5. Selecciona la segunda línea de texto y pulsa esta vez en Título 2.
6. Luego, haz clic en Borrar todo para eliminar el estilo. Quedará seleccionado el estilo Normal.
7. Selecciona ahora el estilo Sin espaciado. Observarás que disminuye la separación entre líneas.
8. Cierra el documento sin guardar los cambios.
CURSO EXPERTO MICROSOFT WORD 2016 – RICOSOFT 229
7.4. Crear, modificar y borrar estilos
Crear un estilo
Si ninguno de los estilos disponibles por defecto es lo que buscamos, siempre tendremos la
opción de crear algunos personalizados. Para ello, seguiremos dos sencillos pasos:
1. Lo más recomendable es aplicar un estilo ya existente. Lo ideal es que partamos de un estilo
que tenga el nivel jerárquico que nos interesa. Por ejemplo, si queremos crear un estilo de Título
1, lo aplicamos a un texto y desplegamos el panel de estilos para hacer clic en el botón Nuevo estilo.
Aparecerá un cuadro de diálogo Crear nuevo estilo a partir del formato como el siguiente.
CURSO EXPERTO MICROSOFT WORD 2016 – RICOSOFT 230
Aquí podremos personalizar los distintos aspectos de formato: fuente, tamaño de fuente, negrita,
cursiva, subrayado, color, alineación, interlineado, sangría, bordes... La vista previa y el cuadro de
resumen de las características aplicadas te ayudarán a hacerte una idea del resultado final.
Observa como en el campo Estilo basado en aparece Título 1.
Como norma general un estilo sólo está disponible en el documento en que se crea. Para
remediarlo, existen varios sistemas, que puedes ver en el siguiente avanzado Utilizar un estilo en
varios documentos .
Si quieres ver el resto de opciones de este cuadro de diálogo como son los cuadros Tipo
estilo, Estilo del párrafo siguiente, etc., visita este tema avanzado sobre las Propiedades de los
estilos Propiedades de los estilos . El tema de estilos es un poco más complejo que lo que
habíamos visto hasta ahora en el curso, por lo tanto, te recomendamos practicar primero los
conceptos sencillos antes de empezar con los conceptos avanzados.
Unidad 7. Avanzado: Utilizar un estilo en varios documentos
Al crear un estilo, debemos tener en cuenta su ámbito.
Como norma general un estilo sólo está disponible en el documento en que se crea. Es posible
que esto suponga un inconveniente, ya que, en la mayoría de casos, crearemos estilos para
utilizarlos en más de un documento.
Una posible solución es crear los estilos en una plantilla (las veremos con detalle más
adelante).
En Inicio > Estilos, hacemos clic con el botón derecho del ratón sobre el estilo en cuestión y
elegimos Modificar....
CURSO EXPERTO MICROSOFT WORD 2016 – RICOSOFT 231
Luego, en el cuadro de diálogo, marcaremos la casilla Documentos nuevos basados en esta
plantilla.
De esta forma, el estilo estará disponible en los nuevos documentos que se creen a partir de ella,
aunque no en los que hayan sido creados con anterioridad.
Pero, ¿y si queremos que el estilo aparezca en todos los nuevos documentos? ¿Y si no
queremos basarnos en una plantilla en concreto? La solución en tal caso es exportar los estilos a
la plantilla base "normal" sobre la cual se crean todos los documentos nuevos en blanco.
En Inicio > Estilos, pulsaremos el botón Más para abrir el panel de Estilos.
Y haremos clic en el botón inferior Administrar estilos . Se abrirá el cuadro de diálogo desde
donde podremos eliminar, crear y modificar estilos, entre otras funciones. La que nos interesa en
este caso es Importar o exportar... así que pulsaremos este botón, que se encuentra en la parte
inferior de la ventana.
Se cerrará la ventana Administrar estilos y se abrirá el cuadro de diálogo Organizador. Lo
único que deberemos hacer es seleccionar en el cuadro de la izquierda el estilo que nos interesa y
pulsar el botón Copiar. Verás que aparece en el cuadro de la derecha, que es el que corresponde
a Normal.dotm, es decir, la plantilla sobre la que se crean los nuevos documentos.
CURSO EXPERTO MICROSOFT WORD 2016 – RICOSOFT 232
Fíjate que, una vez hayas copiado el estilo, podrás gestionar el que tienes en el documento y el
que está en la plantilla general de forma independiente. Por ejemplo, podrás eliminarlo del
documento original y dejarlo únicamente en la plantilla, o viceversa. También podrás darle un
nombre distinto en la plantilla al que tenía originalmente.
Unidad 7. Avanzado: Propiedades de los estilos
Al crear y modificar estilos tenemos que rellenar un cuadro de diálogo con algunos cuadros y
casillas de verificación que conviene explicar con un poco de detalle. Es lo que vamos a hacer en
este tema avanzado.
CURSO EXPERTO MICROSOFT WORD 2016 – RICOSOFT 233
CURSO EXPERTO MICROSOFT WORD 2016 – RICOSOFT 234
Conocer estas cuestiones nos puede ayudar a sacar más provecho de los estilos.
- Tipo de estilo.
- Estilo basado en.
- Estilo del párrafo siguiente.
- Agregar a la galería de estilos.
- Actualizar automáticamente.
Tipo de estilo.
El cuadro Tipo de estilo admite cinco valores: Párrafo, Carácter, Vinculado (párrafo y
caracter), Tabla y Lista.
CURSO EXPERTO MICROSOFT WORD 2016 – RICOSOFT 235
El estilo de carácter afecta a caracteres, y tiene definidas características como el tamaño de
los caracteres, si están en cursiva, etc. Un estilo de tipo carácter no puede contener características
de formato párrafo, como la alineación, interlineado, etc. Por esto esas características están
deshabilitadas en el cuadro de diálogo.
Cada tipo de estilo se distingue de los otros por un símbolo que aparece detrás de su nombre. El
tipo carácter tiene como símbolo una "a" cómo puedes ver en la imagen.
El estilo de párrafo, puede contener todas las características del estilo carácter y además
también características del formato de párrafo, como interlineado, sangrías, etc. El símbolo lo
identifica.
CURSO EXPERTO MICROSOFT WORD 2016 – RICOSOFT 236
El estilo vinculado, contiene estilos de párrafo y estilos de carácter. Si se aplica a un palabra
o frase dentro de un párrafo se comportará como un estilo de carácter. Pero si se aplica a un párrafo
actuará como un estilo de párrafo. El símbolo lo identifica.
El estilo de lista, se aplica a las listas y puede contener las características que ves en la
imagen siguiente, como el cuadro "Empezar en" donde se indica el número o letra en que
empezará la lista, fuente, estilo, sangrías, etc.
CURSO EXPERTO MICROSOFT WORD 2016 – RICOSOFT 237
El estilo de tabla, se aplica a las tablas y puede contener prácticamente todas las
características del estilo carácter y además también características de las tablas como tipo de
bordes, etc. El tipo tabla tiene como símbolo que lo identifica un icono en forma de cuadrícula, como
puedes ver en la imagen.
Estilo basado en
Al definir un estilo podemos utilizar otro estilo para basarnos en él. De esta forma el estilo tomará
las características definidas para el estilo en el que nos basamos, más la nueva que añadamos al
definirlo.
Esta posibilidad es muy útil ya que facilita definir varios estilos que se diferencian en pocos
detalles, ahorrándonos trabajo.
Según el tipo de estilo sea párrafo, carácter o tabla aparecerán unos estilos u otros en el cuadro
despegable "Estilo basado en".
CURSO EXPERTO MICROSOFT WORD 2016 – RICOSOFT 238
Estilo del párrafo siguiente
Este cuadro solo está disponible para el tipo de estilo Párrafo.
Permite definir el estilo que tendrá el párrafo siguiente al estilo que estamos definiendo. Es decir,
cuando estemos aplicando el estilo y pulsemos la tecla INTRO dejará de aplicarse el estilo que
hemos definido y se aplicará el que pongamos en "Estilo del párrafo siguiente". Esto se suele
utilizar por ejemplo en los títulos en los que el párrafo siguiente será del estilo normal.
Agregar a la galería de estilos.
Si la casilla está activada, se incluirá el estilo en la cinta. De lo contrario sólo estará disponible
en el panel de Estilos.
Actualizar automáticamente.
Word vuelve a definir automáticamente el estilo cada vez que se modifica manualmente. Además
aplica la modificación a todos los párrafos del documento actual que tengan ese estilo.
CURSO EXPERTO MICROSOFT WORD 2016 – RICOSOFT 239
También es posible crear un nuevo estilo sin basarse en uno existente. Para ello basta dar
el formato deseado al texto, seleccionarlo y desde la pestaña Estilos desplegarla con el botón y
pulsar el botón Crear estilo.
Se abriríael cuadro de diálogo Crear nuevo estilo a partir del formato.
Basta dar un nombre y pulsar Aceptar para crear el estilo.
El problema de este sistema es que este nuevo estilo no tendría definido su nivel jerárquico en
el documento, sino que simplemente sería un conjunto de formatos que aplicar rápidamente.
Debemos tener esto presente si decidimos hacerlo de esta forma.
Modificar un estilo
Como hemos visto al crear un estilo, para modificarlo lo único que debemos hacer es hacer clic
con el botón derecho del ratón sobre él en la cinta y seleccionar la opción Modificar....
Pero también podemos modificarlos desde el panel. Para ello, situamos el cursor sobre el
nombre del estilo sin hacer clic. Veremos que aparece un triángulo en el lateral derecho. Hacemos
clic en él para desplegar el menú de opciones de estilo, entre las que se encuentra Modificar....
CURSO EXPERTO MICROSOFT WORD 2016 – RICOSOFT 240
En ambos casos se abrirá la ventana Modificar estilo que es igual a la que vimos
anteriormente Crear nuevo estilo a partir del formato.
Un truco interesante que puede resultar muy útil es aplicar una Lista multinivel al estilo Título
1. Con esta sencilla modificación, se aplicará el formato de numeración correcto a los subapartados
de forma automática, como Título 2, Título 3, Título 4, etc. Así, conseguiremos que los distintos
apartados y subapartados que se van creando se numeren automáticamente. Para ello, desde la
ventana Modificar estilo, pulsar el botón Formato, elegir Numeración y escoger uno de los tipos
de listas numeradas existentes.
Borrar un estilo
Antes de nada ten presente que si eliminas un estilo, todo texto que estuviese utilizándolo
quedará sin formato.
Para borrar un estilo debemos ir al panel Estilos, y hacer clic en el triángulo de la derecha del
estilo en cuestión. Se desplegará el menú con la opción Eliminar..., como puedes ver en la imagen.
Ten en cuenta que sólo podrás borrar los estilos que hayas creado, no los que vienen por defecto
con Word.
También es importante que sepas que para borrarlos definitivamente debes hacerlo desde el
panel como se ha explicado. Si eliges la opción Quitar de la galería de estilos rápidos desde el
menú contextual de un estilo de la cinta no lo estarás eliminando realmente. Simplemente estarás
quitando el acceso directo a él de la cinta y el texto que utilice el estilo en cuestión no perderá el
formato.
Para practicar estas operaciones puedes realizar este ejercicio paso a paso Crear un estilo
CURSO EXPERTO MICROSOFT WORD 2016 – RICOSOFT 241
Unidad 7. Ejercicio: Crear un estilo
En este ejercicio practicaremos cómo crear estilos personalizados.
1. Abre Word para empezar a trabajar en un documento en blanco y escribe en él el
texto aulaClic.
2. Para mostrar el panel de estilos, haz clic en el pequeño botón que hay en la esquina inferior
derecha del grupo Estilos.
3. En el panel, pulsa el botón inferior Nuevo estilo.
4. Se abrirá un cuadro de diálogo. Ahí deberemos configurar las propiedades y el formato del
nuevo estilo. Que serán:
Nombre: Estilo aulaClic
Estilo basado en: Título 1.
Estilo del párrafo siguiente: Subtítulo.
Formato: fuente Verdana, tamaño 18, Negrita activa, color verde oliva.
Alineación: Centro.
Espaciado: intermedio.
5. Cuando esté todo, pulsamos Aceptar.
6. Podemos aplicar el formato a la palabra aulaClic para ver el resultado, aunque ya lo habíamos
visto en la vista previa de la propia ventana de creación de estilos.
7. Cierra el documento sin guardar los cambios.
CURSO EXPERTO MICROSOFT WORD 2016 – RICOSOFT 242
7.5. Preferencias entre estilos
Los estilos modifican el formato de un documento, pero también se puede modificar el formato
de forma manual, sin aplicar estilos, como ya vimos en este curso. Entonces, ¿Qué ocurre si un
párrafo de un documento tiene aplicado un estilo y queremos aplicarle además un formato manual?
¿Cómo interactúan los diferentes tipos de estilos entre sí? ¿Qué preferencias existen cuando se
aplican varios tipos de estilos sobre un documento?
Planteado el tema así parece un poco complejo, pero en realidad no lo es. Las prioridades se
adivinan, la mayoría de veces, con un poco de sentido común.
Las normas generales son estas tres:
1. El formato que se aplica en último lugar tiene preferencia sobre los anteriores.
2. Tiene preferencia el formato manual sobre los estilos.
3. Tiene preferencia el formato carácter sobre el formato párrafo.
Pero, en ciertas ocasiones, pueden aparecer situaciones en las que se producen algunos
conflictos que requieren un estudio más detallado.
Por ejemplo, imagina que tenemos un texto con formato de tipo párrafo que pone la letra en
cursiva (además de otras características), si ahora a cierta palabra del texto le aplicamos un formato
carácter que tiene la letra en cursiva (además de otras características) ¿Cuál será el resultado?
Pues esa cierta palabra del texto no quedará en tipo cursiva, sino en tipo normal. La razón es que
Word interpreta que el estilo carácter pretende diferenciar una palabra del resto de texto, y como el
resto del texto está en cursiva, para que se diferencie la pone en estilo normal. Lo cual es bastante
lógico.
7.6. Ver los formatos aplicados del documento
Inspector de estilo y Mostrar formato.
Desde el panel de estilos, el botón Inspector de estilo abre un cuadro de diálogo que
permite observar el estilo aplicado haciendo clic sobre cualquier parte del texto.
CURSO EXPERTO MICROSOFT WORD 2016 – RICOSOFT 243
Lo interesante de esta herramienta es que separa en distintos apartados los estilos y formatos
en función de su naturaleza.
Por ejemplo, en la imagen vemos que se ha aplicado el estilo personalizado de aulaClic azul y
además del formato de párrafo que consiste en una alineación centrada. Pero no sólo esto, sino
que también se nos indica que, en el texto seleccionado, hay una característica de formato de nivel
de texto que tampoco formaban parte del propio estilo: cursiva.
En cualquier momento, simplemente haciendo clic en el botón que tiene cada cuadro a su
derecha , podremos borrar un formato o estilo de forma independiente al resto de formatos
aplicados. O bien Borrar todo.
Si lo que queremos es ver con mayor nivel de detalle qué formatos están aplicados, deberemos
pulsar el botón Mostrar Formato , que encontraremos desde el propio inspector. De este modo
se abrirá un nuevo panel que, no sólo indicará explícitamente los formatos aplicados de forma
manual, sino también los que formen parte del propio estilo.
El ejemplo que veíamos cambiará para mostrar lo siguiente:
CURSO EXPERTO MICROSOFT WORD 2016 – RICOSOFT 244
Ahora apreciamos una vista previa del texto seleccionado en cuestión, acompañada de un
conjunto de especificaciones de Fuente, Párrafo e incluso Sección. Es decir, que situamos el
elemento en un contexto y pasamos por alto cómo fue aplicado cada formato, dando más
importancia a ver qué formato es exactamente el que hemos aplicado.
Si nos interesa saber qué formatos forman parte del estilo y cuáles no, es decir, su origen,
deberemos marcar la casilla inferior Distinguir origen de estilo, tal y como muestra la imagen. Así
vemos que en el formato Fuente Desde el estilo aulaClic azul se han aplicado unas
características, y además, de modo directo, también se ha aplicado Cursiva.
CURSO EXPERTO MICROSOFT WORD 2016 – RICOSOFT 245
Una de las principales ventajas de utilizar el panel Mostrar formato es que podremos cambiar
las características de una forma sencilla. Si hacemos clic sobre el
enlace Fuente, Idioma, Efectos, Estilo de párrafo, Alineación, Márgenes o cualquiera de sus
características, se abrirá directamente el cuadro de diálogo donde se edita, de forma que no será
necesario conocer a fondo dónde se encuentra cada una de las herramientas de Word para poder
modificar un formato ya aplicado, por ejemplo, por otra persona en el documento.
Además, desde aquí podremos a acceder a una opción muy interesante: comparar el formato
de dos textos.
Para ello, activamos la casilla Comparar con otra selección. Los detalles se ocultarán y
deberemos seleccionar otro texto. Será entonces cuando, en el listado de características, veremos
que únicamente aparecen las diferencias entre uno y otro.
CURSO EXPERTO MICROSOFT WORD 2016 – RICOSOFT 246
Ejercicios unidad 7: Estilos
Ejercicio 1: Curso de SQL
En este ejercicio combinaremos dos funciones que ya conocemos: la aplicación de estilos y las
listas multinivel. Gracias a ello, lograremos crear una numeración a los títulos que se adaptará de
forma automática si borramos o incluimos apartados en el documento.
Abre el archivo Curso bases de datos y realiza los siguientes cambios:
1. Debes aplicar estilos a los títulos para obtener la siguiente estructura:
Recuerda que el primer nivel son estilos Título 1 y el segundo nivel Título 2.
2. Aplica el estilo Énfasis al texto:
o Listar nombres, oficinas, y fechas de contrato de todos los vendedores. Del
apartado Lista de selección.
o Mostrar todos los datos de la tabla oficinas. y Obtener todos los datos de oficinas
y el importe de ventas por encima o debajo del objetivo. Del apartado Utilización
del *.
CURSO EXPERTO MICROSOFT WORD 2016 – RICOSOFT 247
3. Aplica una lista multinivel a uno de los títulos. Observarás que se numeran automáticamente,
creando el siguiente efecto:
Guarda los cambios.
Puedes consultar aquí las soluciones propuestas.
Ejercicio 2: Crear y modificar estilos
Si no lo tienes ya abierto, abre el archivo Curso bases de datos.
En él debes crear un estilo nuevo desde el panel de estilos. Este estilo debe aplicar el
efecto Negrita. Guárdalo con el nombre Resaltado propio.
Aplica ese estilo a los siguientes textos (los hemos resaltado en azul para que los veas mejor):
CURSO EXPERTO MICROSOFT WORD 2016 – RICOSOFT 248
Luego, modifica el estilo para que, además de la negrita, el color de la fuente sea verde.
Observa cómo se ha aplicado la modificación a todos los textos del documento que tenían este
estilo. Esta es la ventaja de los estilos, poder cambiar radicalmente el aspecto del documento,
conservando la coherencia y la homogeneidad sin apenas esfuerzo.
CURSO EXPERTO MICROSOFT WORD 2016 – RICOSOFT 249
Guarda los cambios.
Ejercicio 1: Curso de SQL
1. En el archivo Curso bases de datos, localiza los textos que se corresponden con la imagen
y aplica, desde la ficha Inicio, los estilos Título 1 a los tres títulos principales y Título 2 a
todos los dependientes.
En ocasiones, los títulos terminan en punto o dos puntos, etc. Elimina este tipo de caracteres
para lograr el resultado mostrado.
2. Luego, localiza las frases:
o Listar nombres, oficinas, y fechas de contrato de todos los vendedores. Del
apartado Lista de selección.
o Mostrar todos los datos de la tabla oficinas. y Obtener todos los datos de
oficinas y el importe de ventas por encima o debajo del objetivo. Del
apartado Utilización del *.
Una forma sencilla de hacerlo es mostrar el panel Navegación desde la
ficha Vista. Aunque te adelantamos que están al principio del documento, así que
no te resultará difícil localizarlas.
3. Aplícales el estilo Énfasis.
4. Haz clic sobre uno de los títulos, por ejemplo, el primero y aplica una Lista multinivel.
Concretamente deberás escoger la siguiente en la Biblioteca de listas:
1. Título 1
1.1 Título 2
1.1.1 Título 3
Sería interesante que tratases de intercalar un apartado entre otros dos y observases cómo
se reajustan los valores. Luego, elimina los elementos que hayas utilizado para la
comprobación.
5. Pulsa CTRL+G para guardar.
6. Cierra el documento.
CURSO EXPERTO MICROSOFT WORD 2016 – RICOSOFT 250
En la carpeta de ejercicios del curso dispones del archivo Curso bases de datos 2, que es el
resultado final después de haber modificado el formato en el tema anterior y los estilos en este.
Así, si algún apartado te ha supuesto cierta dificultad, puedes ver el resultado final y observar sus
sangrías, tabulaciones y estilos para entenderlo mejor.
Ejercicio 2: Crear y modificar estilos
1. Abre el archivo Curso bases de datos.
2. Abre el panel de estilos haciendo clic en el botón de su grupo, en la ficha Inicio.
3. Pulsa el botón inferior Nuevo estilo.
4. En la ventana para la creación de estilos nuevos, escribe Resaltado propio como Nombre.
CURSO EXPERTO MICROSOFT WORD 2016 – RICOSOFT 251
5. En Tipo de estilo, selecciona Carácter.
6. Activa la Negrita y luego pulsa el botón Aceptar. Asegúrate que el tamaño de letra es igual
que en el texto, es decir 11.
7. Selecciona el texto que queremos resaltar y pulsa sobre el estilo para aplicarlo. Repite la
operación todos los textos indicados.
CURSO EXPERTO MICROSOFT WORD 2016 – RICOSOFT 252
8. Despliega el menú de opciones del estilo que acabas de crear y pulsa Modificar.
9. En la ventana donde se define el estilo, despliega la paleta de colores que hay junto al efecto
subrayado y escoge el color verde. Pulsa Aceptar.
10. Observa el resultado y cierra el panel de estilos.
11. Cierra el documento guardando los cambios.
CURSO EXPERTO MICROSOFT WORD 2016 – RICOSOFT 253
Unidad 8. Diseño de página
8.1. Configurar página
Cuando estamos escribiendo en un documento Word es como si lo hiciéramos en una hoja de
papel que luego puede ser impresa. Por lo tanto, existe un área en la cual podemos escribir y unos
márgenes los cuales no podemos sobrepasar.
Estos márgenes se definen en la pestaña Formato, en el grupo de herramientas Configurar
página, donde también podremos encontrar herramientas para seleccionar la Orientación, Saltos
de página, Tamaño, Números de línea, Columnas y Guiones.
Al hacer clic sobre el botón Márgenes, aparecen unos márgenes predeterminados. Si ninguno
nos sirve, podremos definir unos desde la opción Márgenes Personalizados.
También es conveniente especificar el tamaño del papel que vamos a utilizar en la impresión. Al
hacer clic en el botón Tamaño, se abre una lista de Tamaños predeterminados. Pero, al igual que
CURSO EXPERTO MICROSOFT WORD 2016 – RICOSOFT 254
en los márgenes, aquí también se puede personalizar el tamaño de la hoja, haciendo clic en la
opción Más tamaños de papel.
Tanto si escogemos la opción de márgenes personalizados, como si pulsamos el pequeño botón
de la esquina inferior derecha del grupo Configuración de página, veremos la siguiente ventana:
CURSO EXPERTO MICROSOFT WORD 2016 – RICOSOFT 255
En la pestaña Márgenes podemos fijar los márgenes tecleando los centímetros deseados en
cada campo: Superior, Inferior, Izquierdo y Derecho. También el de Encuadernación, que es
un espacio adicional reservado para encuadernar las hojas.
- Posición del margen interno. Aquí indicaremos en qué posición vamos para
aplicar el margen de encuadernación.
- Orientación. Indicamos si la página tiene orientación vertical (la más usual)
o horizontal (también llamada apaisada).
- Páginas. Podemos establecer varias páginas, en ese caso tenemos varias
opciones: Márgenes simétricos, Dos páginas por hoja o Libro plegado. Al
establecer cada una de estas opciones la vista previa te mostrará claramente en
qué consisten.
- En la parte derecha de la pantalla tenemos la Vista previa que nos dará una idea
bastante aproximada de cómo afectan los cambios que hemos introducido al diseño
de la página.
CURSO EXPERTO MICROSOFT WORD 2016 – RICOSOFT 256
- Si pulsamos el botón Establecer como predeterminado, los valores actuales
serán los que se utilicen en los nuevos documentos que creemos.
En la pestaña Papel determinaremos el tipo de papel a utilizar en la impresora: A4, Carta, etc.
y también la bandeja de la que tomará el papel la impresora, en caso de que tenga más de una.
En la pestaña Diseño fijaremos la posición de Encabezados y pies de página. Hemos dicho
que fuera de los márgenes no se puede escribir, pero hay una excepción; los encabezados y pies
de página se escriben en la zona de los márgenes. Si vamos a utilizar encabezados o pies de
página, debemos tenerlo en cuenta a la hora de fijar la amplitud de los márgenes.
Encabezado: indicaremos los cm. que deseamos que haya entre el borde superior
del papel y la primera línea del encabezado.
Pie de página: diremos los cm. que deben quedar entre la última línea del pie de
página y el borde inferior de la página.
Para apreciar el efecto global de los márgenes en nuestro documento debemos visualizarlo con
la vista de Diseño de impresión.
Si no estás seguro de estar visualizándolo así, selecciona la opción en la pestaña Vista. Esta
imagen es un ejemplo de vista Diseño de impresión de un documento con encabezado y pie de
página.
En la pestaña Vista, marca la casilla Regla, para observar como en las reglas horizontal y vertical
hay una zona más oscura que indica el tamaño de los márgenes,
También se puede ver como la línea del encabezado queda dentro de la zona del margen
superior, y la línea del pie de página queda dentro del margen inferior.
CURSO EXPERTO MICROSOFT WORD 2016 – RICOSOFT 257
Desde esta vista también se pueden modificar los márgenes. Para modificar el margen
superior basta colocar el cursor en la regla vertical justo donde acaba la zona más oscura que
identifica el margen, y cuando el cursor tome la forma de una doble flecha, hacer clic y arrastrar
hasta la nueva posición del margen.
Para el resto de los márgenes repetir la operación, pero poner especial cuidado en el margen
izquierdo para no mover los iconos de sangrías que están también en la misma zona.
CURSO EXPERTO MICROSOFT WORD 2016 – RICOSOFT 258
8.2. Encabezados y pies de página
Un encabezado es un texto que se insertará automáticamente al principio de cada página.
Esto es útil para escribir textos como, por ejemplo, el título del trabajo que se está escribiendo, el
autor, la fecha, etc.
El pie de página tiene la misma funcionalidad, pero se imprime al final de la página, y suele
contener los números de página.
Para modificarlos vamos a la pestaña Insertar y hacemos clic en alguno de los dos botones (Pie
de página o Encabezado) y seleccionamos la opción Editar.
Se mostrará una nueva pestaña, Herramientas para encabezado y pie de página > Diseño, que
contiene los iconos con todas las opciones disponibles:
Observa que ha aparecido el Encabezado delimitado por una línea punteada y un rectángulo gris
indicándonos en que encabezado estamos, en este caso "Encabezado en primera página". Encima
de la línea podemos escribir el texto del encabezado, por ejemplo "Curso de Base de Datos".
Si lo creemos conveniente podemos insertar numeración de página, fechas o cualquier otro
elemento de la barra de herramientas, como vamos a ver a continuación. Una vez hayamos
acabado de editar el encabezado o pie de página finalizaremos haciendo clic en el botón Cerrar
encabezado y pie de página, a la derecha de la cinta.
Mediante estos botones podemos pasar del encabezado al pie y viceversa.
CURSO EXPERTO MICROSOFT WORD 2016 – RICOSOFT 259
Veamos ahora con detalle las opciones del grupo Insertar.
Elementos rápidos. Permite, desde la opción Propiedad del documento,
escoger distintos elementos de un listado desplegable. En ocasiones esta opción ahorra tiempo ya
que permite, por ejemplo, insertar con un sólo clic el autor del documento o la fecha.
La opción de Elementos rápidos también está disponible directamente en la
pestaña Insertar mediante este botón , pero se incluye en la de Diseño de los encabezados y
pies de página porque es una herramienta muy útil en este tipo de ocasiones. De hecho, el
elemento Autotexto es uno de los que más se prestan a la personalización para mejorar la
comodidad de la redacción en Word. Así que probablemente lo utilizarás más a menudo desde la
pestaña Insertar directamente. Con él podemos insertar rápidamente párrafos completos y demás
contenido que solemos repetir constantemente con un sólo clic, como cabeceras o despedidas en
las cartas. Para aprender más sobre el Autotexto puedes leer el siguiente avanzado. Bloques de
creación: El Autotexto
Inserta una imagen o foto guardada en el disco.
Inserta imágenes en línea. Se abrirá una ventana para que elijas
entre Imágenes prediseñadas de Office.com o Búsqueda de imágenes en Bing. Si
tienes OneDrive también aparecerá como una opción más.
CURSO EXPERTO MICROSOFT WORD 2016 – RICOSOFT 260
Inserta la fecha y/o la hora del sistema en el formato que se seleccione. Si no sabes lo
que es la fecha del sistema, visita el siguiente básico. Fecha del sistema
En la pestaña Diseño también encontraremos el siguiente grupo de opciones:
Primera página diferente. Si marcamos esta casilla podemos definir un encabezado y pie
diferente para la primera página. Esta opción está pensada, por ejemplo, para cuando la primera
página es la portada del documento y no conviene que aparezca el mismo encabezado o pie con
el número de la página.
Páginas pares e impares diferentes. Si marcamos esta casilla podemos definir un encabezado
y pie diferente para las páginas pares e impares. Por ejemplo, para imprimir el número de página
se imprime a la izquierda en las páginas impares y en las páginas pares imprimirlo a la derecha.
Para practicar estas operaciones puedes realizar este ejercicio paso a paso: Crear
encabezado de página
CURSO EXPERTO MICROSOFT WORD 2016 – RICOSOFT 261
Unidad 8. Avanzado: Bloques de creación: El Autotexto
Si utilizamos Word en el trabajo nos daremos cuenta de que solemos repetir una y otra vez parte
del contenido en distintos documentos; ya sea la firma, los datos de contacto comercial o las típicas
frases de cortesía de las cartas (Atentamente, Reciba un cordial saludo, etc.). Estos datos no
están fijos en un determinado lugar ni son únicamente para un determinado tipo de documentos,
sino que es texto frecuente que se va introduciendo en distintos contextos.
Un autotexto es precisamente eso: un texto ya preparado que insertamos en nuestro
documento con un sólo clic y que agiliza nuestro trabajo.
El texto no está a priori en el documento, sino que encontramos un botón que nos permite incluirlo
desde la cinta de opciones. Esta opción Autotexto la encontraremos en la pestaña Insertar >
grupo Texto > Elementos rápidos. Veremos que se despliega un submenú para escoger el que
necesitamos. Al hacer clic en él se insertará allí donde tengamos el punto de inserción.
Conviene recalcar que, a pesar de su denominación, también admite imágenes.
Crear autotexto
Con la instalación de Word vienen incluidos un par de ejemplos de autotexto, pero lo interesante
de esta opción es obviamente crear nuestros contenidos personalizados.
1. Para hacerlo, redactamos el contenido normalmente y lo seleccionamos. En el ejemplo vamos
a crearlo con un texto y una imagen.
2. Luego, vamos a Insertar > Elementos rápidos > Autotexto y escogemos Guardar
selección en galería de autotexto.
CURSO EXPERTO MICROSOFT WORD 2016 – RICOSOFT 262
3. Se abrirá un cuadro de diálogo donde deberemos especificar varios parámetros.
- El nombre con el que se guardará y su descripción, así como la forma en que se insertará.
- La galería, que de forma predeterminada será Autotexto, aunque desde aquí podríamos decidir
si queremos guardarlo como tabla, como pie de página, marca de agua o cualquiera de los tipos
de contenidos personalizables (o bloques de creación) que admite Word en su galería.
- La categoría, que en principio será siempre General ya que es la única por defecto, pero que
podemos cambiar. Por ejemplo, podríamos tener una categoría Cartas y dentro todos los
autotextos típicos de cartas, otro para partes de incidencias, facturas. Se pueden crear nuevas
categorías desde el propio desplegable.
- La opción Guardar en es la que permite que utilicemos el elemento en posteriores documentos,
porque Normal.dotm es la plantilla base que se utiliza como referencia para todos los nuevos
documentos. Desde luego podríamos guardarlo en una plantilla distinta.
Organizador de bloques de creación
Los contenidos personalizados que guardamos en Word para utilizarlos en posteriores
documentos, como puede ser un autotexto, se gestionan desde el Organizador de bloques de
creación. Lo podemos iniciar desde el propio menú de Elementos rápidos, seleccionando esa la
opción.
Se abrirá una ventana donde veremos el listado de todos los bloques de creación, incluidos los
que existen de forma predeterminada.
CURSO EXPERTO MICROSOFT WORD 2016 – RICOSOFT 263
Se incluyen columnas con las propiedades que hemos visto en el apartado anterior: su tipo,
categoría, la plantilla en que se han guardado, su descripción, etc.
Para modificarlas seleccionamos un elemento y hacemos clic en Editar propiedades. Lo
haremos desde un cuadro de diálogo idéntico al que acabamos de ver.
En caso de que hubiese contenido seleccionado en el documento, podríamos utilizar el
botón Insertar para incluirlo en el organizador como un elemento rápido más.
Y si lo que queremos hacer es eliminarlo, lo seleccionaremos en el listado y
pulsaremos Eliminar.
En la zona derecha veremos una vista previa del elemento seleccionado que nos ayudará a saber
si estamos trabajando con el elemento adecuado en todo momento.
Practícalo
Te recomendamos que pruebes a crear un autotexto en un documento en blanco. No será
necesario que modifiques ninguna propiedad, simplemente fíjate en el nombre para saber
identificarlo y guárdalo. Abre el organizador para comprobar que aparece en la lista y cierra el
documento sin guardar los cambios.
Aunque no hayas guardado nada, el elemento se ha incluido en la plantilla base, así que lo
interesante sería que lo comprobaras: Crea un nuevo documento vacío. Verás que, a pesar de no
CURSO EXPERTO MICROSOFT WORD 2016 – RICOSOFT 264
haber guardado los cambios encuentras el autotexto en Insertar > Elementos
rápidos > Autotexto.
Unidad 8. Básico: Fecha del sistema
En sistemas Windows, en la zona inferior derecha, dentro del área de notificación de la barra de
tareas encontramos un reloj. A este reloj lo denominamos fecha de sistema.
Más allá de ser un simple reloj informativo, la fecha de sistema es la referencia temporal que
tiene nuestro equipo. Cuando creamos documentos, por ejemplo, el ordenador guarda en qué fecha
fueron creados o modificados por última vez, por ello es importante tenerla correctamente
configurada. De esta forma podremos saber cuándo modificamos por última vez un archivo o cuál
es el más reciente, ordenarlos por fecha, etc.
Podemos situar el cursor sobre la hora y esperar unos segundos para que aparezca la fecha
completa, que incluirá el día de la semana. Es importante mantener la fecha y hora del sistema
bien configuradas. Normalmente haciendo clic o doble clic sobre ella podremos acceder a su
configuración. En Windows 10, al hacer clic en la fecha aparce una ventana con el calendario y la
opción Configuración de fecha y hora.
No entraremos en detalle, ya que, dependiendo de tu sistema operativo, la forma puede variar
bastante. Por ejemplo, la imagen siguiente es de Windows 10, y la de más abajo de Windows 7.
CURSO EXPERTO MICROSOFT WORD 2016 – RICOSOFT 265
En general, podrás modificar el meridiano o zona horaria por el cual nos guiamos, además de
la fecha y la hora.
CURSO EXPERTO MICROSOFT WORD 2016 – RICOSOFT 266
Unidad 8. Ejercicio: Crear encabezado de página
En este ejercicio practicaremos cómo aplicar un encabezado de página a cada una de las hojas
de nuestro documento.
1. Abre el archivo Unidad 1.
2. Sitúate en la página 2. Asegúrate de que el punto de inserción está en ella y que no estás
simplemente visualizándola.
3. Haz clic en la pestaña Insertar y luego en la herramienta Encabezado. En el menú que se
muestra, escoge la primera opción, que es el encabezado en blanco.
4. En la zona superior de la hoja aparecerá un cuadro para introducir el texto en él.
Escribe www.aulaclic.es y escoge en la ficha Inicio la alineación centrada (o pulsa CTRL+T).
5. Pulsa el botón Cerrar encabezado y pie de página de la ficha Diseño de la cinta.
6. Sitúate en la página 1, que corresponde a la portada del documento y observa que no
contiene encabezado. Luego, ve bajando página por página (por ejemplo, con CTRL+Av
Pag) para observar que el resto sí que tienen.
Al haber insertado una portada con las herramientas de Word (en anteriores ejercicios lo
hicimos de esa forma), el sistema sabe que hay que tratar esta página de un modo especial.
Esa es la razón por la cual no se inserta el encabezado en ella.
7. Cierra el documento guardando los cambios.
CURSO EXPERTO MICROSOFT WORD 2016 – RICOSOFT 267
8.3. Números de página
Cuando creamos un documento, Word numera correlativamente las páginas para poder
referenciarlas, ese número es el que aparece en la parte izquierda de la barra de estado, pero este
número de página no aparece en el documento
Si queremos que los números de página aparezcan en nuestro documento cuando lo imprimamos
deberemos insertarlos desde la pestaña Insertar, desplegando la opción Número de página y
eligiendo dónde queremos que aparezca el número.
Encontraremos la misma opción en la pestaña Diseño de las Herramientas de encabezado y pie de
página, cuando tengamos un encabezado en modo de edición.
Al seleccionar una ubicación se despliega una lista de formatos prediseñados para que elijamos
el que más nos guste. Existe una gran cantidad de formatos prediseñados asociados a cada
ubicación, estos están organizados por secciones para facilitarnos la localización del formato que
buscamos.
En la sección Simple tenemos números simples con diferentes alineaciones.
En la sección Con formas, los números se escriben dentro de una forma, por ejemplo con
cinta: .
En la sección Número sin formato, tenemos los números de página a los cuales se les aplica
algún tipo de formato .
En la sección Página X, el número de página viene acompañado de la palabra Página o Pag,
por ejemplo .
CURSO EXPERTO MICROSOFT WORD 2016 – RICOSOFT 268
En la sección página X de Y, se añade además el número total de páginas del documento, por
ejemplo .
Los formatos predeterminados que aparecen en la lista desplegable asociada a cada ubicación
pueden variar de una ubicación a otra, la ubicación Final de página dispone de más formatos.
Para ver los encabezados y pies de página en la pantalla de nuestro ordenador tenemos que
estar en modo vista Diseño de Impresión donde se ven en un tono más claro que el texto normal.
Una vez insertado el número de página podemos variar su formato con la opción Formato del
número de página. Al seleccionarla, se abre una ventana como la que se encuentra a continuación.
Desplegando el menú Formato de número veremos una lista con posibles formatos
predeterminados entre los que elegir.
Tenemos dos alternativas para indicar en qué número empezará la numeración de las páginas:
1. Continuar desde la sección anterior (o empezar desde uno, si ésta es la primera sección).
2. Iniciar en el número que especifiquemos en la opción Iniciar en:
Si tenemos estructurado nuestro documento en capítulos, también podemos incluir el número del
capítulo junto con el de la página, marcando la casilla Incluir número de capítulo y seleccionando
un formato.
Para practicar estas operaciones puedes realizar este ejercicio paso a paso: Numerar las
páginas
CURSO EXPERTO MICROSOFT WORD 2016 – RICOSOFT 269
Unidad 8. Ejercicio: Numerar las páginas
En este ejercicio practicaremos a numerar las páginas automáticamente, y modificar los
parámetros de la numeración.
1. Abre el archivo Unidad 1.
2. Haz clic en la pestaña Insertar y luego en la herramienta Número de página. En el menú que
se muestra, sitúa el cursor en la opción Final de página y escoge la tercera opción, que es
el Número sin formato 3, es decir, el número alineado a la derecha.
3. Pulsa el botón Cerrar encabezado y pie de página de la ficha Diseño de la cinta.
4. Observarás que la numeración no se incluye en la portada y que empieza por el valor 1. Vamos
a modificarlo para que empiece por 2, dando por supuesto que la portada es el 1 pero sin
incluir el número. Para hacerlo, vamos a Insertar > Número de página y seleccionamos la
opción Formato del número de página.
5. En el cuadro de diálogo que se muestra, cambiamos el valor Iniciar en a 2, bien escribiéndolo
directamente, bien pulsando la pequeña flecha hacia arriba.
6. Pulsamos Aceptar.
7. Comprueba que ahora la página 2 (la que hay tras la portada) está numerada con un 2, y así
consecutivamente.
8. Cierra el documento guardando los cambios.
8.4. Saltos de sección
Los saltos de sección de Word indican cuándo acaba un determinado apartado o sección. Esto
permite que los elementos que comúnmente se aplican a todo el documento por igual, como el pie
de página o las tabulaciones, cesen en un determinado punto, para poder configurarlos de forma
distinta a continuación. Puede resultar muy útil para aplicar un formato distinto en las páginas de
un mismo documento o bien en distintas zonas de la misma página.
Las posibilidades son muchas, por ejemplo, podríamos:
Aplicar un encabezado diferente para cada sección, que se puede corresponder con los temas
o capítulos.
Tener una única columna en la primera mitad de la página y dos columnas en la mitad restante.
Aplicar una numeración de páginas que empezara de nuevo en cada uno de los temas o
capítulos.
Establecer un tamaño de página y orientación distintas en un mismo documento.
Aplicar márgenes distintos a una página en concreto, independientemente de los establecidos
en el documento, etc.
CURSO EXPERTO MICROSOFT WORD 2016 – RICOSOFT 270
Para incluir un salto de sección en el documento, nos situamos en la ficha Formato >
grupo Configurar página > desplegamos el menú Saltos y escogemos cualquiera de las opciones
de la categoría Saltos de sección. Observa en la imagen los tipos de saltos y sus definiciones.
Si queremos establecer encabezados y pies de página diferentes para cada
sección debemos romper el vínculo al anterior que Word crea por defecto, para ello, vamos al
modo edición de Encabezado o Pie de página y situamos el cursor en la sección adecuada y
pulsar el botón Vincular al anterior. Veremos cómo desaparece el recuadro gris que dice
"Igual que el anterior"
Para eliminar un salto de sección debemos visualizarlo, para ello :
CURSO EXPERTO MICROSOFT WORD 2016 – RICOSOFT 271
1. Desde la pestaña Inicio > grupo Párrafo, activar las marcas de párrafo . De esta forma
veremos donde está exactamente el salto de sección, como puedes ver en la siguiente imagen.
2. Situar el cursor en la línea que representa el salto.
3. Pulsar la tecla SUPR.
Importante: Al eliminar un salto de sección, Word interpreta que ahora todo forma parte del
mismo apartado y por tanto se pierde el formato específico de la sección inmediatamente superior
al salto para adoptar el de la sección inferior.
Lo veremos más claro con un ejemplo. La siguiente secuencia de imágenes muestra una misma
página con dos secciones; la primera con dos columnas y margen estrecho y la segunda de una
columna con margen normal. Observamos que si eliminamos la línea de salto en la vista borrador,
la sección superior adquirirá el formato de la inferior y el formato de la página será, por lo tanto, de
una única columna con márgenes anchos.
CURSO EXPERTO MICROSOFT WORD 2016 – RICOSOFT 272
Ejercicios unidad 8: Diseño de página
Ejercicio 1: Encabezado de página
En este ejercicio trabajaremos sobre el archivo Curso bases de datos 2 de la carpeta ejercicios
del curso.
Incluye un encabezado de página como el siguiente:
Se caracteriza por ser un encabezado predeterminado, concretamente el que corresponde al
motivo que estamos utilizando en este documento (Puzzle). Deberás utilizar los encabezados de
páginas pares e impares para que la alineación del texto cambie en cada página de forma
alternativa.
Globalmente se vería algo así:
Guarda los cambios.
Ejercicio 2: Pie de página
En este ejercicio trabajaremos sobre el archivo Curso bases de datos 2.
Incluye un pie de página como el siguiente:
Será el mismo para todo el documento.
No olvides guardar los cambios.
Ejercicio 1: Encabezado de página
1. Abre el archivo Curso bases de datos 2 de la carpeta ejercicios del curso.
2. Sitúa el punto de inserción en la página 2, es decir, en la primera página con contenido, tras
la portada.
CURSO EXPERTO MICROSOFT WORD 2016 – RICOSOFT 273
3. En Insertar > Encabezado y pie de página, haz clic en el botón Encabezado. En el menú
deberás escoger Puzzle (página impar).
4. El texto Curso de SQL aparecerá directamente en el encabezado como el título, ya que es el
que empleamos en la portada. Junto a él, veremos la numeración de las páginas.
Observa la cinta. Se mostrará la ficha Diseño de las Herramientas para encabezado y pie
de página. En ella debes asegurarte de que está marcada la opción Primera página
diferente. Esto es lo que evitará que el encabezado se muestre en la portada.
5. Marca la opción Páginas pares e impares diferentes. Mueve la barra de desplazamiento
vertical para comprobar que el encabezado se ha aplicado a una página sí, y otra no,
alternativamente.
6. Ahora, sitúate en una de las páginas que tienen el encabezado en blanco. En la ficha Diseño,
pulsa Encabezado y selecciona Puzzle (página par) en el menú. El resultado será similar al
que obteníamos con las otras páginas. La diferencia es que la alineación de sus elementos es
a la izquierda en vez de a la derecha.
7. Pulsa el botón Cerrar encabezado y pie de página en la ficha Diseño.
8. Pulsa CTRL+G para guardar.
Ejercicio 2: Pie de página
1. Abre el archivo Curso bases de datos 2 si no lo tienes ya abierto.
2. En Insertar > Encabezado y pie de página, haz clic en el botón Pie de página. En el menú
deberás escoger Puzzle (página impar).
3. Modifica el texto para que el nombre de la compañía sea aulaClic y el
texto Confidencial sea Ejercicio del curso de Word.
4. Si la opción Páginas pares e impares diferentes sigue marcada, observarás que el pie sólo se
aplica a la mitad de páginas. Desmárcala y observa lo que sucede: esta opción afecta tanto al
pie como al encabezado, por lo tanto, al desmarcarla, perderemos el formato de alineación
alternativa en el encabezado. La solución será dejar la opción marcada.
5. Por lo tanto, para lograr el efecto deseado (que todas las páginas tengan el mismo pie, sin
modificar el encabezado), deberemos situarnos en una página con pie en blanco y repetir la
operación. Es decir, insertar el mismo estilo de pie (Puzzle (página impar)).
6. El nombre de la compañía es común al documento, por lo tanto pondrá directamente aulaClic,
que es el valor que establecimos en el pie anterior. Sin embargo, el texto que va incluido a
mano sin ningún tipo de delimitación (Confidencial) será necesario volver a cambiarlo
por Ejercicio del curso de Word.
7. Pulsa el botón Cerrar encabezado y pie de página en la ficha Diseño.
8. Pulsa CTRL+G para guardar.
9. Comprueba que el resultado es el que se solicitaba en el enunciado y cierra el documento.
CURSO EXPERTO MICROSOFT WORD 2016 – RICOSOFT 274
Unidad 9. Impresión
9.1. Antes de imprimir
Antes de imprimir es interesante echar un vistazo al aspecto general del documento para ver si
está todo correcto.
Para ello nos aseguraremos de que estamos viendo el documento en vista de impresión. En la
pestaña Vista deberá estar seleccionado Diseño de impresión, o bien deberemos comprobar que
en la barra de estado esté marcada esta opción .
Como ya sabes, esta vista presenta la página tal y como se imprimirá, con gráficos, imágenes,
encabezados y pies de página, etc.
Si has utilizado versiones anteriores de Word 2007 es posible que eches de menos la Vista
preliminar. En Word 2010, 2013 y 2016 ya no existe. Lo que se ha hecho es incluir en la
pestaña Vista las opciones más interesantes, que son las de Zoom:
El botón Una página ajustará la página al espacio que tenga en la pantalla, para que quepa
completamente. Lo mismo sucede con Dos páginas, pero con dos de ellas, una junto a la otra.
Pero, ¿y si tenemos más páginas? ¿Y si queremos ver por encima las 15, 30 o 500 páginas que
tiene el documento?
Para hacerlo, deberemos pulsar el botón Zoom .
Se abrirá una ventana con una opción muy interesante: Varias páginas.
CURSO EXPERTO MICROSOFT WORD 2016 – RICOSOFT 275
Haremos clic en el botón con forma de monitor y se desplegará un submenú donde podremos
seleccionar cuántas páginas queremos ver y cómo deberán estar organizadas.
Por ejemplo, en la imagen queremos ver una vista previa de un documento de 6 páginas, así que
hemos decidido mostrar 2 filas con 3 columnas cada una. Seleccionamos las páginas del modo en
que queremos. Justo bajo el menú indicará que vamos a mostrar 2x 3 páginas.
En la pantalla de vista previa vemos cómo quedará, y al pulsar Aceptar veremos el resultado
real.
Desde esta vista podremos apreciar y corregir mejor los detalles. Por ejemplo, si una página
contiene sólo una o dos líneas de texto, lo ideal sería intentar ajustar el texto de forma que quepa
en la anterior, y así ahorrar un papel. También veremos de forma más rápida y cómoda si los
gráficos o imágenes del documento están bien centrados, etc.
Una vez nos hemos hecho una idea de cómo quedará, lo interesante será que volvamos a la
vista que normalmente utilizamos para trabajar.
- La opción Ancho de página ajusta la página al ancho de la ventana de Word.
- La opción 100% muestra el tamaño original de la página, sea cual sea el tamaño de la ventana
de Word.
Para practicar estas operaciones puedes realizar este ejercicio paso a paso: Vista previa a la
impresión
CURSO EXPERTO MICROSOFT WORD 2016 – RICOSOFT 276
Unidad 9. Ejercicio: Vista previa a la impresión
En este ejercicio practicaremos cómo modificar el zoom para echar un vistazo al aspecto
general del documento antes de imprimirlo.
1. Abre el archivo Unidad 1.
2. Haz clic en la pestaña Vista y luego en la herramienta Zoom.
3. Activa la opción Varias páginas.
4. Haz clic en el botón que hay justo debajo, con una pantalla dibujada. Se desplegará un menú
que representa las hojas del documento. En principio se muestran dos filas de cuatro páginas
cada una.
5. Sitúa el cursor en la tercera página de la segunda fila, pero sin hacer clic. Observarás cómo
se seleccionan 4 de ellas y se muestra el texto 2x2 páginas. Ahora, haz clic en la página que
estabas apuntado y arrastra el cursor hacia abajo. Verás que aparecen nuevas páginas.
6. Suelta el ratón en la página que hay justo debajo de la que habías hecho clic, de modo que el
texto que se presente sea 3x2 páginas. Observa en la ventana la vista previa y pulsa Aceptar.
7. Vemos las páginas en vertical, en tres filas de dos páginas cada una. Repetiremos la
operación para verlas en horizontal.
8. Pulsamos el botón de Zoom de nuevo para modificar la forma de visualizar Varias páginas.
9. Esta vez nos situamos en la primera página de la fila, de forma que veremos seleccionadas
las 4 en un 1x4. Como nuestro documento tiene cinco páginas, hacemos clic y arrastramos un
poco el cursor a la izquierda. Aparecerá una nueva. Soltamos el clic para dejarlo en 1x5
páginas. Luego, hacemos clic en Aceptar.
10. Word hará lo necesario para mostrar estas cinco páginas en una única fila, pero dependiendo
del tamaño de la pantalla es posible que no quepan. En tal caso, podremos ajustar en zoom
desde la barra inferior de la ventana para ajustar las páginas.
11. Ahora, en la pestaña Inicio, grupo Zoom, pulsa el botón Dos páginas. Se verán
considerablemente más grandes que en la vista anterior.
12. Vamos a modificar algunos detalles en la página 2 (la primera tras la portada) que no nos
gustaría imprimir, ya que, en realidad, el hecho de utilizar estas vistas y zooms sirven
precisamente para eso, para detectar posibles cambios de última hora. Haz clic en ella y pulsa
el botón 100% en la cinta.
13. Selecciona el primer párrafo, que introduce la unidad.
14. En él vemos texto coloreado y texto resaltado, vamos a eliminarlo. Haz clic en la
pestaña Inicio y despliega la paleta de Color de fuente. Selecciona Automático. Así,
quitamos otros posibles colores.
15. El párrafo sigue seleccionado. Despliega la paleta de colores de la herramienta de Resaltado
de texto que hay justo al lado del color de fuente. Selecciona Sin color.
16. Ahora, vamos a cambiar la alineación del primer título de apartado, ya que en el documento el
resto están alineados a la izquierda y este rompe la coherencia estética. Haz clic sobre él y
pulsaAlinear texto a la izquierda o las teclas CTRL+Q.
17. Ya tenemos el documento listo para imprimir. Ciérralo guardando los cambios.
CURSO EXPERTO MICROSOFT WORD 2016 – RICOSOFT 277
9.2. Imprimir
Para imprimir un documento podemos pulsar las teclas CTRL+P o bien ir a la pestaña Archivo y
seleccionar Imprimir. En la pantalla verás las opciones de impresión, tal y como se muestra en la
siguiente imagen.
A la derecha podrás ver una vista previa del documento tal y como se imprimirá. Si te gusta el
resultado será suficiente con pulsar el botón Imprimir y ya dispondrás de tu copia impresa. Eso es
todo.
Pero claro, como siempre, dispondremos de una serie de opciones de configuración que nos
ayudarán a lograr el resultado deseado. Estas opciones son las que vamos a ampliar a lo largo del
tema.
CURSO EXPERTO MICROSOFT WORD 2016 – RICOSOFT 278
9.3. Ventana de impresión
Como hemos dicho, en la zona de la derecha vemos la vista previa de la página. En caso de
tener más de una página, podremos cambiar la página a visualizar:
- Utilizando las flechas inferiores o escribiendo el número de la página a
visualizar.
- O bien moviendo la barra de desplazamiento vertical que hay justo a la derecha de la vista
previa.
Justo a su lado encontramos una herramienta de zoom para acercar o alejar la página. Lo
haremos pulsando los botones - y + o bien deslizando el marcador. El botón de la derecha permite
ajustar la página para que se vea entera con un sólo clic.
En la zona izquierda de la ventana dispondremos de una serie de opciones de configuración
de la impresión, que nos permitirán:
Elegir cuántas copias imprimir del documento.
Escoger qué impresora queremos utilizar en la impresión del documento, en caso de que no
queramos utilizar la predeterminada que viene seleccionada por defecto. También podremos
modificar las Propiedades de impresora seleccionada, para por ejemplo imprimir en blanco
y negro.
Opciones de Configuración como:
- Qué hojas imprimir: Las hojas activas, todo el libro, o bien la selección realizada.
- La intercalación. Cuando imprimimos varias copias sin intercalación se imprime X veces cada
página, por ejemplo: 1,1,1 2,2,2 3,3,3 4,4,4 sería la impresión de tres copias de un
documento que ocupa cuatro páginas. En cambio, si utilizamos el intercalado, se imprime el
trabajo completo, una vez tras otra. El mismo ejemplo sería: 1,2,3,4 1,2,3,4 1,2,3,4
- La orientación y el tamaño del papel.
- Modificar los márgenes.
- Escoger cuántas páginas se incluirán en cada hoja impresa.
- Acceder a la Configuración de página.
Para practicar estas operaciones puedes realizar este ejercicio paso a paso: Ventana de
impresión
CURSO EXPERTO MICROSOFT WORD 2016 – RICOSOFT 279
Unidad 9. Ejercicio: Ventana de impresión
En este ejercicio nos familiarizaremos con la ventana de impresión.
1. Abre el archivo Unidad 1.
2. Haz clic en la pestaña Archivo y luego en la opción Imprimir del menú. O bien pulsa CTRL+P.
En este ejercicio nos centraremos en la zona derecha de vista previa.
3. Mueve la barra de desplazamiento para ir cambiando de página. Observa cómo va cambiando
el número de página actual que se muestra debajo.
4. Haz doble clic en el cuadro de texto que muestra la página actual. Escribe 1 y pulsa INTRO
para ir a la portada.
5. Utiliza la pequeña flecha de Página siguiente que hay justo a su derecha para ir pasando de
página.
6. Luego, desliza el marcador de zoom o utiliza sus botones para ir modificándolo.
7. Por último, pulsa el botón que hay en la esquina inferior derecha, justo bajo la barra de
desplazamiento. Se mostrará una única página, pero completa. El valor del zoom variará en
función del espacio de que disponga en pantalla Word para mostrarla. Puedes comprobarlo
maximizando y restaurando la ventana.
8. Cierra el documento. No necesitaremos guardar los cambios, puesto que no hemos modificado
el contenido ni formato.
CURSO EXPERTO MICROSOFT WORD 2016 – RICOSOFT 280
9.4. Configurar página
La mayoría de las opciones que hemos mencionado las encontraremos también en el cuadro de
diálogo que se muestra al hacer clic en el enlace Configurar página.
Se abrirá el siguiente cuadro de diálogo:
Las opciones están clasificadas en las pestañas Márgenes, Papel y Diseño. No vamos a verlas
con detalle porque son opciones que ya hemos ido viendo en la unidad de Formato de la página,
pero sí vamos a mencionar las opciones que pueden resultar más interesantes.
Por ejemplo, la opción Aplicar a. Esta opción nos permite mezclar configuraciones en la
impresión de un único documento.
CURSO EXPERTO MICROSOFT WORD 2016 – RICOSOFT 281
Imagina que quieres imprimir el vertical las primeras 5 páginas y en horizontal el resto. En
versiones anteriores de Word habrías tenido que realizar dos impresiones distintas, una de las
páginas 1 a 5 y otra de las demás. Pero ahora ya no es necesario. Si estás situado en la página 6
en la vista previa en el momento en que accedes al cuadro de diálogo, podrás cambiar la orientación
y escoger la opción De aquí en adelante en el desplegable Aplicar a.
Esto es sólo un ejemplo, podríamos modificar los márgenes o cualquier otra opción configurable
en el cuadro de diálogo.
Si normalmente imprimimos siempre con los mismos parámetros (márgenes, orientación, tipo
de papel, etc.), lo ideal es pulsar el botón Establecer como predeterminado tras haber
configurado la impresión. De esta forma se imprimirá siempre así por defecto.
Para practicar estas operaciones puedes realizar este ejercicio paso a paso: Configurar
impresión
9.5. Otras opciones de impresión
La configuración de Word también afecta a la impresión, aunque a veces no seamos conscientes
de ello.
Si te paras a pensarlo, existen algunos elementos que por defecto no se imprimen, como
los colores e imágenes de fondo. Normalmente está configurado así para ahorrar tinta en las
copias impresas, pero podemos cambiarlo.
En Archivo > Opciones abrimos la ventana de Opciones de Word. Deberemos situarnos en la
opción Mostrar del menú que se encuentra en el lateral izquierdo y ahí es donde encontraremos
una serie de Opciones de impresión que podremos activar o desactivar según nuestras
necesidades.
CURSO EXPERTO MICROSOFT WORD 2016 – RICOSOFT 282
Como puedes ver hay varias opciones que puedes activar: Imprimir colores e imágenes de
fondo, Imprimir propiedades del documento, Imprimir texto oculto, ...
Desde la ventana de Configuración de página que hemos visto en el apartado anterior también
podemos acceder a estas Opciones de impresión. Lo haremos desde la pestaña Papel, pulsando
su correspondiente botón.
CURSO EXPERTO MICROSOFT WORD 2016 – RICOSOFT 283
Unidad 9. Ejercicio: Configurar impresión
En este ejercicio practicaremos cómo configurar las páginas que pensamos imprimir y
cómo lanzar la impresión.
1. Abre el archivo Unidad 1.
2. Haz clic en la pestaña Archivo y luego en la opción Imprimir. O bien pulsa CTRL+P.
3. En este ejercicio nos centraremos en la zona de la izquierda, que contiene las herramientas
de configuración.
4. Haz clic en el cuadro de texto Páginas: y observa que la opción superior es Imprimir todas
las páginas. Escribe 1 en él y apreciarás que la opción cambia automáticamente
por Impresión personalizada.
5. Ahora cambia la orientación a Orientación horizontal. Notarás el cambio en la vista previa
de la derecha.
6. Por último, cambia el margen desplegando el correspondiente menú y seleccionando la
opción Márgenes estrechos.
7. Pulsa el enlace inferior Configurar página y observa el cuadro de diálogo que se muestra,
donde deben estar especificados los mismos valores que acabamos de seleccionar.
Pulsa Aceptar.
8. Ya hemos configurado la impresión. Ahora, observa en la zona superior el
apartado Impresora y fíjate en el nombre de la impresora seleccionada. Si no se trata de la
que deseas utilizar para imprimir en este ejercicio, haz clic para desplegar la lista de
impresoras y selecciona otra.
Nota: Si no tienes ninguna impresora instalada o no quieres gastar papel y tinta,
selecciona Microsoft XPS Documento Writer.
9. Vamos a lanzar la impresión. Arriba, indica que deseas imprimir 2 Copias, asegúrate de que
la impresora está conectada y pulsa el botón Imprimir.
Nota: Si escogiste la impresora en XPS se abrirá un cuadro de diálogo donde elegir la
carpeta y el nombre del nuevo archivo.
10. El resultado será la impresión de la portada en horizontal. Dos copias de ella. Cierra el
documento sin guardar lo cambios.
CURSO EXPERTO MICROSOFT WORD 2016 – RICOSOFT 284
9.6. La impresora
La impresora es uno de los periféricos más utilizados del ordenador.
Hoy en día es muy fácil instalar nuevos dispositivos hardware, como impresoras, ya que la
mayoría utilizan la tecnología Plug&Play que hace que el sistema operativo reconozca la
nueva impresora nada más conectarla al ordenador y nosotros no tengamos que hacer nada
para instalarla. Esto es especialmente aplicable en sistemas operativos más actuales como
Windows 7, Windows 8 y Windows 10, y en ordenadores que tienen acceso a internet. Por ello, no
vamos a entrar en detalle sobre cómo instalar la impresora de forma manual, ya que con la
tecnología actual rara vez necesitaremos hacerlo y la forma de hacerlo puede variar de un sistema
operativo a otro.
Actualmente la mayoría de impresoras disponen de la opción de conectarla por Wifi, de forma
que no necesitas ni siquiera conectarlas a un ordenador, y puedes imprimir desde cualquier
ordenador conectado a la misma red de Wifi, incluso desde un smartphone. La instalación de este
tipo de impresoras es muy sencilla, ellas solas detectan las redes Wifi disponibles y solo hay que
darles la clave para acceder a la red que nos interese.
Como hemos visto en el tema, en la ventana de impresión, podemos seleccionar la impresora de
entre las que tenemos instaladas. Ahora vamos a introducir un nuevo concepto: la impresora
virtual.
La impresora virtual es una impresora que realmente no existe físicamente. Es una especie de
"engaño" al sistema. Se trata de un programa que se hace pasar por impresora, pero en vez de
CURSO EXPERTO MICROSOFT WORD 2016 – RICOSOFT 285
enviar la información que se imprime a la bandeja de impresión, lo que hace es imprimirlo como
un archivo. Es decir, que aparecerá un cuadro de diálogo preguntándonos dónde guardar el
archivo.
Existen impresoras virtuales que imprimen en PDF, por ejemplo, si tenemos instalado el
programa Adobe Acrobat veremos en la lista de impresoras Adobe PDF. Para obtener una imagen
jpeg, gif, png, ... al instalar el programa Snagit proporciona una impresora virtual.
También podemos guardar un documento Word en formato PDF desde Guardar como
... eligiendo el tipo PDF, lo que equivale a imprimirlo en una impresora virtual.
Siempre disponemos de la impresora virtual que incluye Windows, llamada Microsoft XPS
Document Writer, que imprime un archivo de formato .xps.
Puede que estas impresoras virtuales te sean alguna vez de utilidad, o puede que no. Pero es
interesante que sepas de su existencia, porque puede ocurrir que trates de imprimir y veas que
tienes un listado de dos o tres impresoras disponibles, cuando en realidad sólo tienes una. Ahora
ya conoces el motivo.
Además, te recomendamos que si tienes alguna impresora virtual instalada en tu ordenador la
utilices para realizar pruebas de impresión o los ejercicios. Así no gastarás tinta ni papel.
CURSO EXPERTO MICROSOFT WORD 2016 – RICOSOFT 286
Ejercicios unidad 9: Impresión
Ejercicio 1: Imprimir listados para la fiesta
En anteriores ejercicios creamos un documento llamado Fiesta con la lista de invitados y de
participantes en el regalo común, para una fiesta de cumpleaños.
Hemos decidido imprimirla. Lo haremos del siguiente modo:
Una copia impresa de todo el documento, que conservaremos nosotros y llevaremos
siempre encima, por si alguien más se quiere apuntar, poder incluirle.
En este caso necesitaremos que la hoja ocupe poco espacio, porque sería incómodo ir con
dos hojas casi en blanco. Un consejo: imprime ambas listas en un mismo folio, y adapta el
tipo de papel a un tamaño menor para que quepa fácilmente en la cartera. Hazlo sin
modificar el documento, jugando con la configuración de impresión.
Tres copias de la página 2, donde se encuentra el listado de personas que quieren participar
en el regalo común. Así, dejaremos una copia en clase, otra en el trabajo y otra en el gimnasio,
que son los orígenes principales de invitados. De esta forma si alguien desea participar y no
se ve reflejado en la lista, podrá apuntarse directamente. Al final de la semana recogeremos
las hojas modificadas.
Ejercicio 2: Imprimir en impresora virtual
Imprime una copia simple del archivo Currículum vitae que creaste en anteriores ejercicios.
No es necesario que modifiques ninguna configuración, simplemente imprímelo en un archivo
XPS, y luego ábrelo para comprobar el resultado.
Ejercicio 1: Imprimir listados para la fiesta
Para la primera impresión:
1. Abre el documento Fiesta y haz clic en Archivo > Imprimir.
2. Cambia el último valor de configuración 1 página por hoja por 2 páginas por hoja. Este
cambio no se aprecia en la vista previa.
3. Cambia el tipo de papel, que por defecto es A4, por uno más pequeño, por ejemplo, C5. Ahora
si se aprecia en la vista previa
4. Opcionalmente, si quisieras disponer de más espacio, puedes cambiar los márgenes y
establecer unos más estrechos.
5. Pulsa el botón Imprimir. Observa que ocupa poco espacio, pero aún tenemos sitio para
realizar anotaciones. También podríamos haber optado por imprimir cada hoja en una cara.
Para la segunda impresión:
CURSO EXPERTO MICROSOFT WORD 2016 – RICOSOFT 287
1. Pulsa CTRL+P para ir a la ventana de impresión.
2. Modifica el número de copias de 1 a 3, desde el recuadro de la zona superior.
3. En configuración, cambia el valor Imprimir todas las páginas por Imprimir intervalo
personalizado y escribe 2 en el cuadro inferior. O bien sitúate en la página 2 en la vista previa
que hay a la derecha y escoge Imprimir página actual.
4. Cambia la opción 2 páginas por hoja que establecimos en la anterior impresión a 1 página
por hoja.
5. Asegúrate de que la orientación es vertical y que el papel es el que deseas. Probablemente
habrá quedado seleccionado el papel C5 de la impresión anterior. Escoge A4 para que las
personas dispongan de más espacio donde escribir.
En la vista previa observarás que el texto quizá queda algo pequeño para un cartel, que
pretende ser legible a simple vista. Es tu decisión si deseas volver a la ficha Inicio y
modificar el tamaño de fuente de la hoja 2 o dejarlo como está. Si lo haces, revisa que no
haya cambiado ninguna opción de la configuración de impresión al volver a esta ventana.
6. Pulsa el botón Imprimir.
7. Cierra el documento sin guardar los cambios.
Ejercicio 2: Imprimir en impresora virtual
1. Abre el archivo Currículum vitae.
2. Pulsa CTRL+P
3. Selecciona la impresora Microsoft XPS Document Writer.
4. Pulsa Imprimir.
5. En el cuadro de diálogo Guardar, selecciona como destino la misma carpeta en que guardas
los ejercicios y llámalo CVimpreso.
6. Cierra el documento.
7. Abre la carpeta donde hayas guardado el documento, desde el explorador de Windows. Por
ejemplo, si está en Mis documentos, haciendo clic en Inicio > Documentos. Localiza el
archivo y haz doble clic sobre él. Observa que se abre con el visor de Windows para archivos
XPS, y no con Word.
CURSO EXPERTO MICROSOFT WORD 2016 – RICOSOFT 288
Unidad 10. Tablas
Una tabla está formada por celdas o casillas, agrupadas por filas y columnas. En cada celda
se puede insertar texto, números o gráficos.
Las tablas permiten organizar la información en filas y columnas, de forma que se pueden realizar
operaciones y tratamientos sobre los datos. Por ejemplo, obtener el valor medio de una columna u
ordenar una lista de nombres.
Otra utilidad de las tablas es su uso para mejorar el diseño de los documentos ya que facilitan la
distribución de los textos y gráficos contenidos en sus casillas. Esta característica se emplea sobre
todo en la construcción de páginas Web para Internet, aunque no está recomendado, ya que en
HTML hay otras posibilidades de maquetación más apropiadas.
Las tablas son una forma de organizar los datos mucho más potentes que utilizando las
tabulaciones u otros métodos.
10.1. Crear tablas
Para crear una tabla accedemos siempre desde la pestaña Insertar > grupo Tablas >
botón Tabla. Allí encontraremos las tres posibles formas de crear tablas:
1. Una de las formas es utilizar la cuadrícula que simula una tabla. Cada cuadrado representa
una celda y al pasar el ratón sobre ella se coloreará en naranja la selección que realicemos. Al
hacer clic confirmamos que la selección se ha realizado y se inserta la tabla en el documento. En
el ejemplo de la imagen estaríamos creando una tabla de 3x3.
CURSO EXPERTO MICROSOFT WORD 2016 – RICOSOFT 289
2. La segunda opción es haciendo clic en Insertar Tabla. Se abre una ventana que
permite especificar el número de filas y columnas para la tabla.
3. La tercera opción es usar el vínculo Dibujar Tabla. El cursor tomará forma de lápiz y
simplemente iremos dibujando las líneas que la formarán. Esta opción es más lenta, pero puede
resultar muy útil para crear tablas irregulares o para retocar tablas ya existentes.
Para retocar una tabla dibujando sus bordes deberemos situarnos en ella. De este modo
veremos que disponemos de una pestaña de Herramientas de tabla. En su pestaña Diseño > grupo
Bordes, encontraremos las herramientas que nos ayudarán a dar el diseño deseado a la tabla.
Podemos elegir el estilo, grosor y color del borde y el cursor tomará forma de pluma para que
modifiquemos el diseño de los bordes de la tabla.
Si queremos modificar la estructura de la tabla iremos a la pestaña de Herramientas de
tabla > Presentación > grupo Dibujar, y a continuación pulsar sobre Dibujar tabla .
Si nos equivocamos podemos utilizar la herramienta Borrador, que cambiará el dibujo del cursor
y nos permitirá eliminar cualquier línea de la tabla simplemente haciendo clic sobre ella.
Para practicar estas operaciones puedes realizar este ejercicio paso a paso: Crear tabla
CURSO EXPERTO MICROSOFT WORD 2016 – RICOSOFT 290
Unidad 10. Ejercicio: Crear tabla
En este ejercicio practicaremos cómo crear una tabla para el seguimiento de nuestra evolución
en el curso.
1. Abre Word. Partiremos del documento en blanco que se muestra al iniciar.
2. Haz clic en la pestaña Insertar y luego en la herramienta Tabla.
3. En el menú, selecciona Insertar tabla.
4. Indica 3 en Número de columnas y 25 en Número de filas y pulsa Aceptar. Se creará una
nueva tabla en el documento y el punto de inserción se situará en la primera.
5. Escribe Temas.
6. Pulsa la flecha hacia la derecha del teclado para pasar a la siguiente celda y escribe Nota.
7. Pulsa la flecha hacia la derecha de nuevo y escribe Comentarios.
8. Haz clic en Guardar y llámalo Notas Curso Word.
9. Ciérralo.
CURSO EXPERTO MICROSOFT WORD 2016 – RICOSOFT 291
10.2. Anidar tablas
Una característica de las tablas es que se pueden anidar. Es decir, se puede crear una tabla
dentro de otra. De esta forma podremos configurar una de forma independiente a la otra. Lo único
que deberemos tener en cuenta es que, si eliminamos la tabla principal, también se eliminará su
contenido, y esto incluye las tablas anidadas que podamos haber creado.
¿Cómo se hace? Simplemente hay que colocar el cursor en la celda que queramos e insertar
otra tabla.
10.3. Aplicar un estilo de tabla
Vamos a ver como modificar el estilo de la tabla. Es decir, su formato.
Podemos aplicar estilos predefinidos con un sólo clic, eligiéndolos en la pestaña Diseño >
grupo Estilos de tabla.
Al pasar el ratón sobre ellos verás cómo cambia el formato de la tabla. Para aplicarlo
definitivamente haremos clic sobre él. Luego, podrás retocar el resultado final, si lo deseas, con las
herramientas de Sombreado y Bordes.
Además, los estilos se pueden ajustar según nuestra conveniencia en base a distintas opciones
que tenemos disponibles justo a su derecha. Podemos elegir pues si nuestra tabla tiene o no
encabezados, filas de totales o las filas y columnas resaltadas en distintos colores que van
alternando. Para ello simplemente deberemos marcar o desmarcar cada una de las Opciones de
estilo de tabla.
Para practicar estas operaciones puedes realizar este ejercicio paso a paso: Aplicar estilo a
tabla
CURSO EXPERTO MICROSOFT WORD 2016 – RICOSOFT 292
Unidad 10. Ejercicio: Aplicar estilo a tabla
En este ejercicio practicaremos cómo dar estilo a la tabla que creamos en el ejercicio anterior.
1. Abre el archivo Notas Curso Word, que creamos en anteriores ejercicios.
2. Haz clic en la pestaña Diseño de las Herramientas de tabla. Si no aparece en la cinta haz
clic en cualquier celda de la tabla del documento y aparecerá.
3. Sitúate en el grupo Estilos de tabla donde se muestra una previsualización de varios estilos.
Utiliza las flechas arriba/abajo y Más para ir viendo todos los estilos. Selecciona la quinta de
la primera fila, Cuadrícula clara- Énfasis 5.
4. Ahora nos centraremos en el grupo Opciones de estilo de tabla. Lo normal será que estén
marcadas las opciones Fila de encabezado, Primera columna y Filas con bandas.
Desmarca Fila de encabezado y observa el cambio en la tabla. Luego, vuelve a activarla.
5. Las opciones típicas de formato también sirven en las tablas. Selecciona la primera fila y
cambia la alineación a centrada en la ficha Inicio o en el menú contextual.
6. Cierra el documento guardando los cambios.
CURSO EXPERTO MICROSOFT WORD 2016 – RICOSOFT 293
10.4. Ajustar la tabla
Alineación.
Cuando insertamos una tabla en nuestro documento es importante que tengamos en cuenta su
alineación con respecto a la página y con respecto al texto que la rodea.
Para hacerlo, hacemos clic en cualquier zona de la tabla para tener acceso a las Herramientas
de tabla. En la pestaña Presentación > grupo Tabla haremos clic en el botón Propiedades.
O bien seleccionamos Propiedades de tabla... en el menú contextual de la tabla.
Se abrirá la ventana que vemos en la imagen.
Ahora basta con hacer clic en el icono adecuado para especificar un Ajuste de texto (Ninguno
o Alrededor) y una Alineación (Izquierda, Centro o Derecha).
Mover libremente una tabla:
CURSO EXPERTO MICROSOFT WORD 2016 – RICOSOFT 294
Otro aspecto importante cuando hablamos de ajustar una tabla al contexto, es el de poder
moverla. Al pasar el ratón sobre la superficie de la tabla, veremos que aparece un icono en la
esquina superior izquierda. Si hacemos clic en él y lo arrastramos lograremos mover la tabla.
Ajustar tamaño:
También al pasar el ratón sobre la superficie de la tabla, apreciaremos un icono en la esquina
inferior derecha. Si hacemos clic en él y lo arrastramos podremos modificar de forma sencilla y
visual el tamaño de la tabla. Deberemos tener en cuenta que el sistema siempre modificará la altura
del borde inferior y la anchura del borde derecho. De esta forma su posición no variará, ya que el
punto que indica la posición de la tabla es la esquina superior izquierda.
10.5. Desplazarse, seleccionar y borrar en las tablas
Una vez tenemos creada la tabla vamos a ver cómo introducir contenido en ella. En términos
generales, no hay diferencia entre introducir texto dentro o fuera de una tabla.
La mayor parte de las funciones sobre formato están disponibles en el texto de las tablas, se
puede poner texto en negrita, cambiar el tamaño, se pueden incluir párrafos y se pueden alinear de
varias formas igual que se hace normalmente. Nos podemos desplazar por las celdas con las teclas
de movimiento del cursor, se puede seleccionar, copiar y borrar el texto de las celdas de forma
normal, pero, además, hay algunas formas específicas de desplazarse, seleccionar y borrar para
las tablas que vamos a ver a continuación.
Desplazarse.
Para colocarse en una celda, basta hacer clic en ella con el cursor.
Para desplazarse Presione las teclas
Una celda a la izquierda MAYÚS + TAB
Una celda a la derecha TAB
Una celda arriba flecha arriba
Una celda abajo flecha abajo
Al principio de la fila Alt + Inicio
Al final de la fila Alt + Fin
Al principio de la columna Alt + RePág
Al final de la columna Alt + AvPág
Al pulsar la tecla TAB en la última celda de la tabla se crea una nueva fila.
CURSO EXPERTO MICROSOFT WORD 2016 – RICOSOFT 295
Seleccionar.
Para seleccionar una celda colocar el cursor justo encima del lado izquierdo de celda, y cuando
el cursor tome la forma de una pequeña flecha negra inclinada hacer clic y la celda se coloreará.
Para seleccionar una columna colocar el cursor justo encima de la columna, y cuando el cursor
tome la forma de una pequeña flecha negra que apunta hacia abajo hacer clic y la columna se
coloreará.
Para seleccionar una fila hacer lo mismo que para seleccionar una celda pero haciendo doble
clic o también colocando el cursor a la izquierda de la fila y haciendo clic.
También se pueden seleccionar celdas, filas y columnas haciendo clic dentro de la celda y
arrastrando a lo largo de las celdas que queramos seleccionar.
Al colocar el cursor al principio de la fila aparece un círculo con un signo mas dentro, si hacemos
clic, se insertará una fila en blanco en esa posición.
CURSO EXPERTO MICROSOFT WORD 2016 – RICOSOFT 296
Borrar.
Para borrar una celda, columna o una fila basta con seleccionarla y pulsar la
tecla Retroceso (Backspace), si sólo queremos borrar su contenido pulsar la tecla Suprimir. Al
borrar una celda Word nos preguntará sobre la forma de desplazar el resto de las columnas.
También se pueden realizar todas estas funciones desde la cinta. Modificar tabla desde la
cinta
Para practicar estas operaciones puedes realizar este ejercicio paso a paso: Desplazamiento
en tablas
Unidad 10. Básico: Modificar tabla desde la cinta
Teniendo seleccionada una tabla (o con el punto de inserción dentro de ella), en la
pestaña Presentación se activan los comandos que nos permiten modificar las características de
la tabla y que vemos en la imagen de abajo. Vamos a enumerar los más interesantes.
Insertar.
En el grupo Filas y columnas disponemos de botones para insertar una fila arriba o abajo con
respecto a la posición del punto de inserción. De la misma forma, podremos insertar columnas a la
izquierda o a la derecha.
Y si lo que queremos es insertar una celda, debemos hacer clic en el botón de la esquina inferior
derecha. Se abrirá otra ventana para que decidamos cómo se desplazan las otras celdas afectadas.
Eliminar.
La opción Eliminar se encuentra en el mismo grupo, justo al lado. Al hacer clic sobre ella se
desplegará una lista donde podremos elegir qué elemento eliminar (columna, fila, tabla o celda).
CURSO EXPERTO MICROSOFT WORD 2016 – RICOSOFT 297
En el caso de eliminar celdas, como siempre, se mostrará la ventana anterior para decidir el tipo
de desplazamiento.
Seleccionar.
Si nos situamos en el grupo Tabla y hacemos clic en el botón Seleccionar, podremos seleccionar
fácilmente la celda, columna o fila donde se encuentre el punto de inserción, o bien la tabla
completa.
Todos estos comandos también aparecen en el menú contextual de la tabla. Ten en cuenta
que al hacer clic con el botón derecho del ratón cambiarás el punto de inserción, así que deberías
hacerlo sobre la celda en cuestión que te interese utilizar como referencia a la hora de seleccionar,
insertar o eliminar.
CURSO EXPERTO MICROSOFT WORD 2016 – RICOSOFT 298
Unidad 10. Ejercicio: Desplazamiento en tablas
En este ejercicio practicaremos cómo desplazarnos y seleccionar en la tabla que creamos en
el ejercicio anterior. El aspecto final del documento será el siguiente:
1. Abre el archivo Notas Curso Word.
2. Haz clic en la segunda fila, primera columna, de la tabla. Es decir, justo bajo el encabezado
de Temas. Escribe 1. Mi primer documento en la celda.
Es posible que se aplique una numeración automática, en tal caso recuerda que debes hacer
clic en el botón en forma de rayo que aparece junto a la celda y seleccionar Deshacer
numeración automática en el menú.
3. Pulsa la tecla flecha abajo y escribe el nombre del segundo tema: 2. El entorno de Word.
4. Repite la operación para el resto de temas, que son los siguientes:
CURSO EXPERTO MICROSOFT WORD 2016 – RICOSOFT 299
Temas
1. Mi primer documento
2. El entorno de Word
3. Edición básica
4. Guardar y abrir documentos
5. Ortografía y gramática
6. Formato del documento
7. Estilos
8. Diseño de página
9. Impresión
10. Tablas
11. Imágenes y gráficos
12. Organigramas y diagramas
13. Plantillas
14. Combinar correspondencia
15. Esquemas
16. Documentos maestros
17. Tablas de contenidos
18. Marcas, referencias
cruzadas…
19. Seguridad
20. Macros
21. Compartir documentos
22. Word e internet
23. Páginas web con Word
24. Publicar en un blog
5. Tras escribir el último título, haz clic con la tecla flecha derecha para posicionarte en la celda
contigua, que corresponderá con la última fila de la segunda columna.
6. Luego pulsa las teclas ALT+RePag. El punto de inserción se colocará al principio de la
columna.
CURSO EXPERTO MICROSOFT WORD 2016 – RICOSOFT 300
7. Pulsa la flecha abajo para situarte en la segunda celda de la columna Notas. Escribe 10.
8. Haz clic sobre la primera columna de la tabla. Verás que el cursor toma la forma de una flecha
oscura apuntando hacia abajo y que se selecciona toda la columna.
9. En la pestaña Inicio, cambia la alineación de toda la columna a Centrar. O bien pulsa
CTRL+T.
10. Como los títulos ocupan casi todo el ancho de columna, apenas notarás la diferencia de
alineación. Sitúa el cursor en el borde que separa la primera celda (de texto Temas) de la
segunda (de texto Nota). Haz clic y arrastra hacia la derecha para aumentar el ancho de la
primera columna y disminuir, a su vez, el de la segunda. Con que quepa la palabra Nota en el
encabezado será suficiente, ya que los valores de esta columna serán como máximo de dos
dígitos. Es posible que algunos temas antes ocuparan dos líneas en la celda, porque el ancho
era insuficiente. Ahora los títulos caben perfectamente en una sola.
11. Selecciona la celda que contiene la nota 10, haciendo clic en ella cerca de su borde izquierdo.
Luego, pulsa SUPR para eliminar el texto.
12. Cierra el documento guardando los cambios.
10.6. Combinar y dividir
En ocasiones no querremos insertar ni eliminar celdas, sino combinarlas de forma que, por
ejemplo, una fila contenga una única celda que ocupe lo mismo que las del resto de filas. O bien
para conseguir el efecto totalmente opuesto, que una celda se divida en dos o más celdas sin
afectar al resto.
Para conseguirlo, utilizamos las opciones de la pestaña Presentación > grupo Combinar.
- El botón Combinar celdas sólo estará activo si hay más de una celda seleccionada en la tabla.
Esto es así, obviamente, porque antes de nada debemos indicar cuáles queremos combinar.
- Dividir celdas mostrará una ventana donde especificar en cuántas secciones dividir la celda
seleccionada. El ejemplo anterior mostraba una división en dos columnas y una fila, pero
perfectamente podríamos haber realizado una división horizontal en dos filas y una columna.
- Por último, Dividir tabla separará la tabla en dos, siendo la primera fila de la segunda tabla
aquella que se encuentre seleccionada o con el punto de inserción.
CURSO EXPERTO MICROSOFT WORD 2016 – RICOSOFT 301
10.7. Alineación y dirección del texto
Ya hablamos anteriormente de cómo alinear la tabla con respecto al texto que la rodeaba y a los
márgenes de la página. Nos queda ver la alineación interna de sus propios elementos, es decir, la
alineación del contenido de las celdas con respecto a éstas.
Lo haremos desde la pestaña Presentación > grupo Alineación.
- Los primeros nueve botones representan cada una de las alineaciones posibles, que son las
combinaciones de alineación horizontal (izquierda, centro y derecha) y vertical (superior, medio e
inferior). Lo único que hay que tener en cuenta, como siempre, es que las celdas a las que se quiera
aplicar la alineación estén seleccionadas con anterioridad.
Además de texto, las celdas admiten otro tipo de contenido, como imágenes, fotografías o
formas. Éstas también se pueden alinear y ajustar en la celda exactamente igual que se haría si
estuviesen fuera de la tabla. Si necesitas verlo con detalle puedes visitar la unidad de imágenes y
gráficos donde se explica cómo trabajar con estos objetos.
- Con el botón Dirección del texto, en cambio, lo que hacemos es que el texto aparezca en la
dirección que señalen las flechas, que por defecto será horizontal hacia la derecha (dirección de
lectura occidental). Las posibilidades son tres:
- Por último, comentar que desde el botón Márgenes de celda podremos asignar un margen fijo
a las celdas de toda la tabla, así como definir el espaciado entre celdas. Si no tienes muy clara la
diferencia entre ambos conceptos, aquí te los explicamos Margen y espacio entre celdas
10.8. Tamaño de las celdas
Cuando creamos una tabla el tamaño que se establece a las celdas suele ser siempre el mismo.
Pero es posible que, al introducir contenido en sus celdas, el tamaño se vaya ajustando y la tabla
se vaya deformando.
Desde la pestaña Presentación > grupo Tamaño de celda, podemos controlar el aspecto que
tendrán las celdas.
CURSO EXPERTO MICROSOFT WORD 2016 – RICOSOFT 302
- Para modificar el alto o el ancho de columna a un valor fijo, lo habitual suele ser pulsar sobre el
borde y arrastrarlo hasta que quede con el tamaño deseado. El único inconveniente es que esto lo
haríamos totalmente a ojo y para cada una de las filas o columnas. Si lo que queremos es
modificarlo con valores exactos o sobre un conjunto previamente seleccionado, utilizaremos las
flechas que permiten ir cambiando el valor en cm.
- Las opciones de distribución también pueden resultar muy interesantes. Toman como
referencia el tamaño total de la tabla y lo dividen por el número de filas o columnas (según el tipo
de distribución que utilicemos). De esta forma conseguimos una distribución uniforme y exacta.
- La herramienta Autoajustar también puede ser muy útil, especialmente la opción de ajustar el
tamaño al contenido de la celda.
Unidad 10. Básico: Margen y espacio entre celdas
Cuando trabajamos con tablas existen dos conceptos que es interesante tener claros: el margen
de celda y el espacio entre celdas o cell spacing. Ambos valores se especifican desde las
Herramientas de tabla > pestaña Presentación > grupo Alineación > botón Márgenes de celda.
Margen: Distancia entre los bordes de una celda y su contenido. Se puede especificar de
forma individual el margen superior, inferior, izquierdo y derecho.
Por ejemplo, en la siguiente imagen hemos especificado un margen superior e izquierdo
de 0,5cm y un margen inferior y derecho de 0cm.
CURSO EXPERTO MICROSOFT WORD 2016 – RICOSOFT 303
Espacio entre celdas: Distancia entre una celda y otra. Sólo admite un único valor en
centímetros. Por defecto no tiene, es decir, es 0cm.
Observa la tabla anterior con un espacio entre celdas de 0,5cm.
10.9. Tratamiento de datos
Si bien es cierto que es importante saber dar formato y estructura a una tabla, lo más importante
de las tablas, al final, son los datos que contienen. Por eso es tanto o más importante saber sacarles
provecho. Las herramientas que veremos a continuación se encuentran en la
pestaña Presentación > grupo Datos.
Ordenar.
Una de las principales ventajas de que disponemos es la capacidad de ordenar sus datos. No
importa si los datos son alfabéticos, numéricos o de tipo fecha, la herramienta es válida para todos
ellos. Además, podremos escoger si hacerlo de forma ascendente o descendente.
Al hacer clic en el botón se abrirá una ventana como la siguiente:
CURSO EXPERTO MICROSOFT WORD 2016 – RICOSOFT 304
Como puedes observar, el proceso es sencillo:
1. Escoger la columna por la que ordenar los datos. Si habíamos utilizado encabezados de
columna en la tabla detectará los nombres automáticamente. En el caso de la imagen Temas.
2. Especificar el tipo de datos (texto, número o fecha) de la columna en cuestión.
3. Elegir si ordenar de forma ascendente o descendente.
Podemos utilizar más de un criterio de ordenación, para que, por ejemplo, si dos personas tienen
el mismo nombre, se ordenen por apellido. Lo haremos rellenando este mismo formulario en la
sección Luego por inmediatamente inferior.
Repetir filas de título.
En caso de que una tabla ocupe más de una hoja, suele presentarse el típico problema de que
los encabezados quedan únicamente en la primera y a veces puede resultar molesto tener que
"adivinar" a qué equivale cada una de las columnas.
La solución al problema es activar el botón Repetir filas de título . De esta
forma, el encabezado se mostrará en todas las hojas que ocupe la tabla.
Convertir texto a tablas.
Frecuentemente ocurre que ya disponemos de los datos y lo que queremos hacer es situarlos
dentro de una tabla. Word 2016 dispone de una potente herramienta capaz de pasar datos
estructurados (por ejemplo, mediante tabulaciones) a tablas. Si los datos están bien organizados
la facilidad para pasarlos a tabla es sorprendente.
CURSO EXPERTO MICROSOFT WORD 2016 – RICOSOFT 305
También es posible realizar el proceso contrario. Es decir, pasar los datos contenidos en una
tabla a texto.
Si quieres ver cómo convertir texto en tablas y viceversa, en este tema avanzado lo
explicamos Convertir texto en tabla y viceversa .
Fórmula.
En los casos de las tablas que contienen datos numéricos es muy frecuente el uso de filas o
columnas de totales. Word es capaz de calcular estos totales de forma automática, a través de una
fórmula. Lo único que deberemos hacer es colocar el cursor en la celda que queramos que
contenga el resultado y pulsar el botón en la pestaña Presentación > grupo Datos.
Se abrirá una ventana donde podremos configurar algunos parámetros. Por defecto se utilizará
la SUMA, pero en el desplegable Pegar función podremos elegir otras fórmulas, al igual que
también podremos elegir qué formato utilizar para mostrar el resultado.
Es conveniente tener en cuenta algunas consideraciones:
- Podemos especificar qué celdas se calcularán, pudiendo escoger entre las que se encuentren
arriba (ABOVE), abajo (BELOW), a la derecha (RIGHT) o a la izquierda (LEFT) de la celda que
contenga la fórmula. Por tanto, la sintaxis será =FORMULA(POSICION)
- A la hora de calcular con valores numéricos el sistema suele ignorar los encabezados de tabla
de tipo texto. Sin embargo, si utilizamos otras fórmulas como pueden ser COUNT (para contar)
sobre valores de tipo texto, es posible que sí que considere el encabezado como un valor más a
contar. Debemos revisar el resultado para detectar este comportamiento incorrecto.
- El resultado de la fórmula no se recalcula si cambia alguno de los valores que se han incluido
en el cálculo. Deberemos volverla a ejecutar.
Para practicar algunas de estas operaciones puedes realizar este ejercicio paso a
paso: Ordenar datos de una tabla
CURSO EXPERTO MICROSOFT WORD 2016 – RICOSOFT 306
Unidad 10. Avanzado: Convertir texto en tabla y viceversa
Convertir texto en tabla
Convertir un texto en una tabla puede ser muy útil en ciertas ocasiones, tanto para ayudarnos a
realizar cálculos con ellos, como por motivos estéticos. Sin embargo, para poder hacerlo es
necesario que el texto tenga cierta estructura: que esté encolumnado mediante tabulaciones o con
los datos separados mediante algún tipo de carácter separador. Nosotros mostraremos como
ejemplo visual un conjunto de datos tabulado.
Para pasar un texto a una tabla lo seleccionamos y, en la pestaña Insertar, pulsamos el
botón Tabla. Del menú que se despliega para la creación de tablas, elegimos la opción Convertir
texto en tabla....
Se abrirá el cuadro de diálogo Convertir texto en tabla.
En él Word nos presentará de qué manera va a convertir el texto en tabla. En nuestro ejemplo
podemos comprobar que se van a crear 3 columnas y 6 filas y que para separar el texto se han
usado Tabulaciones. Estos datos han sido generados por el sistema de forma automática teniendo
CURSO EXPERTO MICROSOFT WORD 2016 – RICOSOFT 307
en cuenta el texto inicial, pero si detectamos algún error podremos corregirlo. Por ejemplo, si el
texto estuviese separado, no por tabulaciones, sino por párrafos o cualquier otro carácter.
También podremos configurar el autoajuste. Nosotros lo hemos cambiado para que se ajuste al
contenido.
Una vez aceptemos el cuadro de diálogo se realizará la conversión y pasaremos a ver el
resultado en nuestro documento. En general, siempre que los datos iniciales tengan alguna
estructura los resultados que se obtienen son bastante buenos.
Convertir una tabla en texto
El proceso inverso al que acabamos de ver también es posible en Word. Es decir, convertir una
tabla en texto.
Una vez seleccionada la tabla ir a la pestaña Diseño y seleccionar Convertir texto a. Se
mostrará el cuadro de diálogo Convertir tabla en texto donde podremos elegir qué carácter
queremos utilizar para separar los datos de cada celda.
En nuestro caso elegir Tabulaciones devolvería la tabla a su aspecto original, así que vamos a
escoger Puntos y comas para que veas el resultado:
CURSO EXPERTO MICROSOFT WORD 2016 – RICOSOFT 308
Si escogemos Marcas de párrafo el resultado será un dato por línea, como ves a continuación.
Unidad 10. Ejercicio: Ordenar datos de una tabla
En este ejercicio practicaremos cómo ordenar los datos de una tabla.
1. Abre el archivo Notas Curso Word, que creamos en anteriores ejercicios.
2. Completa la segunda columna con las notas de los resultados de los exámenes para cada
unidad. Indica los valores siguientes: 7; 8; 6; 10; 9; 8; 7; 8; 8; 9; 9; 8; 8; 7; 9; 8; 10; 7; 10; 9; 7;
9; 7; 10.
3. Haz clic en la pestaña Presentación de las Herramientas de tabla.
4. Coloca el cursor en una celda de la columna Temas, pulsa el botón Ordenar en el
grupo Datos.
5. El sistema propone ordenar por Temas de forma Ascendente. Despliega la lista Temas y
escoge Nota y cambia la opción a Descendente. Así, los temas se ordenarán de mejor
asimilados a peor asimilados. Pulsa Aceptar.
Vemos que los temas que mejor se nos han dado son el 4, el 17, el 19 y el 24, donde
tenemos la puntuación máxima.
6. Repite los pasos, pero esta vez ordenando por Temas de forma Ascendente, como estaba al
principio.
Observa la ordenación de los temas. El orden 1 - 10 - 11 - 12 - 13... es incorrecto. Lo lógico
CURSO EXPERTO MICROSOFT WORD 2016 – RICOSOFT 309
sería que fuese 1 - 2 - 3... pero al interpretar el contenido de las celdas como texto, primero
sitúa los títulos empezando con 1, luego por 2, etc. Vamos a solucionar este problema.
7. Abre de nuevo la ventana de ordenación y fíjate en el desplegable Tipo, cuyo valor es Texto.
Cámbialo por Numérico y pulsa Aceptar.
8. Ahora Word interpreta que se trata de una numeración y ordena correctamente los temas.
Observa que siempre que se realizan modificaciones se mantiene la coherencia de las filas, y
se reordenan también el resto de columnas.
9. Cierra el documento guardando los cambios.
Ejercicios unidad 10: Tablas
En este conjunto de ejercicios trabajaremos sobre el archivo Notas Curso Word, que creamos
en anteriores ejercicios.
Ejercicio 1: Dibujar tabla
Haz que las celdas de la columna Comentarios se dividan en dos, verticalmente. Es decir, que
la celda de encabezado con el título seguirá completa, pero el resto de celdas se dividirán en dos
columnas. Hazlo con la herramienta Dibujar tabla.
Guarda los cambios del documento.
Ejercicio 2: Desplazarnos por la tabla
Para el tema 1 de Mi primer documento, escribe dos comentarios, uno en cada columna: ¡Qué
divertido! y Repetir evaluación para mejorar la nota. El resultado será similar al de la imagen.
Luego, sitúate en el último tema e inserta el comentario ¡Estupendo!
Supondremos que ya has repetido la evaluación con un resultado excelente. Borra el comentario
de recordatorio del primer tema.
Guarda los cambios del documento.
Ejercicio 3: Selección y alineación
Borra la columna de comentarios, de forma que sólo queden Temas y Notas.
Modifica la alineación de la tabla para que quede centrada.
CURSO EXPERTO MICROSOFT WORD 2016 – RICOSOFT 310
Guarda los cambios del documento.
Ejercicio 4: Datos
Inserta una nueva fila al final de la tabla y escribe en la primera columna Media de los
resultados y en la segunda inserta una fórmula que calcule el promedio de todos los valores. No
olvides indicar a Word que la tabla dispone de una fila de totales.
Guarda los cambios del documento.
Ejercicio 1: Dibujar tabla
Para dividir la columna:
1. Selecciona la tabla y sitúate en la ficha Diseño.
2. Escoge la herramienta Dibujar tabla del grupo Dibujar bordes.
3. Sitúa el cursor bajo el borde inferior de la celda Comentarios. Haz clic y arrastra hasta llegar
a la última celda de la columna. Al soltar se dibujará una línea que dividirá la columna en dos.
4. Pulsa Guardar para conservar los cambios.
Ejercicio 2: Desplazarnos por la tabla
Haz clic en la primera celda de comentarios y al terminar de escribir el texto, pulsa la tecla
FLECHA DERECHA para pasar a la siguiente y escribir también su correspondiente texto.
Para ir directamente al último tema y escribir el comentario: ¡Estupendo! pulsa las teclas
ALT+AvPag. El punto de inserción se moverá automáticamente a la última fila.
Luego, pulsa ALT+RePag para volver a subir pulsa una vez la FLECHA ABAJO para pasar del
encabezado al contenido. Utiliza las teclas RETROCESO y SUPR para borrar el texto.
Pulsa Guardar para conservar los cambios.
Ejercicio 3: Selección y alineación
1. Haz clic sobre la celda Comentarios para seleccionarla.
2. En la pestaña Presentación, pulsa Eliminar y selecciona Eliminar columnas en el menú.
3. Desde esa misma pestaña haz clic en el botón Propiedades del grupo Tabla.
4. Selecciona el botón Centro en el apartado Alineación y pulsa Aceptar. Observa que la tabla
se ha centrado correctamente.
CURSO EXPERTO MICROSOFT WORD 2016 – RICOSOFT 311
5. Pulsa Guardar para conservar los cambios.
Ejercicio 4: Datos
1. Haz clic en la última fila que corresponde al tema 24.
2. En la pestaña Presentación, grupo Filas y columnas, pulsa el botón Insertar debajo.
3. Aparecerá una nueva fila. Ve a la ficha Diseño y marca la opción Fila de totales, para indicar
que la tabla contiene una fila de totales.
4. En la última fila, vacía, escribe en la primera columna Media de los resultados.
5. Haz clic en la segunda columna o pulsa la tecla FLECHA DERECHA. Selecciona la
ficha Presentación y, en el grupo Datos, pulsa el botón Fórmula.
6. En la ventana se mostrará la fórmula =SUM(ABOVE) que corresponde a sumar todos los
valores de la columna. Escribimos a continuación /24 para que divida el resultado entre los 24
temas que tenemos y pulsamos Aceptar. La media será 8,25.
7. Pulsa Guardar para conservar los cambios.
CURSO EXPERTO MICROSOFT WORD 2016 – RICOSOFT 312
Unidad 11. Imágenes y gráficos
11.1. Introducción
En la mayoría de casos, nuestro documento se verá muy enriquecido si incorpora fotografías,
gráficos, vídeos y cualquier otro objeto que apoye su contenido con material más visual. Por eso
cada nueva versión de Word se ocupa de ir mejorando las herramientas de ilustraciones, facilitando
su inserción, retoque y ajuste.
Los elementos de que consta Word se encuentran en la pestaña Insertar > grupo Ilustraciones,
y son los siguientes:
- Imágenes. Inserta una imagen o foto guardada en el disco. Pueden ser imágenes fotográficas
procedentes de cámaras digitales, de Internet, de programas como Photoshop, Gimp, Fireworks,
PaintShopPro, etc. Suelen ser de tipo JPG, GIF o PNG. Sobre estas imágenes se pueden realizar
algunas operaciones como cambiar el tamaño, el brillo, pero no se pueden desagrupar en los
elementos que las forman. Están formadas por puntos o pixels que tienen cada uno un color y una
posición, pero no están relacionados unos con otros. Estas imágenes admiten cambios de tamaños,
pero en ocasiones, si las reducimos y posteriormente intentamos ampliarlas de nuevo pueden
perder resolución. Cuando hablemos de imágenes, en general, nos estaremos refiriendo a este tipo
de imágenes no vectoriales.
- Imágenes en línea. Se abrirá una ventana para que puedas buscar imágenes desde el
navegador web: Búsqueda de imágenes de Bing. Si tienes OneDrive también aparecerá como
una opción más para buscar en tus carpetas de OneDrive. También veremos unos botones para
buscar en Facebook y Flickr. Para todas estas opciones es necesario estar conectado a Internet.
En esta versión ha desaparecido la opción Imágenes prediseñadas de Office.com que existía en
Word 2013.
Podemos encontrar imágenes que están construidas utilizando vectores,
llamadas Redimensionables por Microsoft, lo que permite hacerlas más grandes o pequeñas
sin perder resolución. También se pueden desagrupar en los elementos que las forman, introducir
cambios y volverlas a agrupar (exceptuando las que están basadas en una fotografía). También
hay imágenes fotográficas no vectoriales.
Si buscamos imágenes con Bing podremos encontrar diferentes clases de imágenes.
CURSO EXPERTO MICROSOFT WORD 2016 – RICOSOFT 313
- Formas. Mediante autoformas, líneas, rectángulos, elipses, etc. Estos gráficos también son
vectoriales.
- SmartArt. Representación de datos en forma de organigramas.
- Gráfico. Representación de datos en forma gráfica.
- Captura. Son trozos de la pantalla capturadas por el usuario.
Sobre las imágenes y los gráficos pueden realizarse multitud de operaciones, como mover,
copiar, cambiar el tamaño, variar la intensidad, etc. Para ello disponemos de varias pestañas que
vamos a ir viendo a continuación, fundamentalmente la pestaña Formato para las imágenes y las
pestañas Diseño y Presentación para los gráficos.
Con todos estos elementos no hay excusa para no diseñar documentos Word con una
componente gráfica atractiva. A lo largo de esta unidad iremos ampliando estos conceptos.
11.2. Tipos de archivos
Existen multitud de formatos gráficos, vamos a explicar brevemente las características de los
más utilizados. Un formato gráfico se identifica por el tipo de archivo, y se reconoce por la
extensión del archivo, por ejemplo, un archivo llamado motocicleta.jpg tiene extensión o tipo jpg.
- JPG o JPEG. Es un formato que permite distintos niveles de compresión. Se utiliza mucho en
Internet, sobre todo para imágenes fotográficas con muchos tonos.
- GIF. También se utiliza bastante en Internet, permite una buena compresión con imágenes de
pocos tonos, tipo iconos y botones. También permite crear gráficos animados.
- BMP. No admite compresión por lo que estas imágenes ocupan mucho espacio. Se utiliza, por
ejemplo, en la imagen tapiz de Windows.
- PNG. Moderno formato que permite compresión. Se suele utilizar en internet como alternativa
al GIF, porque también permite transparencias.
- WMF. Formato de la mayoría de las imágenes de la antigua galería de imágenes prediseñadas
de Word, normalmente de las vectoriales.
CURSO EXPERTO MICROSOFT WORD 2016 – RICOSOFT 314
11.3. Insertar imágenes en línea
Si hacemos clic en Imágenes en línea aparece la siguiente ventana.
Vamos a ver estas posibilidades.
Búsqueda de imágenes de Bing
En el cuadro Buscar en Bing introduciremos las palabras que describan lo que buscamos. Por
ejemplo, al escribir perro aparecen la imágenes que tengan relación con ese concepto.
CURSO EXPERTO MICROSOFT WORD 2016 – RICOSOFT 315
Aparecerán una serie de imágenes, en principio, se muestran imágenes con licencia Creative
Commons que permiten usarlas según cada tipo de licencia. Normalmente para usos no
comerciales. También se puede quitar ese filtro y buscar entre todas las imágenes de la web,
pulsando en el botón Mostar todos los resultados web.
Para insertar una imagen en el documento basta hacer dobe clic sobre ella, o hacer clic para
seleccionarla y luego pulsar Insertar. Esta última forma tiene la ventaja que podremos ver el
tamaño de la imagen en la parte inferior izquierda antes de pulsar. La imagen se descargará de
Intenet.
Aunque se pueden buscar imágenes desde el cuadro de búsqueda no hay disponible una
búsqueda por categorías. Hasta el año 2015 se podía ir a la web de Office.com donde había
disponible una búsqueda de imágens por categorías y otras opciones de búsqueda. Actualmente
en el año 2016, ya no existe esa galería de imágenes de Office.
Para practicar estas operaciones puedes realizar este ejercicio paso a paso: Insertar imagen
en línea
OneDrive
Si tenemos una cuenta en OneDrive podemos buscar imágenes que se encuentren en las
carpetas de OneDrive desde aquí.
CURSO EXPERTO MICROSOFT WORD 2016 – RICOSOFT 316
También insertar desde
Podemos vincular nuestras cuentas de Facebook y Flickr para insertar imágenes directamente
desde estos servicios en nuestro documento Word.
Unidad 11. Ejercicio: Insertar imagen en línea
En este ejercicio practicaremos cómo insertar una imagen en línea.
1. Abre el archivo Notas Curso Word que creamos en anteriores ejercicios.
2. Haz clic bajo la tabla, para situar el punto de inserción en un nuevo párrafo.
3. Selecciona la ficha Insertar y haz clic en el botón Imágenes en línea.
4. Escribe el término ordenador en el cuadro de búsqueda de Búsqueda de imágenes de
Bing y pulsa la tecla INTRO o el botón de la lupa.
5. En el panel se mostrarán una serie de resultados. Localiza la siguiente imagen (o similar) y
haz clic sobre ella. Se insertará a continuación de la tabla.
6. Haz clic en uno de los círculos de las esquinas y arrastra para reducir el tamaño hasta los 3
cm. de lado, aproximadamente.
7. Cierra el documento guardando los cambios.
CURSO EXPERTO MICROSOFT WORD 2016 – RICOSOFT 317
11.4. Insertar imágenes desde archivo
En este caso haremos clic en la opción Imágenes . de la pestaña Insertar >
grupo Ilustraciones, se abrirá una ventana similar a la que se nos muestra cuando queremos abrir
un documento Word, y que ya conocemos.
Una vez seleccionado el archivo que queremos importar pulsaremos el botón Insertar y la
imagen se copiará en nuestro documento.
En ocasiones no nos interesará que se inserte una copia de la imagen, sino vincularla para que
cuando se realice un cambio en la imagen original quede automáticamente actualizada en el
documento de Word. Para ello, deberemos pulsar la pequeña flecha en forma de triángulo que hay
en el lateral del botón Insertar y seleccionar la opción Vincular al archivo.
Incluir imágenes de Internet
Para incluir en el documento una imagen de Internet, el proceso será el mismo. Lo único que
deberemos aprender es a guardar la imagen en el disco duro para poder utilizarla como haríamos
con cualquier otra imagen.
CURSO EXPERTO MICROSOFT WORD 2016 – RICOSOFT 318
Cuando estamos navegando y vemos una imagen que nos interesa conservar, tenemos que
hacer clic con el botón derecho del ratón en ella y elegir la opción Guardar imagen como... del
menú contextual. En la ventana que se mostrará, escoge dónde guardarla y con qué nombre.
Dependiendo de tu navegador, puede que esta opción se llame de forma ligeramente distinta.
También existe la opción Copiar que copia la imagen en el portapapeles y luego sólo hay que
hacer Pegar desde Word.
Por otro lado, cuando utilizamos un buscador (Google, Bing,...) por defecto busca en la Web todo
tipo de documentos, pero tenemos la posibilidad de marcar Imágenes en la barra superior para
que sólo busque imágenes.
Antes de usar una imagen obtenida de la web debes comprobar los derechos de autor a los que
está sometida.
Incluir imágenes desde otros programas
Seleccionando y copiando una imagen que estamos utilizando en otro programa,
como Paint o Photoshop, la podremos Pegar en Word.
Para practicar estas operaciones puedes realizar este ejercicio paso a paso: Insertar imagen
desde archivo
Unidad 11. Ejercicio: Insertar imagen desde archivo
En este ejercicio practicaremos cómo insertar una imagen que tenemos guardada en el
ordenador. Utilizaremos la imagen foto.jpg que viene incluida en la carpeta de los ejercicios del
curso. Tenla localizada antes de empezar.
1. Abre el archivo Currículum Vitae que creamos en anteriores ejercicios.
2. Sitúa el punto de inserción antes del primer título, por ejemplo pulsando CTRL+INICIO.
3. Selecciona la ficha Insertar y haz clic en el botón Imagen.
4. En el cuadro de diálogo que se muestra, explora las carpetas hasta localizar el
archivo foto.jpg de los ejercicios del curso. Selecciónala y pulsa el botón Abrir.
5. Aunque no quede bien así, no importa, guarda los cambios y cierra el documento,
modificaremos su posición y ajuste más adelante.
CURSO EXPERTO MICROSOFT WORD 2016 – RICOSOFT 319
11.5. Insertar captura de pantalla
Una opción de la pestaña Insertar > grupo Ilustraciones que puede resultar útil es la
de Captura. La captura de pantalla es una imagen exacta de lo que se está visualizando en la
pantalla de tu ordenador. Los pasos para realizar una captura de pantalla, sin utilizar este comando,
son:
1. Pulsar la tecla Imp pant (Imprimir pantalla). Para hacer la "foto" (copia de lo que estamos
visualizando) y que se guarde en el portapapeles.
2. Pegar la imagen a un editor de dibujo, como puede ser el paint.
3. Guardar la imagen.
4. Insertar la imagen en Word desde la pestaña Insertar y la opción Imagen desde archivo.
En Word 2016 podemos evitarnos todos estos pasos simplemente con un botón.
Al hacer clic sobre Captura, se despliega un menú que permite escoger qué pantalla queremos
capturar.
Se muestran cada una de las ventanas abiertas no minimizadas. Basta hacer clic sobre una de
ellas para que se copie en el documento de Word.
También dispone de la opción Recorte de pantalla. Es similar a la herramienta Recorte incluida
en Windows. Te permite escoger con qué zona concreta de la ventana quieres quedarte.
Después de pulsar sobre Recorte de pantalla dispones de tres segundos para colocarte en la
pantalla que desees, suponiendo que tienes varias abiertas, a continuación, basta mover el cursor
para capturar la zona de la pantalla elegida.
Otro punto interesante a tener en cuenta es que la propia ventana de Word no aparece en la
captura, se omite como si no existiera, de forma que podemos disponer de las capturas sin
preocuparnos por que Word nos tape zonas de la ventana o nos quite espacio en la pantalla.
Las capturas se insertarán en su tamaño real, pero no te preocupes, porque podrás manipular la
imagen para cambiarle el tamaño y otras propiedades.
CURSO EXPERTO MICROSOFT WORD 2016 – RICOSOFT 320
Para practicar estas operaciones puedes realizar este ejercicio paso a paso: Insertar captura
de pantalla
Unidad 11. Ejercicio: Insertar captura de pantalla
En este ejercicio practicaremos cómo incluir una captura de pantalla en nuestro documento.
1. Abre el archivo Unidad 1 que utilizamos en anteriores ejercicios.
2. Localiza el apartado Desde el menú Inicio. Puedes hacerlo haciendo clic en Vista y activando
el Panel de navegación. En él verás el apartado y haciendo clic sobre su texto, Word te
situará en ese apartado.
3. Este apartado contiene tres párrafos. Sitúa el punto de inserción al final del segundo, haciendo
clic. Luego, pulsa INTRO.
4. Ya estamos en el lugar donde queremos incluir la imagen. Selecciona la ficha Insertar. Pulsa
el botón Captura y selecciona la opción Recorte de pantalla del menú.
5. Nada más pulsar el botón debes desplegar el menú Inicio rápidamente, antes de que la
pantalla se muestre blanca. De esta forma podrás realizar una captura del menú completo. Si
no lo consigues no te preocupes, en tal caso con una captura del botón Inicio sin el menú
desplegado será suficiente.
6. Cuando se vea la pantalla en blanco, y el cursor tome forma de cruz, deberás hacer clic en la
esquina superior izquierda del menú y arrastrar sin soltar el botón del ratón hasta la esquina
inferior derecha. De esta forma, trazarás una diagonal que dibujará el recuadro que contendrá
la zona que deseas recortar. Al soltar el botón del ratón, la imagen se incorporará directamente
en el documento. El resultado deberá ser similar a este:
7. Cierra el panel de navegación. Guarda los cambios y cierra el documento
CURSO EXPERTO MICROSOFT WORD 2016 – RICOSOFT 321
11.6. Manipular imágenes
Para modificar una imagen primero hay que seleccionarla haciendo clic en ella. La imagen
quedará enmarcada por unos pequeños iconos y veremos que disponemos de las Herramientas
de imagen agrupadas en la pestaña Formato.
Tamaño
Los cuadraditos que apreciamos al seleccionar la imagen, situados en las esquinas, se pueden
arrastrar para modificar simultáneamente la altura y anchura de la imagen. Los cuadraditos situados
entre cada una de las esquinas sirven para modificar únicamente la altura o la anchura,
dependiendo de cuál arrastremos.
Otra forma de modificar el tamaño es desde la pestaña Formato. Lo haremos estableciendo la
altura y la anchura en centímetros.
Si lo que queremos no es redimensionarla, sino recortarla para quedarnos con sólo una parte de
la imagen, también lo podremos hacer desde aquí con la herramientaRecortar. Al hacer clic sobre
ella se dibujará un borde negro que rodea la imagen. Lo único que debemos hacer es acercar el
cursor al borde y hacer clic e ir arrastrando. Veremos sombreada la zona que se va a eliminar y al
hacer clic fuera de la imagen se aplicará el recorte.
En cualquier momento podremos recuperar zonas de la imagen inicial haciendo más amplia la
zona de recorte utilizando de nuevo la herramienta Recortar.
Estilos de imagen
CURSO EXPERTO MICROSOFT WORD 2016 – RICOSOFT 322
En el grupo Estilos de imagen dispondremos de un conjunto de Estilos rápidos para dotar a la
imagen de un contorno vistoso que puede simular un marco de fotografía o aplicar sombreados y
relieves.
Para ver el listado completo de estilos, haremos clic en el botón Más situado al lado de los
iconos de los estilos. Con los botones Contorno de imagen, Efectos de la imagen y Diseño de
imagen podremos crear un estilo personalizado o modificar el aspecto del que hayamos aplicado.
Ajustar
Hemos visto diversas formas de modificar sustancialmente una imagen, pero en ocasiones con
unos pequeños retoques será suficiente. Veamos las herramientas disponibles en grupo Ajustar.
Con Quitar fondo podemos dejar transparente el fondo de fotografías, vemos unas herramientas
que nos ayudarán a seleccionar el fondo, tal y como muestra la siguiente imagen.
Inicialmente Word detectará el fondo a eliminar con un color morado, podemos refinar esta
selección haciendo clic en el botón Marcar las áreas para mantener y Marcar las áreas para
quitar.
CURSO EXPERTO MICROSOFT WORD 2016 – RICOSOFT 323
Con estos botones podemos lograr buenos resultados, pero esta herramienta trabaja
correctamente cuando la imagen tiene un fondo bien definido, en otro caso la herramienta no puede
eliminarlo con precisión.
En el caso de las fotografías las Correcciones nos permiten ajustar
la nitidez, brillo y contraste de una forma intuitiva. En vez de tener que ir jugando con distintos
valores, Word lo que hace es mostrar un conjunto de pre visualizaciones entre las que elegiremos
cuál nos gusta más.
Para modificar el Color, disponemos de opciones de saturación y tono, así como la opción
de colorear la imagen, también con el mismo sistema de previsualización.
Si prefieres ir ajustando los niveles a tu antojo, en ambos casos dispondrás de
unas Opciones que abren un cuadro de diálogo donde podrás hacerlo.
Los Efectos artísticos también pueden dar un buen acabado a una imagen. Aunque se suelen
aplicar en contadas ocasiones porque distorsionan bastante la imagen original, pueden resultar
útiles para dar un efecto curioso a una imagen de portada, por ejemplo.
Organizar
Desde el grupo Organizar podremos acceder a las herramientas que nos permiten posicionar,
voltear, alinear y ajustar la imagen a su contexto.
- Posición ajusta la imagen respecto a la página. En cambio, Ajustar texto: Ajusta la imagen
respecto del texto que la rodea.
CURSO EXPERTO MICROSOFT WORD 2016 – RICOSOFT 324
- Girar. Muestra un menú con diferentes opciones de giro y volteo aplicables a la imagen.
No importa cuántos cambios realicemos sobre las imágenes, siempre dispondremos de las
opciones Restablecer imagen y Restablecer imagen y tamaño para devolver a la imagen su
aspecto original, desde el grupo Ajustar.
Panel Formato de imagen.
Muchas de las herramientas que hemos visto en estos últimos puntos también están accesibles
desde el panel Formato de Imagen.
CURSO EXPERTO MICROSOFT WORD 2016 – RICOSOFT 325
Puedes acceder a este panel haciendo clic en el botón de la pestaña Formato > grupo Estilos
de imagen
Para practicar estas operaciones puedes realizar este ejercicio paso a paso: Manipular
imágenes
CURSO EXPERTO MICROSOFT WORD 2016 – RICOSOFT 326
Unidad 11. Ejercicio: Manipular imágenes
Ejercicio 1: Posición con respecto a la hoja
En este ejercicio practicaremos cómo modificar la posición de una imagen con respecto a la
hoja en que se encuentra.
1. Abre el archivo Notas Curso Word que utilizamos en anteriores ejercicios.
2. Haz clic en la imagen prediseñada que insertamos en ejercicios anteriores para seleccionarla.
3. Selecciona la ficha Formato de las Herramientas de imagen. En el grupo Organizar, pulsa
el botón Posición.
4. En el menú que se despliega, selecciona la tercera opción de la sección Con ajuste de texto.
Se corresponde con la posición superior derecha de la imagen en la hoja.
5. Observa que ahora la imagen aparece en esa posición, y que, por lo tanto, la tabla se sitúa
junto a ella y no sobre ella. Además, la tabla se ha alineado y ajustado a la izquierda para dejar
espacio a la imagen.
6. Guarda los cambios y cierra el documento.
Ejercicio 2: Posición con respecto al contenido
En este ejercicio practicaremos cómo mover una imagen, ajustándola al contenido que la rodea.
1. Abre el archivo Currículum Vitae que utilizamos en anteriores ejercicios. Vamos a intentar
mover la foto a la esquina superior derecha de la hoja de forma manual.
2. Haz clic en la foto y arrástrala hacia el borde derecho.
Observa que al soltar no se queda donde la hemos arrastrado. No conseguimos posicionarla
manualmente como hicimos en el anterior ejercicio.
Para poder mover la imagen con libertad:
3. Selecciona la ficha Formato de las Herramientas de imagen. En el grupo Organizar, pulsa
el botón Ajustar texto y selecciona la opción Cuadrado en el menú.
Ahora, la imagen se ha quedado entre el texto, dividiéndolo.
4. Vuelve a intentar arrastrar la imagen hacia el margen derecho. Ahora el sistema sí que nos
permite moverla libremente por el documento. El resultado deberá ser similar al que se aprecia
en la imagen:
CURSO EXPERTO MICROSOFT WORD 2016 – RICOSOFT 327
5. Guarda los cambios, pero no lo cierres si vas a realizar el siguiente ejercicio.
Ejercicio 3: Redimensionar imágenes
En este ejercicio practicaremos cómo cambiar el tamaño de una imagen.
1. Abre el archivo Currículum Vitae, si no lo tienes ya abierto.
2. Sitúa el cursor en la esquina inferior izquierda de la foto. Haz clic y arrastra en diagonal hacia
la esquina superior derecha de la imagen.
Observarás cómo el tamaño se va reajustando de forma escalada, sin desproporcionar la
imagen. Cuando ocupe la misma altura que el apartado Datos personales puedes soltar el
clic para que se quede así.
3. Luego, sitúate en Formato > Tamaño y varía los valores de tamaño a mano para
redondearlos.
Por ejemplo, en nuestro caso la habíamos dejado a 2,99cm x 3,4cm. Modificaremos los
valores para que sean 3cm x 3,5cm. Es posible que sufra un pequeño ajuste automático para
conservar la proporción, de forma que, por ejemplo, en vez de ser 3cm sean 3,41 cm. No te
preocupes por esto, es lo de menos.
4. Guarda los cambios, pero no lo cierres si vas a realizar el siguiente ejercicio.
Ejercicio 4: Estilo y ajuste
En este ejercicio practicaremos cómo dar un aspecto más atractivo a las imágenes, utilizando
los estilos.
1. Abre el archivo Currículum Vitae, si no lo tienes ya abierto.
2. Selecciona la foto haciendo clic en ella.
3. Sitúate en la ficha Formato.
4. En el grupo Ajustar, selecciona Correcciones. En el menú, escoge la tercera opción de la
sección Brillo y contraste. Así, la foto se verá un poco menos oscura y realista, con un amarillo
menos intenso.
5. Ahora vamos a aplicar un estilo rápido, desde el grupo Estilos de imagen.
Selecciona Rectángulo redondeado reflejado (está en la quinta posición) Los nombres se
aprecian al situar el cursor encima de los estilos, se trata de un estilo sin borde y con un
pequeño sombreado.
CURSO EXPERTO MICROSOFT WORD 2016 – RICOSOFT 328
6. Guarda el documento y ciérralo.
11.7. Insertar formas y dibujar
Word también dispone de herramientas que nos permiten realizar nuestros propios dibujos.
Si no eres muy hábil dibujando con el ratón, no te preocupes, existen varias formas predefinidas
entre las que escoger. Y si te gusta realizar tus propios dibujos también dispondrás de rectas,
curvas ajustables y dibujo a mano alzada para que puedas dar rienda suelta a tu imaginación.
Para utilizarlas deberemos pulsar el botón Formas de la pestaña Insertar. Selecciona la que más
te guste y haz clic sobre ella. Enseguida podrás volver al documento y ajustar sus características
a tu antojo.
Dentro de Formas básicas, existe una forma llamada Cuadro de texto que es un tanto especial,
porque permite insertar texto en su interior. Solía utilizarse para incorporar texto en otra forma,
creándolo sobre ella y agrupando después los objetos. Esto ya no es realmente necesario, porque
en las últimas versiones de Word es posible incorporar texto en cualquier forma, simplemente
haciendo clic con el botón derecho y elegir Agregar texto.
CURSO EXPERTO MICROSOFT WORD 2016 – RICOSOFT 329
Aquí tienes un ejemplo de un dibujo con texto.
Observa que el texto es considerado como tal, y es revisado por el corrector ortográfico. Si lo
recuerdas, esto no ocurría así con otras herramientas como WordArt.
La última opción, Nuevo lienzo de dibujo requiere una explicación previa. Normalmente, al crear
una forma, está se incrusta en el texto del documento, y el texto se puede ajustar a su alrededor.
Esto funciona bien para una forma, pero si queremos hacer un dibujo complejo con varias formas
es más útil disponerlas todas dentro de un contenedor. Eso es precisamente lo que hace Nuevo
lienzo de dibujo, crea un espacio rectangular para dibujar formas dentro de él y poder tratarlo como
un conjunto.
11.8. Manipular formas
Tamaño, posición y forma
Los gráficos y formas, admiten multitud de modificaciones como giros y cambios de tamaño y
proporciones. Para modificar un gráfico lo primero que hay que hacer es seleccionarlo, para ello
hacer clic sobre él y aparecerán unos puntos de control a su alrededor.
Para modificar el tamaño, situar el cursor en los puntos de control y, cuando cambie de forma a
una doble flecha, hacer clic y arrastrarlo para conseguir el nuevo tamaño. Aquí vemos el resultado
de arrastrar hacia la derecha.
Para mantener la proporción mantener pulsada la tecla MAYÚS mientras se arrastra desde una de
las esquinas.
CURSO EXPERTO MICROSOFT WORD 2016 – RICOSOFT 330
Para girar el gráfico, lo seleccionamos y hacemos clic sobre el círculo que vemos en la parte
superior central de la imagen. Moveremos el ratón y apreciaremos con una figura semitransparente
cómo quedará. Soltaremos el clic cuando esté en la posición deseada.
Además, algunos gráficos también tienen un círculo amarillo que sirve para distorsionar o cambiar
la forma del gráfico. En este ejemplo un triángulo isósceles se ha convertido en escaleno.
El icono de la derecha sirve para alinear la forma respecto al texto que la rodea.
Formato
Desde la pestaña Formato podemos modificar aspectos estéticos como el color de su contorno
o relleno, sombra o añadir efectos 3D. Además de la mayoría de opciones de organización y ajuste
de tamaño que ya hemos visto anteriormente.
CURSO EXPERTO MICROSOFT WORD 2016 – RICOSOFT 331
En esta imagen se ha aplicado:
- Relleno sólido verde.
- Línea sólida negra y ancho de 3 ptos.
- Y efecto de sombra que puedes ver en el panel de Formato de forma de la siguiente imagen.
Para abrir el panel de Formato de forma hay que hacer clic en el botón de la esquina inferior
derecha del grupo Estilos de forma.
Desde el grupo Organizar tenemos opciones que son especialmente útiles cuando trabajamos
con más de una forma a la vez. Podemos agruparlas para trabajar con ellas como si fuesen una
única imagen, alinearlas o definir cuál estará encima de cuál con las herramientas Traer al
frente y Enviar al fondo.
Para practicar estas operaciones puedes realizar este ejercicio paso a paso: Insertar y manipular
formas
CURSO EXPERTO MICROSOFT WORD 2016 – RICOSOFT 332
Unidad 11. Ejercicio: Insertar y manipular formas
En este ejercicio practicaremos cómo trabajar con las formas.
1. Abre el archivo Notas Curso Word.
2. Selecciona la ficha Insertar. En el grupo Ilustraciones, pulsa el botón Formas. En el menú,
selecciona la forma Triángulo isósceles que se encuentra en la sección Formas básicas.
3. Haz clic junto a la imagen que ya había insertada y arrastra en diagonal para ir dibujando el
triángulo. No te preocupes si se solapa con la imagen prediseñada. Esta es una
aproximación del resultado que deberías obtener:
4. Arrastra el punto de la esquina para ajustar el tamaño y que quede más o menos como en la
imagen.
5. En Formato > Organizar, pulsa Enviar a atrás.
6. En esta misma ficha, escoge otro estilo rápido. Te proponemos que escojas Relleno
coloreado - Púrpura, Énfasis $4 u otro similar.
7. Mueve ligeramente el triángulo para ajustar los picos del logo en sus lados. En la imagen
verás el resultado:
8. Pulsa la tecla CTRL y haz clic en ambos objetos: la forma y la imagen prediseñada. Ambos
quedarán seleccionados.
9. En la ficha Formato, pulsa la opción Agrupar. Ahora, ambos objetos son uno sólo y por lo
tanto se ha perdido la posición que habíamos establecido para la imagen y se ha reajustado
la tabla que está junto a ella.
10. Selecciona la figura que es la combinación de ambas y arrastra su esquina para reducir un
poco su tamaño. Observarás que no conserva la proporción como sucedía en las imágenes.
CURSO EXPERTO MICROSOFT WORD 2016 – RICOSOFT 333
11. Pulsa el botón Deshacer.
12. Ahora, repite la operación, pero manteniendo pulsada la tecla MAYÚS. Esta vez sí que se
conservará la proporción.
Ya hemos terminado nuestro sencillo logo, utilizando formas simples e imágenes.
13. Guarda los cambios y cierra el documento.
CURSO EXPERTO MICROSOFT WORD 2016 – RICOSOFT 334
11.9. Insertar gráficos de Excel
Word 2016 utiliza Excel para representar información numérica de forma gráfica.
En la pestaña Insertar hacemos clic en el botón Gráfico. Aparecerá un cuadro de diálogo desde
donde podremos seleccionar el tipo de gráfico que necesitamos. Seleccionaremos un tipo de la
lista de la izquierda y un subtipo de los iconos de la parte superior y pulsamos Aceptar.
Aparecerá el gráfico y la hoja de Excel que nos servirá como punto de partida.
CURSO EXPERTO MICROSOFT WORD 2016 – RICOSOFT 335
Junto con la tabla de datos correspondiente.
Como puedes observar, el gráfico que se ha insertado representa a la tabla de datos de ejemplo
el estilo de Excel. Para introducir valores en la hoja de datos, bastará hacer clic en cada casilla e
introducir nuevos datos y nombres para las series y categorías. Nos desplazaremos a través de las
celdas de la hoja de cálculo igual que lo hacíamos en las tablas de Word. El gráfico se dibujará
automáticamente a partir de los datos introducidos.
Podemos modificar el tipo de gráfico, mediante el icono Tipo de gráfico que
aparece en la pestaña Diseño, cuando hacemos clic en un gráfico. Desde la pestaña Formato que
hemos ido viendo a lo largo del tema podremos establecer el estilo y visualización del gráfico tanto
globalmente como de cada uno de sus componentes. También aparece la pestaña Diseño desde
la que podrás indicar muchos de las opciones de presentación del gráfico, como estilos de diseño,
cambiar colores, etc.
CURSO EXPERTO MICROSOFT WORD 2016 – RICOSOFT 336
11.10. Insertar vídeo
Podemos insertar vídeos en nuestro documento de Word desde la pestaña Insertar con la
opción Vídeo en línea
Se abrirá la siguiente ventana para buscar el vídeo.
Podemos buscar vídeos con el buscador de Microsoft, Bing, buscar un vídeo de YouTube o
insertar el código que se encuentra en los sitios web. Una vez seleccionado un vídeo basta pulsar
el botón Insertar para poner el vídeo en el documento.
Una vez insertado el vídeo se puede mover y redimensionar como cualquier imagen. Para
reproducir el vídeo basta pulsar el botón Play que aparece en el centro del vídeo. En la siguiente
imagen puedes ver el aspecto de un vídeo insertado en un documento Word.
CURSO EXPERTO MICROSOFT WORD 2016 – RICOSOFT 337
CURSO EXPERTO MICROSOFT WORD 2016 – RICOSOFT 338
Ejercicios unidad 11: Imágenes y gráficos
Ejercicio 1: Imágenes prediseñadas
Trabajaremos sobre el archivo Fiesta que utilizamos en anteriores ejercicios, para lograr el
siguiente resultado:
Ten presente que:
Se trata de una imagen prediseñada que puedes encontrar buscando por el concepto Fiesta.
En la hoja se sitúa arriba a la derecha.
Hemos decolorado sus colores para que se vea más clara.
Se muestra detrás del texto.
Guarda los cambios del documento.
CURSO EXPERTO MICROSOFT WORD 2016 – RICOSOFT 339
Ejercicio 2: Imágenes desde archivo
Trabajaremos sobre el archivo Plato de la semana para lograr el siguiente resultado:
Ten presente que:
La imagen incluida se encuentra en la carpeta "ejercicios" del curso. Se llama berenjenas.jpg.
Utilízala directamente o cópiala previamente en la carpeta donde guardes los ejercicios.
No hemos utilizado la opción Posición para mover la imagen, sino que hemos jugado con
el Ajuste de texto y la hemos desplazado a mano.
Utiliza los estilos y las correcciones para darle el aspecto que presenta.
Guarda los cambios del documento.
Ejercicio 3: Capturas de pantalla
Trabajaremos sobre el archivo Unidad 1. Vamos a completar el documento con imágenes que
conseguiremos haciendo capturas de pantalla del propio programa de Word.
Para hacerlo, abriremos por un lado Word con el documento Unidad 1 y por otro lado otro Word
con el típico documento vacío que se muestra al arrancar. Recuerda que puedes abrir el programa
tantas veces como quieras. Esto lo hacemos porque al pulsar la opción para capturar pantalla en
Word, la ventana se oculta, así que realizaremos las capturas sobre la otra que contiene el
documento en blanco.
Como mínimo el archivo deberá contener:
CURSO EXPERTO MICROSOFT WORD 2016 – RICOSOFT 340
Una imagen de toda la ventana de Word en el apartado El primer texto, tras el texto Al
arrancar Word 2013 aparece una pantalla inicial como esta. El resultado será:
Una imagen de la pestaña Archivo en el apartado Cerrar documento, tras el texto Para
cerrar un documento hacer clic en la pestaña .
La misma imagen también estará en el apartado Abrir un documento, tras el texto Para ello
hacer clic en la pestaña.
Una imagen de la opción Cerrar en el apartado Cerrar Word, tras el texto Para
ello, escogeremos la opción.
Guarda los cambios del documento.
Ejercicio 4: Practicando lo aprendido
En este ejercicio partiremos de un documento en blanco para crear una invitación. Además de la
inserción de imágenes, se recordarán otras funciones que ya se han estudiado anteriormente.
El efecto a lograr es el siguiente:
CURSO EXPERTO MICROSOFT WORD 2016 – RICOSOFT 341
Consideraciones:
El tamaño del papel será personalizado 16x13 cm
El marco es un borde de página que se aplicaría a todas las páginas, si hubiese más de una.
El título principal está realizado con WordArt.
Hay cuatro imágenes prediseñadas, que podrás encontrar buscando por los términos Fiesta.
Guarda los cambios con el nombre Invitación.
CURSO EXPERTO MICROSOFT WORD 2016 – RICOSOFT 342
Ayuda ejercicios unidad 11: Imágenes y gráficos
Ejercicio 1: Imágenes prediseñadas
1. Abre el archivo Fiesta que utilizamos en anteriores ejercicios.
2. En la ficha Insertar, pulsa la herramienta Imágenes en línea.
3. Se abrirá un panel, en Búsqueda de imágenes de Bing escribe Fiesta en él y pulsa el
botón Buscar.
4. Localiza la imagen u otra similar y haz clic en ella. Se incluirá en el documento.
5. En la ficha Formato, grupo Ajustar, pulsa la herramienta Color y en el desplegable
selecciona la opción cuarta, Decolorar que está dentro de Volver a colorear.
6. En el grupo Organizar de esta misma ficha, ajusta la Posición a arriba a la izquierda. Se trata
de la primera opción de la sección Con ajuste de texto del menú.
7. Indica, en el menú Ajustar texto, que quieres ajustarlo Detrás del texto.
8. Arrastra el marcador de la esquina de la imagen para redimensionarla y conseguir que ocupe
más o menos el mismo alto que la lista de invitados.
9. Pulsa CTRL+G o Guardar y cierra el documento.
CURSO EXPERTO MICROSOFT WORD 2016 – RICOSOFT 343
Ejercicio 2: Imágenes desde archivo
1. Abre el archivo Plato de la semana.
2. En la ficha Insertar, pulsa la herramienta Imágenes. En el cuadro de diálogo, deberás
seleccionar la imagen berenjenas.jpg y pulsar el botón Abrir.
3. Se insertará en el documento, a tamaño real y desplazando el texto, de cualquier manera.
Selecciónala. Luego, haz clic y arrastra el pequeño cuadrado de su esquina para darle un
tamaño menor.
4. En la opción Ajustar texto de la ficha Formato, selecciona Detrás del texto para evitar que
el texto se desplace cuando tratemos de ajustar la imagen cerca de él.
5. Luego, haz clic en el centro de la imagen y arrástrala hasta su posición adecuada, a la derecha
de la información sobre comensales y tiempos.
6. Pasamos a darle un estilo. En Formato > Estilos de imagen, selecciona de la lista el estilo
rápido que está en la sexta posición, Rectángulo de bordes suaves.
7. Por último, en el grupo Ajustar, aplicaremos algunas Correcciones. En la sección de nitidez,
hemos seleccionado Dar nitidez: 25%. El brillo seleccionando en nuestro caso es Brillo:
+20% Contraste: 0% (normal). Esta ha sido nuestra elección, pero puedes aplicar los valores
que prefieras.
8. Pulsa CTRL+G y cierra el documento.
CURSO EXPERTO MICROSOFT WORD 2016 – RICOSOFT 344
Ejercicio 3: Insertar capturas de pantalla
1. Abre el archivo Unidad 1. Luego, ejecuta Word de nuevo para tener ambos abiertos a la vez.
2. En la ficha Vista, activa el Panel de navegación para localizar más sencillamente los
apartados.
3. Sitúate en el apartado El primer texto. Localiza el texto Al arrancar Word 2013 aparece una
pantalla inicial como esta y haz clic a continuación para situar el punto de inserción donde
deseas insertar la imagen. Pulsa INTRO para cambiar de línea. Ahí será donde introduciremos
la imagen.
4. Haz clic en la pestaña Insertar y pulsa Captura. En el menú se mostrará una vista previa de
las ventanas abiertas, dentro de la sección Ventanas disponibles. Haz clic sobre aquella
que represente la ventana de Word, con el documento en blanco abierto.
El resultado será algo similar a la siguiente imagen:
5. Ahora, sitúate en el apartado Cerrar documento. Localiza el texto Para cerrar un
documento hacer clic en la pestaña. Haz clic tras la palabra pestaña para situar ahí el punto
de inserción.
6. Pulsa Captura en la pestaña Insertar. Esta vez, en el menú, escogerás la opción Recorte de
pantalla.
7. Cuando la pantalla se vuelva blanquecina y el cursor tenga forma de cruz, trazarás un
rectángulo que englobe la pestaña Archivo, del Word con el documento vacío. Al soltar el
clic, se incluirá automáticamente en el documento.
CURSO EXPERTO MICROSOFT WORD 2016 – RICOSOFT 345
En caso de error (por ejemplo, la ventana de Word está minimizada en el momento de
realizar la captura), simplemente deberás pulsar la tecla ESC para cancelar la captura y
quitar ese efecto blanquecino.
8. Vamos a incluir esta misma captura en otro apartado:
- Copiamos la imagen seleccionándola del apartado Cerrar documento y pulsando
CTRL+C.
- Situamos el punto de inserción en el apartado Abrir un documento, tras el texto Para ello
hacer clic en la pestaña y pulsamos CTRL+V.
9. Repetiremos la operación de captura de recorte con la última imagen. Vuelve al Word con el
documento vacío y pulsa la ficha Archivo para ver la opción Cerrar del menú.
10. En el apartado Cerrar Word del documento Unidad 1, sitúa el punto de inserción tras el
texto Para ello, escogeremos la opción.
11. Haz clic en Insertar > Captura > Recorte de pantalla.
12. Traza un rectángulo con el cursor que englobe la opción Cerrar.
13. Pulsa CTRL+G y cierra el documento.
CURSO EXPERTO MICROSOFT WORD 2016 – RICOSOFT 346
Ejercicio 4: Practicando lo aprendido
1. Abre Word para iniciar un documento en blanco.
2. Pulsa CTRL+G y guarda con el nombre Invitacion. Acostúmbrate a ir guardando de vez en
cuando.
3. En la pestaña Formato, grupo Configurar página, selecciona la herramienta Tamaño y
escoge Mas tamaños de papel ... se abrirá la ventana Configurar página, en la
pestaña Papel escribe 16 en Ancho y 13 en Alto
4. En el mismo grupo, selecciona la herramienta Orientación y aplica una
orientación Horizontal.
5. En la pestaña Diseño, en el grupo Fondo de página, escoge la herramienta Bordes de
página.
6. Se abrirá un cuadro de diálogo. Selecciona el Valor Cuadro. El Color azul y un motivo en el
listado Arte que se parezca al propuesto. Luego, pulsa Aceptar.
7. En el mismo grupo, escoge la herramienta Color de página y selecciona un color azul claro.
8. Escribe el texto Fiesta de fin de curso.
9. Selecciona el texto y pulsa la herramienta WordArt de la ficha Insertar. Escoge el tipo de título
que prefieras y luego ajusta el tamaño y posición al gusto.
10. Escribe el texto:
Lugar: Restaurante Ca Taplam
Día y hora: 15 Junio a las 7pm
¡No faltes!
11. Desde las opciones de la ficha Inicio, dale formato con la negrita, cursiva... Cambia el tipo de
fuente y su tamaño. Modifica su alineación a centrado, etc.
12. En la ficha Insertar, haz clic en la herramienta Imágenes en línea.
13. En el panel, busca la palabra Fiesta y escoge la imagen que prefieras y haz clic en ella para
que se inserte. Luego ajusta su tamaño con los marcadores de su contorno y cambia el ajuste
de texto a Detrás del texto para que no desplace el texto.
Inserta tantas imágenes prediseñadas como desees y ve realizando modificaciones con las
opciones de la cinta.
14. Guarda los cambios.
CURSO EXPERTO MICROSOFT WORD 2016 – RICOSOFT 347
Unidad 12. Organigramas y diagramas
12.1. Introducción
Al igual que en Word podemos insertar imágenes, dibujos y otros tipos de elementos gráficos. Un
organigrama es un elemento gráfico que representa una organización, normalmente
jerárquica, por ejemplo, la organización de cargos en una empresa.
Y un diagrama es una representación gráfica que no tiene porqué ser obligatoriamente una
organización jerárquica, puede representar desde un grupo de elementos relacionados entre
sí, hasta un diagrama de secuencias donde por medio de la representación gráfica se explica los
pasos o componentes con una secuencia lógica, por ejemplo, los pasos a seguir para poner en
marcha un DVD.
Un organigrama, para Word, es un tipo de diagrama con unas características específicas en
cuanto a la estructura y elementos que lo forman.
CURSO EXPERTO MICROSOFT WORD 2016 – RICOSOFT 348
12.2. Crear un organigrama
Crear organigrama
Para insertar un diagrama debemos:
- Acceder a la pestaña Insertar y seleccionar SmartArt.
- Se abrirá este cuadro de diálogo, donde deberás seleccionar el tipo de diagrama que quieres
insertar y pulsar el botón Aceptar. Nosotros seleccionaremos el tipo Jerarquía.
Nos dibuja un organigrama básico de varios niveles similar al que puedes ver en la siguiente
figura.
CURSO EXPERTO MICROSOFT WORD 2016 – RICOSOFT 349
Para modificar el texto de los recuadros basta con hacer clic en su interior y escribir el texto que
deseemos, o utilizar el panel de texto que aparece en la siguiente imagen y que explicaremos más
adelante.
Al insertar un organigrama nos aparecen las pestañas Diseño y Formato.
Agregar formas
Este botón sirve para insertar elementos (recuadros) al organigrama, pulsando
sobre el triángulo negro de la derecha podemos seleccionar que tipo de forma queremos insertar,
dependiendo en qué nivel estemos podemos insertar o no un tipo. Por ejemplo, en el primer nivel
como es único no puede tener compañero de trabajo.
CURSO EXPERTO MICROSOFT WORD 2016 – RICOSOFT 350
Un Subordinado es un recuadro que está claramente un nivel por debajo. Por ejemplo, B y C
son subordinados de A.
Un Compañero se sitúa al lado del recuadro. Por ejemplo, B es compañero de C y viceversa.
Un Asistente está un nivel por debajo pero antes que un subordinado. Por ejemplo, A1 es
asistente de A.
12.3. Modificar el diseño
El botón Diseño sirve para modificar el diseño del organigrama. Para activarlo hay
que seleccionar un elemento del organigrama.
Podemos elegir entre diversos diseños que modifican la estructura de colocación de los
recuadros.
Estándar. Es el diseño que por defecto se crea para los organigramas. Tiene el aspecto que
vemos en la imagen.
CURSO EXPERTO MICROSOFT WORD 2016 – RICOSOFT 351
Dependientes a ambos lados. Al seleccionar este tipo de diseño la organización se basa en
una línea vertical desde el recuadro principal y el resto se sitúan o bien a la izquierda o bien a la
derecha.
Dependientes a la izquierda. Al seleccionar este tipo de diseño la organización se basa en una
línea vertical desde el recuadro principal y el resto de recuadros se sitúan a la izquierda.
Dependientes a la derecha. Al seleccionar este tipo de diseño la organización se basa en una
línea vertical desde el recuadro principal y el resto de recuadros se sitúan a la derecha salvo los
ayudantes.
Autodiseño. También podemos seleccionar el recuadro que deseemos y moverlo dentro del
recuadro del organigrama. Es tan fácil como hacer clic, arrastrar y soltar.
Cambiar el orden de los elementos.
Sirve para invertir el orden de los subordinados de un elemento de
derecha a izquierda.
CURSO EXPERTO MICROSOFT WORD 2016 – RICOSOFT 352
Utilizando esta función podemos cambiar el aspecto de nuestro organigrama con un solo clic:
Cambiar el diseño.
Debido a que Word organiza los diagramas en categorías, podemos intercambiar el diseño de
nuestro diagrama por uno de su misma categoría con un solo clic. Lo haremos desde la
pestaña Diseño > grupo Diseños:
Bastará con que seleccionemos uno de ellos. El cambio se efectuará automáticamente. También
podemos seleccionar la opción Más diseños para abrir el cuadro de dialogo de Elegir un gráfico
SmartArt, que hemos visto anteriormente.
Ten en cuenta que cuando cambiamos de categoría de diagrama, la estructura puede que no
sea la misma, obviamente debido a que no todos los diagramas coinciden en ella. Lo que se tomará
en cuenta a la hora de convertir un diagrama en otro será su estructura en el Panel de texto.
El Panel de texto.
Con este botón podemos mostrar el panel de texto correspondiente a nuestro
diagrama.
Además de añadir las formas como hemos visto hasta ahora también podemos editarlo utilizando
este panel.
CURSO EXPERTO MICROSOFT WORD 2016 – RICOSOFT 353
Para modificar el texto de un elemento podemos seleccionarlo de la lista en el panel y cambiar
sus propiedades desde la pestaña Inicio. Como veremos más adelante también podrás cambiar
su aspecto.
Para añadir nuevos elementos sitúate en el lugar que quieras insertarlo y pulsa INTRO. Se creará
un nuevo elemento, utiliza la tecla Tabulador para subordinarlo, o las teclas Shift +
Tabulador para moverlo a un nivel superior.
Para eliminar elemento, sitúate en el lugar que quieras borrar y pulsa RETROCESO.
Para practicar estas operaciones puedes realizar este ejercicio paso a paso: Crear un
organigrama
CURSO EXPERTO MICROSOFT WORD 2016 – RICOSOFT 354
Unidad 12. Ejercicio: Crear un organigrama
Vamos a crear un organigrama típico en el ámbito empresarial.
1. Abre un nuevo documento en blanco.
2. En la pestaña Insertar selecciona la opción SmartArt.
Aparece el diálogo Elegir un gráfico SmartArt.
3. Selecciona la categoría Jerarquía y escoge el primer elemento que se corresponde con
un Organigrama. Luego, pulsa Aceptar.
Se dibuja el organigrama en el documento y aparecen sus pestañas específicas en la cinta.
4. Si el Panel de texto no ha aparecido, en la pestaña Diseño, grupo Crear gráfico, haz clic
sobre la herramienta Panel de texto.
Se mostrará el panel con el esquema de contenido del diagrama. Trabajaremos con él.
5. En el primer elemento, escribe Dirección.
6. El segundo elemento es de tipo asistente, no un subordinado. En este caso no lo necesitamos,
así que hacemos clic en él y pulsamos dos veces RETROCESO para eliminarlo.
7. Los siguientes tres elementos serán, por orden, Departamento RRHH, Departamento
financiero y Producción.
8. Vamos a añadir los subordinados Mercado y Marketing a Dirección. Lo haremos desde
el Panel de texto. Para ello, haz clic al final del texto Producción y pulsa INTRO.
Se creará un nuevo elemento donde podrás introducir el texto Mercado. Pulsa INTRO de
nuevo y escribe Marketing. Observa cómo ha cambiado el diagrama.
Esto mismo se podría haber realizado gráficamente, seleccionando el elemento padre y
pulsando el botón
9. En el Panel de texto, sitúa el punto de inserción tras la palabra Mercado y pulsa INTRO. Se
creará un nuevo elemento al mismo nivel. Para indicar que se trata de un subordinado, pulsa
la tecla TAB. Ahora, escribe Compra. Pulsa INTRO y se creará otro elemento al mismo nivel
que Compra, esta vez escribe Venta. El resultado será el siguiente:
CURSO EXPERTO MICROSOFT WORD 2016 – RICOSOFT 355
10. Guarda el documento con el nombre Organigrama empresa.
CURSO EXPERTO MICROSOFT WORD 2016 – RICOSOFT 356
12.4. Modificar el aspecto del diagrama
Modificar el aspecto de tus diagramas es muy sencillo, en este apartado veremos todo lo
relacionado con cómo hacerlo. Con un poco de imaginación podrás crear organigramas, diagramas
y gráficos muy vistosos.
En primer lugar, seguiremos viendo las opciones que tenemos en la pestaña Diseño.
SmartArt ofrece, además de muchas formas de estructuras, un rango muy amplio de diferentes
estilos y colores para cada una de ellas. Para modificar esto utilizaremos las opciones que se
encuentran en la sección Estilos SmartArt:
CURSO EXPERTO MICROSOFT WORD 2016 – RICOSOFT 357
Podemos escoger una combinación de colores preestablecida para nuestro gráfico, para ello,
simplemente despliega el menú Cambiar colores y selecciona el que más te guste.
Verás que a medida que vas pasando el ratón por cada una de las opciones, tu gráfico mostrará
la previsualización de cómo quedaría si aceptases esa opción.
Estos colores están clasificados por diferentes categorías, por lo que lo más recomendable es
que en un mismo documento todos los gráficos que introduzcas sigan la misma línea para conseguir
un aspecto más homogéneo.
Más adelante veremos que podemos modificar estos colores de forma personalizada.
La segunda opción que nos será más útil todavía es la de los estilos de gráfico predefinido.
Estos no cambian los colores del gráfico, sino que modifican la forma en que se visualizan.
Existen diferentes formas de visualización para cada uno de los gráficos, de hecho, hay algunos
que tienen un número sorprendente de posibilidades, y lo mejor de todo: en esta última edición de
Word, los gráficos 3D tienen una calidad muy buena.
Para seleccionar un tipo de visualización despliega la lista y del mismo modo que antes
selecciona uno. Mientras vayas pasando con el ratón verás la previsualización en tu gráfico.
CURSO EXPERTO MICROSOFT WORD 2016 – RICOSOFT 358
En cualquier momento puedes hacer clic en la opción Restablecer gráfico de la
pestaña Diseño para devolver el diagrama a su configuración inicial. La información se mantendrá,
pero se eliminarán los cambios en la estructura y el estilo.
En la pestaña Formato también encontraremos opciones para configurar la estética del
diagrama.
En los casos en que hayamos seleccionado una visualización en 3D podremos seleccionar el
modo Editar en 2D para pasar el gráfico temporalmente a 2 dimensiones y poder trabajar con
más comodidad.
Cuando hayas terminado vuelve a hacer clic sobre ese botón y el gráfico tomará de nuevo la
apariencia 3D.
Los otros tres botones que se encuentran en la sección Formas nos ayudarán a diferentes
tareas:
Aumentar. Este botón aumenta el tamaño de la forma en el organigrama. Cuantas más
veces lo pulses más grande se hará.
Reducir. Este botón disminuye el tamaño de la forma en el organigrama. Cuantas más veces
lo pulses más pequeño se hará.
Cambiar forma. Este botón despliega un menú desde donde podrás cambiar la forma de un
elemento cualquiera del diagrama, bastará con seleccionarlo, desplegar este menú y seleccionar
la forma que quieres que tome. Podrás escoger entre todas las autoformas disponibles en Word.
Más a la derecha encontramos los Estilos de forma. Estas opciones pueden actuar sobre
cualquier elemento del gráfico o si está seleccionado en su totalidad sobre el objeto entero.
CURSO EXPERTO MICROSOFT WORD 2016 – RICOSOFT 359
Desde aquí podremos establecer rápidamente el relleno, color, bordes y efectos de nuestros
diagramas. Para ello, primero podemos optar por utilizar uno de los estilos prestablecidos por Word
desplegando los estilos de forma. Selecciona uno de ellos y se aplicará automáticamente.
Igual que antes cada vez que pases el ratón por cada uno de ellos verás la previsualización en
el diagrama del documento.
Este tipo de estilos rápidos sólo pueden ser aplicados sobre los elementos del gráfico. Para
modificar aspectos relativos al gráfico completo utilizaremos los desplegables de Relleno de
forma, Contorno de forma y Efectos de formas.
Con estas opciones podremos modificar los elementos del diagrama para crear otros estilos
diferentes a los que Word nos ofrece en los estilos predefinidos.
Observa que, en Relleno de forma, además de poder escoger un color, podemos hacer que el
fondo sea una imagen, un degradado o una textura. Seleccionando la opción Sin relleno, el
elemento tendrá un fondo transparente y en el caso de que por ejemplo el gráfico tuviese algún
elemento detrás (texto, imágenes, tablas…) serían visibles a través de él.
CURSO EXPERTO MICROSOFT WORD 2016 – RICOSOFT 360
Desde el desplegable Contornos de forma podemos seleccionar el tipo de borde que tendrá el
todo el diagrama o parte de él. Además de poder elegir su color también podremos modificar
su grosor y el tipo de línea (sólida, a rayas, punteada...). Observa que hay un desplegable
dedicado a cómo se mostrarán las flechas que unen los elementos de nuestro diagrama.
Dentro del desplegable Efectos de formas encontrarás las opciones más jugosas en cuanto a
la visualización del diagrama.
Dejamos en tu mano que las pruebes todas y decidas cuáles son las que más te gustan.
CURSO EXPERTO MICROSOFT WORD 2016 – RICOSOFT 361
Aun así diremos que haciendo clic en la flechita de Estilos de Forma se abrirá el
panel Formato de forma:
Desde aquí se pueden modificar todas las características del formato del gráfico.
Este cuadro de diálogo también está accesible haciendo clic derecho sobre cualquier parte en el
gráfico y seleccionando Formato de forma.
12.5. Tamaño y organización
También en la pestaña Diseño encontramos las opciones referentes a la organización y tamaño
de los diagramas.
Tamaño. Las opciones del grupo Tamaño son muy fáciles de comprender. Con ellas puedes
establecer el alto y ancho del gráfico con un par de clics.
Para ajustar mejor tus objetos es muy útil, pues a pesar de que podríamos definir el tamaño del
gráfico colocando el cursor en uno de los bordes o esquinas hasta que cambiase su forma y luego
CURSO EXPERTO MICROSOFT WORD 2016 – RICOSOFT 362
haciendo clic y arrastrando. El resultado que lograríamos así no sería tan exacto, pero es mucho
más visual.
Organizar. El resto de opciones tienen que ver con cómo se comportará el gráfico con el resto
del documento. Como observarás, son las mismas opciones que se utilizan para trabajar con los
gráficos e imágenes, que ya vimos en su correspondiente tema. Posición te permite seleccionar la
ubicación exacta del gráfico dentro de la página. Y en Ajuste de texto establecerá cómo se
comportará el objeto gráfico con respecto al resto del texto que lo rodea.
La opción Más opciones de diseño abrirá el cuadro de diálogo Diseño avanzado. Desde él
podrás colocar el gráfico en la posición exacta que desees, escogiendo la posición vertical y
horizontal del objeto respecto a otros objetos (hoja, párrafos, caracteres, etc.…).
Para practicar estas operaciones puedes realizar este ejercicio paso a paso: Formato de un
diagrama
CURSO EXPERTO MICROSOFT WORD 2016 – RICOSOFT 363
Unidad 12. Ejercicio: Formato de un diagrama
Ejercicio 1: Estilos SmartArt
1. Abre el documento Organigrama empresa que has creado en el ejercicio anterior.
2. Haz clic en el organigrama para que se muestren las fichas específicas en la cinta.
3. Muestra la ficha Diseño.
4. Escoge uno de los Estilos SmartArt. Por ejemplo, el tercer estilo: Efecto sutil.
5. Haz clic sobre el botón Cambiar colores que hay en este mismo grupo.
6. Selecciona el segundo diseño de la sección Multicolor. Observa el resultado.
7. Pulsa el botón Restablecer gráfico. El diagrama volverá a tomar el formato predefinido.
8. Pulsa CTRL+Z o Deshacer para recuperar el estilo aplicado. El resultado será similar a este:
9. Cierra el documento guardando los cambios.
Ejercicio 2: Formato del diagrama
En este ejercicio vamos a crear un diagrama que represente gráficamente la elaboración de
nuestra receta. Luego jugaremos con sus opciones de formato.
1. Abre el archivo Plato de la semana que has creado en los ejercicios anteriores
2. Haz doble clic algo más abajo del último texto, tras las instrucciones de preparación.
3. Haz clic en Insertar > SmartArt.
4. En la categoría Proceso escoge el primero, Proceso básico y pulsa Aceptar.
5. Utiliza el Panel de texto para introducir los distintos elementos. En orden
serán: Lavar, Cortar, Sazonar, Reposar 30 min, Enharinar, Freír 5 min.
Recuerda que tras introducir los tres elementos que vienen por defecto, sólo hay que pulsar
CURSO EXPERTO MICROSOFT WORD 2016 – RICOSOFT 364
INTRO para crear un nuevo elemento.
6. Muestra la ficha Formato.
7. Vamos a modificar su posición y ajuste. En el grupo Organizar, selecciona la Posición inferior
centrada y el Ajuste de texto Detrás del texto. Así, si modificamos alguna vez el texto o el
tamaño del papel y el diagrama se solapa con el contenido, nos aseguraremos de que el texto
no se reajuste ni se vea afectado.
8. Reduce su tamaño situando el cursor en la esquina y arrastrándola. También puedes utilizar
las opciones del grupo Tamaño de la cinta. Nosotros, por ejemplo, hemos establecido una
altura de 2cm y una anchura de 14cm.
De momento, el resultado será el siguiente:
9. Muestra la ficha Diseño. En ella, pulsa Cambiar colores y escoge el primer diseño de la
sección Énfasis 3. Ahora, los elementos y las flechas que los separan serán verdes, en vez
de azules.
10. Volvamos a la ficha Formato. Puesto que los elementos del proceso se distinguían en la
receta en dos grupos: Preparar los ingredientes y Cocción, representaremos esta diferencia
coloreando el fondo de los elementos de cada proceso de forma distinta.
11. Selecciona los primeros cuatro elementos haciendo clic en ellos mientras pulsas la tecla CTRL.
12. En el grupo Estilos de forma, selecciona la herramienta Relleno de forma y escoge un color
morado claro.
13. Selecciona los otros dos elementos restantes, de la misma forma. Esta vez su Relleno de
forma será naranja claro.
El resultado final será el siguiente:
14. Pulsa CTRL+G para guardar y cierra el documento.
CURSO EXPERTO MICROSOFT WORD 2016 – RICOSOFT 365
Ejercicios unidad 12: Organigramas y diagramas
Crea un nuevo documento y llámalo Diagrama de mi rutina.
Deberá contener el siguiente diagrama:
El formato se ha modificado utilizando las herramientas de estilo de la cinta, no es necesario
colorear cada elemento individualmente.
Ayuda ejercicios unidad 12: Organigramas y diagramas
Abre un documento en blanco en Word. Pulsa Guardar y llámalo Diagrama de mi rutina.
A continuación, veremos paso a paso cómo conseguir el siguiente resultado:
CURSO EXPERTO MICROSOFT WORD 2016 – RICOSOFT 366
1. En la pestaña Insertar, grupo Ilustraciones, selecciona la herramienta SmartArt. Se abrirá
una ventana con los distintos tipos de diagramas disponibles.
2. Selecciona la categoría Ciclo y haz doble clic sobre el diagrama Ciclo continuo. Se dibuja
un diagrama de ciclo en el documento y aparecen las Herramientas de SmartArt en la cinta.
3. Para desarrollar el diagrama de la imagen, debes incluir los once elementos siguientes.
Recuerda que puedes hacerlo gráficamente con el botón o desde el Panel
de texto:
4. Cambia los colores y el estilo del diagrama para que se parezca más al de la imagen. Lo
haremos desde la ficha Diseño.
CURSO EXPERTO MICROSOFT WORD 2016 – RICOSOFT 367
- Primero, en la opción Cambiar colores hemos seleccionado el primer estilo de la
sección Multicolor.
- Luego, desde la lista de estilos, hemos seleccionado Efecto sutil.
5. Ahora haremos más grandes las tareas que nos gustan más y más pequeñas aquellas que
nos cuesta más hacer. Lo haremos desde la ficha Formato, grupo Formas.
- Selecciona el elemento que quieras y pulsa Mayor tantas veces como quieras para
agrandarlo.
- Selecciona otro elemento y pulsa Menor tantas veces como quieras para hacerlo más
pequeño.
CURSO EXPERTO MICROSOFT WORD 2016 – RICOSOFT 368
Unidad 13. Plantillas
13.1. Introducción
Una plantilla es un modelo o patrón para crear nuevos documentos, donde ya viene
establecida la estructura y el formato de los elementos que contendrá: estilo y tamaño de
fuente, formato y tabulaciones de las tablas, numeración de páginas, cabeceras y pies de página,
etc. Es útil utilizarla cuando vamos a generar documentos idénticos en los que sólo cambian los
datos, como en un fax, un currículum o una factura.
La plantilla se diferencia de un documento ordinario de Word por estar guardada en
formato .dotx (.dot para las que contienen macros). Al crear un documento a partir de ella, los
datos que introduzcamos y los cambios que apliquemos se guardarán en un documento normal de
Word de tipo .docx, sin alterar la plantilla.
Word 2016 incluye muchas plantillas. Aprenderemos cómo utilizarlas y posteriormente veremos
cómo modificarlas para adaptarlas a nuestras necesidades. También veremos cómo crear plantillas
nuevas a partir de un documento Word. Podríamos crear plantillas basadas en formularios de
introducción de datos con controles más complejos, pero éstos los veremos en el tema Compartir
documentos.
13.2. Elementos que se guardan en una plantilla
Las plantillas, como hemos comentado, contienen los estilos y formatos que se hayan definido
en ellas. Pero también conservan otros elementos:
- Las modificaciones en la barras de herramientas. Si añadimos o quitamos iconos estas
modificaciones también se guardarán en la plantilla.
- Si creamos o modificamos entradas de Autotexto también se almacenarán en la plantilla.
- Lo mismo sucede con las macros y otros elementos que no hemos visto en este curso.
Es decir, en una plantilla se guarda un entorno de trabajo de Word 2016. De ahí la potencia de
las plantillas para trabajar de modo más eficiente con Word 2016.
13.3. La plantilla por defecto
En realidad, las plantillas siempre se utilizan, aunque no seamos conscientes de ello.
Al crear un documento vacío nuevo, siempre se crea con unos márgenes ya establecidos, y con
una fuente y estilos predeterminados. Todo esto está definido internamente en una
plantillaNormal.dotm que se aplica por defecto. La extensión del archivo es .dotm en lugar de
.dotx. De esta forma, cuando hacemos clic en el botón Predeterminar en alguna opción para forzar
CURSO EXPERTO MICROSOFT WORD 2016 – RICOSOFT 369
a Word a aplicar valores distintos por defecto, lo que realmente hace el sistema es modificar la
plantilla con la nueva preferencia.
También podemos modificar la plantilla Normal.dotm abriéndola normalmente desde Word,
como un documento cualquiera. Para abrirla será necesario saber dónde está. Averiguarlo es
sencillo. En Archivo > Opciones > Avanzadas encontraremos al final de todo el
botón Ubicaciones de archivos.... Si hacemos clic en él se abrirá una ventana donde está la ruta
de los archivos. Nos interesa la ruta de las Plantillas personales. Podemos copiar la ruta y luego
lo único que resta hacer es ir a Archivo > Abrir y buscar la plantilla en la ruta que acabamos de
averiguar. Por ejemplo: C:\Users\TuOrdenador\AppData\Roaming\Microsoft\Templates
Para practicar estas operaciones puedes realizar este ejercicio paso a paso: Modificar la
plantilla por defecto
CURSO EXPERTO MICROSOFT WORD 2016 – RICOSOFT 370
Unidad 13. Ejercicio: Modificar la plantilla por defecto
Vamos a modificar Normal.dotm de forma que los nuevos documentos que creemos estén
personalizados.
1. Abre Word de forma que se muestre un documento en blanco.
2. En la ficha Archivo, selecciona Opciones.
3. Se abrirá un cuadro de diálogo con las opciones de Word. Sitúate en la categoría Avanzadas.
4. Baja la barra de desplazamiento hasta que visualices el final del contenido de dicha categoría.
Ahí, pulsa el botón Ubicaciones de archivos....
5. Localiza las Plantillas personales y observa la ruta. Es probable que se vea acotada por unos
puntos suspensivos. Para averiguar la ruta completa, selecciona Plantillas personales y
pulsa el botón Modificar.
6. Se abrirá un cuadro de diálogo muy similar al de Abrir o Guardar archivos. Lo que haremos
será copiarnos la ruta de la barra de direcciones superior.
Para ello, hacemos clic en la zona vacía de la barra.
Se mostrará completa, en modo editar y seleccionada. Entonces deberemos pulsar las teclas
CTRL+C para copiarla.
Luego, pulsamos Cancelar en el cuadro de diálogo.
7. Ya sabemos dónde se guarda la plantilla y tenemos dicha ruta copiada en el portapapeles.
Ahora, cerramos el cuadro de Ubicación de archivos y pulsamos Cancelar en la ventana
de Opciones.
8. En la ficha Archivo, seleccionamos Abrir.
9. En el cuadro de diálogo Abrir, borramos la ruta de la barra de direcciones superior, haciendo
clic sobre el espacio vacío y pulsando SUPR. Luego, pulsamos CTRL+V para pegar la ruta
que habíamos copiado anteriormente y pulsamos la tecla INTRO.
Una alternativa a este proceso es situar el punto de inserción en la caja Nombre de archivo y
pulsar CTRL+V seguido de INTRO. El resultado será el mismo: se muestra el contenido de la
carpeta donde se guardan las plantillas y veremos en ella Normal.dot.
10. Selecciona Normal.dotm haciendo clic en ella y pulsa el botón Abrir.
11. Se abrirá una nueva ventana de Word con la plantilla base abierta. En principio, su aspecto es
igual que el de un documento en blanco.
12. Hacemos clic en Insertar > Encabezado > En blanco (el primer encabezado de la lista). En
la zona para Escribir texto, escribimos www.aulaclic.es y pulsamos Guardar o CTRL+G.
13. Cierra todos los documentos, y sal de Word.
14. Vuelve a abrirlo. Crea un documento en blanco Documento1, después de iniciar Word, y verás
cómo contendrá el encabezado que se ha creado en la plantilla. Al igual que hemos realizado
este cambio, podríamos haber realizado cualquier otro: la fuente, el color de fondo, un
membrete, una marca de agua, etc.
CURSO EXPERTO MICROSOFT WORD 2016 – RICOSOFT 371
Vamos a deshacer este cambio, para que los nuevos documentos no tengan este encabezado.
Es decir, vamos a devolverlo a la normalidad.
1. En Archivo > Reciente, localiza la plantilla Normal.dotm y haz clic en ella para abrirla.
2. Una vez abierta, haz doble clic sobre el encabezado para entrar en modo edición. Se
mostrarán en la cinta las Herramientas para encabezado y pie de página.
3. En la ficha Diseño, grupo Encabezado y pie de página, pulsa sobre Encabezado y
selecciona la opción Quitar encabezado.
4. Luego, pulsa el botón Cerrar encabezado y pie de página en esa misma ficha.
5. Guarda los cambios y cierra la plantilla.
6. En Archivo > Nuevo, crea un nuevo Documento en blanco. El encabezado ya no se aprecia.
7. Cierra el documento.
CURSO EXPERTO MICROSOFT WORD 2016 – RICOSOFT 372
13.4. Utilización de las plantillas de Word
Para utilizar las plantillas haremos clic en Archivo > Nuevo.
Normalmente hacíamos clic en Documento en blanco para crea un nuevo documento. Para
utilizar una plantilla deberemos utilizar las otras opciones disponibles. Como puedes ver en la
imagen hay varias posibilidades a la hora de elegir una plantilla:
- Plantillas prediseñadas. Son las creadas por Microsoft que aparecen en la pantalla, dentro de
la sección DESTACADA, por ejemplo, Espaciado simple. Como veremos más adelante, nosotros
también podemos crear plantillas, si ya hemos creado alguna aparecerá al hacer clic en la
CURSO EXPERTO MICROSOFT WORD 2016 – RICOSOFT 373
sección PERSONAL. En cualquier caso, para usar una plantilla basta hacer clic sobre una de ellas
y luego pulsar Crear.
- Buscar plantillas en línea. Permite buscar en Office.com. Siempre y cuando tengamos
acceso a internet, podremos acceder a las plantillas de la web de Microsoft desde aquí. Las
podremos descargar gratuitamente y directamente desde Word, sin tener que ir a la página web.
Además, también hay unas buscas sugeridas, por ejemplo: Cartas, Curriculo, Fax, etc.
Las categorías y ficheros disponibles en este apartado de plantillas online son susceptibles a
variaciones. Dependerán de los recursos disponibles en la página web de Microsoft. Por ello, es
posible que una plantilla o categoría desaparezca sin más y aparezcan otras nuevas.
Una vez has utilizado el cuadro de búsqueda, en la parte derecha aparece una lista
de categorías relacionadas con la búsqueda. Puedes hacer clic en una categoría para buscar
plantillas dentro de la misma.
El proceso para utilizar la plantilla siempre será el mismo. Localizarla, hacer clic sobre ella y
pulsar el botón Crear que aparecerá debajo junto a la previsualización.
CURSO EXPERTO MICROSOFT WORD 2016 – RICOSOFT 374
Observa que en la esquina superior derecha está el botón Anclar que hace que la plantilla
quede fijada en la página que aparece al crear un documento Nuevo.
13.5. Trabajar con el documento creado
Una vez hemos pulsado el botón Crear, veremos un documento nuevo normal, pero con la
estructura de la plantilla escogida. Observarás que la barra de título contiene un título
predeterminado como Platilla1, propio de los archivos no guardados.
CURSO EXPERTO MICROSOFT WORD 2016 – RICOSOFT 375
Lo más habitual es que el texto a modificar se distinga perfectamente del texto que no debería,
en principio, cambiarse. Por ejemplo, en la imagen hemos aplicado una plantilla de currículum
funcional. En él distinguimos varios elementos perfectamente etiquetados. Veremos sus etiquetas
al hacer clic sobre ellos, como es el caso de la Correo electrónico. Al hacer clic sobre el
texto [Correo electrónico] ha pasado a mostrarse dentro de un fondo gris etiquetado, en modo
edición, para permitirnos cambiar el texto. Hay otros elementos como OBJETIVO que no deben
cambiarse.
Una vez rellenada la información, guardaremos el documento normalmente, dándole nombre. La
plantilla no se verá afectada.
Para practicar estas operaciones puedes realizar este ejercicio paso a paso: Utilizar plantillas
Unidad 13. Ejercicio: Utilizar plantillas
Ejercicio 1: Utilizar plantillas preinstaladas
En este ejercicio veremos qué fácil resulta realizar un currículum partiendo de una plantilla ya
existente.
1. Abre Word.
2. En la ficha Archivo, selecciona Nuevo. Aparecerá una pantalla con un cuadro de búsqueda,
escribe curriculum.
3. Utiliza la barra de desplazamiento para ir viendo las plantillas disponibles. Están ordenadas
alfabéticamente.
4. Selecciona Currículu (Diseño origen) u otra similar, haciendo clic sobre ella.
5. Pulsa el botón Crear. El resultado será similar al siguiente:
CURSO EXPERTO MICROSOFT WORD 2016 – RICOSOFT 376
6. Lo único que deberemos hacer es rellenar la información y guardar el documento
normalmente. No es necesario que lo rellenes todo, si no quieres. Realiza cualquier
modificación y guarda el documento con el nombre Documento a partir de plantilla.
7. Luego, ciérralo.
8. Repite la operación: Archivo > Nuevo > Selecciona la plantilla Currículo (Diseño
origen) que ahora debe aparecer en la primera página puesto que la has utilizado
recientemente, crea un documento a partir de ella. El resultado será el mismo que la primera
vez y no se apreciarán las modificaciones realizadas, porque la plantilla no ha sido modificada,
sólo se ha utilizado para crear un documento a partir de ella.
CURSO EXPERTO MICROSOFT WORD 2016 – RICOSOFT 377
13.6. Modificar plantillas
Vamos a ver cómo se pueden modificar plantillas ya existentes, así podremos modificar tanto las
plantillas proporcionadas por Word como las que creemos nosotros a partir de documentos.
Para modificar una plantilla primero hay que abrirla como hemos visto en el punto anterior. En la
pestaña Archivo > Nuevo, y seleccionamos una plantilla. Nosotros hemos elegido currículum
ejecutivo. Luego, hacemos clic en el botón Crear, igual que si fuésemos a crear un documento.
Sobre la plantilla abierta en Word podremos hacer todas las modificaciones de diseño que
queramos. Por ejemplo, podríamos introducir los datos que siempre se repetirán, como el
nombre JUAN LÓPEZ, y rellenar los campos correo electrónico, dirección postal y teléfono. Así ya
no tendremos que introducirlo cada vez. También cambiaremos el tamaño y el tipo de letra, etc.
Al final obtendremos nuestro propio diseño. Ahora sólo nos quedaría guardar la plantilla
modificada, para ello hacemos clic en Guardar como y nos aparecerá un cuadro de diálogo,
en Tipo de archivo aparecerá Documento de Word, pero nosotros debemos cambiarlo a Plantilla
de Word (*.dotx), como puedes ver en la siguiente imagen.
CURSO EXPERTO MICROSOFT WORD 2016 – RICOSOFT 378
Observad una cosa importante.
Automáticamente Word 2016 cambiará la carpeta a la carpeta predeterminada para las
plantillas. Por ejemplo, C:\Users\Asus\Documents\Plantillas personalizadas de Office, o similar. Hay
que guardarla en esta carpeta para que luego se comporte como una plantilla y aparezca en la
sección PERSONAL, al buscar plantillas.
Sólo nos queda darle nombre a la plantilla y hacer clic en Guardar.
Técnicamente no hemos modificado la plantilla, sino que hemos creado una personalizada en la
sección PERSONAL a partir de una original de las Plantillas prediseñadas. Si quisiéramos
modificar una plantilla prediseñada como tal, lo único que tendríamos que hacer es guardarla como
plantilla, con el mismo nombre y en el mismo directorio que la original.
Si modificamos la plantilla Normal.dotm y queda inservible, podemos borrarla de su ubicación
habitual C:\Users\TuOrdenador\AppData\Roaming\Microsoft\Templates, y al cerrar y volver a arrancar
Word 2016, volverá a crearse la plantilla original, ya que Word guarda una copia de forma
automática y si detecta que no existe, la restaura.
CURSO EXPERTO MICROSOFT WORD 2016 – RICOSOFT 379
13.7. Crear plantillas a partir de documentos Word
Las plantillas y los documentos Word se diferencian esencialmente en que son distintos tipos de
documentos. Por lo tanto, a partir de un documento Word 2016 podemos crear una plantilla
simplemente cambiándole el tipo de documento.
Así pues, para crear una plantilla a partir de un documento de Word 2016 tendremos que:
1. Diseñar el documento Word 2016.
Modificar el documento para darle el aspecto de una plantilla. Aquí, podríamos incluir campos
del estilo Haga clic aquí..., aunque no es necesario que una plantilla contenga estos campos. Por
supuesto, también podemos partir de un nuevo documento en blanco para diseñar nuestra plantilla.
2. Guardar como plantilla.
Hacer clic en Guardar y en el campo Tipo seleccionar Plantilla de Word (*.dotx). Como ya
sabes, automáticamente Word 2016 te propondrá que la guardes en la carpeta por defecto para las
plantillas. Recuerda que debes guardarla ahí si quieres que luego se comporte como una plantilla
y aparezca en la sección PERSONAL.
Para practicar estas operaciones puedes realizar este ejercicio paso a paso: Crear una
plantilla
Unidad 13. Ejercicio: Crear una plantilla
En este ejercicio veremos cómo convertir un documento normal en una plantilla.
Utilizaremos el archivo foto-tipo.gif que se encuentra en la carpeta de ejercicios del curso.
Localízalo y cópialo en tu carpeta de trabajo antes de empezar.
1. Abre el archivo Currículum vitae con el que hemos trabajado a lo largo del curso.
2. En la ficha Archivo, selecciona Guardar como. Se abrirá el cuadro de diálogo Guardar.
3. Deberemos desplegar el listado de tipos de archivo y seleccionar Plantilla de Word (*.dotx) y
la guardaremos en la carpeta de Plantillas personalizadas de Office, es decir en la que nos
propondrá Word de forma automática. El nombre que le daremos a la plantilla será Currículum
personalizado, pulsar Guardar.
4. Puesto que la plantilla ahora servirá para crear currículums con datos de otras personas,
vamos a eliminar los datos variables. Vuelve a la ficha Inicio.
CURSO EXPERTO MICROSOFT WORD 2016 – RICOSOFT 380
5. Selecciona y borra tu nombre, ciudad y forma de contacto, dejando intactos, esto sí, los
textos que los preceden.
6. Elimina de igual forma el texto que hay dentro de cada uno de los otros apartados,
seleccionándolo y pulsando INTRO, para dejar un espacio entre cada uno de los títulos.
7. Haz clic con el botón derecho del ratón sobre la imagen y selecciona la opción Cambiar
imagen.
8. Se abrirá el cuadro de diálogo que permite escoger la imagen sustituta. Selecciona la
imagen foto-tipo.gif y pulsa el botón Insertar.
9. Verás que los efectos que se habían aplicado a la foto anterior se mantienen en esta. El
resultado hasta el momento será similar al siguiente:
10. En la segunda página, donde se encuentra la carta de presentación, elimina el nombre y la
forma de contacto que se incluían en la firma.
11. Guarda los cambios y ciérrala.
12. Ya tienes lista una plantilla personalizada para crear tus currículums. Aparecerá
en Archivo > Nuevo > sección PERSONAL. En caso de que la guardes en la carpeta
adecuada, cuando accedas a la sección PERSONAL del modo indicado podrás escoger si
modificar la plantilla o crear un documento a partir de ella.
CURSO EXPERTO MICROSOFT WORD 2016 – RICOSOFT 381
Ejercicios unidad 13: Plantillas
Crea una plantilla a partir de un documento en blanco. Se llamará Autorización paterna y tendrá
el siguiente aspecto:
Guárdala en el lugar adecuado para que sea visible desde la sección PERSONAL.
Ten en cuenta que:
La fuente es Courier New.
Las líneas de espacio para rellenar datos son el carácter barra baja _
El título es un estilo título 1.
El recuadro para la firma es una tabla de una única celda.
Ayuda ejercicios unidad 13: Plantillas
1. Abre Word, se mostrará un documento en blanco.
2. Vamos a averiguar cuál es la carpeta Plantillas personales para guardar ahí nuestra nueva
plantilla.
3. En la ficha Archivo, selecciona Opciones. Se abrirá un cuadro de diálogo con las opciones
de Word. Sitúate en la categoría Avanzadas.
CURSO EXPERTO MICROSOFT WORD 2016 – RICOSOFT 382
4. Baja la barra de desplazamiento hasta que visualices el final del contenido de dicha categoría.
Ahí, pulsa el botón Ubicaciones de archivos....
5. Haz clic sobre Plantillas personales y pulsa el botón Modificar.
6. Se abrirá un cuadro de diálogo muy similar al de Abrir o Guardar archivos. Lo que haremos
será copiarnos la ruta de la barra de direcciones superior.
Para ello, hacemos clic en la zona vacía de la barra.
Se mostrará completa, en modo editar y seleccionada. Entonces deberemos pulsar las teclas
CTRL+C para copiarla.
Luego, pulsamos Cancelar en el cuadro de diálogo.
7. Ya sabemos dónde se guarda la plantilla y tenemos dicha ruta copiada en el portapapeles.
Ahora, cerramos el cuadro de Ubicación de archivos y pulsamos Cancelar en la ventana
de Opciones.
8. Haz clic en Guardar.
9. En el cuadro de diálogo Guardar como, haz clic en la caja Nombre de archivo y pulsa
CTRL+V seguido de INTRO. Esto hará que se abra la carpeta de destino adecuado donde
guardar la plantilla.
10. Una vez situados en la carpeta, escribe Autorización paterna en el cuadro Nombre.
11. En el listado de Tipo de archivo, selecciona Plantilla de Word (*.dotx) y pulsa el
botón Guardar.
12. Comprueba que has realizado bien el proceso de guardado, desde Archivo > Nuevo > en la
sección PERSONAL. Deberá aparecer Autorización paterna en el cuadro de diálogo, con
sus correspondientes opciones para crear documentos a partir de ella.
13. Ahora ya podemos dedicarnos a crear el contenido de la propia plantilla. Para ello, volvemos
a la ficha Inicio y redactamos el texto. Puedes optar por copiar y pegar el texto siguiente:
MODELO DE AUTORIZACIÓN PATERNA
(A CUMPLIMENTAR POR EL PADRE, LA MADRE O EL TUTOR/A DE LOS
MENORES DE 14 AÑOS)
D./Dª ______________________________ , con DNI/pasaporte en vigor número
_____________________, en mi condición de padre/madre/tutor/tutora de
D./Dª_____________________________ por la presente AUTORIZO a mi
hijo/hija/pupilo/pupila a:
______________________________________________________________________
______________________________________________________________________
____
En _____________________, a __ de ____________ de _____.
Fdo:
Adjunto copia de mi DNI/pasaporte en vigor.
CURSO EXPERTO MICROSOFT WORD 2016 – RICOSOFT 383
14. Aplica estilo al título.
15. Utiliza las opciones de la ficha Inicio para modificar la alineación, la negrita, o el tipo de fuente
a Courier New, entre otros cambios que consideres. No es necesario que te esmeres mucho
en ello, ya que lo más importante de este ejercicio era saber crear una plantilla y guardarla en
el directorio adecuado.
16. Haz clic tras Fdo: y selecciona Insertar > Tabla para dibujar la celda.
17. Pulsa Guardar o CTRL+G para conservar los cambios en la plantilla. Y ya puedes cerrarla.
CURSO EXPERTO MICROSOFT WORD 2016 – RICOSOFT 384
Unidad 14. Combinar correspondencia
Mediante la opción Combinar correspondencia Word 2016 nos permite generar varios
documentos a partir de uno, cada uno de estos documentos se diferenciará por los datos
obtenidos de una fuente de datos (Base de datos, tabla Excel, etc.).
Por ejemplo, podemos escribir cartas personalizadas, en las que sólo escribimos el texto fijo (el
texto que se repite en todas las cartas) y Word se encargará de generar los datos variables (los
que cambian en cada carta según la persona). De esta forma podemos generar automáticamente
tantas cartas distintas como personas existan en el lugar donde están almacenados los datos.
Otros ejemplos de la utilidad de combinar correspondencia son la generación de etiquetas o
recibos, la impresión de sobres, etc.
Es decir, combinar correspondencia permite obtener copias de un mismo documento, pero con
los datos de personas distintas.
14.1. Conceptos previos
Cuando combinamos correspondencia, estamos utilizando dos elementos fundamentales: el
documento principal y el origen de datos.
Documento principal.
Es el documento Word que contiene el texto fijo y los campos variables que toman su valor del
origen de datos.
Origen de datos.
Es el lugar donde se almacenan los datos que vamos a utilizar en el documento principal. Puede
ser de distinta naturaleza, por ejemplo, puede ser una tabla de Access, un libro de Excel, una lista
de direcciones de Outlook, una tabla de Word o se pueden introducir en el mismo momento de
combinar.
En cualquier caso, podemos ver el origen de datos como una lista de registros compuestos
por campos. Un registro corresponde a una fila, y un campo corresponde a una columna. Por
ejemplo, si el origen es una tabla de clientes de Access, el registro será la fila correspondiente a un
cliente, y los campos serán, por ejemplo, el nombre y la dirección del cliente, es decir cada uno de
los datos de ese cliente.
Todo esto lo vamos a ir viendo detenidamente a continuación y verás qué sencillo resulta utilizar
esta potente utilidad de Word.
CURSO EXPERTO MICROSOFT WORD 2016 – RICOSOFT 385
14.2. Crear el documento principal
Abrir Word y tener en la ventana activa un documento en blanco o un documento que ya contenga
el texto fijo.
Seleccionar de la pestaña Correspondencia el menú Iniciar combinación de
correspondencia. Allí hacer clic en la opción Paso a paso por el Asistente para combinar
correspondencia.
Se mostrará el panel Combinar correspondencia. Observarás que se trata de un asistente porque
en la zona inferior indica que es el Paso 1 de 6 y hay una opción para pasar al siguiente paso.
Como la mayoría de asistentes, es muy sencillo e intuitivo.
En primer lugar, tenemos que elegir el tipo de documento que queremos generar (cartas,
mensajes de correo electrónico, sobres, etc.) Nosotros vamos a seleccionar Cartas. Al hacer clic
en Siguiente, aparece el segundo paso del asistente.
CURSO EXPERTO MICROSOFT WORD 2016 – RICOSOFT 386
En el paso 2 definimos el documento inicial, es decir, el documento que contiene la parte fija a
partir de la cual crearemos el documento combinado. Debajo de las tres opciones tenemos una
explicación de la opción seleccionada en este momento.
Dejaremos seleccionada la primera opción y haremos clic en Siguiente para continuar con el
asistente.
En el paso 3 seleccionamos el origen de datos, como ya hemos dicho podemos utilizar una lista
existente (una tabla de Access, una hoja de Excel, una tabla en otro archivo Word, etc.), podemos
utilizar contactos nuestros de Outlook, o simplemente escribir una lista nueva.
CURSO EXPERTO MICROSOFT WORD 2016 – RICOSOFT 387
- Si seleccionamos la opción Utilizar una lista existente aparece la
opción Examinar..., hacer clic en ella para buscar el archivo que contiene el origen
de datos.
- Si seleccionamos la opción Seleccionar de los contactos de Outlook, en lugar
de Examinar... aparece la opción Elegir la carpeta de contactos, hacer clic en ella
y elegir la carpeta.
- Si seleccionamos la opción Escribir una lista nueva en lugar
de Examinar... aparece la opción Crear..., hacer clic en ella para introducir los
valores en la lista.
Ahora explicaremos con más detalle la opción Examinar.... Al hacer clic en ella se abre el cuadro
de diálogo Seleccionar archivos de origen de datos en el que indicaremos de dónde cogerá los
datos:
El proceso es el mismo que seguimos para abrir un archivo de Word, por ejemplo, así que no
entraremos en demasiado detalle. Como siempre, deberemos situarnos en la carpeta adecuada y
seleccionar el archivo donde se encuentran los registros con los datos que necesitamos. Por
ejemplo, en la imagen podríamos tomar la base de datos Access contactos-accdb.
Se admiten tipos de archivos muy variados, pero lo más común será dejar seleccionada la
opción Todos los orígenes de datos, que incluye todos los tipos aceptados para la combinación.
Obviamente también podríamos cambiarlo por cualquiera de las opciones válidas. Puedes
desplegar el menú para examinar las distintas posibilidades.
Una vez indicado el origen de datos se abre el cuadro de diálogo Destinatarios de combinar
correspondencia, en él vemos los datos que se combinarán y podemos añadir opciones que
CURSO EXPERTO MICROSOFT WORD 2016 – RICOSOFT 388
veremos más adelante. Dependiendo del tipo de datos que hayamos utilizado puede variar
ligeramente la experiencia. Por ejemplo, si es una base de datos con varias tablas, deberemos
seleccionar en qué tabla basarnos; si es un libro de Excel, en qué hoja se encuentran los datos,
etc.
En él podremos marcar o desmarcar los registros para seleccionar cuáles utilizar. Lo normal es
que estén todos seleccionados, pero si queremos descartar alguno no tenemos más que desactivar
su casilla haciendo clic en ella. También podremos utilizar las herramientas disponibles paras
ordenar, filtrar, buscar duplicados, etc. Lo veremos en detalle más adelante. Cuando terminemos
haremos clic en Aceptar y luego pulsamos siguiente en el asistente.
En el paso 4 redactamos en el documento abierto el texto fijo de nuestra carta (si no estaba
escrito ya) y añadimos los campos de combinación. Para ello debemos posicionar el cursor en
la posición donde queremos que aparezca el campo de combinación y a continuación hacemos clic
en el panel de tareas sobre el elemento que queremos insertar.
CURSO EXPERTO MICROSOFT WORD 2016 – RICOSOFT 389
Podemos insertar un Bloque de direcciones..., una Línea de saludo..., Franqueo
electrónico... (si tenemos la utilidad instalada), o Más elementos.... En la opción Más
elementos... aparecerá la lista de todos los campos del origen de datos y podremos elegir de la
lista el campo a insertar.
Cuando hayamos completado el documento hacemos clic en Siguiente para seguir con el
asistente.
CURSO EXPERTO MICROSOFT WORD 2016 – RICOSOFT 390
En el paso 5 examinamos las cartas tal como se escribirán con los valores concretos del
origen de datos.
Podemos utilizar los botones << y >> para pasar al destinatario anterior y siguiente
respectivamente, o bien Buscar un destinatario... concreto, Excluir al destinatario que estamos
viendo o Editar lista de destinatarios... para corregir algún error detectado.
Para terminar, hacer clic en Siguiente.
Para enviar las cartas a la bandeja de la impresora hacer clic en la opción Imprimir....
Si nos queremos guardar las cartas en un nuevo documento por ejemplo para rectificar el texto
fijo en algunas de ellas, o enviar luego el documento a otro usuario hacemos clic en Editar cartas
individuales... En este caso nos aparecerá un cuadro de diálogo para permitirnos elegir combinar
todos los registros, el registro actual o un grupo de registros. El documento creado será un
documento normal sin combinación.
Si no queremos realizar ninguna de las acciones anteriores cerramos el panel de tareas.
Para practicar estas operaciones puedes realizar este ejercicio paso a paso: Combinar
correspondencia
CURSO EXPERTO MICROSOFT WORD 2016 – RICOSOFT 391
Unidad 14. Ejercicio: Combinar correspondencia
En este ejercicio personalizaremos el archivo Invitación que creamos en ejercicios anteriores,
para que cada invitación incluya el nombre del invitado. Para ello, utilizaremos el
archivocontactos.accdb de la carpeta de ejercicios del curso.
1. Abre el archivo Invitación.
2. En la ficha Correspondencia, pulsa en Iniciar combinación de correspondencia y
selecciona la opción Paso a paso por el Asistente para combinar correspondencia.
3. Se abrirá un panel en el lateral derecho. Deja marcada la opción Cartas y pulsa el enlace
inferior Siguiente: Inicie el documento.
4. En el paso 2 dejamos marcada Utilizar el documento actual y pulsamos Siguiente.
5. En el paso 3 dejamos marcada Utilizar una lista existente. Un poco más abajo,
pulsaremos Examinar....
6. Se abrirá una ventana donde deberemos buscar el archivo que contiene los datos a combinar.
En este caso el archivo contactos.accdb. Localízalo, en la carpeta Ejercicios, selecciónalo
y pulsa Abrir.
7. Se abrirá una ventana con la lista de destinatarios. Como la invitación es a una fiesta de fin de
curso, sólo invitaremos a los compañeros de clase. Para ello, haz clic en el
encabezado Categoría. De esta forma, todos los contactos de Clase quedarán uno tras otro.
8. Desmarca la casilla de todos aquellos contactos que no pertenezcan a la categoría Clase y
pulsa Aceptar.
9. De nuevo en el panel, pulsa Siguiente.
10. Ahora se muestran varios enlaces para incluir datos de la base en la carta. Haz clic en el
documento, tras la palabra faltes. Inserta una coma y un espacio. Luego, pulsa sobre Más
elementos.
11. Selecciona Nombre y pulsa Insertar. Luego, pulsa Cerrar. La invitación ahora termina con el
texto ¡No faltes, <<Nombre>>!
12. Pulsa Siguiente. Ahora verás que el texto es ¡No faltes, Esther! y que el panel dispone de
unos botones << y >> para ir moviéndonos por las distintas invitaciones. Al pulsarlos veremos
cómo va cambiando el nombre.
13. Pulsa Siguiente. Este último paso permitiría imprimir las invitaciones. Como se trata de un
ejemplo no vamos a pedirte que lo hagas, pero puedes hacerlo si lo deseas. En tal caso
simplemente indicaríamos que queremos imprimirlo todo y se abriría la ventana para
configurar la impresión.
14. Cierra el panel y cierra el documento, guardando los cambios.
CURSO EXPERTO MICROSOFT WORD 2016 – RICOSOFT 392
14.3. La pestaña Correspondencia
Para rectificar un documento combinado o utilizarlo para enviar nuevas cartas podemos abrir el
panel de tareas y utilizar los pasos del asistente que ya hemos visto, pero también podemos utilizar
los botones de la pestaña Correspondencia.
Aquí veremos los botones de esta pestaña, algunas opciones las ampliaremos más adelante.
Editar lista de destinatarios. Permite abrir el cuadro de diálogo Destinatarios de
combinar correspondencia para realizar los cambios convenientes.
Bloque de direcciones. Permite insertar en la posición del cursor un bloque de direcciones tal
como vimos con el asistente.
Línea de saludo. Permite insertar en la posición del cursor una línea de saludos tal como vimos
con el asistente.
Insertar campo combinado. Permite insertar en la posición del cursor un campo
del origen de datos.
Resaltar campos de combinación. Permite resaltar los campos
combinados si la opción está activada, los datos correspondientes a campos combinados
aparecen resaltados de esta forma es más fácil localizarlos dentro del documento.
Asignar campos. Permite asignar campos, esta opción la detallamos más adelante.
CURSO EXPERTO MICROSOFT WORD 2016 – RICOSOFT 393
En este menú podrás utilizar una barra de desplazamiento con botones para avanzar y retroceder
por los diferentes destinatarios. También podrás buscarlo o comprobar algún tipo de error por tu
parte en la creación de la carta.
14.4. Insertar campos de combinación
Para incluir un campo de combinación, hacer clic en el icono de la
pestaña Correspondencia y se abrirá el cuadro Insertar campo de combinación con la lista de
todos los campos del origen de datos, seleccionamos el campo a insertar y hacemos clic en el
botón Insertar. Podemos insertar así todos los campos que queramos. El campo aparecerá en el
documento principal entre << y>> esto nos indica que ahí va un campo que será sustituido por un
valor cuando se ejecute la acción de combinar.
Aquí tienes un ejemplo de un documento con campos de combinación.
14.5. Ver datos combinados
Si queremos ver el aspecto que tendrá el documento combinado, hacer clic en el
botón . Este botón permite ver el documento principal con los nombres de los campos o
bien con los datos.
CURSO EXPERTO MICROSOFT WORD 2016 – RICOSOFT 394
La imagen muestra el documento combinado con los datos del primer registro del origen de datos.
Si estamos visualizando el documento de esta forma a veces es un poco complicado localizar
los campos de son del origen de datos. Una forma fácil de solucionar este problema es hacer clic
sobre el icono , los campos del origen de datos aparecerán resaltados.
14.6. Desplazarse por los registros
El origen de datos puede contener varias filas de datos (varios destinatarios). Al combinar, se
generarán tantos documentos como registros tenga el origen. Los siguientes botones permiten
desplazarse por las filas del origen para comprobar, por ejemplo, si los datos que salen son los
esperados.
Primer registro del origen.
Registro anterior.
Este cuadro permite saber qué registro se está visualizando, y también permite ir
directamente a un registro determinado escribiendo el número de registro. Por ejemplo, 1 indica
que estoy en el primer registro, si sustituimos ese 1 por un 4, se visualizará el documento con los
datos del cuarto cliente.
Registro siguiente.
Último registro.
CURSO EXPERTO MICROSOFT WORD 2016 – RICOSOFT 395
14.7. Buscar un registro
Cuando el origen de datos tiene muchos registros puede ser largo y tedioso buscar un registro
concreto pasando de un registro a otro con los botones de desplazamiento, en estos casos se utiliza
el botón . Permite ir a un registro concreto indicando el valor que buscamos y
en qué campo lo tiene que buscar.
Al hacer clic en el botón aparece el cuadro de diálogo Buscar entrada que
vemos en la imagen.
En Buscar: ponemos el valor que queremos buscar.
En Buscar en: Elegimos el campo del origen de datos en el que tiene que buscar el valor.
Hacer clic en el botón Buscar siguiente. Si no encuentra ningún registro de las características
buscadas, nos lo indica mediante un mensaje.
La búsqueda siempre se realiza a partir del registro en el que se encuentra en ese momento, si
ese registro no es el primero, cuando llegue al final del origen de datos y no haya encontrado el
registro buscado, nos devuelve otro mensaje por si queremos que siga buscando desde el principio
del origen.
Si encuentra un registro de las características buscadas, se posiciona en él y aparece un cuadro
de diálogo donde podemos seguir buscando otro registro con las mismas características.
Para practicar estas operaciones puedes realizar este ejercicio paso a paso: Opciones de la
cinta Correspondencia
CURSO EXPERTO MICROSOFT WORD 2016 – RICOSOFT 396
Unidad 14. Ejercicio: Opciones de la cinta Correspondencia
En este ejercicio aprenderemos a sacar partido de las herramientas de la
ficha Correspondencia.
1. Abre el archivo Invitación. Se mostrará un aviso como el siguiente:
En él se nos informa de que abrir el archivo conlleva la ejecución de una consulta sobre la
base de datos. Este aviso se muestra por razones de seguridad, si estamos seguros de la
procedencia y fiabilidad del archivo (como es este caso) pulsamos Sí.
2. Haz clic en la pestaña Correspondencia.
3. Observa el grupo Escribir e insertar campos. En él apreciarás herramientas para incluir un
bloque de direcciones, una línea de saludo o cualquier campo de la tabla enlazada. Pulsa el
botón Resaltar campos de combinación. El nombre se resalta con un fondo gris. Desactiva
la opción para devolverlo a la normalidad.
4. Ahora, nos centraremos en el grupo Vista previa de resultados. El botón con este mismo
nombre debe estar activado para que, al ir pulsando adelante y atrás, se vaya apreciando
cómo cambia el nombre del invitado.
5. También disponemos, en este grupo, de la herramienta Comprobación automática de
errores. Al hacer clic sobre ella se muestra una ventana con varias opciones.
Selecciona la primera para Simular la combinación e informar de los errores en un
documento nuevo. Luego, pulsa Aceptar.
6. Un mensaje nos informará de que no hay errores de combinación. Lo aceptamos.
7. Para finalizar, practicaremos cómo buscar una invitación en concreto. Haz clic en la
opción Buscar destinatario.
CURSO EXPERTO MICROSOFT WORD 2016 – RICOSOFT 397
8. En el cuadro de término a buscar escribimos Paula y pulsamos Buscar siguiente. Se
mostrará su correspondiente invitación. Repetimos la operación con Marcos. El resultado será
el mismo.
9. Ahora, intentaremos buscar un término que exista en la invitación: Restaurante. Un mensaje
nos avisará de que no se ha encontrado tal información. Esto nos confirma que la búsqueda
se realiza sólo sobre los datos que se han combinado, es decir, los datos cuyo origen es la
base de datos enlazada.
En caso de haber enlazado más información (dirección, teléfono, apellidos...) también se
incluirían en la búsqueda. Incluso podríamos decidir si queremos buscar en un campo en
concreto (por ejemplo, la palabra Javier, pero sólo dentro del campo dirección, no como
nombre).
10. Pulsa Cancelar para cerrar la ventana de búsqueda.
11. Cierra el documento, guardando los cambios.
CURSO EXPERTO MICROSOFT WORD 2016 – RICOSOFT 398
14.8. Destinatarios de combinar correspondencia
Aunque tengamos los datos en un archivo externo Word es capaz de enlazar con ellos, no sólo
para mostrarlos en el documento, sino también para manipularlos. Haciendo clic en el
icono se abre el cuadro de diálogo Destinatarios de combinar
correspondencia donde encontraremos opciones interesantes, como ordenar o filtrar los datos
que se van a utilizar.
En este cuadro aparece una rejilla con los datos de los destinatarios que se combinarán con el
documento principal. Cada fila corresponde a un destinatario y por cada destinatario se generará
un documento (carta, mensaje de correo electrónico, etiqueta, etc.)
La segunda columna que no tiene nombre y contiene casillas de verificación sirve para indicar
qué destinatarios queremos utilizar, normalmente estarán todas las casillas marcadas, si queremos
que un destinatario no aparezca en el documento combinado sólo tenemos que desmarcar la casilla
haciendo clic sobre ella. La casilla de la zona de encabezados marca o desmarca todos los registros
a la vez.
CURSO EXPERTO MICROSOFT WORD 2016 – RICOSOFT 399
Si queremos modificar el valor de algún dato almacenado hacemos clic sobre el origen de datos
en la parte inferior y pulsamos Edición.
Se abrirá este cuadro de diálogo:
Desde aquí podremos cambiar los datos del destinatario o incluso añadir nuevos. También
podremos posicionarnos en un valor en concreto utilizando el botón Buscando.
Si queremos introducir una condición de filtro para filtrar del origen de datos los destinatarios que
nos interesan, hacemos clic en una de las flechas del encabezado, aparecerá el cuadro de diálogo
que te explicamos en el siguiente apartado.
Para practicar estas operaciones puedes realizar este ejercicio paso a paso: Editar
destinatarios
CURSO EXPERTO MICROSOFT WORD 2016 – RICOSOFT 400
Unidad 14. Ejercicio: Editar destinatarios
En este ejercicio aprenderemos modificar los destinatarios de la correspondencia combinada.
1. Abre el archivo Invitación, y pulsa Sí si se muestra el mensaje de seguridad.
2. Muestra la ficha Correspondencia y, en el grupo Iniciar combinación de correspondencia,
haz clic sobre la herramienta Editar lista de destinatarios. Se abrirá la ventana con la lista
de contactos de la base de datos.
3. Sabemos que Ana no podrá asistir a la fiesta porque al terminar el curso se va de viaje con su
familia. Por lo tanto, no vamos a enviarle la invitación. Pulsa el enlace inferior Buscar
destinatario. En el cuadro, escribe Ana y pulsa Buscar siguiente. Luego
pulsa Cancelar para cerrar la ventana. Verás seleccionado el registro correspondiente a Ana.
Una vez encontrado, desmarcamos su casilla.
4. Hemos detectado otro error. A Mari Carmen le gusta que la llamen simplemente Carmen, así
que vamos a modificar el registro para que la invitación sea de su agrado. Ten presente que
la modificación se realizará sobre la base de datos.
5. Selecciona en el apartado Origen de datos la base contactos.accdb. Luego haz clic en el
botón Edición.... Se abrirá una ventana muy similar que nos permitirá modificar registros.
6. Haz clic en el botón Buscando... para localizar a Mari Carmen.
7. Una vez aparece seleccionada, haz doble clic sobre la palabra Mari para que se seleccione,
y pulsa SUPR y pulsa Aceptar.
8. Deberás aceptar el mensaje que te pregunta si deseas conservar las modificaciones.
9. Ahora se muestra de nuevo la lista de destinatarios, pero en vez de Mari
Carmen pone Carmen.
10. Vamos a practicar cómo dar de alta nuevos registros y cómo eliminarlos. Vuelve a seleccionar
la base y a pulsar el botón Edición....
11. Pulsa el botón Nueva entrada. En la lista veremos un registro en blanco. En cada columna
iremos introduciendo los datos:
Nombre: Bruno
Apellidos: Castañero
Categoría: Trabajo
Dirección: Vallehermoso, 2
Teléfono: 352418792
email: 352418792@aulaclic.es
12. Pulsa Aceptar y acepta los cambios. Vuelve a Aceptar la otra ventana.
13. En la ficha Correspondencia, grupo Vista previa de resultados, utilizamos los botones de
navegación entre los registros hasta comprobar que Bruno dispone de invitación.
14. Volvemos a pulsar Editar lista de destinatarios. Porque, en realidad, Bruno es un contacto
del trabajo, así que no pinta nada en la fiesta de fin de curso. Sería suficiente con desactivar
su casilla para que no se genere su invitación, sin embargo, vamos a ver cómo eliminarlo.
15. Selecciona contactos.accdb y pulsa Edición....
CURSO EXPERTO MICROSOFT WORD 2016 – RICOSOFT 401
16. En la lista de la ventana Modificar origen de datos, haz clic sobre el registro que hemos
introducido y pulsa el botón Eliminar entrada. Confirma la acción y acepta el cuadro de
diálogo.
17. Comprueba que ya no aparece en la lista de destinatarios.
18. Cierra el documento, guardando los cambios.
14.9. Filtrar destinatarios
Podemos filtrar los destinatarios para que sólo se utilicen los registros que tengan un determinado
valor en un campo de combinación. Por ejemplo, podríamos decidir utilizar únicamente los clientes
de Alicante.
En la pestaña Correspondencia hacemos clic en . En el cuadro de
diálogo Destinatarios de combinar correspondencia pulsamos en el encabezado del campo
correspondiente, en este caso Población, y se desplegará una lista con varias opciones:
(Todos) se seleccionan todos los valores de población.
Los valores que aparecen sin paréntesis son los distintos valores que aparecen en el campo, en
este caso las poblaciones Valencia y Alicante. Si seleccionamos uno de estos valores,
seleccionará del origen de datos los destinatarios que tengan ese valor en la población y los demás
no se combinarán.
(Espacios) se seleccionan todos los destinatarios que no tienen población.
(Sin espacios) se seleccionan todos los destinatarios que tienen un valor en el campo población.
(Avanzado...) abre el cuadro de diálogo Filtrar y ordenar. Este cuadro también se puede abrir
haciendo clic en Filtrar... en la ventana de destinatarios que se inicia al pulsar . La
ventana es como la que se aprecia en la siguiente imagen:
CURSO EXPERTO MICROSOFT WORD 2016 – RICOSOFT 402
En la pestaña Filtrar registros vamos poniendo la condición que deberán cumplir los registros
del origen de datos que queremos que salgan combinados. Se puede poner una condición o varias.
Cada línea es una condición.
Lo único que debemos hacer es seleccionar un campo de la lista, el tipo de comparación a
realizar de entre las disponibles e introducir manualmente el valor a comparar (Comparar con).
En algunos casos no será necesario especificar un valor en el campo Comparar con: cuando se
compruebe si el valor está o no vacío. Por ejemplo, si no queremos combinar los clientes sin
dirección, seleccionaremos Campo: dirección y Comparación: No está vacío. Veremos
que Comparado con: sale deshabilitado y por tanto no podemos escribir nada. Por supuesto, no
tendría sentido hacerlo, porque no vamos a compararlo con nada.
Por ejemplo, la condición formada en el cuadro anterior se leería: Categoría es igual a Clase,
de esta forma sólo aparecerían combinados los clientes de Clase.
Podemos utilizar varias condiciones uniéndolas por el operador Y u O para formar condiciones
compuestas, como, por ejemplo: nombre igual a Juan Y dirección No vacío, sacaría los clientes
de nombre Juan que tuviesen algo en el campo dirección.
Para quitar las condiciones hacemos clic en el botón Borrar todo.
Una vez formulada la condición salimos haciendo clic en Aceptar.
Cuando utilizamos un campo para filtrar los registros a combinar, la flecha de su encabezado ya
no se muestra negra, sino azulada.
Para practicar estas operaciones puedes realizar este ejercicio paso a paso: Filtrar
destinatarios
CURSO EXPERTO MICROSOFT WORD 2016 – RICOSOFT 403
Unidad 14. Ejercicio: Filtrar destinatarios
Al combinar una tabla de datos con un documento puede que estemos combinando cientos o
miles de registros. Nos resultará más fácil trabajar con ellos si ocultamos aquellos que no nos
interesen. En este ejercicio aprenderemos a filtrar los destinatarios de la correspondencia
combinada.
1. Abre el archivo Invitación, y pulsa Sí si se muestra el mensaje de seguridad.
2. Muestra la ficha Correspondencia y, en el grupo Iniciar combinación de correspondencia,
haz clic sobre la herramienta Editar lista de destinatarios. Se abrirá la ventana con la lista
de contactos de la base de datos.
3. Observamos que hay muchas personas que, aunque hemos desmarcado sus
correspondientes casillas por no ser relevantes para las invitaciones, siguen mostrándose
listadas. Se trata de personas que no vamos a invitar por ser contactos de otros ámbitos:
trabajo, familia, etc. Vamos a filtrar para que se muestren sólo los contactos de Clase. Haz
clic sobre la pequeña flecha situada en el encabezado Categoría.
4. En el menú que se muestra, selecciona Clase.
La lista de destinatarios se ha reducido considerablemente. Ahora sólo aparecen aquellos
contactos cuya categoría está definida como Clase.
Si quisiéramos quitar el filtro lo único que deberíamos hacer es seleccionar en ese mismo
menú la opción (Todos).
5. Vamos a ver otra forma de filtrar. Haz clic en el enlace inferior Filtrar.... Si no has eliminado
el filtro anterior, aparecerá en la ventana que se muestra.
CURSO EXPERTO MICROSOFT WORD 2016 – RICOSOFT 404
6. A la izquierda, veremos la opción Y que nos permitirá añadir condiciones de filtrado. Haz clic
en el desplegable y selecciona O, de forma que se muestren los resultados que coincidan bien
con un criterio o bien con el otro.
7. La siguiente condición de filtrado será:
Campo: Dirección
Comparación: Contiene (no vamos a utilizar Es igual a porque en la dirección también se
incluye el número del portal)
Comparar con: Menor
De esta forma aparecerán tanto los contactos de clase como los de la calle Menor, que es la
calle donde se encuentra el centro educativo.
8. Acepta el cuadro de diálogo y comprueba el resultado. Además de los compañeros de clase,
se muestran dos compañeros de trabajo. Marcos vive en la calle Menor, pero Belén vive en
la calle Menorquina, que también aparece por contener la palabra Menor en ella.
De este ejemplo deducimos que, por más que afinemos las condiciones de filtrado, es
importante revisar el resultado para evitar comportamientos inesperados. En este caso en
concreto, desmarcamos el registro que corresponde a Belén y pulsamos Aceptar.
CURSO EXPERTO MICROSOFT WORD 2016 – RICOSOFT 405
14.10. Ordenar destinatarios
Si queremos ordenar los destinatarios por algún campo, por ejemplo, nos interesa que las
cartas salgan ordenadas por apellidos para que luego sea más fácil entregarlas a los empleados,
hacemos clic en el nombre de la columna que queremos ordenar y veremos que los destinatarios
se ordenarán por ese campo. Si volvemos a hacer clic sobre el nombre de la columna los
destinatarios pasarán a ordenarse en orden inverso.
También podemos ordenar por varios campos. Por ejemplo, queremos ordenar las cartas
por provincia y dentro de la misma provincia por población y dentro de la
misma población por apellidos. En este caso tenemos que utilizar la ficha Ordenar registros del
cuadro de diálogo Filtrar y ordenar. Recuerda que accedemos a ella haciendo clic en el
botón Editar lista de destinatarios y desde ahí ya podemos seleccionar Ordenar....
Sólo tenemos que seleccionar en Ordenar por el campo por el cual queremos ordenar los
registros, y si queremos ordenación ascendente (de menor a mayor) o descendente (de mayor a
menor).
Para ordenar por más campos rellenar Luego por.
En el ejemplo de la imagen saldrían las cartas ordenadas por Apellidos y dentro de un
mismo Apellido por Nombre.
Una vez formulada la condición salimos haciendo clic en Aceptar.
CURSO EXPERTO MICROSOFT WORD 2016 – RICOSOFT 406
14.11. Asignar campos
Ya hemos visto que podemos indicar a Word que inserte un bloque de direcciones, una línea de
saludo, etc. Para poder hacerlo Word tiene definido unos campos estándares para referirse al
nombre del destinatario, su dirección, población, etc. Estos nombres no tienen por qué coincidir con
los nombres que tiene nuestro origen de datos, pero esto no es problema ya que tenemos la utilidad
de Asignar campos. Esta utilidad me permite decirle a Word cómo se llama el campo estándar en
nuestro origen de datos para que Word pueda luego realizar la asociación necesaria.
El icono abre el cuadro de diálogo Asignar campos donde definimos estas asociaciones.
Este cuadro de diálogo también se puede abrir siempre que veamos en pantalla un botón Asignar
campos....
En este cuadro tenemos a la izquierda la lista de todos los campos estándares que utilizar
Word en combinar correspondencia y a la derecha indicamos el nombre del campo del origen de
datos con el que se corresponde.
Cuando en el origen de datos existe un campo con el mismo nombre que un campo estándar,
Word hace automáticamente la asociación. Para el resto de los campos estándares tendríamos
que desplegar la lista y elegir el campo a asociar.
CURSO EXPERTO MICROSOFT WORD 2016 – RICOSOFT 407
Estas asociaciones no siempre son necesarias, por ejemplo, si no vamos a utilizar la
opción Bloque de direcciones, ni la línea de Saludos, no hace falta realizar las asociaciones, y
cuando Word necesite una asociación no definida nos lo preguntará o veremos que falta algo.
14.12. Combinar al imprimir
La opción Imprimir documentos permite enviar a la impresora el resultado de la combinación.
Al hacer clic en él aparece el cuadro de diálogo siguiente.
Podemos imprimir Todos los registros combinados (todos los destinatarios después de aplicar
los filtros), el Registro actual (el que estamos visualizando en este momento, o un grupo de
registros (Desde: ... Hasta: ...).
En Desde: ponemos el número de orden del primer registro a combinar, dejarlo en blanco
indica desde el primero.
En Hasta: ponemos el número de orden del último registro a combinar, dejarlo en blanco
indica hasta el último.
Por ejemplo, del segundo al quinto (Desde: 2 Hasta: 5); a partir del segundo
(Desde: 2 Hasta: en blanco); los tres primeros (Desde: en blanco Hasta: 3).
Al pulsar Aceptar se abrirá el cuadro de diálogo Imprimir que ya conoces.
Para practicar estas operaciones puedes realizar este ejercicio paso a paso: Combinar al
imprimir
CURSO EXPERTO MICROSOFT WORD 2016 – RICOSOFT 408
Unidad 14. Ejercicio: Combinar al imprimir
En este ejercicio imprimiremos una invitación para cada invitado.
1. Abre el archivo Invitación, y pulsa Sí si se muestra el mensaje de seguridad.
2. Muestra la ficha Correspondencia y, en el grupo Finalizar, haz clic sobre el botón Finalizar
y combinar y selecciona Imprimir documentos.
3. Deja marcada la opción Todos y pulsa Aceptar.
4. Se abrirá la ventana Imprimir para seleccionar la impresora. Puedes utilizar tu impresora
convencional o Microsoft XPS Documento Writer para imprimirlo a un archivo y así evitar
gastar tinta y papel.
5. Pulsa Aceptar para proceder a la impresión. En caso de que hayas escogido imprimir como
archivo XPS deberás indicar en qué carpeta guardarlo.
El resultado será que, a pesar de que el documento ocupa 1 página, se han impreso 11, una
por cada invitado.
6. Veamos ahora cómo personalizar de forma individualizada alguna invitación. Pulsa de
nuevo Finalizar y combinar, pero esta vez selecciona Editar documentos individuales.
7. Se abrirá una nueva ventana de Word con el documento. Esta vez ocupará 11 páginas y
podremos modificar libremente cada una de ellas. Es posible que se pierdan formatos propios
del diseño de página, como el color de fondo. En tal caso deberemos volverlos a aplicar.
8. No vamos a modificar nada, de momento es suficiente con que sepas cómo se hace. Cierra la
ventana de Word con el documento de 11 páginas sin guardar los cambios.
9. Cierra el documento Invitación donde hemos estado trabajando con la combinación de
correspondencia, guardando los cambios.
CURSO EXPERTO MICROSOFT WORD 2016 – RICOSOFT 409
14.13. Combinar en correo electrónico
Dentro de Imprimir documentos, la opción Enviar mensajes de correo
electrónico permite enviar cada carta del resultado de la combinación en un correo electrónico.
Con la amplia utilización del correo electrónico es evidente que esta utilidad nos va a ahorrar mucho
trabajo.
Al hacer clic en ella aparece el cuadro de diálogo de la derecha, en este, además de indicar qué
grupo de registros queremos enviar (como con la opción Combinar al imprimir) debemos
completar los parámetros del mensaje a enviar.
En Para: seleccionamos de la lista despegable el campo que contiene la dirección de e-mail del
destinatario.
En Asunto: escribimos el texto que figurará en el asunto del mensaje.
En Formato de correo: seleccionamos de la lista despegable el tipo de formato del mensaje,
puede ser Texto sin formato, HTML o Datos adjuntos.
Para poder disfrutar de esta utilidad deberemos tener instalado un programa de correo
electrónico compatible con MAPI como, por ejemplo, Microsoft Outlook 2016, ya que se iniciará
para poder realizar el envío de correos.
CURSO EXPERTO MICROSOFT WORD 2016 – RICOSOFT 410
14.14. Sobres y etiquetas
A lo largo del tema hemos visto cómo utilizar el asistente de combinación de correspondencia
para enlazar unos datos ya existentes con Word y enviar cartas personalizadas. Pero ésta no es la
única opción. Frecuentemente, y especialmente en el mundo comercial, necesitaremos
también imprimir datos en sobres o en etiquetas que serán pegadas a los sobres o paquetes.
En este apartado nos centraremos especialmente en la creación masiva.
Tenemos dos opciones:
Utilizar la opción de combinar correspondencia que permite enlazar con una base de datos o
crear un conjunto de registros de forma manual, etc. tal y como hemos ido viendo
anteriormente con el ejemplo de las cartas.
O bien crearlos a partir de la agenda de contactos de Outlook, el gestor de correo electrónico
de Microsoft Office.
La primera opción sigue un proceso parecido a lo que ya hemos visto. Empezaremos por
seleccionar Iniciar combinación de correspondencia en la pestaña Correspondencia. Es ahí
donde seleccionaremos si deseamos crear Sobres o Etiquetas. También podríamos seleccionar
el asistente y luego el tipo de material a generar en el panel lateral.
En cada caso se abrirá un pequeño cuadro de diálogo que permite su configuración.
Los sobres disponen de opciones para modificar el tamaño del sobre, la fuente y la posición
del texto, en la pestaña Opciones de sobre. Es interesante observar el dibujo que muestra
la vista previa del resultado. Además, podremos indicar la orientación del sobre en la
bandeja de entrada, desde la pestaña Opciones de impresión.
CURSO EXPERTO MICROSOFT WORD 2016 – RICOSOFT 411
En el caso de las etiquetas lo principal es indicar qué tipo de etiquetas vamos a imprimir. En
el desplegable de Marcas deberemos elegir la marca del papel de etiqueta que tengamos y
luego, en el cuadro inferior, seleccionar de qué tipo en concreto se trata. El listado es bastante
completo, de modo que, si elegimos cualquiera de ellas, Word ya sabrá sus proporciones y
será capaz de imprimir el texto perfectamente ajustado a ellas. Si nuestras etiquetas no
aparecen en el listado deberemos crear una Nueva etiqueta con el botón y establecer sus
propiedades.
CURSO EXPERTO MICROSOFT WORD 2016 – RICOSOFT 412
Al aceptar veremos que la hoja del documento ahora contiene una tabla que dibuja los límites de las
etiquetas. Es posible que no se aprecie a simple vista, pero está ahí, por eso aparecen las pestañas
de Herramientas de tabla. En cualquier momento podemos cambiar los bordes de la tabla para
distinguirlos, aunque es conveniente dejarlo sin borde antes de realizar la impresión.
Tanto en el caso de los sobres como en el de las etiquetas, lo único que restaría hacer
es Seleccionar destinatarios, como ya hemos visto a lo largo del tema, personalizar el formato si
se desea, por ejemplo, incluyendo el logotipo, e imprimir.
Para crear un único sobre o etiqueta, o bien para crearlos de forma masiva utilizando la lista
de contactos de Outlook, lo más sencillo es situarnos en la pestaña Correspondencia >
grupo Crear y seleccionar Sobres o Etiquetas.
En realidad, ambas opciones abren el mismo cuadro de diálogo, la diferencia es que nos sitúan
en distintas pestañas de él.
Como puedes observar en la imagen, disponemos de un pequeño botón en forma de
agenda que permite importar los contactos de Outlook. Además, vemos información como la
orientación del papel en la bandeja de la impresora, y una vista previa del resultado. Siempre
podremos modificar estas opciones de impresión desde el botón Opciones. Cuando esté todo listo,
lo único que deberemos hacer es pulsar Imprimir.
CURSO EXPERTO MICROSOFT WORD 2016 – RICOSOFT 413
Una opción interesante puede ser la de Agregar franqueo electrónico. Para poder utilizarla es
necesario descargar un programa de franqueo electrónico, aunque sólo está disponible en
determinados países. Infórmate en tu oficina de correos más cercana de si es posible realizar tal
operación.
CURSO EXPERTO MICROSOFT WORD 2016 – RICOSOFT 414
Ejercicios unidad 14: Combinar correspondencia
En este ejercicio consultaremos el archivo Fiesta que creaste en ejercicios anteriores. Como
recordarás, en ella había un listado de invitados a una fiesta y también un listado de quienes
estaban interesados en participar en el regalo común.
Utiliza lo aprendido sobre combinar correspondencia para enviar un correo electrónico a todos
los invitados. Los datos de los invitados los encontrarás en la base de
Access contactos.accdb con la que ya has trabajado en los ejercicios paso a paso del tema.
Recuerda que la base está disponible en la carpeta de ejercicios del curso.
Deberás seleccionar aquellos contactos que figuren en el listado del archivo Fiesta y elaborar un
correo donde les recordarás la fecha, hora y lugar de la misma. A aquellos que hayan solicitado
colaborar con el regalo, les informarás del importe a abonar.
El resultado deberá ser similar al que se presenta en las siguientes imágenes.
Los invitados confirmados que no participan en el regalo recibirán un correo electrónico como
este:
CURSO EXPERTO MICROSOFT WORD 2016 – RICOSOFT 415
Y los invitados confirmados que sí participan en el regalo, uno como este:
Es decir, que a groso modo las tareas a realizar son:
Crear y enviar un correo para todos los contactos de la base que aparezcan en el
listado Fiesta.
Crear otro correo (basado en el anterior) para los invitados que participan en el regalo.
Ten presente que el texto del saludo es una Línea de saludo que hemos personalizado.
No es necesario que guardes el documento, una vez enviados los correos.
Ayuda ejercicios unidad 14: Combinar correspondencia
1. Abre el archivo Fiesta, lo utilizarás sólo a modo de consulta.
2. Crea un documento nuevo haciendo clic en Archivo > Nuevo > Documento en
blanco > Crear. Trabajaremos con este archivo.
3. Haz clic en Correspondencia > Iniciar combinación de correspondencia > Paso a paso
por el asistente para combinar correspondencia.
4. En el panel, marca Mensajes de correo electrónico y pulsa Siguiente.
5. En el paso 2, deja marcado Utilizar el documento actual, es decir, el documento nuevo que
acabamos de crear, y pulsa Siguiente.
6. En el paso 3 la opción adecuada será Utilizar una lista existente. Haz clic en Examinar.
7. En la ventana, localiza, selecciona y abre el archivo contactos.accdb de la carpeta ejercicios
del curso.
8. Se mostrará el listado con los datos de los contactos. De momento pulsa Aceptar para cerrar
la ventana, luego nos preocuparemos de seleccionar sólo a los asistentes a la fiesta.
9. Pulsa Siguiente en el panel. Vamos a redactar el mensaje.
10. En el panel, haz clic sobre el enlace Línea de saludo.
CURSO EXPERTO MICROSOFT WORD 2016 – RICOSOFT 416
11. El tono de nuestro correo será informal, de modo que, en la ventana que se muestra para
configurar el saludo, borra el texto Querido y escribe Hola. Observa la vista previa en el
cuadro inferior, el nombre queda pegado al saludo, de modo que después del Hola deberás
insertar un espacio en blanco.
12. Ahora cambiaremos la forma de dirigirnos al invitado. En el desplegable donde se muestra el
texto de ejemplo Javier Saavedra hijo, selecciona Javier. De esta forma sólo emplearemos
el nombre de pila. Confirma que ahora la vista previa muestra el texto Hola Teresa: y
pulsa Aceptar.
13. En el documento se insertará el texto <<Línea de saludo>> a continuación pulsa INTRO para
hacer un salto de línea e iniciar el texto del mensaje, que será:
Recuerda que la fiesta de cumpleaños de Lola es este sábado 26 a las 21:00h. Se
celebrará en el local que tenemos alquilado. La dirección exacta es C/Trabajador, nº27.
¡Nos vemos allí!
14. Pulsa Siguiente para pasar al paso 5. Observarás que la línea de saludo ha cambiado y que
ahora se muestra el texto final Hola Teresa: Con los botones del panel << y >> podrás ir
moviéndote entre los correos adelante y atrás.
15. Ahora vamos a consultar la lista de invitados del fichero Fiesta para enviarles el correo
únicamente a ellos. Para ver ambas ventanas a la vez, haz clic en la ficha Vista >
grupo Ventana > herramienta Ver en paralelo. Este paso no es necesario, puedes organizar
tu miso las dos ventanas de Word para ver los dos documentos a la vez.
16. Nos centramos de nuevo en el panel del documento con la correspondencia combinada.
Concretamente en la sección Realice cambios. Hacemos clic en el enlace Editar lista de
destinatarios.
17. Se abrirá la ventana con sus datos. Haz clic en el encabezado Categoría para que los
contactos se ordenen según su origen tal y como están ordenados en el archivo Fiesta.
18. Desactiva las casillas de aquellos contactos que no figuren en la lista de invitados
confirmados. Es decir, desactiva las casillas de:
- Esther, Carmen, Estefanía y Marcos (de la categoría Clase)
- Jose y Marta (de la categoría Familia)
- Miguel (del Gimnasio)
19. Llegados a este punto, sólo se generarán correos para aquellos que confirmaron su asistencia.
Sin embargo, como queremos enviar un correo distinto a quienes van a participar en el regalo,
también los excluiremos.
Desactiva pues las casillas de Teresa, Carlos, Belén, María y Gloria y pulsa Aceptar.
20. Pulsa Siguiente en el panel para ir al último paso.
21. En el apartado Combinar, haz clic sobre el enlace Correo electrónico.
22. En la ventana que se muestra deberemos indicar:
- Para: email (para que el destinatario de cada correo sea la dirección electrónica que le
corresponde en la base de datos)
- Asunto: Cumpleaños Lola
- Formato de correo: HTML (para que el texto del documento se muestre tal cual, con
formato y como cuerpo del mensaje, no como archivo adjunto)
- Enviar a: Todos
Y pulsamos Aceptar.
CURSO EXPERTO MICROSOFT WORD 2016 – RICOSOFT 417
23. Se iniciará el gestor de correos Microsoft Outlook 2016 (u otro, si tenemos otro definido). En
caso de que nunca se haya utilizado te pedirá en una serie de pantallas que insertes los datos
de acceso a tu propio correo, porque será desde él desde donde se enviarán los emails.
Ya sólo hay que esperar y el programa se encargará de enviar los correos.
24. Volvamos pues al documento de Word donde estamos realizando la combinación de
correspondencia para preparar y enviar los correos que faltan. Tras la dirección, pulsa INTRO
y escribe El regalo son 7€ por persona. Puedes venir el viernes a las 17:00h a comprarlo,
quedamos en mi casa. O bien puedes dármelo en la fiesta.
25. Pulsa Anterior en el panel, de modo que te sitúes en el paso 5 y haz clic en el enlace Editar
lista de destinatarios.
26. Desmarca la casilla que está en los encabezados. Así, conseguirás desmarcar todas las
casillas de los registros a la vez.
27. Localiza a Teresa, Carlos, Belén, María y Gloria y activa sus correspondientes casillas.
Luego, pulsa Aceptar.
28. Pulsa Siguiente en el panel y haz clic en el enlace Correo electrónico. En la ventana se
mostrará la información (asunto, etc.) que se utilizó para el último envío de correos. Acepta y
procede al envío del mismo modo que antes. NOTA: Dado que las direcciones de email
de contactos.accdb no existen, el programa de correo dará un error (Delivery Status
Notification.Failure) al intentar enviar el correo.
CURSO EXPERTO MICROSOFT WORD 2016 – RICOSOFT 418
Unidad 15. Esquemas
15.1. Introducción
Un esquema es un resumen bien estructurado de un documento. Para poder aplicar un
esquema, el documento debe estar organizado en niveles; es decir, que el documento se pueda
dividir en puntos y que en el interior de esos puntos existan puntos secundarios, terciarios, etc. Un
ejemplo claro y sencillo es este curso; el curso está dividido en unidades, cada unidad se va
dividiendo en puntos secundarios y algunos puntos se subdividen en puntos a tercer nivel.
Cuanto más extenso sea un documento más interesante es utilizar los esquemas.
Con un pequeño esfuerzo adicional nuestros documentos de Word quedarán perfectamente
estructurados.
Este es un ejemplo de un documento extendido, en vista normal.
Y este es el mismo documento en vista de esquema, más adelante veremos cómo crearlo.
15.2. Conceptos previos
Antes de ver cómo crear esquemas y trabajar con ellos vamos a definir algunos conceptos que
utilizaremos en el resto de la unidad.
Nivel de esquema. El nivel de esquema es una característica de formato que se puede
asignar a un párrafo. De forma similar a cómo asignamos una alineación a un párrafo, también
podemos asignarle un nivel de esquema. Hay nueve niveles disponibles (Nivel 1 a Nivel 9). La
CURSO EXPERTO MICROSOFT WORD 2016 – RICOSOFT 419
creación de esquemas se basa en los niveles de esquema, es decir, para crear un esquema
previamente debemos asignar los niveles de esquema es las partes adecuadas del documento.
Como iremos viendo a lo largo de esta unidad, los niveles de esquema se pueden asignar
directamente o por medio de los Estilos de Título.
Estilo de título. Un estilo de título es un formato predefinido que se aplica normalmente a un
título. Word tiene nueve estilos de título diferentes: Título 1, Título 2, ... , Título 9. Cada estilo
tiene sus propias características de formato (fuente, tamaño de letra, etc.) y también tiene un nivel
de esquema definido. El estilo Título 1 tiene el nivel de esquema 1, el estilo Título 2 tiene el nivel
de esquema 2, y así sucesivamente. De esta forma, al aplicar un estilo de título también estamos
asignando el nivel de esquema correspondiente.
También es importante no confundir los esquemas con las tablas de contenidos o el mapa del
documento:
Mapa de documento. Si no nos hemos preocupado de asignar Niveles de esquema a
nuestro documento, Word dispone de otra forma de crear algo similar a un esquema. Se trata
del Mapa del documento que es un esquema más rudimentario creado por Word según unos
criterios internos y que no podemos modificar. Si el documento está bien estructurado Word creará
un Mapa de documento bastante bien definido, pero si el documento no tiene una estructura clara
el mapa de documento creado por Word nos servirá más bien de poco. Lo apreciamos al mostrar
el Panel de navegación, haciendo clic en ésta opción de la pestaña Vista, y sirve básicamente
para ayudarnos a desplazarnos por el documento. Ya lo vimos en la unidad 3.
Tabla de contenidos. Una tabla de contenido también puede tener ciertas similitudes con
un esquema. Una tabla de contenidos es lo que en España solemos llamar un índice. Una tabla
de contenidos es una lista de los puntos de un documento con el número de página donde se
encuentra dicho punto. Además, tiene la funcionalidad de poder acceder directamente al punto en
cuestión presionando la tecla CTRL y haciendo clic sobre el punto. También tiene la capacidad de
actualizarse de forma automática. La tabla de contenido se explicará con profundidad en la Unidad
17.
CURSO EXPERTO MICROSOFT WORD 2016 – RICOSOFT 420
15.3. Crear un esquema
A la hora de plantearse crear un documento que va a contener un esquema disponemos
de dos estrategias:
1 - Crear el esquema antes de redactar el texto del documento.
Así podremos utilizar el esquema como guía e ir redactando el texto de cada punto en el orden
que deseemos.
Para aplicar este método:
- Creamos un documento nuevo y nos ponemos en visión esquema. Desde la
pestaña Vista > Esquema.
Se abrirá la pestaña Esquema, que veremos con detalle en el punto siguiente.
- Escribimos el primer título o punto de nuestro documento y veremos cómo Word le asigna Título
1 y Nivel de esquema 1. Seguimos redactando los siguientes títulos o puntos de nuestro documento
asignándoles el nivel de esquema que deseemos utilizando los botones de la pestaña de la
siguiente forma:
- Después de escribir un título pulsamos la tecla INTRO y podremos escribir el siguiente título con
el mismo nivel de esquema en el que estábamos, si queremos bajar un nivel pulsamos el botón
,y si queremos subir un nivel pulsamos el botón . También puedes utilizar el resto de los botones
de la pestaña Esquema que tienes explicados en el siguiente punto.
- Una vez está creado el esquema, para introducir el texto normal del documento en el
desplegable Nivel de esquema , hay que seleccionar Texto
independiente.
2 - Crear el esquema después de tener el documento redactado.
Si el documento ya tiene unos puntos definidos bastará asignarles el nivel correspondiente (nivel
1, nivel 2...). Si no es así tendremos que ver cómo estructurar el documento distinguiendo los puntos
importantes para convertirlos en el nivel que les corresponda. Esta opción es la que utilizaremos
nosotros en los ejemplos de esta unidad.
Para definir los niveles de esquema podemos hacerlo de tres formas:
CURSO EXPERTO MICROSOFT WORD 2016 – RICOSOFT 421
a) Utilizando los estilos de títulos predefinidos que nos ofrece Word, Título 1, Título 2... Título
9. Estos estilos tienen la peculiaridad de que ya tienen un nivel asociado que se corresponde con
el número del título, es decir el Título 1 tiene el Nivel de esquema 1 y así sucesivamente.
Para aplicar un estilo de título debemos:
- Seleccionar el texto al cual le vamos a aplicar el título.
- Acceder a la barra de formato y en estilo escoger el título que corresponda.
El inconveniente de utilizar los títulos predefinidos de Word es que tienen su propio formato, por
ejemplo, el Título 1 es Cambria con tamaño 14 y en azul, y puede darse el caso que este formato
no se adapte a nuestro documento.
b) La segunda opción es definirnos nuestros propios estilos de títulos y asignarles el nivel
de esquema que creamos conveniente.
En la unidad 7 puedes repasar cómo definir un estilo. Para asignar un nivel de esquema al estilo
hay que situarse en el cuadro de diálogo Nuevo estilo y pulsar en el botón de la parte inferior
izquierda llamado Formato. Se abrirá un desplegable, elegimos Párrafo y aparecerá un cuadro de
diálogo como el de la imagen.
En la parte superior del cuadro está la opción Nivel de esquema, donde podemos elegir el nivel
que deseemos. Por ejemplo, en la imagen tenemos seleccionado el Nivel 2.
CURSO EXPERTO MICROSOFT WORD 2016 – RICOSOFT 422
También podríamos aplicar un nivel de esquema a un punto de nuestro documento directamente,
es decir, sin definir un estilo nuevo. Bastaría seleccionar el texto y aplicarle formato Párrafo para
llegar a este cuadro de diálogo y elegir el Nivel de esquema deseado. Aunque lo más aconsejable
es definir un estilo nuevo y aplicarlo cuando lo necesitemos.
c) La tercera opción para asignar niveles de esquema, es utilizar los botones de la pestaña
Esquema, de los que hemos hablado hace un momento y que veremos en el punto siguiente.
15.4. Pestaña de Esquema
Supongamos que hemos redactado el documento y hemos aplicado a los títulos
correspondientes los niveles adecuados. Para ver el esquema creado debemos acceder a la
pestaña Vista y cambiar la vista a Esquema.
CURSO EXPERTO MICROSOFT WORD 2016 – RICOSOFT 423
Si lo hemos hecho bien veremos únicamente los títulos del documento con la sangría adecuada
a su nivel de esquema.
Además de ver el texto esquematizado nos aparece la pestaña Esquema que vemos en la
imagen de abajo.
A continuación, detallamos la funcionalidad de cada botón de la barra de esquema de forma
esquemática y en el punto siguiente explicaremos algunos botones más detalladamente:
Los botones modifican el nivel del texto seleccionado.
Subir y Bajar. Trasladan el título seleccionado y todo lo que él incluye una línea arriba
o abajo respectivamente. Estas funciones las veremos con más detalle.
Expandir y Contraer. Expande el texto contraído, o contrae el texto expandido. Es decir,
muestra u oculta el texto de un determinado nivel.
. Podemos elegir que niveles deseamos ver. Si seleccionamos
todos los niveles mostrará el documento al completo.
. Si tenemos el documento expandido completamente al pulsar sobre
este botón nos mostrará únicamente la primera línea de los párrafos.
. Sirve para ver el texto con el formato que tengamos definido.
. Muestra/oculta una serie de botones relacionados con los Documentos maestros,
que veremos en la siguiente unidad didáctica.
CURSO EXPERTO MICROSOFT WORD 2016 – RICOSOFT 424
15.5. Modificar niveles de esquema
En la barra de esquema disponemos de una serie de botones destinados a manipular los niveles
del texto.
Con el botón conseguimos que el texto seleccionado pase a tener el nivel 1
independientemente del nivel que tenía anteriormente.
Con el botón conseguimos aumentar un nivel el texto seleccionado, es decir si antes tenía
un nivel 2, al seleccionar el texto ( o simplemente colocar el cursor ) y pulsar este botón pasa a
tener nivel 1.
Este cuadro combinado nos muestra el nivel de esquema que tiene actualmente
el texto y presionando sobre el triángulo de la derecha podemos desplegar la lista de posibles
niveles y aplicárselo directamente al texto.
Con el botón conseguimos disminuir un nivel el texto seleccionado, es decir si antes tenía un
nivel 2 al pulsar sobre este botón el texto pasa a tener un nivel de esquema 3.
Con el botón conseguimos que el texto seleccionado pase a tener el nivel más bajo de todos
(Texto independiente) sea cual sea el nivel que tenía anteriormente. En realidad, el nivel "Texto
independiente" equivale a no tener ningún nivel asignado, es el nivel por defecto que tiene un texto
normal.
Para practicar estas operaciones puedes realizar este ejercicio paso a paso: Establecer
niveles de esquema
CURSO EXPERTO MICROSOFT WORD 2016 – RICOSOFT 425
Unidad 15. Ejercicio: Establecer niveles de esquema
En este ejercicio utilizaremos los niveles para jerarquizar un esquema.
1. Trabajaremos con un documento en blanco desde Archivo > Nuevo > Documento en
blanco.
2. Empezaremos por redactar el documento. Lo puedes hacer en la vista Diseño de
impresión habitual.
- En la primera línea, escribe Análisis Matemático, que será el título del documento.
- Escribe el resto de puntos del documento como ves a continuación:
1. Números Reales y Complejos.
1.1. Números Naturales.
1.2. Números Enteros.
1.3. Números Racionales.
1.3.1. El cuerpo de los números racionales.
1.3.2. Existencia de números irracionales.
2. Sucesiones de Números Reales
2.1. Conceptos generales.
2.2. Convergencia.
2.2.1. Sucesiones convergentes.
2.2.2. Unicidad del límite.
3. Series Numéricas.
3.1. Conceptos generales: Ejemplos.
3.1.1. Definiciones y clasificación.
3.1.2. La serie geométrica.
3.1.3. La serie armónica.
3.2. Propiedades generales de las series.
3.3. Series de términos positivos.
Puedes copiar y pegar el texto para no tener que redactarlo.
CURSO EXPERTO MICROSOFT WORD 2016 – RICOSOFT 426
3. Ya tenemos los puntos del documento redactado, ahora hay que crear el esquema
asignándoles los tipos de niveles correspondientes a cada punto. Cambia a vista esquema
desde la pestaña Vista >Esquema.
4. Comprueba cómo cambia la vista y se añade la ficha Esquema a la cinta.
5. Selecciona el título Análisis Matemático y pulsa sobre la herramienta Nivel de
esquema para cambiar el nivel de Texto independiente a Nivel
1.
6. Asigna a cada punto principal el Nivel 1. Los puntos afectados serán:
1. Números Reales y Complejos.
2. Sucesiones de Números Reales.
3. Series Numéricas.
7. Asigna a cada punto dependiente el Nivel 2. Los puntos afectados serán:
1.1. Números Naturales.
1.2. Números Enteros.
1.3. Números Racionales.
2.1. Conceptos generales.
2.2. Convergencia.
3.1. Conceptos generales: Ejemplos.
3.2. Propiedades generales de las series.
3.3 Series de términos positivos.
8. Asigna a cada punto terciario el Nivel 3. Los títulos de Nivel 3 son:
1.3.1. El cuerpo de los números racionales.
1.3.2. Existencia de números irracionales.
2.2.1. Sucesiones convergentes.
2.2.2. Unicidad del límite.
CURSO EXPERTO MICROSOFT WORD 2016 – RICOSOFT 427
3.1.1. Definiciones y clasificación.
3.1.2. La serie geométrica.
3.1.3. La serie armónica.
9. Cambia a la vista Diseño impresión de nuevo para ver cómo han afectado estos cambios al
aspecto. Observarás que se han aplicado los estilos correspondientes a cada nivel.
10. Guarda el documento con el nombre Esquema matemáticas.
Nota: Si quisieras volver a practicar cómo hacerlo, vuelve a seleccionar la vista Esquema. Pulsa
CTRL+E para seleccionar todo el texto y a continuación selecciona el nivel Texto independiente
desde la ficha Esquema de la cinta.
CURSO EXPERTO MICROSOFT WORD 2016 – RICOSOFT 428
Unidad 15. Ejercicio: Trabajar con la ficha Esquema
En este ejercicio practicaremos con la ficha Esquema para que te familiarices con su uso.
1. Abre el archivo Unidad 1 que se encontraba en la carpeta de los ejercicios del curso y que
has ido modificando a lo largo de los temas.
Como recordarás, se trata de un archivo que ya tiene los estilos aplicados. Por lo tanto ya
tiene definida una estructura y el esquema se mostrará sin problemas.
Entendemos que es mejor partir de este punto porque, a lo largo del curso, se ha practicado
bastante cómo aplicar estilos.
2. Cambia a vista esquema desde la pestaña Vista > Esquema.
3. Se mostrará la ficha Esquema en la cinta.
4. Desactiva la casilla Mostrar sólo primera línea y observa que ahora se ve todo el texto.
Luego, vuelve a activarla.
5. Desactiva la casilla Mostrar formato de texto. Ahora el texto ocupa mucho menos, porque
toda la fuente tiene un tamaño reducido.
6. Despliega la lista de opciones Mostrar nivel y selecciona Nivel 3. El contenido desaparece y
se muestran únicamente los títulos de los distintos apartados, hasta el tercer nivel.
7. Cambia la opción Mostrar nivel al Nivel 2. Los apartados dependientes de Arrancar Word
2013, que son de nivel 3, ya no se muestran.
8. Haz doble clic en el signo + que hay junto al título Cerrar Word. Se mostrará su contenido.
9. Haz doble clic de nuevo para ocultarlo. El título quedará seleccionado.
10. Repite la operación, pero esta vez desde la cinta. Pulsa Expandir y luego Contraer .
11. Pulsa el botón Promover o selecciona Nivel 1 en el menú desplegable que hay junto a él.
Ahora el apartado Cerrar Word está al mismo nivel que Unidad 1: Mi primer documento.
12. Pulsa el botón Disminuir nivel o las teclas CTRL+MAYÚS+DERECHA para devolverlo a
su posición original.
13. Cierra la vista esquema con el botón de la cinta. El punto de inserción se encontrará en el
apartado Cerrar Word, que es el último que hemos manipulado.
14. Cierra el documento, sin guardar los cambios.
CURSO EXPERTO MICROSOFT WORD 2016 – RICOSOFT 429
15.6. Desplazar, expandir y contraer texto
Desplazar texto utilizando los botones y :
Una vez tenemos el esquema creado y estando en vista esquema disponemos de la barra que
hemos visto en la página anterior y en ésta barra tenemos estos dos botones (el botón de
subir y el botón de bajar )
Si tenemos este esquema, vemos claramente que Unidad 3. Edición básica (I) es el primer
punto y seguramente sea de nivel 1, en su interior tiene un punto denominado Desplazarse por
un documento que tendrá un nivel inferior al del título principal y Este a su vez tiene tres puntos
en su interior que son Desplazamientos cortos dentro de una misma
pantalla, Desplazamientos a lo largo de todo el documento y Mediante las Barras de
desplazamiento. que serán del mismo nivel los tres, pero evidentemente un nivel inferior al
título Desplazarse por un documento.
En un documento normal si queremos que el punto Mediante las Barras de
desplazamiento vaya antes que el punto Desplazamientos a lo largo de todo el
documento tendríamos que seleccionar todo el texto de ese punto "cortar" y situándonos encima
del punto Desplazamientos a lo largo de todo el documento "pegar" el texto.
Con la vista en esquema esto lo podemos hacer de una forma más fácil: simplemente
seleccionado el último punto (Mediante las Barras de desplazamiento) y presionando el
botón de la barra de esquema. Y con esto desplazamos el título y todo su contenido un lugar
por encima de donde estaba como podemos ver en la imagen.
Expandir y contraer el texto.
En las dos imágenes anteriores tenemos el esquema únicamente con los puntos claves del
documento. Con la ayuda de los botones y podemos ampliar o reducir el contenido del
CURSO EXPERTO MICROSOFT WORD 2016 – RICOSOFT 430
documento, es decir podemos ir introduciéndonos para ver el contenido del documento desde el
nivel 1 hasta el nivel texto independiente. Veamos un ejemplo:
Este es el nivel mínimo que podemos tener en nuestro esquema, con el nivel 1 solo podemos ver
el título principal del documento.
Si a continuación pulsamos sobre el botón estando con el cursor sobre este título
conseguimos expandir el documento un nivel más, es decir tendremos el nivel 2 a la vista también.
Si volvemos a pulsar sobre el botón estando de nuevo sobre el primer título conseguimos
expandir un nivel más en el documento, con lo cual tendremos a la vista aquellos títulos con el nivel
3.
Y volviendo a hacer clic sobre el botón desde el título 1 del documento conseguiremos
expandir un nivel más sobre el documento, en nuestro caso ya no existen más niveles así que
despliega el documento en toda su extensión con el texto normal, como vemos en la siguiente
imagen.
CURSO EXPERTO MICROSOFT WORD 2016 – RICOSOFT 431
Haciendo doble clic en el botón redondo con el círculo más que hay delante de cada título,
se consigue el mismo efecto que con los botones y , es decir, cuando está contraído se
expande y cuando está expandido se contrae.
Para practicar estas operaciones puedes realizar este ejercicio paso a paso: Trabajar con la
ficha Esquema
Ejercicios unidad 15: Esquemas
En este ejercicio trabajaremos con el archivo Curso bases de datos que se encontraba en la
carpeta de los ejercicios del curso y que has ido modificando a lo largo de los temas.
Como recordarás, se trata de un archivo que ya tiene los estilos aplicados.
Observa que cada título de Nivel 1 contiene dos puntos dedicados a Ejercicios y
a Soluciones de los ejercicios. Su nivel actual es el 2, disminúyelo a un Nivel 3.
Luego, muestra sólo los elementos del Nivel 2.
Muestra ahora hasta el Nivel 3 y utiliza esta vista para devolver a los ejercicios y soluciones
su nivel original, el 2.
Expande y contrae el apartado 3.1. Definiciones.
Muestra y oculta el formato de los títulos.
Cierra la vista esquema y el documento sin guardar los cambios.
Ayuda ejercicios unidad 15: Esquemas
1. Abre el archivo Curso bases de datos.
2. Cambia a vista esquema desde la pestaña Vista > Esquema.
3. Se mostrará la ficha Esquema en la cinta.
4. Selecciona uno a uno los puntos correspondientes a los ejercicios y sus soluciones, y pulsa
el botón Disminuir nivel o las teclas CTRL+MAYÚS+DERECHA para cambiarles el nivel
del 2 al 3.
Los puntos afectados serán los 1.5 y 1.6, los 2.4 y 2.5 y 3.4 y 3.5.
Observa que, como los títulos tienen aplicado un estilo de lista multinivel de tipo título, su
numeración se reajusta al cambiar de nivel.
5. Para mostrar sólo los elementos del Nivel 2 despliega la lista Mostrar nivel y selecciona
el Nivel 2. Observa que los ejercicios ahora no se muestran, ya que pertenecen al nivel 3.
6. Repite la operación para que se muestren hasta el Nivel 3.
7. Selecciona los ejercicios y soluciones de nivel 3 haciendo clic en el signo + y
pulsa Promover . Así volverán a estar al mismo nivel que los apartados teóricos.
CURSO EXPERTO MICROSOFT WORD 2016 – RICOSOFT 432
8. Para expandir y contraer el apartado 3.1. Definiciones, selecciónalo haciendo clic en su
signo + y luego pulsa los botones de la cinta Expandir y Contraer .
9. Para mostrar y ocultar el formato de los títulos, deberás activar y desactivar respectivamente
la casilla Mostrar formato de texto.
10. Pulsa el botón Cerrar vista Esquema.
11. Haz clic en Archivo > Cerrar para cerrar el documento. Cuando el cuadro de diálogo pregunte
si desea guardar los cambios, selecciona No guardar.
CURSO EXPERTO MICROSOFT WORD 2016 – RICOSOFT 433
Unidad 16. Documentos maestros
16.1. Introducción
Un documento maestro es un documento que puede contener lo que un documento
normal (gráficos, tablas, formato de texto, etc.) y además contiene enlaces a un conjunto de
archivos separados (subdocumentos) que pueden tratarse independientemente como
documentos normales.
Las modificaciones que se produzcan en los subdocumentos se verán reflejadas
automáticamente en el documento maestro, puesto que este lo que contiene son enlaces a estos
subdocumentos.
Un documento maestro sirve para establecer y organizar un documento que por sus
características está previsto que sea muy extenso (un libro compuesto de varios capítulos). Los
documentos maestros permiten organizar y modificar documentos extensos dividiéndolos en
subdocumentos más pequeños y fáciles de manejar.
En un grupo de trabajo se puede guardar un documento maestro en una red de trabajo para
compartir un documento dividiéndolo en subdocumentos individuales por ejemplo para trabajar
bajo un mismo proyecto, para la realización de un manual extenso, donde cada miembro del
grupo realiza diferentes capítulos, siguiendo la misma estructura en los subdocumentos se pueden
fusionar en un documento maestro.
Sabiendo esto puedes pensar, muy bien, pero ¿y qué ocurre con los números de página, los
índices y demás características de los subdocumentos? El documento final no estará organizado.
En este sentido no hay problema ya que el documento maestro se trata como un único documento,
teniendo su propio índice general, números de páginas, encabezados, etc.
El método de utilizar documentos maestros es de gran utilidad para ordenadores que no tienen
gran potencia de cálculo, pues para estos ordenadores trabajar con documentos muy extensos
causa un rendimiento muy inferior al normal, y con la ayuda de los documentos maestros trabajar
con estos subdocumentos agiliza la tarea.
En la imagen podemos ver un ejemplo de un documento maestro con sus tres subdocumentos.
CURSO EXPERTO MICROSOFT WORD 2016 – RICOSOFT 434
16.2. Botones del documento maestro
Para trabajar con documentos maestros debemos utilizar la vista esquema que vimos en la
unidad anterior. Vamos a ver los botones de la barra de esquemas que están destinados al
tratamiento de documentos maestros. En el último punto del tema explicaremos más
detalladamente el uso de estos botones.
Recordamos que para acceder a la vista esquema podemos acceder mediante la
pestaña Vista - Esquema.
Deberás hacer clic en el botón Mostrar documento de la pestaña Esquema:
Aparecerán nuevas opciones destinadas a trabajar con documentos maestros:
CURSO EXPERTO MICROSOFT WORD 2016 – RICOSOFT 435
Muestra / oculta los botones destinados a documentos maestros.
Contrae / expande los subdocumentos incluidos en el documento maestro.
Cuando tenemos el esquema creado por niveles podemos crear un subdocumento a
raíz de un título. Lo veremos con detalle más adelante.
Si tenemos un subdocumento en el documento maestro y lo desvinculamos como
subdocumento lo que hacemos es que pase a formar parte del documento maestro y deje de existir
como subdocumento.
. Sirve para seleccionar el documento que queremos insertar el documento maestro.
Si tenemos varios subdocumentos, podemos seleccionarlos y combinarlos en uno
solo.
Realiza lo contrario a combinar, es decir un subdocumento podemos dividirlo en varios
subdocumentos.
. Al bloquear un subdocumento lo que hacemos es ponerlo como solo lectura
para que nadie pueda modificarlo si estamos trabajando en grupo.
La funcionalidad de estos botones la veremos a lo largo de la unidad.
CURSO EXPERTO MICROSOFT WORD 2016 – RICOSOFT 436
16.3. Crear un documento maestro
Para crear un documento maestro tenemos dos opciones:
Crear un esquema de un documento maestro.
Esta opción sirve cuando tenemos muy clara la organización, estructura y el desarrollo del
documento. Podemos crearnos un esquema (o índice) con todos los puntos que vamos a tratar en
el documento e ir haciendo la selección de los puntos más importantes y clasificarlos por
documentos individuales.
Imaginemos que tenemos la planificación de un libro bien estructurado y sabemos el número de
capítulos con sus títulos, entonces podemos hacer el documento maestro con un esquema y
destinar cada título de un capítulo a un subdocumento.
Para hacerlo seguiremos los siguientes pasos:
- Tenemos el esquema ya redactado con los títulos de los capítulos con su nivel correspondiente.
- Seleccionamos el primer título del capítulo del libro.
- Presionamos sobre para crear un subdocumento.
- A continuación, podemos redactar el contenido del subdocumento.
Con el resto de capítulos seguimos el mismo procedimiento.
Al guardar el documento maestro guarda el documento maestro y además crea un documento
por cada subdocumento que hayamos creado y lo guarda en el mismo lugar donde tenemos el
documento maestro.
CURSO EXPERTO MICROSOFT WORD 2016 – RICOSOFT 437
Por ejemplo, en la imagen que tenemos a la derecha tenemos el documento maestro y 3
subdocumentos (Capítulo 1, Capítulo 2 y Capítulo 3). Estos 4 documentos estarán en la misma
carpeta de nuestro disco duro. Los nombres que les da por defecto a los subdocumentos son el
primer título. En este ejemplo los documentos tienen el nombre de Capitulo 1.docx, etc.
Convertir documentos existentes en un documento maestro.
La otra opción es cuando disponemos de los subdocumentos ya creados y queremos fusionarlos
en un único documento maestro sin tener que estar cortando y pegando. Además, si creamos un
documento cortando y pegando, el rendimiento de trabajo no será el mismo, cuanto más extenso
sea el documento más se ralentizará el sistema al trabajar con él.
Para fusionar todos estos documentos en un documento maestro debemos seguir los
siguientes pasos:
- Crear un nuevo documento que será el documento maestro.
- Ponernos en vista esquema accediendo a la pestaña Vista > Esquema.
Basándonos en el mismo ejemplo que vimos anteriormente tenemos los capítulos ya creados.
- Escribimos el título del libro y lo ponemos como Título 1 para que tenga el nivel de esquema 1.
- Para insertar el primer subdocumento (Capítulo 1) presionamos sobre .
Aparece el cuadro de diálogo Insertar subdocumento, para que seleccionemos que documento
queremos insertar.
CURSO EXPERTO MICROSOFT WORD 2016 – RICOSOFT 438
- Seleccionamos el Capítulo 1.docx y pulsamos Abrir.
Con el resto de capítulos se realiza el mismo procedimiento y al final tendremos un documento
maestro formado por tres subdocumentos.
Para practicar este punto realiza el ejercicio Crear documentos maestros
CURSO EXPERTO MICROSOFT WORD 2016 – RICOSOFT 439
Unidad 16. Ejercicio: Crear documentos maestros
En este ejercicio aprenderemos cómo convertir un documento en un documento maestro, que
enlazará con varios subdocumentos. Para ello, utilizaremos los archivos Temario y Unidad 1 de la
carpeta de ejercicios del curso.
En el archivo Temario encontrarás los títulos de los temas de este curso. La idea es enlazar cada
uno de ellos con un documento que contenga un resumen del tema o anotaciones personales y
apuntes sobre lo que consideres más destacable. Por ejemplo, enlazando el archivo Unidad 1 al
texto 1. Mi primer documento, y el resto de unidades con documentos de creación propia.
1. Abre el archivo Temario.
2. Cambia a vista esquema desde la pestaña Vista > Esquema. Observa cómo cambia la vista
y se añade la pestaña Esquema a la cinta.
3. Los documentos maestros se crean sobre documentos estructurados. Por lo tanto, selecciona
el primer elemento (1. Mi primer documento) y modifica su nivel de Texto
independiente a Nivel 1 .
4. En realidad, queremos que todos los elementos sean de Nivel 1. Modificarlos uno a uno sería
costoso, así que pulsa las teclas CTRL+E para seleccionar todo el documento y luego
selecciona el Nivel 1 en la cinta.
5. Ahora ya podemos crear el documento maestro. Pulsa Mostrar documento.
6. Selecciona 1. Mi primer documento y haz clic en Insertar para enlazar el documento con
nuestro archivo Unidad 1.
7. En la ventana Insertar subdocumento, localiza, selecciona y abre Unidad 1. Es posible que se
muestre un cuadro de diálogo preguntándonos si cambiar el nombre de los estilos
coincidentes, en tal caso indicaremos que Sí a todo.
8. Ahora, el documento maestro presenta el contenido de Unidad 1, rodeado por un borde que
delimita el subdocumento. A continuación, se muestran el resto de títulos de unidad.
9. Localiza y selecciona 2. El entorno de Word y pulsa el botón de la
pestaña Esquema.
10. Repite este último paso con el resto de unidades. Para no tener que ir uno por uno, te
recomendamos que los selecciones todos a la vez y luego pulses Crear.
Para seleccionarlos todos haz clic en el signo + que hay junto al título de la unidad 3. Luego,
pulsa MAYÚS y sin soltar la tecla, haz clic sobre el signo + de la unidad 24. Quedarán
seleccionados todos los títulos, y ya sólo te quedará pulsar el botón.
Word se comportará de una forma inteligente, asignando un subdocumento a cada título en
vez del mismo para todos.
11. Haz clic en Guardar o pulsa las teclas CTRL+G. Si accedes a la carpeta donde se
encuentra Temario en tu disco duro, podrás comprobar que se han creado los archivos
correspondientes a cada una de las unidades. Se llamarán 2.docx, 3.docx, 4.docx...
hasta 24.docx.
CURSO EXPERTO MICROSOFT WORD 2016 – RICOSOFT 440
16.4. Manipulando documentos maestros
Contraer / expandir documentos.
Al inicio de la unidad hemos visto por encima los botones de la barra de esquema asociados a la
manipulación con documentos maestros, ahora los veremos con un poco más en detalle.
Con el botón conseguimos contraer o expandir los subdocumentos que tenemos
en el documento maestro. En la imagen podemos ver el efecto que provoca contraer el documento
maestro que estamos viendo de ejemplo. Podemos ver que no muestra el contenido de los
subdocumentos sino que muestra la ruta de nuestro disco duro donde se encuentra ubicado dicho
documento.
Quitar subdocumento.
Situándonos sobre un subdocumento podemos pulsar sobre el botón para quitar el
documento como subdocumento del documento maestro. En ese momento el subdocumento pasa
a ser parte del documento maestro y no como un enlace a un subdocumento, aunque el
subdocumento no se borra físicamente de nuestro disco duro.
Combinar / dividir subdocumentos.
Combinar.
Si llegamos a una situación en la que tenemos muchos subdocumentos pequeños en nuestro
documento maestro puede ser conveniente ir combinando algunos subdocumentos de poca
extensión para tener menos subdocumentos, pero un poco más extensos.
CURSO EXPERTO MICROSOFT WORD 2016 – RICOSOFT 441
Si queremos combinar varios subdocumentos tendremos que seleccionarlos presionando
primero sobre el icono que aparece a la izquierda superior del primer subdocumento y
manteniendo pulsada la tecla MAYÚS (Shift) de nuestro teclado haremos clic sobre el siguiente
subdocumento. Podemos combinar tantos subdocumentos como queramos.
Una vez los tenemos seleccionados debemos pulsar sobre el icono . Se fusionarán
todos en el mismo subdocumento. Este botón sólo estará habilitado si tenemos varios
subdocumentos seleccionados.
Dividir.
El caso contrario es cuando tenemos subdocumentos muy extensos y queremos dividirlos en
varios subdocumentos.
Para realizar la división debemos situarnos una línea encima o al principio del título del
subdocumento a partir de donde vayamos a crear otro subdocumento.
Una vez estemos ahí situados pulsamos sobre el botón , este botón sólo estará
habilitado si estamos en la posición correcta.
Bloquear documentos.
Cuando estamos trabajando en grupo con un documento maestro que contiene varios
subdocumentos, los subdocumentos pueden ser bloqueados automáticamente por Word cuando
un usuario está utilizando un subdocumento y otro lo abre, en este caso el segundo sólo tendrá
acceso en modo lectura.
También podemos modificar la opción de bloquear/desbloquear nosotros mismos utilizando el
icono que tenemos en la barra esquema .
Cuando tengamos un subdocumento bloqueado, en la izquierda del subdocumento aparece un
dibujo en forma de candado . A partir de este momento no podremos modificar el subdocumento,
sólo tendremos acceso en modo lectura, nosotros y el resto de usuarios.
Para practicar este punto realiza el ejercicio Manipular documentos maestros
CURSO EXPERTO MICROSOFT WORD 2016 – RICOSOFT 442
Unidad 16. Ejercicio: Manipular documentos maestros
En este ejercicio aprenderemos cómo utilizar las opciones de la cinta correspondientes al
documento maestro. Mientras lo hacemos, iremos aprendiendo cómo se comportan los
documentos maestros cuando trabajamos con ellos.
Vamos a utilizar el archivo Temario que hemos modificado en el ejercicio anterior.
1. Abre el archivo Temario y usa la vista Esquema, si no lo estás haciendo ya. Es muy posible
que, en lugar del contenido, se muestren una serie de enlaces que apuntan a la dirección (o
ruta) de cada subdocumento.
2. Haz clic en Mostrar documento si esta opción no se encuentra activa. Así verás cada ruta
enmarcada con un fino borde gris, que indica dónde empieza y dónde acaba cada
subdocumento.
3. Prueba a activar y desactivar la opción Expandir subdocumentos/Contraer
subdocumentos, de modo que se muestre o no el contenido de cada archivo. Al final, déjalos
expandidos, de modo que se muestre el texto de la Unidad 1, y del resto.
4. Haz doble clic sobre el icono que está situado en la esquina superior izquierda del
contenido del subdocumento. Se abrirá una nueva ventana con el documento en cuestión,
abierto de forma independiente.
5. Minimízala y observa el pequeño candado que se ha dibujado bajo el icono. Se trata del
símbolo que identifica el subdocumento como bloqueado. Es decir, que no podremos modificar
el contenido deUnidad 1 desde el documento maestro hasta que cerremos la ventana donde
se encuentra abierto.
6. Comprueba que esto es así, intenta escribir algo en el documento maestro dentro del apartado
de la primera unidad. No podrás.
7. Pulsa el botón de la cinta Bloquear documento para desactivar el bloqueo. Un mensaje de
aviso nos indicará que no podemos desbloquearlo hasta que cerremos la ventana en que se
está mostrando el archivo.
8. Maximiza de nuevo la ventana Unidad 1 y ciérrala. Observa como el candado del documento
maestro ha desaparecido.
9. Trata de realizar modificaciones en el apartado Unidad 1 del documento maestro. Observarás
que ahora sí que es posible.
10. Para finalizar, vamos a desvincular la Unidad 1 del documento maestro. Sitúa el punto de
inserción dentro del cuadro que delimita este subdocumento y pulsa el botón Desvincular de
la cinta. Observarás que ahora ya no se muestra delimitado por el borde gris.
11. Pulsa Contraer subdocumentos. Ve bajando la barra de desplazamiento para observar que
el texto de la Unidad 1 ahora forma parte del propio documento, y que por eso es el único
apartado que no muestra la dirección con la localización del archivo.
12. Selecciona todo el texto correspondiente a la Unidad 1 y elimínalo pulsando la tecla SUPR.
13. Pulsa Expandir subdocumentos y escribe 1. Mi primer documento antes del apartado 2. El
entorno de Word.
CURSO EXPERTO MICROSOFT WORD 2016 – RICOSOFT 443
14. Selecciónalo y aplícale un Nivel 1 como al resto de apartados. Luego pulsa Mostrar
documento y haz clic en la herramienta Crear.
15. Guarda los cambios, para que así se guarde en el disco duro el archivo 1.docx que
corresponderá con este nuevo subdocumento.
16. Comprueba, en tu equipo, que el archivo Unidad 1 sigue existiendo y que no ha sufrido
ninguna modificación. Esto es así porque no hemos modificado nada en él cuando ha
permanecido como subdocumento del maestro, y porque, en realidad, Desvincular sólo
elimina la relación entre ambos, no su contenido.
CURSO EXPERTO MICROSOFT WORD 2016 – RICOSOFT 444
Ejercicios unidad 16: Documentos maestros
Has de entregar un trabajo de clase sobre las células. El trabajo lo habéis realizado en equipo,
de modo que cada uno ha preparado su parte de forma independiente. Tu tarea consistirá en crear
un único documento, que será el que se le entregue al profesor, a partir de los archivos de las
aportaciones de todos.
Para realizar este ejercicio te proporcionamos, en la carpeta Células de los ejercicios del curso,
los archivos Historia y teoría celular, Características, Estudio de las células, La célula
procariota y La célula eucariota, que son las aportaciones de los miembros del equipo.
Crea el documento Células - grupo 2, que será un documento maestro que incluya los cinco
archivos mencionados, en el orden indicado.
Trata de dar un aspecto homogéneo al documento. Puedes modificar cualquier característica
que consideres oportuna: el tema, los márgenes, aplicar un encabezado de página, una
numeración... la idea es que sean características genéricas que te hagan ver que el documento
se comporta como un documento único.
Desvincula los archivos de modo que el documento maestro se convierta en un documento
independiente que contenga toda la información y que pueda ser entregado sin que sea
necesario adjuntar el resto de archivos.
Si lo deseas, puedes incluir una portada para lograr un resultado más elegante.
Ayuda ejercicios unidad 16: Documentos maestros
1. Abre Word. Creamos un documento en blanco.
2. Cambia a vista esquema desde la pestaña Vista > Esquema.
3. Pulsa Mostrar documento. Aparecerán una serie de herramientas en la cinta.
4. Haz clic en la herramienta Insertar.
5. Se mostrará un cuadro de diálogo para escoger un archivo. Busca, selecciona y abre el
archivo Historia y teoría celular que encontrarás entre los ejercicios del curso, dentro de la
carpeta Células. Si lo deseas, puedes realizar previamente una copia en tu ordenador para
no modificar el original.
6. Si se muestra un mensaje preguntando si cambiar el nombre del estilo coincidente,
responde Sí a todo.
7. Aparecerá el contenido del archivo en el documento. Pulsa Insertar de nuevo y selecciona,
esta vez, el archivo Características.
8. Repite la operación con los otros documentos, en el orden adecuado: Estudio de las
células, La célula procariota y La célula eucariota.
9. Ajusta los niveles del texto para que sigan el siguiente esquema:
CURSO EXPERTO MICROSOFT WORD 2016 – RICOSOFT 445
Se hace seleccionando cada uno de los títulos y estableciendo el nivel 1, el nivel 2 y el nivel 3
a cada uno de ellos desde la cinta.
10. Activa la casilla Mostrar formato de texto. Observarás que el formato se ha homogeneizado,
aplicando el mismo tema a todo el documento. Sin embargo, si abres en tu disco duro los
archivos de forma independiente, observarás que en realidad cada uno tiene aplicado un tema
distinto.
11. Desactiva Mostrar formato de texto.
12. Haz clic en la vista Diseño de impresión y sitúate en la ficha Formato de la página. En ella,
modifica el Tema actual por defecto por otro.
13. Haz clic en Insertar > Encabezado > En blanco y escribe como encabezado Las células -
Biología Curso 2010-2011. Desde la pestaña Inicio, cambia la alineación del encabezado a
la derecha y luego haz doble clic fuera de él para salir del modo edición de encabezado.
14. Haz clic en Insertar > Número de página > Final de página > Número sin formato 1.
Luego, haz doble clic fuera de la zona de pie de página para continuar editando el documento.
15. Suele ocurrir que la primera página del documento maestro está en blanco. Si esto ocurre
sitúa el punto de inserción en ella y pulsa la tecla SUPR para eliminar cualquier salto de línea
o de párrafo. De esta forma, la página se eliminará.
16. Vuelve a la vista Esquema y pulsa Mostrar documento.
17. Selecciona todo el texto pulsando CTRL+E y luego haz clic en la herramienta Desvincular de
la cinta. Ahora, el documento es independiente de los subdocumentos que había enlazados.
Nos aseguraremos así de que el profesor no tenga problemas para visualizar el archivo una
vez se lo enviemos por correo electrónico, y también evitamos modificar, por error, los
originales.
18. Guarda el documento con el nombre Células - grupo 2.
CURSO EXPERTO MICROSOFT WORD 2016 – RICOSOFT 446
El ejercicio está terminado, pero como forma opcional se le podía añadir una portada y una tabla
de contenidos. Nosotros explicaremos cómo hacerlo, por si deseas practicar:
1. Pulsa Insertar > Portada y escoge el diseño que prefieras.
2. Rellena los campos con la información del trabajo, teniendo en cuenta que se trata de un
proyecto sobre Las células para la materia de Biología, y que tu equipo es el Grupo 2.
3. Pulsa Insertar > Página en blanco. Se insertará tras la portada. Haz clic en ella para situar
ahí el punto de inserción.
4. Guarda de nuevo los cambios y cierra el documento.
CURSO EXPERTO MICROSOFT WORD 2016 – RICOSOFT 447
Unidad 17. Tablas de contenidos, de ilustraciones e índices
17.1. Introducción
Los índices y tablas de contenidos sirven para ayudar al lector a encontrar lo que está
buscando. Word llama tabla de contenido a lo que en España conocemos simplemente como índice
y Word llama índice a lo que nosotros llamamos índice alfabético. En el punto siguiente aclararemos
más las diferencias entre índice y tabla de contenido.
Los índices y tablas de contenidos son muy útiles cuando estamos trabajando con documentos
extensos. De un documento bien planificado y estructurado podemos extraer una tabla de
contenidos que facilite enormemente la localización rápida de algún punto importante del
documento.
Al crear los índices debemos intentar reflejar la estructura del documento y colocar todos los
términos importantes del documento, para que posteriormente los lectores puedan encontrarlos.
En esta unidad también veremos cómo crear tablas de ilustraciones, gráficos y tablas, que nos
permitirán organizar estos elementos en tablas que facilitarán su búsqueda y consulta por parte de
los lectores.
17.2. Conceptos básicos
Índice: Un índice es una lista de palabras y el número de página donde se encuentra dicha
palabra. El índice está ordenado alfabéticamente. Como ya dijimos, Word llama a índice lo que
normalmente nosotros llamamos índice alfabético o glosario. Utilizaremos la misma nomenclatura
que Word. El índice se suele colocar al final de un libro para encontrar términos importantes de
manera rápida y sencilla. En la imagen podemos ver parte de un índice.
Tabla de contenido: Una tabla de contenido es un reflejo de la estructura de un documento y
contiene los títulos de los temas y subtemas que forman el documento. Una tabla de contenidos
puede contener o no el número de página y puede establecerse un enlace directo a los puntos
contenidos en la tabla. La tabla de contenido suele figurar al principio de un libro y es lo primero
que miramos cuando queremos saber qué temas tratará. Si hemos dado a los títulos del documento
un formato que incluya los niveles de esquema (Ver Unidad 15) casi tendremos construida la tabla
de contenido. En la imagen podemos parte de una tabla de contenido.
CURSO EXPERTO MICROSOFT WORD 2016 – RICOSOFT 448
Podemos comprobar que se parece mucho a los esquemas vistos anteriormente, pero si vamos
a imprimir el documento necesitaremos insertarle una tabla de contenido ya que los esquemas no
dejan de ser una vista que está sólo disponible en la versión digital del documento.
17.3. Tabla de contenido
Una tabla de contenidos hemos dicho al inicio de la unidad que está formada por los títulos de
los apartados que aparecen en el documento. En la mayor parte de los libros la tabla de contenido
se llama índice y aparece al principio del libro.
Al igual que ocurría con los índices, para crear una tabla de contenidos debemos seguir dos
pasos:
1- Preparar la tabla de contenidos, es decir, marcar los títulos que deseamos que aparezcan en
la tabla de contenidos.
2- Generar la tabla de contenidos (TDC o TOC).
Veamos tres métodos para preparar una tabla de contenidos.
1. Mediante los estilos de títulos predefinidos por Word.
Vimos en la unidad de Esquemas que Word dispone de estilos de títulos predefinidos que
incluyen niveles de esquema. Bien pues si en nuestro documento utilizamos estos estilos de títulos
al crear la tabla de contenidos Word se fija en estos títulos y crea la TDC a partir de ellos.
2. Crear el documento en vista esquema.
Si construimos el documento en vista esquema, podemos crear, aumentar o disminuir los niveles
de esquema de los títulos del documento. De este modo Word aplicará automáticamente el estilo
de título apropiado.
Podemos entrar en el modo vista esquema desde la pestaña Vista > Esquema.
CURSO EXPERTO MICROSOFT WORD 2016 – RICOSOFT 449
3. Crear estilos de títulos personalizados.
Podemos crear estilos de títulos personalizados y posteriormente hacer que Word los tenga en
cuenta cuando generemos la TDC.
Si hemos redactado un documento y le hemos aplicado títulos personalizados una vez estemos
en la pestaña de Referencias, en el botón Tabla de contenido (que veremos a continuación)
debemos pulsar sobre Tabla de contenido personalizada y luego en el botón Opciones...
Nos aparece el diálogo como el que vemos en la imagen, donde debemos seleccionar los estilos
personalizados que hayamos creado y asignarles el Nivel de TDC. Por ejemplo, si nos hemos
creado el estilo miEstilo2. le podemos asignar el Nivel de TDC 2, y mantener o no, los que ya
aparecían a Título 1 el Nivel de TDC 1, Título 2 el Nivel de TDC 2 y así sucesivamente.
Si no queremos que tenga en cuenta un estilo personalizado al crear la tabla de contenido basta
con dejar a blanco la casilla Nivel de TDC correspondiente.
Generar la tabla de contenido.
Cuando tengamos preparado el documento en niveles según hemos visto anteriormente y por
lo tanto ya estén definidos los elementos que formarán la tabla de contenido sólo nos queda generar
dicha tabla.
Debemos colocarnos en el lugar donde queramos insertar la tabla de contenidos (Normalmente
una tabla de contenidos suele colocarse al inicio del documento) e ir a la pestaña Referencias,
desplegar el menú Tabla de contenido.
CURSO EXPERTO MICROSOFT WORD 2016 – RICOSOFT 450
Word dispone de dos modelos de Tablas automáticas. Eligiendo uno de ellos se generará una
tabla de contenidos de forma instantánea, con el estilo que tiene predefinido.
Eligiendo Tabla manual, se generará una tabla con datos de muestra, que deberemos sustituir,
pero aprovechando la estructura que nos ofrece.
Si preferimos crear la tabla a nuestro gusto, podemos seleccionar la opción Tabla de contenido
personalizada, donde aparecerá el siguiente cuadro de diálogo.
CURSO EXPERTO MICROSOFT WORD 2016 – RICOSOFT 451
En Formatos podemos escoger diversos estilos y en vista preliminar podemos ir viendo la
presentación que tendrá el estilo seleccionado.
Además, podemos seleccionar entre varias opciones como Mostrar números de
página, Alinear números de página a la derecha y si queremos sustituir los números de página
por hiperenlaces marcaremos la opción Usar hipervínculos en lugar de número de página. Si
dejamos marcada esta última opción, desde el documento, bastará pulsar la tecla CRTL y hacer
clic en una línea para colocarnos en esa parte del documento.
Si pulsamos sobre el botón Opciones... nos aparece un diálogo como el que vemos en la imagen
donde podemos establecer la relación entre estilos y el nivel de la TDC. Los valores por defecto
son los que aparecen en la imagen, pero podemos cambiarlos a nuestro gusto. Por ejemplo, si
queremos que nuestra TDC sólo tenga 3 niveles podemos asignar el nivel 3 a los estilos Título 4,
Título 5, como se ve en la siguiente imagen.
CURSO EXPERTO MICROSOFT WORD 2016 – RICOSOFT 452
Si hemos modificado los valores por defecto y queremos dejarlo como estaba podemos pulsar
sobre Restablecer.
Para generar la tabla, sólo nos queda pulsar en Aceptar.
Una vez creada nuestra tabla, podemos seleccionarla y volver a desplegar el menú Tabla de
contenido.
En el menú Tabla de contenido, si pulsamos en Quitar tabla de
contenido, como su nombre indica, la tabla se eliminará; pero pulsando en Guardar selección en
galería de tablas de contenido... podremos guardar el estilo de nuestra tabla, y se añadirá al
desplegable para que podamos elegirla en futuras ocasiones.
Para practicar este punto realiza el ejercicio Crear tabla de contenido.
CURSO EXPERTO MICROSOFT WORD 2016 – RICOSOFT 453
Unidad 17. Ejercicio: Crear tabla de contenido
En este ejercicio aprenderemos a crear una tabla de contenido que contenga los títulos de todos
los apartados del documento, con su correspondiente localización. Trabajaremos sobre el archivo
Unidad 1, que has ido modificando a lo largo de los temas, así que ábrelo.
Como el documento ya está estructurado mediante estilos, sólo nos quedará incluir la tabla. Lo
haremos en la página que sigue a la portada.
1. Haz clic en la portada y pulsa Insertar > Página en blanco.
2. En la ficha Referencias, haz clic en Tabla de contenido y escoge, por ejemplo, el primer
estilo. Observarás que se ha creado un índice perfectamente.
3. Borra los espacios que haya antes de la tabla de contenido con la tecla SUPR de modo que
no quede espacio entre la portada y el índice.
4. Sitúa el punto de inserción al final de la tabla de contenido y haz clic en Insertar > Salto de
página para que el contenido propiamente dicho empiece en una página nueva.
5. Guarda los cambios y cierra el documento.
CURSO EXPERTO MICROSOFT WORD 2016 – RICOSOFT 454
17.4. Actualizar la TDC
Una de las mayores ventajas de crear una TDC es que podemos actualizarla
automáticamente. Si una vez creada la TDC modificamos el documento añadiendo o eliminando
títulos, podemos actualizar la TDC con un par de clics de ratón de una manera fácil y cómoda.
Tenemos dos opciones posibles para actualizar la TDC:
- Desde la pestaña Referencias disponemos del botón .
- Haciendo clic con el botón derecho sobre la TDC disponemos de un menú emergente donde
encontraremos la opción Actualizar campos.
Tras acceder a actualizar la TDC por cualquiera de estas dos opciones nos aparece el
diálogo Actualizar la tabla de contenido que vemos en la imagen de abajo. En él indicaremos si
deseamos actualizar sólo los números de página o toda la tabla.
Para practicar este punto realiza el ejercicio Actualizar tabla de contenido.
Unidad 17. Ejercicio: Actualizar tabla de contenido
En este ejercicio aprenderemos a actualizar una tabla de contenido. Utilizaremos el
archivo Unidad 1 que has ido modificando a lo largo de los temas, así que ábrelo.
1. Modifica el título Arrancar Word 2013 del documento. Escribe, en cambio, Ejecutar Word.
2. Luego, haz clic en la tabla de contenido y pulsa el botón Actualizar tabla que se muestra en
el borde superior.
3. Existen dos opciones: Actualizar sólo los números de página y Actualizar toda la tabla.
Debes seleccionar la segunda y pulsar Aceptar. Verás que el título ha cambiado.
4. Guarda los cambios y cierra el documento.
CURSO EXPERTO MICROSOFT WORD 2016 – RICOSOFT 455
17.5. Insertar marcas de índice
Para crear un índice debemos revisar el documento y crear todas aquellas entradas que
deseemos que posteriormente aparezcan en nuestro índice.
Existen dos formas de marcar las entradas del índice:
De forma automática:
Para crear una entrada de marcas de índice automáticamente debemos crear un nuevo
documento donde tendremos todas las marcas de índice.
El nuevo documento debe tener las siguientes características:
- Una tabla de 2 columnas y tantas filas como términos tenga el índice.
- En la primera columna debemos tener las entradas del documento original que queremos
tener en el índice. Las frases o palabras de las entradas deberán ser exactas, por ejemplo si el
título en el documento es Capítulo 2. Tipos de vehículos en la columna tendremos que escribir ese
texto idénticamente, si escribiéramos capítulo 2. Tipos de vehículos no sería correcto ya que la c está
en minúscula y la i no está acentuada y por tanto la tomaría como otra frase.
- En la segunda columna debemos introducir el texto que deseemos que aparezca en el índice.
- También podemos definir subíndices en el índice, por ejemplo, podemos querer tener dentro
del Capítulo 2 una subentrada llamada Vehículos de motor entonces en la segunda columna
pondremos Capítulo 2. Tipos de vehículos: Vehículos de motor, los dos puntos ":" indican que es un
subíndice de Capítulo 2.
- Deberemos hacer estos pasos por cada entrada que queramos que aparezca en el índice.
- Una vez confeccionada la tabla guardaremos el documento de forma normal.
Nota: Para tener los 2 documentos abiertos a la vez y poder copiar texto de uno a otro podemos
utilizar la opción de la pestaña Vista > Ver en paralelo.
Cuando tengamos el documento de entradas creado podemos marcar las entradas del
documento automáticamente.
- Abrimos el documento a marcar.
- Vamos a la pestaña Referencias y hacemos clic en el botón Insertar índice .
Aparece el diálogo de Índice.
CURSO EXPERTO MICROSOFT WORD 2016 – RICOSOFT 456
- Hacemos clic en el botón Automarcar...
Aparece un diálogo para seleccionar el fichero donde tenemos el listado.
- Seleccionamos el fichero que hemos creado y pulsamos Abrir.
El cuadro de diálogo se cerrará y observaremos cómo Word a incluido unas marcas en nuestro
texto.
Una vez tenemos el texto marcado, sólo hace falte crear el índice como veremos en el siguiente
apartado.
CURSO EXPERTO MICROSOFT WORD 2016 – RICOSOFT 457
De forma manual:
Para crear las marcas de forma manual debemos seguir los siguientes pasos:
- Comenzando desde el principio del documento selecciona las frases o palabras que vayas a
añadir al índice o sitúate en el punto donde vayas a insertar una marca.
- Accede a la pestaña Referencias y haz clic en el botón Marcar entrada o presiona la
combinación de teclas Alt + Shift + X.
- Aparece el diálogo Marcar entrada de índice. Si habíamos seleccionado el texto aparecerá ya
escrito en el recuadro Entrada, en caso contrario debemos introducirlo ahora. Este
recuadro Entrada es el que posteriormente aparecerá en el índice.
Podemos crear Subentradas de la Entrada principal, las subentradas aparecerán debajo de la
entrada principal y sangradas a la derecha. Las subentradas se utilizan cuando una entrada
principal tiene términos estrechamente relacionados con ella que también aparecen en el
documento.
Por defecto el marcador se refiere a la página actual, podemos crear una referencia
cruzada (se estudiará en la siguiente Unidad) o hacer referencia a un intervalo de páginas.
Podemos hacer que el número de página tenga el formato de negrita y cursiva.
Pulsamos Marcar para que se lleve a cabo el marcado.
Para continuar con el resto de marcas no es necesario cerrar este diálogo.
CURSO EXPERTO MICROSOFT WORD 2016 – RICOSOFT 458
Hacemos clic sobre el documento y nos desplazamos hasta la siguiente frase o palabra que
deseemos marcar. La seleccionamos y nos vamos al diálogo de Marcar entrada de índice, en el
momento en que esté activo el diálogo la frase de entrada se actualiza, pulsamos en Marcar y así
con todas las marcas.
Cuando terminemos presionamos sobre el botón Cerrar.
17.6. Insertar índice
Una vez tenemos todas las marcas ya definidas, bien haya sido manual o automáticamente,
podemos crear el índice.
Para insertar el índice debemos situarnos en el lugar donde lo queramos situar, al inicio del
documento, al final o donde deseemos. Tradicionalmente se suele poner al final del documento.
Accedemos a la pestaña Referencias y hacemos clic en el botón Insertar índice, aparecerá un
cuadro de diálogo Índice como el que vemos en la imagen.
Si tenemos subentradas podemos elegir Tipo. Con sangría, si queremos que aparezcan debajo
de la entrada principal o Continuo si preferimos que las subentradas aparezcan a la derecha.
En formatos podemos seleccionar el estilo que tendrá el índice.
CURSO EXPERTO MICROSOFT WORD 2016 – RICOSOFT 459
Una vez definidas las opciones del cuadro de diálogo pulsamos Aceptar y se generará el índice.
Un ejemplo de cómo sería un índice lo tenemos en la imagen de abajo.
Para practicar este punto realiza el ejercicio Crear un índice de términos.
Desde el diálogo de Índice que acabamos de ver, podemos acceder a modificar el estilo del
índice presionando sobre el botón Modificar. Nos aparece un diálogo como el que vemos en la
imagen donde podemos modificar cada uno de los niveles.
CURSO EXPERTO MICROSOFT WORD 2016 – RICOSOFT 460
Como podemos ver en la imagen existen hasta 9 niveles. Podemos modificar el formato cada
uno de ellos seleccionándolo y presionando sobre Modificar....
Unidad 17. Ejercicio: Crear un índice de términos
En este ejercicio aprenderemos a crear un índice de términos con aquellas palabras que nos
parezcan más interesantes. Trabajaremos sobre el archivo Unidad 1, que has ido modificando a lo
largo de los temas, así que ábrelo.
Lo primero será marcar las palabras.
1. Selecciona el término a marcar. Por ejemplo, el texto botón Inicio que hay justo encima de la
primera imagen del documento.
2. En la ficha Referencias, grupo Índice, haz clic en la herramienta Marcar entrada.
3. Se abrirá una ventana para configurar el marcado. Cambia la b por una B mayúscula en el
campo Entrada. Así, su nombre será Botón Inicio, que queda más elegante.
4. Luego, pulsa el botón Marcar y a continuación, Cerrar.
Estos pasos deberás repetirlos para todos los términos que quieras destacar. Nosotros te
proponemos los siguientes términos, que se encuentran en el apartado El primer texto:
barra de título
cambio de línea
punto de inserción
cursor
borrar texto
Una vez hayas terminado, puedes ocultar los símbolos que se muestran representando los
párrafos, saltos de línea, etc. Recuerda que puedes hacerlo desde Inicio > Párrafo > Mostrar
todo o con las teclas CTRL+(.
Ahora, vamos a crear el índice al final del documento:
1. Pulsa CTRL+FIN para situar el punto de inserción al final del documento.
2. En Insertar, haz clic en la herramienta Página en blanco. El punto de inserción pasará a
situarse en esta última página vacía.
3. En la ficha Referencias, grupo Índice, pulsa el botón Insertar índice.
4. Se abrirá la ventana que permite configurar cómo se mostrará el índice. Dejaremos más o
menos las opciones por defecto, creando un índice de dos columnas, con sangría, sin alinear
los números de página y sin carácter de relleno. Lo único que debes cambiar es el formato,
estableciéndolo a Moderno. Luego, pulsa el botón Aceptar.
El resultado será el siguiente:
CURSO EXPERTO MICROSOFT WORD 2016 – RICOSOFT 461
Ahora ya sabes crear un índice. Si quieres practicar más cómo hacerlo, bórralo y marca tantos
términos como desees en el documento. Luego, genera otro índice nuevo, con el formato que
prefieras.
CURSO EXPERTO MICROSOFT WORD 2016 – RICOSOFT 462
17.7. Tablas de ilustraciones y otras
También podemos incluir en nuestros documentos tablas de ilustraciones, gráficos o de tablas.
Al igual que hemos visto que para crear índices y tabla de contenidos primero debemos marcar
las entradas y después generar la tabla.
De forma similar a como ocurría con la TDC tenemos dos opciones para marcar las entradas
a la tabla de ilustraciones:
- Utilizar los rótulos de ilustraciones predefinidos por Word.
Para utilizar esta opción debemos seleccionar el objeto (ya sea tabla, imagen, gráfico, etc.),
acceder a la pestaña Referencias y pulsar el botón Insertar título.
Nos aparece el diálogo Título que vemos en la imagen. Como podemos ver el título se va a
insertar en una tabla, aunque podemos asignarle el título a cualquier otro tipo de elemento.
Al seleccionar la tabla, gráfico, imagen, ecuación, etc., y seleccionar Título, Word lo detecta
automáticamente y le asigna el título y el tipo de rótulo adecuado. La posición del título puede ser
incluida encima de la selección o por debajo de la selección.
Además, vemos una serie de botones:
- Nuevo rótulo... Sirve para modificar el Título y el Rótulo de la ilustración.
- Numeración... Abre el cuadro de diálogo que vemos en la imagen y sirve para modificar el estilo
de la numeración de los títulos.
CURSO EXPERTO MICROSOFT WORD 2016 – RICOSOFT 463
- Autotítulo... Sirve para generar automáticamente los títulos de un determinado tipo. Por ejemplo
podemos hacer que se generen automáticamente los títulos de las imágenes de mapa de bits
(Bitmap image) que vayamos incluyendo en el documento.
- Utilizar estilos personalizados para las ilustraciones.
Como vimos en la unidad de crear estilos podemos crear estilos de cualquier tipo y los gráficos,
tablas, y demás objetos no son una excepción. Por tanto, podemos definirnos nuestros propios
estilos personalizados de ilustraciones y asignárselos posteriormente.
Debemos crearnos un estilo propio para la ilustración y usarlo únicamente para ese motivo,
posteriormente cuando hallamos aplicado un título a la ilustración podemos aplicarle el estilo
personalizado.
Al generar la tabla de ilustraciones, Word reconocerá esos tipos personalizados.
En la opción Rótulo podemos seleccionar en que tabla de ilustraciones queremos incluir la
ilustración.
CURSO EXPERTO MICROSOFT WORD 2016 – RICOSOFT 464
Generar la tabla de ilustraciones.
Cuando hayamos insertado todos los títulos a las ilustraciones debemos acceder a la
pestaña Referencias y hacer clic en el botón Insertar tabla de ilustraciones. Se abrirá el diálogo
de Tabla de ilustraciones.
Es muy similar a la tabla de contenidos. En ella podemos seleccionar el estilo del formato de la
tabla. Seleccionar si deseamos mostrar los números de página y alinearlos a la derecha o si por el
contrario preferimos utilizar hipervínculos en lugar de números de página.
CURSO EXPERTO MICROSOFT WORD 2016 – RICOSOFT 465
En la lista despegable de Etiqueta de título podemos seleccionar que tipo de tabla vamos a
crear (Tabla, ilustración, Fig, etc.) en la imagen que vemos arriba vemos que esta seleccionada la
opción de Tabla, puesto que vamos a crear una tabla de ilustraciones de tablas.
Si pulsamos sobre Opciones... nos aparece el diálogo que vemos en la imagen donde podemos
seleccionar, por ejemplo, que genere la tabla a partir del estilo de ilustraciones personalizado que
hayamos creado.
La opción de identificador de tabla es mejor que se asigne automáticamente para no mezclar
distintas tablas. Este identificador hace referencia a las distintas tablas de ilustraciones que
tengamos en nuestro documento, si lo asignamos manualmente podríamos repetir el identificador
y crear un conflicto por duplicidad de identificadores de tabla.
La opción de Modificar... sirve para modificar el estilo de la tabla que generemos.
Para practicar este punto realiza el ejercicio Crear tabla de ilustraciones.
CURSO EXPERTO MICROSOFT WORD 2016 – RICOSOFT 466
Unidad 17. Ejercicio: Crear tabla de ilustraciones
En este ejercicio aprenderemos a crear una tabla de ilustraciones. Utilizaremos el archivo Unidad
1 que has ido modificando a lo largo de los temas, así que ábrelo.
Empezaremos titulando las imágenes del documento. Para ello:
1. Haz clic en la primera imagen para seleccionarla. Se trata de la imagen del menú inicio.
2. En la pestaña Referencias, grupo Títulos, haz clic en la herramienta Insertar título.
3. Se abrirá la ventana para definir el título, donde el Título será Ilustración 1. A continuación
de él, escribe dos puntos y Menú inicio, para que el resultado final sea Ilustración 1: Menú
inicio.
4. Marca la casilla Excluir el rótulo del título para que no aparezca la palabra Ilustración en
cada uno de los títulos. El resto de opciones las dejaremos como están.
5. Haz clic en Aceptar. Bajo la imagen se mostrará el texto 1: Menú inicio.
6. Repite la operación para la imagen que hay tras el apartado El primer texto. La
llamarás Ventana inicial de Word.
De momento con estas dos imágenes será suficiente para apreciar el resultado.
Ahora, vamos a insertar la tabla de ilustraciones justo debajo del índice de términos que
creamos en ejercicios anteriores.
1. Pulsa CTRL+FIN para situar el punto de inserción al final del documento.
2. Pulsa INTRO para dejar un pequeño espacio entre tabla y tabla.
3. En la pestaña Referencias, haz clic en la herramienta Insertar tabla de ilustraciones, que
encontrarás en el grupo Título.
4. Se abrirá el cuadro de diálogo correspondiente. Cambia el valor de Formatos por Elegante.
5. Desmarca la casilla Incluir etiqueta y número, para que no se muestre Ilustración 1: Menú
inicio e Ilustración 2: Ventana inicial de Word, sino directamente Menú inicio y Ventana
inicial de Word.
6. El resto de opciones las dejaremos como están. Simplemente asegúrate de que la Etiqueta
de título seleccionada es Ilustración. Pulsa Aceptar y observa el resultado en el documento:
7. Sitúa el cursor justo antes de la tabla y escribe el título Ilustraciones del documento:
8. Aplícale el estilo Título 1 desde la ficha Inicio.
9. Guarda los cambios y cierra el documento.
CURSO EXPERTO MICROSOFT WORD 2016 – RICOSOFT 467
Ejercicios unidad 17: Tablas de contenidos, de ilustraciones e índices
Ejercicio 1: Curso bases de datos
En este ejercicio trabajarás con el archivo Curso bases de datos que ya has ido modificando en
ejercicios anteriores.
Crea una tabla de contenido que muestre los distintos apartados del documento. Deberá estar
en una hoja en blanco donde no haya nada más, justo después de la portada.
CURSO EXPERTO MICROSOFT WORD 2016 – RICOSOFT 468
Ejercicio 2: Células
En este ejercicio trabajarás con el archivo Células - grupo 2 que creaste en los ejercicios finales
del tema anterior.
Deberás crear una tabla de ilustraciones en la última página del documento. En una página nueva
que no contenga nada más. El resultado será similar a este:
Ten presente que las imágenes tienen un pie de imagen escrito. Deberás realizar las
modificaciones necesarias para que este pie de foto sea el título de la imagen que se muestre en
la tabla de ilustraciones.
CURSO EXPERTO MICROSOFT WORD 2016 – RICOSOFT 469
Ayuda ejercicios unidad 17: Tablas de contenidos, de ilustraciones e índices
Ejercicio 1: Curso bases de datos
1. Abre el archivo Curso bases de datos, que has ido modificando a lo largo de los temas.
2. Haz clic justo delante del título Consultas simples. La sentencia Select.
3. Haz clic en Insertar > Página en blanco. Se insertará tras la portada.
4. Observa que, si en la página nueva aparece un título con el valor 1, y el título Consultas
simples. La sentencia Select de la página siguiente ahora empieza por un 2, deberás
eliminar el 1 para que no se reajuste la numeración de la lista. Para ello, haz clic tras el 1 y
pulsa RETROCESO. Luego, confirma que el título vuelve a ser el número 1.
5. En la ficha Referencias, haz clic en Tabla de contenido y escoge, por ejemplo, el segundo
estilo. Observarás que se ha creado el índice.
6. Borra los espacios que haya antes de la tabla de contenido con la tecla SUPR de modo que
no quede espacio entre la portada y el índice.
7. Sitúa el punto de inserción al final de la tabla de contenido y haz clic en Insertar > Salto de
página para que el contenido propiamente dicho empiece en una página nueva.
8. Guarda los cambios y cierra el documento.
CURSO EXPERTO MICROSOFT WORD 2016 – RICOSOFT 470
Unidad 18. Marcadores, referencias cruzadas y notas al pie
18.1. Introducción
En esta unidad aprenderemos algunas de las técnicas de las que dispone Word para relacionar
información en el documento, con los marcadores y las referencias cruzadas. Y a hacer
aclaraciones con la utilización de las notas al pie y las notas al final.
Con estas técnicas nuestros documentos adquirirán un toque más profesional y serán más fáciles
de utilizar.
Al redactar un documento, ¿Cuántas veces nos hemos encontrado con que estamos hablando
de algo que ya hemos explicado anteriormente y nos gustaría que el lector pudiera acceder a ello
desde ese punto? Y en muchas ocasiones no lo hemos hecho por no saber cómo.
Por ejemplo, en el texto " ... como vimos en el gráfico del tema anterior..." un enlace a la
página dónde está ese gráfico vendría muy bien. Pero si ponemos el número de la página corremos
el riesgo de que, más adelante, modifiquemos el documento y cambie el número de página y no
nos acordemos de rectificarlo. Pues bien, esto ya está solucionado de forma automática con las
referencias cruzadas, como vamos a ver a continuación.
18.2. Conceptos básicos
Marcadores. Un marcador identifica una posición o selección de texto a la que se asigna un
nombre e identifica para futuras referencias Cuando estamos leyendo un libro y sobre todo si es un
documento técnico es frecuente realizar anotaciones o dejar marcas sobre el mismo libro o con
notas (post-it) para una posterior consulta. En formato digital también se puede hacer esto y de una
manera más elegante.
Los marcadores sirven para tener una lista de marcadores, consultarla y poder acceder a estos
puntos de manera rápida y sencilla. Además, son la base para crear referencias cruzadas en
nuestro documento.
Los marcadores son elementos ocultos, es decir, al crear un marcador permanece oculto a no
ser que nosotros modifiquemos algunas propiedades de Word para hacerlos visibles. Cuando
hacemos visible un marcador se muestra la palabra enmarcada entre corchetes, como vemos en
la imagen para el marcador [aulaClic]
CURSO EXPERTO MICROSOFT WORD 2016 – RICOSOFT 471
Referencias cruzadas. Una referencia cruzada sirve para hacer referencia a algún elemento
que se encuentra en el documento. Por ejemplo, cuando estamos recordando algún concepto
que hemos explicado en algún tema anterior solemos hacer referencia a ese capítulo, o también
podemos utilizar las referencias cruzadas para hacer referencia a alguna imagen, tabla o gráfico
dentro del documento. Las referencias cruzadas entre otras tienen la ventaja de actualizarse
automáticamente, por ejemplo, si el documento es modificado y la referencia ya no está en la página
3 sino en la página 4, la referencia se actualiza sola.
En la imagen siguiente vemos una referencia cruzada al marcador visto en la imagen anterior. El
bocadillo que vemos en la imagen es porque al situar el ratón encima de una referencia cruzada
nos informa que presionando la tecla Ctrl y haciendo clic accedemos a la posición donde se
encuentra la referencia (en este caso el marcador "ratón").
Notas al pie y notas al final. Las notas al pie suelen utilizarse para añadir información o dejar
constancia de alguna aclaración con respecto al texto desarrollado en la página. Por ejemplo,
una nota al pie se suele utilizar cuando se ha hecho una cita de algún autor, en la nota al pie se
pondrá quién es el autor de esa cita.
En las imágenes de la derecha vemos una palabra que tiene un superíndice con el número 1,
esto indica que esa palabra tiene una nota al pie. La segunda imagen muestra la nota al pie
referente al superíndice 1.
Las notas al pie como veremos en la unidad pueden ser al pie de página como en este ejemplo
o puede ponerse debajo de la misma palabra. En este ejemplo la nota al pie se ha utilizado para
aclarar el significado de la palabra AvPág.
Las notas al final parecen en principio lo mismo que las notas al pie y de hecho se tratan igual,
la diferencia fundamental es que la nota al pie se pone al final de la página para aclarar algún punto
y la nota al final se suele poner al final de un capítulo o bien al final del documento.
CURSO EXPERTO MICROSOFT WORD 2016 – RICOSOFT 472
18.3. Insertar marcadores
Como hemos dicho, nos interesará insertar marcadores en aquellos puntos de nuestro
documento a los que vayamos a hacer referencia más adelante mediante una referencia cruzada.
Para crear un marcador únicamente debemos seguir un par de pasos bien sencillos:
- Posicionarnos donde queramos incluir una marca o seleccionar el texto.
- Acceder a la pestaña Insertar y selecciona la opción Marcador o presionar Ctrl + Mayús +
F5.
Nos aparece el diálogo que vemos en la imagen, donde debemos escribir el nombre del
marcador. El nombre no puede contener espacios en blanco y debe comenzar por una letra,
seguidamente puede contener números. El nombre no puede ser mayor de 40 caracteres.
Podemos ordenar los marcadores por Nombre o por Posición.
Cuando hayamos escrito el nombre pulsamos sobre Agregar.
Si deseamos quitar un marcador debemos seleccionarlo y pulsar Eliminar.
El botón Ir a sirve para acceder directamente al marcador seleccionado, es decir seleccionando
un marcador y pulsando sobre Ir a accedemos a la posición del documento a la que está asociado
el marcador.
CURSO EXPERTO MICROSOFT WORD 2016 – RICOSOFT 473
¿Cómo ver los marcadores de nuestro documento?
Normalmente los marcadores permanecen ocultos, a no ser que activemos la opción para
mostrar Mostrar marcadores. Lo haremos desde el menú Archivo > Opciones.
Una vez abierto el cuadro de diálogo deberemos seleccionar la categoría Avanzadas, en la lista
de la izquierda. Deberemos bajar la barra de desplazamiento hasta encontrar las opciones relativas
aMostrar contenido de documento , allí marcaremos la opción Mostrar marcadores.
Cuando pulsemos Aceptar y se cierre el diálogo Opciones veremos en nuestro documento
aquellos marcadores que hemos incluido. El marcador aparece entre corchetes [ ], como puedes
ver en la siguiente imagen.
Otra forma de acceder directamente a un marcador es accediendo desde la pestaña Inicio,
desplegando la opción Buscar y seleccionando Ir a, o presionando Ctrl + I.
En la pestaña Ir a debemos seleccionar Marcador dentro de la lista de Ir a y en la lista
despegable podemos seleccionar el marcador que deseemos, posteriormente sólo debemos pulsar
el botón Ir a.
CURSO EXPERTO MICROSOFT WORD 2016 – RICOSOFT 474
18.4. Referencias cruzadas
Ya hemos comentado qué es una referencia cruzada y su estrecha relación con los marcadores.
Ahora vamos a ver cómo crear una referencia cruzada a un marcador.
Lo primero que tendríamos que hacer es insertar los marcadores en los lugares adecuados de
nuestro documento, de la forma que hemos visto en el punto anterior.
Seguidamente nos tendríamos que colocar en el punto del documento en el que deseamos
insertar la referencia cruzada e ir a la pestaña Insertar y, dentro del grupo Vínculos, hacer clic en
el botón Referencia cruzada . Aparecería el cuadro de diálogo Referencia
cruzada, similar al de esta imagen.
En el desplegable Tipo Elegiríamos Marcador y en la parte inferior del diálogo aparecerían los
marcadores que hayamos creado previamente.
CURSO EXPERTO MICROSOFT WORD 2016 – RICOSOFT 475
Ya sólo quedaría seleccionar un marcador y hacer clic en el botón Insertar.
Podemos seleccionar si queremos que la referencia cruzada se inserte como un hipervínculo.
Pero además de marcadores existen otros tipos de elementos de nuestro documento a los que
podemos hacer referencia utilizando las referencias cruzadas, como son los títulos, ilustraciones,
tablas, notas al pie, ...
En el cuadro despegable Tipo podemos seleccionar el tipo de referencia que vamos a crear. En
la imagen puedes ver un ejemplo de tipos disponibles.
El cuadro despegable Referencia a indica qué texto va a aparecer en el documento cuando
creemos la referencia cruzada. Si, por ejemplo, seleccionamos Texto del marcador, aparecerá el
nombre que dimos al marcador cuando lo creamos.
Al seleccionar un tipo las opciones del cuadro despegable Referencia a se modifican
adaptándose al Tipo seleccionado, según veremos a continuación.
Para poder crear una referencia cruzada es necesario que existan elementos del tipo en cuestión
"preparados" previamente. Por ejemplo, para insertar una referencia cruzada a una tabla, no solo
hace falta que haya una tabla en el documento, sino que además hayamos creado un título
tipo Tabla. A continuación, vamos a ver cómo hay que hacer esta "preparación" para cada tipo.
Tipo Título.
Para hacer referencia a títulos debemos crearlos utilizando los Estilos de título predefinidos
(Título 1, Título 2, ... Título 9). Para crear un título basta seleccionar el texto, acceder a la barra de
formato y en estilo escoger el título que corresponda.
Las opciones del cuadro despegable Referencia a para el tipo Título son:
CURSO EXPERTO MICROSOFT WORD 2016 – RICOSOFT 476
Texto del título. Texto actual de título.
Número de página. Número de página donde se encuentra el marcador del título.
Número de título. Muestra el número relativo al título.
Número de título (sin contexto). Muestra el número del subtítulo.
Número de título (en contexto). Muestra el número del título de cabecera.
Más adelante o más atrás. Esta opción viene determinada a la referencia y dependiendo de
dónde hayamos situado la referencia nos mostrará "más adelante" si la referencia se encuentra
posteriormente en el documento en la posición es que estamos o nos mostrará "más atrás" si la
referencia se encuentra en una posición anterior a la que está la referencia en el documento.
Tipo Marcadores.
Podemos hacer referencia a marcadores creados previamente de la forma que hemos visto en
el punto anterior Insertar marcadores, de esta misma unidad.
Las opciones del cuadro despegable Referencia a para el tipo Marcadores son:
Texto del marcador. Inserta el nombre del marcador.
Número de página. Inserta la página donde está el marcador.
Número de párrafo. Muestra el número del párrafo relativo al marcador.
Número de párrafo (sin contexto). Muestra el número de párrafo.
Número de párrafo (en contexto). Muestra el número de párrafo.
Más adelante o más atrás. Esta opción viene determinada a la referencia y dependiendo de
dónde hayamos situado la referencia nos mostrará "más adelante" si la referencia se encuentra
posteriormente en el documento en la posición es que estamos o nos mostrará "más atrás" si la
referencia se encuentra en una posición anterior a la que está la referencia en el documento.
Tipo Notas al pie o Notas al final.
Al final de esta unidad veremos cómo crear Notas al pie y Notas al final, una vez creadas ya
podremos asignarles una referencia cruzada sin más preparación.
Las opciones del cuadro despegable Referencia a para el tipo Notas al pie y Notas al final son:
Número de nota al pie. Número de nota al pie o número de nota al final.
CURSO EXPERTO MICROSOFT WORD 2016 – RICOSOFT 477
Número de página. Número de página donde se encuentra la nota al pie o la nota al final.
Más adelante o más atrás. Esta opción viene determinada a la referencia y dependiendo de
dónde hayamos situado la referencia nos mostrará "más adelante" si la referencia se encuentra
posteriormente en el documento con respecto a la posición en que estamos o nos mostrará "más
atrás" si la referencia se encuentra en una posición anterior a la que está la referencia en el
documento.
Número de nota al pie (con formato). Muestra el número del subíndice del número de página
con el mismo formato que la indicación de la nota al pie.
Tipos Ecuación, Ilustración y Tabla.
Para poder crear referencias cruzadas a estos tres tipos de elementos primero debemos crear
los marcadores correspondientes, para el caso de ilustraciones lo vimos con detalle en el tema
anterior, en el punto Tablas de ilustraciones y otras.
De todas formas, vamos a recordarlo brevemente. Para crear el marcador debemos situarnos en
la ecuación, ilustración o tabla y luego ir al menú Insertar, Referencia, Título... y aparecerá un
cuadro de diálogo como el que vemos en la imagen.
En primer lugar, en el desplegable Rótulo debemos seleccionar entre Ecuación, Ilustración o
Tabla.
En el campo Título aparecerá, por ejemplo, Ilustración 1, si es la primera ilustración que
creamos, Ilustración 2, si es la segunda, etc. Si queremos cambiarlo debemos hacer clic en el
botón Nuevo rótulo. Lo que pongamos en el campo Título luego podrá aparecer en la referencia
cruzada según el campo Referencia a.
Una vez completado este cuadro de diálogo pulsar en Aceptar y ya tendremos un marcador al
que asignar la referencia cruzada.
CURSO EXPERTO MICROSOFT WORD 2016 – RICOSOFT 478
Las opciones del cuadro despegable Referencia a del cuadro de diálogo Referencia Cruzada,
para los tipos Ecuación, Ilustración y Tabla son:
Todo el epígrafe. Muestra todo, el rótulo, el número y el texto de la ilustración.
Sólo rótulo y número. Muestra el rótulo y el número.
Sólo texto del epígrafe. Únicamente muestra el texto.
Número de página. El número de página donde se encuentra la ilustración.
Más adelante o más atrás. Esta opción viene determinada a la referencia y dependiendo de
donde hayamos situado la referencia nos mostrará más adelante si la referencia se encuentra
posteriormente en el documento en la posición es que estamos o nos mostrará más atrás si la
referencia se encuentra en una posición anterior a la que está la referencia en el documento.
Tipo Elemento numerado.
También se pueden establecer referencias cruzadas a elementos numerados (creados utilizando
las opciones de Numeración y Viñetas).
Es un poco más complicado que el resto de los tipo, si quieres ver cómo hacerlo visita nuestro
avanzado Referencias cruzadas de elementos numerados. Ref. cruzadas con
numeraciones
Unidad 18. Avanzado: Ref. cruzadas con numeraciones
De las diferentes referencias cruzadas que podemos crear, es posible que las referencias
cruzadas a párrafos numerados sean las más difíciles de entender a primera vista.
Por este motivo vamos a verlo mejor con un ejemplo.
Lo haremos en dos pasos, primero vamos a ver como crear un párrafo numerado y luego cómo
establecer una referencia cruzada a él.
Crear párrafos numerados.
Podemos insertar un párrafo numerado antes de redactarlo o bien después. Nos situamos al
inicio de este y accedemos a la pestaña Insertar y desplegamos la lista Elementos rápidos, allí
hacemos clic sobre la opción Campo.
CURSO EXPERTO MICROSOFT WORD 2016 – RICOSOFT 479
Nos aparece el diálogo Campo donde podemos seleccionar la Categoría de Numeración, el
nombre de campo dentro de esta categoría y las propiedades de las que disponga ese campo.
En el caso que nos ocupa que es insertar un párrafo numerado debemos seleccionar en
Categorías Numeración.
En la lista nombres de campo debemos seleccionar ListNum y en formato seleccionamos el que
más nos convenga. Por defecto se selecciona (ninguno).
CURSO EXPERTO MICROSOFT WORD 2016 – RICOSOFT 480
De esta forma tendremos unos párrafos numerados como muestra esta imagen.
Ahora podemos ir al segundo paso, insertar la referencia cruzada, para ello vamos a la
pestaña Insertar y, dentro del grupo Vínculos, hacer clic en el botón Referencia
cruzada . Aparecería el cuadro de diálogo Referencia cruzada, seleccionamos
el Tipo, Elemento numerado, nos aparece la lista con los párrafos que tenemos numerados, como
muestra la siguiente imagen.
Veamos las distintas opciones que podemos hacer sobre elemento numerado en el
desplegable Referencia a.
CURSO EXPERTO MICROSOFT WORD 2016 – RICOSOFT 481
Número de página. Esta opción muestra el número de página donde se encuentra el párrafo.
En nuestro ejemplo se encuentra en la página 1.
Número de párrafo. Muestra el número del párrafo numerado. En el ejemplo con el párrafo
seleccionado es i).
Número de párrafo (sin contexto). Muestra el número del párrafo numerado sin mirar el
contexto de donde se encuentra el párrafo. En el ejemplo es i) puesto que no mira el contexto en
el que se encuadra el párrafo.
Número de párrafo (en contexto). Muestra el número del párrafo al completo. En el ejemplo es
1)a)i) ya que es el primer párrafo y que está en la primera página.
Texto de párrafo. El texto que aparece en el párrafo de la referencia. En el ejemplo nos mostraría
el texto perteneciente al párrafo I) "Una de las ventajas que han aportado...".
Más adelante o más atrás. Esta opción viene determinada a la referencia y dependiendo de
donde situemos la referencia nos mostrará más adelante si la referencia se encuentra
posteriormente en el documento en la posición es que estamos o nos mostrará más atrás si la
referencia se encuentra en una posición anterior a la que está la referencia en el documento.
Veamos con el ejemplo de una forma más sencilla, si la referencia al párrafo i) la hacemos en la
primera línea del documento al insertar la referencia con la opción Más adelante o más atrás nos
mostrará más adelante ya que está posteriormente en el documento, pero si la referencia la
insertamos en la última línea del documento nos mostrará más atrás.
Para practicar este punto realiza el ejercicio Referencias cruzadas
CURSO EXPERTO MICROSOFT WORD 2016 – RICOSOFT 482
Unidad 18. Ejercicio: Referencias cruzadas
Trabajaremos con el archivo Unidad 1, así que ábrelo.
Ejercicio 1: Referenciar títulos
En este ejercicio vamos a crear unas referencias cruzadas a los títulos del documento.
1. Sitúate al final del último apartado (Cerrar Word). Se trata de la penúltima página.
2. A continuación, crea el título Conclusión, que utilizará el estilo Título 2.
3. Como contenido de este apartado, escribe En esta unidad hemos aprendido a terminando
la frase con un espacio.
4. Luego haz clic en Insertar > Referencia cruzada.
5. En el cuadro de diálogo Referencia cruzada, selecciona Título como Tipo.
6. Justo abajo, en el apartado Para qué título, verás un esquema con los títulos del documento.
Selecciona Ejecutar Word.
7. En Referencia a, selecciona Texto del título.
8. Presiona Insertar y después Cerrar. El texto se insertará como una referencia, de modo que
ahora podremos leer En esta unidad hemos aprendido a Ejecutar Word.
9. Podemos modificar el texto y sigue funcionando como una referencia cruzada a nuestro título.
Por ejemplo, cambia Ejecutar por iniciar.
10. Al dejar el cursor sobre el texto iniciar Word, un recuadro informativo nos indicará que pulsando
CTRL y haciendo clic sobre él podremos seguir el enlace.
11. Continúa editando el texto de este nuevo apartado. Incluye un punto final y un espacio. A
continuación, escribe También hemos estudiado lo básico para crear terminando la frase
con un espacio.
12. Haz clic en el botón Referencia cruzada de la ficha Insertar.
13. Lo normal será que el tipo Título se mantenga seleccionado. Selecciona el título El primer
texto y asegúrate de que en la opción Referencia a está seleccionado Texto del título.
14. Presiona Insertar y después Cerrar.
15. El texto será También hemos estudiado lo básico para crear El primer texto.
Cambia El por un.
16. Ahora vamos a comprobar que el enlace funciona. Pulsa la tecla CTRL y haz clic sobre el
texto un primer texto. Word te situará en el apartado El primer texto del documento.
17. Guarda los cambios, pero no cierres el documento, ya que lo utilizarás en el ejercicio siguiente.
Ejercicio 2: Referenciar ilustraciones
En este ejercicio seguiremos más o menos los mismos pasos que en el anterior. La diferencia
será que el tipo de referencia no será a un título, sino a una imagen.
1. Sitúa el punto de inserción tras el texto que has incorporado en el apartado Conclusión, en el
ejercicio anterior. Luego, pulsa INTRO para crear un nuevo párrafo.
CURSO EXPERTO MICROSOFT WORD 2016 – RICOSOFT 483
2. En él, escribe En el próximo tema te familiarizarás con la ventana de Word que
introdujimos en la página finalizando la frase con un espacio.
3. Accede a la pestaña Insertar y haz clic en el botón Referencia cruzada.
4. En el diálogo Referencia cruzada, selecciona el Tipo Ilustración.
5. Deberás seleccionar en la lista 2: Ventana inicial de Word.
6. En Referencia a selecciona Número de página. De esa forma se insertará en el texto el
número de página donde se encuentre la imagen. Si posteriormente modificamos el
documento y la imagen pasa a estar situada en otra página, el número se actualizará.
7. Presiona Insertar y después Cerrar.
El texto será En el próximo tema te familiarizarás con la ventana de Word que
introdujimos en la página 4. Añade un punto final.
8. Si quieres puedes pulsar CTRL y hacer clic sobre el número de página para ver cómo Word
muestra el lugar exacto donde se encuentra el epígrafe de la ilustración.
9. Cierra el documento guardando los cambios.
CURSO EXPERTO MICROSOFT WORD 2016 – RICOSOFT 484
18.5. Notas al pie y notas al final
Crear una nota al pie.
Para crear una nota al pie debemos seguir los siguientes pasos:
- Seleccionar la palabra o frase a la cual le vamos a poner una nota.
- Accedemos a la pestaña Referencias.
Si seleccionamos la opción Insertar nota al pie la nota se insertará automáticamente y no
tendremos que realizar más acciones, pero si queremos configurar las notas deberemos abrir el
cuadro de diálogo de Notas al pie y notas al final haciendo clic en la pequeña flecha situada en
la esquina inferior derecha del grupo Notas al pie.
Aparece el diálogo que vemos en la imagen.
Podemos seleccionar entre Notas al pie o Notas al final.
Si seleccionamos Notas al pie podemos elegir entre:
CURSO EXPERTO MICROSOFT WORD 2016 – RICOSOFT 485
- Incluir la nota al Final de la página o Debajo de la selección.
Si seleccionamos Notas al final podemos elegir entre:
- Incluir la nota al Final del documento o al Final de la sección.
Además, en el diálogo podemos seleccionar el formato del número que deseamos que se
muestre como subíndice.
Podemos incluir una marca personal pulsando en Símbolo...
Se puede indicar a partir de qué número, letra, símbolo comienza la primera nota al pie.
Seleccionar si la numeración es continua, si reinicia en cada nueva sección o si reinicia en cada
nueva página.
Podemos intercalar entre distintos formatos a lo largo del documento o cambiar de formato a
mitad del documento y aplicar los cambios después seleccionando Aplicar cambios a Todo el
documento.
Cuando tenemos la nota al pie/nota al final creada si nos situamos con el ratón encima aparece
un "bocadillo" con el texto referente a esa nota al pie/nota al final y si hacemos doble clic sobre el
superíndice nos lleva a la nota al pie / nota al final referente al superíndice.
Para practicar este punto realiza el ejercicio Notas al pie de página.
CURSO EXPERTO MICROSOFT WORD 2016 – RICOSOFT 486
Unidad 18. Ejercicio: Notas al pie de página
En este ejercicio aprenderemos a crear notas al pie. Trabajaremos sobre el archivo Células -
grupo 2.
Hemos señalado los lugares donde hay que incluir notas con un pequeño número, como el que
resultaría si insertáramos notas al pie. Sin embargo, estos números son inútiles, ya que están
puestos a mano y no están relacionados con ninguna nota. Lo que debes hacer es localizarlos en
el texto y borrarlos, sustituyéndolos por notas al pie correctas.
Crearemos una como ejemplo. Si deseas seguir practicando repite la operación con el resto de
palabras marcadas.
1. Al final del primer apartado (Historia y teoría celular), borra el número 5 y selecciona el
texto siglo XX que hay junto a él.
2. Accede a la pestaña Referencias y abre el cuadro de diálogo Notas al pie y notas al
final haciendo clic en la pequeña flecha situada en la esquina inferior derecha del grupo Notas
al pie.
3. Selecciona Notas al pie y Final de página.
4. En formato de número escoge 1,2,3,....
5. Iniciar en: 1
6. Numeración: Continua.
7. Aplicar cambios a: Texto seleccionado.
8. Haz clic sobre Insertar.
9. Escribe Bechtel, William (2005). Discovering Cell Mechanisms: The Creation of Modern
Cell. Cambridge University Press.
Observa que ahora el texto siglo XX tiene un superíndice con número 1 y que en el pie de página
está el número 1 con la nota que hemos escrito. Además, si sitúas el ratón encima del superíndice
aparece un bocadillo con esa frase.
No olvides guardar los cambios antes de cerrar.
CURSO EXPERTO MICROSOFT WORD 2016 – RICOSOFT 487
Ejercicios unidad 18: Marcadores, referencias cruzadas y notas al pie
Ejercicio 1: Utilizar marcadores
En este ejercicio trabajarás con el archivo Curso bases de datos.
1. El primer tema contiene unos ejercicios en el apartado 1.5 y sus soluciones en el 1.6. Crea
marcadores en cada una de las soluciones. Luego, crea referencias en los enunciados de
modo que al pulsar CTRL y hacer clic sobre el texto Solución más adelante, Word nos dirija
a su correspondiente solución.
2. Ve al final del documento y luego utiliza la opción Ir a para situarte en la solución al ejercicio
2.
No es necesario que guardes los cambios.
Ayuda ejercicios unidad 18: Marcadores, referencias cruzadas y notas al pie
Ejercicio 1: Referenciar marcadores
1. Abre el archivo Curso bases de datos.
2. Activa el panel de navegación en la ficha Vista. Luego, haz clic en el apartado 1.6 y cierra el
panel.
3. Selecciona la primera solución, por ejemplo, seleccionando su correspondiente numeración
de lista (1).
4. En la ficha Insertar, haz clic en la opción Marcador.
5. Como nombre del marcador, en la ventana, escribe solucion1 para representar que es la
primera solución del primer tema. Asegúrate de que está marcada la
opción Posición en Ordenar por, y pulsa Agregar.
6. Luego, selecciona el número 2 que corresponde a la segunda solución. Pulsa el
botón Marcador y esta vez llámalo solucion2. Agrégalo y repite la operación con el tercer y
último ejercicio.
Ya hemos creado los marcadores. Ahora vamos a insertar las referencias.
1. Sitúate en el apartado 1.5 y haz clic tras el primer enunciado. Escribe Solución
2. En la ficha Insertar, haz clic en Referencia cruzada.
CURSO EXPERTO MICROSOFT WORD 2016 – RICOSOFT 488
3. El Tipo será Marcador y el marcador seleccionado deberá ser su correspondiente solución
(solucion1).
4. La casilla Insertar como hipervínculo deberá estar activada.
5. La opción Referencia a será Más adelante o más atrás.
6. Pulsa Insertar y luego Cerrar.
7. Repite la operación para los enunciados de los ejercicios 2 y 3.
8. Comprueba que los enlaces funcionan con CTRL+clic sobre el texto más adelante.
Para desplazarte por el documento mediante los marcadores como solicita el ejercicio:
1. Pulsa CTRL+FIN para ir al final del documento.
2. Pulsa CTRL+I para abrir el cuadro de diálogo Ir a. O bien pulsa la opción
desde Inicio > Buscar.
3. En el cuadro Ir a selecciona Marcador. Luego, en el desplegable selecciona solucion2.
4. Pulsa el botón Ir a y luego Cerrar. Word debería mostrar la solución al segundo ejercicio del
tema 1.
5. Cierra sin guardar los cambios.
CURSO EXPERTO MICROSOFT WORD 2016 – RICOSOFT 489
Unidad 19. Seguridad
19.1. Introducción
Hoy en día todo el mundo tiene claro que es imprescindible disponer de un sistema de seguridad
en el ordenador. Lo habitual es disponer como mínimo de un antivirus, especialmente si el sistema
tiene acceso a internet.
Pero también debemos tener en cuenta la seguridad interna, que muchas veces se descuida. Es
muy interesante disponer de herramientas para controlar el acceso a los documentos en entornos
de trabajo donde usuarios diferentes pueden utilizar una misma máquina. Por ejemplo, en una
empresa un empleado puede tener acceso a un ordenador con documentos que no debería poder
modificar porque pertenecen a otro empleado de otro turno distinto.
En Word existe la posibilidad de aplicar niveles de seguridad en nuestros documentos. En
esta unidad veremos la importancia de aplicar sistemas de seguridad sobre nuestros documentos.
Podemos definir los siguientes niveles de seguridad:
Añadir contraseña a un documento.
Controlar quién puede abrir, modificar o imprimir un documento.
Identificar al autor del documento por medio de la firma electrónica.
Proteger el documento contra virus de macros.
Especificar los tipos de cambios que se permiten sobre el documento.
Word proporciona un nivel de seguridad adecuado pero no es perfecto, por lo que conviene
completar con otras medidas de seguridad los documentos muy importantes.
19.2. Añadir contraseña al documento
Una forma muy estricta y bastante eficaz de aplicar seguridad a nuestro documento es
asignándole una contraseña para que únicamente la persona que conozca esa contraseña pueda
abrir y modificar el documento.
Una contraseña (o password) es una combinación de caracteres que pueden contener tanto
letras como números y que utilizan un sistema de cifrado para convertir el texto introducido en
una cadena de caracteres indescifrables.
Accediendo por la pestaña Archivo > Información pulsaremos el botón Proteger documento
CURSO EXPERTO MICROSOFT WORD 2016 – RICOSOFT 490
y elegimos la opción Cifrar con contraseña. Se abrirá el siguiente cuadro de diálogo desde el que
introduciremos la contraseña.
Al escribir una contraseña nos aparece otro cuadro de diálogo para que volvamos a repetir la
contraseña. Así el sistema se asegura de que se ha introducido correctamente y sin errores
tipográficos.
Ten en cuenta que si olvidas la contraseña no podrás abrir el documento.
CURSO EXPERTO MICROSOFT WORD 2016 – RICOSOFT 491
Modificar la contraseña a posteriori es tan sencillo como acceder a esta misma ventana y
cambiar el valor. Para borrarla, lo único que haremos será eliminar la contraseña actual dejando
el cuadro de texto en blanco.
Para practicar este punto realiza el ejercicio Proteger con contraseña
Unidad 19. Ejercicio: Proteger con contraseña
En este ejercicio aprenderemos a proteger un documento de Word, para que nadie pueda abrirlo
si desconoce la contraseña de acceso. Trabajaremos sobre el archivo Currículum Vitae que
creaste y modificaste en ejercicios anteriores, así que ábrelo.
1. Accede a la pestaña Archivo > Información y pulsa el botón Proteger documento.
2. Escoge la opción Cifrar con contraseña.
3. Se abrirá el cuadro de diálogo donde deberás introducir la contraseña aulaclic.
4. Pulsa Aceptar.
5. Vuelve a introducir la misma contraseña, aulaclic, y acepta de nuevo.
6. Cierra el documento (Archivo > Cerrar) guardando los cambios.
7. Vuelve a abrirlo haciendo clic en él desde Archivo > Abrir > Documentos Recientes.
8. Una ventana solicitará la contraseña. Escribe una incorrecta, por ejemplo, ac. Un mensaje nos
avisará de que no tenemos permiso para acceder al documento.
9. Vuelve a tratar de abrir el documento, desde Archivo > Abrir > Documentos Recientes,
pero esta vez indica la contraseña correcta aulaclic. El documento se mostrará.
Ahora veremos cómo quitar la contraseña de acceso.
1. Vuelve a la opción Archivo > Información > Proteger documento > Cifrar con contraseña.
2. Borra los puntos que representan la contraseña en la caja de texto y pulsa Aceptar.
3. Cierra el documento (Archivo > Cerrar) guardando los cambios.
4. Vuelve a abrir el documento, desde Archivo > Abrir > Documentos Recientes. El
documento se mostrará sin solicitar contraseña de acceso.
CURSO EXPERTO MICROSOFT WORD 2016 – RICOSOFT 492
19.3. Restricciones de formato y edición
Restricciones de formato.
Otro nivel de seguridad y de proteger nuestro documento es impedir que puedan modificar el
formato de nuestro documento.
Los usuarios pueden abrir el documento, escribir y modificar el texto del documento, pero no
pueden realizar ningún cambio de formato.
Para habilitar esta característica debemos acceder a la pestaña Revisar y
seleccionar Restringir edición.
Se abrirá el panel Restringir edición.
La primera opción es la que nos permite aplicar Restricciones de formato en el documento.
CURSO EXPERTO MICROSOFT WORD 2016 – RICOSOFT 493
Pulsando sobre el enlace Configuración... accedemos a un cuadro de diálogo donde podemos
seleccionar qué tipo de formatos restringimos.
Los estilos que vemos marcados son los que están permitidos. Desmarcar una casilla implicaría
dejar de permitir la modificación del estilo en sí, es decir, bloquearlo.
Disponemos de tres botones.
Todo. Marca todos los estilos.
Mínimo recomendado. Deja sin marcar algunos estilos según el criterio de Word.
Ninguno. No deja marcado ningún estilo.
Cuando hayamos seleccionado que estilos permitimos pulsamos Aceptar.
En el panel Restringir formato y edición el tercer paso es Comenzar a aplicar. Se activa el
botón Si, aplicar la protección. Al pulsar sobre este botón nos solicita que introduzcamos dos
veces la misma contraseña, para que posteriormente podamos desactivar esta restricción.
Para desactivar esta restricción en este mismo panel debemos pulsar sobre el botón Suspender
la protección que aparecerá. Nos aparece un diálogo donde debemos introducir la contraseña y
pulsar Aceptar.
CURSO EXPERTO MICROSOFT WORD 2016 – RICOSOFT 494
Restricciones de edición.
Con esta restricción podemos determinar qué tipo de edición permitimos sobre el documento.
Podemos limitar los cuatro tipos de edición que vamos a ver a continuación.
Al activar la casilla Permitir sólo este tipo de edición en el documento se despliegan unas
opciones en el panel de Restringir formato y edición.
Podemos seleccionar qué tipo de ediciones queremos habilitar sobre el documento, de entre la
lista de opciones que vemos en la imagen. Y en ocasiones podremos seleccionar qué usuarios
pueden realizar las modificaciones.
Marcas de revisión. Esta opción permite que el usuario realice modificaciones sobre el
documento, pero los cambios realizados serán resaltados como marcas de revisión.
Comentarios. Con esta opción los usuarios únicamente pueden introducir comentarios sobre el
documento.
Rellenando formularios. Con esta opción los usuarios solo podrán escribir en las áreas de los
formularios.
Sin cambios. Esta opción es la más restrictiva, no permite realizar ningún cambio, equivale a
sólo lectura.
Para practicar este punto realiza el ejercicio Restringir edición
CURSO EXPERTO MICROSOFT WORD 2016 – RICOSOFT 495
Unidad 19. Ejercicio: Restringir edición
En este ejercicio aprenderemos a proteger un documento para que no sea editado por terceras
personas. Es decir, para que puedan abrirlo, pero no modificarlo.
Trabajaremos sobre el archivo Curso bases de datos, así que ábrelo.
1. En la pestaña Revisar y selecciona Restringir edición. Se abrirá el panel Restringir formato
y edición.
2. Nos centraremos en el segundo apartado, correspondiente a las Restricciones de edición.
Al activar la casilla Permitir sólo este tipo de edición en el documento se activa un menú
desplegable. En él deberás escoger la opción Sin cambios (sólo lectura).
3. Como no vamos a añadir excepciones, pulsa el botón Sí, aplicar la protección, en la parte
inferior del panel.
4. Establece la contraseña que te permitirá cancelar la restricción en cualquier momento.
Será aulaclic. Deberás incluirla en ambas cajas de texto y pulsar Aceptar.
5. Intenta realizar modificaciones en el documento: escribir texto, borrar texto, incluir imágenes,
etc. No podrás, y la mayoría de herramientas de la cinta estarán deshabilitadas.
Ahora veremos cómo quitar la protección.
1. En el panel, pulsa el botón Suspender la protección.
2. Introduce la contraseña, que es aulaclic.
3. Observa que las herramientas de la cinta vuelven a estar activas y que puedes editar el texto.
4. Cierra el panel y cierra el documento, sin guardar los cambios.
CURSO EXPERTO MICROSOFT WORD 2016 – RICOSOFT 496
19.4. La firma digital
En la pestaña Archivo > Información > Proteger documento encontramos la opción Agregar
una firma digital.
Al hacer clic en ella un cuadro de diálogo nos explica en qué consiste firmar documentos y nos
permite abrir el catálogo de servicios de firmas recomendados por Word, siempre y cuando
dispongamos de internet para conectar con la página web correspondiente.
Para tener una firma digital, debemos solicitarla con anterioridad a una autoridad certificadora
como la Fábrica Nacional de Moneda y Timbre o DocuSign. Estas y otras compañía ofrecen
certificados de firmas digitales, para más información visita su web e infórmate de cómo solicitar
una firma digital.
Una firma digital sirve para asegurar la autoría de un documento. Permite certificar que el
documento que ha sido realizado (o cuanto menos que ha sido firmado) por el firmante.
No vamos a entrar en detalle, pero en una firma digital existen dos tipos de clave para un mismo
usuario, la clave pública que todo el mundo conoce y sirve para cotejar que un documento es de
quien dice ser, y una clave privada que es la que utiliza el usuario que firma el documento y que
únicamente debe conocer él.
Word te da la posibilidad de crear tu propia certificación, que únicamente será válida para
identificarte para trabajar con Office. Si ese va a ser el único uso que le vas a dar a tu firma digital
puedes utilizar esta alternativa.
CURSO EXPERTO MICROSOFT WORD 2016 – RICOSOFT 497
Una vez creada la firma verás la ventana de la imagen.
Si queremos cambiar la firma digital haremos clic en Cambiar y seleccionaremos otra que se
encuentre en el equipo. En caso contrario, hacer clic en Firmar.
A partir del momento en que se firme un documento, este no podrá ser modificado. En caso de
que sufriese algún tipo de edición la firma se rompería, pues no sería posible afirmar que el sujeto
que ha realizado los cambios es el mismo que firmó el documento.
Puedes firmar y romper la firma tantas veces como quieras. Lo importante es que cuando el
documento esté finalizado, al añadirle la firma, cada persona que lo abra verá que lo hiciste tú y no
podrá modificarlo sin romper la firma digital.
19.5. Otras opciones de seguridad
Seguridad de macros.
En la pestaña Archivo > Opciones podemos escoger la categoría Centro de confianza. Allí
encontraremos varios enlaces de información y un botón que nos llevará a su configuración:
Configuración del centro de confianza, en el que podemos especificar el nivel de seguridad sobre
los documentos.
CURSO EXPERTO MICROSOFT WORD 2016 – RICOSOFT 498
Existen formas de programar acciones en documentos de Word, mediante las macros. En
ocasiones, una macro puede haber sido programada de forma maliciosa, comprometiendo la
seguridad de Word y del sistema al ser ejecutada. De modo que puede ser, y de hecho es, un
agujero de seguridad que en cierto modo podemos controlar dependiendo del nivel de seguridad
que apliquemos.
Deshabilitar todas las macros sin notificación. Es el más restrictivo puesto que no permite la
ejecución de macros en tu equipo.
Deshabilitar todas las macros con notificación. Permite la ejecución de macros a petición del
usuario. cuando abras el archivo saltará un aviso que deberás aceptar si quieres que las macros
se ejecuten.
Deshabilitar todas las macros excepto las firmadas digitalmente. Permite la ejecución de las
macros con firma digital.
Habilitar todas las macros. Es el nivel más bajo de seguridad y por tanto el más peligroso
puesto que no ofrece protección alguna sobre las macros.
En la categoría Editores de confianza podemos seleccionar aquellas firmas digitales de usuarios
o compañías de las cuales permitimos ejecutar las macros adjuntas en sus documentos.
En la categoría Opciones de privacidad disponemos de una serie de opciones de
confidencialidad, como vemos en esta imagen:
CURSO EXPERTO MICROSOFT WORD 2016 – RICOSOFT 499
Podemos marcar o desmarcar las casillas correspondientes según nuestros intereses, pero es
recomendable dejar las opciones por defecto si no estamos seguros de lo que significan.
19.6. Gestión de derechos de información (IRM)
El IRM (Information Rights Management) permite gestionar los permisos de acceso, impresión,
copia y reenvío de los documentos Microsoft Office de una forma bastante completa. Con él
conseguimos un mayor control sobre la seguridad de nuestro documento restringiendo el acceso y
modificación completa o parcial del documento a los usuarios que nosotros especifiquemos.
Es una herramienta que necesita realizar una configuración específica en un servidor de RMS
para Windows Server.
La principal ventaja es que aplica la seguridad al propio documento, de forma que, aunque el
archivo cambie de manos, sea enviado o se abra desde otro ordenador la seguridad seguirá
vigente. Pero ojo, tampoco es perfecto, nada impide que por ejemplo la persona que visualiza el
archivo haga una captura o una fotografía de su contenido, o bien copie a mano el texto.
CURSO EXPERTO MICROSOFT WORD 2016 – RICOSOFT 500
Ejercicios unidad 19: Seguridad
Ejercicio 1: Proteger un documento
Si lo recuerdas, el planteamiento del archivo Células - grupo 2 era que se trataba de un trabajo
en equipo cuya finalidad era entregarlo al profesor para su valoración.
Puesto que no nos interesa que el profesor pueda realizar cambios, deberás protegerlo para que
no se pueda editar. Sin embargo, sí que deberá poder incluir comentarios, si lo cree conveniente.
La contraseña para la protección será aulaclic. No olvides guardar los cambios que realices.
Ayuda ejercicios unidad 19: Seguridad
Ejercicio 1: Proteger documento
1. Abre el archivo Células - grupo 2.
2. En la pestaña Revisar, grupo Proteger, selecciona Restringir edición. Se abrirá el
panel Restringir formato y edición.
1. Nos centraremos en el segundo apartado, correspondiente a las Restricciones de edición.
Al activar la casilla Permitir sólo este tipo de edición en el documento se activa un menú
desplegable. En él deberás escoger la opción Comentarios.
2. Como no vamos a añadir excepciones, pulsa el botón Sí, aplicar la protección, en la parte
inferior del panel.
3. Escribe como contraseña aulaclic. Deberás incluirla en ambas cajas de texto y
pulsar Aceptar.
4. Cierra el panel.
5. Comprueba que está activa la opción Nuevo comentario de la ficha Revisar, pero que no se
puede editar nada más.
6. Guarda los cambios y cierra el archivo.
CURSO EXPERTO MICROSOFT WORD 2016 – RICOSOFT 501
Unidad 20. Macros
20.1. Introducción
Al utilizar cotidianamente Word suelen surgir tareas repetitivas que podrían realizarse
automáticamente utilizando las propiedades de las macros.
Una macro no es más que una serie de instrucciones que se ejecutan en un orden que el
usuario decide, actuando como una única instrucción y que pueden asignarse a un botón.
Las macros suelen utilizarse para las siguientes funciones:
- Automatizar una serie de pasos.
- Personalizar la barra de acceso rápido añadiéndole nuevas funcionalidades.
- Insertar texto o gráficos que solemos utilizar frecuentemente. Por ejemplo, el eslogan de la
empresa, si lo tenemos en una macro únicamente lo escribimos una vez y posteriormente lo
insertamos mediante una macro.
Si disponemos de los conocimientos necesarios podemos hacer macros que funcionen como si
fueran comandos de Word y añadirlos a la barra de herramientas o asociar cada macro a una
combinación de teclas específica. Esto lo veremos a lo largo de la unidad.
20.2. Macros de Word
Antes de empezar a crear macros, conviene saber que Word ya contiene una serie de comandos
ya definidos. Para consultarlos seguiremos los siguientes pasos:
- Accede a la pestaña Vista > Macros > Ver macros... Aparece el cuadro de diálogo Macros.
- En la lista de opciones de Macros en selecciona Comandos de Word. Podrás ver la lista con
los comandos disponibles en Word.
CURSO EXPERTO MICROSOFT WORD 2016 – RICOSOFT 502
Lo único que podremos hacer con estos comandos es ejecutarlos de forma normal o, si están
compuestos de una serie de pasos, ejecutarlos Paso a paso. Al ser propios de Word, no podremos
modificarlos.
20.3. Crear macros con la grabadora
Para crear una macro con la grabadora previamente debemos tener muy claro que es lo que
vamos a hacer, ya que al poner en marcha la grabadora ésta almacenará todos los comandos (o
acciones) que vayamos realizando. Así pues, todo lo que hagamos se guardará y posteriormente
al ejecutarla se llevará a cabo. Por ello debemos tener cuidado en no grabar ninguna acción
innecesaria o que no tenga que ejecutarse siempre con la macro que estamos creando
Por tanto, antes de ponernos a grabar una macro debemos saber exactamente qué tipo de
macro vamos a crear y planificar los pasos que debemos seguir al grabar la macro. Es muy
recomendable realizar varias veces los pasos antes de grabar la macro, para que así salga sin
ningún error.
Debemos tener en cuenta que cuando está en marcha la grabadora no podemos utilizar el
ratón para desplazarnos por el documento, debemos hacerlo mediante teclado, con las
opciones de desplazamiento que vimos en la Unidad 3 de Edición básica.
Otra consideración que debemos tener en cuenta antes de comenzar a grabar la macro es que la
macro a grabar no debe ser dependiente del documento en la que la creemos, ya que entonces
no podremos utilizarla para posteriores documentos. Una macro debe ser genérica.
CURSO EXPERTO MICROSOFT WORD 2016 – RICOSOFT 503
Para comenzar a grabar una macro deberemos ir a la pestaña Vista y desplegar el
menú Macros y seleccionar la opción Grabar macro.
Aparecerá el cuadro de diálogo Grabar macro que vemos en la imagen.
Nombre de macro. Aquí escribiremos el nombre de la macro que vamos a crear.
Al asignar un nombre a la macro debemos tener en cuenta las siguientes condiciones:
- Debe comenzar con una letra.
- No debe ser un nombre mayor de 80 caracteres entre letras y números.
- No puede contener espacios ni símbolos.
Nota: Si asignamos el nombre de una macro que ya existía o de un comando existente en Word
las acciones de la nueva macro sustituirán a la macro anterior o al comando de Word que había
antes. Por tanto, debemos tener mucho cuidado con el nombre que le asignamos a la macro.
Dentro de la zona Asignar macro a podemos seleccionar el detonante de la macro, que podrá
ser un botón o una combinación de teclas. Al hacer clic sobre el icono de Botón o el de Teclado
aparecerán unos nuevos cuadros de diálogo, que veremos en el punto siguiente. No es necesario
CURSO EXPERTO MICROSOFT WORD 2016 – RICOSOFT 504
utilizar estos botones desde este diálogo, podemos esperar a tener la macro grabada, y
posteriormente asignarla a un botón o a una combinación de teclas.
En el desplegable Guardar macro en podemos seleccionar dónde vamos a guardar la macro. Por
defecto nos sugiere guardarla en la plantilla Normal.dotm que es la que el sistema utiliza para
crear todos los nuevos documentos.
También podemos escribir una pequeña Descripción que resuman las funciones de la macro.
Para comenzar a crear la macro debemos pulsar sobre Aceptar a partir de ese momento
podemos detener la grabación desde el menú Macro o desde la barra de estado pulsando en el
botón cuadrado.
También podemos saber que estamos grabando una macro porque el puntero del ratón se
transforma con la imagen de una cinta.
Guardar la macro.
Desde el menú tenemos la posibilidad de Pausar la grabación si queremos efectuar alguna acción
que no deseamos que se guarde.
Una vez hayamos hecho todas las operaciones que deseamos que realice la macro
seleccionamos la opción de Detener (o el cuadrado azul de la barra de estado) para que termine de
guardar la macro. La macro se guarda automáticamente una vez hemos pulsado el botón, pero
es conveniente asignarla a un botón o a una combinación de teclas, como veremos a continuación.
Para practicar este punto realiza el ejercicio Grabar una macro
CURSO EXPERTO MICROSOFT WORD 2016 – RICOSOFT 505
Unidad 20. Ejercicio: Grabar una macro
En este ejercicio aprenderemos a grabar una macro. Abre Word. Trabajaremos con un
documento en blanco.
Empezaremos por crear la macro.
1. En la pestaña Vista, despliega el menú Macros haciendo clic sobre la flecha negra triangular,
y selecciona la opción Grabar macro.
2. Se abrirá un cuadro para configurar la macro. Llámala encabezado y deja la opción Guardar
macro en con Todos los documentos (Normal.dotm) seleccionado. Así la macro estará
disponible para los nuevos documentos que se creen. Como descripción escribe el
texto Incluir encabezado corporativo.
3. Pulsa Botón. Su icono tiene un dibujo de un martillo.
4. Se abrirá la ventana de Opciones de Word y se mostrará la categoría Barra de herramientas
de acceso rápido. En la columna de la izquierda se mostrarán las macros disponibles,
deberás seleccionar la única que hay: Normal.NewMacros.encabezado. Luego, pulsa el
botón Agregar que hay entre las columnas.
5. La macro se incluirá en la columna de la derecha. Pulsa el botón Modificar... que hay justo
bajo ella.
6. Escoge el icono que tiene forma de nube (está al final).
7. En el recuadro Nombre para mostrar escribe Encabezado corporativo. Luego,
pulsa Aceptar. Verás que ahora el botón aparece en la columna tal y como lo has definido.
8. Pulsa Aceptar para cerrar la ventana de opciones.
Volverás a apreciar la página en blanco y al colocar el cursor sobre ella, verás que tiene un
aspecto distinto . Estamos grabando. A partir de ahora y hasta que detengamos la grabación,
todas las acciones realizadas se guardarán como una macro. Vamos a crear el encabezado.
1. Haciendo clic en Insertar > Encabezado > Editar encabezado creamos el encabezado.
2. Escribe:
www.aulaclic.es.
Cursos de informática
3. Haz clic en el botón Cerrar encabezado y pie de página.
4. Pulsa el botón Detener grabación de la barra de estado inferior.
La macro ya está grabada. Vamos a comprobar que funciona correctamente.
CURSO EXPERTO MICROSOFT WORD 2016 – RICOSOFT 506
1. Cierra el documento desde Archivo > Cerrar. Escoge la opción No guardar cuando el
mensaje te pregunte si quieres conservar los cambios.
2. Crea un nuevo documento desde Archivo > Nuevo > Documento en blanco.
3. Pulsa el icono en forma de nube de la barra de acceso rápido superior. Se creará un
encabezado con el texto, tal y como habíamos hecho.
20.4. Insertar la macro en la barra de acceso rápido
Insertar la macro en la cinta o la barra de acceso rápido.
Para insertar un botón de una macro ya existente, accedemos a la pestaña Archivo > Opciones.
Aparece el diálogo Opciones de Word. Deberemos situarnos en la categoría del menú izquierdo
Personalizar cinta de opciones si queremos incorporar el botón en la cinta, o en Barra de
herramientas de acceso rápido si queremos incorporar el botón en la barra de acceso rápido.
- En Comandos disponibles en seleccionamos Macros y nos aparecerán listadas todas las
macros que hayamos grabado.
- Bastará con seleccionar la macro y pulsar el botón Agregar >> para que se añada a la barra.
La macro se añadirá al listado de comandos de la barra.
En ese momento, podemos configurar el aspecto que tendrá, seleccionándola y haciendo clic en
el botón Modificar.... Se abrirá un cuadro de diálogo con diversos iconos preestablecidos para
que puedas seleccionar uno y además puedas modificar su nombre.
CURSO EXPERTO MICROSOFT WORD 2016 – RICOSOFT 507
Asignar una combinación de teclas a la macro.
En el caso de incorporar la macro a la cinta, en las Opciones de Word, en Personalizar cinta de
opciones, dispondremos del botón Personalizar..., que es el que permite escoger el acceso de
teclado a la acción.
Se abrirá el cuadro de diálogo que vemos en la siguiente imagen, que es el mismo que veríamos
si pulsáramos la opción Teclado del cuadro de diálogo Grabar macro que hemos visto
anteriormente.
CURSO EXPERTO MICROSOFT WORD 2016 – RICOSOFT 508
En la categoría Especificar un comando deberemos seleccionar Macros y luego la macro en
concreto a la que asignar el atajo de teclado. Luego, en Especificar la secuencia de teclado es
donde deberemos especificar la combinación de teclas. Para hacerlo, simplemente las pulsaremos
como si fuésemos a ejecutarlas. El texto se escribirá sólo, por ejemplo, CTRL+ALT+M. Deberemos
hacer clic en Asignar para que la combinación se asigne a la macro.
Debemos tener en cuenta no utilizar una combinación ya existente para otro tipo de comando.
Editar el código de la macro.
Podemos consultar el código generado sobre la macro editándola. Además, puede servirnos de
utilidad si tenemos conocimientos de programación en Visual Basic, para corregir posibles errores
que se generen al ejecutar la macro.
Para editar la macro en la ficha Vista vamos a Macros > Ver Macros y pulsamos el
botón Modificar. También podemos editar la macro con la combinación de teclas ALT + F11 y
dentro del diálogo Macros seleccionamos la macro de la lista que queremos editar y
pulsamos Modificar.
En ambos casos, nos abre el editor de Visual Basic con la macro seleccionada como vemos en
la imagen.
En este tema básico puedes consultar el entorno de programación del editor de Visual Basic
CURSO EXPERTO MICROSOFT WORD 2016 – RICOSOFT 509
Unidad 20. Básico: El entorno del editor Visual Basic
El lenguaje de programación que utiliza Word para trabajar con macros es el VBA (Visual Basic
Applications) que como podemos deducir está basado en Visual Basic.
En la imagen de arriba podemos ver la pantalla general del editor de Visual Basic.
El menú del editor de Visual Basic
Esta es la barra de menú del editor de Visual Basic donde podemos acceder a las diversas
opciones y comandos del propio editor.
La barra de botones
Esta es la barra de botones de visual basic, donde podemos acceder de una manera más rápida
a las opciones más comúnmente utilizadas, como son la volver a Word, Insertar UserForm, guardar,
etc.
CURSO EXPERTO MICROSOFT WORD 2016 – RICOSOFT 510
En la parte izquierda de la pantalla podemos ver el proyecto con sus módulos y objetos.
En la parte derecha tenemos el espacio dedicado a redactar el código de los
procedimientos/funciones, y en la parte superior existen dos cuadros combinados donde podemos
seleccionar los objetos y las propiedades de ese objeto respectivamente.
Para practicar este punto realiza el ejercicio Código de una macro
CURSO EXPERTO MICROSOFT WORD 2016 – RICOSOFT 511
Unidad 20. Ejercicio: Código de una macro
En este ejercicio aprenderemos cómo visualizar el código fuente de una macro. Esto nos
permitiría editarla, si disponemos de conocimientos de programación.
Para poder realizar este ejercicio es necesario haber realizado el anterior, en que se creaba la
macro sobre la cuál trabajaremos. Obviamente deberemos realizarlo en el mismo equipo en que
hicimos el anterior, ya que la macro se guardó en la plantilla básica Normal.
Abre Word para mostrar un documento en blanco.
Primero la abriremos desde la opción que nos permite modificarla:
1. En la ficha Vista, pulsa el botón Macros o escoge Ver macros en el menú.
2. Ahí verás la macro encabezado. Asegúrate de que está seleccionada y pulsa el
botón Modificar.
3. Se abrirá una ventana de Visual con el código que especifica las acciones que realiza la macro.
Observa el código.
4. Cierra la ventana.
Veamos ahora otra forma de abrir el código de una macro:
1. Pulsa ALT+F11. Se abrirá la misma ventana.
En este caso se mostrará la macro encabezado, pero eso no tiene por qué ser así siempre,
ya que se mostrará el código de aquello que se haya consultado por última vez.
2. Para mostrar la macro adecuada, deberás abrirla desde el panel izquierdo.
En este caso, la ruta adecuada será Normal (el nombre de la plantilla a la que se ha aplicado
la macro) > Módulos > NewMacros.
3. Cierra la ventana de código.
CURSO EXPERTO MICROSOFT WORD 2016 – RICOSOFT 512
20.5. Ejecutar y eliminar macros
Para llevar a cabo la ejecución de la macro debemos:
- Acceder a la pestaña Vista y hacer clic en Macros. Veremos una ventana similar a la que
puedes ver a continuación.
- Seleccionar la macro de la lista. Por ejemplo, LogoAulaClic.
- Pulsar Ejecutar.
Obviamente, si está asignada a un botón de la cinta se ejecutará al hacer clic sobre él, y si hemos
creado un atajo de teclado también lo hará al pulsar la combinación de teclas.
Comentamos el resto de botones del diálogo.
Paso a paso. Ejecuta la macro instrucción a instrucción abriendo el editor de Visual Basic.
Modificar. Esta opción es la que hemos explicado en el punto anterior.
Crear. Sirve para crear una nueva macro.
Eliminar. Elimina la macro seleccionada.
Organizador... Abre un nuevo diálogo donde podemos organizar si tenemos diversas macros, e
intercambiar macros de diferentes documentos.
Cancelar. Cierra el diálogo sin realizar ninguna acción.
CURSO EXPERTO MICROSOFT WORD 2016 – RICOSOFT 513
Para eliminar una macro, simplemente, hay que seleccionarla y pulsar el botón Eliminar.
Para practicar este punto realiza el ejercicio Eliminar una macro
Por otro lado, también podemos crear macros que se autoejecuten, para ello, al crear la macro
debemos asignarle uno de estros nombres:
AutoExec. Se ejecuta al abrir Word.
AutoExit. Se ejecuta al cerrar Word.
AutoNew. Se ejecuta cuando se crea un nuevo documento desde la plantilla donde tenemos la
macro.
AutoOpen. Se ejecuta cuando se abre un documento existente desde la plantilla donde tenemos
la macro.
AutoClose. Se ejecuta cuando se cierra un documento desde la plantilla donde tenemos la
macro.
Por ejemplo, si queremos que cada vez que abramos un nuevo documento ejecute una serie de
pasos, a la macro le pondremos el nombre AutoNew.
Unidad 20. Ejercicio: Eliminar una macro
En este ejercicio aprenderemos cómo eliminar una macro.
Para poder realizar este ejercicio es necesario haber realizado el primer paso a paso de esta
unidad, en que se creaba la macro sobre la cuál trabajaremos. Obviamente deberemos realizarlo
en el mismo equipo en que hicimos el otro ejercicio, ya que la macro se guardó en la plantilla
básica Normal.
1. Abre Word para mostrar un documento en blanco.
2. En la ficha Vista, pulsa el botón Macros o escoge Ver macros en el menú.
3. Ahí verás la macro encabezado. Asegúrate de que está seleccionada y pulsa el
botón Eliminar.
4. Se abrirá un mensaje que te pedirá que confirmes la acción. Escoge Sí.
5. En la lista ya no aparece la macro en cuestión.
6. Cierra la ventana.
La macro se ha borrado, pero no el botón que la ejecutaba en la barra de acceso rápido.
Comprobemos qué ocurre si lo ejecutamos y veamos cómo solucionarlo:
CURSO EXPERTO MICROSOFT WORD 2016 – RICOSOFT 514
1. Pulsa en el botón de la barra de acceso rápido que tiene forma de nube y que ejecutaba la
macro Encabezado corporativo.
2. Un mensaje te informará de que la macro ha sido deshabilitada o eliminada. Pulsa Aceptar.
3. Para eliminar este botón que ha dejado de ser útil, haz clic con el botón derecho del ratón
sobre él. Se mostrará un menú, donde deberás seleccionar la opción Eliminar de la barra de
herramientas de acceso rápido.
4. El botón ya no está, ya puedes cerrar Word.
Ejercicios unidad 20: Macros
Ejercicio 1: Personalizar barra de acceso rápido
Incluye un botón personalizado con el siguiente icono en barra de acceso rápido. Al hacer
clic en él, se creará un nuevo documento en blanco.
Comprueba que funciona correctamente.
Ejercicio 2: Crear y eliminar macros
Crea una macro asociada a la combinación de teclas CTRL+ALT+F. Al ejecutarla, escribirá el
texto:
Un cordial saludo,
aulaClic
Luego elimínala.
Si consideras que la macro del ejercicio anterior no te va a resultar de utilidad, bórrala también,
así como el botón que la ejecuta.
Ayuda ejercicios unidad 20: Macros
Ejercicio 1: Personalizar barra de acceso rápido
Empezaremos por crear la macro.
1. En la pestaña Vista, despliega el menú Macros haciendo clic sobre la flecha negra triangular,
y selecciona la opción Grabar macro.
2. Se abrirá un cuadro para configurar la macro. Llámala nuevo y deja la opción Guardar macro
en con Todos los documentos (Normal.dotm) seleccionada.
3. Pulsa Botón. Su icono tiene un dibujo de un martillo.
CURSO EXPERTO MICROSOFT WORD 2016 – RICOSOFT 515
4. Se abrirá la ventana de Opciones de Word y se mostrará la categoría Barra de herramientas de
acceso rápido. En la columna de la izquierda se mostrarán las macros disponibles, deberás
seleccionar la única que hay: Normal.NewMacros.nuevo. Luego, pulsa el botón Agregar que
hay entre las columnas.
5. La macro se incluirá en la columna de la derecha. Pulsa el botón Modificar... que hay justo
bajo ella.
6. Escoge el icono .
7. En el recuadro Nombre para mostrar escribe Nuevo documento en blanco. Luego,
pulsa Aceptar. Verás que ahora el botón aparece en la columna tal y como lo has definido.
8. Pulsa Aceptar para cerrar la ventana de opciones.
Volverás a apreciar la página en blanco y al colocar el cursor sobre ella, verás que tiene un
aspecto distinto . Estamos grabando. A partir de ahora y hasta que detengamos la grabación,
todas las acciones realizadas se guardarán como una macro. Vamos a crear un nuevo
documento.
1. Haciendo clic en Archivo > Nuevo > Documento en blanco y pulsa Crear.
2. Haz clic en el botón Cerrar encabezado y pie de página.
3. Pulsa el botón Detener grabación de la barra de estado inferior.
No importa si lo haces en la ventana nueva que se ha abierto al crear un documento o en la
otra, la grabación se parará igualmente.
La macro ya está grabada. Vamos a comprobar que funciona correctamente.
1. Pulsa sobre el botón de la barra de acceso rápido. Púlsalo varias veces, y observarás
como cada vez que lo haces se abre una nueva ventana con un documento nuevo en blanco.
Fíjate que la barra de título va mostrando nombres correlativos
(Documento2, Documento3, Documento4, etc.)
2. Cierra todas las ventanas, excepto una, si pretendes seguir con el ejercicio siguiente.
Ejercicio 2: Crear y eliminar macros
Crea una macro asociada a la combinación de teclas CTRL+ALT+F. Al ejecutarla, escribirá el
texto:
Un cordial saludo,
aulaClic
Para crear la macro indicada asociada a la combinación de teclas CTRL+ALT+F:
1. Haz clic en Vista > Macros > Grabar macro.
2. Se abrirá un cuadro para configurar la macro. Llámala despedida y deja la opción Guardar
macro en con Todos los documentos (Normal.dotm) seleccionada.
3. Pulsa el botón Teclado.
CURSO EXPERTO MICROSOFT WORD 2016 – RICOSOFT 516
4. Se abrirá la ventana Personalizar teclado. Pulsa las teclas CTRL+ALT+F y al soltar verás que
aparece la combinación de teclas escrita en el campo Nueva tecla de método abreviado.
5. Pulsa el botón Asignar y luego pulsa Cerrar. Volverás a apreciar la página en blanco. A partir
de ahora y hasta que detengamos la grabación, todas las acciones realizadas se guardarán
como una macro.
6. Escribe el texto:
Un cordial saludo,
aulaClic
7. Pulsa el botón Detener grabación de la barra de estado inferior.
La macro ya está grabada. En caso de tener problemas para ejecutarla, por restricciones de
seguridad, a continuación, te recordamos cómo habilitar las macros (se explicó en el tema
anterior de seguridad):
1. Desde Archivo > Opciones > Centro de confianza.
2. Ahí deberás pulsar el botón Configuración del centro de confianza....
3. Se mostrará una ventana. Asegúrate de estar en la categoría Configuración de macros.
4. En el apartado Configuración de macros haz clic en Habilitar todas las macros...
5. En el apartado Configuración de la macro del programador haz clic en la casilla Confiar...
Vamos a eliminar la macro.
1. En la ficha Vista, pulsa el botón Macros o escoge Ver macros en el menú.
2. Ahí verás la macro despedida. Asegúrate de que está seleccionada y pulsa el botón Eliminar.
3. Se abrirá un mensaje que te pedirá que confirmes la acción. Escoge Sí.
4. En la lista ya no aparece la macro en cuestión. Si quieres puedes repetir la operación para la
otra macro.
5. Cierra la ventana.
6. En caso de que hayas eliminado la macro nuevo que se ejecutaba desde el botón de la
barra de acceso, deberás borrarlo. Para ello haz clic con el botón derecho del ratón sobre él.
Se mostrará un menú, donde deberás seleccionar la opción Eliminar de la barra de
herramientas de acceso rápido.
CURSO EXPERTO MICROSOFT WORD 2016 – RICOSOFT 517
Unidad 21. Revisar documentos
21.1. Introducción
Actualmente podemos trabajar en equipo con documentos de Word en varias formas, en esta
unidad veremos herramientas de revisión como el resaltado, los comentarios y el control de
cambios, en el tema siguiente veremos cómo podemos guardar documentos desde OneDrive y
compartirlos con otros usuarios para trabajar de forma prácticamente simultánea.
Hoy día es muy frecuente el trabajo en equipo. Un documento puede ir pasando por diferentes
manos hasta llegar a estar terminado. Esto suele ocurrir, sobre todo, en empresa grandes y también
en ambientes de teletrabajo, a menudo en el mundo editorial, escritores, periodistas e incluso en
trabajos de estudiantes.
Pensando en estas formas de trabajar Word ofrece la posibilidad de redactar un documento y
poderlo compartir con diversos usuarios. Los diferentes usuarios pueden
realizar cambios sobre él y dejar comentarios, que posteriormente se pueden consultar para
saber quién comentó o modificó el documento original. También existe la
herramienta Resaltado que es como si marcásemos texto con un rotulador. Por último, veremos
cómo manejar diferentes versiones de un mismo documento mediante el control de cambios.
En la siguiente imagen vemos un documento que nos puede dar una idea del aspecto que tienen
las diferentes herramientas de las que dispone Word para facilitar la compartición de documentos.
No te asustes por lo que puede parecer a primera vista, ya que hemos introducido todos los
elementos muy juntos para que se pudiesen ver en una imagen.
Los comentarios sirven para aclarar alguna frase o palabras dentro del documento, una vez
insertado el comentario dibuja un globo o bocadillo en la parte derecha y si hacemos clic sobre
él aparece el texto del comentario, con fondo morado aparece el texto al que se refiere el
comentario.
CURSO EXPERTO MICROSOFT WORD 2016 – RICOSOFT 518
La herramienta de resaltado nos permite subrayar el texto del documento al igual que
subrayamos el papel ordinario con un fluorescente.
Con el control de cambios activado podemos ver fácilmente mediante textos informativos los
diferentes cambios producidos en el documento.
En las imágenes siguientes podemos ver algunos ejemplos de avisos de cambios efectuados en
el documento:
El primero es un cambio de formato, nos dice que el texto a utilizado la herramienta de resaltar.
La siguiente imagen el texto tachado es texto eliminado.
Y la tercera imagen nos indica que el texto que está subrayado ha sido añadido por el corrector
o la persona que ha hecho los comentarios.
CURSO EXPERTO MICROSOFT WORD 2016 – RICOSOFT 519
21.2. La pestaña Revisar
La ficha de revisión nos permite manejar las opciones más usuales relativas a compartir
documentos. En la siguiente imagen puedes ver su aspecto.
La revisión de cambios no se activará si no hacemos clic en el botón Control de cambios que
se encuentra en el grupo Seguimiento. A partir de ese momento podrás resaltar texto, insertar
comentarios y guardar un histórico de los cambios realizados.
La pestaña de Revisar tiene los principales botones agrupados por tipo de herramienta en los
grupos Comentarios y Cambios, según muestran las siguientes imágenes:
Todos estos botones los iremos viendo a lo largo de la unidad conforme estudiemos cada punto.
21.3. Herramienta de resaltado
Dentro de la pestaña de Inicio tenemos la herramienta para resaltar
Resaltar texto.
Para resaltar texto podemos hacerlo de dos formas distintas, pero igual de efectivas.
La primera opción es:
- Seleccionar el texto o el elemento del documento.
- Escoger el color del resaltado.
CURSO EXPERTO MICROSOFT WORD 2016 – RICOSOFT 520
Si ya tenemos el color seleccionado, únicamente deberemos seleccionar el texto y hacer clic
sobre .
La segunda opción es:
- Hacer clic sobre el botón .
- El puntero del ratón tomará esta forma , ya podemos seleccionar el texto y quedará
resaltado.
- Hacer clic otra vez sobre el botón , para dejar de resaltar y que el puntero del ratón tome su
forma normal.
Quitar efecto resaltado.
Para quitar el efecto del resaltado debemos seguir el mismo procedimiento que para resaltar,
pero en lugar de seleccionar un color debemos seleccionar Sin color para que así quite el
resaltado.
Si tenemos varios resaltados en el documento y deseamos eliminarlos todos podemos
presionar Ctrl + E para seleccionar todo el documento antes de hacer clic en Sin color.
Buscar texto resaltado.
Si lo que deseamos es buscar el texto resaltado en nuestro documento lo que podemos hacer es
situarnos al inicio del documento y acceder a la pestaña Inicio y desplegar el menú del
botón Buscar para seleccionar la opción Búsqueda avanzada.
Aparece el diálogo Buscar y reemplazar, debemos estar en la pestaña Buscar y hacer clic en
el botón Más que despliega más opciones de búsqueda. Pulsamos sobre Formato y
seleccionamos Resaltar. Para comenzar la búsqueda pulsamos sobre Buscar siguiente, como lo
hacemos de forma habitual. Nos irá encontrando los elementos resaltados del documento.
Para practicar este punto realiza el ejercicio Herramienta de resaltado
CURSO EXPERTO MICROSOFT WORD 2016 – RICOSOFT 521
Unidad 21. Ejercicio: Herramienta de resaltado
En este ejercicio aprenderemos a resaltar texto y a utilizarlo para realizar búsquedas en el
documento.
Abre el documento Curso bases de datos, con el que hemos ido trabajando a lo largo del curso.
Vamos a resaltar dos o tres palabras o frases al azar en cada página (exceptuando en la
portada y las que contienen los índices y tablas de contenido). Para ello:
1. Despliega la paleta de colores de la herramienta de resaltado, en la ficha Inicio >
grupo Fuente.
Y haz clic sobre el color verde, por ejemplo.
2. El cursor cambiará de forma cuando lo situemos sobre el texto. Ve seleccionando las palabras
que desees y observa cómo se van resaltando.
Ahora, vamos a practicar cómo realizar una búsqueda entre el texto resaltado.
1. En la pestaña Inicio, despliega el menú del botón Buscar para seleccionar la
opción Búsqueda avanzada.
2. Aparece el diálogo Buscar y reemplazar. Haz clic en la pestaña Buscar y luego haz clic en
el botón Más que despliega más opciones de búsqueda.
3. Pulsa sobre Formato y selecciona Resaltar.
4. Para comenzar la búsqueda pulsamos sobre Buscar siguiente, como lo hacemos de forma
habitual. Nos irá encontrando los elementos resaltados del documento. Si recuerdas alguna
palabra que hayas resaltado, escríbela en la caja de búsqueda para observar cómo la busca
únicamente entre el texto resaltado.
Por último, quitaremos el resaltado a todo el documento.
1. Pulsa CTRL+E para seleccionar todo el texto.
2. Despliega la paleta de colores de la herramienta Resaltar y escoge la opción Sin color.
3. Recorre el documento para ver que ya no hay texto resaltado. Si lo quieres puedes repetir la
búsqueda de términos resaltados que acabas de practicar para comprobar que ya no
encuentra las palabras que introduces.
Cierra el documento sin guardar los cambios.
CURSO EXPERTO MICROSOFT WORD 2016 – RICOSOFT 522
21.4. Comentarios
Los comentarios son una herramienta muy útil cuando compartes un documento con varias
personas, si no deseas realizar cambios sobre el documento original pero quieres matizar o
apostillar algún concepto, es muy interesante insertar un comentario para que lo vean el resto de
personas que comparten el texto.
Los comentarios se adjuntan al documento, pero no se imprimen, a no ser que lo indiquemos
expresamente a la hora de lanzar la impresión.
Insertar un comentario.
Para insertar un comentario sobre el documento debemos seguir los siguientes pasos:
- Seleccionar el texto del cual vamos a crear un comentario.
- Acceder a la pestaña Revisar y hacer clic en el botón Nuevo comentario .
Nos resalta el texto seleccionado en color morado, y aparece una ventana flotante en la parte
derecha del documento donde debemos introducir el texto del comentario.
Dependiendo de la vista en que estemos se nos mostrará de una manera o de otra. Por
ejemplo estando en vista Normal o Lectura nos aparece un globo en el lateral, si hacemos
clic en el globo veremos una ventana flotante con el texto del comentario y en fondo morado el
texto al que se refiere el comentario, como puedes ver en la siguiente imagen.
En cambio, si tenemos activada la casilla Mostrar comentarios, de la pestaña Revisión, y
colocamos el cursor encima, los veremos así:
CURSO EXPERTO MICROSOFT WORD 2016 – RICOSOFT 523
Y al colocar el cursor encima veremos en fondo morado el texto al que se refiere el comentario,
como puedes ver en la siguiente imagen.
El comentario lo primero que indica es el rótulo Comentarios. A la izquierda aparece el logo del
autor y su nombre (aula Clic) y a continuación muestra el texto del comentario. En la parte derecha
aparece un triángulo que abre un desplegable con las opciones Mover, Tamaño y Cerrar, a la
derecha aparece el aspa X para cerrar el comentario. Si colocamos el cursor encima del comentario
aparece la hora/fecha en que se hizo el comentario y un icono para contestar al comentario.
En otras vistas, como Esquema el texto aparece con fondo morado y para poder ver los
comentarios deberemos hacer clic en el texto morado.
Podemos desplegar la opción Panel de revisiones y escoger el lugar donde lo queremos mostrar,
en la zona inferior de forma horizontal o a la izquierda del texto de forma vertical.
El mismo comentario visto desde el panel de revisiones vertical se vería como vemos en la
siguiente imagen.
CURSO EXPERTO MICROSOFT WORD 2016 – RICOSOFT 524
Podemos modificar el autor de los comentarios, si quieres ver cómo puedes consultar este
tema avanzado. Modificar el autor de los comentarios
Veamos el resto de botones de la ficha de revisión que hacen referencia a comentarios.
Anterior. Nos lleva al comentario que este antes del punto donde nos encontremos.
Siguiente. Nos lleva al siguiente comentario del punto donde nos encontremos.
Eliminar el comentario seleccionado o bien todos los comentarios del documento, desde la
opción que encontraremos desplegando el menú haciendo clic en la flecha triangular inferior.
CURSO EXPERTO MICROSOFT WORD 2016 – RICOSOFT 525
Unidad 21. Avanzado: Modificar el autor de los comentarios
Hemos visto que en los comentarios aparecen las iniciales del autor en el globo del comentario
y en la vista del panel de revisiones aparece el nombre completo del autor. Este nombre Word lo
puede tomar de dos sitios: Por defecto, lo toma del usuario de la cuenta de Office con que nos
hemos conectado, pero podemos hacer que lo tome del nombre que pongamos en el
panel Opciones de Word, cómo puedes ver dos imágenes más abajo.
Para modificar esa identidad debemos acceder a la pestaña Revisar y desplegar el
menú Seguimiento, haciendo clic en la flechita de la esquina, nos aparecerá el siguiente cuadro
de diálogo:
Aquí pulsamos el botón Cambiar nombre de usuario y se abrirá el siguiente cuadro de diálogo:
CURSO EXPERTO MICROSOFT WORD 2016 – RICOSOFT 526
Si marcamos la casilla Usar siempre estos valores sin tener en cuenta el inicio de sesión en
Office, usará los valores de los dos cuadros de texto que hay más arriba, Nombre de usuario y
Iniciales.
Para que los cambios tengan efecto debemos presionar el botón Aceptar. Los comentarios
introducidos antes del cambio no serán modificados, pero los siguientes que introduzcamos
mostrarán la nueva identidad.
Por otro lado, siempre podemos cambiar el nombre de nuestra cuenta de Office haciendo
clic en el triángulo que hay al lado del nombre para que aparezca el siguiente desplegable.
CURSO EXPERTO MICROSOFT WORD 2016 – RICOSOFT 527
Al hacer clic en Cambiar nombre y foto aparece la pantalla para cambiar el perfil de la cuenta.
Esto afecta a todo lo relacionado con la cuenta, correo, OneDrive, etc.
Buscar un comentario.
Si el documento es revisado por varias personas y queremos encontrar un comentario de una
persona en concreto, podemos buscarlos accediendo al diálogo Ir a mediante la pestaña Inicio,
desplegando el menú Buscar y seleccionando Ir a.…, o presionando la combinación de
teclas Ctrl+I o bien F5.
Nos aparece el diálogo Buscar y reemplazar en la pestaña Ir a, seleccionamos de la
lista Comentario y en el cuadro despegable de la derecha podemos escoger el autor de entre los
que han añadido comentarios en el documento. Con los botones Anterior y Siguiente del mismo
diálogo podemos desplazarnos por los comentarios de ese autor.
CURSO EXPERTO MICROSOFT WORD 2016 – RICOSOFT 528
Podemos modificar el formato por defecto que tienen los comentarios, visita nuestro
avanzado para aprender cómo hacerlo. Modificar la apariencia de los comentarios
Mostrar/ocultar comentarios.
En el documento podemos ocultar/mostrar los comentarios según nos interese.
Desplegando el menú del botón Mostrar marcas de la pestaña Revisar podemos marcar o
desmarcar la opción que pone Comentarios. Ssi la opción está seleccionada los comentarios
serán visibles de lo contrario no se verán.
También podemos ocultar/mostrar los comentarios por su autor. En la opción Personas
específicas podemos elegir el autor que queremos mostrar u ocultar.
Imprimir comentarios.
Si deseamos imprimir los comentarios podemos indicar como deben imprimirse. Debemos
acceder a la pestaña Revisar y desplegar el menú Seguimiento, haciendo clic en la flechita de la
esquina, nos aparecerá el siguiente un cuadro de diálogo donde debemos pulsar el
botón Opciones avanzadas..., aparecerá un cuadro de diálogo donde veremos la
opción Orientación del papel al imprimir, como muestra la siguiente imagen:
Donde podemos escoger entre las distintas opciones del desplegable que vemos en la imagen.
Automático. Deja que Word oriente lo mejor posible los comentarios en el papel.
Conservar. Deja el documento conforme está y lo imprime según lo vemos.
CURSO EXPERTO MICROSOFT WORD 2016 – RICOSOFT 529
Forzar horizontal. Fuerza a imprimir el documento en formato horizontal para que quepan mejor
los globos.
Además de esto, al lanzar la impresión, en el diálogo de Imprimir, sección Configuración,
debemos tener la precaución de tener seleccionada la opción Imprimir documento con
revisiones.
Para practicar este punto realiza el ejercicio Comentarios
CURSO EXPERTO MICROSOFT WORD 2016 – RICOSOFT 530
Unidad 21. Avanzado: Modificar la apariencia de los comentarios
Para modificar la apariencia de los comentarios debemos acceder a la pestaña Revisar y
desplegar el menú Seguimiento, haciendo clic en la flechita de la esquina, nos aparecerá el
siguiente cuadro de diálogo:
Hacer clic en el botón Opciones avanzadas y aparece el diálogo Opciones de Control de
cambios, con varias posibilidades.
CURSO EXPERTO MICROSOFT WORD 2016 – RICOSOFT 531
En Inserciones y Eliminaciones podemos modificar el estilo con el que aparecen, (subrayado,
tachado, ...) y el color. Por defecto se asigna un color distinto a cada autor, pero si deseamos ver
todas las inserciones y eliminaciones del mismo color podemos seleccionar un color fijo para todos,
independientemente del autor. Lo mismo ocurre para los Comentarios respecto al color.
Como puedes ver, hay más opciones que permiten un amplio control del formato.
CURSO EXPERTO MICROSOFT WORD 2016 – RICOSOFT 532
Unidad 21. Ejercicio: Comentarios
Los siguientes ejercicios los deberás realizar sobre el archivo Curso bases de datos, con el que
hemos ido trabajando a lo largo del curso. Por lo tanto, ábrelo.
Ejercicio 1: Crear comentarios
En este ejercicio aprenderemos a insertar comentarios en un documento, para realizar
aclaraciones o correcciones en él sin modificar su contenido.
1. Sitúa el punto de inserción donde quieras incluir el comentario. En nuestro caso, selecciona
el título de apartado 1.6 Soluciones ejercicios consultas simples.
Recuerda que para encontrarlo fácilmente puedes ir a Vista y activar el Panel de
navegación.
2. Haz clic en la pestaña Revisar, y en el grupo Comentarios pulsa Nuevo comentario .
3. Aparece un globo en la parte derecha de la pantalla donde especifica el nombre del usuario
que está escribiendo el comentario. Ahí es donde debes escribir el texto del comentario.
Escribe Quitar la palabra ejercicios para que guarde coherencia con los enunciados de
las soluciones de otros temas.
4. Repetimos las acciones para un segundo comentario. Sitúate en el título de apartado 2.4
Ejercicios MULTITABLA y selecciónalo.
5. Haz clic en Nuevo comentario .
6. Escribe en él el texto Cambiar a minúsculas.
7. Pulsa Guardar.
Ejercicio 2: Desplazarse por los comentarios
En este ejercicio veremos cómo movernos a través de los comentarios.
1. Sitúate en el inicio del documento presionando las teclas CTRL+INICIO del teclado. Así se
apreciará mejor el desplazamiento.
2. En la ficha Revisar, grupo Comentarios, pulsa los botones Comentario
siguiente y Comentario anterior para desplazarte a través de ellos.
Ejercicio 3: Búsqueda sobre comentarios
En este ejercicio vamos a buscar un comentario en concreto dentro del documento.
1. Abre la pestaña Inicio, despliega el menú Buscar y selecciona Ir a. O bien pulsa las teclas
CTRL+I. Se abrirá el diálogo Buscar y reemplazar.
2. En la pestaña Ir a selecciona de la lista de la izquierda la opción Comentario y en el cuadro
despegable debes seleccionar el revisor de los comentarios que quieres ver. En este caso
será tu mismo usuario, ya que sólo tú has insertado comentarios en el documento.
CURSO EXPERTO MICROSOFT WORD 2016 – RICOSOFT 533
3. Con los botones Anterior y Siguiente puedes navegar entre tus comentarios.
Ejercicio 4: Ocultar comentarios
En este ejercicio veremos cómo ocultar los comentarios.
1. En la ficha Revisar, grupo Seguimiento, haz clic sobre Mostrar marcas y haz clic
sobre Comentarios para desactivar la opción. Observarás que ya no se muestran en el
documento.
2. Sin embargo, no se han borrado. Haz clic de nuevo en la opción para activarla de nuevo y
volver a mostrarlos.
21.5. Control de cambios
El control de cambios sirve para que Word almacene los cambios realizados por cada uno de los
miembros de un equipo de trabajo en un documento, como por ejemplo (inserciones,
modificaciones de formato o texto eliminado). Word pone el nombre y le asigna un color diferente
a cada miembro del equipo que realice algún cambio, así se les puede identificar fácilmente.
Por la imagen que vemos sabemos que se han realizado modificaciones, los cambios de formato
están especificados pero otras modificaciones no están tan claras. A continuación, estudiemos qué
tipo de modificaciones son las que detecta el control de cambios y cómo las representa.
Inserciones. Pone el texto de color rojo (o el asignado al revisor) y lo subraya. Por ejemplo, en
esta imagen se ve que se ha añadido "de la BD" .
Cambios de formato. Subraya en color azul y muestra un texto con el prefijo Con formato, y
después indica qué tipo de formato se ha aplicado. En este caso se ha cambiado la fuente a negrita
en las palabras "en una sola tabla".
Texto eliminado. Muestra el texto original tachado y del color asignado al revisor, en este caso
color rojo.
CURSO EXPERTO MICROSOFT WORD 2016 – RICOSOFT 534
Líneas cambiadas. En la parte izquierda del documento muestra una línea vertical gris,
indicando que el documento ha sido editado y modificado.
Esta visualización de los cambios puede ser modificada, igual que ya vimos para los comentarios
en el tema avanzado, personalizar los cambios.
Unidad 21. Avanzado: Modificar la apariencia de los comentarios
Para modificar la apariencia de los comentarios debemos acceder a la pestaña Revisar y
desplegar el menú Seguimiento, haciendo clic en la flechita de la esquina, nos aparecerá el
siguiente cuadro de diálogo:
Hacer clic en el botón Opciones avanzadas y aparece el diálogo Opciones de Control de
cambios, con varias posibilidades.
CURSO EXPERTO MICROSOFT WORD 2016 – RICOSOFT 535
En Inserciones y Eliminaciones podemos modificar el estilo con el que aparecen, (subrayado,
tachado, ...) y el color. Por defecto se asigna un color distinto a cada autor, pero si deseamos ver
todas las inserciones y eliminaciones del mismo color podemos seleccionar un color fijo para todos,
independientemente del autor. Lo mismo ocurre para los Comentarios respecto al color.
Como puedes ver, hay más opciones que permiten un amplio control del formato.
CURSO EXPERTO MICROSOFT WORD 2016 – RICOSOFT 536
Para activar el Control de cambios debemos pulsar el botón de la
pestaña Revisar en el momento que queramos que se registren los cambios. Otra forma de activar
el control de cambios es pulsando Ctrl+Mayús+E. Si lo activamos cada cambio que se efectúe en
el documento se almacenará y posteriormente podremos comparar el documento original con el
documento final tras los cambios.
Botones de la pestaña Revisar pertenecientes al control de cambios.
El primer cuadro despegable, Todas las revisiones, sirve para indicar como queremos ver el
documento.
Revisiones simples. Muestra el documento con todas las revisiones mediante unas marcas
verticales a la izquierda informando de los cambios realizados.
Todas las revisiones. Muestra el documento con todas las revisiones especificadas a la
derecha, es la opción por defecto.
Ninguna revisión. Muestra el documento con todas las revisiones efectuadas, pero sin ninguna
marca que las muestre.
Original. Muestra el documento original sin tener en cuenta las revisiones efectuadas.
Una buena opción es trabajar en vista Revisiones simples porque así evitamos que por cada
cambio que efectuemos aparezca un texto indicando el cambio efectuado, ya que puede resultar
bastante agobiante tener el documento cargado de textos de revisiones.
También podemos controlar el grado de revisión desde el menú Mostrar marcas ya que
podemos elegir lo que queremos ver, basta marcarlo en la lista que se muestra, como se ve en la
imagen siguiente.
CURSO EXPERTO MICROSOFT WORD 2016 – RICOSOFT 537
Como ya vimos para los comentarios, si pulsamos sobre Panel de revisiones nos aparece una
ventana donde podemos ver los cambios y comentarios del documento. Podemos elegir entre
formato horizontal o vertical.
Revisar los cambios efectuados. Aceptar o rechazar cambios.
Cuando un documento ha sido modificado por otro componente de un equipo y ha activado el
control de cambios, después otro componente puede revisar el documento con las herramientas
de navegación de cambios y aceptar o rechazar los cambios efectuados.
Para revisar los cambios del documento podemos hacerlo de dos maneras:
- Manualmente con los botones
Cambio anterior. Si estamos revisando los cambios realizados sobre el documento
podemos desplazarnos al anterior cambio.
Cambio siguiente. Si estamos revisando los cambios realizados sobre el
documento podemos desplazarnos al siguiente cambio.
Luego simplemente deberemos hacer clic en el botón Aceptar para aplicar el cambio
propuesto.
- O automáticamente
Desplegando la opción Aceptar encontramos varias opciones:
CURSO EXPERTO MICROSOFT WORD 2016 – RICOSOFT 538
Aceptar y continuar con la siguiente.
Aceptar todos los cambios. Esta opción sirve para aceptar todos los cambios encontrados con
respecto al documento original.
Aceptar todos los cambios y detener el seguimiento.
De forma similar podemos tenemos varias opciones para rechazar cambios. Desplegando la
opción Rechazar tenemos las posibilidades que muestra la siguiente imagen.
Para practicar las revisiones realiza el ejercicio Control de cambios
Aparte de lo que estamos viendo en esta unidad, Word 2016 también muestra instantáneamente
los cambios que realizan otros usuarios cuando se comparte un documento con el botón
Compartir como veremos con detalle en la siguiente unidad.
CURSO EXPERTO MICROSOFT WORD 2016 – RICOSOFT 539
Unidad 21. Ejercicio: Control de cambios
En este ejercicio realizaremos algunos cambios en un documento y aprenderemos cómo llevar
un control sobre ellos, aceptándolos o rechazándolos.
1. Abre el archivo Curso bases de datos, con el que hemos ido trabajando a lo largo del curso
2. Pulsa el botón Control de cambios de la ficha Revisar.
Ahora, realizarás los cambios que proponían los comentarios que insertamos en el ejercicio
anterior.
3. Modifica el título 1.6 Soluciones ejercicios consultas simples eliminando la palabra
ejercicios.
Observa que la palabra sigue apareciendo, pero en rojo y tachada. El cambio se ha producido
correctamente.
4. Cambia a minúsculas la palabra MULTITABLA del título 2.4 Ejercicios MULTITABLA.
Hazlo eliminando la palabra y escribiéndola de nuevo.
Observarás que la palabra en mayúsculas aparece en rojo tachada y la palabra nueva en
minúsculas aparece junto a ella, en rojo y subrayada.
5. En la ficha Revisar, grupo Seguimiento, en el desplegable Todas las
revisiones elige Original. Verás el documento tal y como estaba antes de realizar los
cambios.
6. Ahora, cambia el valor por Ninguna revisión. Verás cómo quedará tras las modificaciones,
pero sin ningún tipo de marca.
7. Vuelve a dejar el valor por defecto Todas las revisiones.
8. Céntrate ahora en el grupo Cambios de la ficha Revisar. Contiene las herramientas para
aceptar o rechazar cambios. Pulsa el botón Aceptar.
Es posible que un mensaje te indique que no hay cambios más allá de donde está situado el
punto de inserción, en tal caso deberás responder que Sí que deseas empezar a analizar el
documento desde el principio.
9. Se aceptará el primer cambio, realizado en el apartado 1.6, desapareciendo así las marcas de
revisión. Pulsa Siguiente para ir al siguiente cambio en el apartado 2.4 y pulsa el
botón Rechazar.
10. Observarás que el cambio rechazado ha sido el último realizado, es decir, la eliminación de la
palabra MULTITABLA. En cambio la inserción de la palabra multitabla no se ha cancelado,
de modo que el texto que se muestra es 2.4 Ejercicios MULTITABLA multitabla
Este tipo de cosas ocurren a veces, por eso es interesante siempre, después de aceptar o
rechazar cambios, observar el resultado.
11. Selecciona el texto MULTITABLA del título y bórralo.
12. Ahora, despliega el menú del botón Aceptar haciendo clic sobre la pequeña flecha triangular
que contiene. En él, elige Aceptar todos los cambios.
En realidad, esta acción no era necesaria, con Aceptar habría bastado, porque no teníamos
más cambios en el documento, pero así prácticas para utilizar esta acción.
13. Pulsa los botones Siguiente y Anterior del grupo Cambios. Comprobarás que no se realiza
ningún desplazamiento, y que un mensaje informa de que no se han encontrado cambios.
Esto es así porque ya no existe ningún cambio pendiente de ser aceptado o rechazado.
14. Pulsa Guardar.
CURSO EXPERTO MICROSOFT WORD 2016 – RICOSOFT 540
21.6. Comparar cambios sobre un documento
Al trabajar en equipo bajo un mismo documento es posible que el documento original sea
modificado sin que antes se active la propiedad de control de cambios. Esto quiere decir que en el
documento se guardarán los cambios efectuados pero no habrá ningún registro sobre ellos, por
tanto no podremos revisar para aceptar o rechazar los cambios, a no ser que tengamos una copia
del documento original y lo podamos comparar.
Comparar el documento original con el documento modificado.
Consejo: Siempre que trabajemos en equipo bajo un mismo documento es recomendable tener
guardada una copia de la última versión que tuvimos por si algún miembro del equipo realiza algún
cambio sin activar el control de cambios y lo guarda. Si tenemos una copia posterior podremos
utilizar la herramienta de comparación que nos ofrece Word.
Para ver los cambios realizados en un documento que ha sido guardado sin el control de cambios
debemos seguir los siguientes pasos:
- Abrir el documento original.
- Acceder a la pestaña Revisar y desplegar el botón Comparar,
seleccionar la opción Comparar...
Aparece el diálogo Comparar y combinar documentos.
CURSO EXPERTO MICROSOFT WORD 2016 – RICOSOFT 541
- Debemos seleccionar el documento original y el documento revisado, es decir el documento
con los últimos cambios y pulsar Aceptar.
Nos muestra una pantalla nuevo documento basado en el documento final y con las marcas de
los cambios producidos con respecto al documento original., como puedes ver en la siguiente
imagen.
Si hacemos clic en el botón Más >> para ver más opciones nos encontraremos varias opciones,
entre ellas, es muy interesante la que aparece en la parte inferior derecha Mostrar cambios en,
que nos ofrece tres formas distintas de combinar los documentos.
Documento original. Las marcas se muestran sobre el documento original.
Documento revisado. Las marcas se muestran sobre el segundo documento. Esta es la opción
por defecto.
CURSO EXPERTO MICROSOFT WORD 2016 – RICOSOFT 542
Documento nuevo. Se crea un nuevo documento y se insertan las marcas de los cambios
producidos.
Aparte de estas opciones, tenemos todavía otra posibilidad más de mostrar la comparación: Si
queremos ver una comparación en la que aparezcan el documento original, el revisado y el
comparado, debemos abrir el desplegable Comparar, y luego en Mostrar documentos de origen,
elegimos, Mostrar ambos, como muestra la siguiente imagen.
Al hacer clic aparecerán los tres documentos, como muestra la siguiente imagen.
Esta visión con los tres documentos permite ver en detalle todos los cambios.
CURSO EXPERTO MICROSOFT WORD 2016 – RICOSOFT 543
Comparar en paralelo dos documentos.
Otra forma de comparar dos documentos es viéndolos al mismo tiempo ambos documentos el
documento original y el documento final.
Para realizar este tipo de comparación debemos seguir los siguientes pasos:
- Abrir los dos documentos comparar (documento original y documento final).
- Desde el documento original accedemos a la pestaña Vista y seleccionamos Ver en paralelo.
Veremos ambos documentos a la vez en la pantalla dividida por la mitad en posición vertical un
documento al lado del otro.
En la misma sección de la pestaña Vista encontraremos otras opciones:
Desplazamiento sincrónico. Este botón puede activarse o desactivarse. Si está
activado como vemos en la imagen al desplazarnos por un documento el otro
documento también se desplaza al mismo tiempo paralelamente al otro.
Restablecer posición de ventanas. Sirve para poner en posición vertical ambas
ventanas de los documentos, por si las habíamos modificado de posición.
Vuelve a hacer clic en la opción Ver en paralelo para desactivarla y volver a la edición normal.
CURSO EXPERTO MICROSOFT WORD 2016 – RICOSOFT 544
21.7. Formularios
Los formularios son documentos normales de Word que están diseñados con campos para que
los usuarios los completen con información, por ejemplo, un formulario para rellenar los datos
necesarios para contratar un seguro de automóvil. Por lo tanto, para crear un formulario partiremos
de un documento de texto, en el que incluiremos cajas de texto o cuadros de selección, donde el
lector del documento podrá rellenar los datos que le solicitemos, de forma parecida a como
rellenábamos los documentos basados en plantillas.
Una vez creado el formulario lo podemos guardar como un documento normal o como una
plantilla. Lo más habitual es protegerlo para que sólo se pueda escribir en los campos preparados
para ello y no se pueda alterar el resto del documento. Más adelante veremos cómo hacerlo.
Un formulario no es más que un documento que contiene texto fijo y texto que debe ser rellenado
por el lector. Para el texto a rellenar debemos definir controles, campos especiales que permiten
introducir información de forma muy variada.
Para poder agregar los controles de formulario al documento, primero debemos activar la Ficha
de programador en la Cinta. Para hacerlo, debemos ir a las Opciones de Word, en la pestaña
Archivo. En la sección Personalizar cinta de opciones marcaremos la casilla Desarrollador en
el cuadro de la derecha que muestra las fichas disponibles.
CURSO EXPERTO MICROSOFT WORD 2016 – RICOSOFT 545
Aceptamos el cuadro de diálogo y ya disponemos de una nueva pestaña, llamada Desarrollador.
21.8. Propiedades comunes de los controles
En la sección Controles encontramos los distintos tipos de controles que podemos agregar al
documento.
Para insertar un control basta con posicionar el cursor donde queremos insertar el control y hacer
clic sobre el tipo de control deseado en la ficha Desarrollador.
Una vez insertado el control, podemos modificar sus propiedades, seleccionándolo haciendo clic
sobre él, y pulsando en .
Todos los controles comparten las siguientes propiedades:
El Título mostrará el texto que escribamos al editar contenido. Por ejemplo, el título Nombre: se
mostraría .
La Etiqueta nos sirve para distinguir controles, y solo es visible cuando está activado el Modo
Diseño.
CURSO EXPERTO MICROSOFT WORD 2016 – RICOSOFT 546
Marcando las opciones No se puede eliminar el control de contenido, impediremos que el
lector pueda borrar el control, y marcando No se puede editar el contenido, no podrá editar su
contenido.
Estas propiedades solo tienen efecto cuando creamos el formulario, los usuarios que lo rellenen
las verán.
Los controles que incorporen texto, mostrarán también opciones para aplicarles estilos.
Los controles incorporan un texto de ayuda, que al pulsar sobre él desaparece para ser sustituido
por el texto a rellenar.
Para cambiar este texto debemos pulsar en , hacer clic sobre el control e introducir
el nuevo texto. El texto que escribamos se mostrará como ayuda.
21.9. Controles de contenido
Los controles Texto enriquecido y Texto permiten introducir un cuadro de texto que
el usuario podrá rellenar. La diferencia entre ambos es que sólo el control Texto
enriquecido permite usar y guardar textos con formato.
Las propiedades especiales de estos controles son:
Permitir retornos de carro, sólo disponible en el control de Texto (sin formato) permite o no,
que se puedan crear varios párrafos al pulsar la tecla INTRO.
Si marcamos Quitar control de contenido cuando se modifique, al introducir el texto, este se
creará como texto normal y el control desaparecerá.
El control Imagen , permite que el usuario pueda añadir una imagen pulsando sobre él.
CURSO EXPERTO MICROSOFT WORD 2016 – RICOSOFT 547
Los controles Cuadro de lista y Cuadro combinado permiten al usuario elegir entre
una serie de elementos disponibles. La diferencia entre ambos es que el cuadro combinado
aparece plegado en un principio y permite al usuario escribir, mientras que el cuadro de lista
aparece ya desplegado y sólo permite elegir una opción entre las existentes.
Para introducir los valores del desplegable, debemos hacerlos desde las Propiedades del
control.
El botón Agregar... nos permite añadir un nuevo valor.
Podemos modificar o eliminar uno existente, con los
botones Modificar... y Quitar respectivamente. También podemos establecer el orden en que se
mostrarán con los botones Subir y Bajar.
El Selector de fecha , despliega un calendario donde el usuario marcará una fecha.
CURSO EXPERTO MICROSOFT WORD 2016 – RICOSOFT 548
En las propiedades de este control, tenemos todas las opciones para especificar con qué formato
queremos que aparezca la fecha.
21.10. Proteger formularios
Para crear un formulario, debemos diseñar el documento como un formulario normal, aplicando
estilos y formatos, y añadiendo los controles correspondientes en el lugar donde el usuario debe
introducir la información.
Pero ahora nos queda un último paso, si dejáramos el documento tal cual, el usuario podría editar
y eliminar lo que quisiese. Para limitar a que únicamente pueda rellenar el formulario, debemos
proteger el documento de la siguiente forma:
Primero, debemos marcar la opción Restringir edición. Abrimos así el
panel Restringir formato y edición.
CURSO EXPERTO MICROSOFT WORD 2016 – RICOSOFT 549
La opción que nos interesa la elegimos en la sección Restricciones de edición, activando la
casilla y seleccionando la opción Rellenando formularios.
Para que la protección tenga efecto, pulsamos el botón Sí, aplicar la protección.
Se muestra un diálogo en el que podemos elegir una contraseña.
Sólo podrán deshabilitar la protección aquellos usuarios que conozcan la contraseña.
De cara a utilizar el formulario con varios usuarios, a la hora de guardarlo, si lo hacemos como
una plantilla, los usuarios podrán rellenar el formulario partiendo de la plantilla que hemos creado,
y guardar lo que rellenen como un documento normal.
Para practicar con los formularios realiza el ejercicio Crear formulario.
CURSO EXPERTO MICROSOFT WORD 2016 – RICOSOFT 550
Unidad 21. Ejercicio: Crear formulario
En este ejercicio aprenderemos a realizar un formulario.
La principal ventaja de este tipo de documentos es que podremos compartirlo con terceras
personas para que rellenen los datos en él. El usuario no podrá modificar el diseño del formulario,
sólo introducir los datos.
Preparación previa del documento y el entorno:
Abre un documento en blanco de Word y edítalo para conseguir que presente el aspecto de
formulario. De momento sólo deberás preocuparte del texto fijo, sin incluir controles de ningún tipo.
Guarda el documento y llámalo Formulario cursos Office.
Ten en cuenta las siguientes consideraciones:
Hemos utilizado el tema por defecto Office.
El texto aulaClic tiene aplicado el estilo Título, y además una alineación centrada.
El texto Información sobre los cursos de Office es un Título 1.
Luego hemos introducido dos tablas de una columna y dos filas, que tienen el estilo
rápido Lista clara - Énfasis 1.
Si tienes problemas para realizar este documento, deberás repasar las unidades relativas al
formato y las tablas de este curso. En la carpeta de ejercicios del curso encontrarás el
CURSO EXPERTO MICROSOFT WORD 2016 – RICOSOFT 551
archivo Formulario cursos Office para que puedas realizar el ejercicio a pesar de no conseguir el
resultado indicado.
Creación del formulario:
1. Para insertar los controles necesitaremos utilizar la ficha Programador de la cinta. Si no se
muestra, haz clic en Archivo > Opciones > Personalizar cinta de opciones y activa la
casilla de la ficha en la columna de la derecha. Luego, pulsa Aceptar.
2. Pon el punto de inserción detrás de Nombre:
3. En la pestaña Desarrollador, grupo Controles, pulsa el icono Texto .
4. Introduce otro control de Texto detrás de e-mail: y de Pregunta:
5. Introduce un Cuadro de lista detrás de Curso:
Modificar las propiedades de algunos controles.
1. Haz clic sobre el control Cuadro de lista y pulsa el botón Propiedades del grupo Controles.
Vamos a introducir los valores que el usuario puede elegir.
2. En la lista de valores inferior, selecciona Elija un elemento. y pulsa Quitar. Así eliminamos la
opción de ejemplo.
3. Pulsa en Agregar.
4. Escribe Word y pulsa Aceptar.
5. Repite los dos últimos pasos para introducir los valores Excel, Access y PowerPoint.
6. Usa los botones Subir y Bajar para ordenar los valores alfabéticamente.
7. Pulsa Acepar.
8. Selecciona el control de texto que está junto a Pregunta: y pulsa el botón Propiedades.
9. Marca la opción Permitir retorno de carro para poder escribir varias líneas y pulsa Aceptar.
A continuación, modificaremos los textos informativos que se muestran en los controles
cuando éstos aún no han sido rellenados.
1. Activa el Modo Diseño pulsando en .
2. Pulsa sobre el control de texto del Nombre y borra su contenido. Escribe Introduzca aquí su
nombre.
3. Repite la operación con el resto de controles. Los textos serán:
email: Escriba su dirección aquí.
Curso: Seleccione un curso.
Pregunta: Escriba aquí su consulta.
CURSO EXPERTO MICROSOFT WORD 2016 – RICOSOFT 552
4. Ya puedes hacer clic de nuevo en el botón para ver el resultado. Será el
siguiente:
Nos queda habilitar las restricciones del documento para evitar que las personas que
rellenen el formulario con sus datos modifiquen su diseño y contenido.
1. En la ficha Desarrollador, grupo Proteger, haz clic en Restringir edición.
2. Se abrirá el panel Restringir formato y edición. Marca la opción Permitir sólo este tipo de
edición en el documento.
3. En el desplegable elige Rellenando formularios.
4. Pulsa el botón Sí, aplicar la protección. Si está desactivado, asegúrate de que has
desactivado el Modo Diseño.
5. Establece la contraseña aulaclic y pulsa Aceptar.
Por último, vamos a guardar este documento como una plantilla.
1. Haz clic en Archivo > Guardar como.
2. El nombre Formulario cursos Office se mantendrá, pero como tipo de archivo
escogeremos Plantilla de Word (*.dotx).
3. Pulsa Guardar. Ahora tendrás, por una parte, el documento normal de tipo docx, sin
controles, y la plantilla con el formulario completo, de tipo dotx.
4. Cierra el panel y el documento.
CURSO EXPERTO MICROSOFT WORD 2016 – RICOSOFT 553
Ejercicios unidad 21: Revisar documentos
Ejercicio 1: Resaltar
Abre el archivo Fiesta que creaste y modificaste en ejercicios anteriores. Deberás resaltar
a Teresa, Belén y Gloria en la lista de personas que participan en el regalo en común de la
página 2, para indicar que ya han entregado el dinero.
Supón que la lista fuese muy larga, y quisieras saber si una determinada persona ha pagado.
Realiza una búsqueda en que sólo se tengan en cuenta las personas resaltadas para comprobar
si Pablo ha pagado.
No guardes los cambios.
Ejercicio 2: Comentar
Abre el archivo Células - grupo 2. Si lo recuerdas, creaste este archivo bajo el supuesto de que
debías entregarlo al profesor como un proyecto escolar. En el tema de seguridad lo protegiste para
que sólo se pudiesen realizar comentarios sobre él.
Inserta un comentario en la portada con el texto No habéis citado las fuentes, aunque es
evidente que ha sido la Wikipedia.
Si leíste el avanzado sobre cómo cambiar el nombre del revisor, haz que el comentario aparezca
bajo el nombre de Profesor.
Luego, oculta los comentarios y guarda los cambios en el documento.
CURSO EXPERTO MICROSOFT WORD 2016 – RICOSOFT 554
Ayuda ejercicios unidad 21: Revisar documentos
Ejercicio 1: Resaltar
1. Abre el archivo Fiesta.
2. Despliega la paleta de colores de la herramienta de resaltado, en la ficha Inicio >
grupo Fuente.
Y haz clic sobre el color que prefieras.
3. El cursor cambiará de forma cuando lo situemos sobre el texto. Sitúate en la página 2 y
selecciona a Teresa, Belén y Gloria en la lista de personas que participan en el regalo en
común. Observa cómo se van resaltando.
4. Para comprobar si Pablo ha pagado, es decir, si está resaltado, utilizaremos la herramienta
de búsqueda. En la pestaña Inicio, despliega el menú del botón Buscar para seleccionar la
opción Búsqueda avanzada.
5. Aparece el diálogo Buscar y reemplazar. Haz clic en la pestaña Buscar y luego haz clic en
el botón Más que despliega más opciones de búsqueda.
6. Pulsa sobre Formato y selecciona Resaltar.
7. Para comenzar la búsqueda pulsa sobre Buscar siguiente como siempre. Como Pablo no
está resaltado, un mensaje indicará que no hay coincidencias. Acepta.
8. Cierra el documento sin guardar los cambios.
Ejercicio 2: Comentar
1. Abre el archivo Células - grupo 2.
2. En caso de que vayas a cambiar el nombre del revisor, deberá ser lo primero que hagas. Para
ello, haz clic en la pestaña Revisar y despliega el menú Control de cambios, allí
seleccionaremos Cambiar nombre de usuario. En la ventana que se muestra,
escribe Profesor como Nombre de usuario y Profe como Iniciales. Luego pulsa el
botón Aceptar.
3. Ya puedes insertar el comentario libremente. Haz clic en la zona vacía de la portada, o
selecciona un elemento de la misma (el título, el nombre del grupo...) por completo.
4. Haz clic en la pestaña Revisar, y en el grupo Comentarios pulsa Nuevo comentario
.
5. El globo del comentario mostrado indicará que el autor es Profe1. Escribe dentro de él el
texto No habéis citado las fuentes, aunque es evidente que ha sido la Wikipedia.
CURSO EXPERTO MICROSOFT WORD 2016 – RICOSOFT 555
6. Ahora ocultaremos el comentario. En la ficha Revisar, grupo Seguimiento, haz clic
sobre Mostrar marcas y haz clic sobre Comentarios para desactivar la opción. Observarás
que ya no se muestra en el documento.
7. Guarda los cambios.
CURSO EXPERTO MICROSOFT WORD 2016 – RICOSOFT 556
Unidad 22. Compartir documentos. OneDrive
22.1. Introducción
Hoy en día es cada vez más importante el uso de internet para compartir documentación y
trabajar en equipo desde diferentes situaciones geográficas. También es frecuente trabajar con
versiones de programas que no necesitan estar instaladas en el ordenador, sino que se ejecutan
en la red, como, Word Online. Incluso podemos trabajar desde los tablets y teléfonos móviles con
ducumentos de Word mediante la aplicación Word App. En lugar de guardar los documentos en
nuestro dispositivo local (ordenador, tablet, smarphone) podemos guardarlos en internet, mediante
el servicio de Microsoft llamado OneDrive.
En esta unidad vamos a ver como compartir documentos Word de varias formas, aunque vamos
a hacer hincapié en compartir a través de OneDrive por ser la más importante. Por lo tanto, vamos
a explicar primero todo lo referente a OneDrive.
En la unidad 25 veremos Word Online, el Word gratis que se ejecuta en el navegador; y Word
App, el Word gratis para los smartphones y tablets.
En general, podemos decir que las ventajas del uso de internet para trabajar con documentos
superan a las desventajas, entre las ventajas podemos citar las siguientes:
Evita realizar duplicados de un mismo documento, ya que se puede editar desde distintas
ubicaciones.
Permite conocer el estado de un documento en todo momento y las actualizaciones que ha
sufrido.
Facilita el acceso desde cualquier ubicación a los documentos, inclusive desde terminales
móviles.
Mejora la seguridad de los documentos, ya que, en caso de sufrir pérdidas o robos de
información de forma local, la información se encuentra también en un servidor.
Permite ejecutar programas desde la propia internet, sin instalar nada en nuestro dispositivo.
También tiene algunas desventajas:
Si falla la conexión a internet no podremos acceder al documento.
La privacidad ya no depende de nosotros, debemos confiar en una empresa privada.
CURSO EXPERTO MICROSOFT WORD 2016 – RICOSOFT 557
22.2. OneDrive
Desde que Internet se extendió de forma masiva empezaron a surgir un nuevo tipo de programas
conocidos como programas bajo demanda o programas en la nube cuya principal característica
es que no están instalados en el ordenador del usuario sino en un servidor de Internet, es decir
en "la nube". Para usar este tipo de programas sólo necesitamos un navegador web y una conexión
a Internet.
Un ejemplo gratuito de este tipo de programas es Office Online (Word online, Excel online, ...)
que permiten crear documentos de texto, hojas de cálculo etc. El elemento inicial de estos
ecosistemas informáticos es el correo, Outlook (Hotmail). Es imprescindible tener una cuenta de
correo para tener acceso a todos estos servicios.
El complemento imprescindible para este tipo de aplicaciones que residen en la nube es
poder guardar los archivos también en la nube. De ahí han surgido servicios como OneDrive de
Microsoft. Aparte de estos programas que trabajan en la nube (Office Online y Word App) OneDrive
también se puede utilizar para guardar archivos de Word escritorio.
También existen servicios exclusivamente de almacenamiento en la nube que no llevan
aparejados otros programas, como Dropbox o Box. A estos servicios se les suele llamar discos
duros virtuales o discos duros en la nube.
OneDrive es una buena solución para compartir archivos entre diferentes dispositivos de
distintos sistemas operativos. Por ejemplo, puedes tomar una foto con tu móvil Android y
enviársela a un amigo que tiene un iPhone, luego puedes abrirla en el PC con Windows de tu casa
y enviársela al ordenador MacBook de un familiar.
¿Qué es OneDrive?
OneDrive es el sistema de almacenamiento de archivos en Internet de Microsoft. Desde un
ordenador o desde un dispositivo móvil (teléfonos y tablets) se pueden subir archivos a la nube y
luego bajarlos o consultarlos en un dispositivo distinto. Es decir, OneDrive nos permite trabajar con
el mismo archivo desde diferentes dispositivos y desde diferentes lugares, siempre que estemos
conectados a la red. OneDrive funciona en navegadores desde ordenadores Windows, Apple y
Android. Y también desde una aplicación que podemos instalar en el ordenador y en dispositivos
móviles
CURSO EXPERTO MICROSOFT WORD 2016 – RICOSOFT 558
OneDrive también permite compartir los archivos con otros usuarios del servicio, para cada
archivo podemos dar permiso a los usuarios que deseemos. Se puede dar permiso para que
modifiquen el archivo o sólo para que lo lean. Más adelante ampliaremos este punto.
Para usar OneDrive hay que tener una cuenta de Microsoft (hotmail, outlook, windows live, ...).
Sólo por eso Microsoft pone a disposición de sus usuarios un espacio de 30 GB (en Febrero de
2015) para usar con OneDrive. Para los usuarios de Microsoft Office 365 este espacio se amplía a
1 TB.
¿Qué se puede subir a OneDrive?
Como decíamos, OneDrive está pensado fundamentalmente para usar con los programas de
Office y por lo tanto se pueden subir archivos de Word (.docx) de Excel (.xlsx) PowerPoint (.pptx) y
Bloc de notas, pero también se pueden subir fotografías, música y vídeos, así como archivos
comprimidos zip y en general, cualquier archivo de los tipos más comunes.
¿Cómo usar/instalar OneDrive?
Básicamente, hay dos formas de utilizar OneDrive:
1- OneDrive como servicio, sin instalar nada en el dispositivo (ordenador, tablet, smartphone). Lo
veremos a continuación.
2- OneDrive como aplicación de escritorio (o App) instalada en nuestro dispositivo (ordenador,
tablet, smartphone) que veremos un poco más adelante.
En ambos casos hay que darse de alta en una cuenta de Microsoft.
CURSO EXPERTO MICROSOFT WORD 2016 – RICOSOFT 559
22.3. OneDrive como servicio
Puedes usar OneDrive como un servicio gratuito asociado a tu cuenta de correo de Microsoft
sin necesidad de instalar nada en tu ordenador o dispositivo móvil.
Es decir, para usar OneDrive como servicio sólo necesitas darte de alta en una cuenta de
Microsoft.
Para acceder sólo necesitas ir a la web de onedrive.com (o outlook.com) y dar tus datos de
acceso, o crear una cuenta nueva si no la tenías ya. En este tema básico lo tienes detallado. Cuenta
de correo de Microsoft
Una vez dado de alta en una cuenta de Microsoft ya necesitarías hacer prácticamente nada más
con OneDrive, simplemente iniciar sesión en Word con ese usuario y a partir de ese momento ya
podrías guardar tus documentos de Word en OneDrive porque cada vez que vayas a guardar un
documento te aparecerá una unidad OneDrive como un dispositivo más.
Es decir, al hacer clic en el icono Guardar desde Word aparecerá una ventana similar a esta.
Y al hacer clic en OneDrive: Personal podrás guardar tu documento en la nube como si se
tratase de cualquier otra carpeta, pero con las ventajas adicionales de OneDrive. Observa como
debajo aparece la cuenta con la que estás usando OneDrive.
CURSO EXPERTO MICROSOFT WORD 2016 – RICOSOFT 560
De todas formas, OneDrive también tiene su propia interfaz desde el navegador web para
manejar los archivos. Si vas a almacenar otro tipo de archivos distintos de documentos de Word es
interesante que la conozcas, en este tema básico te la explicamos brevemente. Dentro de
OneDrive
Sincronización.
Por defecto, al abrir OneDrive se sincronizan automáticamente los archivos, de esta forma, los
archivos que subas desde un ordenador podrás verlos desde otro ordenador sin hacer nada más.
Dependiendo de la velocidad de la conexión a Internet y del tamaño de los archivos la
sincronización puede tardar desde unos segundos a bastantes minutos.
Incluso si estás dentro de OneDrive y desde otro ordenador se borra un archivo, el archivo
desaparecerá de tu pantalla de forma automática,
Unidad 22. Básico: Cuenta correo Microsoft
La empresa Microsoft, al igual que lanza los productos Office de escritorio como Excel, Access o
Word, también dispone de otros servicios que se ofrecen de forma gratuita a través de internet. Un
ejemplo son los servicios Office Online, el programa de mensajería instantánea Skype o el correo
electrónico Outlook, entre otros. El único requisito es poseer una credencial Microsoft.
Una credencial o cuenta Microsoft no es más que un correo electrónico proporcionado por
Microsoft, con una clave de acceso. Para conseguirlo, debemos ir a la página web de Outlook o
de OneDrive.
CURSO EXPERTO MICROSOFT WORD 2016 – RICOSOFT 561
Ahí encontraremos un enlace para proceder al registro, como Suscríbase gratuitamente. A
continuación, encontraremos el formulario de alta:
CURSO EXPERTO MICROSOFT WORD 2016 – RICOSOFT 562
Los datos imprescindibles son:
- Elegir el correo electrónico que deseas (si ya está siendo ya utilizado por otra persona te
avisará).
- Elegir la contraseña secreta que te dará acceso a tu correo y confirmará tu identidad, validando
la credencial.
Con estos datos creará tu cuenta, dispondrás de una credencial que te permitirá identificarte para
disfrutar de los servicios de Microsoft, como correo, OneDrive o la versión online gratuita de Office
2016, Word App, etc.
Luego puedes hacer clic en el icono de la parte superior derecha y se abrirá un desplegable como
este:
CURSO EXPERTO MICROSOFT WORD 2016 – RICOSOFT 563
Al hacer clic en Ver cuenta o Configurar cuenta verás una pantalla donde puedes rellenar el
resto de tus datos, como muestra la siguiente imagen.
- Agregar una foto para tu perfil.
- Editar nombre para elegir el nombre que verán los demás.
- Cambiar la contraseña.
CURSO EXPERTO MICROSOFT WORD 2016 – RICOSOFT 564
- Agregar una opción de pago, si vas a realizar compras en la tienda de Microsoft.
También tienes un enlace para Ver bandeja de entrada del correo.
Unidad 22. Básico: Dentro de OneDrive
Ya hemos dicho que para usar OneDrive desde Word como un disco duro en la nube no es
necesario hacer nada más, ni siquiera entrar dentro de OneDrive.
Sin embargo, si quieres usar OneDrive para subir archivos distintos de Office dispones de la
interfaz propia de OneDrive.
Par entrar en ella debes ir a la web de OneDrive y dar tu usuario y contraseña. Si estás ya
conectado a Outlook, otra forma de entrar en OneDrive es hacer clic en la flecha que hay junto al
icono de Outlook y se abrirá un desplegable donde podrás hacer clic en OneDrive.
Una vez dentro de OneDrive, la pantalla principal tiene el aspecto que puedes ver en la siguiente
imagen.
En la parte central tenemos las carpetas y los archivos que hay en ese momento subidos a la
nube. Puedes ver como hay archivos de varios tipos, de música, de texto, documentos de excel,
de Word y presentaciones PowerPoint.
CURSO EXPERTO MICROSOFT WORD 2016 – RICOSOFT 565
En la parte superior tenemos el botón que nos permite subir un archivo de nuestro
ordenador a la nube.
Sobre cada archivo se pueden realizar varias acciones, basta seleccionar el archivo para que
aparezcan en la barra superior
(también se puede pulsar con el botón derecho sobre el archivo para que aparezca un
desplegable con estas mismas opciones).
- Nuevo. Este comando permite abrir la aplicación web correspondiente, según se trate de un
archivo de Word, Excel, PowerPoint o OneNote, más adelante veremos cómo trabajar con estas
aplicaciones gratuitas en la nube.
- Cargar. Permite subir a la nube archivos de nuestro ordenador.
- Compartir. Podemos compartir el archivo con otros usuarios de OneDrive, podemos dar
permiso sólo para leer el archivo, o también para escribir sobre él.
- Descargar. Permite bajar de la nube a nuestro ordenador el archivo.
- Mover a . Mueve el archivo seleccionado a otra carpeta.
- Copiar en . Copia el archivo seleccionado a otra carpeta.
- ... . Aquí hay otros comandos como renombrar, ver las propiedades, ...
El botón Nuevo es el que nos permite crear un nuevo documento de Word, Excel,
PowerPoint o OneNote, y abrir la correspondiente Web App.
CURSO EXPERTO MICROSOFT WORD 2016 – RICOSOFT 566
En la columna izquierda de la pantalla principal de OneDrive tenemos los botones para ver
los Archivos, sólo los archivos Recientes, Fotos, sólo los archivos Compartidos. Y
los Equipos en los que el usuario tiene acceso a OneDrive.
22.4. OneDrive como aplicación
En lugar de acceder desde dentro de Word o desde el navegador web, como acabamos de ver
en el punto anterior, podemos acceder a OneDrive desde una aplicación. Hay dos tipos de
aplicación, el primer tipo es para instalar en los dispositivos móviles, se llama OneDrive App y se
instala de la misma forma que Word App que veremos en la unidad 25, es decir desde la tienda de
aplicaciones correspondiente (Google Play, App Store, Tienda Windows) y el otro tipo de aplicación
es un programa para instalar en el ordenador con sistema operativo Windows, que vamos a ver
a continuación.
Puedes instalar en tu ordenador la versión aplicación de OneDrive, de esta forma podrás ver
OneDrive como una unidad más desde el explorador de archivos, sin necesidad de abrir Word o
ir a la web onedrive.com. La aplicación OneDrive se ejecutará en tu ordenador y no en la nube,
aunque los archivos seguirán guardándose también en la nube.
Si no dispones de conexión a Internet podrás guardar un archivo en OneDrive en tu ordenador,
y cuando se restablezca la conexión, el archivo se subirá a la nube automáticamente.
CURSO EXPERTO MICROSOFT WORD 2016 – RICOSOFT 567
Si utilizas Windows 8 o Windows 10, la versión de escritorio de OneDrive ya viene instalada de
serie. En otro caso, para instalar el programa en un PC con Windows puedes ir a la página web de
OneDrive y pulsar en el botón que se encuentra al final de la página.
Una vez instalada podrás anclarla en el menú inicio o en la barra de tareas, como cualquier otra
aplicación de escritorio de Windows.
En Windows 10 se ve de esta forma y en Windows 7
de esta otra
Al arrancar OneDrive verás la carpeta de OneDrive como una carpeta más en el Explorador de
archivos. Puedes copiar, mover, borrar y renombrar archivos normalmente. Lo mejor es que todos
los cambios se sincronizarán de forma automática cuando haya conexión con Internet.
OneDrive no es el único servicio existente de estas características, hay otros muy similares
como GoogleDrive (que apareció antes) y otros que sólo ofrecen características de disco duro
virtual como DropBox. En este tema básico lo explicamos un poco más. OneDrive frente a servicios
similares
OneDrive no sólo se puede ejecutar en un ordenador personal, también tiene versiones
adaptadas a los dispositivos móviles y tablets. Además, funciona tanto en Windows Phone como
en Android y Apple. En las siguientes unidades lo veremos con detalle.
CURSO EXPERTO MICROSOFT WORD 2016 – RICOSOFT 568
Se puede desinstalar o desvincular OneDrive del equipo. En Windows 7 se desinstala como
cualquier otro programa, desde el Panel de control, Desinstalar un programa.
En Windows 10, puesto que OneDrive forma parte del sistema operativo, no se puede desinstalar,
pero si se puede desvincular, de forma que los archivos ya no se sincronizarán. Para ello hay que
hacer clic con el botón derecho en el icono de OneDrive en la barra de tareas de Windows 10 y
elegir Configuración, en la ventana que se abrirá. Aparecerá una pantalla como la que ves a
continuación.
Ya sólo quedaría pulsar en el botón Desvincular OneDrive, para realizar la desvinculación. Esto
no supone que se pierdan los archivos de OneDrive, seguirán estando accesibles desde OneDrive
como servicio, en la web onedrive.com, y en otros dispositivos donde esté instalado el programa
OneDrive.
Para practicar este punto realiza el ejercicio Almacenamiento en OneDrive
CURSO EXPERTO MICROSOFT WORD 2016 – RICOSOFT 569
Unidad 22. Básico: OneDrive frente a servicios similares
OneDrive es similar a Google Drive, actualmente Google Drive ofrece 15 GB. gratis mientras que
OneDrive da 30 GB. gratis. Google Drive también dispone de aplicaciones online gratuitas para
crear documentos de texto, presentaciones, hojas de cálculo, formularios y dibujos. Para usar
Google Drive hay que tener una cuenta de correo Gmail.
Hay otros servicios como Dropbox y Box que sólo ofrecen almacenamiento, pero no tienen
correo, procesador de texto, hoja de cálculo, ni presentaciones. Una ventaja de Dropbox es que es
muy conocido y fácil de utilizar, además puedes crearte una cuenta con tu actual cuenta de
correo, ya sea esta de Gmail, Outlook, Yahoo, o cualquier otra. Con lo cual es más fácil compartir
archivos con tus amigos ya que no tienen por qué crearse otra cuenta de correo.
Por ejemplo, si quieres compartir un archivo en OneDrive, todos tus amigos necesitarán estar
dados de alta en una cuenta Microsoft (hotmail, outlook, windows live, ...) mientras que, si lo haces
en Dropbox, pueden darse de alta con cualquier cuenta de correo que estén usando ya.
Apple también tiene un sistema de almacenamiento en la nube llamado iCloud con 5 GB. gratis.
Nota: Las cantidades de espacio ofrecido suelen cambiar cada cierto tiempo. Consúltalas para
la fecha actual.
CURSO EXPERTO MICROSOFT WORD 2016 – RICOSOFT 570
Unidad 22. Ejercicio: Almacenamiento en OneDrive
En este ejercicio aprenderemos a acceder a OneDrive para guardar un documento. Si no
dispones de conexión a internet no podrás realizarlo.
1. Si no dispones de una cuenta Microsoft (Hotmail, Outlook...) debes crearla para realizar este
ejercicio.
2. Accede a la página web de Outlook o de OneDrive.
3. Pulsa en el enlace que dice Suscríbase gratuitamente. A continuación, rellena el formulario
de alta.
4. Una vez estés dado de alta, entra en OneDrive, desde tu cuenta de Outlook pulsa en la flecha
que hay junto al icono de Outlook y se abrirá un desplegable donde podrás hacer clic
en OneDrive.
5. Deja abierto OneDrive y abre Word 2016. Inicia una sesión en Word 2016 con la misma cuenta
que en OneDrive.
6. Abre un documento en blanco en Word escribe Mi primer archivo de Office en internet.
7. Haz clic en Archivo > Guardar.
8. En la parte izquierda aparecerá el icono de OneDrive, haz clic sobre él.
9. En la parte derecha se mostrarán las carpetas predefinidas de OneDrive, elige una y da un
nombre al documento. Llámalo Primero y pulsa Guardar. Este archivo no existirá en tu equipo,
a partir de ahora estará guardado en internet, para acceder a él desde cualquier lugar, siempre
y cuando dispongas de conexión.
CURSO EXPERTO MICROSOFT WORD 2016 – RICOSOFT 571
22.5. Compartir documentos Word usando OneDrive
A lo largo del curso ya hemos ido utilizando OneDrive para guardar documentos como si se
tratase de una ubicación más, de forma que podíamos abrir el documento desde distintos
dispositivos, lo que puede considerarse como una forma de compartir el documento, desde
diferentes dispositivos, con nosotros mismos usando una sola cuenta de OneDrive. Ahora
utilizaremos OneDrive para compartir documentos con otros usuarios, usando cuentas diferentes
de OneDrive.
Desde la aplicación Word escritorio podemos compartir un documento que tenemos abierto
pulsando en el botón . Si el documento no está guardado en OneDrive, aparece este
panel pidiéndonos que lo guardemos primero en OneDrive:
Si el documento ya está guardarlo en OneDrive aparece directamente este otro panel para que
invitemos a otra persona:
CURSO EXPERTO MICROSOFT WORD 2016 – RICOSOFT 572
Debemos escribir la dirección de correo electrónico (email) en el campo Invitar a personas. Si lo
tenemos en la agenda de contactos de Outlook podemos pulsar en el botón de la derecha para
tomarlo desde la agenda.
A continuación, podemos dejar la opción por defecto Puede editar o abrir el desplegable para
elegir Puede visualizar, según deseemos que el invitado pueda modificar el archivo o sólo pueda
leerlo.
También podemos incluir un mensaje (opcional) en el correo de invitación que se enviará.
Al pulsar en el botón Compartir aparecerá un mensaje diciendo que se está enviando un correo
electrónico a la persona invitada. Una vez esta acepte, el propietario del documento verá un panel
como el siguiente.
En este panel nos informa que el usuario aulaC ejemplos es el propietario en modo Edición y
que el usuario aula Clic Puede modificar el documento (es el invitado).
A su vez, al invitado le llegará un email similar al que se muestra a continuación:
CURSO EXPERTO MICROSOFT WORD 2016 – RICOSOFT 573
En este email, se informa al invitado que el propietario quiere compartir el documento
llamado Pedro.docx. Para aceptar la invitación, sólo hay que hacer clic en el nombre del
documento, o en el botón Ver en OneDrive. En este caso se abrirá el documento en Word Online,
ya con el usuario del invitado (aula Clic) tal y como se ve en la siguiente imagen.
Ahora el invitado, si desea modificarlo, puede hacer clic en Modificar documento para que
aparezcan estas dos opciones:
CURSO EXPERTO MICROSOFT WORD 2016 – RICOSOFT 574
En la unidad 25 veremos cómo utilizar Word Online. Ahora usaremos Modificar en Word.
Obviamente, si el invitado no tiene instalado Word, no le aparecerá la primera opción.
Al hacer clic para Modificar en Word aparecen mensajes del navegador (por ejemplo, Chrome)
y del propio Office advirtiendo que el archivo que vamos a abrir puede ser peligroso, si no
conocemos a la persona que nos invita conviene hacer caso a estas advertencias y no abrir el
archivo, ya que cualquiera que conozca nuestra dirección de correo puede invitarnos.
CURSO EXPERTO MICROSOFT WORD 2016 – RICOSOFT 575
Si aceptamos abrir el archivo, se abre una ventana de Word escritorio con un mensaje de
advertencia y un botón Habilitar edición, en la parte superior, como muestra la siguiente imagen.
Una vez hemos habilitado la edición, ya podemos modificar el documento compartido. Cuando
guardemos el documento se sincronizará en OneDrive de forma que cuando la persona que nos
invitó a compartir lo abra verá nuestras modificaciones.
Para saber si hay otros usuarios autorizados a modificar el documento basta hacer clic en el
botón y en el panel Compartir veremos quienes tienen permiso para usar el
documento. Por ejemplo, la imagen siguiente muestra que el usuario aula Clic está editando el
documento y el usuario aulaC Ejemplos es el propietario del documento, pero no lo está editando
en ese momento.
Pero no sólo eso, podríamos estar modificando el mismo documento dos personas a la vez y
Word se encarga de gestionarlo todo para que nadie borre sin querer lo que ha modificado el otro.
Es decir, es posible modificar simultáneamente un documento sin mayores problemas. Vamos a
verlo con más detalle.
Modificar en tiempo real (simultáneamente) un documento por más de un usuario.
Cuando varios usuarios modifican un mismo documento a la vez aparece una ventana en la parte
derecha avisándolo, como puedes ver en la siguiente imagen
CURSO EXPERTO MICROSOFT WORD 2016 – RICOSOFT 576
Si contestamos que Sí, a cada usuario se le asigna un color, de forma que podemos ver las
modificaciones que está realizando la otra persona, ya que veremos una pequeña bandera con el
color del usuario que las ha realizado.
Si mantenemos el cursor encima de la banderita, aparecerá el nombre del usuario que lo ha
modificado.
Es decir, cuando estamos modificando un documento y otro usuario al que hemos invitado, lo
modifica al mismo tiempo, nos va apareciendo el texto que introduce marcado por la banderita de
su color. Dependiendo del ancho de banda de las conexiones a internet, el texto del otro usuario
tardará más o menos en aparecer. En el caso de conexiones a 300 MB tarda apenas unos
segundos.
Cuando uno de los dos usuarios simultáneos guarda o cierra el documento, el otro usuario recibe
un aviso de ello diciendo "El usuario xxx ya no está editando el documento", y puede continuar
modificando él solo el documento que habrá incorporado los últimos cambios realizados por el otro
usuario.
En cualquier momento, haciendo clic en el botón veremos si hay otro usuario con
autorización a modificar el documento, y si lo está modificando en ese momento aparecerá bajo su
nombre el rótulo Edición en tiempo real, como se ven en esta imagen.
CURSO EXPERTO MICROSOFT WORD 2016 – RICOSOFT 577
Si al pulsar Guardar, otro usuario lo ha modificado desde que nosotros lo abrimos y esos
cambios no se han hecho visible todavía en nuestro documento, nos aparece una ventana
avisándonos, como puedes ver en la siguiente imagen.
Al pulsar Aceptar, se guarda el documento incluyendo los cambios realizados por el otro usuario
y veremos esos cambios con un color de fondo verde claro.
Si, en el caso anterior, en lugar de pulsar en Guardar, pulsamos en Archivo, veremos un
mensaje con fondo amarillo, avisándonos que al guardar se incluirán los cambios realizados por el
otro usuario. Como muestra la siguiente imagen.
En principio, con este sistema no hay problema, el documento siempre conserva los cambios
realizados por los usuarios simultáneos y somos conscientes de ello.
Sin embargo, se pueden dar algunas situaciones delicadas cuando dos usuarios intentan
modificar al mismo tiempo, la misma parte del documento. Es decir, hay algunas situaciones que
generan un conflicto.
CURSO EXPERTO MICROSOFT WORD 2016 – RICOSOFT 578
Conflictos en las modificaciones simultáneas.
Cuando el ancho de banda es suficientemente amplio para ver las actualizaciones en tiempo
real, aunque no es muy probable, si es posible que dos usuarios intenten modificar en el mismo
instante una misma palabra. Si esto sucediese, un usuario vería como lo que acaba de escribir es
modificado como por arte de magia, ya que justo en ese instante el otro usuario lo ha cambiado, lo
cual no sería lógico. O quizás, no se daría cuenta que lo que acaba de escribir ha sido modificado
por otro.
Para evitar estas situaciones conflictivas, Word ha optado por evitarlas, es decir, no dejar que se
produzcan. Para ello, cuando un usuario intenta modificar el texto que el otro usuario está
modificando en ese momento, Word no le deja hacerlo, es decir, Word bloquea el texto en conflicto
y aparece un mensaje advirtiendo de ello al usuario bloqueado. Como se ve en la siguiente imagen,
en la barra de tareas aparece el texto "No puede hacer este cambio porque la selección está
bloqueada"
Al cabo de pocos segundos, el bloqueo desaparece automáticamente, ya que el otro usuario
habrá acabado de modificar esa parte del texto, y entonces sí podremos modificarlo, incluso borrar
lo que acaba de escribir. Pero al haber unos segundos de margen el usuario se da cuenta de lo
que está ocurriendo porque aparecen las banderitas de colores de las que ya hemos hablado. De
esta forma, el usuario es consciente que el otro usuario está modificando la misma zona de texto.
Como estamos viendo el sistema de compartir documentos en Word 2016 es bastante completo
y funciona bien.
Dejar de compartir.
Desde OneDrive hay que situarse en el archivo que queremos dejar de compartir, para ello desde
el menú lateral de OneDrive podemos ir a la seción Compartido y seleccionar el archivo, entonces,
hacer clic en Puede editar para desplegar las opciones, y elegir Dejar de compartir.
CURSO EXPERTO MICROSOFT WORD 2016 – RICOSOFT 579
Antes de compartir el archivo con terceras personas es interesante preparar el documento para
compartir. Puedes aprender cómo en el siguiente avanzado: Preparar un documento para
compartir
CURSO EXPERTO MICROSOFT WORD 2016 – RICOSOFT 580
Unidad 22. Avanzado: Preparar un documento para compartir
Antes de compartir un documento con otras personas, es interesante que comprobemos que no
contiene información oculta o algún componente no compatible con versiones anteriores, así como
que esté realizado siguiendo las recomendaciones de accesibilidad, para las personas que tienen
alguna discapacidad.
Para ello, disponemos de diversas herramientas que nos facilitan el trabajo, realizando estas
comprobaciones de forma automática. Las encontramos en la pestaña Archivo > Información y
pulsamos el botón Comprobar si hay problemas.
Se desplegará un menú con tres opciones:
Inspeccionar documento:
Abre un cuadro de diálogo que permite escoger qué características se inspeccionarán de entre
las siguientes: Comentarios, revisiones, versiones y anotaciones, Propiedades del
documento e información personal, Datos XML personalizados, Encabezados, pies de
página y marcas de agua, Contenido invisible y Texto oculto. Simplemente debemos dejar
marcadas las casillas de verificación de las características que queremos que se inspeccionen y
pulsar el botón Inspeccionar.
Se mostrará el resultado de la inspección en la propia ventana, con botones que te
permitirán Quitar todo el contenido que podría generar problemas. Si decides quitarlo, los cambios
no se podrán deshacer.
Comprobar accesibilidad:
CURSO EXPERTO MICROSOFT WORD 2016 – RICOSOFT 581
Aparecerá un panel de accesibilidad en el lateral derecho del documento. En él podremos
encontrar una serie de advertencias si el documento contiene errores que puedan dificultar la
accesibilidad al documento.
En el ejemplo de la imagen vemos varios errores y advertencias.
En la zona inferior información adicional explicando el motivo por el cual se recomienda realizar
la modificación y el procedimiento a seguir para corregirlo.
Deberás realizar las modificaciones de forma manual, si deseas que el documento sea accesible.
Cuando termines puedes cerrar el panel desde el aspa situada arriba a la derecha. Y si quieres,
puedes comprobar de nuevo el archivo para ver si ya está todo solucionado.
Comprobar compatibilidad:
Te permitirá saber si el documento lo podrán abrir y visualizar sin problemas las personas que
no utilizan Word 2016, sino una versión anterior.
Al hacer clic en la opción se abrirá una ventana que te informará de si hay características
incompatibles.
CURSO EXPERTO MICROSOFT WORD 2016 – RICOSOFT 582
Desde el botón Seleccionar versiones para mostrar se puede elegir qué versiones queremos
que se comprueben si son compatibles. Existen tres posibilidades: Word 97-200, Word 2007 y
Word 2010. Se pueden marcar todas.
En caso de que haya incompatibilidades, se mostrarán en el resumen. Pulsamos Aceptar.
Para que el documento sea compatible, deberemos pulsar el botón Guardar. Es posible que se
muestre un aviso. En él podremos elegir entre:
- Pulsar Continuar, para que el archivo se convierta a un formato compatible, y se pierda así la
información que no se pueda adaptar.
- Pulsar Cancelar. Y guardar una copia del archivo en un formato reciente. De ésta forma
dispondrás de una copia compatible pero no perderás la original. Para hacerlo, recuerda que debes
ir a Archivo > Guardar como. Allí escogerás el tipo de archivo Libro de Word (.docx). Cuando
abras el nuevo documento se abrirá en Modo de compatibilidad, para que lo visualices de la forma
más fidedigna posible a la copia original.
CURSO EXPERTO MICROSOFT WORD 2016 – RICOSOFT 583
22.6. Compartir: Correo electrónico
Una tarea muy común suele ser la de compartir el documento a través de internet. Word 2016
facilita esta tarea.
Accede al menú Archivo > Compartir. Y veremos estas cuatro posibilidades una por una. La
primera Invitar a personas es el mismo caso que ya vimos anteriormente en el punto Compartir
documentos Word usando OneDrive
Además, si el documento que queremos compartir ya está guardado en OneDrive al pulsar
en Archivo > Compartir aparecen dos opciones más: Obtener un vínculo de uso
compartido y Compartir en redes sociales, que veremos al final.
Empezaremos por Correo electrónico.
Al hacer clic en Correo electrónico aparecen las siguientes posibilidades:
CURSO EXPERTO MICROSOFT WORD 2016 – RICOSOFT 584
Enviar como datos adjuntos, consiste en enviar un correo electrónico con una copia simple
del contenido actual del documento. El inconveniente de este sistema es que si el receptor del
mensaje no dispone del programa Word, ni de ningún lector de este tipo de archivos, no podrá
leerlo. Aunque lo habitual es que todo el mundo disponga de un paquete ofimático capaz de
interpretarlo.
Enviar un vínculo, lo que envía no es una copia, sino un enlace a través del correo electrónico.
Sería ideal por ejemplo para permitir a un corrector acceder a un documento y modificarlo sin
acabar generando varias versiones del mismo. Para poder usar esta opción debemos guardar
previamente el documento en una ubicación compartida, por ejemplo, OneDrive.
Enviar como PDF, es una opción similar a la primera, se trata de enviar adjunta la información,
solo que en este caso utiliza el formato PDF, que es el tipo de formato más común para enviar
información que no deseamos que se manipule, como por ejemplo un presupuesto. Una ventaja es
que el receptor no necesitará tener Office para poder leer el documento. El lector de PDF es
gratuito.
CURSO EXPERTO MICROSOFT WORD 2016 – RICOSOFT 585
Enviar como XPS tiene las mismas características que el envío de un PDF, pero no es estándar,
ya que es un formato propio de Microsoft y las personas que utilicen sistemas operativos que no
sean Windows pueden tener más dificultades en leerlos. Es recomendable enviarlo como PDF.
Enviar como fax de Internet, permite, en caso de que tengamos contratado un servicio de fax
online, o dispongamos de programa emulador de fax, enviar el documento de esta forma.
Simplemente deberemos elegir la que más nos convenga y hacer clic sobre su correspondiente
botón.
Ten en cuenta que lo que hace Word para enviar los documentos es gestionar el envío ordenando
al programa gestor de correo electrónico lo que debe hacer. Es decir, que será necesario tener una
cuenta configurada en Microsoft Outlook o cualquier otro gestor.
22.7. Compartir: Presentar en línea
Desde Archivo > Compartir podemos elegir la opción Presentar en línea.
En la parte derecha de la pantalla veremos la siguiente información descriptiva sobre lo que es
una presentación en línea.
CURSO EXPERTO MICROSOFT WORD 2016 – RICOSOFT 586
Básicamente, una presentación la línea consiste en enviar un vínculo para que los usuarios a
los que se lo enviemos puedan abrirlo en un navegador web y seguir la presentación del documento
durante el tiempo que dure esta. Durante la presentación los espectadores pueden enviar notas al
propietario. También pueden dejar que sea el propietario el que vaya desplazando el documento
para que todos tengan la misma visión en cada instante.
El propietario puede permitir a los espectadores remotos descargar el documento,
marcando la casilla correspondiente.
Cuando el propietario del documento decida acabar con la presentación pulsará un
botón Finalizar y el documento desaparecerá de los navegadores de los espectadores.
Aunque se llama presentación, y está especialmente pensada para presentaciones de
PowerPoint, también puede hacerse para un documento de Word.
22.8. Compartir: Publicar en blog
Desde Archivo > Compartir podemos elegir la opción Publicar en blog.
En la parte derecha de la pantalla veremos la siguiente información descriptiva sobre lo que es
una publicar en un blog.
Como sabemos un blog es un sistema de publicación de artículos en la web estructurada por
fechas. Si estamos dados de alta en uno de los blogs compatibles ( WordPress, Blogger, ...)
CURSO EXPERTO MICROSOFT WORD 2016 – RICOSOFT 587
podremos publicar nuestro documento de Word como un artículo más de ese día de forma
prácticamente automática.
Una vez pulsado el botón Publicar en blog nos aparecerá una pantalla para asociar nuestra
cuenta de Microsoft con la cuenta del blog. Deberemos indicar el blog y entraremos en un asistente
que nos guiará en el proceso de publicación. Es necesario conocer el usuario y contraseña del
blog. En la unidad 24 ampliaremos este punto.
22.9. Compartir vínculos y redes sociales
Si el documento que queremos compartir ya está guardado en OneDrive al pulsar en el
botón Compartir aparecen dos opciones más: Enviar como datos
adjuntos y Obtener un vínculo para compartir.
Con la opción Enviar como datos adjuntos aparece el siguiente panel con dos opciones.
CURSO EXPERTO MICROSOFT WORD 2016 – RICOSOFT 588
Si elegimos la primera opción Enviar una copia, se abrirá la pestaña Mensaje para que
enviemos el documento Word como un archivo Adjunto, como puedes ver en la siguiente imagen.
Sólo habrá que rellenar el campo Para... con la dirección electrónica de la persona a quien se lo
enviamos, en el campo Adjunto ya se habrá incluido el archivo. Por supuesto, también puedes
rellenar el campo del cuerpo del mensaje.
Si elegimos la segunda opción Enviar un PDF, se abrirá igualmente la pestaña Mensaje para
que enviemos el documento Word en versión PDF como un archivo Adjunto, como puedes ver en
la siguiente imagen. En el campo Adjunto ya se habrá incluido el archivo en PDF.
Con la opción Obtener un vínculo para compartir podemos obtener un vínculo para
colocarlo en una página web y que cualquier persona que acceda a esa página pueda ver el
documento de Word. De esta forma podemos compartir el documento con un gran número de
personas sin necesidad de conocer su correo electrónico. Podemos elegir entre crear un vínculo
de visualización que sólo permite leer Vínculo de sólo vista , o un vínculo de edición que permite
modificar el documento Editar vínculo.
CURSO EXPERTO MICROSOFT WORD 2016 – RICOSOFT 589
Para crear el vínculo hay que hacer clic en uno de los dos botones y aparecerá el vínculo con
un botón Copiar al lado, como puedes ver en la siguiente imagen.
Ya sólo quedará pegar el vínculo en la página web o lugar que deseemos, por ejemplo en las
redes sociales.
Podemos hacer que el vínculo deje de funcionar en cualquier momento, pulsando el botón
derecho y eligiendo Deshabilitar vínculo, como se ve en la siguiente imagen.
Compartir en redes sociales.
Otra forma de compartir el vínculo en las redes sociales es desde OneDrive. Ves a la página
web de OneDrive y selecciona el documento, luego pulsa el botón Compartir, y a continuación
pulsa en Obtener un vínculo, elige Solo lectura o Editar y pulsa el botón Crear vínculo, verás
una pantalla como la que se muestra a continuación.
CURSO EXPERTO MICROSOFT WORD 2016 – RICOSOFT 590
Sólo tienes que hacer clic en el icono de la red social que desees (Facebook, Twitter,) y se abrirá
la ventana para que des tu usuario en la red social.
22.10. Guardar en SharePoint
Microsoft SharePoint, es una aplicación orientada a la empresa de que permite trabajar junto con
el paquete Office 2016. Permite crear un entorno común mediante el cual compartir documentos,
contactos, calendarios, etc. entre los diferentes miembros de una misma organización. También
existe la versión SharePoint Online.
Por ello, en Word 2016, si disponemos de SharePoint, en el
menú Archivo > Compartir podremos guardar el documento en SharePoint. Así guardaremos el
documento en una biblioteca de recursos de la empresa, con las ventajas que ello supone:
- Centralización de recursos. Varias personas pueden trabajar simultáneamente sobre un
documento.
- Más material disponible, y siempre actualizado, para los trabajadores. Pudiendo solicitar que
se les envíen notificaciones cuando se realizan cambios sobre un determinado archivo.
SharePoint es especialmente recomendable en corporaciones que tienen delegaciones en
distintos puntos geográficos, porque les permite trabajar contra un servidor común.
CURSO EXPERTO MICROSOFT WORD 2016 – RICOSOFT 591
Ejercicios unidad 22: Compartir documentos. OneDrive
Sólo podrás realizar este ejercicio si dispones de conexión a internet. Practicaremos como subir
a OneDrive archivos que no sean documentos Word.
Ejercicio 1: Guardar imágenes en OneDrive
Abre OneDrive desde el navegador web, entrando por OneDrive.
Crea una carpeta llamada fotos.
Sube un archivo de imagen a esa carpeta. Por ejemplo, el archivo foto.jpg que encontrarás en
la carpeta de ejercicios del curso, u otra foto que tengas en tu ordenador.
Vuelve a Word para insertar la foto dentro del documento, al final del mismo.
Guarda los cambios.
Ayuda ejercicios unidad 22: Compartir documentos. OneDrive
Sólo podrás realizar este ejercicio si dispones de conexión a internet.
Ejercicio 1: Guardar imágenes en OneDrive
1. Accede a la página web de OneDrive con tu usuario.
2. Haz clic en el botón Nuevo de la barra superior y elige Carpeta
3. Se abrirá un cuadro de diálogo, escribe el nombre de la capeta fotos y pulsa el botón Crear.
4. Se creará la carpeta fotos, haz clic sobre ella para entrar.
5. Ahora pulsa el botón Cargar se abrirán dos opciones, elige Archivo, y se abrirá
el navegador de archivos de Windows. Busca el archivo foto.jpg que encontrarás en la carpeta
de ejercicios del curso, u otra foto que tengas en tu ordenador.
6. Abre el documento Primero, que creaste en el ejercicio paso a paso de esta unidad, búscalo
en tu OneDrive.
7. Pulsa Ctrl + Fin para ir al final del documento.
8. Haz clic en la pestaña Insertar y luego en Imágenes en línea.
9. Aparecerá un cuadro de diálogo para que busques en Bing o en OneDrive, haz clic en el
botón Examinar que aparece al lado de One Drive
CURSO EXPERTO MICROSOFT WORD 2016 – RICOSOFT 592
10. Haz clic en la carpeta fotos para entrar dentro.
11. Selecciona la foto que acabas de subir (foto.jpg) y pulsa el botón Insertar.
12. La foto se insertará en el documento de Word. Guarda el documento.
Lo importante de este ejercicio es que comprendas que Word está perfectamente integrado con
el servicio de OneDrive, podemos insertar objetos que se encuentren almacenados en él fácilmente
CURSO EXPERTO MICROSOFT WORD 2016 – RICOSOFT 593
Unidad 23. Páginas web con Word
Microsoft dispone de un programa llamado Expression Web que está especialmente diseñado
para crear páginas web, pero su utilización requiere un cierto nivel de especialización en ese tema.
Ante el poco éxito de Expression Web, Microsoft ha decidido parar su desarrollo en la versión 4 y
dejarlo para su descarga gratuita, con lo cual es una buena opción como un programa gratis de
edición web.
Dado que una página web, en el fondo, no es más que texto, Word incorpora un editor de
páginas Web básico para aquellos usuarios que necesiten publicar contenido en internet de una
forma sencilla. Esto nos permite transformar un documento de Word en una página en lenguaje
HTML sin conocimientos previos de programación o diseño. En esta unidad descubrirás lo fácil que
es.
Aunque si vamos a trabajar habitualmente con páginas web, Word no es la herramienta más
adecuada y nos interesará utilizar un editor específico para páginas web. Los hay gratuitos, como
el citado Expression Web o Kompozer, y de pago como Dreamweaver.
23.1. Crear o editar páginas Web
Para crear una nueva página, lo haremos creando un documento normal. Ya nos
preocuparemos a la hora de guardarlo de hacerlo como una página Web.
Para editar una página ya existente:
Si la página está en nuestro disco duro, podemos buscarla y abrirla como un documento
normal, a través del diálogo Abrir. O buscar el archivo, y hacer clic derecho sobre él, y en el
menú contextual, elegir Abrir con > Word.
Puede ocurrir que Word no pueda abrir la página HTML por algún problema con el
contenido. Por ejemplo, como se ve en la siguiente imagen, si usa DTD. En estos casos
hay que eliminar la instrucción que impide el acceso.
CURSO EXPERTO MICROSOFT WORD 2016 – RICOSOFT 594
Para trabajar con una página web, disponemos de la vista Diseño Web, en la barra de vistas o
en la pestaña Vistas.
A partir de este punto, trabajaremos con la página de la forma que estamos acostumbrados para
el resto de documentos.
Luego veremos que, por las características del HTML, una página Web no soporta todos los
formatos de Word, y al guardarla, se modificarán.
23.2. Insertar y modificar hipervínculos
Un hipervínculo (o hiperenlace) puede ser una palabra, frase o gráfico. Se caracteriza porque al
hacer clic sobre él saltamos a la página web a la que apunta el hipervínculo. Cuando pasamos el
cursor por encima de un hipervínculo, Este cambia de forma y toma la forma de una mano.
Los hipervínculos pueden llevarnos a otra parte dentro de la misma página, a otra página en el
mismo servidor o en uno distinto, a una dirección de correo electrónico, a un archivo PDF, etc.
Para insertar un hipervínculo ir a la pestaña Insertar, pulsar el botón Vínculo, y
luego Hipervínculo.
Aparecerá un cuadro de diálogo como el que vemos en la imagen, debemos rellenar el
campo Texto y el campo Dirección, veamos cómo hacerlo:
CURSO EXPERTO MICROSOFT WORD 2016 – RICOSOFT 595
Texto.
Es el texto que contiene el hipervínculo, puedes seleccionarlo en el documento con lo cual ya
aparecerá en este campo o escribirlo. En el caso de crear un enlace a partir de una imagen,
deberemos seleccionarla antes de hacer clic en el botón de hipervínculo, y veremos que el texto
que se muestra es <Selección del documento>.
Vincular a.
Aquí tenemos cuatro opciones según vemos en los cuatro iconos de la parte izquierda:
1.- Archivo o página Web existente. En el campo Dirección escribiremos una dirección
completa de Internet (URL) si queremos enlazar con una página de Internet, por ejemplo,
http://www.aulaclic.es/index.htm .
También podemos escribir la dirección de una página de nuestro mismo servidor Web, por
ejemplo, tema_14_word.htm, como la página está en nuestro servidor no hace falta indicar la
primera parte de la dirección (http://www.aulaclic.es)
Si la página estuviese en otro directorio habría que indicarlo, por
ejemplo, Word2016/tema_14_word.htm.
2.- Lugar de este documento. Utilizaremos esta opción si queremos que nuestro hipervínculo
nos lleve a un lugar en el mismo documento donde nos encontramos. Previamente deberemos
haber insertado en nuestro documento el marcador al que hacemos referencia, esto se hace
colocándose en el lugar donde queremos insertar el marcador y desde la pestaña Insertar,
CURSO EXPERTO MICROSOFT WORD 2016 – RICOSOFT 596
seleccionar Marcador para que aparezca un cuadro de diálogo donde escribiremos el nombre del
marcador. Veremos más detalladamente el uso de marcadores.
3.- Crear nuevo documento. El hipervínculo nos llevará al documento que vamos a crear en
este momento. En el cuadro de diálogo que aparecerá escribir el nombre del archivo nuevo en el
campo Nombre del nuevo documento. En el documento original se rellenará el
campo Dirección con el nombre de este nuevo documento, y se cerrará el cuadro de diálogo.
4.- Dirección de correo electrónico. En el campo Dirección escribiremos una dirección de
correo, como por ejemplo mailto:webmaster@aulaclic.com. Al hacer clic en el hipervínculo se
abrirá el programa de correo del navegador (por ejemplo, Outlook Express) ya preparado para
enviar el correo a esta dirección.
En la parte derecha del cuadro de diálogo tenemos unos botones que vamos a ver ahora.
Info. de pantalla... Al hacer clic aparece este cuadro de diálogo para que introduzcamos el
texto de la sugerencia. Cuando el usuario coloque el cursor encima del hipervínculo y lo mantenga
un cierto tiempo aparecerá un cuadrado amarillo (tooltip) con el texto que hemos introducido
Es una buena forma de dar una explicación adicional sobre el contenido del hipervínculo. Sólo
funcionan con IE 4.0 o superior.
Si queremos que nuestro hipervínculo nos lleve a un archivo, con este botón podemos
elegir ese archivo en nuestro disco. Se abrirá una ventana como la que aparece cuando utilizamos
el comando Abrir archivo.
Una vez encontrado el archivo pulsar INTRO y se copiará en el campo Dirección.
Si estamos conectados a Internet, este botón abrirá el navegador para que busquemos la
página a la que queremos que nos lleve el hipervínculo que estamos insertando. La dirección (URL)
de la página que estemos visitando se copiará en el campo Dirección.
Marcador... Nos muestra los marcadores que contiene la página web que tenemos
seleccionada (si es que los tiene). Basta hacer clic en uno de los enlaces que se nos mostrarán en
una ventana como esta para que el marcador se añada a la dirección de la página. Cuando el
usuario pulse en el hipervínculo, el navegador se colocará en la posición de la página en la que se
insertó el marcador.
CURSO EXPERTO MICROSOFT WORD 2016 – RICOSOFT 597
Marco de destino... Una página web puede estar dividida en marcos o frames, aquí podemos
elegir en qué marco queremos que se abra la página apuntada por el hipervínculo. Al hacer clic en
este botón se abrirá un cuadro de diálogo como el que ves aquí para que selecciones el marco de
destino. Puedes elegir entre las opciones que ves en la imagen.
Nota: Por defecto, si escribimos una dirección, como por ejemplo www.aulaClic.es, Word
genera automáticamente un hipervínculo a esa dirección.
Modificar enlaces:
Al seleccionar un elemento que contiene un hipervínculo y pulsar el botón derecho del ratón
aparece la ventana que ves aquí, al elegir la opción Modificar hipervínculo se abrirá el cuadro de
diálogo Insertar Hipervínculo, que acabamos de ver, donde podemos modificar todas las
características del hipervínculo.
CURSO EXPERTO MICROSOFT WORD 2016 – RICOSOFT 598
23.3. Guardar la página
Si partimos de un documento en blanco, este no será realmente una página Web hasta que no
lo guardemos como tal. Y si hemos abierto una página directamente desde su servidor, deberemos
guardarla en nuestro disco duro para salvar los cambios.
Para guardar el documento, basta con pulsar la pestaña Archivo y la opción Guardar o Guardar
como. El proceso será el mismo, tanto si se trata de una página nueva como si queremos guardar
un documento de Word como página web.
CURSO EXPERTO MICROSOFT WORD 2016 – RICOSOFT 599
El diálogo Guardar como ya lo conocemos. Lo que debemos modificar es el tipo de archivo,
eligiendo Página web en el desplegable donde especificamos el tipo:
Podemos elegir varias opciones:
La opción Página web, filtrada, nos dará el mismo resultado que el tipo Página web, pero añade
menos código a la página generada por lo que a menudo se prefiere esta opción.
Si en la página hay elementos especiales como imágenes, estas se guardan cada una en un
archivo y estos archivos especiales en una carpeta con el mismo nombre que la página web.
Si elegimos página Web de un sólo archivo, se genera un único archivo que lleva incorporadas
las imágenes, de la misma forma que en el .doc tenemos las imágenes incrustadas dentro del
documento, en un archivo .htm las imágenes estarán incrustadas en el documento.
Al elegir cualquiera de estos tres tipos de archivo, aparece una caja de texto donde se especifica
el Título de la página. Para cambiarlo debemos hacer clic en el botón Cambiar título.
CURSO EXPERTO MICROSOFT WORD 2016 – RICOSOFT 600
Este título no tiene nada que ver con el nombre del documento Web que damos cuando
guardamos nuestro archivo. Aquí nos referimos al propio título de la página Web, que está definido
por la etiqueta <title>. Este título es el que se verá en la barra de título del navegador y en lista
de Favoritos, cuando se guarde nuestra página en Favoritos, y también el título que se suele ver
cuando un buscador lista nuestra página.
Nota: Del mismo modo, podemos guardar una página Web en un formato de documento de
Word, escogiendo el tipo adecuado.
23.4. Convertir a HTML
Cuando guardamos el documento, Word lo convierte a HTML, pero hay algunas características
de formato que no están disponibles en HTML y, por lo tanto, no serán visibles al ver la página
en un navegador como Internet Explorer, Firefox o Chrome.
Por ejemplo, las letras en relieve, los efectos sobre caracteres, el doble tachado y
el contorno no tendrán ningún efecto sobre los caracteres en HTML, es decir, que en HTML estas
características de formato desaparecen.
Hay otras características de formato que varían de aspecto en HTML, por ejemplo, todos
los estilos de bordes de las tablas y cuadros de texto son vistos en HTML como borde simple; el
texto en varias columnas es convertido en una sola columna; las notas al pie son desplazadas
hasta el final de la página HTML; la alineación de los gráficos y tablas respecto al texto también
puede variar ligeramente; el texto en vertical es convertido en texto horizontal.
Por último, hay algunos elementos que desaparecen en HTML, por ejemplo, los números de
línea, los encabezados y pies de página y los márgenes de la página.
Si surge alguna de estas incompatibilidades, Word nos lo comunicará en un mensaje.
Convertir con Dreamweaver
Como ya hemos dicho Word no es muy adecuado para trabajar con páginas web pero la
posibilidad de transformar un documento word en página web si puede ser muy útil en determinadas
circunstancias. Si tenemos un documento escrito en word que queremos transformar en una página
web y disponemos de un editor de páginas web como, por ejemplo, Dreamweaver, podemos
hacerlo de dos formas.
CURSO EXPERTO MICROSOFT WORD 2016 – RICOSOFT 601
Si es un documento corto y sencillo, sin mucho formato aplicado, podemos copiar el texto desde
el documento de Word y pegarlo en un documento HTML en blanco, abierto desde el editor de
páginas web, teniendo activa la vista Diseño en Dreamweaver.
Si el documento contiene muchos elementos de formato que queremos conservar, podemos
hacerlo en dos pasos, primero guardaremos el documento Word como página web, y luego
abriremos ese documento html desde el editor de páginas web para retocarlo, si fuese necesario.
Concretamente el editor Dreamweaver tiene un comando específico para este caso, se trata del
comando Limpiar HTML de Word, como puedes ver en la siguiente imagen.
Al guardar un documento Word como página web desde el propio Word, se genera mucho código
en el documento resultante que puede hacerlo dificil de tratar desde Dreamweaver, en ese caso el
comando Limpiar HTML de Word puede resultar muy útil, ya que simplifica el código HTML.
Para practicar lo visto hasta ahora realiza los ejercicios Crear una página web y Convertir
documento maestro a web
CURSO EXPERTO MICROSOFT WORD 2016 – RICOSOFT 602
Unidad 23. Ejercicio: Crear una página web
En este ejercicio aprenderemos a crear una página web a partir de un documento de Word.
También veremos cómo incluir hipervínculos, ya que son un recurso imprescindible en cualquier
página.
1. Abre el documento Unidad, con el que hemos ido trabajando a lo largo del curso.
2. Selecciona el encabezado Unidad 1. Mi primer documento.
3. Haz clic en la ficha Insertar, grupo Vínculos, y pulsa Hipervínculo.
4. En la ventana que se muestra, asegúrate de que está marcada la opción Archivo o página
web existente de la botonera de la izquierda.
5. En el cuadro de texto inferior llamado Dirección es donde deberás escribir la ruta de la página
que quieras enlazar. En nuestro caso escribimos http://www.aulaclic.es/word-2016 que
enlazará con el curso de Word de la web de aulaclic.
6. Luego, pulsamos Aceptar.
7. Al situar el cursor sobre el título del apartado, un pequeño globo informativo nos indicará que
pulsando la tecla CTRL y haciendo clic sobre él se seguirá el enlace. Házlo para comprobar
que funciona correctamente. Recuerda que si no dispones de conexión a internet en ese
momento se mostrará un mensaje de error.
8. Ahora, guardaremos el resultado como una página web, en vez de sobreescribir el archivo de
Word docx existente. Para ello, haz clic en Archivo > Guardar como.
9. Cambia el tipo de archivo a Página web. Observa que justo sobre el botón Guardar se
muestra el título de la página. Por defecto será el texto que se estableció con el estilo Título o
el que indicamos en la portada. Podríamos modificarlo desde el botón Cambiar título. En esta
ocasión no lo haremos.
10. Pulsa el botón Guardar. Si existe alguna incompatibilidad de formato que Word no pueda
pasar a formato HTML propio de las páginas web, nos informará en un mensaje. Deberemos
considerar si son incompatibilidades relevantes o no. En nuestro caso sólo nos informa de que
no podrá adaptar los estilos subrayados, pero eso no es de demasiada trascendencia, así que
pulsa Continuar.
11. Observa cómo Word adapta algunos contenidos al formato web. Por ejemplo, en caso de tener
varias páginas numeradas, los números de página desaparecen puesto que sólo tenemos una
página web.
12. Sólo nos queda comprobar que el enlace que hemos creado en este ejercicio funciona
correctamente. Haz CTRL+clic sobre el título Unidad 1. Mi primer documento. La página de
aulaclic se abrirá en el navegador.
13. Cierra el documento.
CURSO EXPERTO MICROSOFT WORD 2016 – RICOSOFT 603
Unidad 23. Ejercicio: Convertir documento maestro a web
En este ejercicio veremos lo fácil y cómo que resulta crear un sitio web a partir de un documento
maestro y sus subdocumentos.
1. Crea una carpeta llamada CursoTemario.
2. Copia en esta carpeta el archivo temario.docx que utilizamos en el tema de los documentos
maestros. Recuerda que este documento es un documento maestro que tiene asociados unos
subdocumentos (uno por cada tema), cada subdocumento está guardado en un archivo docx
que hemos llamado 1.docx, 2.docx, etc.
3. Copia también en esta carpeta todos los subdocumentos. Ya podemos empezar.
4. Abre en Word el documento Temario, el que está en la carpeta que acabas de crear.
5. Aplica el comando Expandir subdocumentos.
6. Haz clic en Archivo > Guardar como.
7. Cambia el tipo de archivo a Página web filtrada.
8. Pulsa el botón Cambiar título y escribe Curso de prueba.
9. Pulsa el botón Guardar. Si existe alguna incompatibilidad de formato que Word no pueda
pasar a formato HTML propio de las páginas web, nos informará en un mensaje. Deberemos
considerar si son incompatibilidades relevantes o no. En este caso respondemos Sí.
10. Sólo nos informa de que no podrá adaptar los estilos subrayados, pero eso no es de
demasiada trascendencia, así que pulsa Continuar.
11. Luego, sale otro mensaje en el que nos avisa que guardará automáticamente los
subdocumentos en nuevos archivos... Pulsa en Aceptar para que se cree una página web por
cada subdocumento.
12. Al cabo de un momento (si tienes muchos subdocumentos puede que le cueste un poco),
tendrás el archivo Temario con hipervínculos a las demás páginas (los subdocumentos que
se han convertido en páginas).
13. Sólo nos queda comprobar el resultado. Cierra el documento y Word.
14. Abre la carpeta CursoTemario y verás en ella los documentos htm creados.
15. Abre el archivo temario.htm, es una página web normal y corriente que en este caso sólo
tiene enlaces, un enlace a cada subdocumento que ahora se ha convertido en página web.
16. Haz clic sobre el primer enlace, observa cómo se abre la página correspondiente al primer
tema. Con la flecha Atrás del navegador vuelves al índice.
Hemos partido de documentos con poco contenido y no queda demasiado vistoso, pero te da
una idea de lo fácil que puede llegar a ser la creación de un sitio web a partir de por ejemplo unos
apuntes tuyos que tengas en Word.
Imagina que tienes los temas de tu asignatura redactados en Word, en un documento por tema.
Sólo tienes que crear el documento maestro e incluir en él cada tema como subdocumento y
luego Guardar como Página web.
CURSO EXPERTO MICROSOFT WORD 2016 – RICOSOFT 604
Si tuvieras que redactar las páginas web desde cero entonces sería más recomendable utilizar
un programa específico de diseño de página web.
23.5. Publicar en Internet
Una vez tenemos acabada nuestra página Web podemos publicarla en Internet y podrá ser vista
desde cualquier parte del mundo. Sólo tienes que seguir los pasos que te vamos a indicar, sin
gastarte un duro.
Para que tu página se vea desde internet simplemente tiene que estar almacenada en un
servidor de internet.
Cualquiera puede tener un servidor de Internet, sólo hace falta un ordenador, una dirección IP
fija, una conexión a la red y un software adecuado, como el servidor Apache que además es
gratuito. Esto explica el gran crecimiento inicial de Internet. Han surgido miles de servidores que
comparten su información por el simple gusto de aprender y enseñar. Y muchos más que esperan
hacer negocio en la red.
De todas formas, crear un servidor tiene cierta complejidad y se sale del ámbito de este curso,
además necesitarías una conexión permanente a Internet y un ordenador con el servidor web en
funcionamiento las 24 horas del día. Sí es más accesible instalar en servidor local como WAMP,
en el curso de Dreamweaver de aulaClic lo tienes explicado.
Sin embargo, hay una forma mucho más fácil de publicar en Internet: basta utilizar los servicios
gratuitos que ofrecen algunos servidores comerciales, a cambio de un poco de publicidad. A
continuación, te vamos a indicar cómo puedes hacerlo en España, aunque en los demás países es
muy similar.
Obtener espacio gratuito
Inscribirse en un sitio que ofrezca servicio de almacenamiento web gratuito como Google
Sites o Galeón
Proveedores de acceso
Cuando contratas un servicio de conexión a Internet a través de un proveedor, suelen ofrecer de
forma gratuita un espacio web en sus servidores. Si ya tienes contratada una conexión a Internet,
revisa las condiciones porque probablemente tienes derecho a un espacio gratuito en el servidor.
Servidores de pago
Si quieres tener un lugar más profesional donde colocar tus páginas o las de tu empresa puedes
utilizar los servicios de empresas especializadas que por menos dinero de lo que piensas te ofrecen
muchos servicios, prueba a visitar Arsys , Acens o Alojalia y ver sus condiciones y tarifas.
CURSO EXPERTO MICROSOFT WORD 2016 – RICOSOFT 605
Colocar tus páginas en internet.
Una vez hayas elegido el espacio web donde hospedarás tus páginas debes seguir las
instrucciones que te darán para transferir tus páginas web a su servidor. Normalmente se hace
mediante un programa de transferencia por FTP, como Ws_Ftp, utilizando el usuario, contraseña
y DSN que te proporcionen. Los proveedores también suelen proporcionar ftp vía web, fácil de
usar y sin tener que instalar nada en tu ordenador. Una vez accedes verás dos ventanas, una con
los ficheros de tu ordenador y la otra con los ficheros en el servidor Web, y mediante unos botones
podrás pasar los ficheros de un lado al otro. Así de fácil.
A partir del momento en que transfieras tus ficheros ya podrás ver tus páginas en internet
tecleando la dirección (URL) que te asignen. Por ejemplo.
Http://members.es.tripod.de/tunombre/tupagina.htm. Si la dirección que te asignan es larga y
complicada puedes utilizar una más corta mediante una redirección como la que ofrecen algunos
sitios web gratuitamente o bien utilizar un dominio gratuito, durante un año, como los
dominios Dot TK.
23.6. Consejos de diseño
Con lo visto hasta ahora ya podríamos salir del paso si quisiéramos crear una página web sencilla
y publicarla en internet. Sin embargo, vamos a darte algunos consejos que te resultarán útiles en
su diseño.
Conviene no hacer las páginas demasiado pesadas, cuanto más grandes más tardarán en
cargarse y el usuario se puede cansar de esperar e irse a otra página. El material gráfico y
multimedia es el que más espacio ocupa, por eso no es recomendable sobrecargar las páginas con
imágenes de alta resolución. Entre 20 y 30 Kb. es un buen tamaño.
Hay que tener en cuenta que la ventana del navegador puede cambiar de tamaño según
el monitor con que se esté visualizando la página web. Es mejor utilizar dimensiones relativas (en
porcentaje) que absolutas (en pixels). Y aún mejor utilizar técnicas de diseño web fluido o
adaptativo.
Conviene utilizar etiquetas DIV para contener las diferentes partes de la página y lograr que
se sitúen en el sitio que más nos interese, es decir, para maquetarla.
Utilizar formatos gráficos que permitan comprimir la imagen como JPG, GIF y PNG.
Facilitar la navegación con índices o menús, títulos en cada página y flechas para avanzar y
retroceder. Esto es fundamental, ya que un sitio web no es más que un conjunto de páginas y el
usuario que la utilice siempre debe saber cómo moverse de una a otra y en qué apartado está
situado en cada momento.
CURSO EXPERTO MICROSOFT WORD 2016 – RICOSOFT 606
Ejercicios unidad 23: Páginas web con Word
Ejercicio 1: Guardar como página web
Crea una página web que contenga la información del archivo Curso bases de datos. El título
de la página será Curso de bases de datos. Básicamente, se trata de guardar el archivo como
una página web.
Ayuda ejercicios unidad 23: Páginas web con Word
Ejercicio 1: Guardar como página web
1. Abre el documento Curso bases de datos, con el que hemos ido trabajando a lo largo del
curso.
2. Haz clic en Archivo > Guardar como.
3. Cambia el tipo de archivo a Página web. Observa que justo sobre el botón Guardar se
muestra el título de la página. Por defecto es Curso de SQL. Pulsa el botón Cambiar título y
escribe Curso de bases de datos.
4. Pulsa el botón Guardar.
5. Se mostrará un mensaje con las incompatibilidades. Haz clic en Continuar.
6. Ahora, el documento se muestra en la vista Diseño web.
7. Observa cómo Word adapta algunos contenidos al formato web. Por ejemplo, la tabla de
contenidos que teníamos a modo de índice en la primera página ha cambiado de estilo y es
ahora una lista de enlaces que podemos probar con CTRL+ clic.
8. Ahora puedes practicar la creación de hipervínculos como se ha visto en la unidad de teoría.
9. Cierra el documento.
Ya tienes la página lista para ser publicada.
CURSO EXPERTO MICROSOFT WORD 2016 – RICOSOFT 607
Unidad 24. Publicar en un blog con Word
24.1. Introducción
Hace unos años quien quería estar a la última y tener presencia en internet quería crear una
página web. Los usuarios menos expertos trataban de buscar soluciones como la que hemos visto
en la unidad anterior para crear sus páginas personalizadas de forma sencilla y sin invertir
demasiado capital en ello. Fue la época en que requeríamos tener un pequeño informático dentro,
en que sentíamos que nos quedábamos atrás si no invertíamos tiempo en aprender informática a
nivel técnico.
Hoy en día eso ya no es así. Existen muchas soluciones gratuitas y fáciles de utilizar que permiten
la publicación de contenidos en internet sin necesidad de disponer de ningún conocimiento técnico.
El concepto ha cambiado, ahora las grandes compañías especializadas son las que se preocupan
de diseñar buenas herramientas que están a disposición de los usuarios de forma gratuita. Así,
nosotros nos preocupamos únicamente de generar información. Un ejemplo de ello son los blogs.
Un blog no es más que una página web donde se publican noticias (entradas) que pueden
ser comentadas por aquellos que las leen. Normalmente estas publicaciones se ordenan
automáticamente en un árbol cronológico que sirve de archivo, como un cuaderno de bitácora.
Tienden a ser espacios donde compartir información muy concreta, sobre una empresa, una afición
o un tema en concreto. Lo habitual es que su contenido sea público, es decir, esté al alcance de
cualquier internauta, aunque dependiendo de nuestras necesidades podremos hacer que su
acceso esté limitado a ciertas personas, por ejemplo, los empleados de una compañía.
La gestión de un blog es muy sencilla, únicamente hay que registrarse en un sitio que ofrezca
este tipo de servicio, como blogger.com (de Google) o WordPress.com. Luego deberemos
identificarnos con el usuario y contraseña que hayamos escogido y ya podremos gestionar su
contenido, diseño, formato y preferencias de configuración a través de su página. La mayoría de
los blog son gratuitos.
¿Y qué papel juega Word en todo esto?
Una vez ya tienes el blog funcionando, lo normal sería que cada vez que quieras publicar una
nueva entrada o noticia en él, iniciaras tu navegador web, accedieses a la página del blog, te
identificases y escogieses la opción de publicación de entradas. Word pretende facilitarte este
proceso, de modo que configurando tu cuenta en el programa Word puedas escribir y publicar
entradas desde el propio programa sin necesidad de acceder a la web.
Esta opción es muy cómoda, especialmente para las personas que están acostumbradas a
trabajar sus documentos con Word y que ya manejan con soltura las distintas opciones del
programa.
CURSO EXPERTO MICROSOFT WORD 2016 – RICOSOFT 608
24.2. Crear un blog
El primer paso, como hemos dicho, es disponer de un blog. Es decir, de un espacio donde
publicar.
Para quienes aún no dispongan de uno, aprenderemos a crearlo con WordPress. Podríamos
utilizar cualquier otro, como Blogger, pero hemos escogido este por ser el servicio de blogs más
utlizado. Su portal en español es es.wordpress.com. Debemos acceder y pulsar el botón que nos
invita a crear un sitio web.
En primer lugar nos presenta unos temas de diseño, podemos elegir uno ahora o hacerlo más
tarde, luego nos pregunta por el nombre que queremos ponerle al blog (o si tenemos ya un dominio
de internet). El nombre no debe de existir, debe ser único en el mundo. Observa que junto a él se
dibujará un aspa de color rojo si el nombre no es válido y un tick de color verde si lo es. Prueba
nombres hasta conseguir una dirección válida y recuerda que debe ser sencilla de recordar y debe
dar una idea clara del contenido del blog. De esta forma conseguirás más lectores.
Si quieres tener una dirección propia, sin que aparezca "wordpress" puedes solicitar un dominio
propio por una cantidad al año (18 $ para los acabados en .com)
A continuación, debes elegir la versión gratis o una de pago, y veremos un
breve formulario como el que ves a continuación.
CURSO EXPERTO MICROSOFT WORD 2016 – RICOSOFT 609
Se te solicita el nombre para el blog, que constituirá la dirección URL de acceso al mismo y los
datos de identificación para tu posterior acceso.
Por último, ten presente que el hecho de hacer clic en Crear mi cuenta, es decir, el hecho de
completar el proceso de registro implica que aceptas las condiciones de uso del blog. Las puedes
leer si sigues el enlace situado justo encima. Esto es algo que siempre se solicita cuando utilizamos
un servicio online. No quiere decir que no sea gratuito, simplemente son los términos legales en los
que se basa el servicio, que impiden que los usuarios puedan hacer un uso indebido del espacio.
Una vez enviado, deberás comprobar el correo electrónico que has indicado. Allí habrás recibido
un mensaje de activación de WordPress. Se trata de una medida de seguridad que trata de evitar
que se dé de alta el servicio con datos falsos o bajo la identidad de otra persona. Lo único que
debemos hacer es hacer clic en el enlace que se encuentra en el interior del mensaje. El blog ya
está activo y se ha abierto su página. Desde ahí podrás decidir si quieres ver el blog tal y como lo
vería un lector, o acceder a tu cuenta para empezar a configurarlo.
CURSO EXPERTO MICROSOFT WORD 2016 – RICOSOFT 610
No entraremos en detalles sobre cómo personalizar el blog, porque no es el tema que nos ocupa.
Es suficiente con que sepas que al introducir tus datos de acceso como propietario del blog tendrás
a tu disposición un panel de control con muchas opciones de personalización para cambiar
radicalmente el aspecto del mismo, así como para publicar contenidos.
Es posible que de forma predeterminada el panel de control se muestre en tu idioma. Si no es
así y deseas cambiarlo para trabajar más cómodamente deberás ir a Configuración y desde ahí
podrás establecer el Idioma.
24.3. Enlazar el blog con Word
Para publicar en el blog desde Word, deberás crear previamente tu cuenta en el blog
correspondiente (WordPress, Blogger, ... ) para después indicarle a Word tus datos de acceso al
blog. De esta forma Word accederá al servicio por ti y tendrá vía libre para enviar las publicaciones
que vayas redactando. A continuación vamos a verlo con más detalle.
Lo primero es crear el documento de Word que queremos publicar en el blog. Luego,
desde Archivo > Compartir elegimos la opción Publicar en blog.
En la parte derecha de la pantalla veremos la siguiente información descriptiva sobre lo que es
publicar en un blog.
CURSO EXPERTO MICROSOFT WORD 2016 – RICOSOFT 611
Pulsamos el botón Publicar en blog y aparecerá el siguiente mensaje:
Pulsamos en Registrarse ahora y veremos la siguiente pantalla en la que debemos seleccionar
el blog de la lista que nos presenta.
En nuestro caso elegimos WordPress y pulsamos Siguiente.
CURSO EXPERTO MICROSOFT WORD 2016 – RICOSOFT 612
Aparecerá la siguiente pantalla.
Este será el momento de indicar la dirección, el usuario y la contraseña del blog. Es decir, los
datos que habías indicado previamente en el formulario a la hora de registrar el blog. Lo más
importante en esta pantalla es no borrar la coletilla final /xmlpc.php de la dirección.
Así, si la url de nuestro blog es, por ejemplo, http://aulaclicblog.wordpress.com, en el
campo Dirección URL de entrada en el blog, debe
quedar http://aulaclicblog.wordpress.com/xmlrpc.php
Si todo es correcto, aparecerá la confirmación.
Tras aceptar es posible que se muestre una advertencia de seguridad. Indicaremos que
deseamos continuar. Si no consigues conectar asegúrate de que has introducido correctamente los
datos y que no tienes ningún Firewall activado que impida la conexión.
¡Ya estamos listos para publicar!
CURSO EXPERTO MICROSOFT WORD 2016 – RICOSOFT 613
24.4. Entorno de Word para la edición de blogs
Una vez disponemos de un blog dado de alta tendremos disponible un nuevo entorno dentro de
Word, conviene que nos familiaricemos con él.
La vista utilizada por defecto será Diseño web. Recuerda que se trata de una vista en que no
hay límite de tamaño como en el caso de un folio que va a ser impreso, ni márgenes u otras
características.
La cinta constará de tres pestañas: Entrada de blog, Insertar y Complementos.
Desde la pestaña Entrada de blog escribiremos el texto que queremos publicar de modo normal.
En esta ficha es donde encontraremos la mayoría de opciones: estilos, revisión ortográfica,
opciones de formato de párrafo y herramientas del portapapeles. Es decir, una selección de las
herramientas que ya conocíamos, aunque en absoluto dispondremos de tantas como cuando
confeccionamos un documento de Word.
Ten presente que el contenido que estamos generando actualmente se va a publicar en una
página web y por lo tanto habrá muchos elementos incompatibles que se han excluido en este
entorno, como por ejemplo las macros, los temas, las opciones de correspondencia o las de diseño
de página. Por otro lado, veremos un nuevo grupo denominado Blog. En él encontraremos
herramientas específicas que veremos más adelante.
CURSO EXPERTO MICROSOFT WORD 2016 – RICOSOFT 614
Desde la ficha Insertar podremos incluir en nuestra entrada tablas, imágenes, gráficos,
organigramas, vínculos o rótulos de WordArt.
La ficha Complementos está indicada para publicar en sitios como Contribute, que no vamos
a ver en este curso.
24.5. Publicar una entrada
Al igual que en cualquier otro tipo de documento que creemos en Word, dispondremos de una
zona para redactar el documento. La pequeña peculiaridad de la redacción de entradas para blogs
es que deberemos indicar un título para las mismas. Lo haremos en el espacio especialmente
reservado para ello indicado entre corchetes. El resto del documento será el cuerpo de la entrada.
Por lo demás trabajaremos normalmente, utilizando las herramientas de la cinta para dar el
formato deseado e incorporar los elementos que queramos.
Una vez tengamos nuestra entrada lista, deberemos pulsar el botón Publicar del grupo Blog.
Automáticamente Word realizará la conexión y, tras unos segundos, la publicación estará
disponible para nuestros lectores. En Word apreciaremos un pequeño aviso en la zona superior del
texto que nos proporcionará información sobre la fecha y hora de la última publicación.
Para comprobar que realmente se ha publicado, haremos clic en la opción Página principal.
Esta opción abre nuestro blog en un navegador. Al tratarse de la última entrada publicada, la
veremos inmediatamente tal y como la verán nuestros lectores.
Publicar el contenido no es igual que guardarlo. En ningún momento se está almacenando nada
en nuestro equipo. Llegados a este punto es necesario entender el concepto de trabajar en la nube,
es decir, online. Al publicar contenidos lo estaremos haciendo directamente en internet. Implica que
CURSO EXPERTO MICROSOFT WORD 2016 – RICOSOFT 615
se insertará directamente en el blog a la vista de todos. Esto genera una duda, ¿y si quiero escribir
una entrada, pero aún no está lista para su publicación?
Para esos casos disponemos de la opción Publicar como borrador que encontramos haciendo
clic en la pequeña flecha triangular del botón Publicar. La entrada en este caso se guardará en
internet, en el servidor de nuestro proveedor de blogs (en nuestro caso WordPress). La diferencia
será que no se publicará y por lo tanto no estará a la vista de los lectores. Simplemente se
almacenará para poder seguir trabajando con ella más adelante.
Pulsar el botón Publicar y aparecerá una línea indicando la fecha de publicación en el
documento Word.
Si vamos al blog pulsando en veremos la entrada que acabamos de crear ya publicada
en el blog:
CURSO EXPERTO MICROSOFT WORD 2016 – RICOSOFT 616
Para practicar este punto realiza el ejercicio Publica en tu blog con Word
CURSO EXPERTO MICROSOFT WORD 2016 – RICOSOFT 617
Unidad 24. Ejercicio: Publica en tu blog con Word
En este ejercicio aprenderemos a crear un blog y enlazarlo con Word para
poder publicar directamente desde él. Es imprescindible disponer de conexión a internet para
poder realizar este ejercicio completo.
En este primer apartado, crearemos un blog. Si ya dispones de uno puedes pasar
directamente al siguiente punto y utilizar tus datos de acceso para trabajar con Word.
1. Accede a la página es.wordpress.com para darte de alta en el servicio. Recuerda que es
gratuito.
2. Pulsa el botón Crea tu propio sitio web de la parte inferior de la página
3. Escoge la que será la dirección de tu blog, trata de que sea descriptiva con la finalidad del
mismo. Además, ten presente que debe ser única en el mundo, así que deberá ser un tanto
original.
4. Rellena el resto de datos: Nombre de usuario, Contraseña, y Dirección de correo electrónico y
procede al registro según indica la propia página web.
Ahora, sólo queda enlazar Word para tener acceso al blog y empezar a publicar.
1. Abre Word.
2. Haz clic en Archivo > Compartir > Publicar en blog y pulsa el botón Publicar en blog.
3. En la siguiente ventana, selecciona el proveedor del blog. En nuestro caso, WordPress. Y
pulsa Siguiente.
4. La ventana que se muestra a continuación es donde realmente se configura el acceso. Es
importante rellenarla correctamente para que funcione. En el cuadro de texto para indicar la
dirección URL asegúrate de que escribes la dirección completa exactamente en el espacio
que se reserva para hacerlo, y que viene delimitado por el texto <Inserte la dirección URL de
blog aquí>. El resto de texto que bordea a este no deberás tocarlo. En nuestro ejemplo el
resultado será el texto siguiente: http://aulaclicblog.wordpress.com/xmlrpc.php
5. Luego, introduce el Nombre de usuario y Contraseña y activa, si lo crees conveniente, la
casilla Recordar contraseña.
6. Un mensaje nos avisará de que el enlace se ha creado correctamente.
Para finalizar, crearemos la primera publicación.
1. Escribe Primera publicación en espacio reservado para el título [Introducir aquí título de la
entrada del blog].
2. Justo bajo la línea divisoria, escribe lo que será el cuerpo del texto. En nuestro caso será
breve, porque es sólo un ejemplo. Escribe Esta es mi primera publicación y la he realizado desde
Word.
3. Luego, pulsa Publicar en la cinta. Se mostrará un mensaje en el documento indicando la
última fecha y hora de publicación.
CURSO EXPERTO MICROSOFT WORD 2016 – RICOSOFT 618
4. Accede a tu blog haciendo clic en el botón Página principal de la cinta. La entrada aparecerá
publicada.
5. Vuelve a Word y realiza una pequeña modificación. Escribe a continuación ¡Así seguro que lo
actualizo con frecuencia!
6. Vuelve a pulsar el botón Publicar y luego pulsa Página principal para comprobar que no se
ha insertado como una entrada nueva, sino que se ha modificado la existente.
7. Cierra el documento de Word sin guardar los cambios, ya que la información realmente se
almacena en internet y guardar el documento implicaría, únicamente, conservar una copia de
la publicación en formato Word.
24.6. Modificar una entrada existente
Bien se trate de una entrada ya publicada, bien de un borrador, siempre podremos acceder desde
Word a ella para modificarla y publicarla de nuevo.
Lo haremos desde la opción Abrir existente, que inicia un cuadro de diálogo con un listado de
todas las entradas del blog seleccionado. El ejemplo de la imagen muestra dos entradas: la nuestra
y la de ejemplo que genera automáticamente WordPress cuando creamos el blog.
Si seleccionamos una y pulsamos Aceptar se abrirá una nueva ventana de Word con esa
entrada para que trabajemos con ella.
24.7. Administrar cuentas
Hasta ahora no lo habíamos mencionado, pero es una cuestión de lógica. Una persona puede
poseer varios blogs o participar en blogs de otras personas, así que el sistema está preparado para
que podamos configurar el acceso a cada uno de ellos. Sabiendo esto cobra más sentido el
desplegable del apartado anterior, en el que seleccionábamos de qué blog queríamos listar las
entradas.
CURSO EXPERTO MICROSOFT WORD 2016 – RICOSOFT 619
Si hacemos clic en el botón Administrar cuentas podremos añadir, modificar o quitar blogs. Eso
sí, deberemos Establecer como predeterminado sólo uno de ellos.
Recuerda que este panel sirve para administrar el acceso desde Word a tus cuentas. En ningún
caso eliminar un blog de esta lista implicará eliminar realmente el blog. Cualquier cambio que se
desee efectuar en la cuenta, por ejemplo, modificar la contraseña, deberá hacerse desde el panel
de control del blog directamente, y no desde Word.
24.8. Organizar entradas en categorías
Cuando generamos grandes volúmenes de entradas, en la mayoría de casos nos convendrá
organizarlas en categorías. Word no permite crear categorías, esto es algo que se debe gestionar
desde la página del blog. Lo que sí permite es asignar a una determinada entrada una categoría
ya existente.
Lo que Word hace básicamente es leer la lista de categorías que el proveedor (como WordPress)
le ofrece, y listarlas. A través del botón Añadir una categoría nueva podremos mostrar bajo el
título un desplegable que nos permitirá escoger una de entre las disponibles.
CURSO EXPERTO MICROSOFT WORD 2016 – RICOSOFT 620
Ejercicios unidad 24: Publicar en un blog con Word
Además, damos por hecho que has realizado el ejercicio paso a paso de esta unidad en que se
enlazaba el blog con Word. De modo que, si no lo has hecho o si estás trabajando con un ordenador
distinto, realiza el ejercicio antes de proseguir con este.
Ejercicio 1: Publicar en blog
Realiza una publicación en tu blog a través de Word.
Te proponemos la siguiente como ejemplo, pero eres libre de introducir el texto que desees.
Inclúyelo en una nueva categoría llamada General.
Ayuda ejercicios unidad 24: Publicar en un blog con Word
Ejercicio 1: Publicar en blog
Partimos de la premisa de que ya has creado un blog y lo has enlazado a Word.
1. Haz clic en Archivo > Compartir > Publicar en blog.
2. Escribe el título. Por ejemplo, Mi segunda publicación.
3. Escribe el cuerpo de la noticia. Por ejemplo, Publicar en Wordpress desde Word es muy
sencillo. Cualquiera puede hacerlo, de modo que ya no tienes excusa para no disponer
de tu propio blog.
4. Te aconsejamos que modifiques algunos aspectos estéticos desde la cinta. Que pruebes a
revisar la ortografía, aplicar estilos rápidos, etc.
5. Pulsa el botón Insertar categoría.
6. Aparecerá una línea nueva para escribir el nombre de la categoría o crear una nueva.
Escribe General.
7. Pulsa el botón Publicar.
8. Pulsa el botón Página principal para comprobar que la publicación se ha realizado con éxito.
9. Cierra el navegador y cierra el documento sin guardar los cambios.
CURSO EXPERTO MICROSOFT WORD 2016 – RICOSOFT 621
Unidad 25. Word Online y Word App
25.1. Introducción
Ya vimos en la unidad 22 como crear una cuenta de Microsoft para compartir documentos a
través OneDrive, y dijimos que el hecho de poseer una cuenta de Microsoft también permitía usar
Word Online y Word App, pues en esta unidad vamos a verlo con detalle.
Word Online es algo similar a los Documentos de Google Drive que ya hace años que llevan
funcionando. Aunque menos, Word Online también lleva un tiempo funcionando, y antes se llamaba
Word Web App.
25.2. Entrar a Word Online
Una de las opciones que ofrece Microsoft en su versión 2016 de Office es la existencia
una versión gratuita online llamada Office Online que
incluye Word Online, Excel Online, PowerPoint Online, One Note Online y dos
nuevas Sway Online y Docs.com.
Esto implica que podemos crear y modificar los archivos directamente desde el navegador, sin
necesidad de instalar la suite Office de pago en el equipo.
Por tanto, disponemos de mayor libertad y movilidad. Ya no es necesario que las personas
con las que compartimos los archivos los descarguen y modifiquen en su ordenador, para luego
volver a subir la versión modificada. Pueden editar en tiempo real su contenido y el propietario del
archivo dispondrá siempre de la información actualizada.
En la versión Word Online hay menos funciones que en la versión Word de escritorio. Por
ejemplo, no permite usar diccionarios personalizados, ni corregir la gramática, ni traducir, ni ejecutar
macros, ni insertar WordArt, ni documentos PDF, etc. Aunque para ser justos hay que decir que
Word Online sí permite las funciones más comunes de Word y para la mayoría de las ocasiones
resulta suficiente. Teniendo en cuenta que es gratuito la valoración es muy positiva.
¿Cómo entrar en Word Online?
Si dispones de una cuenta Microsoft tienes acceso de forma gratuita a OneDrive y a todas las
aplicaciones de Office en su versión web, incluida Word Online. Podrás crear documentos Word
desde la nube, usando un navegador web y sin tener instalado Microsoft Word en tu ordenador.
Además, dispondrás de la última versión actualizada de la aplicación.
Puedes abrir Word Online desde la página web de Office.com haciendo clic en el icono de Word
que encontrarás en la página, como muestra la siguiente imagen.
CURSO EXPERTO MICROSOFT WORD 2016 – RICOSOFT 622
Al hacer clic en el icono de Word aparecerá una imagen para que des tu cuenta o te registres, si
todavía no la tienes.
CURSO EXPERTO MICROSOFT WORD 2016 – RICOSOFT 623
Si no tienes cuenta deberás hacer clic en Regístrese para obtener una cuenta, en el primer
tema básico de la unidad 22 ya vimos cómo registrarse. Si tienes cuenta haz clic en Iniciar sesión
con una cuenta de Microsoft y después de dar tu usuario y contraseña aparecerá una pantalla
similar a la que ves a continuación.
CURSO EXPERTO MICROSOFT WORD 2016 – RICOSOFT 624
En la parte izquierda aparecerán tus documentos recientes y en la parte derecha las plantillas
recientes y para abrir un documento en blanco.
También puedes abrir Word Online desde dentro de cualquier otra de las aplicaciones de Office
Online (OneDrive, Outlook, Excel Online, ...), basta pulsar el botón que encontrarás en la
parte superior, se abrirá una ventana con todas las aplicaciones de Office Online, tal y como
muestra la siguiente imagen, al pulsarlo desde OneDrive.
25.3. Usar Word Online
Una vez ya sabemos entrar en Word Online vamos a ver cóno usarlo.
La pantalla de Web Word App tiene el siguiente aspecto.
CURSO EXPERTO MICROSOFT WORD 2016 – RICOSOFT 625
Como ves se ejecuta dentro del navegador, en este caso Chrome, pero también funciona con
otros navegadores (Firefox, Internet Explorer, Edge, ...)
El diseño de la pantalla de la versión Online es prácticamente idéntico a la versión de escritorio,
salvo por el hecho de que incluye menos funciones.
El tipo de documento es el mismo (.docx), por lo que podemos abrir un documento en ambas
versiones.
Al Guardar como un documento podemos elegir entre guardarlo en OneDrive, o Descargar una
copia en nuestro ordenador (en diferentes formatos) como muestra la siguiente pantalla.
CURSO EXPERTO MICROSOFT WORD 2016 – RICOSOFT 626
Observa que en la última línea nos avisa que en Word Online no hay botón Guardar porque se
guarda automáticamente cada vez que lo modificamos.
El hecho de ejecutarse en la nube tiene varias ventajas y algunos inconvenientes. Algunas
ventajas ya las hemos citado, se puede ejecutar desde cualquier navegador web conectado a
internet y no hay que instalar nada en tu ordenador. Otras ventajas son que no hay que preocuparse
de actualizar el programa, ni de que se infecte con virus. Tampoco gastaremos espacio de nuestro
disco duro para almacenar el programa y los archivos. También es muy fácil compartir documentos
con otros usuarios.
Una desventaja de la versión Online es la dependencia de la velocidad de la conexión. Con
velocidades de conexión altas no hay ningún problema ya que Word Online responde rápidamente.
Pero cuando la velocidad es baja puede haber algún problema ya que cada acción que realizamos
la estamos enviando a través de internet a un servidor, y esto siempre se traduce en tiempo de
espera. Aparte de la velocidad de nuestra conexión, también interviene la disponibilidad del servidor
de Microsoft, si este responde lentamente, de poco servirá que nuestra conexión sea rápida.
CURSO EXPERTO MICROSOFT WORD 2016 – RICOSOFT 627
Por ello, si en el ordenador tienes instalado Word 2016, es mejor que las grandes modificaciones
las realices desde ahí, y no desde la versión online. Al visualizar un archivo que está online, en
OneDrive, tienes la opción de Abrir en Word. De forma que editarás el archivo en local (en tu
ordenador), pero los cambios se guardarán en la versión online (en internet) y estarán disponibles
en la red para que el resto de personas autorizadas accedan a ellos.
Incluso si no disponemos de ordenador, también podemos acceder a una versión para teléfonos
inteligentes (smartphones) como veremos en este tema con las aplicaciones de Office para móviles
(Word App,)
Otra desventaja es la menor cantidad de herramientas disponibles. La versión online de
office no está pensada para sustituir a la aplicación de escritorio, sino para complementarla.
El hecho de que nuestros datos tengan que pasar por el servidor de Microsoft crea cierta
incertidumbre sobre la privacidad. ¿Qué garantía tenemos que nadie verá nuestros archivos?
25.4. Funciones
Hemos dicho que Word Online no tiene todas las funciones de Word escritorio pero las
funciones más habituales si están incluidas. Para la mayoría de los documentos tendremos
suficiente con lo que nos ofrece Word Online. Podemos cambiar el formato del texto incluyendo,
negrita, cursiva, cambiar el color, el tamaño, el tipo de letra, alinear los párrafos, sangrías, viñetas,
insertar imágenes, tablas, vínculos, encabezados, saltos de páginas, numerar páginas, cambiar
márgenes, revisar ortografía, ...
Sin embargo, no podremos abrir documentos con formato de página web (html), ni texto
enriquecido (RTF), tampoco podremos abrir documentos cifrados con contraseña, ni crear nuevos
estilos, la función Reemplazar no está disponible, no se pueden modificar los temas, ni los fondos
de página, se puede revisar la ortografía pero no la gramática, no se pueden usar diccionarios
personalizados, las correcciones automáticas se pueden deshacer pero no se pueden personalizar,
y algunas opciones avanzadas de las tablas y las imágenes no están disponibles en Word Online.
Las formas, gráficos, cajas de texto, Smart Art, Word Art se pueden visualizar y borrar, pero no
modificar, ni insertar. Algo parecido ocurre con las tablas de contenido, los índices, notas al pie y
bibliografia. En Word Online no se pueden ejecutar documentos con macros.
Para practicar este punto realiza el ejercicio Editar en Word Online
CURSO EXPERTO MICROSOFT WORD 2016 – RICOSOFT 628
Unidad 25. Ejercicio: Editar en Word Online
En este ejercicio aprenderemos a acceder a Word Online para editar un documento. Si no
dispones de conexión a internet no podrás realizarlo.
1. Si no dispones de una cuenta Microsoft (Hotmail, Outlook,...) debes crearla como hemos visto
en la unidad 22.
2. Accede a la página web de Word Online bien buscando en Google o desde la página web
de Office.com haciendo clic en el icono de Word que encontrarás en la página,
3. Pulsa en el enlace que dice Iniciar sesión con una cuenta de Microsoft. A continuación,
rellena los datos de acceso.
4. Una vez estés dentro de Word Online, pulsa en Documento en blanco, se abrirá un
documento en blanco.
5. Escribe un pequeño texto, por ejemplo: Aprendiendo con aulaClic a crear un documento en Word
Online. Observa como en la parte superior aparece el rótulo Documento 1 - Guardado, es decir
el documento se ha guardado automáticamente con el nombre Documento 1 ( o el número
correspondente).
6. Haz clic en Archivo, y luego en Guardar como, de nuevo en Guardar Como (Guardar una
copia en OneDrive) y dale el nombre PruebaOnline.
7. Ahora se abrirá de nuevo el documento, pero en la cabecera aparecerá ese
nombre PruebaOnline.
8. Puedes probar varias herramientas de edición, poner negrita, aplicar estilo Título 1, cambiar
fuente, tamaño y color del texto, insertar una imagen, etc. Comprueba que hay funciones que
no están disponibles, como, por ejemplo, los temas, o cambiar el color de fondo de página.
Puedes ver si las funciones disponibles son suficientes para el tipo de documentos que sueles
crear. Al modificar el texto, verás cómo cada pocos segundos el documento se va guardando
automáticamente.
9. Para acabar puedes pulsar en el botón Cerrar sesión.
10. Si dispones de otro ordenador conectado a internet, o desde casa de un amigo, entra a Word
Online con tu usuario y verás tu archivo en los documentos recientes, podrás modificarlo a tu
gusto.
11. Si te conectas desde otro ordenador que no sea el tuyo, recuerda cerrar la sesión, cerrar el
navegador y volver a entrar para comprobar que no se ha almacenado tu contraseña. Algunos
navegadores están configurados para almacenar la contraseña.
CURSO EXPERTO MICROSOFT WORD 2016 – RICOSOFT 629
25.5. Compartir documentos
Al igual que sucede en Word versión escritorio, la función compartir está muy bien resuelta en
Word Online, es muy fácil compartir un documento con otros usuarios, sólo hay que dar su nombre
de usuario. Por defecto, podrán modificar el documento, pero podemos hacer que los documentos
compartidos no se puedan modificar, sólo leer.
Además, un documento se puede modificar simultáneamente por varios usaurios, a cada usuario
se le asigna un color y, al colocar el cursor encima de una palabra veremos una pequeña bandera
con el color del usuario que la ha modificado
Si mantenemos el cursor aparecerá el nombre del usuario que lo ha escrito o
modificado.
Para aumentar la seguridad, en ciertas ocasiones, como al intentar compartir un archivo nada
más crear la cuenta, Word Online pide el número de teléfono móvil para confirmar la cuenta.
25.6. Comparación con Google Drive
Una de las diferencias con Google es que Microsoft dispone de una aplicación "hermana mayor"
de Word Online, se trata del Word de escritorio de forma que podemos empezar a redactar un
documento en Word Online cuando nos encontremos fuera de nuestro domicilio u oficina, y cuando
lleguemos a casa descargarlo y continuar editándolo con Word de escritorio para incluir funciones
más avanzadas si fuera necesario.
Si ya estás acostumbrado a trabajar con Word escritorio no te costará nada adaptarte a Word
Online, mientras que Google Drive es un poco diferente a Word, aunque es muy fácil de usar.
Word Online forma parte de Office Online y también podemos usar Excel Online, PowerPoint
Online, ... mientras que, aunque Google Drive también tiene hoja de cálculo y presentaciones, no
son tan conocidas como Excel y PowerPoint de Microsoft.
Office Online está bien integrado en Windows 10 mientras que Google Drive lo está con el
navegador Chrome y otros productos de Google, como Gmail.
Como hemos dicho, Google Drive lleva ya bastante tiempo en marcha y funciona muy bien, han
ido puliendo los pequeños defectos iniciales y hoy en día es la aplicación más usada para escribir
y compartir documentos en la web.
CURSO EXPERTO MICROSOFT WORD 2016 – RICOSOFT 630
25.7. Word App. La aplicación para dispositivos móviles
No sólo podemos usar Word desde el navegador web con Word Online, ahora también está
disponible la app Word para teléfonos móviles con Windows Phone, Android o iOS.
Hasta 2015 existía una sola aplicación Office Mobile para teléfonos móviles, ahora, en la versión
de Office 2016, hay seis apps independientes que se pueden instalar por separado, Word, Excel,
PowerPoint, Outlook, OneDrive y OneNote. Todas estas aplicaciones se pueden instalar en los
dispositivos móviles (teléfonos móviles y tabletas) de forma gratuita.
Las nuevas versiones de 2016 han sufrido cambios importantes, tienen más funciones y son más
fáciles de manejar.
Ahora ya se pueden instalar gratis también en tabletas de menos de 10,1". Para tabletas a partir
de 10,1" se requiere comprar Office 365, y también hay que pagar para poder usar todas las
funciones en los teléfonos móviles. No obstante, la versión gratuita de Word App 2016 tiene
suficientes funciones para editar sin problemas la mayor parte de los documentos.
25.8. Instalación
Para descargar Word App 2016 de forma gratuita hay que ir a la tienda correspondiente al
sistema operativo de cada móvil (smartphone). Por ejemplo, para Android, Google Play, para Apple,
iTunes y para Windows Phone, tienda Windows.
Vamos a ver el proceso de instalación para Android. Entramos en Google Play y buscamos
Microsoft Word, veremos una lista con aplicaciones, enseguida identificaremos la que buscamos
por el logo de Word, al pulsar sobre ella, nos aparecerá una imagen similar a esta:
CURSO EXPERTO MICROSOFT WORD 2016 – RICOSOFT 631
Pulsamos el botón Instalar y se descargará e instalará la aplicación. Veremos una pantalla que
nos dirá "Configurando para el primer uso". Luego aparecerá la siguiente pantalla.
CURSO EXPERTO MICROSOFT WORD 2016 – RICOSOFT 632
Aquí nos presenta tres opciones, la primera Iniciar sesión, la usaremos en el caso de que ya
dispongamos de una cuenta de correo de Microsoft, (outlook, hotmail, ...), la segunda
opción, Registrarse de forma gratuita, la usaremos si no tenemos cuenta de Microsoft, en pocos
pasos podremos crear una cuenta de correo gratuita, la tercera opción es Omitir.
A continuación nos pedirá el usuario y la contraseña.
CURSO EXPERTO MICROSOFT WORD 2016 – RICOSOFT 633
Finalmente aparecerá una pantalla para comenzar a usar Word App.
También aparecerá una pantalla que nos dice que esperemos mientras se cargan los archivos.
Finalmente entraremos en Word App 2016 y veremos una opción para crear el primer documento
en blanco y una lista de plantillas, como puedes ver a continuación.
CURSO EXPERTO MICROSOFT WORD 2016 – RICOSOFT 634
Las siguientes veces que entremos en la aplicación veremos una lista con los archivos que
hayamos creado, que tendrá un aspecto similar al que muestra la siguiente imagen.
25.9. Edición
Escribir documentos en un teléfono tiene cierta dificultad debido al tamaño de la pantalla, y al
uso de un teclado virtual, pero después de un tiempo uno acaba acostumbrándose y realmente es
útil en ciertas ocasiones. Por ejemplo, para revisar un documento mientras esperamos el tren, el
autobús o el avión. En estos casos viene muy bien poder corregir pequeños errores. También es
útil para empezar a redactar un documento y acabarlo más tarde en el ordenador, dándole un
formato más elaborado.
Actualmente la mayoría de los móviles tienen un sistema de reconocimiento de voz que
funciona muy bien. Podemos usarlo para dictar el texto en lugar de escribirlo. Para dictar solo hay
que tocar el icono del micrófono que aparece en la parte superior derecha del teclado (en los
móviles Android).
CURSO EXPERTO MICROSOFT WORD 2016 – RICOSOFT 635
Word App tiene un sistema de corrección de errores bastante completo. Los errores
ortográficos claros los corrige de forma automática. Por ejemplo, si escribimos "leon", sin acento
(tilde) corrige a"león". Otro ejemplo es que la primera letra de una frase la pone en mayúsculas.
Además, cuando hay un error que no puede corregir lo subraya en rojo, si tocamos esa palabra
nos ofrece varias posibilidades, como puedes ver en la siguiente imagen para la palabra "word".
Como "word" es una palabra que no existe en español la detecta como un error, en este caso
podemos hacer tres cosas, si tocamos en el botón Word corregirá "word" por "Word", si tocamos
en +word, lo dejará tal cual está, "word", y lo añadirá al diccionario para no volver a considerarlo
error a partir de ese momento, si tocamos Ignorarlo todo, no hará nada, dejará la palabra "word",
y acabará de revisar el resto del documento.
También son ya habituales en los móviles los sistemas predictivos que muestran las palabras
que se parecen a las letras que estamos escribiendo, por ejemplo, si escribimos "murci" nos
ofrecerá Murcia y murciélago, de forma que podemos ahorrarnos escribir muchas letras si
queríamos escribir "murciélago", ya que sólo tendremos que tocar ese botón.
CURSO EXPERTO MICROSOFT WORD 2016 – RICOSOFT 636
Una vez hemos introducido el texto podemos pasar a darle forma para que quede mejor, para
ello, primero, debemos seleccionar una parte del texto. Al tocar una palabra con una pulsación
larga, queda seleccionada y aparecen dos tiradores azules que podemos mover a
izquierda y derecha para modificar la selección.
Una vez seleccionada una parte del texto podemos pulsar en el primer botón de la cinta de
opciones, el botón Formato que tiene varias posibilidades:
Podemos cambiar el tipo y el tamaño de la fuente (tipo de letra), poner en negrita, cursiva,
subrayado, tachar, resaltar, cambiar el color de la fuente y borrar formato. Si desplazamos la
pantalla hacia abajo aparecerán más opciones: viñetas, numeración, sangría, estilos, etc.
CURSO EXPERTO MICROSOFT WORD 2016 – RICOSOFT 637
Si pulsamos en Inicio podremos elegir el menú Insertar:
Que nos permite insertar tablas, imágenes, formas, cuadros de texto, comentarios, encabezados
y pies de páginas, etc.
CURSO EXPERTO MICROSOFT WORD 2016 – RICOSOFT 638
Otra opción que aparece al pulsar en Inicio es Formato que nos permite establecer márgenes,
orientación, tamaño, columnas, saltos de página, ...
Una opción más que aparece al pulsar en Inicio es Revisar que nos permite corregir la
ortografía, contar palabras, etc.
El segundo botón de la cinta de opciones es buscar . Podemos buscar texto de
diferentes formas, por ejemplo, en la siguiente pantalla vemos que si buscamos "es" marcando la
casillaCoincidir mayúsculas y minúsculas, y desmarcando Coincidir palabras, encuentra lo que
vemos marcado en amarillo, pero no encuentra "Es fácil ..." porque está en mayúscula.
CURSO EXPERTO MICROSOFT WORD 2016 – RICOSOFT 639
Si marcásemos la casilla Coincidir palabras, sólo encontraría " ...pero es más ..." porque es una
palabra completa, no una parte de la palabra como en "escribir".
Como estamos viendo Word App para dispositivos móviles tiene bastantes funciones para editar,
dar formato, corregir, insertar diversos elementos y buscar. Sin embargo, no todas las funciones
que aparecen están disponibles para la versión gratuita. Aunque la mayoría de las que hemos visto
si lo están, hay algunas que sólo están activadas para versiones de pago mediante una suscripción
a Office 365.
Al tocar en una de estas funciones, por ejemplo, insertar salto de página, aparecerá una pantalla
como esta:
CURSO EXPERTO MICROSOFT WORD 2016 – RICOSOFT 640
Como se puede ver, en lugar de insertar un salto de página, nos aparece un mensaje avisando
que esta característica es de Office 365, y que hay que comprar una suscripción. Si pulsamos en
el botón Obtener información nos llevará a una web de Microsoft donde podremos comprar una
suscripción a Office 365 desde 7 € al mes. Incluyendo Word de escritorio, Word Online desde un
navegador web y Word App para móviles. Office 365 también incluye Excel, PowerPoint, Outlook y
OneNote.
También podremos utilizar la versión de prueba durante un mes de forma gratuita, sin embargo,
es obligatorio dar los datos de pago para activarla, aunque no te cobrarán nada si solicitas la baja
antes del mes de prueba.
Por otro lado, en esta versión de Word para dispositivos móviles que estamos viendo, hay
algunos elementos que pudieron ser insertados, previamente, en el documento desde Word
escritorio y que no pueden modificarse desde Word App. Por ejemplo, Smart Art, Word Art, tablas
de contenido, los índices, bibliografía, y algunas más, aunque se pueden visualizar no pueden
modificarse. Tampoco se pueden ejecutar documentos con macros.
Volviendo a la barra superior, al hacer clic en el tercer botón, Ajustar , se ajusta el tamaño
al ancho de la pantalla, si no lo pulsamos, se verá la letra muy pequeña porque se ajusta al ancho
del documento. Dado el pequeño tamaño de la pantalla de un teléfono móvil este botón viene
bastante bien para poder leer mejor el texto.
25.10. Abrir y Guardar
En la parte superior izquierda de la pantalla tenemos el botón de Menú , que contiene
las opciones que puedes ver en la siguiente imagen.
CURSO EXPERTO MICROSOFT WORD 2016 – RICOSOFT 641
La opción Nuevo crea un documento nuevo que puede ser un documento en blanco, o basado
en alguna de las plantillas que nos ofrecerá Word.
Si desde el menú tocamos en Abrir, veremos la siguiente pantalla.
CURSO EXPERTO MICROSOFT WORD 2016 – RICOSOFT 642
Desde Word App podemos abrir y guardar archivos desde varios lugares o ubicaciones, como se
ve en la imagen anterior.
1. La forma más usual de guardar es OneDrive, que es la denominación que Microsoft ha dado
a su sistema de almacenamiento en la nube (en servidores de internet). La principal ventaja de
usar OneDrive es que podremos abrir los documentos desde cualquier dispositivo conectado a
internet, independientemente del lugar donde nos encontremos. OneDrive es similar a un
administrador de archivos, podemos crear carpetas y guardar otros tipos de archivos, aparte de
documentos de Word, como fotos, vídeos, etc. Actualmente, Microsoft regala 15 GB de espacio en
OneDrive.
2. Otra forma de abrir y guardar archivos es en Este dispositivo. Es decir, utilizar el propio
teléfono o tableta para guardar los archivos. Nos aparecerá una lista con las carpetas del dispositivo
para que elijamos la que queramos utilizar, como se ve en la siguiente imagen. Obviamente, lo que
guardemos aquí sólo podremos usarlo desde este mismo dispositivo.
CURSO EXPERTO MICROSOFT WORD 2016 – RICOSOFT 643
3. Otra forma de abrir y guardar archivos es Agregar un sitio, que nos permite agregar más
sitios de OneDrive, SharePoint, y también del servicio de almacenamiento Dropbox.
5. La última forma de abrir y guardar archivos es Examinar, que nos permitirá tomar archivos de
otros servicios de almacenamiento. Por ejemplo, Google Drive que es el equivalente a
OneDrive por parte de Google, u otras aplicaciones que tengamos instaladas en nuestro
dispositivo. Al tocar en Examinar se abrirá una pantalla similar a esta (si usamos Google
Drive).
CURSO EXPERTO MICROSOFT WORD 2016 – RICOSOFT 644
Guardar los archivos en la nube tiene grandes ventajas pero a veces la sincronización puede
fallar, puede que borremos un archivo desde un dispositivo, por ejemplo, el ordenador, y ese
archivo siga apareciendo en la lista de archivos de otro dispositivo, por ejemplo, el móvil, debido a
que la lista de archivos no se ha actualizado. En ese caso, al tocar sobre el archivo borrado aparece
un mensaje No se puede abrir el archivo, como vemos en la siguiente imagen.
Para estos casos, vendría bien un botón para actualizar la lista de archivos. Seguramente estos
pequeños inconvenientes se irán corrigiendo en futuras versiones.
CURSO EXPERTO MICROSOFT WORD 2016 – RICOSOFT 645
25.11. Compartir
Otra de las grandes ventajas de usar aplicaciones que usan sistemas de almacenamiento en la
nube, como Word App, es que es muy fácil compartir archivos. Si desde el menú tocamos
enCompartir, veremos una pantalla que nos preguntará cómo queremos compartir:
Si optamos por compartir un vínculo, a la otra persona le llega un vínculo en un email, WhatsApp,
Google+, mensaje, etc. y esa persona tendrá que elegir con qué aplicación abre el vínculo
(OneDrive, GoogleDrive, ...), mientras que si elegimos compartir cómo datos adjuntos le llegará un
email con un archivo adjunto a su correo (Gmail, Outlook, ...)
Tanto en un caso como en otro, Word también nos preguntará si queremos que esa persona
pueda modificar el archivo o sólo verlo.
Como decíamos, dependiendo de las aplicaciones que tengas instaladas en tu móvil te
aparecerán unas u otras:
CURSO EXPERTO MICROSOFT WORD 2016 – RICOSOFT 646
En Word App, compartir archivos no incluye la edición simultánea, es decir, editar el mismo
documento por dos usuarios distintos al mismo tiempo. Algo que sí puede hacerse desde la versión
Word Online para navegadores web. Aquí, el documento compartido ha de ser modificado por un
usuario, guardado, y luego, modificado por otro usuario.
Si se modifica un documento por dos usuarios a la vez, a la hora de guardarlo surge un conflicto:
si se guardan los cambios del usuario A, los cambios del usuario B se perderán, y viceversa. Por
esto, Word nos avisa con un mensaje como el que muestra la siguiente imagen.
En este caso debemos optar por una de las tres opciones. Guardar una copia, guarda el
documento con otro nombre para salvar nuestros cambios, Descartar cambios, deshace los
cambios que hemos hecho, y Descartar, cancela el comando Guardar. En ninguna de las tres
opciones se borran los cambios realizados por el otro usuario. La solución menos mala al conflicto
CURSO EXPERTO MICROSOFT WORD 2016 – RICOSOFT 647
puede ser guardar una copia, que el otro usuario guarde su versión, abrirla nosotros con sus
cambios incorporados, y añadir nuestros cambios que habíamos guardado en la copia.
25.12. Tabletas
Aunque en teléfonos móviles Word App 2016 funciona bien, donde se le puede sacar más partido
en tabletas con pantallas más grandes.
Al instalar la aplicación en una tableta la interfaz cambia para adaptarse a una pantalla más
grande. Aparece una barra de menú con las opciones más habituales en una segunda fila. Por
ejemplo, para el menú Inicio se ven los comandos de edición más habituales, negrita, cursiva, etc.,
como puedes ver en la siguiente imagen tomada de un tablet Nexus 10, en orientación vertical:
Si colocamos la tableta en orientación horizontal, puesto que hay más espacio, aparecen más
comandos en la segunda fila. Por ejemplo, aparece el tipo y tamaño de la fuente, tachado, rotular,
..., como puedes comprobar en la siguiente imagen.
Hay un botón en la esquina inferior derecha para seleccionar el modo escritorio que hace que
no aparezca el teclado virtual y que es útil cuando tenemos un teclado físico conectado a la tableta.
El modo vista lectura permite leer un documento con el estilo de un ebook, desplazando las
páginas de izquierda a derecha y viceversa. Además, tiene botones para aumentar el tamaño del
texto y cambiar el color de fondo.
CURSO EXPERTO MICROSOFT WORD 2016 – RICOSOFT 648
Ejercicios unidad 25: Word Online y Word App
Sólo podrás realizar este ejercicio si dispones de conexión a internet.
Ejercicio 1: Office Online y Word App
Accede al archivo Primero que has creado en el ejercicio paso a paso de la unidad 22 y que está
guardado en OneDrive. Hazlo desde Word Online desde el navegador, entrando
poroffice.microsoft.com y escribe, al final del documento, el texto ¡Qué fácil ha sido con
aulaClic!
Guarda los cambios. Luego, abre ese mismo archivo, pero esta vez desde Word 2016 de
escritorio, y comprueba que los cambios se reflejan.
Realiza un segundo cambio, esta vez desde el programa de escritorio. Por ejemplo, resalta la
palabra aulaClic con negrita.
Si tienes instalado Word App en un dispositivo móvil, abre el archivo y añade la frase Modificado
desde mi móvil, guárdalo, y ábrelo desde Word escritorio y desde Word Online y comprueba que
el archivo también se ha actualizado de este modo.
Ayuda ejercicios unidad 25: Word Online y Word App
Sólo podrás realizar este ejercicio si dispones de conexión a internet.
Ejercicio 1: Office Online y Word App
1. Abre tu navegador web y busca "word online", accede a la página web de Word Online.
2. Aparecerá una pantalla para que inicies sesión con tu cuenta de Microsoft (Hotmail, Outlook,
...)
3. Una vez iniciada la sesión en Word Online, en la parte izquierda aparecerán los documentos
recientes, si aparece Primero, haz clic sobre él, si no aparece búscalo desde el botón Abrir
desde OneDrive.
4. Haz clic en Modificar documento y luego en Editar en Word Online.
5. Ahora vemos el contenido del archivo, que era el texto Mi primer archivo de Office en
internet. Sitúa el punto de inserción al final de dicho texto y escribe ¡Qué fácil ha sido con
aulaClic!
6. Al cabo de muy pocos segundos en la parte superior pondrá Guardado en OneDrive, cierra
el navegador.
CURSO EXPERTO MICROSOFT WORD 2016 – RICOSOFT 649
7. Ahora abre Word escritorio. Desde Archivo > Reciente, localiza el fichero Primero.docx y
ábrelo. Si no aparce búscalo en OneDrive. En el documento abierto se muestra el texto que
acabamos de escribir desde el navegador.
8. Selecciona aulaClic y aplica negrita. Luego, pulsa el botón Guardar o las teclas CTRL+G.
9. Si dispones de un dispositivo móvil, instala la aplicación Microsoft Word, que encontrarás en
la tienda de aplicaciones.
10. Abre la aplicación y entra con tu cuenta de Microsoft (Hotmail, Outlook, ...) Si no aparece el
documento Primero.docx entre los archivos recientes, pulsa Abrir y busca en OneDrive el
documentoPrimero.docx y ábrelo.
11. Comprueba cómo tiene el texto aulaClic en negrita, colócate en el final de documento y
escribe el texto, Modificado desde mi móvil, pulsa el icono Guardar y sal de la aplicación.
12. De la forma que acabamos de ver, abre el documento desde Word escritorio y desde Word
Online y comprueba que el archivo también se ha actualizado de este modo.
Lo importante de este ejercicio es que comprendas que un mismo documento guardado en
OneDrive puedes modificarlo desde Word escritorio, Word Online y Word App sin ningún problema.
CURSO EXPERTO MICROSOFT WORD 2016 – RICOSOFT 650
También podría gustarte
- Guia para Conseguir Seguidores YDineroDocumento7 páginasGuia para Conseguir Seguidores YDineroEstudiar en lineaAún no hay calificaciones
- Instalacion Open StackDocumento6 páginasInstalacion Open StackDiego YandunAún no hay calificaciones
- Cuestionario de Costos I - Preguntas y Respuestas.Documento7 páginasCuestionario de Costos I - Preguntas y Respuestas.Rahul Ulloa100% (5)
- Privilegios de UsuarioDocumento2 páginasPrivilegios de UsuarioDaniel Alejandro Bravo Albornoz33% (3)
- WebsPloit en Kali LinuxDocumento8 páginasWebsPloit en Kali LinuxJrdnzmbrnAún no hay calificaciones
- React EsDocumento139 páginasReact EsDaniel Sanchez100% (2)
- Costos y Presupuestos1Documento130 páginasCostos y Presupuestos1Rahul Ulloa100% (1)
- Ensayo Frederick TaylorDocumento4 páginasEnsayo Frederick TaylorRahul UlloaAún no hay calificaciones
- Defensa Nacional Guia AcademicaDocumento122 páginasDefensa Nacional Guia AcademicaRahul UlloaAún no hay calificaciones
- 2 Lina y Diego NIC1Documento15 páginas2 Lina y Diego NIC1Max Arthur GomezAún no hay calificaciones
- ZK CatalogoDocumento96 páginasZK CatalogoWarzone Call of dutyAún no hay calificaciones
- ¿Cómo Separar La Voz de Una Canción Con Adobe Audition CC - TrucotecaDocumento12 páginas¿Cómo Separar La Voz de Una Canción Con Adobe Audition CC - TrucotecaPEDRO LEON TORREZAún no hay calificaciones
- Windows XP Se Reinicia SoloDocumento3 páginasWindows XP Se Reinicia SoloGino RoccasalvaAún no hay calificaciones
- Ficha de Tareas M1S3 3PDocumento2 páginasFicha de Tareas M1S3 3Ppyp4yAún no hay calificaciones
- 01 - Instructivo - Requisitos y Prueba Del Equipo InformáticoDocumento4 páginas01 - Instructivo - Requisitos y Prueba Del Equipo InformáticoJazmin Flores MondragónAún no hay calificaciones
- Pauta Instalacion SignatureDocumento3 páginasPauta Instalacion SignatureRodolfo Enrique Codoceo VeasAún no hay calificaciones
- I.E.P. "Karol Józef Wojtyla": Sistema OperativoDocumento4 páginasI.E.P. "Karol Józef Wojtyla": Sistema OperativoMariana Suàrez RubioAún no hay calificaciones
- Encuesta Educación VirtualDocumento4 páginasEncuesta Educación VirtualMadeleine GuevaraAún no hay calificaciones
- Permisos A Archivos y Carpetas en Windows 7Documento8 páginasPermisos A Archivos y Carpetas en Windows 7special_worldAún no hay calificaciones
- Data Sheet Proyector Multimedia Modelo Pt-Vmz50Documento2 páginasData Sheet Proyector Multimedia Modelo Pt-Vmz50Almendra ELAún no hay calificaciones
- Node JSDocumento19 páginasNode JSECK7 22Aún no hay calificaciones
- AP04 AA5 EV04 Doc Evaluacion de PropuestasDocumento4 páginasAP04 AA5 EV04 Doc Evaluacion de PropuestasJulian HernandezAún no hay calificaciones
- Evidencia Ap02 Aa3 Ev04Documento4 páginasEvidencia Ap02 Aa3 Ev04Kar Fa GoAún no hay calificaciones
- WilcomDocumento6 páginasWilcomJuan Miguel MontalvanAún no hay calificaciones
- UT1 Lin JiachengDocumento2 páginasUT1 Lin JiachengJiacheng Lin ChenAún no hay calificaciones
- 3.4.1.1 Lab - Installing WiresharkDocumento6 páginas3.4.1.1 Lab - Installing WiresharkEnrique SandovalAún no hay calificaciones
- CMDDocumento2 páginasCMDjavi023Aún no hay calificaciones
- Datos Técnicos PLC s7 1200Documento8 páginasDatos Técnicos PLC s7 1200lucyan7iscariotAún no hay calificaciones
- J2me - Midlet - 0000Documento28 páginasJ2me - Midlet - 0000José Enrique Arce SalinasAún no hay calificaciones
- Cazu GamesDocumento7 páginasCazu GamesJocsan Daniel zuaAún no hay calificaciones
- Proceso de Renovación de CertificadosDocumento8 páginasProceso de Renovación de Certificadosjuanvazquez1983Aún no hay calificaciones
- Antecedentes VideojuegosDocumento40 páginasAntecedentes VideojuegosEdith RomoAún no hay calificaciones
- SSO InstructivoDocumento17 páginasSSO InstructivoJosé Ángel PereezAún no hay calificaciones
- Silabos Ofimática - Módulo 01 - Computación 18 Meses - Steve JobsDocumento2 páginasSilabos Ofimática - Módulo 01 - Computación 18 Meses - Steve JobssugeyAún no hay calificaciones
- CGI y Servidor Virtual ApacheDocumento7 páginasCGI y Servidor Virtual ApacheBismarck RamirezAún no hay calificaciones