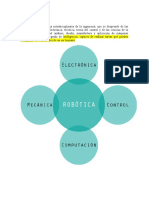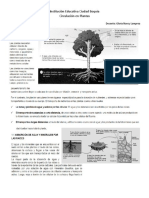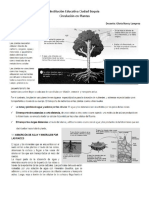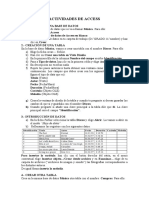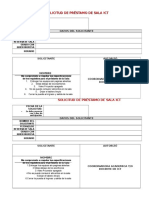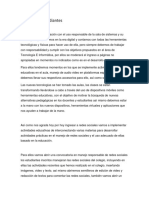Documentos de Académico
Documentos de Profesional
Documentos de Cultura
Actividades de Access
Cargado por
Cristina Pérez ZapataTítulo original
Derechos de autor
Formatos disponibles
Compartir este documento
Compartir o incrustar documentos
¿Le pareció útil este documento?
¿Este contenido es inapropiado?
Denunciar este documentoCopyright:
Formatos disponibles
Actividades de Access
Cargado por
Cristina Pérez ZapataCopyright:
Formatos disponibles
ACTIVIDADES DE ACCESS
TABLAS
1.- CREACIÓN DE UNA BASE DE DATOS
Vamos a crear una base de datos que se va a llamar Música. Para ello:
a) Abre Microsoft Access.
b) Selecciona Base de datos de Access en blanco.
c) Guarda la base de datos en tu carpeta de trabajo (D:/ GRADO 11/ nombre) y haz
clic en Crear.
2.- CREACIÓN DE UNA TABLA
En la base de datos Música, vamos a crear una tabla con el nombre Discos. Para ello:
a) Elige la ficha crear--- Tablas.
b) Haz clic en Crear una tabla en Vista Diseño.
c) En la primera fila de la columna Nombre del campo escribe Identificación.
d) Pasa a Tipo de datos, haz clic en la primera celda y elige Autonumérico.
e) En descripción no escribas nada.
f) Repite los pasos anteriores hasta obtener una ventana como la que se muestra a
continuación. Los campos que debes crear son los siguientes (entre paréntesis
figura el tipo de dato que es):
Título (Texto)
Autor (Texto)
Fecha (Fecha/Hora)
Duración (Fecha/Hora)
Carátula (Objeto OLE)
Melodía (Objeto OLE)
g) Cierra la ventana de diseño de la tabla y cuando te pregunte si deseas guardar los
cambos di que sí y guárdala con el nombre Discos.
h) Cuando pregunte si añade una clave principal a la tabla dile que Sí. La clave
principal será el campo “Identificación”.
3.- INTRODUCCIÓN DE DATOS
a) En la ficha Tablas selecciona la tabla Discos y elige Abrir. La vamos a abrir en
el modo “Hoja de datos”.
b) Rellenamos los registros con los siguientes datos:
Para insertar la carátula: haz clic con el botón derecho del ratón, en el menú contextual
elige Insertar objeto.../Crear desde archivo y en Examinar... elige de tu carpeta de
archivos (“Archivos de imagen y sonido”) las fotografías correspondientes a los distintos
autores.
De igual forma inserta la melodía.
4.- CREAR OTRA TABLA
Crea en la misma base de datos Música otra tabla con el nombre: Compras. Para ello:
a) Elige la ficha crear--- Tablas.
b) Haz clic en Crear una tabla en Vista Diseño.
c) En la primera fila de la columna Nombre del campo escribe Identificación.
d) Pasa a Tipo de datos, haz clic en la primera celda y elige Autonumérico.
e) Repite los pasos anteriores hasta obtener una ventana como la que se muestra a
continuación. Los campos que debes crear son los siguientes (entre paréntesis
figura el tipo de dato que es):
Fecha (Fecha/Hora)
Lugar (Texto)
Precio (moneda)
f) Introduce los registros anteriores en la tabla
g) Ajusta las longitudes de los campos al texto. Para ello sitúa el puntero del ratón
en la cabecera entre los dos campos y cuando cambie a forma de cruz haz doble
clic, con lo cual la longitud del campo se ajustará automáticamente a la longitud
del texto.
CONSULTAS
1.- CREAR UNA CONSULTA.
a) Abre Microsoft Access (en el caso de que tuvieras el programa cerrado).
b) Abre la base de datos Música.
c) Selecciona la ficha Crear, Diseño de consulta
d) Aparece la ventana Mostrar tabla, elige Discos, pulsa sobre Agregar y Cerrar.
e) Aparece una ventana de título Consulta1 que aparece dividida en dos zonas: los
nombres de los campos arriba y la cuadrícula abajo.
f) Arrastra de Discos el campo Identificación a la primera celda de la fila Campo
(abajo)
g) Arrastra de Discos el campo Título a la segunda celda de la fila Campo (abajo)
h) Arrastra de Discos el campo Autor a la tercera celda de la fila Campo (abajo)
i) Arrastra de Discos el campo Duración a la cuarta celda de la fila Campo (abajo).
En el campo Criterio escribe >1:00:00
j) Las tres casillas de verificación de las celdas Mostrar están marcadas, lo que
significa que los datos incluidos en esos campos serán visualizados en modo Vista
Hoja de datos.
k) Cierra la consulta guardando los cambios y dale el nombre Discos de mayor
duración.
l) En la ficha Consultas abre la consulta que has creado y verás los registros que
cumplen con la condición impuesta. Luego cierra la ventana Consulta.
2.- CREAR CONSULTA OTRA TABLA.
a) Selecciona la ficha Crear, Diseño de consulta
b) Aparece la ventana Mostrar tabla, elige Compras, pulsa sobre Agregar y
Cerrar.
c) Aparece una ventana de título Consulta1 que aparece dividida en dos zonas: los
nombres de los campos arriba y la cuadrícula abajo.
d) En ésta elige para visualizar los campos Identificación, Lugar y Precio.
e) En el campo Lugar, en Criterios escribe Madrid Discos, para indicar al gestor
que quieres visualizar los discos comprados en Madrid Discos.
f) En el campo Precio, en Criterios escribe <15 .
g) Guarda la consulta con el nombre Madrid Discos a menos de 15 €
h) Desde la ficha Consultas abre esta última consulta creada. Observa el número de
registros que cumplen con las dos condiciones impuestas.
FORMULARIOS
1.-CREACIÓN DE UN FORMULARIO USANDO EL ASISTENTE.
a) Abre el programa Access y la base de datos Música (si es que los tenías
cerrados).
b) Elige la ficha crear.
c) Selecciona Crear un formulario
d) Configúralo a tu estilo, imágenes de logotipo, diseño (estas opciones se
habilitan cuando se crea el formulario)
e) Observa los formularios obtenidos. Mira todos los registros y cierra el
formulario.
NOTA:
Si en los formularios no te aparecen las imágenes y sí los iconos o los nombres de los
archivos...
Pincha en el recuadro “Imagen.jpg”/Objeto de paquete/ Editar paquete/ En “Contenido”
abre “Copia de Imagen.jpg.” / Copiar/ Edición “Pegar” / Pincha en “Ver” “Imagen”.
Ficha “Apariencia”/ Seleccionas el icono “Imagen.jpg”/ Edición “Eliminar” /Edición
“Pegar”.
Aparece un cuadro de diálogo “¿Actualizar DISCOS? Pinchar en “Sí”.
INFORMES
1.-CREACIÓN DE UN INFORME USANDO EL ASISTENTE
a) Abre el programa Access y la base de datos Música (si es que los tenías cerrados).
b) En la ficha Informes elige Crear un Informe utilizando el asistente.
c) Selecciona la tabla Compras.
d) Selecciona los campos Identificación, Fecha, Lugar y Precio. Pasa a Siguiente.
e) En el nivel de agrupamiento selecciona Identificación. Pasa a Siguiente.
f) En ordenación no elijas ningún campo, simplemente Siguiente.
g) En Distribución elige En pasos y en Orientación selecciona Vertical y
Siguiente.
h) Escoge como estilo el que desees y Siguiente.
i) En el título escribe Informe de compras realizadas y pincha en Finalizar.
También podría gustarte
- PELICULADocumento5 páginasPELICULACristina Pérez ZapataAún no hay calificaciones
- Qué Es La RobóticaDocumento1 páginaQué Es La RobóticaCristina Pérez ZapataAún no hay calificaciones
- 2009 06 24 Criterios Enfermeria ArcusurDocumento25 páginas2009 06 24 Criterios Enfermeria ArcusurCristina Pérez ZapataAún no hay calificaciones
- 7a Biologiataller Circulacion en PlantasDocumento6 páginas7a Biologiataller Circulacion en PlantasCristina Pérez ZapataAún no hay calificaciones
- 7a Indicaciones Trabajo de Escritura Profesora Luz Janneth Guzman AldanaDocumento2 páginas7a Indicaciones Trabajo de Escritura Profesora Luz Janneth Guzman AldanaCristina Pérez ZapataAún no hay calificaciones
- 7a Biologiataller Circulacion en PlantasDocumento6 páginas7a Biologiataller Circulacion en PlantasCristina Pérez ZapataAún no hay calificaciones
- Actividades de AccessDocumento4 páginasActividades de AccessCristina Pérez ZapataAún no hay calificaciones
- Ejercicio Excel 11Documento1 páginaEjercicio Excel 11carlosAún no hay calificaciones
- Formulario de WIXDocumento3 páginasFormulario de WIXCristina Pérez ZapataAún no hay calificaciones
- NOTICIASDocumento5 páginasNOTICIASCristina Pérez ZapataAún no hay calificaciones
- Ejercicio Excel 11Documento1 páginaEjercicio Excel 11carlosAún no hay calificaciones
- Formulario de WIXDocumento3 páginasFormulario de WIXCristina Pérez ZapataAún no hay calificaciones
- Prestamo de SaladDocumento2 páginasPrestamo de SaladCristina Pérez ZapataAún no hay calificaciones
- Las TIC y La EducaciónDocumento2 páginasLas TIC y La EducaciónCristina Pérez ZapataAún no hay calificaciones