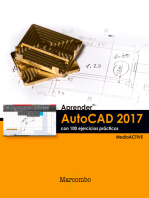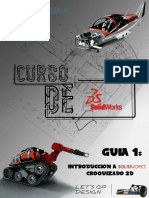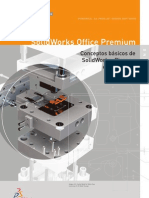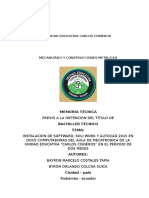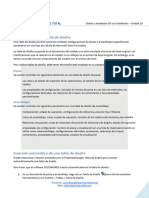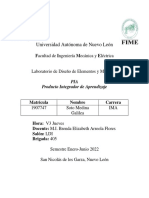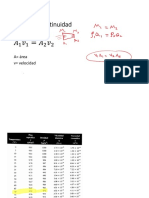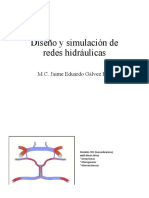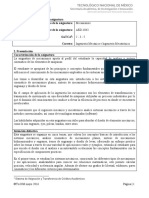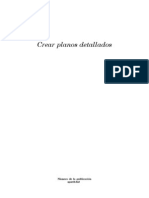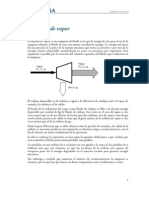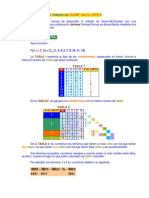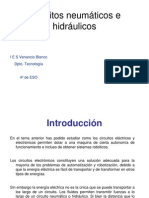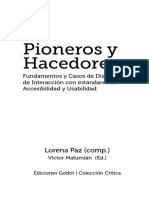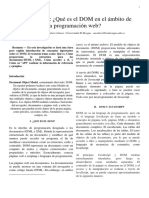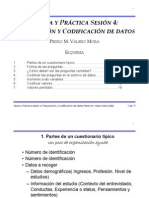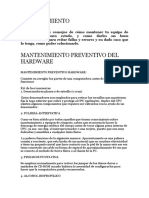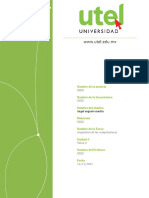Documentos de Académico
Documentos de Profesional
Documentos de Cultura
Unidad 2 Tablas de Diseño
Cargado por
Jimmy JamesTítulo original
Derechos de autor
Formatos disponibles
Compartir este documento
Compartir o incrustar documentos
¿Le pareció útil este documento?
¿Este contenido es inapropiado?
Denunciar este documentoCopyright:
Formatos disponibles
Unidad 2 Tablas de Diseño
Cargado por
Jimmy JamesCopyright:
Formatos disponibles
8
Lección 8: Tablas de diseño
Objetivos de esta lección
Crear una tabla de diseño que genera las siguientes configuraciones de Tutor1 (Tutorial 1).
Antes de comenzar esta lección
Las tablas de diseño requieren la aplicación Microsoft Excel®. Asegúrese de que
Microsoft Excel se encuentre cargado en los sistemas de su clase/laboratorio.
Recursos para esta lección
El plan de esta lección corresponde a Mejora de la productividad: Tablas de diseño en
Tutoriales de SolidWorks.
El Blog para profesores de SolidWorks, http://blogs.solidworks.com/teacher, los Foros de
SolidWorks http://forums.solidworks.com y los Grupos de usuarios de SolidWorks
http://www.swugn.org proporcionan un gran recurso a instructores y estudiantes.
Guía del estudiante para el aprendizaje del software SolidWorks 91
Lección 8: Tablas de diseño
Competencias de la Lección 8
Usted desarrolla las siguientes competencias en esta lección:
Ingeniería: Explorar familias de piezas con una tabla de diseño. Comprender cómo
puede crearse la intención del diseño en una pieza para permitir cambios.
Tecnología: Vincular una hoja de cálculo de Excel con una pieza o un ensamblaje. Ver
cómo se relacionan con un componente fabricado.
Matemáticas: Trabajar con valores numéricos para cambiar el tamaño y la forma
generales de una pieza y un ensamblaje. Desarrollar valores de ancho, altura y
profundidad para determinar el volumen de las modificaciones realizadas en el estuche
para CDs.
Ejercicios de aprendizaje activo — Creación de una tabla de diseño
Cree la tabla de diseño para la pieza Tutor1. Siga las instrucciones en
Mejora de la productividad: Tablas de diseño en Tutoriales de SolidWorks.
92 Guía del estudiante para el aprendizaje del software SolidWorks
Lección 8: Tablas de diseño
Lección 8 — Evaluación de 5 minutos
Nombre: _____________________________Clase: ________ Fecha:_______________
Instrucciones: Responda cada pregunta escribiendo la o las respuestas correctas en el
espacio correspondiente o realice un círculo en la respuesta según como se indique.
1 ¿Qué es una configuración?
_____________________________________________________________________
2 ¿Qué es una tabla de diseño?
_____________________________________________________________________
_____________________________________________________________________
_____________________________________________________________________
3 ¿Qué aplicación adicional de software de Microsoft se necesita para crear tablas de
diseño en SolidWorks?
_____________________________________________________________________
4 ¿Cuáles son los tres elementos imprescindibles de una tabla de diseño?
_____________________________________________________________________
_____________________________________________________________________
5 Verdadero o falso. El comando Vincular valores iguala el valor de una cota con el
nombre de una variable compartida.
_____________________________________________________________________
6 Describa la ventaja de utilizar relaciones geométricas versus cotas lineales para colocar
la operación Knob (perilla) en la operación Box (caja).
_____________________________________________________________________
_____________________________________________________________________
_____________________________________________________________________
7 ¿Cuál es la ventaja de crear una tabla de diseño?
_____________________________________________________________________
_____________________________________________________________________
Guía del estudiante para el aprendizaje del software SolidWorks 93
Lección 8: Tablas de diseño
Ejercicios y proyectos — Creación de una tabla de diseño para Tutor2
Task 1 - Creación de cuatro configuraciones
Cree una tabla de diseño para la pieza
Tutor2 que corresponda a las cuatro
configuraciones de la pieza Tutor3.
Cambie el nombre de las operaciones
y las cotas. Guarde la pieza como
Tutor4.
Task 2 - Creación de tres configuraciones
Cree tres configuraciones de la pieza
storagebox (estuche para CDs) para
que este contenga 50, 100 y 200 CDs. La 100 CDs
cota de ancho máxima es de 120 cm.
50 CDs
200 CDs
94 Guía del estudiante para el aprendizaje del software SolidWorks
Lección 8: Tablas de diseño
Task 3 - Modificación de configuraciones
Convierta las cotas totales de la pieza
storagebox (estuche para CDs)
para 50 CDs de centímetros a pulgadas.
El diseño para la pieza storagebox
fue creado en el exterior. La pieza
storagebox (estuche para CDs) se
fabricará en los EE. UU.
Datos determinados:
Conversión: 2,54 cm = 1 pulgada
Box_width (ancho de la caja) = 54 cm
Box_height (altura de la caja) = 16,4 cm
Box_depth (profundidad de la caja) = 17,2 cm
Cotas totales = box_width x box_height x box_depth
Box_width = ______________________
Box_height = _______________________
Box_depth = ________________________
Utilice SolidWorks para confirmar los valores de conversión.
Task 4 - Determinación de viabilidad de configuraciones
¿Qué configuraciones de storagebox (estuche para CDs) pueden utilizarse en su salón
de clases?
________________________________________________________________
________________________________________________________________
________________________________________________________________
Ejercicios y proyectos — Creación de configuraciones de piezas utilizando tablas
de diseño
Cree un vaso. En el cuadro de diálogo Nota: Las unidades se expresan
Operación Extruir, utilice un Ángulo de en pulgadas.
salida de 5º. Cree cuatro configuraciones
utilizando una tabla de diseño. Experimente
con diferentes cotas.
Guía del estudiante para el aprendizaje del software SolidWorks 95
Lección 8: Tablas de diseño
Otros aspectos a explorar — Configuraciones, ensamblajes y tablas de diseño.
Si cada componente de un ensamblaje posee
varias configuraciones, es lógico que el
ensamblaje posea también varias
configuraciones. Hay dos formas de lograrlo:
Cambie manualmente la configuración
utilizada por cada componente del
ensamblaje.
Cree una tabla de diseño de ensamblaje que
especifique qué configuración de cada
componente se utilizará para cada versión
del ensamblaje.
Cambio de la configuración de un componente de un ensamblaje
Para cambiar manualmente la configuración visualizada de un componente de un
ensamblaje:
1 Abra el ensamblaje Tutor Assembly (Ensamblaje tutorial) que se encuentra en la
carpeta Lesson08 (Lección 8).
2 Haga clic con el botón derecho del ratón en el componente, ya sea en el gestor de
diseño del FeatureManager o en la zona de gráficos y seleccione Propiedades.
3 En el cuadro de diálogo
Propiedades de componente,
seleccione la configuración deseada
de la lista en la zona de
Configuración de referencia.
Haga clic en Aceptar.
4 Repita este proceso con cada
componente del ensamblaje.
96 Guía del estudiante para el aprendizaje del software SolidWorks
Lección 8: Tablas de diseño
Tablas de diseño de ensamblaje
Si bien el cambio manual de la configuración de cada componente de un ensamblaje
funciona, no resulta eficiente ni muy flexible. Sería tedioso cambiar de una versión de
ensamblaje a otra. Un mejor enfoque sería crear una tabla de diseño de ensamblaje.
El procedimiento para crear una tabla de diseño de ensamblaje es muy similar al
procedimiento para crear una tabla de diseño en una pieza individual. La diferencia más
significativa es la elección de palabras clave diferentes para los encabezados de columna.
La palabra clave que exploraremos aquí es
$CONFIGURATION@component<instance>.
Procedimiento
1 Haga clic en Insertar, Tablas, Tabla de diseño.
Aparece el PropertyManager Tabla de diseño.
2 Para Origen, haga clic en En blanco y luego en Aceptar .
3 Aparece el cuadro de diálogo Agregar filas y
columnas.
Si el ensamblaje ya contenía configuraciones creadas
manualmente, las mismas se enumeran aquí. Podría
seleccionarlas y las mismas se agregarían
automáticamente a la tabla de diseño.
4 Haga clic en Cancelar.
5 En la celda B2, escriba
la palabra clave
$Configuration@
seguida del nombre del
componente y su
número de instancia. En
este ejemplo, el
componente es Tutor3 y la instancia es <1>.
6 En la celda C2, escriba
la palabra clave
$Configuration@
Tutor4<1>.
Guía del estudiante para el aprendizaje del software SolidWorks 97
Lección 8: Tablas de diseño
7 Agregue los nombres
de configuración en la
columna A.
8 Complete las celdas de
las columnas B y C con
las configuraciones
adecuadas para los dos
componentes.
9 Termine de insertar la
tabla de diseño.
Haga clic en la zona de gráficos. El sistema lee la
tabla de diseño y genera las configuraciones.
Haga clic en Aceptar para cerrar el cuadro de
diálogo del mensaje.
10 Cambie al ConfigurationManager.
Cada configuración especificada en la tabla de diseño debe
agregarse a la lista.
Nota: Los nombres de configuración se enumeran
en el ConfigurationManager alfabéticamente
y no en el orden en que aparecieron en la
tabla de diseño.
11 Compruebe las configuraciones.
Haga doble clic en cada configuración para
verificar que las mismas se visualicen
correctamente.
98 Guía del estudiante para el aprendizaje del software SolidWorks
Lección 8: Tablas de diseño
Resumen de la lección
Las tablas de diseño simplifican la realización de familias de piezas.
Cambian automáticamente las cotas y las operaciones de una pieza existente para crear
varias configuraciones. Las configuraciones controlan el tamaño y la forma de una
pieza.
Las tablas de diseño requieren la aplicación Microsoft Excel.
Guía del estudiante para el aprendizaje del software SolidWorks 99
Lección 8: Tablas de diseño
100 Guía del estudiante para el aprendizaje del software SolidWorks
También podría gustarte
- Fusion 360 con ejemplos y ejercicios prácticosDe EverandFusion 360 con ejemplos y ejercicios prácticosCalificación: 4 de 5 estrellas4/5 (10)
- Aprender AutoCAD 2017 con 100 ejercicios prácticosDe EverandAprender AutoCAD 2017 con 100 ejercicios prácticosCalificación: 3.5 de 5 estrellas3.5/5 (2)
- Manual de Ejercicios SolidworksDocumento326 páginasManual de Ejercicios Solidworksvizk131180100% (2)
- Manual de DIALux Evo EspanolDocumento102 páginasManual de DIALux Evo EspanolRichardo Campos100% (8)
- Simbologia Neumática e HidraúlicaDocumento10 páginasSimbologia Neumática e Hidraúlicarpo2010100% (15)
- Curso Solidworks BásicoDocumento85 páginasCurso Solidworks BásicoMiguel Villalobos100% (1)
- Solidworks IntroduccionDocumento205 páginasSolidworks IntroduccionZarzamora Morada100% (1)
- Manual DIALux evo historia de versionesDocumento102 páginasManual DIALux evo historia de versionesjcmendez50682% (33)
- Simulacion en SolidworksDocumento151 páginasSimulacion en SolidworksJoel Honorio MarinAún no hay calificaciones
- Guía 1 - SolidWorks - SAEUNET - V2 PDFDocumento35 páginasGuía 1 - SolidWorks - SAEUNET - V2 PDFWilkinsAún no hay calificaciones
- Solidwork Manual SpanishDocumento36 páginasSolidwork Manual SpanishLuisAnthonyRiosGarciaAún no hay calificaciones
- Conceptos Básicos de SolidWorks Piezas y EnsamblajesDocumento483 páginasConceptos Básicos de SolidWorks Piezas y EnsamblajesVictor Maturana Castillo83% (6)
- Conceptos Básicos de SolidWorks Piezas y EnsamblajesDocumento483 páginasConceptos Básicos de SolidWorks Piezas y EnsamblajesVictor Maturana Castillo83% (6)
- Introducción a SolidWorksDocumento205 páginasIntroducción a SolidWorksferal1101100% (1)
- CSWA Af EspañolDocumento65 páginasCSWA Af EspañolBryan Balderas sanchezAún no hay calificaciones
- Guia de Estudio de Certificacion Autodesk V1.0 Certified User AutocadDocumento101 páginasGuia de Estudio de Certificacion Autodesk V1.0 Certified User AutocadSaulradioheader100% (2)
- Ensamblar y Configurar Equipo de Cómputo PDFDocumento169 páginasEnsamblar y Configurar Equipo de Cómputo PDFnoesolis69100% (1)
- Presentacion Curso SolidworksDocumento105 páginasPresentacion Curso SolidworksMario Barrera100% (1)
- Aprender Windows 7 multimedia y nuevas Ttecnologias con 100 ejercicios prácticosDe EverandAprender Windows 7 multimedia y nuevas Ttecnologias con 100 ejercicios prácticosAún no hay calificaciones
- O50q - DIBUJO EN INGENIERIA Y COMUNICACION GRAFICA - BERTOLINE PDFDocumento1287 páginasO50q - DIBUJO EN INGENIERIA Y COMUNICACION GRAFICA - BERTOLINE PDFJimmy JamesAún no hay calificaciones
- Manual de Practicas SolidworksDocumento208 páginasManual de Practicas SolidworksDalcio Antonio OliveiraAún no hay calificaciones
- Practico WordDocumento7 páginasPractico Wordanahir rial troncosoAún no hay calificaciones
- Práctica 1 - EnsambleDocumento17 páginasPráctica 1 - EnsambleNikol CubidesAún no hay calificaciones
- Aprender las novedades de Windows 7 con 100 ejercicios prácticosDe EverandAprender las novedades de Windows 7 con 100 ejercicios prácticosAún no hay calificaciones
- Práctica 2 - Chapa MetálicaDocumento13 páginasPráctica 2 - Chapa MetálicaAmin MartinezAún no hay calificaciones
- Tutorial Formación en Ciberseguridad para La CiudadaníaDocumento161 páginasTutorial Formación en Ciberseguridad para La CiudadaníaJose Ángel NavarroAún no hay calificaciones
- Página 1 de 175Documento175 páginasPágina 1 de 175AndresLozanoLunaAún no hay calificaciones
- Aprendizaje Flujo Trabajo Diseno MoldesDocumento33 páginasAprendizaje Flujo Trabajo Diseno MoldesJuan Gomez GutierrezAún no hay calificaciones
- Requerimientos Del ChatbotDocumento2 páginasRequerimientos Del ChatboturielAún no hay calificaciones
- Guía de Estudio Autodesk Inventor Certified User v1.0Documento226 páginasGuía de Estudio Autodesk Inventor Certified User v1.0Noel CoriaAún no hay calificaciones
- Guía de Introducción EtabsDocumento88 páginasGuía de Introducción EtabsYtyus BlackAún no hay calificaciones
- Guia Estudiantil Solidworks Es-11-15Documento5 páginasGuia Estudiantil Solidworks Es-11-15Josue Joel Clemente MalpartidaAún no hay calificaciones
- Práctica 10 - Conexiones Por PernoDocumento13 páginasPráctica 10 - Conexiones Por PernoNikol CubidesAún no hay calificaciones
- Word Nivell MigDocumento35 páginasWord Nivell MigFrancisco Javier Hernandez CAún no hay calificaciones
- Leccion 1-12 Completas de SolidworksDocumento18 páginasLeccion 1-12 Completas de SolidworksNicole Clase CruzAún no hay calificaciones
- Molde CatiaDocumento41 páginasMolde CatiaPsichowi RamosAún no hay calificaciones
- Unidad Educativa Carlos CisnerosDocumento21 páginasUnidad Educativa Carlos CisnerosPaulin CostalesAún no hay calificaciones
- Ensamblaje SolidWorks paso a pasoDocumento69 páginasEnsamblaje SolidWorks paso a pasoNicole Clase Cruz100% (1)
- Tablas de DiseñoDocumento5 páginasTablas de DiseñoCarlos MaciasAún no hay calificaciones
- Unidad 3 Diseño de Productos o Piezas PDFDocumento7 páginasUnidad 3 Diseño de Productos o Piezas PDFGabriiel San MartínAún no hay calificaciones
- Programa de Certificación CSWADocumento5 páginasPrograma de Certificación CSWAdarelf023Aún no hay calificaciones
- MEPTIPSDocumento16 páginasMEPTIPSAlderit BarajasAún no hay calificaciones
- Técnicas Avanzadas Modelado Piezas Con Solidworks PDFDocumento4 páginasTécnicas Avanzadas Modelado Piezas Con Solidworks PDFjupimadAún no hay calificaciones
- Modelado de Muros, Puertas y Ventanas OPENBUILDINGDocumento42 páginasModelado de Muros, Puertas y Ventanas OPENBUILDINGJeison Alexander Bocanegra Cc MAún no hay calificaciones
- Manual Solid Works 2006Documento208 páginasManual Solid Works 2006Emmanuel Zuñiga Galvan100% (1)
- 3 ToolboxDocumento11 páginas3 ToolboxN_I_Z_UAún no hay calificaciones
- Exa - Actualización I - SPTDocumento3 páginasExa - Actualización I - SPTLuis EnriqueAún no hay calificaciones
- 405 Soto Medina Galilea PIADocumento126 páginas405 Soto Medina Galilea PIAJosé Eduardo SotoAún no hay calificaciones
- Dibujo - Herramientas SolidworksDocumento19 páginasDibujo - Herramientas Solidworksnancy calderonAún no hay calificaciones
- 1º y 2º Periodo Sistemas 10º Taller Teoría Word Excel PowerPoint 2021Documento7 páginas1º y 2º Periodo Sistemas 10º Taller Teoría Word Excel PowerPoint 2021Jhoisber RamirezAún no hay calificaciones
- Práctica 5 - Vistas Auxiliar y CorteDocumento16 páginasPráctica 5 - Vistas Auxiliar y CorteMIALACAAún no hay calificaciones
- Práctica 4 - Vistas y AcotadoDocumento12 páginasPráctica 4 - Vistas y AcotadoMIALACAAún no hay calificaciones
- Guía Rápida Básica de AutoCAD 2014Documento70 páginasGuía Rápida Básica de AutoCAD 2014Jhon PaulAún no hay calificaciones
- 18 05 23 SESIÓN TecnoDocumento5 páginas18 05 23 SESIÓN Tecnojhan elizalde villegasAún no hay calificaciones
- Universidad Autónoma de Nuevo León: Materia: Laboratorio de Diseño de MáquinasDocumento15 páginasUniversidad Autónoma de Nuevo León: Materia: Laboratorio de Diseño de MáquinasCarlos HdzAún no hay calificaciones
- Manual de Rhinoceros Nivel 2 (203 Paginas - en Español)Documento203 páginasManual de Rhinoceros Nivel 2 (203 Paginas - en Español)John MartínezAún no hay calificaciones
- Solid Works TutorialDocumento16 páginasSolid Works Tutorialfernandez_ignacioAún no hay calificaciones
- Proyecto Innovador 2Documento7 páginasProyecto Innovador 2francisco tigreroAún no hay calificaciones
- ProductoAcadémico1_TituloSEODocumento2 páginasProductoAcadémico1_TituloSEOJeferson CabreraAún no hay calificaciones
- ATF-1402-Diseno Asistido Por ComputadoraDocumento9 páginasATF-1402-Diseno Asistido Por ComputadoraPichy SalazarAún no hay calificaciones
- Dialux Evo ManualDocumento33 páginasDialux Evo ManualPablo JacomeAún no hay calificaciones
- Solidworks IntroduccionDocumento6 páginasSolidworks IntroduccionArmando FontalvoAún no hay calificaciones
- ViscosidadDocumento9 páginasViscosidadJimmy JamesAún no hay calificaciones
- ContinuidadDocumento6 páginasContinuidadJimmy JamesAún no hay calificaciones
- Mantenimiento AsistidoDocumento16 páginasMantenimiento AsistidoJimmy JamesAún no hay calificaciones
- Diseño y Simulacion de Redes HidraulicasDocumento28 páginasDiseño y Simulacion de Redes HidraulicasJimmy JamesAún no hay calificaciones
- T Espe 057313Documento198 páginasT Espe 057313Jimmy JamesAún no hay calificaciones
- PlanisDocumento39 páginasPlanisAndres LopezAún no hay calificaciones
- AE043 Mecanismos PDFDocumento10 páginasAE043 Mecanismos PDFJaphet González BerronesAún no hay calificaciones
- T Espe 057313Documento198 páginasT Espe 057313Jimmy JamesAún no hay calificaciones
- Unidad 2 Tablas de DiseñoDocumento10 páginasUnidad 2 Tablas de DiseñoJimmy JamesAún no hay calificaciones
- Acotacion Solid EdgeDocumento304 páginasAcotacion Solid EdgeLolo_85Aún no hay calificaciones
- AaaDocumento213 páginasAaaMirko ApesticonaAún no hay calificaciones
- Partes de Una TurvinaDocumento7 páginasPartes de Una TurvinaCosvey OcAún no hay calificaciones
- Quine McCluskeyDocumento10 páginasQuine McCluskeyingenieroeduardo14Aún no hay calificaciones
- Circuitos NeumaticosDocumento32 páginasCircuitos NeumaticoswilliamdavidAún no hay calificaciones
- Listado Liquidaciones PendientesDocumento73 páginasListado Liquidaciones PendientesSergio SuarezAún no hay calificaciones
- HISTORIA DE LA PROGRAMACION-Elizabeth AlvaradoDocumento2 páginasHISTORIA DE LA PROGRAMACION-Elizabeth AlvaradoEli SleepAún no hay calificaciones
- Informática 902-903Documento2 páginasInformática 902-903karen mellizoAún no hay calificaciones
- Herramientas básicas Word 2010Documento4 páginasHerramientas básicas Word 2010Clark Callejas LaraAún no hay calificaciones
- Diseño interacción accesibleDocumento31 páginasDiseño interacción accesibleBrando ReveronAún no hay calificaciones
- TallerDocumento1 páginaTallerCarluis Berrocal DiazAún no hay calificaciones
- Investigación DOM en El Ambito de La Programación Web - Alejandra ValeroDocumento4 páginasInvestigación DOM en El Ambito de La Programación Web - Alejandra ValeroNURY ALEJANDRA VALERO LLANOSAún no hay calificaciones
- Codificacion de Los DatosDocumento17 páginasCodificacion de Los DatosDiego Alejandro BonillaAún no hay calificaciones
- Calculadora de Utilidades PTUDocumento10 páginasCalculadora de Utilidades PTUFRANCISCO GUZMÁNAún no hay calificaciones
- Desarrollo de software para gimnasio InterbodygymDocumento8 páginasDesarrollo de software para gimnasio InterbodygymDianaGalvanDoriaAún no hay calificaciones
- EXCEL 2 - Funciones de Búsqueda, Condicional e InformaciónDocumento9 páginasEXCEL 2 - Funciones de Búsqueda, Condicional e InformaciónVÍCTOR NICOLÁS SILVAAún no hay calificaciones
- Cuestionario Capitulo 8 MarcoDocumento4 páginasCuestionario Capitulo 8 MarcoMarco A. López100% (1)
- ExpoDocumento2 páginasExpoKEVIN DAVID TOPON SALAZARAún no hay calificaciones
- Mini Proyecto de Java - Sistema de Ventas de Una ConcesionariaDocumento17 páginasMini Proyecto de Java - Sistema de Ventas de Una ConcesionariaSamuel CrossingAún no hay calificaciones
- Mantenimiento PDFDocumento14 páginasMantenimiento PDFOskar Ivann QuiinteroAún no hay calificaciones
- Guía encuestadores CNCDocumento16 páginasGuía encuestadores CNCluzAún no hay calificaciones
- Pagsweb 2Documento55 páginasPagsweb 2Mario Alberto Flores NievesAún no hay calificaciones
- 8.3.7 Lab - Use RESTCONF To Access An IOS XE DeviceDocumento15 páginas8.3.7 Lab - Use RESTCONF To Access An IOS XE DevicehernandezpaloAún no hay calificaciones
- Instalación Certitool desde la webDocumento8 páginasInstalación Certitool desde la webwilliam sanchez orjuelaAún no hay calificaciones
- Manual de Configuración Del MTXDocumento157 páginasManual de Configuración Del MTXValentin gomez aburtoAún no hay calificaciones
- DSSAC Semana 2 Tema 2 v2 PDFDocumento32 páginasDSSAC Semana 2 Tema 2 v2 PDFcenepaAún no hay calificaciones
- Actividad Rap 1 - Realizar La Valuacio de Los Activos de La OrganizacionDocumento5 páginasActividad Rap 1 - Realizar La Valuacio de Los Activos de La Organizacionuhjggkk100% (1)
- Ccnpv7.1 Switch Lab1 Baseline Student Sebastian BarreraDocumento34 páginasCcnpv7.1 Switch Lab1 Baseline Student Sebastian BarreraSebastianBarreraAún no hay calificaciones
- Actividad4 Arquitectura de ComputadorasDocumento5 páginasActividad4 Arquitectura de ComputadorasAngel MartínAún no hay calificaciones
- Informe Técnico Galaxy Note 5Documento4 páginasInforme Técnico Galaxy Note 5JESSICA GALLARDOAún no hay calificaciones