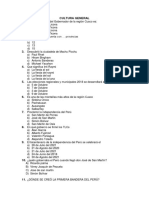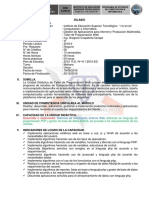Documentos de Académico
Documentos de Profesional
Documentos de Cultura
Guia 016 - Modales - Taller de Programacion Web PDF
Cargado por
Gregorio Ccapatinta QuispeTítulo original
Derechos de autor
Formatos disponibles
Compartir este documento
Compartir o incrustar documentos
¿Le pareció útil este documento?
¿Este contenido es inapropiado?
Denunciar este documentoCopyright:
Formatos disponibles
Guia 016 - Modales - Taller de Programacion Web PDF
Cargado por
Gregorio Ccapatinta QuispeCopyright:
Formatos disponibles
INSTITUTO DE EDUCACIÓN SUPERIOR TECNOLÓGICO
PÚBLICO ‘VILCANOTA’ - SICUANI
PROGRAMA DE ESTUDIOS DE COMPUTACIÓN E INFORMÁTICA
TALLER DE PROGRAMACIÓN WEB - GUÍA 16
TEMA: MODAL DIALOG EN BOOTSTRAP.
OBJETIVOS:
Conozca el uso de las ventanas modales
Implemente páginas web con ventanas modales
VENTANA MODAL
Una de las cosas que más se agradecen cuando, como usuarios, utilizamos aplicaciones web es la
usabilidad y el formato visual de las propias páginas. Dar la sensación de orden, de claridad y de posesión
de control ayuda a que los usuarios se sientan cómodos y vuelvan.
Las cajas o ventanas modales resultan muy útiles a la hora de captar la atención del usuario, ya que le
impiden interactuar con el resto de elementos de la página mientras no la cierre.
Seguro que, en algún proyecto, el cliente te ha sugerido mostrar un mensaje o cierta información al usuario
que destaque respecto al contenido de la página. Ya sea cuando pulsamos un botón o automáticamente
cuando el usuario lleve cierto tiempo en el artículo o página de la susodicha web. Esto nos da una idea de lo
que conocemos por modal.
Es, por tanto, es una capa que se superpone a las demás quedando en primer plano de nuestra web y
dejando en un segundo plano el resto de la página. Para que el usuario no capte la atención en otro
componente que no sea el modal, se suele crear éste dentro de otra capa que ocupa el 100% del ancho y
del alto de la ventana con un mínimo de opacidad y tono oscuro.
Pasos a seguir
1. Crea una plantilla básica de HTML
2. Añade el modal con Bootstrap que se encuentra en pagina oficial
CREA UNA PLANTILLA BÁSICA DE HTML
Primero crea una carpeta en tu servidor. Más tarde, crea un fichero llamado index.html en ella, y añádele
algo de HTML básico, tampoco muy complejo puesto que esto es una prueba. También crea dos carpetas
más dentro de modal, una llamada js, que es donde alojaremos los fichero javascript que vayamos
necesitando, y otra llamada css para las hojas de estilo. Ahora descárgate jQuery y Bootstrap de sus sitios
oficiales y añádelos a sus respectivas carpetas.
Este será nuestro HTML de ejemplo para nuestra plantilla.
<!doctype html>
<html lang="en">
<head>
<!-- Required meta tags -->
<meta charset="utf-8">
<meta name="viewport" content="width=device-width, initial-scale=1, shrink-to-
fit=no">
<!-- Bootstrap CSS -->
<link rel="stylesheet" href="css/bootstrap.min.css">
<title>Hello, world!</title>
</head>
<body>
<h1>Hello, Vilcanota</h1>
<!-- Optional JavaScript -->
<!-- jQuery first, then Popper.js, then Bootstrap JS -->
<script src="js/jquery-3.3.1.slim.min.js"></script>
1 Ing. Gregorio CCAPATINTA QUISPE
INSTITUTO DE EDUCACIÓN SUPERIOR TECNOLÓGICO
PÚBLICO ‘VILCANOTA’ - SICUANI
PROGRAMA DE ESTUDIOS DE COMPUTACIÓN E INFORMÁTICA
TALLER DE PROGRAMACIÓN WEB - GUÍA 16
<script src="js/popper.min.js" ></script>
<script src="js/bootstrap.min.js"></script>
</body>
</html>
AÑADE EL MODAL CON BOOTSTRAP
Ahora copia el siguiente código HTML y pégalo en tu fichero index.html, dentro del tag body.
<!-- Button trigger modal -->
<button type="button" class="btn btn-primary" data-toggle="modal" data-
target="#exampleModal">
Ver ventana
</button>
<!-- Modal -->
<div class="modal fade" id="exampleModal" tabindex="-1" role="dialog" aria-
labelledby="exampleModalLabel" aria-hidden="true">
<div class="modal-dialog" role="document">
<div class="modal-content">
<div class="modal-header">
<h5 class="modal-title" id="exampleModalLabel">VENTA MODAL</h5>
<button type="button" class="close" data-dismiss="modal" aria-
label="Close">
<span aria-hidden="true">×</span>
</button>
</div>
<div class="modal-body">
CONTENIDO
</div>
<div class="modal-footer">
<button type="button" class="btn btn-secondary" data-
dismiss="modal">Close</button>
<button type="button" class="btn btn-primary">Save changes</button>
</div>
</div>
</div>
</div>
EL HTML DEL MODAL
Ahora que tenemos cargadas las librerías, tenemos que crear el código HTML que hará que funcionen las
funciones que nos ofrecen ambas.
En primer lugar, vamos a crear el modal en sí. Para que sea más fácil de explicar, dejamos aquí el código y,
seguidamente, explicaremos línea a línea:
Línea 1: creamos el contenedor principal con un ID único (en nuestro caso “miModal”). Es importante
quedarnos con este ID ya que será el que usemos a la hora de llamar a la función que muestra este
contenedor. Es este el contenedor, que comentábamos antes, que tiene el fondo oscuro con cierta opacidad
que hace que reste protagonismo al resto de la página.
Linea 2: es el contenedor donde está definido el tamaño del contenedor (por defecto 600px).
Línea 3: se trata de un contenedor donde están asociados estilos tales como fondo del modal, bordes,
sombreados, etc.
Línea 4: en esta línea, Bootstrap mete el DIV que contiene el botón de cerrar el modal así como el título del
modal en un encabezado (H4).
2 Ing. Gregorio CCAPATINTA QUISPE
INSTITUTO DE EDUCACIÓN SUPERIOR TECNOLÓGICO
PÚBLICO ‘VILCANOTA’ - SICUANI
PROGRAMA DE ESTUDIOS DE COMPUTACIÓN E INFORMÁTICA
TALLER DE PROGRAMACIÓN WEB - GUÍA 16
Línea 10: en el div con clase “modal-body” es donde insertaremos el contenido que queremos que haya en
el modal.
Una vez que tenemos el modal creado y, por defecto, oculto, tenemos que elegir la manera de que se
muestre al usuario. Para ello, vamos a usar un botón de los que viene predeterminados en la librería de
Bootstrap.
RESULTADO FINAL.
3 Ing. Gregorio CCAPATINTA QUISPE
También podría gustarte
- Preguntas Cultura GeneralDocumento6 páginasPreguntas Cultura GeneralGregorio Ccapatinta QuispeAún no hay calificaciones
- Slider Iv - Atributos Clave - 2020 PDFDocumento6 páginasSlider Iv - Atributos Clave - 2020 PDFGregorio Ccapatinta QuispeAún no hay calificaciones
- Guia 06 - Administracion de Bases de Datos - Clausula Group by y HavingDocumento1 páginaGuia 06 - Administracion de Bases de Datos - Clausula Group by y HavingGregorio Ccapatinta QuispeAún no hay calificaciones
- Guia 003 - Variables, Constantes - Taller de Programacion WebDocumento6 páginasGuia 003 - Variables, Constantes - Taller de Programacion WebGregorio Ccapatinta QuispeAún no hay calificaciones
- Taller de Programacion WebDocumento3 páginasTaller de Programacion WebGregorio Ccapatinta QuispeAún no hay calificaciones
- Guia 004 - Formularios - Taller de Programacion WebDocumento6 páginasGuia 004 - Formularios - Taller de Programacion WebGregorio Ccapatinta QuispeAún no hay calificaciones
- Silabos Taller de Programacion Web - 2019Documento7 páginasSilabos Taller de Programacion Web - 2019Gregorio Ccapatinta QuispeAún no hay calificaciones