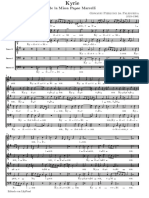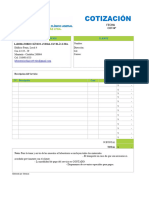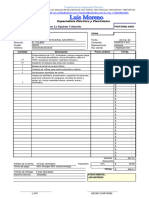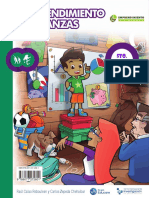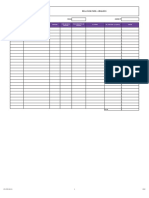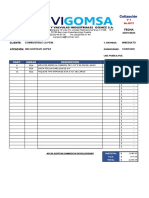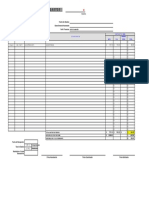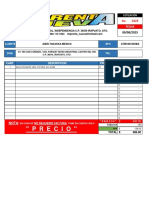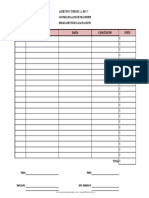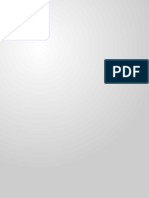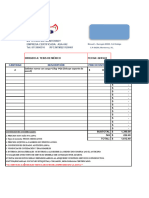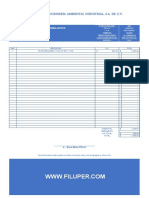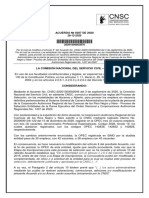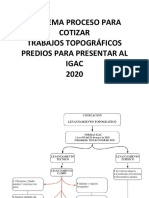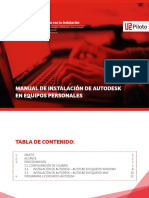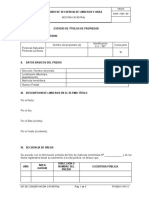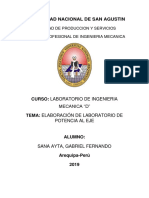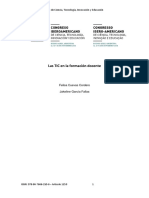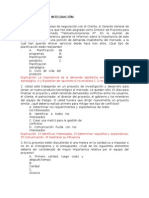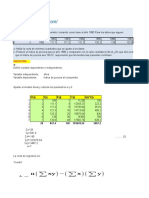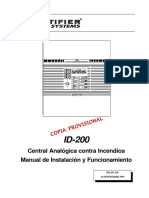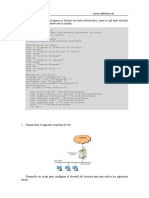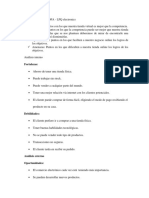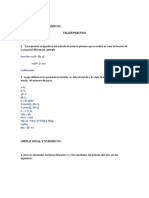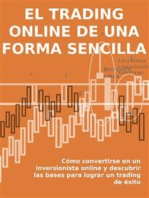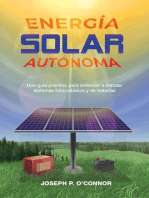Documentos de Académico
Documentos de Profesional
Documentos de Cultura
Anexo A PresentacionPasoPaso
Cargado por
Carlos MorenoDerechos de autor
Formatos disponibles
Compartir este documento
Compartir o incrustar documentos
¿Le pareció útil este documento?
¿Este contenido es inapropiado?
Denunciar este documentoCopyright:
Formatos disponibles
Anexo A PresentacionPasoPaso
Cargado por
Carlos MorenoCopyright:
Formatos disponibles
PROCEDIMIENTO PARA LA ENTREGA DE
PLANOS, INFORMES Y SHAPEFILE A LA
DITG
GERENCIA DE TECNOLOGÍA
Dirección de Información Técnica y Geográfica
División Sistema de Información Geográfica
Marzo 11 de 2008
Elaboró: Ing. Rubert Montes 1
Revisó: Ing. Johan Rivera
OBJETIVO
• Conocer los lineamientos para la presentación de producto finales.
• Conocer el procedimiento para obtener el número de obra o diseño.
T
$ T $
$ T
$ $
T
T
$
T$
$T
T
$
'
T
$
T
$ T$
$ T$ T T
$ $$T$T T$T
T$
$ T $T $
T$T$ T
$ T
$ @
@
T T$
$ T$
T$ T$
T$T$ T$T$ @'@ $$ T$ T$ T$
T$T$
T$ TT$
@
'
@
$
T T$
$ T T T
$ $
T T$T$
T$
T$T$ TT $T $$ T $ T$T$T$ T
$
@
T
$ $$
TT
T$
$ T$
T$T$ T$T $ T T
$
@
T$
$ T TT$
$ T$
$ T$
T$ T$
$ T $
$
$$
T
T TT
T$
$
T
$ T
$
T '
T $
$
T
$
T
T$
T
' T$
$
T$
T$T T$
T T
$
T $ T$
T T$
$ T
T$
T
$
T$TT
$T
$ T$
$ T$T$T$
T$
T$
T
$ T
$ T
@' T
$
@
$ T T
$ $ T$
@
T $ T$
$ T T T
$ TT
$$ T
$ T
$
@ T$ T
$ $ $
T T $
$ T T
$ T$
$ TT
$ T
$ T
$
@
T $
$ T
'
@@
T
$ T$
$ T T
$ $
T T
$ T
$ T
$ @ T
$ T
$ T $
$ T $ T
T T
$ T
$ T
$
T
$ T
$
TT
$ T
$ T $ T $ T
$
$
T T
$ T $
$ T
$ T
$ $ T $
@
@
T
$ T T
$ T $
$
T $
' T$
$ T
@
T
$ T T
$ $ T$T$
T T $
$ $ T
$ T T
$ T
$
T
$ T $
$ $
T T
$
T $
$
T
$ T
$ T$
$ T T $
$ T T
$
T
$ T$
T $ T T
$
T $
$ T
$ T
$
T
$ T $ T
@
T
$ T T$
$ T
$ T
$ TT
$ T
$ T
$ T $ T
$ T
$ T
$
@ T $
$ TT
$ T $
$ T
T T$
$ T $ T
$ T $
$ T T $
$ T
$
T $ T $ T T $ T T
$
@ T$
$ T
$
T T
$ T$
$ T$T $ T
$ T $
$ T $
$ T
$ T$ $ T
$ T
$
T
$ T$
$ T$
$
T
$ T
T
$ T
$ T T
$ T T T $T
T$
T$
T$
T$
T$
T$
T T
$ T $
$ T T$
$ T T
$ T $
$ T $ T T $
$ T $
$ T
$
T
T
$
T
$
$ T $
$ T T
$ T
$
T
$
T$
$ T$
$T T $
$ T T
$ T$
$ T
$ T
$ T
$ T T $
$ T
$ T $
$ T T
$ T
$ T
$
T T T T
$ T
$
T$
$
@ T
T
$ T
$ T $
$ T $
$ T $ T T $
$ T T $
$ T T $
$ T T $
$ T T
$
T
$ T $ T $ T
$ T
$ T
$ T
$ T
$
T T $ T
T$
$T$
T T$
$ T
@ T $
$ T
$ T $
$ T T $ T$ T
$ T
$
@
@ T T
$
T $ T T
$ T $ T $ T T
$
T$
$ T$T$
T$
T$
T$
T$
T T $
$ T
$
' $ $ T
$ T
$
T
$
T$
$ T$ T
$ T
$ T
$ T
$ T
$ T
$
@
T$
T T$
$ T$ T T$
$
''
@ T$
$
@
@ T$
$T $ T T T$
@
T
$
T$
$T
@ T
$
' @ T
T $
$
@
T
$ T
$ T
T$
$ T$
$T
@
T$T T
$
@@@
T
$ T
$ T $
$ T T$
$ T T
$
T$
$ T$
$ T
$
@
T$T$ T T$
$ T T$
T$
T$
T$T$
T$
T T
$
{ '
@
T$
$
@
TT$
$T$
T$
T$
T$
T$
T$
T$
@ T
$ T$
$ T T
$
@ @@
T$
T$
T$
T$
T$
T$
T$
T$
T$
T T$
$ T T
$
@ T
$T
$
T $
$
@ T $
$ T
T $T $ T
$
T
$ T
$ T
$
T$
$T $
T
$ T $ T $ T $ T$
T
T$
$T
@
T$
$ T$T$ T$ T$ T$
$ TT
$ T
$ T $ T T$
$ T T
$
''
T$ T
$
T
@ T$
$ T$
$
T$
$T$ T$
@ T
$ T
$ T T
$ T
$ T
$ T
$ T
$
@ T
@T
$
@
T$ T$
$
T$ T$
$ T
$ T$ T
$
Y
#
@
T$T$
T$
T T$ T$T$
T$ T
$ T$T$T$ T T
$ T
$ T $
$ T
@
T$T$ T$
T$
$ T$ T$
T$
T$ T$
$ TT $ T $T$T$ T$
T T
$ T$
$ T T $
$
T
$ T$ T$
T$T$T$
T$
T$
T$
T T$
$ T T$
$
T $
$ T $ T $ $ T$ T$
$ T$T$T$T$T$ T$
$ T T
$
{@ T$
T T
$
T$
$ T
T
$ T$
T T $ T$ T T
$ T$ T$T $T
@
T$
$ T$T$T$ T
$T
$ T
$ TT
$ T
$ T
$T
$ T$
$ T
$ T
$ T $
$ T
@
T$
T$ T
$ T$
T$T$
T
T$
$ T T
$
@ T$T T$
$ T T
$
@
@ T T$
$ T
$ T
$ T
$ T
$
T$
$ T$
T$T$T$T$
T$T$
T$T T$
$ T$ T$T$
T$ T$ T $
$ T$T$
T $ T$T$T
T$
$ T T $
$ T$
T $
T$
$ T
T
$ T
$T
$
T$
$ T T
$ T
$ T
$ T $
$ T @
T$T$T$
T$
T$T$T$
T $
$ T$T$T $ T$TT $ T $ T$T$T $ T$T$ T$
T$ T$ T
$ T
$ T
$ T
$
T
$
T
$
T
$
T$ T$
T T$
$ T $
$ T$ T$
T $ T T$
T$ T $T
T
$ T $
$ T
@
T T $ T$T$ T
$ T
$
@
T $
$ T @ @ $ T$T$T$T$
@ T$
$ T$ T
$ T$ T$T$T$T$T$ T
$ T
$
T T
$ T T
$
T$
$ T$ T
$ T
$T $
$ T
$ T
$ T$
@
T$T$
T$T T
$ T T
$ T
$ T
$
@@ T
$ T
$
T
$
T$
$ T$T$ T$
$ T$ T T$
$T$T$T$ T $
$ T T $
$
@ T
$
T$
T$
T$T$T$ T $ T$T$T$T$T$T$ T $ T $ T
$ T
$
T
$ T$T$ T T$T T
$ T T$
$ T
T
$
T
$ T$
$ T$T$ T
$ T
$ T
$
T
$ T$
T$T$ T
$ T
$ T
$
@
T$T T
$ T
$ T $ T
@@
T $
$ T T
$ T
$ $
@
@
T$
$ T$T$ T$
$ T
$
T T
$ T
$ T
$ T
$
T$
T$T$T$
T$ T
$ T
$ T $
$ T$ T
$
T $ T$ T$ T
$
T$
@@ T
' T T
$
@
@
T$
$ T$
T$ T$
$ T$T$T$ T $ T T
$T$
$ T
T
$ '@ T$
$T
T$
@
T$
@ @
' T$ T $
$ T$
@
T$
T T$TT$T$ T$ T
$
T
$ T $
$ T$T$ T$T$
T$
'
T
'
T
$ T
$
@
T
$ T
$
@
T
$ T $
$ T
$ T
$ T$
$ T$
T$T$ T$
$
T$
$ T
$ T T
$ T
$ T$
$ T$ T T T
$ T
$ T
$ $
T
T
$ T T$T$T$
T$ T$
$ T$T$T$
T$ T T$ T$
@
$ T$ T$T$T$T$T$T$ T$
@
T
$ T$T T$T @ T
$
T $
$ T T$
$
@@
T$T$
@
T $
@
@
T$
@
T $
$ T @ T $
$ T
T $
$
T
T
$ $
T
T
$
T
$
T
$
T
$
T$
$ T$
T$
$T$TT $
T $ T$
T
$
T $
TT
T$
T $
T$
$
T$
T$
T $
T
T$
$
T$
T T $ T $
' T$
$TT
$
T
$
T$
$T$
T
T $
$ T T $ T
$
@
T
$ T
$ $ T
$ T TT
$$ T
$
@
T
$ T
$ T
$ T
$ T
$ T
$ T
$ T
$ T
$ T$
$ TT$$ T
$ T $
$ T $
T
$
@ @
T $
@
T
$ T
$ T
$ T$
$ T T
$ T
$ T
$ T T
$ T $
$ T T
$
T
$ T$T $T $ T
@@
T
$ T
$ T$ T$ T$ T T $
$ T
$ T$
$
T $
$ T $ T
$ T
$ T$
$ T T T
$ T
$ T
@
T
$ T
$ T
$ T
$ T$
$ T$T$T$ T$T$ T $
T$ T T
$
@
Elaboró: Ing. Rubert Montes
2
Revisó: Ing. Johan Rivera
Temas
1. Procedimiento para la entrega de información
2. Productos a entregar diseño y obra
3. Normas de Presentación de Obras y Diseños
4. Procedimiento para la creación de shapefile
5. Preguntas
Elaboró: Ing. Rubert Montes
3
Revisó: Ing. Johan Rivera
1. Procedimiento para la entrega de información
Tabla. Áreas o entidades encargadas de la revisión de los
proyectos
Proyectos Acueducto Alcantarillado Atípicos
Contratos IDU GESTOR DITG DITG
Contratos GESTOR DITG DITG
UEL
Contratos GESTOR DITG DITG
EAAB
Urbanizadores GESTOR GESTOR GESTOR
Contratistas
Elaboró: Ing. Rubert Montes
4
Revisó: Ing. Johan Rivera
1. Procedimiento para la entrega de información
Tabla. Datos de gestores.
GESTOR ZONAS DIRECCIÓN TELÉFONO
AGUAZUL 2, 5 Calle 82 Nº 19 A - 34 7470001
AGUASKPITAL 1 Calle 129 con 45 A 6693311
PROACTIVA 3, 4 Carrera 46 Nº 20 C - 34 3351800
Ext 3051
Elaboró: Ing. Rubert Montes
5
Revisó: Ing. Johan Rivera
1. Procedimiento para la entrega de información
Se debe tener los siguientes aspectos a evaluar: 1. Carta de
5 Control de Modelos de Documentos DITG, DUAT, GCP datos técnicos. 2. Términos de referencia. 3. Carta de
Jurídicos. compromiso. 4. Convenios. 5. Manual de urbanizadores.
Se hacen reportes mensuales a la DITG de los proyectos
Planeamiento, evaluados. La información que debe suministrar es: nombre
Ejecución y Reporte de Ejecución
6 Interventores, interventor y correo electrónico, fecha de inicio y de terminación
Contratación del proyecto, nombre del contratista y correo electrónico,
coordinador IDU, dirección y teléfono de empresa contratista.
1. Notificación capacitación obligatoria para interventores y
contratistas antes de 50 % de ejecución. Expedición de
Notificación constancia. 2. Validación de metodologías topográficas. 3.
7 DITG Notificación de entrega de Información Básica para validación y
retroalimentación para la empresa. 4. Notificación a interventor y
contratista de la primera entrega al 50% de ejecución del
contrato.
Validación y
Capacitación 1. Expedición de constancia de Capacitación SIG. 2. Validación
Retroalimentación de Contratista,
8 Interventores y de metodologías topográficas. 3. Validación y retroalimentación
información. Interventor
Contratistas. de información básica para la empresa.
50% de Ejecución del Proyecto entrega Al 50% del tiempo de ejecución del contrato tiene que hacer la
Contratista,
9 de información. primera entrega. La entrega se realizara en medio magnético
Interventor
para archivos CAD y Shape.
Evaluación lista de chequeo NO
10 DITG Primera evaluación SIG, planos y topográfica.
SI
Elaboró: Ing. Rubert Montes
6
Revisó: Ing. Johan Rivera
1. Procedimiento para la entrega de información
Evaluación lista de chequeo NO
10 DITG Primera evaluación SIG, planos y topográfica.
SI
Notificación 100% Después de haber sido aprobada la primera entrega. se le
11 DITG
notifica a interventores y contratistas.
100% de Ejecución del Proyecto entrega Al 100% del tiempo de ejecución del contrato tiene que hacer la
final de información . Contratista,
12 entrega final. La entrega se realizara en medio físico para planos
Interventor
e informes y en medio magnético, todo debidamente firmado.
Evaluación lista de Chequeo NO DITG, ACTIVOS
13 Segunda evaluación SIG, planos y topográfica.
FIJOS
SI
14 Asignación del número de diseño y obra DITG Se la asigna despues de haber cumplido con todo el proceso.
15 SIG, SID DITG Vinculación de información al sistema.
Elaboró: Ing. Rubert Montes
7
Revisó: Ing. Johan Rivera
1. Procedimiento para la entrega de información
Primera Revisión 50% del tiempo de ejecución de la obra o
diseño.
En esta revisión el contratista debe entregar la información que lleva
hasta la fecha en medio magnético. La información es la siguiente:
Planos, Informes, archivos shape e información topográfica.
El objetivo es:
1. Conocer el procedimiento.
2. Aclarar dudas.
3. Al 100 % de la ejecución de su proyecto cuando haga la entrega
definitiva no tenga inconvenientes.
Nota: En caso de no conocer los procedimientos será capacitado por
el personal de la DITG todos los viernes.
Elaboró: Ing. Rubert Montes
8
Revisó: Ing. Johan Rivera
2. Productos a entregar diseño y obra
Primera revisión (medio magnético):
1. Planos (tipo de formatos .dwg y .pdf).
2. Información Topográfica según NS- 030.
2.1 Punto de apoyo IGAC (formato .pdf).
2.2 Poligonal de ajuste (formato .xls y .pdf).
2.3 Carteras (formato .xls y .pdf).
2.4 Si utilizan GPS o estaciones, entregar los datos que arroja el
equipo en su respectivo formato.
3. Archivos shape acueducto: nodos y líneas.
4. Archivos shape alcantarillado: nodos, líneas y polígonos.
5. Informes (formato .doc y .pdf).
6. Póliza de Estabilidad de Obra (formato .pdf). (Al final)
7. Código de activos fijos relacionado en la base de activos (formato .pdf). (Al final)
8. Pruebas de presión y cantidades de obra (formato .pdf). (Al final)
9. PDF unificado.
Elaboró: Ing. Rubert Montes
9
Revisó: Ing. Johan Rivera
2. Productos a entregar diseño y obra
Revisión N° OBRA:
DISEÑO:
FORMATO DE LISTA DE CHEQUEO
Lista de chequeo
Nombre del Proyecto:
No. Cto., Datos T., Carta
Com:
Área Generadora del Contrato:
Cód.Archivo:
Revisión de datos
Número de Proyecto: Revisado por: generales
Número de Obra: Fecha de Chequeo:
Revisión de formatos de
ACUEDUCTO Y ALCANTARILLADO
SI Cump NO Cump No Aplica OBSERVACIONES
planos e información de
CAD: Rótulo del plano conforme a la Norma NS-046
planos.
CAD: Contiene cuadro de convenciones en el plano
CAD: Contiene Vías Principales, Nomenclatura Vial
CAD: Escalas indicadas según el tamaño de obra correspondientes al dibujo y detalles
Firmas de interventor, coordinador de la empresa y responsable de obras ejecutadas
Revisión de información
General: Obra y Diseño
Archivo de planos e información adicional en formato P.D.F (extensión *.pdf) (M.M.)
Copia de cartera o copia de los datos crudos de las estaciones. (NS-030)
topográfica
Copia del cálculo y ajustes de las poligonales.(NS-030)
Copia de las certificaciones de los puntos de apoyo expedidas por el IGAC (extensión *.pdf) (NS-030)
Si son levantamiento con GPS, enviar copia de los datos crudos en formatos RINEX (NS-030) Se especifica que
Archivos Unificados en formato .pdf (Autocad, Topografia, Certificados e informes)
información debe
Plano en papel pergamino de 90 Gramos y rebordeado, y PDF
Los Archivos son entregados en Disco Compacto
entregar al final.
CD debidamente etiquetado (M.M.) Ejemplo: Planos,
CAD: Líneas recién construidas color rojo
CAD: Número de proyecto relacionado en la base datos SIGUE Firmas, CD, Póliza de
Obra
CAD: Relación de título de obra con el de proyecto
CAD: Número de obra en la base de datos SIGUE
estabilidad, Códigos de
DOC: Póliza de Estabilidad de Obra Formato .pdf
SHAPE: Código de Activos Fijos relacionado en la base de Activos
activo fijo, ……
Elaboró: Ing. Rubert Montes
10
Revisó: Ing. Johan Rivera
2. Productos a entregar diseño y obra
Lista de chequeo Información Alcantarillado
Revisión de información Revisión de información
archivos shape Revisión de información
de tablas y detalles en planos de diseño.
planos.
ALCANTARILLADO
PLUVIAL: SANITARIO: SI Cump NO Cump No Aplica OBSERVACIONES
CAD: Contiene cuadro de tramos en el plano
CAD: Contiene cuadro de pozos en el plano
CAD: Contiene cuadro de sumideros en el plano
General: Obra y Diseño
CAD: Contiene cuadro domiciliarias en plano
CAD: Contiene: cotas claves y rasantes (según nivelación establecida por el IGAC NS-030), diámetros,
longitudes, pendientes y materiales de las tuberías.
CAD: Contiene información de la red a la cual drena
CAD Y SHAPE: Áreas de drenaje escala 1:2000 y Shape
CAD Y SHAPE: Parámetro de Integridad: coherencia espacial Ortofoto Vs CAD Vs SHAPE
SHAPE: Parámetro de Exactitud temática: coherencia entre las características del elemento y lo que
representa.
SHAPE: Parámetro de Consistencia: Conectividad Nodos y Líneas
SHAPE: Parámetro de Completitud del archivo shape: Totalidad de atributos (columnas)
SHAPE: Parámetro de Validez del archivo shape: Dominios válidos
CAD: Contiene Planta y Perfiles de toda la red, con información básica
Diseño
CAD: Líneas proyectadas en color Verde para Pluvial y Negro para Residual
Elaboró: Ing. Rubert Montes
11
Revisó: Ing. Johan Rivera
2. Productos a entregar diseño y obra
Lista de chequeo Información Acueducto
Revisión de información Revisión de información
archivos shape Revisión de información
de tablas y detalles en planos de diseño.
planos.
ACUEDUCTO
SI Cump NO Cump No Aplica OBSERVACIONES
CAD: Contiene cuadro deTramos en el plano
General: Obra y Diseño
CAD: Contiene cuadro de Accesorios en el plano
CAD: Contiene cuadro de acometidas en el plano
CAD: Contiene información de la red a la cual empata
CAD: Contiene diámetros, longitud y material de la tubería
CAD Y SHAPE: Parámetro de Integridad: coherencia espacial Ortofoto Vs CAD Vs SHAPE
SHAPE: Parámetro de Exactitud temática: coherencia entre las características del elemento y lo que
representa.
SHAPE: Parámetro de Consistencia: Conectividad Nodos y Líneas
SHAPE: Parámetro de Completitud del archivo shape: Totalidad de atributos (columnas)
SHAPE: Parámetro de Validez del archivo shape: Dominios válidos
CAD: Contiene plano de esquinas de acueducto
Obra Archivo de la Georefenciación de usuarios
Contiene cuadro de prueba de presión independiente ( Tamaño Carta )
Diseño CAD: Líneas proyectadas en color Azul
Aprobado por:
VER ESPECIFICACIONES EN LAS NORMAS NS-046 PARA LA ENTREGA DE PLANOS DE OBRA CONSTRUIDA Y NORMAS NS-028 PARA LA ENTREGA DE PLANOS DE DISEÑO DE REDES DE
ACUEDUCTO Y ALCANTARILLADO.
Elaboró: Ing. Rubert Montes
12
Revisó: Ing. Johan Rivera
2. Productos a entregar diseño y obra
La lista de chequeo firmada por quien revisa es el
soporte de que el contratista conoce el proceso.
Si es necesario el contratista debe ser
capacitado para conocer los formatos
y los tipos de archivo que debe
entregar.
Las revisiones se deben hacer personalmente para que
el encargado se entere verbal y por escrito de lo
revisado. Se debe pedir cita los lunes, miércoles y
viernes.
Elaboró: Ing. Rubert Montes
13
Revisó: Ing. Johan Rivera
1. Procedimiento para la entrega de información
Segunda Revisión 100% del tiempo de ejecución de la obra o
diseño.
En la entrega final, el contratista debe entregar la información (en
medio magnético y físico).
El objetivo es:
1. Asignación del número de obra o diseño.
2. Entregar la información para actualizar las bases de la Empresa.
Nota: En caso de no entregar los productos con los lineamientos
mínimos no se asigna el número, y tendrá que hacer las
correcciones y solicitar una tercera revisión.
Elaboró: Ing. Rubert Montes
14
Revisó: Ing. Johan Rivera
2. Productos a entregar diseño y obra
Entrega final (medio magnético y físico):
1. Planos en medio físico
Papel pergamino 90 gramos
Firmados
Rebordeados con cinta que no sea de enmascarar
2. Disco compacto con toda la información descrita anteriormente
Disco compacto etiquetado
Caja del disco etiquetada
3. Informes. Debe entregar los informes impresos
4. Dos formatos de asignación de número debidamente diligenciado y
firmado
5. Carta de radicación de dicha información
Elaboró: Ing. Rubert Montes
15
Revisó: Ing. Johan Rivera
2. Productos a entregar diseño y obra
Revisión N° OBRA:
DISEÑO:
FORMATO DE LISTA DE CHEQUEO
Lista de chequeo
Nombre del Proyecto: Verificar los datos
No. Cto., Datos T., Carta
Com:
Área Generadora del Contrato:
Cód.Archivo: generales
Número de Proyecto: Revisado por:
Número de Obra: Fecha de Chequeo:
Verificación de los
ACUEDUCTO Y ALCANTARILLADO formatos de planos e
SI Cump NO Cump No Aplica OBSERVACIONES
información de planos.
CAD: Rótulo del plano conforme a la Norma NS-046
CAD: Contiene cuadro de convenciones en el plano
CAD: Contiene Vías Principales, Nomenclatura Vial
CAD: Escalas indicadas según el tamaño de obra correspondientes al dibujo y detalles
Firmas de interventor, coordinador de la empresa y responsable de obras ejecutadas
Verificar que todos los
General: Obra y Diseño
Archivo de planos e información adicional en formato P.D.F (extensión *.pdf) (M.M.)
Copia de cartera o copia de los datos crudos de las estaciones. (NS-030)
archivos estén.
Copia del cálculo y ajustes de las poligonales.(NS-030)
Copia de las certificaciones de los puntos de apoyo expedidas por el IGAC (extensión *.pdf) (NS-030)
Si son levantamiento con GPS, enviar copia de los datos crudos en formatos RINEX (NS-030)
Archivos Unificados en formato .pdf (Autocad, Topografia, Certificados e informes)
Se verifica que toda la
Plano en papel pergamino de 90 Gramos y rebordeado, y PDF información este
Los Archivos son entregados en Disco Compacto completa.
CD debidamente etiquetado (M.M.)
CAD: Líneas recién construidas color rojo
CAD: Número de proyecto relacionado en la base datos SIGUE
CAD: Relación de título de obra con el de proyecto
Obra
CAD: Número de obra en la base de datos SIGUE
DOC: Póliza de Estabilidad de Obra Formato .pdf
SHAPE: Código de Activos Fijos relacionado en la base de Activos
Elaboró: Ing. Rubert Montes
16
Revisó: Ing. Johan Rivera
2. Productos a entregar diseño y obra
Lista de chequeo Información Alcantarillado (Se revisa cualquier archivo
a fondo para verificar su consistencia, si no cumple no se asigna el
número y debe hacer las correcciones indicadas)
Revisión de información Revisión de información
de tablas y detalles en Revisión de información
archivos shape planos de diseño.
planos.
ALCANTARILLADO
PLUVIAL: SANITARIO: SI Cump NO Cump No Aplica OBSERVACIONES
CAD: Contiene cuadro de tramos en el plano
CAD: Contiene cuadro de pozos en el plano
CAD: Contiene cuadro de sumideros en el plano
General: Obra y Diseño
CAD: Contiene cuadro domiciliarias en plano
CAD: Contiene: cotas claves y rasantes (según nivelación establecida por el IGAC NS-030), diámetros,
longitudes, pendientes y materiales de las tuberías.
CAD: Contiene información de la red a la cual drena
CAD Y SHAPE: Áreas de drenaje escala 1:2000 y Shape
CAD Y SHAPE: Parámetro de Integridad: coherencia espacial Ortofoto Vs CAD Vs SHAPE
SHAPE: Parámetro de Exactitud temática: coherencia entre las características del elemento y lo que
representa.
SHAPE: Parámetro de Consistencia: Conectividad Nodos y Líneas
SHAPE: Parámetro de Completitud del archivo shape: Totalidad de atributos (columnas)
SHAPE: Parámetro de Validez del archivo shape: Dominios válidos
CAD: Contiene Planta y Perfiles de toda la red, con información básica
Diseño
CAD: Líneas proyectadas en color Verde para Pluvial y Negro para Residual
Elaboró: Ing. Rubert Montes
17
Revisó: Ing. Johan Rivera
2. Productos a entregar diseño y obra
Lista de chequeo Información Acueducto (Se revisa cualquier archivo a fondo
para verificar su consistencia, si no cumple no se asigna el número y debe
hacer las correcciones indicadas)
Revisión de información Revisión de información Revisión de información
de tablas y detalles en archivos shape planos de diseño.
planos.
ACUEDUCTO
SI Cump NO Cump No Aplica OBSERVACIONES
CAD: Contiene cuadro deTramos en el plano
General: Obra y Diseño
CAD: Contiene cuadro de Accesorios en el plano
CAD: Contiene cuadro de acometidas en el plano
CAD: Contiene información de la red a la cual empata
CAD: Contiene diámetros, longitud y material de la tubería
CAD Y SHAPE: Parámetro de Integridad: coherencia espacial Ortofoto Vs CAD Vs SHAPE
SHAPE: Parámetro de Exactitud temática: coherencia entre las características del elemento y lo que
representa.
SHAPE: Parámetro de Consistencia: Conectividad Nodos y Líneas
SHAPE: Parámetro de Completitud del archivo shape: Totalidad de atributos (columnas)
SHAPE: Parámetro de Validez del archivo shape: Dominios válidos
CAD: Contiene plano de esquinas de acueducto
Obra Archivo de la Georefenciación de usuarios
Contiene cuadro de prueba de presión independiente ( Tamaño Carta )
Diseño CAD: Líneas proyectadas en color Azul
Aprobado por:
VER ESPECIFICACIONES EN LAS NORMAS NS-046 PARA LA ENTREGA DE PLANOS DE OBRA CONSTRUIDA Y NORMAS NS-028 PARA LA ENTREGA DE PLANOS DE DISEÑO DE REDES DE
ACUEDUCTO Y ALCANTARILLADO.
Elaboró: Ing. Rubert Montes
18
Revisó: Ing. Johan Rivera
3. Normas de Presentación de Obras y Diseños
Norma NS-028. Presenta todos los requisitos mínimos para la
presentación de productos de diseño de acueducto.
Norma NS-054. Presenta todos los requisitos mínimos para la
presentación de productos de diseño de alcantarillado.
Norma NS-046. Presenta todos los requisitos mínimos para la
presentación de productos de las obras de acueducto y alcantarillado.
Norma NS-030. Lineamientos para trabajos topográficos.
Elaboró: Ing. Rubert Montes
19
Revisó: Ing. Johan Rivera
2. Productos a entregar diseño y obra
La lista de chequeo firmada y aprobada es el único
requisito para asignar el número de obra o diseño.
Todos los documentos deben venir
firmados. Si no cumple con los requisitos
mínimos no se asigna el número y debe
solicitar una nueva auditoria.
Las revisiones para asignación de número se deben
hacer personalmente. Se debe pedir cita los lunes,
miércoles y viernes.
Elaboró: Ing. Rubert Montes
20
Revisó: Ing. Johan Rivera
3. Normas de Presentación de Obras y Diseños
Anexo de la
norma
plano obra
alcantarillado
GERENCIA - - - - - - - - - - - - - - -
Elaboró: Ing. Rubert Montes
21
Revisó: Ing. Johan Rivera
3. Normas de Presentación de Obras y Diseños
Anexo de la
norma
plano obra
acueducto
GERENCIA - - - - - - - - - - - - - - -
Elaboró: Ing. Rubert Montes
22
Revisó: Ing. Johan Rivera
3. Normas de Presentación de Obras y Diseños
Anexo de la
norma
plano diseño
alcantarillado
GERENCIA - - - - - - - - - - - - - - -
Elaboró: Ing. Rubert Montes
23
Revisó: Ing. Johan Rivera
3. Normas de Presentación de Obras y Diseños
Anexo de la
norma
plano diseño
acueducto
GERENCIA - - - - - - - - - - - - - - -
Elaboró: Ing. Rubert Montes
24
Revisó: Ing. Johan Rivera
3. Normas de Presentación de Obras y Diseños
Anexo de la norma.
Convenciones
adicionales planos
de diseño
alcantarillado
Elaboró: Ing. Rubert Montes
25
Revisó: Ing. Johan Rivera
3. Normas de Presentación de Obras y Diseños
Anexo de la
norma. Sección
transversal Canal
Elaboró: Ing. Rubert Montes
26
Revisó: Ing. Johan Rivera
3. Normas de Presentación de Obras y Diseños
Anexo de la
norma.
Ejemplo de
localización
relativa para
nodos acueducto
Elaboró: Ing. Rubert Montes
27
Revisó: Ing. Johan Rivera
3. Normas de Presentación de Obras y Diseños
Anexo de la norma.
Tabla guía para la asignación de los atributos de los nodos en las redes de Alcantarillado
Elaboró: Ing. Rubert Montes
28
Revisó: Ing. Johan Rivera
3. Normas de Presentación de Obras y Diseños
Anexo de la norma.
Tabla guía para la asignación de los atributos de los nodos en las redes de Alcantarillado
Elaboró: Ing. Rubert Montes
29
Revisó: Ing. Johan Rivera
3. Normas de Presentación de Obras y Diseños
Anexo de la norma.
Tabla guía para la asignación de los atributos de los nodos en las redes de Alcantarillado
Elaboró: Ing. Rubert Montes
30
Revisó: Ing. Johan Rivera
3. Normas de Presentación de Obras y Diseños
Anexo de la norma.
Tabla guía para la asignación de los atributos de los nodos en las redes de Acueducto
Elaboró: Ing. Rubert Montes
31
Revisó: Ing. Johan Rivera
3. Normas de Presentación de Obras y Diseños
Anexo de la norma.
Tabla guía para la asignación de los atributos de los nodos en las redes de Acueducto
Elaboró: Ing. Rubert Montes
32
Revisó: Ing. Johan Rivera
3. Normas de Presentación de Obras y Diseños
Anexo de la norma.
Tabla guía para la asignación de los atributos de los nodos en las redes de Acueducto
Elaboró: Ing. Rubert Montes
33
Revisó: Ing. Johan Rivera
3. Normas de Presentación de Obras y Diseños
Anexo de la norma etiqueta CD y caja CD
Elaboró: Ing. Rubert Montes
34
Revisó: Ing. Johan Rivera
3. Normas de Presentación de Obras y Diseños
Anexo de la Anexo de la
norma norma
Formato de Formato de
asignación asignación
de número de número
de diseño de obra
Elaboró: Ing. Rubert Montes
35
Revisó: Ing. Johan Rivera
4.Procedimiento para la creación de shapefile
PASO A PASO PARA LA CREACIÓN
DE ARCHIVOS SHAPE.
Elaboró: Ing. Rubert Montes
36
Revisó: Ing. Johan Rivera
Requerimientos
Ø ArcView 3.0
ØPlantilla de elementos de la red de Acueducto
ü nodosacue.shp
ü lineasacue.shp
Ø Plantillas de elementos de la red de Alcantarillado
ü nodosalcant.shp
ü lineasalcant.shp
ü areasalcant.shp
Ø Excel
Ø AutoCAD
Elaboró: Ing. Rubert Montes
37
Revisó: Ing. Johan Rivera
Información
La obra con número 7890 y número de contrato 12345-2007 se realizó
con base en el diseño 3544. La obra tiene como objeto el mejoramiento de
las redes de acueducto del Barrio Caribe. La empresa AGUAPURA
LTDA es la encargada de ejecutar la obra.
En los siguientes esquemas se muestran las redes diseñadas con todos
sus elementos, cada elemento tiene sus características hidráulicas y
topográficas.
Después de la ejecución de la obra todo el sistema quedo en servicio y se
instaló una válvula genérica la cual se encuentra totalmente abierta. El
propósito de la válvula es general, no trabaja en un sistema Bypass,
el sentido operacional es izquierda, no es motorizada y se cierra a las
24 vueltas.
Elaboró: Ing. Rubert Montes
38
Revisó: Ing. Johan Rivera
Esquema 1 Información
Elaboró: Ing. Rubert Montes
39
Revisó: Ing. Johan Rivera
Esquema 3 Información
El siguiente esquema muestra la localización de los elementos. Para este
ejemplo todos tienen la misma localización .
Elaboró: Ing. Rubert Montes
40
Revisó: Ing. Johan Rivera
Esquema 4 Codificación
Acueducto. Desde el tanque de
almacenamiento hasta los nodos
aguas abajo o en el sentido de
decaimiento de la línea de presión.
Los anteriores criterios permiten
determinar el identificador de cada
nodo y línea. También establece el
orden de las líneas y nodos en el
sistema.
Paso 2. Codificar las poli-líneas con
base en el sentido del flujo
Paso 3. Codificar los nodos con base
en el sentido del flujo y el orden de las
poli-líneas
Paso 4. Codificar las líneas con base
en el sentido del flujo y el orden de las
poli-líneas
Paso 1. Definir el sentido del flujo Paso 5. Armar la tabla en Excel con las
Criterios: columnas que se muestran, con base
en la configuración hecha.
Alcantarillado. De la parte alta a la
baja flujo a gravedad o la
numeración ascendente en el
sentido del flujo
Elaboró: Ing. Rubert Montes
41
Revisó: Ing. Johan Rivera
Elaboración de Tabla
Tabla de nodos Paso 5.
En la primera columna se
colocan los ID de cada nodo.
En la segunda y tercera columna se
colocan las coordenadas Norte y Este
dadas por la topografía.
En la cuarta columna se coloca el
orden del nodo dentro de la poli-línea
que es establecido en el paso 3.
En la quinta columna se coloca la poli-
línea a la que pertenece el nodo.
Elaboró: Ing. Rubert Montes
42
Revisó: Ing. Johan Rivera
Paso 6. Guardar Tabla en DBF
Cuando tenga completa la
tabla en Excel proceda a
guardarla en formato DBF 4
(dBASEIV). El proceso lo debe
hacer por tabla, si intenta
guardar un libro le saldrá un
cuadro de diálogo como éste:
Para evitar esto basta con
seleccionar la tabla que desea
guardar.
Elaboró: Ing. Rubert Montes
43
Revisó: Ing. Johan Rivera
Paso 6. Guardar Tabla en DBF
Se presiona ACEPTAR, debido a que el archivo en formato DBF 4 (dBASEIV)
tiene las siguientes característica.
Ø Contiene una sola hoja. (Si se quiere visualizar en Excel)
Ø El nombre de la hoja es el nombre del archivo.
Se presiona SÍ. Para mantener el formato del libro abierto.
Elaboró: Ing. Rubert Montes
44
Revisó: Ing. Johan Rivera
Paso 7. Abrir ArcView
• Abrir ArcView desde el ícono en el escritorio
o desde Inicio/ Programas / ArcView.
Elaboró: Ing. Rubert Montes
45
Revisó: Ing. Johan Rivera
Paso 7. Abrir ArcView
• Se presiona el botón
Cancel debido a que
vamos a iniciar desde cero.
• En este paso a paso se
va utilizar solo dos
opciones
• Views (Vistas)
•Tables (Tablas)
Elaboró: Ing. Rubert Montes
46
Revisó: Ing. Johan Rivera
Paso 8. Adicionar la tabla en formato .dbf al ArcView
En la ventana principal
de ArcView se realiza
el proceso de
adicionar tabla.
Seleccionar “Tables” y
seguidamente se
activa el botón “Add”.
Se despliega una ventana
que permite seleccionar el
archivo *.dbf a abrir (para
este caso
nodos_acuecaribe.dbf).
Se presiona el botón OK
para adicionar la tabla.
Elaboró: Ing. Rubert Montes
47
Revisó: Ing. Johan Rivera
Paso 9. Utilizar el comando para acomodar las ventanas
Se utiliza el siguiente
comando para acomodar
las ventanas Menu >
Window > Tile
Este comando se puede
utilizar en el transcurso
del paso a paso.
El comando permite acomodar las ventanas abiertas.
Elaboró: Ing. Rubert Montes
48
Revisó: Ing. Johan Rivera
Paso 10. Adicionar una vista.
Luego se selecciona View y se presiona el
botón New en la ventana ‘Untitled’. Se
despliega una ventana “View 1” en blanco.
Se puede utilizar el comando
anterior para acomodar las
ventanas.
Al dar clic en la franja azul a
cada una de las ventanas,
puede observar como
cambian las herramientas
(botones) del menú
principal.
Elaboró: Ing. Rubert Montes
49
Revisó: Ing. Johan Rivera
Paso 11. Adicionar la información de la tabla en el View1
Se da un clic en la franja azul de la ventana del
View1, Luego se utiliza el siguiente comando
Menu > View > Add Event Theme.
Aparece una nueva ventana “Add
Event Theme” y se selecciona las
siguientes opciones
Table: se busca la tabla de nodos.dbf
X Field: La columna Este de la tabla.
Y Field: La columna Norte de la tabla.
Se presiona OK
Luego aparece un Theme en la
ventana del View1. Se da un clic
en el botón pequeño que aparece
en el Theme para visualizar los
puntos.
Elaboró: Ing. Rubert Montes
50
Revisó: Ing. Johan Rivera
Paso 12. Activar la extensión Points To Lines or Polylines
En caso de no tener activo el botón en el menú de herramientas, siga el siguiente procedimiento:
1. Seleccione Menu > File > Extensions…. Aparece la ventana Extensions
2. En la ventana Extensions,
1 busque “Points to Lines or
Polylines”, lo selecciona en el
recuadro izquierdo.
4 3. Seleccione el recuadro
2 “Make Default”.
4. Presione el botón OK.
3
En caso de no tener esta
extensión, la puede solicitar a:
ditg@acueducto.com.co
Elaboró: Ing. Rubert Montes
51
Revisó: Ing. Johan Rivera
Paso 13. Presione el botón Points To Lines or Polylines
La nueva extensión queda activa y quedará visible por medio de el botón amarillo
que se activará cada vez que pique la ventana View1.
Haga click en éste
botón para continuar
con el proceso.
Aparece una ventana
con el nombre de la
extensión.
Elaboró: Ing. Rubert Montes
52
Revisó: Ing. Johan Rivera
Paso 14. Seleccione las siguientes opciones en la nueva ventana
1. Coordenada X (Este).
2. Coordenada Y (Norte).
3. Identificador de la Poli-
línea (polyline).
2 5
1
4. Identificador del Vértice 4
(Orden_).
3 6
5. Atributo: El ID del nodo.
7
6. Se selecciona “No” en
“Calculate Statistics” y en
“Trap Point Events”.
7. Se pica el botón “ save
lines to” y se guarda como:
Línea_acuecaribe.shp
8. Por último, se pica en el
8
botón “Process”.
Elaboró: Ing. Rubert Montes
53
Revisó: Ing. Johan Rivera
Paso 15. Shape de líneas.
Inmediatamente se puede
observar en la ventana View1
que aparece el Theme
linea_acuecaribe.shp
desactivado. Se activa
picando con el ratón el botón
pequeño el cual despliega las
poli-líneas.
Elaboró: Ing. Rubert Montes
54
Revisó: Ing. Johan Rivera
Paso 16. Convert to Shapefile … de nodos.
1.Este paso consiste en convertir en
shape los puntos “nodos_acuecaribe.dbf”.
Primero se selecciona en la ventana 1
2
“View1” el theme que se va a convertir. En
este caso es nodos_acuecaribe.dbf.
2.Luego se selecciona Menu > Theme >
Convert to Shapefile…. Aparece una
nueva ventana, donde se busca la carpeta
en el directorio y se escribe el nombre del
archivo
Nota: se cambia el nombre del archivo
nodos_acuecaribe2.shp
3.Luego se despliega un cuadro de
diálogo en donde se tiene la alternativa de
asociar el archivo shape a la vista, se pica
en “Yes”.
Elaboró: Ing. Rubert Montes
55
Revisó: Ing. Johan Rivera
Paso 17. Borrar el Theme de nodos.dbf
En seguida se puede borrar el
tema “Nodos_acuecaribe.dbf”,
en Edit/ Delete Themes.
Se Selecciona el Theme
“Nodos_acuecaribe.dbf”, luego
se utiliza el siguiente comando
Menu > Edit > Delete Themes.
En el nuevo recuadro se
presiona el botón Yes.
Elaboró: Ing. Rubert Montes
56
Revisó: Ing. Johan Rivera
Paso 18. Borrar los nodos repetidos en la tabla.
Se pica en la franja azul de la ventana View1 y un
clic en el theme nodo_acuecaribe2.shp y se utiliza
el siguiente comando.
Comando Menu > Theme > Table…
Con el anterior comando se abre una nueva ventana
Se utiliza el siguiente comando para
acomodar las ventanas Menu >
Window > Tile
Elaboró: Ing. Rubert Montes
57
Revisó: Ing. Johan Rivera
Paso 18. Borrar los nodos repetidos en la tabla.
1. Seleccione Menu > File > Extensions…. Aparece la ventana Extensions
2. En la ventana Extensions,
busque “Compiled Table
Tools”, lo selecciona en el
recuadro izquierdo.
3. Seleccione el recuadro
“Make Default”.
4. Presione el botón OK.
En caso de no tener esta
extensión, la puede solicitar a:
ditg@acueducto.com.co
Elaboró: Ing. Rubert Montes
58
Revisó: Ing. Johan Rivera
Paso 18. Borrar los nodos repetidos en la tabla.
Se pica en la ventana Attributes of
Nodos_acuecaribe2.shp y se utiliza el siguiente
comando.
Comando Menu > Table > Start Editing
Luego utilizamos el siguiente comando Menu > C-
Table Tools > Find Duplicate Attributes / Tag.
Aparece una nueva ventana “Duplicate Tag”.
Se pica en el campo Id y se presiona el botón OK
Aparece una nueva ventana
“Duplicate Tag”.
Se da un clic en la opción
Reselect duplicates y se
presiona el botón OK
Elaboró: Ing. Rubert Montes
59
Revisó: Ing. Johan Rivera
Paso 18. Borrar los nodos repetidos en la tabla.
La ventana de la tabla de nodos queda con la
siguiente selección. Note que los nodos
seleccionados son los que están repetidos.
Luego utilizamos el siguiente comando Menu >
Edit > Delete Records. Para borrar los nodos
seleccionados.
Elaboró: Ing. Rubert Montes
60
Revisó: Ing. Johan Rivera
Paso 19. Adicionar las plantillas de nodos y líneas.
La DITG proporciona dos
archivos shape de plantillas
para acueducto.
• nodoacue.shp
• lineaacue.shp
El siguiente paso es adicionar
los dos archivos shape.
Comando Menu > View > Add
Theme…
Se seleccionan los dos archivos
y se presiona el botón OK
Quedan activos 4 Theme en la
ventana del View1.
Elaboró: Ing. Rubert Montes
61
Revisó: Ing. Johan Rivera
Paso 20. Abrir la tabla de nodos Plantillas .
Se da un clic en el Theme
Nodoacue.shp, este es el que
corresponde a la plantilla. Se utiliza el
siguiente comando para abrir la tabla de
nodos Menu > Theme > Table…
Se pica en la ventana
de la tabla y utiliza el
siguiente comando
para acomodar las
ventanas Menu >
Window > Tile
Elaboró: Ing. Rubert Montes
62
Revisó: Ing. Johan Rivera
Paso 21. Hacer Join entre tablas de nodos.
Se da un clic en la franja azul de la ventana de la tabla “Attributes of Nodoacue.shp” y un clic en la columna
“ID”. Debe quedar como muestra los recuadros rojos. Note que el botón Join no está activo.
Se da un clic en la franja azul de la ventana de la tabla “Attributes of Nodo_acuecaribe2.shp” y un
clic en la columna “ID”. Debe quedar como muestra los recuadros rojos. Note que el botón Join
está activo.
Después de tener la anterior condición se procede a presionar el botón Join o el
comando Menu > Table > Join
Elaboró: Ing. Rubert Montes
63
Revisó: Ing. Johan Rivera
Paso 22. Convert to Shapefile … de nodos.
1.Este paso consiste en convertir en shape,
los puntos “nodos_acuecaribe2.dbf”.
Primero se selecciona en la ventana
“View1” el theme que se va a convertir. En 1
este caso es nodos_acuecaribe2.dbf.
2.Luego se selecciona Menu > Theme > 2
Convert to Shapefile…. Aparece una
nueva ventana, donde se busca la carpeta
en el directorio y se escribe el nombre del
archivo
Nota: se el da el nombre de
nodos_acuecaribe3.shp
3.Luego se despliega un cuadro de diálogo
en donde se tiene la alternativa de asociar
el archivo shape a la vista, se pica en “Yes”.
Elaboró: Ing. Rubert Montes
64
Revisó: Ing. Johan Rivera
Paso 23. Abrir la tabla del nuevo shapefile de nodos.
Se da un clic en la franja azul de la ventana View1 y
un clic en el theme nodo_acuecaribe3.shp y se
utiliza el siguiente comando.
Comando Menu > Theme > Table…
Con el anterior comando se abre una nueva ventana
Se utiliza el siguiente comando para
acomodar las ventanas Menu >
Window > Tile
Elaboró: Ing. Rubert Montes
65
Revisó: Ing. Johan Rivera
Paso 24. Editar la tablas de nodos.
Inicialmente se utiliza el siguiente comando Menu > Table > Start Editing para comenzar la edición.
Después se da un clic en la columna Clase de la tabla y se utiliza el siguiente comando Menu > Field
> Calculate…
Se coloca en el editor de texto “Accesorio”, son la
clase de nodos predominantes en el proyecto.
Después se presiona el botón OK.
Vemos como automáticamente se
llena la columna Clase.
Elaboró: Ing. Rubert Montes
66
Revisó: Ing. Johan Rivera
Paso 24. Editar la tablas de nodos.
Como vemos en el esquema el nodo 3 es una válvula,
por lo tanto cambiamos la palabra Accesorio por
ValvulaSistema en la columna clase, para el registro con
Id “3”.
Para hacer esa edición presionamos el siguiente botón en el menú de herramientas.
Luego se pica en la
casilla correspondiente
y escribimos
ValvulaSistema
Elaboró: Ing. Rubert Montes
67
Revisó: Ing. Johan Rivera
Paso 24. Editar la tablas de nodos.
Para hacer la edición de la
columna Subtype
presionamos el siguiente
botón en el
menú de herramientas.
Luego le damos clic en la casilla correspondiente y escribimos el
Subtype.
Elaboró: Ing. Rubert Montes
68
Revisó: Ing. Johan Rivera
Paso 24. Editar la tablas de nodos.
Para hacer la edición de la
columna Subtype
presionamos el siguiente
botón en el
menú de herramientas.
Luego se pica en la casilla correspondiente y escribimos el Subtype.
Elaboró: Ing. Rubert Montes
69
Revisó: Ing. Johan Rivera
Paso 24. Editar la tablas de nodos.
Después se da un clic en la columna
FechaInst de la tabla y se utiliza el siguiente
comando Menu > Field > Calculate…
En la nueva ventana que aparece se colocan las
siguientes opciones:
Se da doble clic en el Requests seleccionado y
escribe en el editor la fecha como muestra el
siguiente esquema: Finalmente Presionamos OK.
Elaboró: Ing. Rubert Montes
70
Revisó: Ing. Johan Rivera
Paso 24. Editar la tablas de nodos.
Después se da un clic en la columna que Estado Red
desea editar y utiliza el siguiente comando
Menu > Field > Calculate… Cota Rasante
Las siguientes imágenes muestran
como se debe escribir :
Descripción Localización
Material
En cada caso se debe presionar OK para cargar la información en la tabla.
Elaboró: Ing. Rubert Montes
71
Revisó: Ing. Johan Rivera
Paso 24. Editar la tablas de nodos Resumen.
Cota Rasante Numérico
Después se da un clic en la columna que desea editar y
utiliza el siguiente comando Menu > Field >
Calculate…
Las siguientes imágenes muestran
como se debe escribir :
Fecha Instalación Date Descripción Localización Texto “ “
Elaboró: Ing. Rubert Montes
72
Revisó: Ing. Johan Rivera
Paso 25. Convert to Shapefile … de nodos. Guardar
Cuando termine el proceso de edición.
1.Este paso consiste en convertir en shape
los puntos “nodos_acuecaribe3.dbf”.
1
Primero se selecciona en la ventana
“View1” el theme que se va a convertir. En
2
este caso es nodos_acuecaribe3.dbf.
2.Luego se selecciona Menu > Theme >
Convert to Shapefile…. Aparece una
nueva ventana, donde se busca la carpeta
en el directorio y se escribe el nombre del
archivo
Nota: Se cambia el nombre a
nodos_acuecaribe4.shp
3.Luego se despliega un cuadro de diálogo
en donde se tiene la alternativa de asociar
el archivo shape a la vista, se pica en “Yes”. 3
Elaboró: Ing. Rubert Montes
73
Revisó: Ing. Johan Rivera
Paso 26. Abrir la tabla de líneas. Plantilla y shape.
Se da un clic en el Theme
lineaacue.shp, este es el que
corresponde a la plantilla. Se utiliza el
siguiente comando para abrir la tabla de
líneas Menu > Theme > Table…
De la misma manera se da un clic en el
Theme linea_acuecaribe.shp. Se utiliza
el siguiente comando para abrir la tabla
de líneas Menu > Theme > Table…
Se pica en la ventana
de la tabla y utiliza el
siguiente comando
para acomodar las
ventanas Menu >
Window > Tile
Elaboró: Ing. Rubert Montes
74
Revisó: Ing. Johan Rivera
Paso 27. Hacer Join entre tablas de Líneas.
Se pica en la franja azul de la ventana “Attributes of Lineaacue.shp” (tabla) y un clic en la columna “ID”.
Debe quedar como muestra los recuadros rojos. Note que el botón Join no está activo.
Se pica en la franja azul de la ventana “Attributes of Linea_acuecaribe.shp” (tabla) y un clic en la
columna ID. Debe quedar como muestra los recuadros rojos. Note que el botón Join está
activo.
Después de tener la anterior condición se procede a presionar el botón Join o el
comando Menu > Table > Join
Elaboró: Ing. Rubert Montes
75
Revisó: Ing. Johan Rivera
Paso 28. Convert to Shapefile … de líneas.
1.Este paso consiste en convertir en shape
las líneas “Linea_acuecaribe.dbf”. Primero
se selecciona en la ventana “View1” el
theme que se va a convertir. En este caso 1
es Linea_acuecaribe.dbf.
2
2.Luego se selecciona Menu > Theme >
Convert to Shapefile…. Aparece una
nueva ventana, donde se busca la carpeta
en el directorio y se escribe el nombre del
archivo
Nota: Se cambia el nombre a
linea_acuecaribe2.shp
3.Luego se despliega un cuadro de diálogo
en donde se tiene la alternativa de asociar
el archivo shape a la vista, se pica en “Yes”.
Elaboró: Ing. Rubert Montes
76
Revisó: Ing. Johan Rivera
Paso 29. Editar la tablas de líneas Recordar.
Se da un clic en la franja azul de la ventana View1 y un clic en el Fecha Instalación Date
theme Linea_acuecaribe2.shp y se utiliza el siguiente comando.
Comando Menu > Theme > Table… seguido del comando Menu
> Table > Start Editing
Después se da un clic en la columna que desea editar y utiliza
el siguiente comando Menu > Field > Calculate…
Las siguientes imágenes muestran como se debe escribir :
Clase un campo tipo Texto “ “
Subtype un
campo tipo
Numérico
Elaboró: Ing. Rubert Montes
77
Revisó: Ing. Johan Rivera
Paso 29. Editar la tabla de línea haciendo Consulta “Query”.
Una forma de editar rápidamente es haciendo
selecciones por consulta “QUERY”. Después de hacer la
selección (Note que quede en amarillo las filas de
interés), luego se hace el proceso de edición.
Para este ejemplo la poli-línea1 es de 6 pulg. La vamos a
seleccionar y colocar en el campo diámetro 6. Subtype un
Después se da un clic en el siguiente comando Menu > campo tipo
Table > Query… Numérico
Luego hacemos lo siguiente
en la nueva ventana
_Doble clic en Id
_Un clic en el botón igual
_Doble clic en 1
_Un clic en el botón New Set
Elaboró: Ing. Rubert Montes
78
Revisó: Ing. Johan Rivera
Paso 29. Editar la tabla de líneas.
Después se da un clic en la columna que desea editar, para este caso “Diámetro” y utiliza el
siguiente comando Menu > Field > Calculate…
Diámetro. Note que sólo edita las filas seleccionadas. Las otras dos filas son de
diámetro 4 pulgadas.
Continúe llenando la tabla con
los anteriores procedimientos.
Elaboró: Ing. Rubert Montes
79
Revisó: Ing. Johan Rivera
Paso 30. Convert to Shapefile … de líneas.
Cuando termine el proceso de edición.
1.Este paso consiste en convertir en shape
los puntos “Linea_acuecaribe2.dbf”. Primero
1
se selecciona en la ventana “View1” el
theme que se va a convertir. En este caso 2
es Linea_acuecaribe2.dbf.
2.Luego se selecciona Menu > Theme >
Convert to Shapefile…. Aparece una
nueva ventana, donde se busca la carpeta
en el directorio y se escribe el nombre del
archivo
Nota: se cambia el nombre a
“linea_acuecaribe3.shp”
3.Luego se despliega un cuadro de diálogo
en donde se tiene la alternativa de asociar
el archivo shape a la vista, se pica en “Yes”. 3
Elaboró: Ing. Rubert Montes
80
Revisó: Ing. Johan Rivera
Paso 31. Áreas de drenaje proyecto alcantarillado “Pluvial”.
• Las áreas de drenaje se
representan por medio de un
shapefile de polígonos.
• Para traer la geometría en
coordenadas reales se pretende
rescatar la información del plano de
AutoCAD.
• Hay que hacer una depuración de
la información, para que el Arcview
reconozca las poli-líneas cerradas
(hechas en AutoCAD) como
polígonos.
Elaboró: Ing. Rubert Montes
81
Revisó: Ing. Johan Rivera
Paso 31. Áreas de drenaje proyecto alcantarillado “Pluvial”.
Abrir archivo de AutoCAD
En este taller se crearan las áreas de
drenaje de un obra cualquiera.
Vamos abrir el archivo
Record_germinar_pluvial.dwg, que
se encuentra en su carpeta.
Se da un clic en la pestaña
Model en el programa
Autocad.
Elaboró: Ing. Rubert Montes
82
Revisó: Ing. Johan Rivera
Paso 32. Crear un nuevo Layer
En este paso vamos a presionar el botón
“Layer Properties Manager” de la barra de
herramientas
Se abre una nueva ventana y se presiona el
botón NEW
Se escribe AreaDrenaje y se coloca color
número 210.
Finalmente presionamos el botón OK
Elaboró: Ing. Rubert Montes
83
Revisó: Ing. Johan Rivera
Paso 33. Se redibujan las áreas como poli-líneas cerradas
Lo primero es verificar que vamos
a dibujar sobre el layer creado.
Después utilizamos el siguiente
comando Menu > Draw > Polyline.
Se dibujan las áreas como poli-líneas
cerradas. Una de las claves es la
siguiente, debe estar seguro que el
punto donde inicie a dibujar la poli-
línea es el mismo donde termine.
Para esto puede utilizar el comando
“tecla C seguido tecla Enter”
Elaboró: Ing. Rubert Montes
84
Revisó: Ing. Johan Rivera
Paso 34. Se copia el layer creado y se pega en una archivo nuevo de
AutoCAD
En este paso vamos a presionar el botón
“Layer Properties Manager” de la barra de
herramientas
Apagamos todos los bombillos de la
ventana. Dejamos encendido únicamente
AreaDrenaje y presionamos el botón OK
Elaboró: Ing. Rubert Montes
85
Revisó: Ing. Johan Rivera
Paso 34. Se copia el layer creado y se pega en una archivo nuevo de
Autocad
Seleccionamos todo el contenido en el
layer y utilizamos el siguiente comando
Menu > Edit > Copy
Luego vamos a Inicio > Progrmas > Autodesk >
AutoCAD 2004 > AutoCAD 2004.
Elaboró: Ing. Rubert Montes
86
Revisó: Ing. Johan Rivera
Paso 34. Se copia el layer creado y se pega en una archivo nuevo de
Autocad
• En el archivo nuevo de AutoCAD
pegamos la información del layer, para esto
utilizamos el siguiente comando Menu>
Edit > Paste to Original Coordinates
Luego guardamos en formato .dxf.
• Utilizamos el comando Menu > File >
Save As…
• En la nueva ventana colocamos en Files of
type AutoCAD2000/2000 DXF (*.dxf) y
escribimos el nombre del archivo
Area_pluvGerminar
• Finalmente presionamos el botón Save
Elaboró: Ing. Rubert Montes
87
Revisó: Ing. Johan Rivera
Paso 35. Activar la extensión Cad Reader.
1. Seleccione Menu > File > Extensions…. Aparece la ventana Extensions
2. En la ventana Extensions,
busque “Cad Reader”, lo
selecciona en el recuadro
izquierdo.
3. Seleccione el recuadro
“Make Default”.
4. Presione el botón OK.
En caso de no tener esta
extensión, la puede solicitar a:
ditg@acueducto.com.co
Esta extensión permite adicionar archivos de dibujo con extensión “.dxf” a la ventana View1
Elaboró: Ing. Rubert Montes
88
Revisó: Ing. Johan Rivera
Paso 37. Adicionar el archivo de AutoCAD al ArcView.
1. Seleccione Menu > View > Add Theme…. Aparece la ventana Add Theme:
2. En la ventana Add Theme,
busque el archivo de AutoCAD
guardado como .dxf
3. Le da UN SOLO CLIC a la
carpeta area_pluvgerminar.dxf
y se le despliega cuatro
opciones Line, point, polygon
y annotation.
4. Se da un clic en el opción
polygon.
4. Presione el botón OK.
Elaboró: Ing. Rubert Montes
89
Revisó: Ing. Johan Rivera
Paso 36. Adicionar el archivo de AutoCAD al ArcView.
Le debe aparecer
la ventana del
View1 como se
muestra en esta
grafica.
Elaboró: Ing. Rubert Montes
90
Revisó: Ing. Johan Rivera
Paso 37. Convert to Shapefile … de areas.dxf
1.Este paso consiste en convertir en
shape los polígonos
“areas_pluvgerminar.dxf”. Primero se
1
selecciona en la ventana “View1” el theme
que se va a convertir. En este caso es
areas_pluvgerminar.dxf.
2.Luego se selecciona Menu > Theme > 2
Convert to Shapefile…. Aparece una
nueva ventana, donde se busca la carpeta
en el directorio y se escribe el nombre del
archivo
Nota: Se cambia el nombre a
areas_pluvgerminar1.shp
3.Luego se despliega un cuadro de
diálogo en donde se tiene la alternativa de
asociar el archivo shape a la vista, se pica
en “Yes”.
3
Elaboró: Ing. Rubert Montes
91
Revisó: Ing. Johan Rivera
Paso 38. Borrar el Theme Area_pluvgerminar.dxf
En seguida se puede borrar el
tema “area_pluvgerminar.dxf”,
en Edit/ Delete Themes.
Se Selecciona el Theme
“area_pluvgerminar.dxf”, luego se
utiliza el siguiente comando
Menu > Edit > Delete Themes.
En el nuevo recuadro se
presiona el botón Yes.
Elaboró: Ing. Rubert Montes
92
Revisó: Ing. Johan Rivera
Paso 39. Borrar las columnas del nuevo shapefile creado.
En la ventana View1 se da un clic en el
Theme area_pluvgerminar1.shp. Se utiliza
el siguiente comando para abrir la tabla de
nodos Menu > Theme > Table…
Luego se da un clic en la franja azul de la tabla
abierta y se utiliza el siguiente comando Menu >
Table > Start Editing para comenzar la edición.
Eliminamos las columnas que nos trae por
defecto, para esto damos un clic en la columna
Color y utilizamos el siguiente comando Menu >
Edit > Delete Field, se abre una nueva ventana
y presionamos el botón YES
De la misma manera eliminamos las demás
columnas Thickness, Elevation y Layer.
Nota: No elimine la columna Entity.
Elaboró: Ing. Rubert Montes
93
Revisó: Ing. Johan Rivera
Paso 40. Adicionar la plantilla de área de drenaje.
La DITG proporciona un archivo
shape de plantilla para área de
drenaje.
• AreaDrenaje.shp
El siguiente paso es adicionar el
archivo shape.
Comando Menu > View > Add
Theme…
Se busca la carpeta donde este
el archivo y selecciona el
archivo y se presiona el botón
OK
Elaboró: Ing. Rubert Montes
94
Revisó: Ing. Johan Rivera
Paso 41. Abrir la tabla de Areadrenaje.shp
En la ventana del View1 da un
clic en el Theme
No olvide puede utilizar el
Areadrenaje.shp y se utiliza el
comando Menu > Window >
siguiente comando para abrir
Tile
la tabla de nodos Menu >
Theme > Table…
Elaboró: Ing. Rubert Montes
95
Revisó: Ing. Johan Rivera
Paso 42. Hacer Join entre tablas de áreas.
Se pica en la franja azul de la ventana “Attributes of Area_pluvgerminar1.shp” (tabla) y un clic en la
columna “Shape”. Debe quedar como muestra los recuadros rojos. Note que el botón Join no está
activo.
Se pica en la franja azul de la ventana “Attributes of Area_pluvgerminar1.shp” (tabla) y un clic en
la columna Shape. Debe quedar como muestra los recuadros rojos. Note que el botón Join
está activo.
Después de tener la anterior condición se procede a presionar el botón Join o el
comando Menu > Table > Join
Elaboró: Ing. Rubert Montes
96
Revisó: Ing. Johan Rivera
Paso 43. Convert to Shapefile … de área.
Se hace el convert to shapefile del
archivo Area_pluvgerminar1.shp, para
que el nuevo shapefile tenga incluido
todos las columnas (plantilla más shape
de áreas)
El nombre que se le da el nuevo archivo
es “Area_pluvgerminar2.shp”
Elaboró: Ing. Rubert Montes
97
Revisó: Ing. Johan Rivera
Paso 44. Editar la tablas de áreas.
Se da un clic en la franja azul de la ventana View1 y un clic en el
theme area_pluvgerminar2.shp y se utiliza el siguiente comando.
Comando Menu > Theme > Table… seguido del comando Menu
> Table > Start Editing
Después se da un clic en la columna que desea editar y utiliza
el siguiente comando Menu > Field > Calculate… Subtype un campo tipo Numérico
Las siguientes imágenes muestran como se debe escribir :
Clase un campo tipo Texto “ “
Elaboró: Ing. Rubert Montes
98
Revisó: Ing. Johan Rivera
Paso 45. Convert to Shapefile … de áreas.
Cuando termine el proceso de
edición debe hacer un convert to
shapefile para guardar los cambios.
Elaboró: Ing. Rubert Montes
99
Revisó: Ing. Johan Rivera
¿Preguntas?
Elaboró: Ing. Rubert Montes
100
Revisó: Ing. Johan Rivera
También podría gustarte
- The SongDocumento10 páginasThe SongAnonymous 6WyhBhBq100% (1)
- Avantasia-Farewell (1) .PDF Pista GuitarraDocumento4 páginasAvantasia-Farewell (1) .PDF Pista GuitarraAndres IzarriagaAún no hay calificaciones
- Kyrie Palestrina 1Documento3 páginasKyrie Palestrina 1Edward Mezsa MedinnaAún no hay calificaciones
- 03 A Palestrina, Giovanni Pierluigi - Kyrie de La Misa Del Papa MarcelloDocumento3 páginas03 A Palestrina, Giovanni Pierluigi - Kyrie de La Misa Del Papa MarcelloJesus OviedoAún no hay calificaciones
- Cuaderno CIENCIA Y TECNOLOGÍA (II+PARTE)Documento32 páginasCuaderno CIENCIA Y TECNOLOGÍA (II+PARTE)Deicy Pitta0% (1)
- Cotizacion Indomec Barra Doblada TolvaDocumento1 páginaCotizacion Indomec Barra Doblada TolvaproduccionAún no hay calificaciones
- BDW-064 2 CotDocumento2 páginasBDW-064 2 CotErik Yanmany Crespo VasquezAún no hay calificaciones
- Temario - Delta 3Documento2 páginasTemario - Delta 3Laura SerratosAún no hay calificaciones
- STCT JLC Og Ad3 Cpe 001Documento4 páginasSTCT JLC Og Ad3 Cpe 001jorgeluisromoaccaAún no hay calificaciones
- Orden de Trabajo InternaDocumento1 páginaOrden de Trabajo InternaYam FerAún no hay calificaciones
- Modulo 6to GradoDocumento89 páginasModulo 6to Gradojfmperez100% (2)
- Cable 70mm2 Favigel 10cmDocumento1 páginaCable 70mm2 Favigel 10cmEstik RiddyckAún no hay calificaciones
- Temario - Epsilon 4Documento2 páginasTemario - Epsilon 4Laura SerratosAún no hay calificaciones
- Temario BetaDocumento2 páginasTemario BetaLaura SerratosAún no hay calificaciones
- Apostole Cristi IacobeDocumento2 páginasApostole Cristi Iacobealmen333Aún no hay calificaciones
- Plantilla CotizacionesDocumento2 páginasPlantilla CotizacioneslaboratorioclinicoelvelasAún no hay calificaciones
- 805 NAVARRA 2 ILUMINACIÓN EXTERIORDocumento1 página805 NAVARRA 2 ILUMINACIÓN EXTERIORLuis MorenoAún no hay calificaciones
- GrammarDocumento84 páginasGrammarVanessaAún no hay calificaciones
- Rayando El Sol de ManaDocumento3 páginasRayando El Sol de ManaAnonymous nkVr5Mtzp100% (1)
- Cotizacion RamDocumento1 páginaCotizacion RamFelipe LaraAún no hay calificaciones
- Cotizacion No.580 (TEC GRUAS, Poleas)Documento1 páginaCotizacion No.580 (TEC GRUAS, Poleas)laura.foreroforeroAún no hay calificaciones
- N°139 Juan Francisco AgnesDocumento1 páginaN°139 Juan Francisco AgnesVictorElGatoAún no hay calificaciones
- Gfi-For-S00-11 Formato Relacion para ArqueosDocumento2 páginasGfi-For-S00-11 Formato Relacion para ArqueosAngie QuiñonesAún no hay calificaciones
- Cotización de suministros industriales para combustibleDocumento1 páginaCotización de suministros industriales para combustiblejazminAún no hay calificaciones
- Ejemplo Nota Reparación AnakinDocumento1 páginaEjemplo Nota Reparación AnakinErickAún no hay calificaciones
- CotizaciónDocumento1 páginaCotizaciónVictor Quezada ValenzuelaAún no hay calificaciones
- 5.3.2 SSPM - BMS-TDocumento23 páginas5.3.2 SSPM - BMS-TJairo Muñoz GomezAún no hay calificaciones
- FormatosDocumento3 páginasFormatosHector Manuel Muñoz MolinaAún no hay calificaciones
- Shaggy28jul22 2Documento1 páginaShaggy28jul22 2arturo palacios calderonAún no hay calificaciones
- Formato Gastos FOLIO 35Documento1 páginaFormato Gastos FOLIO 35SAHARAI MARTINEZ RAMIREZAún no hay calificaciones
- Cotizacion (At MX)Documento1 páginaCotizacion (At MX)Carlos AguileraAún no hay calificaciones
- Fado Corrido PDFDocumento2 páginasFado Corrido PDFPedro sousaAún no hay calificaciones
- Maria Aleu (2009) - Las Concepciones de Autoridad en Los Estudiantes de La Escuela MediaDocumento8 páginasMaria Aleu (2009) - Las Concepciones de Autoridad en Los Estudiantes de La Escuela MediaPablo UrbaitelAún no hay calificaciones
- Cotizacion RouterDocumento1 páginaCotizacion RoutercrvzfernandoAún no hay calificaciones
- Instalación puerta automática y pintura electrostáticaDocumento1 páginaInstalación puerta automática y pintura electrostáticaAdriana María Caicedo TiqueAún no hay calificaciones
- Cotizacion Numero: Cj-006760 CEDULA/RIF: J-0000000: EMISION 23/03/2023Documento1 páginaCotizacion Numero: Cj-006760 CEDULA/RIF: J-0000000: EMISION 23/03/2023carlosAún no hay calificaciones
- Control de Gastos de Transporte CAPADocumento1 páginaControl de Gastos de Transporte CAPAalboalex348Aún no hay calificaciones
- Cotizacion Casas San Martin Ene 22Documento63 páginasCotizacion Casas San Martin Ene 22FABIO MARIÑOAún no hay calificaciones
- 77 Mangueras y Acoples de La CostaDocumento1 página77 Mangueras y Acoples de La CostaKelly MoraAún no hay calificaciones
- Plantilla Excel Presupuesto FinalDocumento2 páginasPlantilla Excel Presupuesto FinalSebastián PhillipsAún no hay calificaciones
- Proforma 1304 PDFDocumento1 páginaProforma 1304 PDFBarbie EbrattAún no hay calificaciones
- 04.cartagloria IDocumento1 página04.cartagloria IJose LuizAún no hay calificaciones
- "No Se Trague El Brebaje Marxista" - Por Juan Fernando CarpioDocumento11 páginas"No Se Trague El Brebaje Marxista" - Por Juan Fernando CarpioJuan Fernando Carpio100% (9)
- Cotizacion Machote Enero24Documento2 páginasCotizacion Machote Enero24Mario VargasAún no hay calificaciones
- Cotizacion - 3522Documento1 páginaCotizacion - 3522Juan De Sol LeonAún no hay calificaciones
- Comp Rob AnteDocumento1 páginaComp Rob AnteCarlos ZzzAún no hay calificaciones
- Declaracion Ingresos REGISTRODocumento1 páginaDeclaracion Ingresos REGISTROMaria Eugenia PérezAún no hay calificaciones
- Apus Pista Atletica.Documento31 páginasApus Pista Atletica.lorena vergaraAún no hay calificaciones
- N°138 BladimirDocumento1 páginaN°138 BladimirVictorElGatoAún no hay calificaciones
- Cotizacion SwitchDocumento2 páginasCotizacion SwitchcrvzfernandoAún no hay calificaciones
- FORMATO DE PRESUPUESTO Determinación de Monto para Capital de Trabajo PFPDocumento1 páginaFORMATO DE PRESUPUESTO Determinación de Monto para Capital de Trabajo PFPJose MontesAún no hay calificaciones
- Hazme Andar en La LuzDocumento1 páginaHazme Andar en La LuzYanilin Reysel Olivera TorbelloAún no hay calificaciones
- RETEDocumento1 páginaRETEMartin SoriaAún no hay calificaciones
- 113 23-08-2022 Kand RegaderaDocumento1 página113 23-08-2022 Kand RegaderaJaqueline TerrazasAún no hay calificaciones
- Oc 149 15-09-2022 Catre Cocinas-Cocina, Baño, ClosetDocumento1 páginaOc 149 15-09-2022 Catre Cocinas-Cocina, Baño, ClosetJaqueline TerrazasAún no hay calificaciones
- COTIZACIÓN PlatinasDocumento1 páginaCOTIZACIÓN PlatinasandrewAún no hay calificaciones
- Cotización Iai-16511Documento1 páginaCotización Iai-16511Angel PimentelAún no hay calificaciones
- Cotización Iai-1651Documento1 páginaCotización Iai-1651Angel PimentelAún no hay calificaciones
- Brochur SandingDocumento23 páginasBrochur SandingCarlos MorenoAún no hay calificaciones
- Informe Congreso Avances PPI 2019Documento345 páginasInforme Congreso Avances PPI 2019Carlos MorenoAún no hay calificaciones
- De Entre Muros para La Libertad 2018 PDFDocumento85 páginasDe Entre Muros para La Libertad 2018 PDFCarlos MorenoAún no hay calificaciones
- Modificatorio CORNAREDocumento3 páginasModificatorio CORNARECarlos MorenoAún no hay calificaciones
- PAF-ADR-C-013-2020 - Anexo 2 - Alcance Estudio y Diseños v3.2 - TrianguloDocumento34 páginasPAF-ADR-C-013-2020 - Anexo 2 - Alcance Estudio y Diseños v3.2 - TrianguloCarlos MorenoAún no hay calificaciones
- PAF SENA O-039-2020 - 30 Diagnostico Integral UDFJC GENERAL BUGA PDFDocumento84 páginasPAF SENA O-039-2020 - 30 Diagnostico Integral UDFJC GENERAL BUGA PDFCarlos MorenoAún no hay calificaciones
- Proyecto de Mallas de Protección de Taludes - Miguel Eulufi PDFDocumento10 páginasProyecto de Mallas de Protección de Taludes - Miguel Eulufi PDFjorge.jimenezAún no hay calificaciones
- TDR Sig FobDocumento1 páginaTDR Sig FobCarlos MorenoAún no hay calificaciones
- Sistema TECCO MALLAS - 6382 - Resumen-De-Publicaciones-Tecnicas-Tecco PDFDocumento40 páginasSistema TECCO MALLAS - 6382 - Resumen-De-Publicaciones-Tecnicas-Tecco PDFAlirio Avellaneda NossaAún no hay calificaciones
- Tors Lider de Campo PDFDocumento4 páginasTors Lider de Campo PDFCarlos MorenoAún no hay calificaciones
- Levantamiento Topografico IpsDocumento5 páginasLevantamiento Topografico IpsCarlos MorenoAún no hay calificaciones
- NS-046 Acueducto Bogota Version 6.1Documento23 páginasNS-046 Acueducto Bogota Version 6.1Carlos Moreno100% (1)
- C Cartografía PDFDocumento416 páginasC Cartografía PDFSergio SilvaAún no hay calificaciones
- Informe Topografia EAABDocumento179 páginasInforme Topografia EAABCarlos MorenoAún no hay calificaciones
- Tors Lider de Campo PDFDocumento4 páginasTors Lider de Campo PDFCarlos MorenoAún no hay calificaciones
- PDFDocumento355 páginasPDFRichart MVAún no hay calificaciones
- Cultura GeoDocumento27 páginasCultura GeoCarlos MorenoAún no hay calificaciones
- PDFDocumento355 páginasPDFRichart MVAún no hay calificaciones
- Esquema Proceso para Cotizar Trabajos de Topografia Igac 2020Documento10 páginasEsquema Proceso para Cotizar Trabajos de Topografia Igac 2020Carlos MorenoAún no hay calificaciones
- Cartilla Procesos ConstructivosDocumento37 páginasCartilla Procesos Constructivos466880100% (2)
- Análisis de La Exactitud Posicional de Productos Cartográficos Generados Con Imágenes Adquiridas Por Medio de Plataformas Aereas No TripuladasDocumento155 páginasAnálisis de La Exactitud Posicional de Productos Cartográficos Generados Con Imágenes Adquiridas Por Medio de Plataformas Aereas No TripuladasCarlos MorenoAún no hay calificaciones
- Procedimiento para Realizacion Batimetria CnoDocumento11 páginasProcedimiento para Realizacion Batimetria CnoMiller Solano PlazasAún no hay calificaciones
- Manual Procesamiento de Imágenes A Partir de VANTs - Tapia Et Al - 2019 PDFDocumento172 páginasManual Procesamiento de Imágenes A Partir de VANTs - Tapia Et Al - 2019 PDFAlcides sana quispeAún no hay calificaciones
- Modulo Topografia PDFDocumento146 páginasModulo Topografia PDFingtecmacAún no hay calificaciones
- Manual Instalacion Autodesk Universidad PilotoDocumento14 páginasManual Instalacion Autodesk Universidad PilotoCarlos MorenoAún no hay calificaciones
- CONDESA AP900 Convenciones para Planos de Levantamiento y Diseño de Redes PDFDocumento10 páginasCONDESA AP900 Convenciones para Planos de Levantamiento y Diseño de Redes PDFCarlos MorenoAún no hay calificaciones
- Perspectiva Geográfica IgacDocumento186 páginasPerspectiva Geográfica IgacCarlos MorenoAún no hay calificaciones
- Estudio de TitulosDocumento3 páginasEstudio de TitulosCarlos MorenoAún no hay calificaciones
- Anexo F. Cartera de Campo para Lev Topo Por Metodos OpticosDocumento1 páginaAnexo F. Cartera de Campo para Lev Topo Por Metodos OpticosCarlos Moreno83% (6)
- F51600 07 18 V1 Solicitud y Requisitos Act Rec LinDocumento1 páginaF51600 07 18 V1 Solicitud y Requisitos Act Rec LinAlejandro Fernandez Jimenez100% (4)
- Por Qué Usar Las TIC en La Educación InfantilDocumento3 páginasPor Qué Usar Las TIC en La Educación InfantilAngela PatiñoAún no hay calificaciones
- Informe Potencia Al Eje Gabriel Sana PDFDocumento18 páginasInforme Potencia Al Eje Gabriel Sana PDFFernando123456Aún no hay calificaciones
- Reporte ApaDocumento13 páginasReporte ApaAbraham Alejandro Pereira0% (1)
- + Las TIC en La Formación DocenteDocumento29 páginas+ Las TIC en La Formación DocenteSandra ValenzuelaAún no hay calificaciones
- Simulador IntegracionDocumento11 páginasSimulador Integracionmichimiau128Aún no hay calificaciones
- Regresión lineal del IPCDocumento24 páginasRegresión lineal del IPCSebastianAún no hay calificaciones
- Configurar MercuryDocumento8 páginasConfigurar Mercuryjorgeamigo2Aún no hay calificaciones
- Codigos fallas Chrysler Dodge 1984-2000Documento10 páginasCodigos fallas Chrysler Dodge 1984-2000alexAún no hay calificaciones
- Preguntas y Respuestas Defensa FinalDocumento20 páginasPreguntas y Respuestas Defensa FinalIsabel GrandeAún no hay calificaciones
- ALGB - 5to Año PDFDocumento2 páginasALGB - 5to Año PDFChristian John Veliz AlvercaAún no hay calificaciones
- Diagram AsDocumento10 páginasDiagram AsDulce Benitez SanchezAún no hay calificaciones
- ST1709 20212Documento3 páginasST1709 20212Likecomtic - Arquitectos de SoftwareAún no hay calificaciones
- M3-Tg-Gestión de Inventarios y AlmacenamientoDocumento3 páginasM3-Tg-Gestión de Inventarios y Almacenamientocamipiza88Aún no hay calificaciones
- Manual - ID200 Central Analogica Contra IncendiosDocumento73 páginasManual - ID200 Central Analogica Contra IncendiosMazapanAún no hay calificaciones
- Configuracion Firewall - Ejercicios AdicionalesDocumento11 páginasConfiguracion Firewall - Ejercicios AdicionalespepeAún no hay calificaciones
- Mariela Burghardt y Otros - Trabajador 4.0 PDFDocumento8 páginasMariela Burghardt y Otros - Trabajador 4.0 PDFomtrilloAún no hay calificaciones
- Memorandum MontevideoDocumento15 páginasMemorandum MontevideoFrank PoolAún no hay calificaciones
- TFM - Cambio OrganizacionalsDocumento16 páginasTFM - Cambio OrganizacionalsJobPlazaRieraAún no hay calificaciones
- Guía N. 5 Circuitos Monofásicos C.A. IIIDocumento29 páginasGuía N. 5 Circuitos Monofásicos C.A. IIIDavid GuzmanAún no hay calificaciones
- Análisis DOFADocumento6 páginasAnálisis DOFAPoetAún no hay calificaciones
- 308 (T7) - D6AM014PP0 - 2 - 26 11 2019 - Telecodificado Cajetín Telemático RT3 - RT4 - RT5Documento7 páginas308 (T7) - D6AM014PP0 - 2 - 26 11 2019 - Telecodificado Cajetín Telemático RT3 - RT4 - RT5Tomas Rodriguez salasAún no hay calificaciones
- 19-3-20071239guia01 Eb Sta200Documento11 páginas19-3-20071239guia01 Eb Sta200Laura Francisca Carril CancinoAún no hay calificaciones
- 03.estudio de Caso Docente Universidad Del CaucaDocumento8 páginas03.estudio de Caso Docente Universidad Del CaucaJavierRomeroRomeroAún no hay calificaciones
- Curso ContometriaDocumento29 páginasCurso ContometriaJhulio Raphael Chávez Pisco100% (1)
- Ventilador en Gabinete PDFDocumento36 páginasVentilador en Gabinete PDFHugo OAún no hay calificaciones
- R Studio para análisis de datosDocumento29 páginasR Studio para análisis de datosIbarra SilAún no hay calificaciones
- OODDocumento20 páginasOODJaazRdAún no hay calificaciones
- TrabajoGrupal ActividadInvestigaciónFormativaCatálogoTesisDocumento4 páginasTrabajoGrupal ActividadInvestigaciónFormativaCatálogoTesisterreros molinaAún no hay calificaciones
- Métodos numéricos para EDO con OctaveDocumento11 páginasMétodos numéricos para EDO con Octavejhon jairo garcia hoyosAún no hay calificaciones
- INFORME 1 Reconocimiento de Sensores y OsciloscopioDocumento17 páginasINFORME 1 Reconocimiento de Sensores y OsciloscopioChristian QuitoAún no hay calificaciones
- Excel para principiantes: Aprenda a utilizar Excel 2016, incluyendo una introducción a fórmulas, funciones, gráficos, cuadros, macros, modelado, informes, estadísticas, Excel Power Query y másDe EverandExcel para principiantes: Aprenda a utilizar Excel 2016, incluyendo una introducción a fórmulas, funciones, gráficos, cuadros, macros, modelado, informes, estadísticas, Excel Power Query y másCalificación: 2.5 de 5 estrellas2.5/5 (3)
- El trading online de una forma sencilla: Cómo convertirse en un inversionista online y descubrir las bases para lograr un trading de éxitoDe EverandEl trading online de una forma sencilla: Cómo convertirse en un inversionista online y descubrir las bases para lograr un trading de éxitoCalificación: 4 de 5 estrellas4/5 (30)
- Influencia. La psicología de la persuasiónDe EverandInfluencia. La psicología de la persuasiónCalificación: 4.5 de 5 estrellas4.5/5 (14)
- Fundamentos de Redes InformáticasDe EverandFundamentos de Redes InformáticasCalificación: 4.5 de 5 estrellas4.5/5 (9)
- Cómo Seducir Mujeres con tu Celular: Envía poderosos mensajes de texto que cautivarán a las mujeres que siempre has deseado tener en tu vidaDe EverandCómo Seducir Mujeres con tu Celular: Envía poderosos mensajes de texto que cautivarán a las mujeres que siempre has deseado tener en tu vidaCalificación: 4 de 5 estrellas4/5 (9)
- 7 tendencias digitales que cambiarán el mundoDe Everand7 tendencias digitales que cambiarán el mundoCalificación: 4.5 de 5 estrellas4.5/5 (86)
- Inteligencia artificial: Lo que usted necesita saber sobre el aprendizaje automático, robótica, aprendizaje profundo, Internet de las cosas, redes neuronales, y nuestro futuroDe EverandInteligencia artificial: Lo que usted necesita saber sobre el aprendizaje automático, robótica, aprendizaje profundo, Internet de las cosas, redes neuronales, y nuestro futuroCalificación: 4 de 5 estrellas4/5 (1)
- Clics contra la humanidad: Libertad y resistencia en la era de la distracción tecnológicaDe EverandClics contra la humanidad: Libertad y resistencia en la era de la distracción tecnológicaCalificación: 4.5 de 5 estrellas4.5/5 (116)
- Mecánica aplicada al diseño de los elementos de máquinas: Temas básicos de resistencia de materiales aplicables al diseño de arboles y ejesDe EverandMecánica aplicada al diseño de los elementos de máquinas: Temas básicos de resistencia de materiales aplicables al diseño de arboles y ejesCalificación: 5 de 5 estrellas5/5 (1)
- Auditoría de seguridad informática: Curso prácticoDe EverandAuditoría de seguridad informática: Curso prácticoCalificación: 5 de 5 estrellas5/5 (1)
- La biblia del e-commerce: Los secretos de la venta online. Más de mil ideas para vender por internetDe EverandLa biblia del e-commerce: Los secretos de la venta online. Más de mil ideas para vender por internetCalificación: 5 de 5 estrellas5/5 (7)
- Estructuras de Datos Básicas: Programación orientada a objetos con JavaDe EverandEstructuras de Datos Básicas: Programación orientada a objetos con JavaCalificación: 5 de 5 estrellas5/5 (1)
- Arduino. Guía práctica de fundamentos y simulación: RobóticaDe EverandArduino. Guía práctica de fundamentos y simulación: RobóticaCalificación: 4.5 de 5 estrellas4.5/5 (5)
- Lean: La Guía Fundamental para Lean Startup, Lean Six Sigma, Lean Analytics, Lean Enterprise, Lean Manufacturing, Scrum, Gestión Agile de Proyectos y KanbanDe EverandLean: La Guía Fundamental para Lean Startup, Lean Six Sigma, Lean Analytics, Lean Enterprise, Lean Manufacturing, Scrum, Gestión Agile de Proyectos y KanbanCalificación: 5 de 5 estrellas5/5 (1)
- Cómo ser un Ninja Social: Supera el miedo a hablar con desconocidos, crea conexiones con cualquiera y se la persona más interesante del lugarDe EverandCómo ser un Ninja Social: Supera el miedo a hablar con desconocidos, crea conexiones con cualquiera y se la persona más interesante del lugarCalificación: 4.5 de 5 estrellas4.5/5 (4)
- LAS VELAS JAPONESAS DE UNA FORMA SENCILLA. La guía de introducción a las velas japonesas y a las estrategias de análisis técnico más eficaces.De EverandLAS VELAS JAPONESAS DE UNA FORMA SENCILLA. La guía de introducción a las velas japonesas y a las estrategias de análisis técnico más eficaces.Calificación: 4.5 de 5 estrellas4.5/5 (54)
- ChatGPT Ganar Dinero Desde Casa Nunca fue tan Fácil Las 7 mejores fuentes de ingresos pasivos con Inteligencia Artificial (IA): libros, redes sociales, marketing digital, programación...De EverandChatGPT Ganar Dinero Desde Casa Nunca fue tan Fácil Las 7 mejores fuentes de ingresos pasivos con Inteligencia Artificial (IA): libros, redes sociales, marketing digital, programación...Calificación: 5 de 5 estrellas5/5 (4)
- Aprende electrónica con Arduino: Una guía ilustrada para principiantes sobre la informática físicaDe EverandAprende electrónica con Arduino: Una guía ilustrada para principiantes sobre la informática físicaAún no hay calificaciones
- Cómo hacer aviones de papel y otros objetos voladoresDe EverandCómo hacer aviones de papel y otros objetos voladoresAún no hay calificaciones
- Arduino. Edición 2018 Curso prácticoDe EverandArduino. Edición 2018 Curso prácticoCalificación: 4 de 5 estrellas4/5 (15)
- EL PLAN DE MARKETING EN 4 PASOS. Estrategias y pasos clave para redactar un plan de marketing eficaz.De EverandEL PLAN DE MARKETING EN 4 PASOS. Estrategias y pasos clave para redactar un plan de marketing eficaz.Calificación: 4 de 5 estrellas4/5 (51)
- Ejercicios sobre elasticidad y resistencia de materialesDe EverandEjercicios sobre elasticidad y resistencia de materialesAún no hay calificaciones
- Energía solar autónoma: Una guía práctica para entender e instalar sistemas fotovoltaicos y de bateríasDe EverandEnergía solar autónoma: Una guía práctica para entender e instalar sistemas fotovoltaicos y de bateríasAún no hay calificaciones