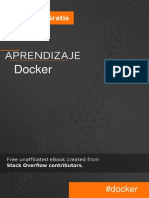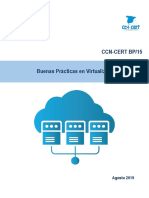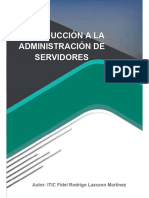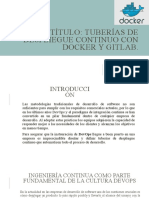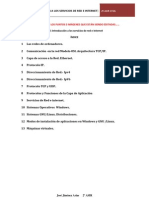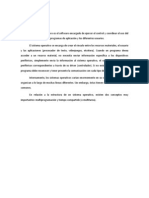Documentos de Académico
Documentos de Profesional
Documentos de Cultura
Ubuntu
Ubuntu
Cargado por
Xavier Rivera0 calificaciones0% encontró este documento útil (0 votos)
8 vistas3 páginasTítulo original
ubuntu
Derechos de autor
© © All Rights Reserved
Formatos disponibles
DOCX, PDF, TXT o lea en línea desde Scribd
Compartir este documento
Compartir o incrustar documentos
¿Le pareció útil este documento?
¿Este contenido es inapropiado?
Denunciar este documentoCopyright:
© All Rights Reserved
Formatos disponibles
Descargue como DOCX, PDF, TXT o lea en línea desde Scribd
0 calificaciones0% encontró este documento útil (0 votos)
8 vistas3 páginasUbuntu
Ubuntu
Cargado por
Xavier RiveraCopyright:
© All Rights Reserved
Formatos disponibles
Descargue como DOCX, PDF, TXT o lea en línea desde Scribd
Está en la página 1de 3
INSTALACIÓN UBUNTU también tenemos tener en cuenta el
tamaño del disco de la maquina principal.
Iniciamos el virtual box para crear una
máquina virtual nueva. Aquí elegimos el tipo de disco duro en este
caso como estamos usando virtual box el
tipo compatible con este programa es el
VDI.
Nombramos nuestra máquina virtual este
caso (Ubuntu)
Aquí le asignamos el espacio de disco duro
de la máquina virtual. Para su creación.
Según las características de la maquina
principal, daremos los valores de memoria
RAM a nuestra máquina virtual, si le
ponemos valores de memoria similares a la
maquina principal esto puede ocasionar q
se vuelva lenta o se cuelgue.
Una vez creada la máquina virtual
procedemos a instalar el sistema operativo
para lo cual vamos a seleccionar la imagen
Iso, en este caso UBUNTU, como lo muestra
en la imagen.
Aquí crearemos un nuevo disco duro para
nuestra máquina virtual, en este campo
Una vez seleccionada la imagen iniciamos la
máquina virtual para proceder con el
formateo o instalación del sistema
operativo.
En este paso seleccionamos borrar disco,
esto se hace para que el disco este
completamente vacío, y la instalación del
sistema este desde 0.
Aquí seleccionamos el tipo de instalación y
el idioma que vamos a usar en este caso
español e instalar Ubuntu, no como prueba.
Elegimos la zona horaria para disponer de la
hora y ficha de la máquina.
Para que la instalación sea más rápida
quitamos el visto en descargar
actualizaciones y pulsamos continuar.
Procedemos a crear el nombre del usuario y
la contraseña para poder acceder a la
máquina virtual.
Finalmente completamos el inicio al sistema
Ubuntu y podemos usar sus aplicaciones,
herramientas y todo lo que este nos pueda
Comienza a instalarse el sistema operativo. proporcionar para su uso.
Finaliza la instalación del sistema operativo
y nos pide reiniciar para iniciar.
Para ingresar al sistema debemos ingresar
la contraseña que creamos.
También podría gustarte
- Docker EsDocumento154 páginasDocker Esjose8901100% (2)
- Ingesoft Resumen PSLDocumento2 páginasIngesoft Resumen PSLDavid Frsofthe VernoAún no hay calificaciones
- Practica 2 - Taller de S.o-2Documento8 páginasPractica 2 - Taller de S.o-2Carlos LedesmaAún no hay calificaciones
- Tarea de IN+Documento3 páginasTarea de IN+Luis CarrascoAún no hay calificaciones
- Cuestionarios Sor 01Documento4 páginasCuestionarios Sor 01JCDIAún no hay calificaciones
- Programación Android Paso A Paso - Antonio Morales CarmonaDocumento353 páginasProgramación Android Paso A Paso - Antonio Morales CarmonaDaniel Torres Quispe100% (2)
- Módulo I Órdenes Unix y Shell BashDocumento79 páginasMódulo I Órdenes Unix y Shell Bashthecobo94Aún no hay calificaciones
- Módulo I Órdenes Unix y Shell Bash v1 0Documento82 páginasMódulo I Órdenes Unix y Shell Bash v1 0Pablo Navarro GuijarroAún no hay calificaciones
- CCN-CERT BP 15 Buenas Practicas VirtualizacionDocumento39 páginasCCN-CERT BP 15 Buenas Practicas VirtualizacionNENAAún no hay calificaciones
- Virtualbox y Autoevaluacion PDFDocumento12 páginasVirtualbox y Autoevaluacion PDFEduardo ExpositoAún no hay calificaciones
- Eeid Eeid-613 Manual 001Documento214 páginasEeid Eeid-613 Manual 001Brahian MelgarejoAún no hay calificaciones
- Oracle VM Virtualbox: Universidad de CórdobaDocumento13 páginasOracle VM Virtualbox: Universidad de CórdobaDeiver Jadid Reano NavarroAún no hay calificaciones
- Guia de Aprendizaje Mantenimiento de ComputadoresDocumento9 páginasGuia de Aprendizaje Mantenimiento de ComputadoresTESO ACADEMIAAún no hay calificaciones
- Sistemas Operativos: Colegio Lehnsen Tutor: Nahin Sunsin Morán Reparación y Soporte TécnicoDocumento13 páginasSistemas Operativos: Colegio Lehnsen Tutor: Nahin Sunsin Morán Reparación y Soporte TécnicoMiguel Ferlandi Salvador De LeónAún no hay calificaciones
- Practica 1 - SO1 - 2021-2284Documento10 páginasPractica 1 - SO1 - 2021-2284Topacio MichenuAún no hay calificaciones
- Lección 1 / Actividad 1: ImportanteDocumento3 páginasLección 1 / Actividad 1: ImportanteOtoniel Rodriguez G.0% (1)
- UBUNTUDocumento63 páginasUBUNTUDavid BautistaAún no hay calificaciones
- Trabajo Práctico 2Documento9 páginasTrabajo Práctico 2danitzaAún no hay calificaciones
- AZ 900 - JorgeDocumento5 páginasAZ 900 - JorgejavierAún no hay calificaciones
- DockerDocumento32 páginasDockerenrique cabreraAún no hay calificaciones
- Introduccion Administrador de ServidoresDocumento37 páginasIntroduccion Administrador de Servidoresmaria vallejoAún no hay calificaciones
- Examen LaboratorioDocumento16 páginasExamen LaboratorioMirta AlvarezAún no hay calificaciones
- PDF. Sistemas Informáticos. Tema 4Documento15 páginasPDF. Sistemas Informáticos. Tema 4arodrodsAún no hay calificaciones
- Guia de VirtualizacionDocumento7 páginasGuia de VirtualizacionAdán RivasAún no hay calificaciones
- Cloud InfrastructureDocumento24 páginasCloud InfrastructureSofia AedoAún no hay calificaciones
- Presentacion DOCKERDocumento40 páginasPresentacion DOCKERLaura Ben ArtilesAún no hay calificaciones
- UD 1 Introduccion A Los Servicios de Red e InternetDocumento25 páginasUD 1 Introduccion A Los Servicios de Red e InternetJose JimenezAún no hay calificaciones
- Estructuras de Sistemas - Maquinas VirtualesDocumento9 páginasEstructuras de Sistemas - Maquinas VirtualesCarlos E CamAún no hay calificaciones
- Anexo1 Informe Tecnico Windows ManolopájaroDocumento36 páginasAnexo1 Informe Tecnico Windows ManolopájaroManolo Jose Pájaro BorrasAún no hay calificaciones
- Introducción A Los Entornos de Virtualización de Oracle Solaris 11.2Documento24 páginasIntroducción A Los Entornos de Virtualización de Oracle Solaris 11.2devsco63Aún no hay calificaciones