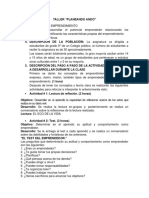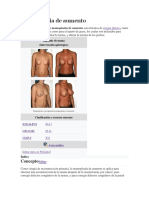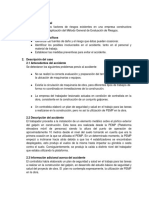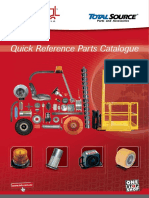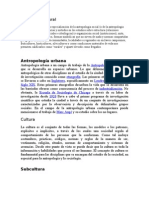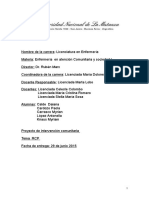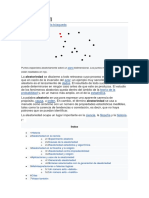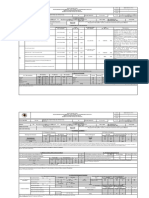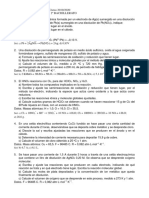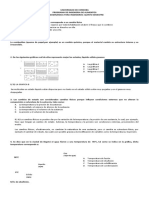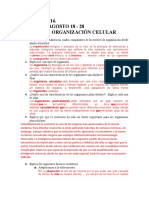Documentos de Académico
Documentos de Profesional
Documentos de Cultura
JVC Remote App V100c SP
Cargado por
Luis AlvarezTítulo original
Derechos de autor
Formatos disponibles
Compartir este documento
Compartir o incrustar documentos
¿Le pareció útil este documento?
¿Este contenido es inapropiado?
Denunciar este documentoCopyright:
Formatos disponibles
JVC Remote App V100c SP
Cargado por
Luis AlvarezCopyright:
Formatos disponibles
JVC Remote
Application
JVCKENWOOD Corporation
2016
Aplicación JVC Remote
Guía del usuario
© 2016 JVCKENWOOD Corporation
ÍNDICE
PROCEDIMIENTOS INICIALES 1 OPERACIÓN EN EL MODO DEL
Instalación de la aplicación JVC Remote
PASAJERO 8
Pantalla de control de fuentes del modo del
Preparación del reproductor de música
pasajero
REPRODUCTOR DE MEDIOS 1 Panel de botones del mando a distancia
Pantalla del Reproductor de Medios Panel de la lista de fuentes
Pantallas de selección de categoría
Configuración del receptor 8
Pantalla de lista actual
Cómo ingresar a la configuración del receptor
Cómo confeccionar una Lista de Reproducción para automóvil
APLICACIÓN LANZADOR 3 OTROS AJUSTES DE
PREFERENCIAS 9
Cómo añadir aplicaciones y navegar
Configuración de preferencias
CONEXIÓN DE LA APLICACIÓN
REMOTE CON EL RECEPTOR 3
Conectividad Android
Conectividad iOS
Operación de la aplicación iOS
INTERFAZ DE CONTROL DE
FUENTES 5
Selección de los modos de control de fuentes
OPERACIÓN EN EL MODO DEL
CONDUCTOR 6
Pantalla de nombre de fuentes
Indicador de estado
Panel de información de medios
Panel de tiempo de reproducción
Control de gestos
Comandos de gestos en la operación
© 2016 JVCKENWOOD Corporation
Guía de la aplicación JVC Remote
PROCEDIMIENTOS INICIALES REPRODUCTOR DE MEDIOS
A continuación se mencionan los requerimientos para El modo de Reproductor de Medios reproduce canciones
una operación correcta de la aplicación JVC Remote. en el dispositivo.
Android: Sistema operativo mínimo 4.4, sistema Pantalla del Reproductor de Medios
operativo recomendado 5.0 y superior 1. Toque una vez en la pantalla del Reproductor de
Medios para reproducir la canción.
iOS: Sistema operativo mínimo 8.0, sistema
operativo recomendado 9.3 y superior Aplicación lanzador
Compatibilidad Bluetooth.
Los requisitos de sistema anteriores no garantizan que la
aplicación funcione en todos los dispositivos compatibles
Gráfico del álbum
con Bluetooth®.
Información de
Instalación de la aplicación JVC Remote
medios (título de la
La aplicación JVC Remote es una aplicación gratuita,
canción, nombre del
disponible en Google Play Store y Apple App Store. Esta
artista, nombre del
aplicación mejora la experiencia del usuario de los
álbum)
receptores para automóviles JVC compatibles. Busque Barra de progreso de
“JVC Remote” en Store para localizar y descargar la tiempo de reproducción
aplicación JVC Remote en su dispositivo.
Pantalla del Reproductor de Medios
Preparación del reproductor de música
2. Puede controlar la reproducción de la canción de la
Copie los archivos de música en el almacenamiento
siguiente forma:
interno o la tarjeta SD del dispositivo.
Para pausar o reanudar la reproducción, toque la
Nota pantalla una vez.
Para saltar a la canción anterior, deslice hacia la
Si se guardan los archivos de música en la tarjeta SD, no izquierda.
extraiga ni desmonte la tarjeta durante la reproducción.
Para saltar a la siguiente canción, deslice hacia la
derecha.
Archivos de audio compatibles* Para repetir todas las canciones o una, curva
hacia la derecha.
MP3 (.mp3) Pare reproducir las canciones de forma aleatoria,
AAC-LC/TLP (.m4a, .aac) curva hacia la izquierda.
PCM/WAVE (.wav)
Ogg Vorbis (.ogg) (Consulte Control de gestos en la pág. 7)
AMR-NB (.3gp)
Pantallas de selección de categoría
AMR-WB (.3gp)
** Disponible solo para la versión Android.
*Depende del teléfono inteligente En su dispositivo, las canciones se clasifican
automáticamente en distintas categorías para poder
seleccionarlas más fácilmente. Esta lista de pantallas
muestra las canciones en sus respectivas categorías.
1. Vaya a “Menu > Content List” o deslice hacia arriba
para abrir la pantalla de selección de categoría.
© 2016 JVCKENWOOD Corporation
Deslice hacia la
izquierda o hacia la
derecha para acceder a
una pantalla de
categoría diferente.
Cuando se está
reproduciendo una canción
Toque para cambiar la Canción que se
pantalla del Reproductor de está reproduciendo
Pantalla de lista Medios Pantalla de lista actual
2. Toque una canción para reproducirla.
Las categorías disponibles son: Canciones, Álbum,
Para volver a la pantalla del Reproductor de Medios,
Artistas, Lista de Reproducción y Estado de ánimo.
toque la tecla Atrás del dispositivo.
2. Deslice hacia la izquierda/derecha para cambiar la Cómo confeccionar una Lista de
categoría y toque en un elemento para Reproducción
seleccionarlo. Las jerarquías de elementos se
** Disponible solo para la versión Android.
enumeran a continuación:
Las listas de reproducción permiten una selección
>Songs personalizada de canciones para reproducción continua
en base a las preferencias personales.
>Album > Song
1. En la pantalla de selección de categoría, deslice a la
categoría Lista de Reproducción.
> Artist >Albums > Song 2. Seleccione “Add New Playlist”
3. Ingrese un nuevo nombre para esta Lista de
Reproducción y seleccione OK.
> Playlists*1 > Song
*1 Para reproducir una canción en una Lista de
Cómo añadir canciones a una Lista de
Reproducción, cree la lista y añada sus canciones Reproducción
favoritas. -> Consulte LISTA DE REPRODUCCIÓN (pág. 2)
** Disponible solo para la versión Android.
Para volver a la pantalla del Reproductor de Medios, Las canciones pueden añadirse a la Lista de
Reproducción en la “Current List Screen” y en “Category
toque la canción que se está reproduciendo o la tecla
Selection Screen > Songs”.
Atrás del dispositivo.
1. En cualquiera de las 2 pantallas, presione durante un
Pantalla de lista actual tiempo en una canción.
La pantalla de lista actual muestra la lista de todas las 2. Emergerá la pantalla de diálogo “Add to Playlist”.
canciones incluidas en la categoría escogida, en base a la Seleccione la Lista de Reproducción correspondiente
categoría utilizada para seleccionar la canción que se para añadir la canción seleccionada.
reproduce actualmente.
1. Deslice hacia abajo la pantalla del Reproductor de
Medios para abrir la pantalla de Lista Actual.
© 2016 JVCKENWOOD Corporation
APLICACIÓN LANZADOR CONEXIÓN DE LA APLICACIÓN
** Disponible solo para la versión Android. REMOTE CON EL RECEPTOR
La aplicación Remote es capaz de conectarse con un
La función aplicación Lanzador permite acceder a
receptor JVC y enviar comandos de mando a distancia,
cualquier aplicación de terceros que utilice interfaz táctil
recibir datos y otras información útiles del receptor.
y sea compatible con patrones de diseño múltiple.
Para acceder a aplicación Lanzador, toque el icono en la Conectividad Android
esquina superior izquierda de la pantalla. Para acceder a la función del modo de mando a
distancia, primero se debe emparejar el dispositivo
Android con un receptor para automóvil JVC con
capacidad BT que se encuentre a menos de 10 m del
dispositivo Android. (Visite el sitio web de JVC para
Toque el icono en la esquina superior izquierda de la poder obtener información sobre la compatibilidad de
pantalla los dispositivos.)
1. Realice el emparejamiento Bluetooth entre el
dispositivo Android y el receptor para automóvil JVC.
2. Una vez realizado el emparejamiento, prepare el
receptor para automóvil para conectarse con la
aplicación Remote accediendo al menú de
configuración de su receptor para automóvil:
Para receptores con pantalla LCD:
Acceda a “Settings”
Seleccione Remote App
Seleccione “Select”
Seleccione “Android” y, a continuación,
seleccione “YES”
Pantalla de aplicación Lanzador
Ahora seleccione “Android List”
Cómo añadir aplicaciones y navegar
Busque su dispositivo móvil y pulse la rueda
Para añadir una aplicación a Lanzador, toque el icono “+”
de volumen. Si la conexión es exitosa,
en un cuadro vacío. Una pantalla de selección le
aparecerá un asterisco (*) junto a su
permitirá desplazarse entre las aplicaciones. Seleccione
dispositivo móvil.
un contacto y toque “ADD”.
Para receptores Multimedia:
La aplicación Lanzador puede guardar hasta 24
aplicaciones favoritas para acceder a ellas rápidamente. Acceda a Configuración
Deslice hacia la izquierda o derecha para navegar entre
las páginas. Seleccione “App Setup”
En la selección del tipo de dispositivo,
seleccione “Android/Other” y pulse
“Change”
Seleccione “Bluetooth” y pulse “Next”
© 2016 JVCKENWOOD Corporation
Selecciones su dispositivo móvil y pulse Seleccione “iOS” y, a continuación,
“OK”. seleccione “YES”
3. Inicie la aplicación JVC Remote en el dispositivo Para receptores Multimedia:
Android.
Acceda a Configuración
4. Vaya a “Menu > Connect” para iniciar la conexión
entre la aplicación y el receptor. Seleccione “App Setup”
5. En el cuadro de diálogo emergente, seleccione el En la selección del tipo de dispositivo,
receptor para automóvil que emparejó previamente. seleccione “iPod/iPhone” y pulse “Change”
6. Espere a que aparezcan más instrucciones en la Seleccione “Bluetooth” y pulse “Next”
pantalla de la aplicación.
Selecciones su dispositivo móvil y pulse
7. La aplicación se ha conectado con el receptor y accede “OK”.
al modo de control de fuente.
3. Espere a que la fuente iPod BT esté disponible en el
8. Si desea desconectarse del receptor, vaya a “Menu > receptor para automóvil y cambie a la fuente iPod BT.
Disconnect” y desconéctese del receptor.
4. Inicie la aplicación Remote en el dispositivo iOS.
9. Si desea volver a conectar la aplicación con el receptor
5. Vaya a “Menu > Connect” para iniciar la conexión
para automóvil, vaya a Configuración del receptor para
entre la aplicación y el receptor.
automóvil y seleccione la Remote APP/Android List.
Busque su dispositivo móvil y presione la rueda de 6. Espere a que aparezcan más instrucciones en la
volumen. Aparecerá un asterisco (*) junto a su pantalla de la aplicación.
dispositivo móvil.
7. La aplicación se ha conectado con el receptor y accede
Conectividad iOS al modo de control de fuente.
La aplicación iOS puede conectarse con el receptor ya
8. Si desea desconectarse del receptor, vaya a “Menu >
sea a través de la conexión USB o bien a través de la
conexión Bluetooth (ambas conexiones utilizan el Disconnect” y desconéctese del receptor.
protocolo iAP de Apple). Lea atentamente las siguientes 9. Si desea volver a conectar la aplicación con el receptor
instrucciones para conectarse correctamente con el para automóvil, asegúrese de volver a acceder de
receptor para automóvil. antemano a la fuente iPod BT.
Para la conexión iOS BT: Para la conexión iOS USB:
1. Realice el emparejamiento Bluetooth entre el 1. Conecte su dispositivo iOS al receptor para automóvil
dispositivo iOS y el receptor para automóvil. a través de cable USB.
2. Una vez realizado el emparejamiento, prepare el 2. Prepare el receptor para automóvil para conectarse
receptor para automóvil para conectarse con la con la aplicación Remote accediendo al menú de
aplicación Remote accediendo al menú de configuración de su receptor para automóvil:
configuración de su receptor para automóvil:
Para receptores con pantalla LCD:
Para receptores con pantalla LCD:
Acceda a “Settings”
Acceda a “Settings”
Seleccione Remote App
Seleccione Remote App
Seleccione “Select”
Seleccione “Select”
© 2016 JVCKENWOOD Corporation
Seleccione “iOS” y, a continuación, Cuando la aplicación Remote se conecta al
seleccione “YES” receptor para automóvil a través de Bluetooth,
el acceso a la fuente USB/iPod-USB hace que se
Para receptores Multimedia: interrumpa la conexión entre la aplicación
Acceda a Configuración Remote y el receptor para automóvil. En tal
caso, salga de la fuente USB y vuelva a conectar
Seleccione “App Setup” la aplicación Remote.
En la selección del tipo de dispositivo,
seleccione “iPod/iPhone” y pulse “Change”
INTERFAZ DE CONTROL DE
FUENTES
Seleccione “USB 1-Wire” y pulse “Next”
El control de fuentes es la principal interfaz de operación
Selecciones su dispositivo móvil y pulse en el modo de mando a distancia.
“OK”.
En esta interfaz, es posible recuperar y ver información
3. Espere a que la fuente iPod USB esté disponible en el detallada de la fuente actual que se está reproduciendo
receptor para automóvil y cambie a la fuente iPod en el receptor para automóvil, además, es posible
USB. realizar funciones básicas de mando a distancia desde el
dispositivo al receptor para automóvil.
4. Inicie la aplicación Remote en el dispositivo iOS.
La interfaz de control de fuentes se iniciará
5. Vaya a “Menu > Connect” para iniciar la conexión automáticamente cada vez que la aplicación JVC Remote
entre la aplicación y el receptor. establezca una conexión con el receptor para automóvil
JVC.
6. Espere a que aparezcan más instrucciones en la
pantalla de la aplicación. La interfaz de control de fuentes puede funcionar en 2
modos: Modo del conductor y modo del pasajero
7. La aplicación se ha conectado con el receptor y accede
al modo de control de fuente. Selección de los modos de control de
8. Si desea desconectarse del receptor, vaya a “Menu > fuentes
Disconnect” y desconéctese del receptor. El modo del conductor es un modo de control basado en
gestos, mientras que el modo del pasajero es un modo
9. Si desea volver a conectar la aplicación con el receptor de control por botón. Como medida de seguridad
para automóvil, asegúrese de volver a acceder de cuando se encuentra en un vehículo, seleccione el modo
antemano a la fuente iPod USB. de control apropiado para cada operación.
Operación de la aplicación iOS 1. Seleccione el botón MENU en la esquina
Debido a las limitaciones técnicas del protocolo iAP superior derecha de la pantalla.
existentes en el receptor para automóvil, tenga en
2. Seleccione el botón “Mode” para cambiar entre
cuenta lo siguiente cuando se utilice la aplicación iOS
modo del conductor y modo del pasajero.
Remote con el receptor para automóvil.
Cuando la aplicación Remote se conecta al
receptor para automóvil a través de USB, el
acceso a la fuente Bluetooth hace que se
interrumpa la conexión entre la aplicación
Remote y el receptor para automóvil. En tal
caso, salga de la fuente Bluetooth y vuelva a
conectar la aplicación Remote.
Pantalla del menú emergente
© 2016 JVCKENWOOD Corporation
Las siguientes secciones proporcionan una descripción HD Radio
detallada del funcionamiento de la aplicación en el SXM
modo del conductor y modo del pasajero. Aux-In
ADS
OPERACIÓN EN EL MODO DEL Audio Bluetooth
En espera
CONDUCTOR Desconocido *1
Este modo funciona principalmente mediante control de *1 Las fuentes no compatibles nativamente con la
gestos y debe ser utilizado por el conductor del vehículo. aplicación aparecerán como “Unknown”.
Las operaciones de los gestos permiten al usuario
*2 En las fuentes que tienen entrada dual (como los
accionar el receptor sin necesidad de mirar el dispositivo
modelos USB dual), aparecerá “Rear” junto al nombre de
móvil.
la fuente, cuando se activa la segunda entrada.
Pantalla de control de fuentes del modo
Indicador de estado
del conductor El indicador de estado muestra el estado de la
reproducción. En algunas fuentes, algunas de estas
opciones de icono no están disponibles.
Indicador de estado
Panel de nombre de Indicador de repetición
fuente Icono Tipo de repetición
Ninguno Repetir apagado (ningún
icono)
Repetir una vez
Repetir Carpeta/Grupo
Pantalla de información Repetir todo
de medios
Panel de tiempo de
Indicador de aleatorio
reproducción
Icono Tipo de aleatorio
Pantalla de control de fuentes Ninguno Aleatorio apagado (ningún
icono)
Pantalla de nombre de fuentes Aleatorio Carpeta/Grupo
El panel de nombre de fuentes muestra la fuente
seleccionada actualmente en el receptor para automóvil Aleatorio todo
JVC conectado.
En la siguiente tabla se muestra la lista de las fuentes. Indicador de reproducción/pausa
(Algunas fuentes solo están disponibles en determinados El indicador de reproducción/pausa
modelos.) muestra el estado actual de
reproducción.
Fuente
CD Panel de información de medios
Sintonizador
El panel de información de medios muestra información
USB *2
sobre una canción o emisora de radio. Por ejemplo,
iPod *2
cuando el receptor para automóvil reproduce una
AV desactivado
Fuente Apps canción en formato MP3 con etiqueta ID3, se muestran
Fuente Android el título de la canción, el nombre del artista y el nombre
HDMI/MHL del álbum.
© 2016 JVCKENWOOD Corporation
Cuando se reproduce una canción
Cuando se escucha la radio
Panel de tiempo de reproducción
La barra del tiempo de reproducción solo está disponible
con la fuente de audio BT.
Control de gestos
El funcionamiento del control de gestos ha sido diseñado
para un control operativo rápido sin necesidad de mirar
el teléfono inteligente.
Consulte la ayuda interna de la aplicación JVC Remote
App (“menu->preference->help”) si desea más
información. Nota
En la siguiente imagen se muestran todos los patrones Los gestos libres pueden iniciarse desde cualquier
dirección siempre que la forma final dibujada sea similar
de control de gestos de la aplicación JVC Remote.
a los gestos del gráfico.
Comandos de gestos en la operación
Los mismos controles de gestos realizados en distintas
fuentes activarán distintas operaciones. En la siguiente
tabla se enumera la correspondencia de cada control de
gesto con cada fuente.
© 2016 JVCKENWOOD Corporation
Modo de mando a
Modo de Pantalla de control de fuentes del modo
Gesto Reproductor
distancia* del pasajero
de Medios
Gesto de dirección
Clic con el Reproducir/Pausar/ Panel de nombre
Reproducir/Pausar
dedo Silenciar de fuente
Clic largo Ninguno Ninguno Pantalla de
Deslizar Siguiente canción/ información de medios
hacia la Búsqueda automática Pista siguiente Indicador de estado
derecha hacia la derecha
Deslizar Canción anterior/
hacia la Búsqueda automática Pista anterior
izquierda hacia la izquierda Deslice hacia la
Deslizar
Carpeta arriba/
Cargar UI de lista
izquierda o hacia la
Grupo arriba/ derecha para
hacia arriba de contenido
Preselección arriba
Carpeta abajo/ Cargar UI de Lista desplazarse entre las
Deslizar
Grupo abajo/ de Reproducción páginas
hacia abajo
Preselección abajo actual
Gesto libre
Curva hacia Conmutar Panel de la lista de
Conmutar aleatorio
la derecha aleatorio
Curva hacia Conmutar fuentes
Conmutar repetición
la izquierda repetición
Curva hacia
arriba
Cambiar fuente Ninguno Pantalla del modo de pasajero
Curva hacia Conmutar EQ
abajo
Conmutar EQ
preseleccionado Panel de botones del mando a distancia
Gesto de multipunto El panel de botones del mando a distancia muestra los
Deslizar con botones disponibles para usar con el receptor para
2 dedos Subir volumen Ninguno
hacia arriba automóvil. Dependiendo del modelo de su receptor para
Deslizar con automóvil, pueden haber diversas páginas de botones
2 dedos Subir volumen Ninguno
disponibles para el uso.
hacia abajo
Para desplazarse entre las páginas de botones, deslice el
Nota
*1 En la fuente de audio Bluetooth, los controles dedo por el panel hacia la izquierda o hacia la derecha.
funcionan según el teléfono.
Panel de la lista de fuentes
El panel de la lista de fuentes muestra todas las fuentes
OPERACIÓN EN EL MODO DEL disponibles actualmente en el receptor para automóvil.
PASAJERO Deslice el dedo hacia la izquierda o hacia la derecha en el
Este modo proporciona al usuario una interfaz de botón panel para ver otras fuentes, si estuvieran disponibles.
similar a un dispositivo de mando a distancia típico. Este
modo también proporciona más funciones de operación CONFIGURACIÓN DEL RECEPTOR
que el modo del conductor. Debido a que en este modo
La aplicación JVC Remote permite configurar ciertos
el usuario debe mirar el dispositivo móvil para poder
ajustes*1 del receptor para automóvil directamente
accionar el receptor para automóviles, se recomienda
desde el dispositivo. Esto se realiza en el modo de
encarecidamente a los conductores de los vehículos, que
mando a distancia, cuando la aplicación Remote está
no utilicen el modo del pasajero durante la conducción.
conectada al receptor para automóvil.
© 2016 JVCKENWOOD Corporation
Cómo ingresar a la configuración del OTROS AJUSTES DE
receptor para automóvil PREFERENCIAS
En la interfaz de control de fuentes, toque el botón
MENU del dispositivo y seleccione “Receiver Settings”. Configuración de preferencias
Configuración de
preferencias
Aparecerán diversos parámetros*2 de configuración del Pantalla MENU
receptor disponibles para su modelo de receptor para
automóvil.
Si presiona la tecla MENU del dispositivo podrá acceder
a otros ajustes de Preferencias. En la pantalla de la
configuración de Preferencias, encontrará descripciones
de las distintas opciones.
Pantalla de Configuración del receptor
Nota
*1
La Configuración del receptor para automóvil solo
están disponible para algunos modelos de receptor JVC
2016. Esta función no estará disponible en los modelos
que no son compatibles con esta función.
*2
Dependiendo del modelo de receptor para automóvil,
ciertos ajustes podrían no estar disponibles para el
ajuste o la selección.
© 2016 JVCKENWOOD Corporation
También podría gustarte
- Cálculo de Postes de Madera en Sistemas RuralesDocumento16 páginasCálculo de Postes de Madera en Sistemas RuralesAnonymous BanTcoAún no hay calificaciones
- Lieder Siervo ArticuloDocumento5 páginasLieder Siervo ArticuloMonicaAún no hay calificaciones
- Gramática. Thelma Sullivan.Documento407 páginasGramática. Thelma Sullivan.German Gonzalez100% (1)
- INDUCCIÓN A PROCESOS PEDAGÓGICOS SENA - TALLER Planeando AndoDocumento2 páginasINDUCCIÓN A PROCESOS PEDAGÓGICOS SENA - TALLER Planeando AndoViviana Gil75% (4)
- Mamoplastia de AumentoDocumento37 páginasMamoplastia de AumentomajofutoAún no hay calificaciones
- Factores de riesgo en empresa constructora mediante Método de Evaluación de RiesgosDocumento9 páginasFactores de riesgo en empresa constructora mediante Método de Evaluación de RiesgosMarianaGorianz100% (1)
- Costos UnitariosDocumento33 páginasCostos UnitariosScanda AlexanderAún no hay calificaciones
- Manual RT CFPTDocumento214 páginasManual RT CFPTmark_59Aún no hay calificaciones
- Engine TVH Filters y Otros RepuestosDocumento100 páginasEngine TVH Filters y Otros RepuestosSISTEMAS FILPARTS100% (3)
- Plan Capacitación PYME LácteosDocumento38 páginasPlan Capacitación PYME LácteosCris MartinezAún no hay calificaciones
- Antropología RuralDocumento2 páginasAntropología RuralJavier Vargas Martinez63% (8)
- EjerciciosDocumento2 páginasEjerciciosPabloAún no hay calificaciones
- TP Proyecto ComunitariaDocumento12 páginasTP Proyecto ComunitariaGerman En Moron Sur100% (1)
- Trabajofinaldemercantili 120608115314 Phpapp01 7Documento285 páginasTrabajofinaldemercantili 120608115314 Phpapp01 7Jennifer Sarai GallegosAún no hay calificaciones
- Poole Et Rojas Memorias de La Reconciliacion Fotografia Peru PostguerraDocumento10 páginasPoole Et Rojas Memorias de La Reconciliacion Fotografia Peru PostguerraValicha Robin AzevedoAún no hay calificaciones
- Semana 04 Sesión 01, 02Documento30 páginasSemana 04 Sesión 01, 02Yosimar MartelAún no hay calificaciones
- AP Niños Felices1Documento28 páginasAP Niños Felices1Patricia MonjeAún no hay calificaciones
- La AleatoriedadDocumento8 páginasLa AleatoriedadBettsy Maricielo QCAún no hay calificaciones
- ZACARÍASDocumento1 páginaZACARÍASDanny Andres PerezAún no hay calificaciones
- Anexo N°3. MASPS-MN1-IN-3-FR-2 BALANCE DEL ESTADO SOCIALDocumento6 páginasAnexo N°3. MASPS-MN1-IN-3-FR-2 BALANCE DEL ESTADO SOCIALangelAún no hay calificaciones
- Redox Evau PDFDocumento2 páginasRedox Evau PDFRebeca HerreraAún no hay calificaciones
- Modelo Solicitud CambiosDocumento5 páginasModelo Solicitud CambiosLeandro AlvaradoAún no hay calificaciones
- Extraccion de Dientes PermanentesDocumento111 páginasExtraccion de Dientes PermanentesRaúl Aguilar Rocha100% (1)
- Hoja de Vida Actualizada ArnodDocumento28 páginasHoja de Vida Actualizada ArnodArnold Jonas Madariaga ArangoAún no hay calificaciones
- Trabajo de TermodinámicaDocumento9 páginasTrabajo de TermodinámicaCristina IsabelAún no hay calificaciones
- Clase 11 - Plan de ContingenciaDocumento12 páginasClase 11 - Plan de ContingenciaVioleta Maii CisnerosAún no hay calificaciones
- 06 Plan 6to Grado - Bloque 5 DosificaciónDocumento76 páginas06 Plan 6to Grado - Bloque 5 DosificaciónErwiin DiazAún no hay calificaciones
- Infografia DISCRIMINACIONDocumento1 páginaInfografia DISCRIMINACIONLeonardo Musaja VegaAún no hay calificaciones
- Actividad 14 Organización CelularDocumento2 páginasActividad 14 Organización CelularMichael BohorquezAún no hay calificaciones
- Nodos Fuente ControladaDocumento3 páginasNodos Fuente ControladaCesar CastillogonzalezAún no hay calificaciones