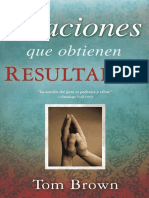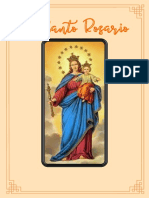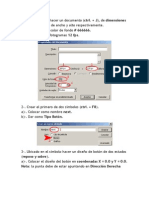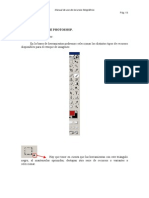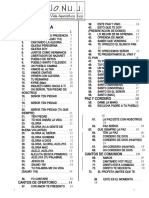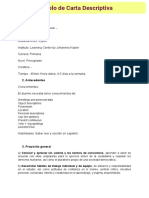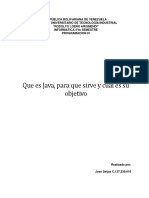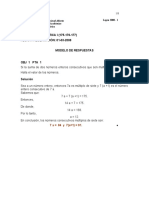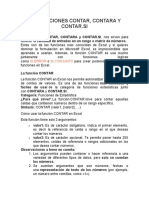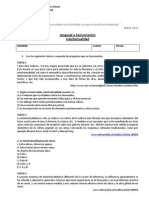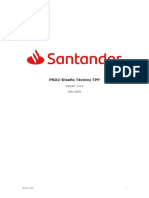Documentos de Académico
Documentos de Profesional
Documentos de Cultura
Ejercicos en Illustrator
Cargado por
abpd_11238Derechos de autor
Formatos disponibles
Compartir este documento
Compartir o incrustar documentos
¿Le pareció útil este documento?
¿Este contenido es inapropiado?
Denunciar este documentoCopyright:
Formatos disponibles
Ejercicos en Illustrator
Cargado por
abpd_11238Copyright:
Formatos disponibles
Diseño Gráfico
Paso 1
Creamos un circulo con la herramienta Elipse sin línea de contorno y le aplicamos el
relleno degradado .
Paso 2
Cambiamos los colores de el relleno degradado arrastrando los colores blanco y negro
desde la ventana Paletas hacia la ventana Degradado, ésto lo hacemos para que el
color negro quede en el centro y el blanco en la orilla. (tomar en cuenta siempre
tener seleccionado el objeto a modificar y que los colores sean blanco C=0 M=0 Y=0
K=0, y negro C=0 M=0 Y=0 K=100)
Paso 3
Modificamos la posición de el degradado para tener un espacio negro mas amplio en
el centro
Paso 4
Prof. Allen Pablo Página 1
Diseño Gráfico
Le aplicamos el efecto Color Semitono, el cual se abre en la
ventana Efecto>Pixelar>Color Semitono y dependiendo que tan grandes queramos
nuestros puntos modificamos los valores de el campo Max. Radio.
Ésto nos dará un resultado parecido a éste:
Paso 5
Vamos a la ventana Objeto, y le damos Expandir Apariencia, lo que lo convertirá en
una imagen, y luego lo convertiremos en path aplicando el Live Trace en la barra
superior.
No debemos olvidar darle Expandir, para que genere los paths.
Prof. Allen Pablo Página 2
Diseño Gráfico
Paso 6
Ahora desagrupamos todo, para poder eliminar los paths color blanco, para poder
hacerlo de una forma mas sencilla, utilizamos la herramienta Varita Magica de la
barra de herramientas, con la cual seleccionaremos cualquier área donde se
encuentre un path color blanco, y automáticamente seleccionará todos los paths
color blanco, luego los eliminamos presionando la tecla Supr o Delete.
¡¡Y listo!!
Ahora tenemos un diseño punteado en path, al cual podemos ampliar, cambiar de
color, o incluso utilizarlo como máscara en algún diseño.
El efecto Color Semitono también se puede aplicar a imágenes en escala de grises
para lograr algo parecido a esto:
Podemos revisar un tutorial en la sgte. pagina.:caso contrario pedir el video al profesor.
otro mas
3D Extrusión y Biselado
El primer paso que voy a mostrar es como trabajar con " Extrusión y Biselado “
en Illustrator.
Lo primero que vamos a hacer es construir un rectángulo con los bordes redondeados,
se elige la herramienta "Rectangulo" y se traza el rectángulo sobre la escena y sin
Prof. Allen Pablo Página 3
Diseño Gráfico
soltar el mouse presionamos las teclas de arriba y abajo para regular los radios
acuerdos de las esquinas del rectángulo.
Guardamos una copia de este rectángulo, (mas adelante la utilizaremos) y ahora
poco a poco vamos a ir añadiendo elementos hasta completar una imagen lo más
parecida a la parte frontal de un Ipod:
Le añado la parte de la pantalla:
Prof. Allen Pablo Página 4
Diseño Gráfico
Ya tenemos una resultado bastante cercano, ahora vamos a convertir este objeto
en Símbolo, para eso abrimos la ventana de "Símbolos" (SHIFT + CTRL + F11)
Prof. Allen Pablo Página 5
Diseño Gráfico
Y arrastramos nuestro ipod hasta esta ventana, automáticamente nos saldrá una
ventana con las opciones de conversión de nuestro símbolo:
Le ponemos un nombre, lo dejamos como Clip de Pelicula y le damos OK y ya
tendremos nuestro Ipod convertido en símbolo.
Ahora pasaremos a tomar la copia de nuestro rectángulo que hicimos al principio:
Vamos a Efecto > 3D > Extrusión & Biselado
Nos saldrá una pantalla como la siguiente:
Prof. Allen Pablo Página 6
Diseño Gráfico
Marcamos "VistaPrevia" y clickeamos sobre "mas opciones para ir viendo cualquier
transformación que hagamos sobre nuestro objeto, por default Illustrator sitúa
nuestro símbolo sin perspectiva en isométrico y con un ancho de extrusión de 50pt,
vamos a variar un poco los parámetros hasta que esté a nuestro gusto. Le pondremos
20pt de extrusion y escogeremos un inglete tipo "Clasico".
Ahora le ponemos una perspectiva de 45º y variamos un poco la rotación cambiando
los números de cada eje o directamente arrastrando las líneas que componen al cubo
de muestra, también variaremos la posición de la sombra arrastrando la luz hacia el
lugar que querramos, podemos añadir más luces y situar a estas por delante o por
detrás del objeto.
Ahora solo nos queda mapearle el dibujo del Ipod que convertimos en símbolo
anteriormente, para esto clickearemos el botón "Map Art", nos saldrá una ventana
como esta:
Prof. Allen Pablo Página 7
Diseño Gráfico
Escogemos la cara de nuestro objeto a la que queremos mapearle el símbolo, en mi
caso es la cara 1 y buscamos el símbolo del Ipod y lo seleccionamos:
Ajustamos el tamaño del símbolo sin tratar de deformarlo ya que debe encajar
perfecto porque el objeto es una copia del borde de este, si deseamos podemos
presionar el botón "Scale to Fit" que nos pondrá el símbolo del mismo tamaño que la
cara de nuestro objeto y cuando terminemos presionamos OK, nos debe quedar algo
como esto:
Ya después realizando retoques en nuestra imagen y añadiendo otros elementos
podemos obtener resultados como el siguiente:
Prof. Allen Pablo Página 8
Diseño Gráfico
Otrito mas:
3D Girar
Ahora pasaremos a el efecto 3D girar, el cual hace lo mismo que en los softwares de
3D de tomar una figura y rotarla a partir de un centro definido y formar de esta
forma un cuerpo en 3 dimensiones.
Lo primero que vamos a hacer es crear una elipse:
Le damos un color violáceo:
Con un rectángulo situado encima vamos a cortar nuestra elipse por el centro. Vamos
a la ventana "Path Finder" (SHIFT+CTRL+F9) y elegimos "restar de área”
Prof. Allen Pablo Página 9
Diseño Gráfico
Nos debe quedar algo como esto:
Expandimos la selección presionando el botón "Expandir", después tomamos a la
figura resultante (media elipse) y con los nodos la transformamos un poco para que
no sea totalmente simétrica:
Vamos a Efecto > 3D > Girar
Y nos saldrá una ventana como esta, muy parecida a la de Extrusión y biselado:
Prof. Allen Pablo Página 10
Diseño Gráfico
El objeto por default rotará a partir de su lado izquierdo, cambiamos este parámetro
para que rote a partir de su lado derecho:
Variamos su perspectiva, sus rotaciones y luces, al igual que hicimos con el ejemplo
anterior y el resultado será algo como esto:.
Ya después si duplicamos el objeto y cambiamos su rotación pero manteniendo sus
mismas luces, y añadiendo ciertos efectos gráficos podemos lograr resultados como
el siguiente
Crear una estampilla:
Prof. Allen Pablo Página 11
Diseño Gráfico
2. Insertamos un rectángulo (Tecla M), el cual será el tamaño de nuestra estampilla
(color azul oscuro):
3. Ahora seleccionamos el rectángulo que acabamos de hacer y vamos al
menú Efecto, escogemos el submenú Distorsionar y Transformar y hacemos clic
en Zigzag:
4. Ajustamos las propiedades de Zigzag tal como se ve en la siguiente gráfica:
Prof. Allen Pablo Página 12
Diseño Gráfico
5. Hasta el momento, nuestra gráfica quedaría de la siguiente manera:
6. Ahora vamos a colocar el efecto de Sombra Paralela a nuestro rectángulo (El cual
debe estar seleccionado):
7. Cambiamos las propiedades de este efecto tal como se ve en la siguiente imágen y
damos clic en OK:
8. Luego de esto, con nuestra estampilla seleccionada, hacemos clic en la
herramienta Trazo (Tecla X) y escogemos la opciónNinguno (Tecla Ñ):
Prof. Allen Pablo Página 13
Diseño Gráfico
9. Quedando nuestra estampilla hasta el momento de la siguiente forma:
10. Ahora vamos a insertar la imagen de nuestra estampilla (en este caso usaremos a
nuestro amigo Bleend ), para ello vamos al menú Archivo y damos clic
en Colocar. Ahí debemos buscar la imagen que queremos y damos clic en el
botón Colocar.
11. Ajustamos el tamaño de la imagen de acuerdo a la estampilla, quedando de la
siguiente manera:
Prof. Allen Pablo Página 14
Diseño Gráfico
12. Y listo! Tenemos nuestra estampilla… lo que queramos añadirle ya es imaginación
de nosotros
Otro mas
.Crear los caminos de flores
En primer lugar crear los caminos de la flor con la herramienta Lápiz.
2.Aplicación de color degradado
Seleccione uno de los pétalos, que se llenan de degradado radial (elegir los colores
similares a los presentados) y seleccione Multiplicar en Transparencia pallate.
Seleccione el lleno de pétalos de las Naciones Unidas, el uso de la herramienta
Cuentagotas, haga clic en el pétalo de degradado para copiar el relleno. Es posible que
necesite ajustar el relleno de degradado de cada pétalo con la herramienta de
degradado.
Prof. Allen Pablo Página 15
Diseño Gráfico
3.filamento
Crear un filamento, lo rellenamos de degradado lineal y
seleccione Multiplicar enTransparencia paleta.
Entonces duplicado.
4.Centro
Use la herramienta Elipse, hacer un círculo, rellenarlo con degradado
radial (como se muestra) y seleccione Multiplicar en Transparencia pallate.
Final
Duplicar la flor y reducir la opacidad (transparencia).
Prof. Allen Pablo Página 16
Diseño Gráfico
.Formas básicas
Primero, utilice la herramienta Pluma y dibujar las formas básicas de la calabaza.
2.relleno degradado
Llene las formas con un gradiente lineal sin relleno accidente cerebrovascular. Gradiente
color1: R= 255 G= 127 B= 0, color2: R= 255 G= 127 B= 0
3.sombreado
Seleccione todas las formas, vaya al menú Editar> Copiar (Ctrl + C). A continuación, vaya
al menú Editar> Pegar en el frente (Ctrl + F) para pegar en su lugar.
Prof. Allen Pablo Página 17
Diseño Gráfico
Con las formas siguen siendo seleccionado, abra Buscatrazos paleta (Ventana>
Buscatrazos).Mantenga presionada la tecla Alt, haga clic en Añadir a la forma de
área. Esto se combinará formas juntos.
Seleccione el gradiente siguiente configuración - color1: R= 255 G= 255 B= 255, color2: R=
204 G= 122 B= 22. Deslice el selector de color blanco hacia el lado derecho. Con la forma
fusionada siendo seleccionado, arrastre desde la parte superior central hacia la parte
inferior.
Cambiar el modo de fusión de la forma se fusionaron para multiplicar.
Prof. Allen Pablo Página 18
Diseño Gráfico
4.Madre
Utilice la herramienta Pluma y dibujar una forma de tallo en la parte superior de la
calabaza. Rellenamos con un degradado radial como se muestra. Gradiente color1: R=
111G= 129 B= 46, color2: R= 82 G= 56 B= 17.
5.Cara corte
Hacer una nueva capa en la parte superior de la calabaza. Utilice la herramienta Pluma y
dibujar las formas básicas de la cara. Seleccionar todas las formas (cara solamente), utilice
laherramienta Degradado y lo rellenamos con un degradado radial como se
muestra.Gradiente color1: R= 255 G= 242 B= 0, color2: R= 255 G= 146 B= 0, color3: R=
187 G= 50B= 0.
6.Profundidad
Ahora, tenemos que añadir un poco de profundidad a los cortes de calabaza. Utilice la
herramienta de pluma, más o menos dibujar una forma de intersección con el recorte del
ojo izquierdo. A continuación, copia el ojo izquierdo y Pegar en el frente. Seleccione la
Prof. Allen Pablo Página 19
Diseño Gráfico
forma del ojo izquierdo y la forma se cruzan, ir a la Buscatrazos, mantenga presionada la
tecla Alt y haga clic en forma de áreas de intersección.
Repita este paso hasta que obtenga todas las características de hecho (ojos, nariz y boca).
7.Shadow Señale el
Llene el área de sombra con un degradado oscuro (color1: R= 255 G= 146 B= 0, color2: R=
187 G= 50 B= 0). A continuación, rellenar el área con un degradado de relieve ligero
(color1:R= 255 G= 255 B= 139, color2: R= 255 G= 164 B= 0).
Final
Eso es todo!
Prof. Allen Pablo Página 20
Diseño Gráfico
Podemos revisar un tutorial en la sgte. pagina.:caso contrario pedir el video al profesor.
Recuerda que si quieres obtener los resultados debes seguir las instrucciones al pie de la letra
http://www.aulaclic.es/illustratorcs3/secuencias/p12_tigre.htm
http://www.aulaclic.es/illustratorcs3/secuencias/p12_grafitti_1.htm
http://www.aulaclic.es/illustratorcs3/secuencias/p13_animacion.htm
papayita!!!!
Prof. Allen Pablo Página 21
También podría gustarte
- Oraciones Que Obtienen Resultados - Tom BrownDocumento207 páginasOraciones Que Obtienen Resultados - Tom BrownBaldemar Marvin SanchezAún no hay calificaciones
- El Santo RosarioDocumento21 páginasEl Santo RosarioAnas AcevedoAún no hay calificaciones
- Conflictos Del Aprendizaje M LevinasDocumento146 páginasConflictos Del Aprendizaje M LevinasVale Perini100% (1)
- Acciones en FlashDocumento6 páginasAcciones en Flashabpd_11238Aún no hay calificaciones
- Ejer1.3 CalculadoraDocumento12 páginasEjer1.3 CalculadoraFrancisco Javier Rivera CabelloAún no hay calificaciones
- ListadoherramientasDocumento6 páginasListadoherramientasAlberto E. GonzálezAún no hay calificaciones
- Arquitectura de BusDocumento49 páginasArquitectura de Busabpd_11238Aún no hay calificaciones
- Acciones en FlashDocumento1 páginaAcciones en Flashabpd_11238Aún no hay calificaciones
- Seminario sobre marcas y adiccionesDocumento23 páginasSeminario sobre marcas y adiccionesFernando MachadoAún no hay calificaciones
- Examen 2 de FilosofíaDocumento8 páginasExamen 2 de FilosofíaAyelen MarquezAún no hay calificaciones
- Cancionero Caphonuano 2008Documento106 páginasCancionero Caphonuano 2008KATHERIN WENDY ALFARO MEDINAAún no hay calificaciones
- Carta Descriptiva Kid's Box 3Documento11 páginasCarta Descriptiva Kid's Box 3Jessica Chavarria LunaAún no hay calificaciones
- Que Es Java para Que Sirve y Cuál Es Su ObjetivoDocumento4 páginasQue Es Java para Que Sirve y Cuál Es Su ObjetivoSeijas XDAún no hay calificaciones
- La Oracion Segun Gili GayaDocumento13 páginasLa Oracion Segun Gili GayaMarcos RaballAún no hay calificaciones
- 175 176 177 ModDocumento14 páginas175 176 177 ModXavier MataAún no hay calificaciones
- DiabloDocumento18 páginasDiabloJoel CastilloAún no hay calificaciones
- Leyendo A Claude Lefort - PDF Libro Ciencias Politicas PDFDocumento30 páginasLeyendo A Claude Lefort - PDF Libro Ciencias Politicas PDFClaudiaTripailafAún no hay calificaciones
- Elaborar Ponencia-1Documento11 páginasElaborar Ponencia-1SebastianGarAún no hay calificaciones
- Combinatoria y Grafos1Documento11 páginasCombinatoria y Grafos1Gabriel CarvajalAún no hay calificaciones
- Lenguaje y ComunicaciónDocumento8 páginasLenguaje y ComunicaciónJair CrespinAún no hay calificaciones
- Tema 4 Funcion ContarDocumento6 páginasTema 4 Funcion ContarFREDDYAún no hay calificaciones
- La Música 2Documento2 páginasLa Música 2Isidro Castillo HernándezAún no hay calificaciones
- 14 Matrices IiDocumento1 página14 Matrices IiFrancisco Huapaya QuispeAún no hay calificaciones
- Guia3 Bloque1Documento18 páginasGuia3 Bloque1Cristian MoyaAún no hay calificaciones
- Verb To Be LessonsDocumento10 páginasVerb To Be LessonsMauricio Jimenez EstrellaAún no hay calificaciones
- Funciones del lenguaje: representativa, expresiva y apelativaDocumento11 páginasFunciones del lenguaje: representativa, expresiva y apelativaYerson becerra infanteAún no hay calificaciones
- Family History TimelineDocumento5 páginasFamily History TimelineNaats VgAún no hay calificaciones
- Intertextualidad vs plagioDocumento2 páginasIntertextualidad vs plagioDavid Reyes Tapia67% (3)
- Práctica de Laboratorio Conversión de Direccion IPv4 A BinarioDocumento5 páginasPráctica de Laboratorio Conversión de Direccion IPv4 A BinarioPriscila Noh CamposAún no hay calificaciones
- Lengua y Habla-ConvertidohhhhhhhhhhhhDocumento11 páginasLengua y Habla-ConvertidohhhhhhhhhhhhCesar CuettoAún no hay calificaciones
- TPP v.1.6.2 SantanderDocumento157 páginasTPP v.1.6.2 SantanderemendezgonzalezAún no hay calificaciones
- Gobierno Transitorio de Valentin PaniaguaDocumento1 páginaGobierno Transitorio de Valentin PaniaguaJhon AlexAún no hay calificaciones
- Preguntas para El Examen - Semana 02Documento4 páginasPreguntas para El Examen - Semana 02Fanny Morante AcostaAún no hay calificaciones
- Examenes Varios PrimariaDocumento21 páginasExamenes Varios PrimariaWilliams EspinozaAún no hay calificaciones