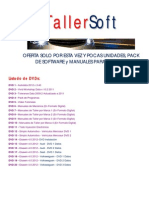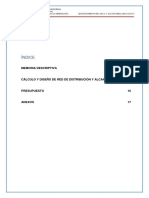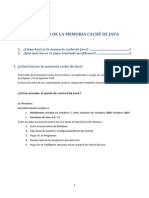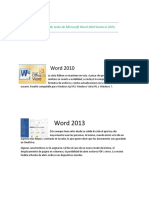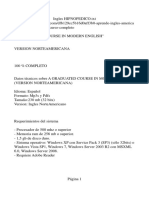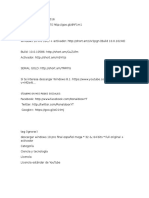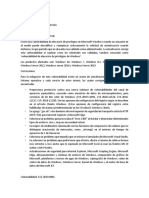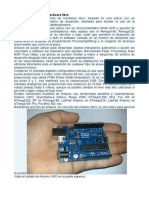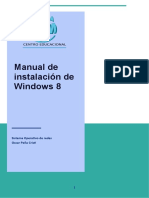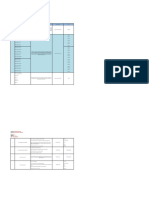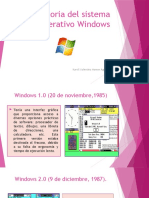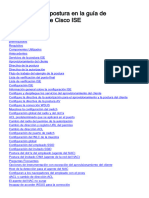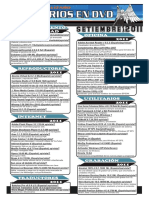Documentos de Académico
Documentos de Profesional
Documentos de Cultura
Manual - Excel Básico
Cargado por
Percy Flores DiazDerechos de autor
Formatos disponibles
Compartir este documento
Compartir o incrustar documentos
¿Le pareció útil este documento?
¿Este contenido es inapropiado?
Denunciar este documentoCopyright:
Formatos disponibles
Manual - Excel Básico
Cargado por
Percy Flores DiazCopyright:
Formatos disponibles
Facultad de Ingeniería Industrial y de Sistemas
Contenido
Excel básico 2016 ..........................................................................................................................................5
Sesión 1 .........................................................................................................................................................5
Introducción a Excel 2016 .........................................................................................................................5
Identificar los elementos de la interfaz .............................................................................................5
Barra de herramientas de acceso rápido: .........................................................................................6
La Cinta de Opciones: ........................................................................................................................7
La Barra de fórmulas .........................................................................................................................8
El cuadro de Nombres .......................................................................................................................8
Vistas de libro ....................................................................................................................................8
Herramientas Zoom:..........................................................................................................................8
Encabezados de columna ..................................................................................................................9
Encabezados de fila ...........................................................................................................................9
Celda y Celda Activa: .........................................................................................................................9
Etiquetas de Hoja ..............................................................................................................................9
Conceptos fundamentales y terminología ..................................................................................... 10
Libro de trabajo .............................................................................................................................. 10
Hoja de cálculo ............................................................................................................................... 10
Rango .............................................................................................................................................. 10
Personalizar la ventana del programa.................................................................................................... 10
Aumentar el zoom en una hoja de cálculo ..................................................................................... 10
Organizar las ventanas de varios libros .......................................................................................... 11
Agregar un comando a la barra de herramientas de acceso rápido .............................................. 13
Quitar un comando de la barra de herramientas de acceso rápido .............................................. 13
Personalizar la barra de herramientas de acceso rápido mediante el comando Opciones ........... 13
Pestañas contextuales .................................................................................................................... 15
Ocultar automáticamente la cinta de opciones ............................................................................. 15
Personalizar la cinta de opciones ................................................................................................... 16
Acciones Básicas en Excel ....................................................................................................................... 17
Abrir un libro de Excel ya existente ................................................................................................ 17
Abrir un libro nuevo en blanco ....................................................................................................... 18
Guardar un libro en el equipo ........................................................................................................ 18
Cerrar un libro de Excel .................................................................................................................. 19
Desplazarse por la ventana utilizando el teclado ........................................................................... 21
Microsoft Excel Básico 2016 Pág. 1
Facultad de Ingeniería Industrial y de Sistemas
Desplazarse a una celda en particular ............................................................................................ 22
Introducir datos .............................................................................................................................. 23
Introducir texto y números ........................................................................................................ 23
Introducir saltos de línea en el texto de una celda .................................................................... 23
Introducir fechas y horas ............................................................................................................ 24
Introducir la fecha y hora actuales ............................................................................................. 24
Escribir una fórmula ................................................................................................................... 24
Editar datos .................................................................................................................................... 24
Modificar el contenido de una celda .......................................................................................... 25
Reemplazar todo el contenido de una celda.............................................................................. 26
Eliminar el contenido de una celda ............................................................................................ 26
Modificar una fórmula................................................................................................................ 26
Tareas básicas en el Libro ....................................................................................................................... 26
Seleccionar un rango con el mouse............................................................................................ 27
Seleccionar un rango con el teclado........................................................................................... 27
Seleccionar un rango con el Cuadro de nombres....................................................................... 27
Seleccionar un rango con el comando Ir a ................................................................................. 27
Seleccionar filas .......................................................................................................................... 27
Seleccionar columnas ................................................................................................................. 28
Seleccionar rangos no contiguos con la tecla Control................................................................ 28
Seleccionar rangos no contiguos con el Cuadro de nombres .................................................... 28
Seleccionar rangos no contiguos con la tecla F8 ........................................................................ 28
Seleccionar rangos no contiguos con el comando Ir a ............................................................... 29
Seleccionar todas las celdas de una hoja de cálculo .................................................................. 29
Seleccionar celdas especiales ..................................................................................................... 29
Trabajar con hojas de cálculo ................................................................................................................. 29
Añadir una hoja de cálculo nueva .............................................................................................. 29
Cambiar el nombre de una hoja de cálculo ................................................................................ 30
Eliminar una hoja de cálculo ...................................................................................................... 31
Eliminar varias hojas de cálculo al mismo tiempo ..................................................................... 31
Mover una hoja de datos con el mouse ..................................................................................... 31
Copiar y mover hojas de cálculo a otro libro.............................................................................. 32
Visualización de ventanas ...................................................................................................................... 32
Inmovilizar un panel cualquiera ................................................................................................. 32
Trabajar con Rangos, Filas y Columnas .................................................................................................. 33
Microsoft Excel Básico 2016 Pág. 2
Facultad de Ingeniería Industrial y de Sistemas
Cambiar la altura de una fila ...................................................................................................... 33
Cambiar el ancho de una columna ............................................................................................. 33
Poner nombre a un rango desde la Cinta de opciones .............................................................. 33
Poner nombre a un rango con el Cuadro de nombres ............................................................... 34
Asignar un nombre con el comando Crear desde la selección .................................................. 34
Trabajar con datos.................................................................................................................................. 35
Introducir el mismo dato en varias celdas al mismo tiempo ..................................................... 35
Completar el dato de forma automática al escribir ................................................................... 36
Copiar contenido de celdas adyacentes en Excel....................................................................... 36
Introducir una serie de números con el controlador de relleno ................................................ 36
Introducir datos con el comando Rellenar ................................................................................. 37
Inserción y edición de fórmulas ............................................................................................................. 38
Introducción ........................................................................................................................................... 38
Crear fórmulas ............................................................................................................................ 38
El paréntesis ............................................................................................................................... 39
Editar con la barra de fórmula ................................................................................................... 39
Doble clic en la celda .................................................................................................................. 40
Pulse F2....................................................................................................................................... 40
Operaciones aritméticas ............................................................................................................ 40
Operadores de comparación ...................................................................................................... 40
Operador de concatenación de texto ........................................................................................ 41
Operadores y prioridad de operadores ...................................................................................... 41
Referencias a celdas relativas, absolutas, mixtas....................................................................... 41
Sesión 2 ...................................................................................................................................................... 43
Funciones predefinidas de Excel ............................................................................................................ 43
¿Qué es una función? ................................................................................................................. 43
Cómo trabajar con funciones ..................................................................................................... 43
Ejercicios prácticos con funciones .............................................................................................. 44
Funciones Básicas o de uso común ............................................................................................ 46
o Función Suma ............................................................................................................................. 46
Función Promedio .................................................................................................................................. 46
Función Máximo ..................................................................................................................................... 46
Función Mínimo ..................................................................................................................................... 47
Función Contar ....................................................................................................................................... 47
Función Contara ..................................................................................................................................... 47
Microsoft Excel Básico 2016 Pág. 3
Facultad de Ingeniería Industrial y de Sistemas
Función K.Esimo.Menor ......................................................................................................................... 47
Función K.Esimo.Mayor .......................................................................................................................... 47
Función Redondear ................................................................................................................................ 48
Función Si ............................................................................................................................................... 48
Sintaxis de la función SI .......................................................................................................................... 48
Ejemplos de la función SI ................................................................................................................... 48
Sesión 3 ...................................................................................................................................................... 50
Tablas ..................................................................................................................................................... 50
Diferencias entre rangos y tablas de Excel ................................................................................. 50
Crear una tabla ........................................................................................................................... 50
Cambiar el nombre de una tabla ................................................................................................ 51
Aplicar un estilo de tabla predefinido ........................................................................................ 51
Transformar una tabla en un rango ........................................................................................... 52
Añadir una fila Total ................................................................................................................... 52
Ordenar Datos ............................................................................................................................ 53
Utilizar el Filtro. .......................................................................................................................... 54
Borrar Filtros............................................................................................................................... 55
Cómo presentar visualmente la información ......................................................................................... 56
Gráficos recomendados en Excel 2016 ...................................................................................... 56
Tipos de gráficos disponibles...................................................................................................... 56
Gráficos de columnas ............................................................................................................................. 56
Gráficos de barras .................................................................................................................................. 56
Cómo crear un gráfico de barras ................................................................................................ 57
Gráficos de líneas ....................................................................................................................... 60
Gráficos circulares ...................................................................................................................... 62
Impresión y publicación de datos........................................................................................................... 67
Encabezado y pie de página ....................................................................................................... 67
Ajustar la hoja de cálculo a la página impresa ........................................................................... 68
Establecer una área de impresión .............................................................................................. 69
Repetir filas o columnas específicas en cada página impresa .................................................... 69
Vista previa de una página antes de imprimirla ......................................................................... 70
Microsoft Excel Básico 2016 Pág. 4
Facultad de Ingeniería Industrial y de Sistemas
Excel básico 2016
Sesión 1
Introducción a Excel 2016
Lo primero que verá cuando abra Excel es un aspecto más limpio, pero también está diseñado para ayudarle a lograr
resultados profesionales con rapidez.
Identificar los elementos de la interfaz
Inicie Excel 2016 siguiendo el método necesario para abrir el programa, por ejemplo, si usa:
Windows 10, simplemente haga clic en: Inicio | E | Excel 2016.
También, con el Escritorio activo, puede pulsar la tecla F3 | luego escribir Excel, hasta encontrar el acceso
directo al programa y allí hacer clic.
Si usa Windows 7, use la ruta ya conocida: Inicio | Todos los programas | Microsoft Office | Excel 2016.
Una vez iniciado Excel 2016 lo primero que podrá ver es la Pantalla Inicio. Esta característica ayuda a que usted
pueda elegir rápidamente un archivo reciente o pueda comenzar a crear uno en blanco o desde una plantilla.
Una vez elegida una plantilla usted verá la ventana de la aplicación donde comenzará a trabajar con los archivos de
Excel. Esta interfaz es muy parecida a la anterior versión de Excel. La gran diferencia está en que ahora es más simple
y contiene menos distracciones para que pueda comenzar a crear sus datos.
Ejm: En el cuadro de búsqueda escriba gastos y luego, clic en la plantilla Hoja de gastos para pequeñas empresas.
Microsoft Excel Básico 2016 Pág. 5
Facultad de Ingeniería Industrial y de Sistemas
Como la plantilla no está descargada, mostrara una ventana como la siguiente figura y haga clic en Crear.
Barra de herramientas de acceso rápido:
La Barra de herramientas de acceso rápido se encuentra en la esquina superior izquierda de la ventana de Excel
2016. Esta Barra de herramientas presenta tres comandos comunes (Guardar, Deshacer y Rehacer). Puedes señalar
cada comando y se mostrará el nombre y su método abreviado (si lo tuviese).
Microsoft Excel Básico 2016 Pág. 6
Facultad de Ingeniería Industrial y de Sistemas
La Cinta de Opciones:
Todos los comandos necesarios para trabajar con Excel 2016, se encuentran en la Cinta de opciones. En Excel 2016
la cinta de opciones aparece minimizada para que usted pueda dedicarse a trabajar con sus datos y no a ver las
herramientas. A la izquierda de los botones de operación se encuentra el botón Opciones de presentación de la cinta
de opciones.
Lo principal en una Cinta de opciones son sus Pestañas. Excel 2016 cuenta con 7 Pestañas que aparecen por defecto
(Inicio, Insertar, Diseño de página, Fórmulas, Datos, Revisar y Vista), además de contar con la Pestaña Desarrollador
(oculta por defecto), la Pestaña Complementos (solo cuando instala un programa de terceros) y las Pestañas que
usted puede crear para personalizar la cinta de opciones.
Cada Pestaña organiza sus comandos en grupos, por ejemplo, en la Pestaña Inicio los comandos para aplicar Negrita,
Cursiva y Subrayado se encuentran organizados en el grupo Fuente. Algunos grupos poseen un pequeño botón (al
extremo derecho del nombre de grupo) que permite activar o desactivar algunos cuadros de diálogo o paneles.
Microsoft Excel Básico 2016 Pág. 7
Facultad de Ingeniería Industrial y de Sistemas
La Barra de fórmulas
En la Barra de fórmulas podrá ingresar datos directamente a las celdas, y también puede modificar fórmulas o
funciones. Esta Barra es ideal cuando necesita ver un dato sin ningún formato, ya que los formatos alteran la vista
de los datos más no el dato en sí. La siguiente imagen muestra la Barra de fórmulas con una función en modo Edición.
El cuadro de Nombres
El cuadro de Nombres permite verificar la celda activa, pero además es una manera rápida de dirigirse hacia una
celda o rango de celdas. También el cuadro de nombres alberga los nombres de rangos aplicados a un rango o celda.
La siguiente imagen muestra una lista de nombres de rango desde el cuadro de nombres.
Vistas de libro
Para trabajar con las hojas de Excel y pueda ver mejor sus datos, es posible que necesite de diversas vistas. Las Vistas
de libro (Normal, Diseño de página y Vista previa de salto de página) se encuentran en la esquina inferior derecha
de la ventana de Excel (justo debajo de la barra de desplazamiento horizontal) y permiten un fácil acceso a las
mismas.
Herramientas Zoom:
A la derecha de las vistas del libro se encuentran las herramientas Zoom. A diferencia de las vistas, las herramientas
de Zoom permiten acercar o alejar la vista del libro actual.
Microsoft Excel Básico 2016 Pág. 8
Facultad de Ingeniería Industrial y de Sistemas
Encabezados de columna
Los encabezados de Columna están representados por letras, que van desde A hasta XFD. Esto equivale a 16,384
columnas. Una columna es el conjunto de celdas seleccionadas verticalmente. Cada columna se nombra por letras,
por ejemplo A, B, C,.......AA, AB,........AAA, AAB……XFD.
Encabezados de fila
Los encabezados de fila están representados por números. Puede encontrar la fila 1 hasta la fila 1’048,576.
Celda y Celda Activa:
La intersección de una columna y una fila se denomina Celda y se nombra con el nombre de la columna a la que
pertenece y a continuación el número de su fila, por ejemplo: la primera celda pertenece a la columna A y la fila 1
por lo tanto la celda se llama A1
La celda activa es aquella celda al que usted ha dado clic. Se puede reconocer una celda activa cuando el borde de
la celda es grueso y de color verde bien pronunciado.
Etiquetas de Hoja
Las etiquetas de hojas de cálculo muestran por defecto una o más hojas, los nombres para ellas van desde Hoja1
hasta Hoja3. Puede cambiar el nombre de las hojas para identificar mejor los diversos datos que agregue a su archivo
de Excel.
Microsoft Excel Básico 2016 Pág. 9
Facultad de Ingeniería Industrial y de Sistemas
Conceptos fundamentales y terminología
A continuación podrá conocer los diversos nombres que posee las características de Excel y pueda familiarizarse con
lo que se explicará en esta y otras secciones de este libro.
Libro de trabajo
Un libro de trabajo es el archivo que creamos con Excel, es decir, todo lo que hacemos en este programa se
almacenará formando el libro de trabajo. Los libros de trabajo de Excel tienen la extensión .XLSX
Hoja de cálculo
La hoja de cálculo es uno de los distintos tipos de hojas que puede contener un libro de trabajo y es como una gran
hoja cuadriculada formada por 16,384 columnas y 1' 048,576 filas. Las hojas de cálculo están formadas por columnas
y filas.
Rango
Un rango es un conjunto de celdas. La fórmula
normal para el rango de referencia determina
primero la celda de arriba a la izquierda (Inicio),
después la de abajo a la derecha (Final), como en
B3:E11. (Las letras de las columnas no necesitan ser
mayúsculas.)
Personalizar la ventana del programa
Aumentar el zoom en una hoja de cálculo
1.- En el libro (Plantilla Hoja de gastos para pequeñas empresas), en la Hoja Tendencias Anuales.
2.- En la parte inferior derecha de la pantalla tienes una barra con un signo + y otro signo - a cada lado. Te puedes
desplazar con dicha barra a un lado y a otro y conseguirás aumentar o disminuir el tamaño de tu hoja de cálculo.
Microsoft Excel Básico 2016 Pág. 10
Facultad de Ingeniería Industrial y de Sistemas
1.- Haga clic en la Pestaña Vista, en el grupo Zoom luego, haga clic en
Zoom.
2.- Excel muestra el cuadro de dialogo Zoom, haga clic en el botón de
opción (Elija una segunda la necesidad)
Una forma rápida de hacer zoom; es presionar la tecla [Ctrl] y mover
el scroll, la rueda del ratón hacia adelante y hacia atrás, esto
aumentará y reducirá la pantalla.
Organizar las ventanas de varios libros
Muchas veces estas trabajando con dos o tres libros de Excel a la vez,
para no estar todo el tiempo cambiando de uno a otro con el mouse
y poder ver los datos para poder trabajar rápidamente, puedes
organizar las ventanas de la siguiente manera:
1.- Haga clic en Archivo y luego clic en Abrir.
2.- Haga clic en Equipo y luego clic en Examinar.
3.- Excel muestra la ventana Abrir, seleccionar el archivo 01 Primeros Pasos.xlsx
4.- Haga clic en Abrir.
5.- Repasar los pasos 1, 2 y 3 pero ahora abrir el archivo 02 Primeros Pasos.xlsx
6.- Haga clic en Abrir.
7.- Haga clic en la Pestaña Vista, en el grupo Ventana y luego, clic en el comando Organizar todo.
Microsoft Excel Básico 2016 Pág. 11
Facultad de Ingeniería Industrial y de Sistemas
8.- Elige la vista de las ventanas (Haga clic en el botón de opción
Vertical):
Mosaico: Todas aparecen repartidas en la pantalla
Horizontal: En filas
Vertical: En columnas
Cascada: Una debajo y derecha de la otra
9.- Haga clic en el botón Aceptar
Para escribir dentro de cada libro actívalo haciendo clic sobre las celdas
10.- Haga clic en el botón Cerrar del libro 01 Primeros Pasos y 02 Primeros Pasos
Microsoft Excel Básico 2016 Pág. 12
Facultad de Ingeniería Industrial y de Sistemas
11.- Haga clic en el botón Maximizar del libro Hoja de gastos para pequeñas empresas.
Agregar un comando a la barra de herramientas de acceso rápido
1. En la cinta de opciones, haga clic en la Pestaña Fórmulas | grupo Nombre definidos
2. Para mostrar el comando que desee agregar a la barra de herramientas de acceso rápido, Haga clic con el botón
secundario del mouse en el comando Administrador de Nombres.
3. y, a continuación, haga clic en la opción Agregar a la barra de herramientas de acceso rápido del menú
contextual.
Quitar un comando de la barra de herramientas de acceso rápido
1. Haga clic con el botón secundario en el comando Administrador de nombres de la barra de herramientas de
acceso rápido
2. Luego, haga clic en Eliminar de la barra de herramientas de acceso rápido en el menú contextual.
Personalizar la barra de herramientas de acceso rápido mediante el comando Opciones
Puede agregar, quitar y cambiar el orden de los comandos de la barra de herramientas de acceso rápido mediante
el comando Opciones.
1. Haga clic en la Pestaña Archivo.
2. En el menú Ayuda, haga clic en Opciones.
3. En el cuadro de dialogo Opciones de Excel. Haga clic en Barra de herramientas de acceso rápido.
Microsoft Excel Básico 2016 Pág. 13
Facultad de Ingeniería Industrial y de Sistemas
4. Haga clic en el cuadro de lista comandos disponibles en y seleccionar Todos los comandos.
5. Haga clic en Formulario…
6. Luego, haga clic en el botón Agregar.
7. Haga clic en el botón subir hasta que el comando Formulario se encuentre en la primera
posición.
8. Haga clic en el botón Aceptar.
Microsoft Excel Básico 2016 Pág. 14
Facultad de Ingeniería Industrial y de Sistemas
Pestañas contextuales
Las siete Pestañas mencionadas previamente no son las únicas que se muestran en la cinta de opciones, también
existen otro tipo de Pestañas conocidas como Pestañas contextuales y que se muestran solamente cuando estamos
trabajando con algún objeto en particular. Por ejemplo, cuando insertamos un nuevo gráfico en una hoja, Excel
mostrará las Pestañas Diseño y Formato las cuales tienen comandos especiales para trabajar con el gráfico:
Como puedes observar en la imagen anterior, las Pestañas contextuales están agrupadas e identificadas con el
nombre Herramientas de gráficos. Si quitamos la selección del gráfico entonces las Pestañas contextuales
desaparecerán y volverán a mostrarse cundo volvamos a seleccionar de nuevo el gráfico.
Ocultar automáticamente la cinta de opciones
Se puede ocultar por completo la cinta de opciones y es necesario hacer clic en la parte superior de la pantalla para
poder mostrarla de nuevo y seleccionar cualquier comando. En el momento en que regresamos al área de trabajo,
la cinta de opciones se vuelve a ocultar automáticamente.
1. Haga clic en el botón Opciones de presentación de la cinta de opciones que se encuentra en la esquina superior
derecha de la ventana.
2. Luego, haga clic en Ocultar automáticamente la cinta de opciones.
3. La hoja de cálculo muestra más filas y para ejecutar un comando hay que hacer clic en la parte superior de la
ventana (barra de títulos).
Microsoft Excel Básico 2016 Pág. 15
Facultad de Ingeniería Industrial y de Sistemas
Personalizar la cinta de opciones
En Excel 2016 es posible personalizar la cinta de opciones agregando o removiendo comandos o agrupándolos de
acuerdo a nuestras necesidades.
1. Para hacer estas modificaciones debemos haga clic en la pestaña Archivo
2. Luego, clic en Opciones.
3. En el cuadro de dialogo Opciones de Excel, haga clic en Personalizar cinta de opciones
También es posible mostrar este cuadro de diálogo si hacemos clic derecho sobre cualquier área vacía de la cinta de
opciones y seleccionamos la opción Personalizar la cinta de opciones. Haga clic en el botón Nueva pestaña.
4. Luego, haga clic en Nueva pestaña (personalizada) y clic en el botón Cambiar nombre.
5. Digite SistemasUNI
6. Haga clic en el botón Aceptar y el cuadro derecho, clic en Nuevo grupo (personalizada)
7. En el cuadro superior izquierdo: comandos disponibles, por defecto se muestra la categoría Comandos más
utilizados. Allí haga clic en el comando Guardar Como.
8. Luego, haga clic en Botón Agregar.
Microsoft Excel Básico 2016 Pág. 16
Facultad de Ingeniería Industrial y de Sistemas
9. En el cuadro izquierdo, clic en Impresión rápida.
10. Luego, haga clic en Botón Agregar.
11. Haga clic en el botón Cambiar Nombre, para personalizar el nuevo comando.
12. En el cuadro de dialogo Cambiar nombre, haga clic en el icono de impresora y luego digite Imprimir.
13. Haga clic en el botón Aceptar.
14. Haga clic en Nuevo grupo (personalizada)
15. Luego, haga clic en el botón cambiar nombre y digite Personal.
16. Haga clic en el botón Aceptar del cuadro de dialogo Cambiar nombre.
17. Haga clic en el botón Aceptar del cuadro de dialogo Opciones de Excel.
18. Haga clic en la pestaña SistemasUni.
Acciones Básicas en Excel
Abrir un libro de Excel ya existente
Una vez guardado los archivos usted puede volver a abrirlos y continuar con su trabajo.
1. Haga clic en la pestaña Archivo.
2. Luego, haga clic en Abrir.
3. Después, haga clic en la sección Libros reciente 02 Primeros Pasos.
Microsoft Excel Básico 2016 Pág. 17
Facultad de Ingeniería Industrial y de Sistemas
Abrir un libro nuevo en blanco
Los documentos de Excel se denominan libros. Cada libro tiene hojas, que normalmente se denominan hojas de
cálculo. Puede agregar tantas hojas como desee a un libro o puede crear libros nuevos para separar los datos.
1. Haga clic en la pestaña Archivo.
2. Luego, haga clic en Nuevo.
3. Después, haga clic en Libro en blanco.
Guardar un libro en el equipo
Los archivos de Excel son llamados Libros. Por defecto, un Libro de Excel lleva la extensión XLSX. Cuando guarda un
archivo de Excel, se guardan los cambios en todas las hojas que usted haya creado en su libro de trabajo. No
importa dónde desea guardar el libro (en el equipo o en la web, por ejemplo), todo el trabajo de guardar se realiza
en la pestaña Archivo.
1. En el libro en blanco abierto, haga clic en la pestaña Archivo.
2. Luego, en la lista de la izquierda, haga clic en Guardar como.
3. Para guardar en su escritorio o en una carpeta del equipo, haga clic en Equipo.
4. Luego, haga clic en Examinar.
Microsoft Excel Básico 2016 Pág. 18
Facultad de Ingeniería Industrial y de Sistemas
5. Excel muestra el cuadro de dialogo Guardar como, haga clic en Escritorio
6. En Nombre de archivo digite Mi primer Libro.
7. Haga clic en el Botón Guardar.
Cerrar un libro de Excel
Cuando el equipo ejecuta una instancia única de Excel, todas las hojas de cálculo se abren en una ventana de libro
dentro de la ventana de Excel.
1. Active el libro Mi Primer Libro.
2. Haga clic en la pestaña Archivo.
3. Luego, haga clic en Cerrar.
Otra forma es, en la esquina superior derecha de la ventana de libro, haga clic en Cerrar ventana .
Insertar una nueva hoja al libro
De manera predeterminada Excel 2016 crea un nuevo libro con una sola hoja, pero en más de una ocasión
necesitaremos agregar nuevas hojas al libro para organizar adecuadamente nuestros datos. Existen tres alternativas
para crear una nueva hoja en un libro de Excel:
1. Abrir el archivo 03 Cartera Cobranza
2. Haz clic en el botón Hoja nueva que es el símbolo más (+) que se encuentra a la derecha de las etiquetas de hoja
en la parte inferior de la ventana.
Microsoft Excel Básico 2016 Pág. 19
Facultad de Ingeniería Industrial y de Sistemas
Otra forma
1. Haga clic derecho sobre cualquier etiqueta de hoja y elige la opción Insertar.
2. Excel muestra la ventana Insertar, Haga clic en la pestaña Opción General.
3. Luego, haga clic en Hoja de cálculo.
4. Haga clic en el botón Aceptar.
Otra forma
1. También puedes pulsar la combinación de teclas [Shift] +[F11] para insertar una nueva hoja.
Microsoft Excel Básico 2016 Pág. 20
Facultad de Ingeniería Industrial y de Sistemas
Desplazarse por la ventana utilizando el teclado
Dentro de la hoja se encuentra una gran cantidad de celdas que son los almacenadores de datos, tenga en cuenta
que cada celda es totalmente independiente, así que puede ingresar una gran cantidad de datos (Números, Textos,
valores lógicos o Fórmulas).
Utilice las teclas direccionales (Arriba, Abajo, Izquierda y Derecha) de su teclado para dirigirse una a una
por las diversas celdas que se encuentran en la hoja. Cada vez que se dirige a alguna celda, esta se vuelve
la Celda activa.
También puede utilizar la tecla [Enter] para desplazarse hacia abajo celda por celda, aunque Enter funciona
mejor cuando introducimos texto en ellas.
Utilice [Shift]+ [Enter] para desplazarse hacia arriba celda por celda.
Cuando necesitas desplazarte hacia la derecha, utilice la tecla Tabulación [Tab]
Cuando necesitas desplazarte hacia la izquierda, utilice las teclas [Shift] + [Tab].
Desplazarse a los extremos de la hoja
Cuando no existe contenido en una hoja, es más sencillo llegar a los extremos de la misma, por ejemplo
1. En el libro 03 Cartera Cobranza
2. Haga clic en la Hoja Desplazar
3. Haga clic en la celda A1
4. Pulse [Ctrl] + [→] (Derecha), la celda activa sería XFD1.
5. Haga lo mismo con [Ctrl] + [↓] (abajo), para dirigirse a la última fila XFD1048576.
6. Haga lo mismo con [Ctrl] + [←] (izquierda), para dirigirse a la primera columna A1048576.
7. Haga lo mismo con [Ctrl] + [↑] (arriba), para dirigirse a la primera fila A1.
Desplazarse por el contenido
Analicemos la siguiente imagen, en el ejemplo se tiene una lista de datos.
1. Por ejemplo si tenemos como celda activa a C4 y Pulse [Ctrl] + [→] (Derecha), te vas a desplazar a la última celda
de la misma fila de la estructura de la lista de datos, es decir en Z4.
2. Si vuelve a pulsar [Ctrl] + [↓] (abajo), la celda activa sería Z10003,
Microsoft Excel Básico 2016 Pág. 21
Facultad de Ingeniería Industrial y de Sistemas
3. y repetimos la acción [Ctrl] + [←] (izquierda), y obtenemos como celda activa C10003. Pueden repetir esto con
todas las teclas direccionales.
También puede usar las teclas:
1. Pulse la combinación de teclas [Ctrl] + [Fin], y obtenemos como celda activa Z10003, Z10003 está formado por
la última columna que contiene datos, con la última fila que contiene datos.
2. Pulse la combinación de teclas [Ctrl] + [Inicio], y obtenemos como celda activa A1
Desplazarse a una celda en particular
Para desplazarse hacia una celda en particular, dentro de una hoja
de cálculo, por ejemplo ir a la celda U5000.
1. Pulse la tecla [F5] O [Ctrl] + [I] o haga clic en la pestaña Inicio,
en el grupo Modificar haga clic en el comando Buscar y
seleccionar y seleccionar Ir a…
2. Excel muestra el cuadro de dialogo Ir a, en referencia
escribir U5000
3. Haga clic en el botón Aceptar.
Microsoft Excel Básico 2016 Pág. 22
Facultad de Ingeniería Industrial y de Sistemas
Otra forma, más directa, es:
1. Haga clic en el Cuadro de nombres.
2. Digite U5000
3. Pulsar la tecla [Enter]
Introducir datos
Dispone de varias opciones para introducir datos manualmente en Excel. Puede introducir datos en una celda, en
varias celdas a la vez, o en más de una hoja de cálculo simultáneamente. Los datos que introduzca pueden ser
números, texto, fechas u horas. Puede dar formato a estos datos de varias maneras. Además, puede ajustar varias
opciones de configuración para que le resulte más fácil introducirlos.
Abrir el archivo 04 Articulo para mascotas.xlsx
Introducir texto y números
1. Haga clic en la celda D2
2. Digite Johnny Pacheco (todos los textos ingresados se alinean a la izquierda)
3. Haga clic en la celda D3
4. Digite 2803 (todos los valores numéricos ingresados se alinean a la derecha)
Introducir saltos de línea en el texto de una celda
Para ingresar valores en diferentes líneas en una misma fila haga lo siguiente:
1. Haga clic en la celda D4.
2. Presione las teclas [Alt] + [4] (teclado numérico)
Microsoft Excel Básico 2016 Pág. 23
Facultad de Ingeniería Industrial y de Sistemas
3. Digite Entrega a Domicilio.
4. Pulsar las teclas [Alt] + [Enter] (Salto de línea)
5. Presione las teclas [Alt] + [4]
6. Digite Dentro las 72 horas
7. Luego presione la tecla [Enter]
Introducir fechas y horas
1. Haga clic en la celda G3.
2. Digite la fecha o 31/12/2016.
Para introducir una fecha, use una barra oblicua o un guión para separar los componentes; por ejemplo,
escriba 31/12/2016 ó 31-12-2016 ó 31-Dic-2016.
3. Presionar la tecla [Enter]
4. Haga clic en la celda G4
5. Digite 10:25:55
6. Presione la Tecla [Enter]
Para introducir una hora basándose en un reloj de 12 horas, introduzca la hora seguida de un espacio y,
después, escriba a o p tras la hora; por ejemplo, 9:00 p. De lo contrario, Excel escribirá la hora como a.m.
Introducir la fecha y hora actuales
1. Haga clic en la celda D5.
2. Presione las teclas [Ctrl] + [,] (coma), se ingresa la fecha actual.
3. Haga clic en la celda D6
4. Presione las teclas [Ctrl] + [Shift] + [.] (punto), se ingresa la hora actual
Escribir una fórmula
1. Haga clic en la celda G16.
2. Digite la formula =E16*F15
3. Presione la tecla [Enter]
Editar datos
Después de que has ingresado información a las celdas es probable que necesites modificar algún valor por lo que
será necesario editar el contenido de la celda. Tal vez necesites eliminar por completo el contenido de la celda,
reemplazarlo por otro valor o realizar una pequeña modificación.
Microsoft Excel Básico 2016 Pág. 24
Facultad de Ingeniería Industrial y de Sistemas
Modificar el contenido de una celda
Para modificar el contenido de una celda realizar uno de los siguientes procedimientos:
1. Hacer doble clic sobre la celda C8 (esto activará el cursor dentro de la celda lo cual nos permitirá
desplazarnos por su contenido para realizar las modificaciones necesarias).
2. Mover con las teclas direccionales hacia el inicio de la palabra ARTICULOS o doble clic en la palabra
ARTICULOS.
3. Presionar varias veces la tecla [Suprimir] hasta eliminar la palabra ARTICULOS.
4. Pulsar la tecla [Enter].
Otra forma.
1. Haga clic en la celda C8.
2. Pulsar la tecla [F2] Al igual que el método anterior, se mostrará el cursor dentro de la celda y nos permitirá
editar su contenido.
3. Mover con las teclas direccionales hacia el inicio de la palabra ARTICULOS o doble clic en la palabra
ARTICULOS.
4. Presionar varias veces la tecla [Suprimir] hasta eliminar la palabra ARTICULOS.
5. Pulsar la tecla [Enter].
Otra forma
1. Haga clic en la celda C8.
2. Haga clic en la barra de fórmulas: Este método nos permite hacer las modificaciones directamente en la
barra de fórmulas.
3. Mover con las teclas direccionales hacia el inicio de la palabra ARTICULOS o doble clic en la palabra
ARTICULOS.
Microsoft Excel Básico 2016 Pág. 25
Facultad de Ingeniería Industrial y de Sistemas
4. Presionar varias veces la tecla [Suprimir] hasta eliminar la palabra ARTICULOS.
5. Pulsar la tecla [Enter].
Cualquier de estos tres métodos nos permitirá entrar en modo de edición para editar el contenido de una celda.
Una alternativa a pulsar la tecla Entrar es utilizar los botones Introducir y Cancelar que se encuentran en la barra
de fórmulas y que nos permiten aceptar o rechazar las modificaciones realizadas a una celda. Estos botones son
los que se encuentran ubicados a la izquierda del botón fx en la barra de fórmulas.
Reemplazar todo el contenido de una celda
1. Si lo que deseas es reemplazar por completo el contenido de la celda por otro valor, entonces debes
seleccionar la celda D10.
2. Inmediatamente ingresar el nuevo valor, digite Descripción.
3. y pulsar [Entrar] y esto reemplazará el valor anterior.
Eliminar el contenido de una celda
1. Para eliminar por completo el contenido de una celda y dejarla en blanco, Haga clic en la celda C7.
2. Presionar la tecla [Suprimir].
Es posible “limpiar” varias celdas a la vez si seleccionas las celdas antes de pulsar Suprimir.
Modificar una fórmula
1. Haga clic en la celda G16, contiene la formula =E16*F15
2. Presionar la tecla [F2].
3. El cursor se encuentra la final de la formula, pulsar la tecla [Back Space] para borrar el número 5.
4. Digite 6.
5. Pulsar la tecla [Enter]
Tareas básicas en el Libro
Puede seleccionar rápidamente celdas, rangos, filas o columnas, o bien todos los datos de una hoja de cálculo, por
ejemplo, para aplicar formato a los datos de la selección, o para insertar otras celdas, filas o columnas. También
puede seleccionar todo o parte del contenido de una celda y activar el modo de edición para modificar esos datos.
Modo del puntero del mouse:
Microsoft Excel Básico 2016 Pág. 26
Facultad de Ingeniería Industrial y de Sistemas
Abrir el archivo 05 Reportes.xlsx
Seleccionar un rango con el mouse
1. Señalar la celda B2 en modo seleccionar (puntero dentro de la celda).
2. Arrastrar el mouse hasta la celda F8
Seleccionar un rango con el teclado
1. Haga clic en la celda B2
2. y, a continuación mantenga presionada la tecla [SHIFT]
3. mientras presiona las teclas de flecha direccionales para extender la selección B2:F8.
Otra forma
1. Haga clic en la celda B2
2. y, a continuación mantenga presionada las teclas [SHIFT] + [Ctrl]
3. mientras presiona las teclas de flecha direccionales a la derecha y abajo.
Otra forma
1. haga clic en la celda B2 (También puede seleccionar una celda del rango)
2. Presionar las teclas [Ctrl] + [E] o [Ctrl ] + [*] (asterisco)
Seleccionar un rango con el Cuadro de nombres
1. Haga clic en el cuadro de nombre
2. Digite el rango B2:F8
3. Pulsar la tecla [Enter]
Seleccionar un rango con
el comando Ir a
1. Pulsar la tecla [F5]
2. En referencia, digite el rango B2:F8
3. Pulsar la tecla [Enter]
Seleccionar filas
Haga clic en el encabezado de fila.
1 Encabezado de fila
2 Encabezado de columna.
Microsoft Excel Básico 2016 Pág. 27
Facultad de Ingeniería Industrial y de Sistemas
Arrastre los encabezados de fila, o bien, seleccione la primera fila y, a continuación, mantenga presionada la tecla
[Shift] mientras selecciona la última fila.
Seleccionar columnas
Haga clic en el encabezado de columna.
Arrastre los encabezados de columna, o bien, seleccione la primera columna y, a continuación, mantenga presionada
la tecla [Sthif] mientras selecciona la última columna.
Seleccionar rangos no contiguos con la tecla Control
1. Seleccione la primera celda o rango de celdas para el ejemplo seleccionar el rango B11:C17
2. y, a continuación, mantenga presionada la tecla [CTRL]
3. Con el mouse seleccionar el rango E11:F17.
4. Seleccionar el rango H11:I17
5. Seleccionar el rango K11:L17
Seleccionar rangos no contiguos con el Cuadro de nombres
1. Haga clic en el cuadro de nombres.
2. Digite B11:C17, E11:F17, H11:I17, K11:L17
3. Presionar la tecla [Enter]
Seleccionar rangos no contiguos con la tecla F8
1. Seleccionar el rango B11:C17.
2. y presionar a continuación [Shift])+[F8] se activa el modo agregar a la selección.
3. Con el mouse seleccionar el rango E11:F17.
4. Seleccionar el rango H11:I17
5. Seleccionar el rango K11:L17
6. Para dejar de agregar a la selección celdas o rangos, presione [Shift])+[F8]otra vez.
Microsoft Excel Básico 2016 Pág. 28
Facultad de Ingeniería Industrial y de Sistemas
Seleccionar rangos no contiguos
con el comando Ir a
4. Pulsar la tecla [F5]
5. En referencia digite B11:C17, E11:F17, H11:I17,
K11:L17
6. Presionar la tecla [Enter]
Seleccionar todas las celdas de una
hoja de cálculo
Haga clic en el botón Seleccionar todo.
También puede presionar [CTRL]+[E] para seleccionar toda la hoja de cálculo. (antes debe seleccionar una
celda vacía)
Nota Si la hoja contiene datos, al presionar [CTRL]+[E] se selecciona el área actual. Si presiona [CTRL]+[E] una
segunda vez se selecciona toda la hoja de cálculo.
Seleccionar celdas especiales
1. Haga clic en la Hoja2 y seleccionar el rango B2:B38
2. Pulsar la tecla [F5]
3. Haga clic en el botón Especial..
4. Haga clic en el botón de opción Celdas en blanco.
5. Haga clic en el botón Aceptar.
Trabajar con hojas de cálculo
De manera predeterminada, Microsoft Office Excel proporciona una de cálculo en el libro, pero se pueden insertar
más hojas de cálculo. También se puede cambiar el número de hojas de cálculo que aparece de manera
predeterminada en un libro nuevo.
Añadir una hoja de cálculo nueva
Para insertar una hoja de cálculo nueva, siga uno de los procedimientos siguientes:
Para insertar rápidamente una hoja de cálculo nueva al final de las hojas de cálculo existentes, Haga clic en el
botón Nueva hoja en la parte inferior de la pantalla.
Microsoft Excel Básico 2016 Pág. 29
Facultad de Ingeniería Industrial y de Sistemas
Para insertar otra hoja de cálculo delante de una existente, seleccione esta hoja de cálculo y luego, en la
pestaña Inicio, en el grupo Celdas, haga clic en Insertar y, a continuación, haga clic en Insertar hoja.
Cambiar el nombre de una hoja de cálculo
1. En la barra de las etiquetas de hojas, haga clic con el botón secundario en la ficha de hojas Hoja4
2. Después, haga clic en Cambiar nombre.
3. Digite Sistemas
4. Pulsar la tecla [Enter]
También puede hacer doble clic en la etiqueta de hoja y escribir el nuevo nombre.
Microsoft Excel Básico 2016 Pág. 30
Facultad de Ingeniería Industrial y de Sistemas
Eliminar una hoja de cálculo
1. Seleccione la hoja de cálculo Hoja4.
2. Haga clic en Inicio, en la flecha que se
encuentra debajo de Eliminar, y en
Eliminar hoja.
3. Haga clic en la flecha de debajo de
Eliminar y en Eliminar hoja
También puede hacer clic con el botón secundario en la etiqueta de hoja de la hoja de cálculo Hoja5 y, a
continuación, hacer clic en Eliminar hoja.
Eliminar varias hojas de cálculo al mismo tiempo
1. Insertar 3 hojas nuevas
2. Haga clic en la Hoja6
3. Luego, mantener presionado la tecla [Shift]
4. Después, haga clic en la Hoja8. (Se seleccionaron las tres hojas, Hoja6, Hoja7 y Hoja8.
Cuando se tiene seleccionado varias hojas, en la barra de título se muestra [Grupo]
5. Haga clic en Inicio, en la flecha que se encuentra debajo de Eliminar, y en Eliminar hoja.
Mover una hoja de datos con el mouse
1. Señale la etiqueta de hoja, Hoja1
2. Mantener presionado el botón izquierdo del mouse y arrastrara hasta el final de la etiqueta de hoja Sistemas.
3. Dejar de presionar el botón derecho.
Microsoft Excel Básico 2016 Pág. 31
Facultad de Ingeniería Industrial y de Sistemas
Copiar y mover hojas de cálculo a otro libro
1. Haga clic secundario (botón derecho) en la Hoja2.
2. Luego, haga clic en Mover o copiar…
3. Excel muestra el cuadro de dialogo Mover o copiar, haga clic en la casilla que: dice Al libro.
4. Luego, en la lista seleccionar Nuevo libro.
5. En la parte inferior active la casilla que dice: Crear una copia
6. Haga clic en el botón Aceptar
Visualización de ventanas
Inmovilizar un panel cualquiera
1. Seleccione la celda C5.
2. Luego, haga clic en Vista, en el grupo Ventana, haga clic en el comando Inmovilizar.
3. Después, haga clic en Inmovilizar paneles. Luego desplace la visualización varias filas más abajo y vemos que las
4 filas superiores se mantienen siempre visibles.
4. Para deshacer la inmovilización, haga clic nuevamente en Inmovilizar y luego en Movilizar paneles.
Microsoft Excel Básico 2016 Pág. 32
Facultad de Ingeniería Industrial y de Sistemas
Trabajar con Rangos, Filas y Columnas
Cambiar la altura de una fila
Arrastre el borde inferior del título de la fila hasta que tenga el alto que desee.
Otro método
1. Seleccione la fila o filas que desea cambiar.
2. En la pestaña Inicio, en el grupo Celdas, haga clic en la opción Formato.
3. En Tamaño de celda, haga clic en Alto de fila.
4. En el cuadro Alto de fila, escriba el valor que desee.
Cambiar el ancho de una columna
Arrastre el borde derecho del título de la columna
hasta que tenga el ancho requerido.
Otro método
1. Seleccione la columna o columnas que desea
cambiar.
2. En la pestaña Inicio, en el grupo Celdas, haga
clic en la opción Formato.
3. En Tamaño de celda, haga clic en Ancho de
Columna.
Poner nombre a un rango desde la Cinta de opciones
Los espacios no son válidos Los espacios no están permitidos como parte de un nombre. Use el carácter de
subrayado (_) y el punto (.) como separadores de palabra; por ejemplo Impuesto_Ventas o Primer.Trimestre
Longitud del nombre Un nombre puede contener hasta 255 caracteres.
Distinción entre mayúsculas y minúsculas Los nombres pueden incluir letras en mayúscula y minúscula. Excel no
distingue entre caracteres en mayúscula y minúscula en los nombres.
1. Abrir el archivo 07 Nombres.xlsx
Microsoft Excel Básico 2016 Pág. 33
Facultad de Ingeniería Industrial y de Sistemas
2. Seleccionar el rango B12:J58
3. Haga clic en Fórmulas, en el grupo Nombre definidos.
4. Luego, haga clic en el comando Asignar nombre y seleccionar Definir Nombre
5. Excel muestra el cuadro de dialogo Nombre nuevo, en Nombre digite Lista.
6. Haga clic en Aceptar.
Poner nombre a un rango con el Cuadro de nombres
1. Seleccionar el rango B12:J58
2. Haga clic en el cuadro de nombre y digite Lista.
3. Pulsar la tecla [Enter].
Asignar un nombre con el comando Crear desde la selección
Puede convertir rótulos existentes de filas y columnas en nombres.
1. Seleccionar el rango G4:J8
2. Haga clic en la pestaña Fórmulas y visualice los comandos del grupo Nombre definidos.
3. Luego, haga clic en el comando Crear desde la selección
Microsoft Excel Básico 2016 Pág. 34
Facultad de Ingeniería Industrial y de Sistemas
4. Excel muestra el cuadro de dialogo Crear nombres a partir de la selección, haga clic en las casillas de verificación
Fila superior y Columna izquierda.
5. Haga clic en el botón Aceptar.
Un nombre creado mediante este procedimiento sólo hace referencia a las celdas que contienen los valores y no
incluye los rótulos existentes de filas y columnas.
Trabajar con datos
Introducir el mismo dato en varias celdas al mismo tiempo
1. Abrir el libro 10 Series.xlsx
2. Haga clic en la Hoja1
3. Seleccionar el rango B2:E8
4. Digite SistemasUNI
5. Presionar las teclas [Ctrl] + [Enter]
Microsoft Excel Básico 2016 Pág. 35
Facultad de Ingeniería Industrial y de Sistemas
Completar el dato de forma automática al escribir
1. Haga clic en la Hoja2
2. Haga clic en la celda B8
3. Digite N (automáticamente se completa la palabra Norte)
4. Pulse la tecla [Enter]
Copiar contenido de celdas adyacentes en Excel
Si queremos copiar el contenido de la celda ubicada a la izquierda, será suficiente con presionar las teclas Ctrl + D.
Si queremos copiar en una celda el contenido de la celda inmediatamente superior, basta con presionar las teclas
Ctrl + J.
Introducir una serie de números con el controlador de relleno
1. Haga clic en la Hoja3
2. Seleccione el rango D4:H5
3. En el modo copiar arrastrar hasta la celda H15.
4. Haga clic en opciones de Autorrelleno y seleccionar Rellenar sin formato
Microsoft Excel Básico 2016 Pág. 36
Facultad de Ingeniería Industrial y de Sistemas
Introducir datos con el comando Rellenar
Escribir la serie de 1 en 1 desde 1 hasta 50000
10. Haga clic en la Hoja4
10. Seleccionar la celda A6
10. En la pestaña Inicio, en el grupo Modificar, haga clic en el comando Series.
10. Excel muestra el cuadro de dialogo Series. Haga clic en el botón de opción Columnas.
10. Haga clic en el botón de opción Lineal.
10. Digite en incremento 1
10. Digite en limite 50000
10. Haga clic en el botón Aceptar.
Microsoft Excel Básico 2016 Pág. 37
Facultad de Ingeniería Industrial y de Sistemas
Escribir la serie de números impares hasta 50000
1. Seleccionar la celda D6
2. En la pestaña Inicio, en el grupo Modificar, haga clic en el comando Series.
3. Excel muestra el cuadro de dialogo Series. Haga clic en el botón de opción Columnas.
4. Haga clic en el botón de opción Lineal.
5. Digite en incremento 2
6. Digite en limite 50000
7. Haga clic en el botón Aceptar.
Inserción y edición de fórmulas
Introducción
Puede crear una fórmula simple para sumar, restar, multiplicar o dividir valores en su hoja de cálculo. Las fórmulas
simples siempre empiezan con un signo igual (=), seguido de constantes, que son valores numéricos, y operadores
de cálculo como los signos más (+) y menos (-), asteriscos (*) o barras diagonales (/).
Crear fórmulas
Cuando crea una fórmula simple o una fórmula de usa una función, se puede referir a datos en celdas de
una hoja de cálculo incluyendo referencias a la celda en los argumentos de la fórmula.
Por ejemplo, cuando se escribe o selecciona la referencia a la celda A2, la fórmula usa el valor de esa celda
para calcular el resultado. También se puede hacer referencia a un rango de celdas.
1. Haga clic en la celda C1.
2. En la barra de fórmulas , escriba = (signo igual).
3. Luego, seleccione la celda B3
4. Digite el símbolo *
5. Después, seleccione C3
El Buscador de rangos codifica con colores las celdas precedentes
① La primera referencia de celda es B3, en color azul y el rango de celda tiene borde azul.
Microsoft Excel Básico 2016 Pág. 38
Facultad de Ingeniería Industrial y de Sistemas
② La segunda referencia de celda es C3, en color rojo y el rango de celda tiene borde rojo.
6. Presione Entrar.
El paréntesis
Los paréntesis en Excel forman una parte fundamental en una fórmula. Como regla, Las operaciones que
están encerradas entre paréntesis deben ejecutarse primero.
Realicemos la siguiente comparación para que veas cómo se usan los paréntesis en Excel:
Fórmula 1 = 1+2 *3 Fórmula 2 =(1+2)*3
1. Excel evalúa la fórmula empezando por la 1. Excel evalúa la fórmula empezando por la
izquierda. Encuentra el primer operador que es izquierda.
suma 2. Encuentra los paréntesis
2. Sigue buscando y encuentra el operador de 3. Sigue y buscando y encuentra el operador de
multiplicación. multiplicación
3. Evalúa la prioridad de ambos y determina que el 4. El primer cálculo que realiza Excel es la suma
de mayor prioridad es el operador de que está dentro del paréntesis 1+2=3
multiplicación. 5. El siguiente paso es aplicar el operador del
4. Realiza la operación 2 * 3, el resultado es 6 multiplicación 3 * 3 = 9
5. Para terminar el cálculo realiza 1 + 6 = 7 6. El resultado es 9
6. El resultado de esta fórmula es 7
Como puedes ver, el resultado de usar paréntesis en Excel cambia el resultado obtenido, pues aunque
ambas fórmulas manejen los mismos números y las mismas operaciones, el valor final es diferente.
Editar con la barra de fórmula
La barra de fórmulas muestra siempre el contenido de la celda activa.
La parte principal de la barra de fórmulas en Excel 2016 es el cuadro de texto que muestra en todo momento
el valor de la celda activa. La barra de fórmulas nos permitirá visualizar y editar el texto, número o fórmula.
Microsoft Excel Básico 2016 Pág. 39
Facultad de Ingeniería Industrial y de Sistemas
Doble clic en la celda
Permite editar el contenido directamente en la celda. Esta técnica trabaja solo si la casilla de verificación
Permitir editar directamente en las celdas está activado. Esta opción se encuentra en la ficha Avanzadas
en el cuadro de diálogo Opciones de Excel.
Pulse F2
Esto le permite a usted editar el contenido de las celdas directamente en la celda. Si la casilla de verificación
Permitir editar directamente en las celdas no está activada, la edición se producirá en la barra de fórmulas.
Operaciones aritméticas
Para ejecutar las operaciones matemáticas básicas como suma, resta o multiplicación, combinar
números y generar resultados numéricos, utilice los siguientes operadores aritméticos.
OPERADOR ARITMÉTICO SIGNIFICADO (EJEMPLO)
+ (signo más) Suma (3+3)
- (signo menos) Resta (3-1)
Negación (-1)
* (asterisco) Multiplicación (3*3)
/ (barra oblicua) División (3/3)
% (signo de porcentaje) Porcentaje (20%)
^ (acento circunflejo) Exponenciación (3^2)
Operadores de comparación
Se pueden comparar dos valores con los siguientes operadores. Cuando se comparan dos valores utilizando
estos operadores, el resultado es un valor lógico: VERDADERO o FALSO.
OPERADOR DE COMPARACIÓN SIGNIFICADO (EJEMPLO)
= (signo igual) Igual a (A1=B1)
>(signo mayor que) Mayor que (A1>B1)
<(signo menor que) Menor que (A1<B1)
>= (signo igual o mayor que) Igual o mayor que (A1>=B1)
Microsoft Excel Básico 2016 Pág. 40
Facultad de Ingeniería Industrial y de Sistemas
<= (signo igual o menor que) Igual o menor que (A1<=B1)
<>(signo distinto de) Distinto de (A1<>B1)
Operador de concatenación de texto
Utilice el signo (&) para unir o concatenar una o varias cadenas de texto con el fin de generar un solo
elemento de texto.
OPERADOR DE TEXTO SIGNIFICADO (EJEMPLO)
& ("y" comercial) Conecta o concatena dos valores para generar un valor
de texto continuo ("Viento"&"norte")
Operadores y prioridad de operadores
Las fórmulas calculan los valores en un orden específico. Las fórmulas de Excel siempre comienzan por un
signo igual (=). El signo igual indica a Excel que los caracteres siguientes constituyen una fórmula. Detrás del
signo igual están los elementos que se van a calcular (los operandos), separados por operadores de cálculo.
Excel calcula la fórmula de izquierda a derecha, según el orden específico de cada operador de la fórmula.
Prioridad de operadores
Si se combinan varios operadores en una única fórmula, Excel ejecutará las operaciones en el orden que se
indica en la tabla a continuación. Si una fórmula contiene operadores con la misma prioridad (por ejemplo,
si una fórmula contiene un operador de multiplicación y otro de división), Excel evaluará los operadores de
izquierda a derecha.
OPERADOR DESCRIPCIÓN
- Negación (como en -1)
% Porcentaje
^ Exponenciación
*y/ Multiplicación y división
+y- Suma y resta
& Conecta dos cadenas de texto (concatenación)
= < > <= >= <> Comparación
Referencias a celdas relativas, absolutas, mixtas.
1. Seleccione la celda que contenga la fórmula.
2. En la barra de fórmulas , seleccione la referencia que desea cambiar.
3. Presione F4 para alternar los tipos de referencia, anteponiendo el símbolo de $ para “bloquear” la columna,
fila o ambas.
En la tabla siguiente se indica cómo se actualiza un tipo de referencia si la fórmula que la contiene se copia dos
celdas hacia abajo y dos hacia la derecha.
Microsoft Excel Básico 2016 Pág. 41
Facultad de Ingeniería Industrial y de Sistemas
PARA UNA FÓRMULA QUE SE VA A
SI LA REFERENCIA ES CAMBIA A:
COPIAR:
$A$1 (columna absoluta y fila $A$1 (la referencia es
absoluta) absoluta)
A$1 (columna relativa y fila C$1 (la referencia es mixta)
absoluta)
$A1 (columna mixta y fila relativa) $A3 (la referencia es mixta)
A1 (columna relativa y fila relativa) C3 (la referencia es relativa)
Microsoft Excel Básico 2016 Pág. 42
Facultad de Ingeniería Industrial y de Sistemas
Sesión 2
Funciones predefinidas de Excel
¿Qué es una función?
Las funciones son muy útiles a la hora de crear fórmulas complejas, por ejemplo, si usted utiliza una fórmula ordinaria
como: =A1+A2+A3+A4+A5+A6, el resultado será el correcto pero tuvo que emplear algún tiempo para crear la
fórmula, ahora imagínese que tenga 100 celdas a la cual usted tiene que sumar, ¿piensa crear la misma fórmula? Las
funciones le ayudarán a simplificar el trabajo, como por ejemplo: =SUMA(A1:A100).
De esta manera ha ahorrado tiempo a la hora de operar esta suma de rangos. Excel posee diferentes funciones entre
ellas funciones de texto, de fecha y hora, lógicas, de referencias, matemáticas y trigonométricas, etc.
Cómo trabajar con funciones
Microsoft Excel Básico 2016 Pág. 43
Facultad de Ingeniería Industrial y de Sistemas
Ejercicios prácticos con funciones
Primera Forma
1. Desde la ficha Fórmulas | Grupo Biblioteca de Funciones, hacer clic en el icono Insertar Función.
2. Excel mostrará el cuadro de dialogo Insertar función, seleccionar la categoría Matemáticas y Trigonométricas.
Microsoft Excel Básico 2016 Pág. 44
Facultad de Ingeniería Industrial y de Sistemas
3. Seleccionar la función Suma y hacer clic en el botón aceptar.
4. Excel mostrara el cuadro de dialogo Argumento de función, en el campo Numero seleccionar el Rango C12:C15
y luego hacer clic en el botón aceptar.
Segunda Forma
1. En la barra de fórmulas hacer clic en el botón
Microsoft Excel Básico 2016 Pág. 45
Facultad de Ingeniería Industrial y de Sistemas
2. Excel muestra el cuadro de dialogo Insertar función, Repetir los pasos 2, 3 y 4 de la primera forma.
Tercera Forma
3. Hacer clic en la celda y escribir manualmente la sintaxis de la función: =Suma(
4. Seleccionar el Rango C12:C15
5. Cerrar el paréntesis
6. Pulsar la tecla [Enter]
Funciones Básicas o de uso común
Función Suma
Suma todos los números de un rango
Sintaxis:
=SUMA(número1; número2; ...)
Función Promedio
Devuelve el promedio (media aritmética) de los argumentos Los argumentos deben ser números o nombres,
matrices o referencias que contengan números.
Sintaxis:
=PROMEDIO(ref1;ref2;...)
Función Máximo
Devuelve el valor máximo de un conjunto de valores.
Sintaxis
=MAX(número1;número2; ...)
Microsoft Excel Básico 2016 Pág. 46
Facultad de Ingeniería Industrial y de Sistemas
Función Mínimo
Devuelve el valor mínimo de un conjunto de valores.
Sintaxis
=MIN(número1;número2; ...)
Función Contar
Cuenta el número de celdas que contienen números, además de los números dentro de la lista de argumentos.
Utilice CONTAR para obtener el número de entradas en un campo numérico de un rango o de una matriz de
números.
Sintaxis
=CONTAR(ref1;ref2;...)
Función Contara
Cuenta el número de celdas que no están vacías y los valores que hay en la lista de argumentos.
Use CONTARA para contar el número de celdas que contienen datos en un rango o matriz.
Sintaxis
=CONTARA(ref1;ref2;...)
Función K.Esimo.Menor
Devuelve el k-ésimo menor valor de un conjunto de datos. Utilice esta función para devolver valores con una
posición relativa específica dentro de un conjunto de datos.
Sintaxis
=K.ESIMO.MENOR(matriz; k)
Matriz Obligatorio. Una matriz o un rango de datos numéricos cuyo k-ésimo menor valor desea determinar.
K Obligatorio. La posición, dentro de la matriz o del rango de datos, de los datos que se van a devolver,
determinada a partir del menor de los valores.
Función K.Esimo.Mayor
Devuelve el k-ésimo mayor valor de un conjunto de datos. Esta función puede usarse para seleccionar un valor
basándose en su posición relativa.
Sintaxis
=K.ESIMO.MAYOR(matriz; k)
Matriz Obligatorio. Una matriz o un rango de datos numéricos cuyo k-ésimo mayor valor desea determinar.
K Obligatorio. La posición, dentro de la matriz o del rango de datos, de los datos que se van a devolver,
determinada a partir del mayor de los valores.
Microsoft Excel Básico 2016 Pág. 47
Facultad de Ingeniería Industrial y de Sistemas
Función Redondear
La función REDONDEAR redondea un número a un número de decimales especificado.
Sintaxis
=REDONDEAR(número; núm_decimales)
número Obligatorio. Número que desea redondear.
núm_decimales Obligatorio. Número de decimales al que desea redondear el argumento de número.
Función Si
La función SI permite evaluar una fórmula cuyo resultado es Falso o Verdadero. Luego se asigna uno de dos
posibles valores dependiendo del resultado de la prueba lógica.
Sintaxis de la función SI
Sintaxis
=Si(Prueba lógica, Valor Verdadero, Valor Falso)
La Prueba_lógica puede ser una fórmula que utilice un operador de tipo relación (>, =, <, …) o también puede ser
una función de Excel que devuelva como resultado VERDADERO o FALSO.
Los argumentos Valor_si_verdadero y Valor_si_falso pueden ser cadenas de texto, números, referencias a otra
celda o inclusive otra función de Excel que se ejecutará de acuerdo al resultado de la Prueba_lógica.
Ejemplos de la función SI
Probaremos la función SI con el siguiente ejemplo. Tengo una lista de alumnos con sus calificaciones
correspondientes en la columna B. Utilizando la función SI desplegaré un mensaje de APROBADO si la calificación
del alumno es superior o igual a 60 y un mensaje de REPROBADO si la calificación es menor a 60. La función que
utilizaré será la siguiente:
=SI(B2>=60,"APROBADO","REPROBADO")
Observa el resultado al aplicar esta fórmula en todas las celdas de la columna C.
Microsoft Excel Básico 2016 Pág. 48
Facultad de Ingeniería Industrial y de Sistemas
Microsoft Excel Básico 2016 Pág. 49
Facultad de Ingeniería Industrial y de Sistemas
Sesión 3
Tablas
Una tabla en Excel es un conjunto de datos organizados en filas o registros, en la que la primera fila contiene las
cabeceras de las columnas (los nombres de los campos), y las demás filas contienen los datos almacenados.
Las tablas son muy útiles porque además de almacenar información, incluyen una serie de operaciones que permiten
analizar y administrar esos datos de forma muy cómoda.
Entre las operaciones más interesantes que podemos realizar con las listas tenemos:
- Ordenar la los registros.
- Filtrar el contenido de la tabla con algún criterio.
- Crear un resumen de los datos.
Diferencias entre rangos y tablas de Excel
A continuación, se listan algunas características de las tablas de Excel que las hacen diferentes a los rangos de celdas:
- Al activar cualquier celda de la tabla se habilitará la ficha contextual llamada Herramientas de tabla la cual
contendrá comandos adicionales para trabajar con la tabla.
Allí está el nombre de la tabla, que se expande o crece si agregamos más datos debajo o a la derecha.
- Se puede aplicar un estilo a la tabla con tan solo elegirlo de la galería de estilos.
- Cada encabezado de columna contiene una lista desplegable la cual podemos utilizar para ordenar o filtrar los
datos de la tabla.
- Las tablas soportan referencias estructuradas, que se usan en lugar de las referencias de tipo “ColumnaFila”.
- Se puede activar la fila de subtotales en la parte inferior con operaciones de suma, recuento, promedio, … para una
o más columnas.
Crear una tabla
1. Abrir el archivo Tablas.xlsx
2. Para crear una tabla en Excel, lo primero que debes hacer es Seleccionar el rango A1:O10000 o una celda del
rango A1:O10000.
3. En la ficha Insertar, en el grupo Tablas, haga clic en el comando Tablas.
Microsoft Excel Básico 2016 Pág. 50
Facultad de Ingeniería Industrial y de Sistemas
4. Excel muestra el cuadro de dialogo Crear tabla, haga clic en Aceptar.
Cambiar el nombre de una tabla
1. En la ficha Diseño de la herramienta de tabla, en el grupo Propiedades, haga clic en el recuadro Nombre de la
tabla.
2. Borre el nombre Tabla1 y digite Cobranza.
Aplicar un estilo de tabla predefinido
1. En la ficha Diseño de la herramienta de tabla, en el grupo Estilos de tabla, haga clic en Estilo de tabla medio
13.
Microsoft Excel Básico 2016 Pág. 51
Facultad de Ingeniería Industrial y de Sistemas
Transformar una tabla en un rango
1. En la ficha Diseño de la herramienta de tabla, en el grupo Herramientas, haga clic en el comando Convertir en
rango.
Añadir una fila Total
1. En la ficha Diseño de la herramienta de tabla, en el grupo Opciones de estilo de tabla dinámica, haga clic en la
casilla Fila de totales.
Microsoft Excel Básico 2016 Pág. 52
Facultad de Ingeniería Industrial y de Sistemas
Ordenar Datos
Cuando disponemos de muchos datos, lo más habitual es ordenarlos siguiendo algún criterio. Esta
ordenación se puede hacer de forma simple, es decir, ordenar por una columna u ordenar por
diferentes columnas a la vez, siguiendo una jerarquía.
Para hacer una ordenación simple debemos posicionarnos en la columna que queramos ordenar y,
desde la pestaña Datos, usar los botones ordenar botones ordenar de la sección Ordenar y filtrar, para
que la ordenación sea ascendente o descendente respectivamente. También podemos pulsar sobre
Ordenar... y escoger el criterio de ordenación, aunque en este caso esta opción es menos rápida. Esto
ordenará todo el conjunto de la fila.
Si lo que queremos ordenar de una personalizada tendremos que señalar la opción personalizar y luego
seleccionar la lista personalizada correspondiente.
Microsoft Excel Básico 2016 Pág. 53
Facultad de Ingeniería Industrial y de Sistemas
Utilizar el Filtro.
Para utilizar el Filtro nos servimos de las listas desplegables asociadas a las cabeceras de campos
(podemos mostrar u ocultar el autofiltro en la pestaña Datos, marcando o desmarcando el botón Filtro).
Si pulsamos, por ejemplo, sobre la flecha del campo producto, nos aparece un menú desplegable como
éste, donde nos ofrece una serie de opciones para realizar el filtro.
Microsoft Excel Básico 2016 Pág. 54
Facultad de Ingeniería Industrial y de Sistemas
Por ejemplo, si sólo marcamos Filmadoras, Excel mostrará todos los registros que tengan Filmadoras en
el en el campo producto. El resto de registros se oculta.
Otra forma de usar los Filtros son Los filtros de texto o los filtros de números. Eso permite construir un
filtro personalizado, con criterios según los datos. Ejm:
Borrar Filtros
Para Borrar los filtros Basta con hacer clic en el botón borrar que se ubica en Datos | Grupo Ordenar y
filtrar | Borrar
Microsoft Excel Básico 2016 Pág. 55
Facultad de Ingeniería Industrial y de Sistemas
Cómo presentar visualmente la información
Gráficos recomendados en Excel 2016
Cuando tienes duda sobre el gráfico que debes elegir para tus datos, puedes hacer uso del comando Gráficos
recomendados de Excel 2016 el cual hará un análisis rápido de los datos para hacer una recomendación. Para utilizar
este comando debes hacer clic sobre una celda dentro del rango de datos y posteriormente ir a Insertar > Gráficos
> Gráficos recomendados y se mostrará un cuadro de diálogo con las recomendaciones de Excel.
Tipos de gráficos disponibles
Gráficos de columnas
Los datos que se organizan en columnas o filas en una hoja de cálculo se pueden trazar en un gráfico de columnas.
Un gráfico de columnas muestra normalmente categorías a lo largo del eje horizontal (categoría) y valores a lo largo
del eje (valor) vertical, como se muestra en este gráfico:
Gráficos de barras
En un gráfico de barras se pueden trazar datos que se organizan en columnas o filas de una hoja de cálculo. Este tipo
de gráfico muestra comparaciones entre elementos individuales. En un gráfico de barras, las categorías se organizan
típicamente a lo largo del eje vertical y los valores a lo largo del eje horizontal.
Piense en utilizar un gráfico de barras cuando:
Las etiquetas de eje son largas.
Microsoft Excel Básico 2016 Pág. 56
Facultad de Ingeniería Industrial y de Sistemas
Los valores que se muestran son duraciones.
Los gráficos de barras y de columnas son una excelente opción para esas ocasiones en las que necesitamos mostrar
las diferencias entre los datos, para detectar alguna tendencia o para remarcar las similitudes o contrastes en la
información.
Cómo crear un gráfico de barras
1. Para crear un gráfico de barras en Excel 2016 debemos tener listos nuestros datos, seleccionar el rango A1:B7
2. En la ficha Insertar y dentro del grupo Gráficos pulsar el botón Insertar gráfico de barras para finalmente
seleccionar la opción Barra agrupada.
Microsoft Excel Básico 2016 Pág. 57
Facultad de Ingeniería Industrial y de Sistemas
3. Para ajustar el valor máximo del eje horizontal del gráfico de barras debemos seleccionarlo y pulsar la
combinación de teclas Ctrl + 1 lo cual mostrará el panel de tareas. Otra manera de abrir este panel es haciendo
clic derecho sobre el eje y eligiendo la opción Dar formato al eje. Una vez abierto el panel debes ir a la sección
Opciones de eje y modificar el valor de la caja de texto Máximo.
4. Una opción para cambiar el color de las barras es seleccionar el gráfico y hacer clic en el botón Estilos de gráfico
e ir a la sección Color donde podremos elegir el tema de nuestra preferencia.
Microsoft Excel Básico 2016 Pág. 58
Facultad de Ingeniería Industrial y de Sistemas
5. Las barras del gráfico generalmente son angostas, pero si deseas aumentar el ancho debemos seleccionarlas y
dentro del panel de tareas ir a la sección Opciones de serie y modificar el porcentaje especificado para el Ancho
del intervalo.
6. Para invertir el orden de las etiquetas del eje vertical debemos hacer lo siguiente. Selecciona las etiquetas del
eje vertical y abre al panel de tareas. En la sección Opciones de eje marcamos la caja de selección Categorías en
orden inverso y de inmediato las etiquetas tendrán el mismo orden que las filas de la tabla de datos.
Microsoft Excel Básico 2016 Pág. 59
Facultad de Ingeniería Industrial y de Sistemas
Gráficos de líneas
Se pueden trazar datos que se organizan en columnas o filas de una hoja de cálculo en un gráfico de líneas. En un
gráfico de líneas, los datos de categoría se distribuyen de forma uniforme a lo largo del eje horizontal y todos los
datos de valores se distribuyen de forma uniforme en el eje vertical. Los gráficos lineales pueden mostrar datos
continuos con el tiempo en un eje de escala regular y por tanto son idóneos para mostrar tendencias en datos a
intervalos iguales, como meses, trimestres o ejercicios fiscales.
1. Haga clic en la hoja Linea
2. Seleccionar el Rango A1:I5.
3. En la cinta opciones Insertar, en el grupo gráfico, haga clic en la flecha abajo de Líneas y en la sección Líneas 2D
seleccionar Líneas.
4. Modificar el tamaño del gráfico, haga clic en el gráfico y señalar en el centro del borde derecho, el cursor toma
la forma de una flecha en doble sentido, arrastrar hasta obtener un tamaño deseado.
Microsoft Excel Básico 2016 Pág. 60
Facultad de Ingeniería Industrial y de Sistemas
5. Se graficara líneas continuas, Haga clic en el gráfico.
6. En ficha Diseño, en el grupo Datos, haga clic en seleccionar Datos.
7. Excel muestra el cuadro de dialogo Seleccionar origen de datos y haga clic n el botón Celdas ocultas y vacías.
8. Excel muestra el cuadro de dialogo Configuración de celdas ocultas y vacías y activar el botón de opción
Conectar puntos de datos con línea.
9. Haga clic en el botón Aceptar del cuadro de dialogo Configuración de celdas ocultas y vacías.
10.Haga clic en el botón Aceptar del cuadro de dialogo Seleccionar origen de datos.
11. Seleccionar el cuadro del título mostrado.
12. Escribir Cuentas por Cobrar 2016
Microsoft Excel Básico 2016 Pág. 61
Facultad de Ingeniería Industrial y de Sistemas
Gráficos circulares
Los datos que se organizan en una columna o fila de una hoja de cálculo se pueden trazar en un gráfico circular. Los
gráficos circulares muestran el tamaño de los elementos de una serie de datos, en proporción a la suma de los
elementos. Los puntos de datos de un gráfico circular se muestran como porcentaje de todo el gráfico circular.
1. Haga clic en la Hoja Circular
2. Seleccionar el rango B4:B7 y D4:D7
3. En la ficha Insertar, en el grupo Gráficos haga clic en el comando Insertar gráfico circular o de anillos y seleccionar
Grafico circular 3D.
El grafico que se muestra por defecto es el siguiente
Microsoft Excel Básico 2016 Pág. 62
Facultad de Ingeniería Industrial y de Sistemas
4. En la ficha Formato, en el grupo Estilos de forma haga
clic en el botón más
5. En la galería de colores seleccionar color Efecto sutil -
Oro, Énfasis 4
6. Haga clic derecho en el área del grafico
7. En el menú contextual seleccionar Formato del área del
grafico
8. Se muestra el panel Formato del área de gráfico
9. Haga clic en color del Borde y seleccionar Azul oscuro
10. En ancho del borde digite 2 pto.
11. En Tipo compuesto seleccionar Grueso fino
12. Haga clic en la casilla de verificación esquinas
redondeadas.
13. En la ficha Formato, en el grupo Estilos de forma haga
clic en el comando efecto de forma.
14. Haga clic en Iluminado y seleccionar Azul, 18 ptos
iluminado, color de énfasis 1
15. Haga clic derecho en una de las secciones circulares del gráfico
16. En el menú contextual haga clic en Dar formato a serie de datos.
Se muestra el panel Formato de serie de datos
17.En el Angulo del primer sector digite 36
18.En la Sección circular digite 4%
Microsoft Excel Básico 2016 Pág. 63
Facultad de Ingeniería Industrial y de Sistemas
El resultado del grafico es el siguiente.
19. Haga clic en la sección circular Operación (Se seleccionan todas las secciones circulares)
20. Nuevamente haga clic en la sección circular Operación (Solo se selecciona la sección circular Operación)
21. En la ficha Formato, en el grupo Estilos de forma haga clic en el comando Relleno de forma.
22. En la galería de colores seleccionar el color Rojo.
23. Haga clic en la sección circular Efectivo.
24. En la ficha Formato, en el grupo Estilos de forma haga clic en el comando Relleno de forma.
25. En la galería de colores seleccionar el color Amarrillo.
26. Haga clic en la sección circular Inversión.
27. En la ficha Formato, en el grupo Estilos de forma haga clic en el comando Relleno de forma.
28. En la galería de colores seleccionar el color Verde claro
29. Haga clic en la sección circular Financiamiento.
30. En la ficha Formato, en el grupo Estilos de forma haga clic en el comando Relleno de forma.
31. En la galería de colores seleccionar el color Azul claro
Microsoft Excel Básico 2016 Pág. 64
Facultad de Ingeniería Industrial y de Sistemas
32. Haga clic en el grafico
33. En la ficha Diseño, en el grupo Diseño de gráficos haga clic en el comando Agregar elementos de gráfico.
34. Haga clic en Etiquetas de datos y seleccionar Más opciones de la etiqueta de datos.
Se muestra el panel Formato de etiquetas de datos
35. Haga clic en la casilla de verificación Nombre de categoría
36. Haga clic en la casilla de verificación Valor
37. Haga clic en la casilla de verificación Mostrar líneas guías
38. En la lista separador seleccionar (Nueva Línea)
39. Haga clic en el botón de opción Extremo externo.
Microsoft Excel Básico 2016 Pág. 65
Facultad de Ingeniería Industrial y de Sistemas
El resultado del grafico es el siguiente.
40. Haga clic en el título del grafico
41. Digite Flujo de Efectivo 2009
42. Haga clic en el grafico
43. En el menú contextual haga clic en Guardar como plantilla.
Excel muestra el cuadro de dialogo Guardar plantilla de gráfico
44. En el cuadro Nombre de archivo digite Análisis de Flujo de Efectivo
45. Haga clic en el botón Guardar.
Microsoft Excel Básico 2016 Pág. 66
Facultad de Ingeniería Industrial y de Sistemas
Impresión y publicación de datos
Encabezado y pie de página
Un encabezado es un texto impreso en la parte superior de cada una de las páginas, y un pie de página es un texto
impreso en la parte inferior de cada página. Los pasos para crear un encabezado o un pie de página usamos el mismo
comando.
1. Ir a la pestaña Vista | grupo Vistas del libro | clic en Diseño de página
2. La vista de Diseño de página muestra la hoja de manera similar a cómo se vería en Word.
Allí en la parte superior de cada página aparece la sección de tres partes del encabezado y debajo el pie, de
manera que todo lo que ingresamos allí se repetirás en las páginas del proyecto de impresión.
Además, desde la ficha contextual Diseño se pueden insertar campos como el Número de página, Fecha actual,
Nombre de archivo.
Microsoft Excel Básico 2016 Pág. 67
Facultad de Ingeniería Industrial y de Sistemas
3. En el Encabezado, colocar el cursor dentro del recuadro izquierdo y hacer clic en Hora actual,
en la parte central escribe un texto (ejm: Excel Básico),
en el cuadro derecho, clic en Fecha actual.
4. En la parte inferior está el Pie de página. Allí debes escribir en la parte central el texto “Página “ y luego, en la
pestaña contextual Diseño, clic en
Ajustar la hoja de cálculo a la página impresa
Si la hoja de cálculo tiene muchas columnas, puede usar las opciones de Ajustar al área de impresión para reducir el
tamaño de la hoja de cálculo de forma que se ajuste mejor a la página impresa.
¿Cómo?
1.- En la barra de estado, haga clic en el botón Diseño de página para cambiar de la vista Normal a la vista Diseño de
página.
Podemos observar que la tabla de datos ocupa varias hojas.
2.- En la pestaña Diseño de página | grupo Ajustar área de impresión | cuadro Ancho, elegir la opción 1 página y,
en el cuadro Alto, dejarlo en Automático. Ahora las columnas aparecerán en una página, pero las filas pueden
extenderse a más de una página.
Microsoft Excel Básico 2016 Pág. 68
Facultad de Ingeniería Industrial y de Sistemas
3.- Volver a la vista Normal.
Establecer una área de impresión
1.- En la hoja de cálculo, seleccione las celdas que desee definir como el área de impresión (el resto de datos no será
impreso).
2.- En la ficha Diseño de página, en el grupo Configurar página, haga clic en Área de impresión y, a continuación,
haga clic en Establecer área de impresión.
Repetir filas o columnas específicas en cada página impresa
Si una hoja de cálculo abarca más de una página, puede imprimir títulos o etiquetas de filas y columnas (también
llamados títulos de impresión) en cada página para asegurarse de que los datos estén rotulados correctamente.
1. Seleccione la hoja de cálculo que desea imprimir.
2. En el grupo Configurar página de la ficha Diseño de página, haga clic en Imprimir títulos.
3. En la pestaña Hoja, realice uno de estos procedimientos o ambos:
En el cuadro Repetir filas en extremo superior, indique la referencia de las filas que incluyan encabezados de
columna. Ejm: $1:$1 para repetir los encabezados de la 1ra fila.
En el cuadro Repetir columnas a la izquierda, escriba la referencia de las columnas que incluyan los rótulos de
fila.
Microsoft Excel Básico 2016 Pág. 69
Facultad de Ingeniería Industrial y de Sistemas
Vista previa de una página antes de imprimirla
1.- Haga clic en la Ficha Archivo, haga clic en Imprimir
2.- Aparece la ventana de Vista previa e impresión, donde podemos seguir aplicando opciones de pre
impresión.
3.- Luego Hacer clic en el botón Imprimir.
NOTA: El comando Archivo | Guardar como | en el cuadro de guardar cambiar:
se usa para exportar el proyecto de impresión en un documento de “solo lectura”.
Microsoft Excel Básico 2016 Pág. 70
También podría gustarte
- Taller SoftDocumento41 páginasTaller Softchinbulain100% (1)
- Manual HecRasDocumento165 páginasManual HecRasGilver_hp100% (1)
- Estudio Del Corredor Complementario RojoDocumento41 páginasEstudio Del Corredor Complementario RojoPercy Flores DiazAún no hay calificaciones
- Toh-Socavac Pilares 2020Documento50 páginasToh-Socavac Pilares 2020Percy Flores DiazAún no hay calificaciones
- Trabajo Escalonado AlbañileríaDocumento12 páginasTrabajo Escalonado AlbañileríaPercy Flores DiazAún no hay calificaciones
- Diseño Desripiador Desarenador ParshalLDocumento14 páginasDiseño Desripiador Desarenador ParshalLPercy Flores DiazAún no hay calificaciones
- Trabajo Escalonado 2Documento1 páginaTrabajo Escalonado 2Percy Flores DiazAún no hay calificaciones
- Escalonado 02 Proyectos de InversiónDocumento28 páginasEscalonado 02 Proyectos de InversiónPercy Flores DiazAún no hay calificaciones
- Informe Grupo 7 GecDocumento17 páginasInforme Grupo 7 GecPercy Flores DiazAún no hay calificaciones
- PC AlbañileriaDocumento5 páginasPC AlbañileriaPercy Flores Diaz100% (1)
- Informe 2 Grupo 2 IrrigaciónDocumento16 páginasInforme 2 Grupo 2 IrrigaciónPercy Flores DiazAún no hay calificaciones
- Aprovechamiento de Recursos Hidráulicos Delperú - EjmchavimochicDocumento23 páginasAprovechamiento de Recursos Hidráulicos Delperú - EjmchavimochicPercy Flores Diaz100% (1)
- Tercera PC de Recursos HidraulicosDocumento22 páginasTercera PC de Recursos HidraulicosPercy Flores DiazAún no hay calificaciones
- Trabajo AbastecimientoDocumento17 páginasTrabajo AbastecimientoPercy Flores DiazAún no hay calificaciones
- Memoria DescriptivaDocumento9 páginasMemoria DescriptivaPercy Flores DiazAún no hay calificaciones
- Escalonado 2Documento5 páginasEscalonado 2Percy Flores DiazAún no hay calificaciones
- Cómo Borrar La Memoria Caché de JavDocumento4 páginasCómo Borrar La Memoria Caché de JavRoberto Gago CentenoAún no hay calificaciones
- Segsoftt 4 TrabDocumento2 páginasSegsoftt 4 Trabklark90540% (3)
- Monografia de Windows..Documento21 páginasMonografia de Windows..Dennys Poma67% (3)
- Procesador de Texto de Microsoft Word 2010 Hasta El 2021Documento2 páginasProcesador de Texto de Microsoft Word 2010 Hasta El 2021Michael AdolfoAún no hay calificaciones
- Curso B05Documento21 páginasCurso B05tucan tu canAún no hay calificaciones
- Instalacion de Driver Printer SonyDocumento24 páginasInstalacion de Driver Printer SonyAdrianAún no hay calificaciones
- Crear Un Grupo HogarDocumento6 páginasCrear Un Grupo HogarXielXDAún no hay calificaciones
- Practicas Capitulo 11Documento11 páginasPracticas Capitulo 11deoleoneidis00Aún no hay calificaciones
- Tesis Ficha ClinicaDocumento51 páginasTesis Ficha ClinicaRodrigo Soto CalderonAún no hay calificaciones
- Explorador de WindowsR1Documento26 páginasExplorador de WindowsR1sauloAún no hay calificaciones
- Ayuda para Instalar s10 2005 Win 7Documento4 páginasAyuda para Instalar s10 2005 Win 7lazabachesAún no hay calificaciones
- Impresora de Alto TraficoDocumento3 páginasImpresora de Alto TraficoLia C. GutierrezAún no hay calificaciones
- Actividades de Consolidacion y Aplicacion T5Documento2 páginasActividades de Consolidacion y Aplicacion T5HardcoretwitchxdAún no hay calificaciones
- Windows 10 Pro FullDocumento13 páginasWindows 10 Pro FullBeykerCc ContrerasAún no hay calificaciones
- VulnerabilidadesDocumento15 páginasVulnerabilidadeskenshin1032Aún no hay calificaciones
- Automatizacion ArduinoDocumento25 páginasAutomatizacion ArduinojorgeAún no hay calificaciones
- Windows 8 ManualDocumento13 páginasWindows 8 ManualOscar CristiAún no hay calificaciones
- Formato Meraki Pana 1.1. Autos PDFDocumento12 páginasFormato Meraki Pana 1.1. Autos PDFCarmen RodriguezAún no hay calificaciones
- 2-1-Clasificacion de SoftwareDocumento15 páginas2-1-Clasificacion de SoftwareJair NolascoAún no hay calificaciones
- Proyectos para Sistemas Operativos PDFDocumento2 páginasProyectos para Sistemas Operativos PDFdi_lo24Aún no hay calificaciones
- Iso 01Documento17 páginasIso 01XxEPICxAITORxX100% (1)
- Historia Del Sistema Operativo WindowsDocumento13 páginasHistoria Del Sistema Operativo WindowsValu hAún no hay calificaciones
- Servicios de La Postura en La Guía de Configuración de Cisco ISEDocumento33 páginasServicios de La Postura en La Guía de Configuración de Cisco ISEJose Luis Diaz OrtegaAún no hay calificaciones
- Como Habilitar, Usar y Poder Instalar Gadgets en Windows 8Documento3 páginasComo Habilitar, Usar y Poder Instalar Gadgets en Windows 8Manuel TorresAún no hay calificaciones
- PortadaDocumento43 páginasPortada123aldoAún no hay calificaciones
- Lista Precios GeneralDocumento1442 páginasLista Precios GeneralCarolina Diaz AlvarezAún no hay calificaciones
- HP Pavilion dv6-3025ss Entertainment Notebook PCDocumento2 páginasHP Pavilion dv6-3025ss Entertainment Notebook PCCarlos Manuel CuervoAún no hay calificaciones
- Windows LogosDocumento8 páginasWindows LogosCeleste ValladaresAún no hay calificaciones