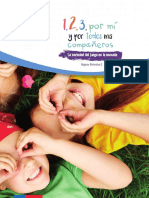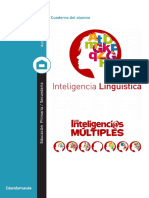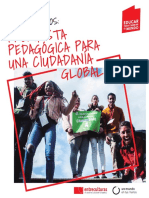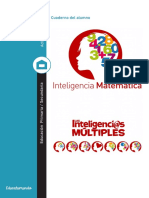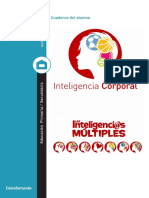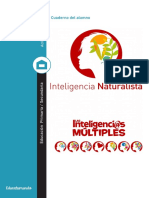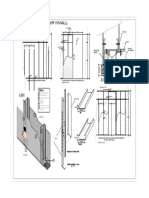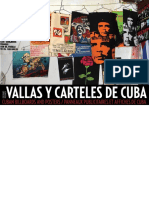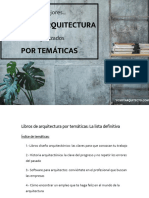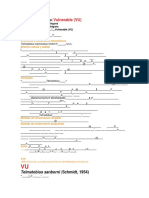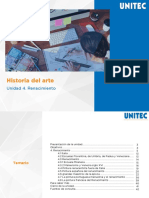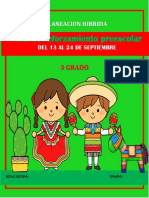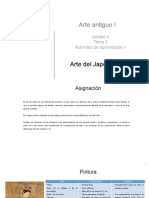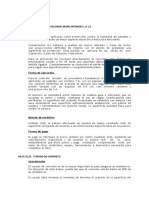Documentos de Académico
Documentos de Profesional
Documentos de Cultura
IBVC 14 15 Paint
Cargado por
luisgarcia76Título original
Derechos de autor
Formatos disponibles
Compartir este documento
Compartir o incrustar documentos
¿Le pareció útil este documento?
¿Este contenido es inapropiado?
Denunciar este documentoCopyright:
Formatos disponibles
IBVC 14 15 Paint
Cargado por
luisgarcia76Copyright:
Formatos disponibles
TEMA 14.
PAINT (WINDOWS XP)
El Paint es un programa muy popular que viene ya dentro del propio sistema operativo, con lo cual, no hace falta
que lo pongamos nosotros. Paint en ingles significa Pintar. Los grandes beneficios de este programa es que resulta
muy útil para hacer mucha diversidad de cosas y es tremendamente sencillo de usar. Nos puede servir para:
Hacer dibujos.
Guardar fotos de internet que no podamos copiar.
Hacer montajes de fotos.
Trazar un mapa.
Hacer anuncios, postales y casi todo lo que se nos ocurra!
Lo podemos encontrar en Botón Inicio Programas Accesorios Paint.
1. ÁREAS DEL PROGRAMA
Cuando se abra el programa, veremos en su ventana, 6 partes, de las cuales 3 son principales:
1. Barra de menú. A la barra superior donde suelen salir los botones de una ventana se le suele llamar así.
Su Funcionamiento es el típico, se pulsa sobre el botón y sale un menú justo debajo con varias opciones.
2. Herramientas. Son las que vamos a coger para dibujar. La forma de usarlas es simplemente pulsando sobre ellas
con el botón izquierdo 1 vez (SIN ARRASTRAR). Al hacer 1 Click sobre cualquier herramienta, ya la podemos
usar. Se usa pinchando y arrastrando sobre el folio en blanco y se dibujará la herramientas que hayas elegido.
Una vez usada, no necesitamos volver a hacer Click sobre ella, la podemos usar tantas veces como queramos. Para
usar otra herramienta solo debemos pulsar sobre otra.
3. Opciones de la herramienta elegida. Cuando empecemos a usar el programa, veremos que algunas herramientas
tienen distintas opciones. Por ejemplo el grosor de las líneas, o de la brocha. En esta área se eligen esas opciones.
4. Color actual (2 cuadrados con color). A la izquierda vemos 2 cuadraditos, uno encima del otro.
Uso: El cuadradito que está por encima indica el color con el que estamos pintando, y el cuadradito que está por
detrás SIEMPRE debe ser blanco. Para elegir el color con el que estamos pintando (cuadradito por encima)
simplemente pulsamos (y soltamos) 1 vez con el botón izquierdo sobre el color deseado, y el cuadradito mostrará
ese color. Por detrás tenemos otro cuadradito que debe ser siempre blanco, si el cuadradito de atrás no es blanco,
pulsamos (y soltamos) 1 vez con el botón derecho del ratón sobre el color blanco y listo.
5. Colores. Debemos poder elegir el color con el que queremos usar alguna herramienta.
Uso: ya hemos visto que para elegir el color con el que pintamos debemos hacer 1 Click sobre el color deseado con
el botón izquierdo. Si el color del cuadradito de atrás no es blanco, hacemos 1 Click con el botón derecho sobre el
color blanco y listo.
6. Papel (área de pintar). Debemos disponer de un "papel" sobre el que pintar.
Uso: Para hacer más grande o más pequeño el papel sobre el que pintamos debemos irnos a la esquina inferior
derecha a buscar un cuadradito muy pequeño que aparece. Si ponemos el ratón encima de ese cuadradito saldrá una
doble flecha negra, y al pulsar y arrastrar (con el botón izquierdo) conseguiremos hacer el papel más grande.
Pinchamos, arrastramos y cuando esté a nuestro gusto, entonces soltamos.
74 TEMA 14. PAINT (WINDOWS XP)
2. MANEJO
Siempre se maneja igual. Siempre se usan estos 3 pasos. La forma de manejarlo sería la siguiente:
1. Pincho y suelto (1 click) sobre la herramienta deseada. Típico error: pincháis y arrastráis ¡No se pincha y
se arrastra, simplemente se pincha y suelta, 1 click normal!.
2. Pincho y suelto (1 click botón izquierdo) sobre el color deseado. Al pinchar sobre el color deseado, el
cuadradito de encima se pone de ese color, recuerda que el cuadradito del fondo siempre debe estar blanco.
Tipico error: pincháis sobre el color con el botón derecho del ratón ¡Jamás se hace esto! El cuadradito del
fondo siempre debe ser blanco, en caso de no serlo, pulsamos y soltamos con el botón derecho del ratón
sobre el color blanco y listo.
Si lo deseo, puedo elegir entre las opciones que me da el programa dentro de esa herramienta, por
ejemplo el grosor de la brocha, etc. Simplemente pinchando en el deseado después de haber elegido la
herramienta.
3. Pinto en el folio en blanco, pinchando y arrastrando el ratón. De esta forma se dibujará la herramienta
que hayamos elegido.
Lo que pintemos solo se puede borrar con la Goma, que la veremos entre las herramientas.
2 utilidades importantes:
Para hacer más grande o más pequeño el papel sobre el que pintamos debemos irnos a la esquina inferior derecha
a buscar un cuadradito muy pequeño que aparece. Si ponemos el ratón encima de ese cuadradito saldrá una doble
flecha negra, y al pulsar y arrastrar (con el botón izquierdo) conseguiremos hacer el papel más grande. Pinchamos,
arrastramos y cuando esté a nuestro gusto, entonces soltamos.
Para eliminar la imagen entera:
1. Pulsamos sobre la herramienta de goma de borrar (punto 2).
2. Pulsaremos sobre la Barra de menú (Punto 1), Edición Borrar Imagen.
TEMA 14. PAINT (WINDOWS XP) 75
3. DESCRIPCIÓN DE CADA HERRAMIENTA
76 TEMA 14. PAINT (WINDOWS XP)
4. TRES FORMAS DE BORRAR
En Paint no se puede ir atrás cuando hemos hecho algo. Siempre que dibujemos algo, se quedará dibujado a no ser
que lo borremos con alguna de las 3 formas que se detallan a continuación.
5. COPIAR UNA IMAGEN DE UNA PÁGINA WEB
Este apartado no se entenderá hasta que se llegue al tema del manejo de Internet, los navegadores y las páginas
web. Te lo puedes saltar hasta entonces.
Pasos para coger (copiar) una foto de "Internet" (de una página web) y lo ponemos en nuestro Paint:
1. Cogemos la imagen. Cuando estemos viendo la imagen, la cogemos dándole al botón derecho del ratón (1
Click) y después a "Copiar imagen" o algo similar. Una vez que hemos hecho esto podemos cerrar la
ventana de "Internet" (página web) si queremos.
2. Soltamos la imagen en nuestro Paint. Pulsamos sobre Edición (en la barra de menú) y después Pegar. Y
de inmediato veremos la imagen en nuestro Paint.
3. La ponemos donde queramos y le cambiamos el tamaño. Pinchamos en el centro de la imagen y
arrastramos (botón izquierdo) para moverla. Para cambiar el tamaño, pinchamos y arrastramos sobre los
cuadraditos que aparecen en las esquinas de la imagen.
TEMA 14. PAINT (WINDOWS XP) 77
6. IMPRIMIR NUESTRA OBRA DE ARTE
Botón Archivo / Imprimir, después botón Aceptar.
Nos aparecerá una ventana nueva, para elegir número de
copias y algunas opciones. Si queremos una impresión
normal, simplemente pulsaríamos "Aceptar".
Para poder imprimir necesitamos tener correctamente
instalada la impresora.
7. GUARDAR LA IMAGEN EN EL ESCRITORIO
Una vez que ya sabemos dibujar, lo próximo y muy importante es GUARDAR la imagen que hemos hecho dentro
de un Icono nuevo dentro del Escritorio. Recordemos que todo en el ordenador está dentro de los Iconos, por lo
tanto, al guardar esta imagen, se creará un Icono nuevo.
Os suele sorprender, que después de guardarlo correctamente, el programa sigue abierto. Esto es normal y ocurre por si
queréis seguir modificando el dibujo. La diferencia entre Guardar y Guardar como se explica en el siguiente tema.
TÍPICO ERROR: vais al sitio donde lo habéis guardado y no lo encontráis. Puede ser por 2 razones: si está pero
no lo veis (en este caso, fijaros mejor, uno por uno, todos os iconos, sin olvidarse de la rueda del ratón para bajar y
subir sobre el contenido de la ventana) y no está porque realmente lo pusisteis en otro sitio (por ejemplo en Mis
Documentos. Entonces simplemente miráis en el otro sitio). El ordenador suele guardarlo todo automáticamente en
el Escritorio o en Mis documentos.
78 TEMA 14. PAINT (WINDOWS XP)
8. TÍPICOS ERRORES (Mirar también los del tema siguiente)
Cambiar el color blanco del cuadradito del fondo. En este caso pulsamos con el botón derecho del ratón sobre el
color blanco solo 1 vez, y automáticamente el cuadradito blanco del fondo cambiará a blanco.
No pulsar la goma, antes de pulsar en Imagen borrar imagen. Antes de ir a Imagen Borrar imagen, tenemos
que pinchar en la goma, si no, no funciona.
No pulsar bien sobre la herramienta. Cuando pulsamos bien sobre la herramienta elegida, su botón se aclara para
que sepamos que hemos pulsado bien. No olvidarse de que no se puede pinchar y arrastrar sobre el botón.
Creer que la herramienta que habéis elegido (lápiz, brocha, etc) no pinta. Esto suele ser debido a que estáis
pintando con el mismo color del fondo. Si el fondo es azul y estáis pintando con azul, es obvio que no se verá. Si el
fondo es blanco y estáis pintando con el color blanco, es obvio que no saldrá nada.
9. EJERCICIOS y ANOTACIONES PERSONALES
1. ¿Dónde puedo encontrar el Paint, si no lo veo en el escritorio?
2. ¿Cuáles son las 3 áreas fundamentales del programa?
3. ¿Cómo se usan sus herramientas, de forma resumida?
4. Practica todas las herramientas.
5. Dibuja esta casa (se le puede añadir todo lo que se desee):
6. Guárdala en el escritorio, cierra el programa, busca el icono del
dibujo que has hecho y lo abres (para comprobar que lo has
guardado correctamente y ver como se ha creado un Icono nuevo)
7. Coge la imagen de un Árbol de Navidad de Internet (cuando
sepas usarlo), y ponla en Paint. Después pon arriba o abajo alguna
frase bonita como: "Feliz año nuevo" y añade todo lo que quieras. Posteriormente guárdala en el escritorio.
TEMA 14. PAINT (WINDOWS XP) 79
TEMA 15. PAINT (WINDOWS 7)
El Paint en Windows 7 ha mejorado bastante con respecto a la versión anterior. Para los alumnos que lo
acaban de aprender, resultará algo más complejo que el anterior, pero a la larga veréis la sencillez que esconde. Los
botones y las herramientas son prácticamente las mismas, simplemente se ha añadido algunas funciones nuevas.
1. ÁREAS DEL PROGRAMA
1. Barra de menú. A la barra superior donde suelen salir los botones de una ventana se le suele llamar así.
Su Funcionamiento es el típico, se pulsa sobre el botón y sale un menú justo debajo con las opciones.
2. Herramientas. Son las que vamos a coger para dibujar. La forma de usarlas es simplemente pulsando (y
soltando) sobre ellas con el botón izquierdo 1 vez (sin arrastrar). Al hacer 1 Click sobre cualquier herramienta, ya la
podemos usar. Una vez usada, no necesitamos volver a hacer Click sobre ella, la podemos usar tantas veces como
queramos. Para usar otra herramienta solo debemos pulsar sobre otra.
3. Opciones de la herramienta elegida. Pulsamos sobre el botón y aparece el grosor de la herramienta que estamos
usando, para elegirlo.
4. Color actual (2 cuadrados con color). Simulan los 2 cuadraditos de la versión anterior. Color 1 es el color con el
que estamos pintando. Color 2 siempre debe ser blanco.
Uso: Pulso sobre el recuadro de Color 1 o Color 2 y después sobre el color deseado y automáticamente se pondrá
de dicho color. Siempre debe estar seleccionado (en amarillito) el Color 1, y Color 2 siempre blanco.
5. Colores. Debemos poder elegir el color con el que queremos usar alguna herramienta.
Uso: ya hemos visto que para elegir el color con el que pintamos debemos hacer 1 Click sobre el color deseado con
el botón izquierdo.
6. Papel (área de pintar). Debemos disponer de un "papel" sobre el que pintar.
Uso: Para hacer más grande o más pequeño el papel sobre el que pintamos debemos irnos a la esquina inferior
derecha a buscar un cuadradito muy pequeño que aparece. Si ponemos el ratón encima de ese cuadradito saldrá una
doble flecha negra, y al pulsar y arrastrar (con el botón izquierdo) conseguiremos hacer el papel más grande.
Pinchamos, arrastramos y cuando esté a nuestro gusto, entonces soltamos.
2. MANEJO
Siempre se maneja igual. Siempre se usan estos 3 pasos. La forma de manejarlo sería la siguiente:
1. Pincho y suelto (1 click) sobre la herramienta deseada. TÍPICO ERROR: pincháis y arrastráis ¡No se
pincha y se arrastra, simplemente se pincha y suelta, 1 click normal!.
2. Pincho y suelto (1 click botón izquierdo) sobre el color deseado. Al pinchar sobre el color deseado, el
cuadradito de encima se pone de ese color, recuerda que el cuadradito del fondo siempre debe estar blanco.
Tipico error: pincháis sobre el color con el botón derecho del ratón ¡Jamás se hace esto! El cuadradito del
fondo siempre debe ser blanco, en caso de no serlo, pulsamos y soltamos con el botón derecho del ratón
sobre el color blanco y listo.
Si lo deseo, puedo elegir entre las opciones que me da el programa dentro de esa herramienta, por
ejemplo el grosor de la brocha, etc. Simplemente pinchando sobre el después de haber elegido la
herramienta.
3. Pinto en el folio en blanco, pinchando y arrastrando el ratón. De esta forma se dibujará la herramienta
que hayamos elegido.
80 TEMA 15. PAINT (WINDOWS 7)
Lo que pintemos solo se puede borrar con la Goma, que la veremos entre las herramientas.
2 utilidades importantes:
Para hacer más grande o más pequeño el papel sobre el que pintamos debemos irnos a la esquina inferior derecha
a buscar un cuadradito muy pequeño que aparece. Si ponemos el ratón encima de ese cuadradito saldrá una doble
flecha negra, y al pulsar y arrastrar (con el botón izquierdo) conseguiremos hacer el papel más grande. Pinchamos,
arrastramos y cuando esté a nuestro gusto, entonces soltamos.
Para eliminar la imagen entera:
1. Pulsamos sobre el botón "Seleccionar"
2. Después en el menú que se abre: "Seleccionar todo"
3. Después pulsamos la tecla de "Suprimir" y la imagen completa se eliminará.
TEMA 15. PAINT (WINDOWS 7) 81
3. DESCRIPCIÓN DE CADA HERRAMIENTA
82 TEMA 15. PAINT (WINDOWS 7)
4. TRES FORMAS DE BORRAR:
Para eliminar la imagen entera:
1. Pulsamos sobre el botón "Seleccionar"
2. Después en el menú que se abre: "Seleccionar todo"
3. Después pulsamos la tecla de "Suprimir" y la imagen completa se eliminará.
TEMA 15. PAINT (WINDOWS 7) 83
Para eliminar cosas pequeñas:
Para eliminar un área seleccionada:
5. COPIAR UNA IMAGEN DE UNA PÁGINA WEB
Este apartado no se entenderá hasta que se llegue al tema del manejo de Internet, los navegadores y las páginas web.
Pasos para coger (copiar) una foto de "Internet" (de una página web) y lo ponemos en nuestro Paint:
1. Cogemos la imagen. Cuando estemos viendo la imagen, la cogemos dándole al botón derecho del ratón (1
Click) y después a "Copiar imagen" o algo similar. Una vez que hemos hecho esto podemos cerrar la ventana de
"Internet" (página web) si queremos.
2. Soltamos la imagen en nuestro Paint. Pulsamos sobre Edición (en la barra de menú) y después Pegar. Y de
inmediato veremos la imagen en nuestro Paint.
3. La ponemos donde queramos y le cambiamos el tamaño. Pinchamos en el centro de la imagen y arrastramos
(botón izquierdo) para moverla. Para cambiar el tamaño, pinchamos y arrastramos sobre los cuadraditos que
aparecen en las esquinas de la imagen.
84 TEMA 15. PAINT (WINDOWS 7)
6. HACER UNA FOTO DE LA PANTALLA DEL ORDENADOR
Hay una función especial que es muy sencilla de entender y nos puede ser útil en multitud de ocasiones.
Hablamos de tecla "Imprimir Pantalla". La funcionalidad de esta tecla es hacer una foto exacta de toda la pantalla
y después nosotros podemos verla y modificarla.
Para realizar esta operación debemos hacer lo siguiente:
TEMA 15. PAINT (WINDOWS 7) 85
7. GUARDAR LA IMAGEN EN EL ESCRITORIO
Una vez que ya sabemos dibujar, lo próximo y muy importante es guardar la imagen que hemos hecho dentro de un
Icono nuevo dentro del Escritorio. Recordemos que todo en el ordenador está dentro de los Iconos, por lo tanto, al
guardar esta imagen, se creará un Icono nuevo.
Diferencia entre Guardar y Guardar como:
Guardar: Si ya hemos guardado la imagen alguna vez, la vuelve a guardar en el mismo sitio y con el mismo
nombre sin preguntarnos nada. Si no hemos guardado la imagen nunca, nos pregunta donde queremos
guardarlo y qué nombre.
Guardar como: siempre nos pregunta donde queremos guardar la imagen, aunque ya la hayamos guardado.
8. IMPRIMIR NUESTRA OBRA DE ARTE
9. TÍPICOS ERRORES (Mirar también los del tema anterior)
Agobiarse demasiado. Los programas se aprenden a usar, usándolos. Hay que probar y ver que hace cada botón y nos
equivocaremos mil veces. Si en alguno os atascáis demasiado, le preguntáis a algún familiar, amigo, conocido o si tenéis
la suerte de asistir a clases de informática al propio profesor.
No saber cerrar el programa. Cuando le damos a la X para salir, nos pregunta si queremos guardar lo que hemos hecho.
Si pulsamos "Si" nos pide donde lo guardamos, y si pulsamos "No" cierra el programa sin guardar nada. Pero hay que
pulsar alguna de las dos, porque si no, no podremos cerrar el programa.
86 TEMA 15. PAINT (WINDOWS 7)
10. EJERCICIOS y ANOTACIONES PERSONALES
1. ¿Dónde puedo encontrar el Paint, si no lo veo en el escritorio?
2. ¿Cuáles son las 3 áreas fundamentales del programa?
3. ¿Cómo se usan sus herramientas, de forma resumida?
4. Practica todas las herramientas.
5. Dibuja esta casa (se le puede añadir todo lo que se desee):
6. Guárdala en el escritorio, cierra el programa, busca el icono del
dibujo que has hecho y lo abres (para comprobar que lo has
guardado correctamente y ver como se ha creado un Icono nuevo)
7. Coge la imagen de un Árbol de Navidad de Internet (cuando
sepas usarlo), y ponla en Paint. Después pon arriba o abajo alguna
frase bonita como: "Feliz año nuevo" y añade todo lo que quieras. Posteriormente guárdala en el escritorio.
8. Haz una captura de pantalla (Imprimir Pantalla) y cópiala al Paint para que veas cómo se hace. Recórtala para
quedarte con la parte que más te guste, y guárdala en el escritorio.
TEMA 15. PAINT (WINDOWS 7) 87
También podría gustarte
- Bolsas Plas y Tika PDFDocumento36 páginasBolsas Plas y Tika PDFluisgarcia76Aún no hay calificaciones
- 0097 Introduccion A Redes y A Tcpip Sobre Tecnologia EthernetDocumento31 páginas0097 Introduccion A Redes y A Tcpip Sobre Tecnologia Ethernetluisgarcia76Aún no hay calificaciones
- ¡Benny Es Un Campeón! PDFDocumento24 páginas¡Benny Es Un Campeón! PDFluisgarcia76Aún no hay calificaciones
- IBVC 10 Manejo de VentanasDocumento3 páginasIBVC 10 Manejo de Ventanasluisgarcia76Aún no hay calificaciones
- Aprende A Convivir Con El TOCDocumento44 páginasAprende A Convivir Con El TOCkairosart100% (1)
- Computacion Basica para Docentes PDF - 91 PDFDocumento62 páginasComputacion Basica para Docentes PDF - 91 PDFluisgarcia76Aún no hay calificaciones
- FronterasQueUnen EspañolDocumento17 páginasFronterasQueUnen Españolluisgarcia76Aún no hay calificaciones
- 06 DCL Ept Incial Primaria SecundariaDocumento10 páginas06 DCL Ept Incial Primaria SecundariachochoxxxAún no hay calificaciones
- El Cuento Como Estrategia PedagógicaDocumento113 páginasEl Cuento Como Estrategia PedagógicaCarlos GallegoAún no hay calificaciones
- 1 2 3 POR Mi PDF WEBDocumento91 páginas1 2 3 POR Mi PDF WEBceem_82000Aún no hay calificaciones
- Escuela Inclusiva Cuaderno Alumno Espacial - tcm1069 421345Documento19 páginasEscuela Inclusiva Cuaderno Alumno Espacial - tcm1069 421345luisgarcia76Aún no hay calificaciones
- Aportes para La Enseñanza de La EscrituraDocumento123 páginasAportes para La Enseñanza de La EscrituraBOSSAún no hay calificaciones
- IBVC 13 Pendrive y Memorias ExternasDocumento3 páginasIBVC 13 Pendrive y Memorias Externasluisgarcia76Aún no hay calificaciones
- IBVC 02 RatonDocumento7 páginasIBVC 02 Ratonluisgarcia76Aún no hay calificaciones
- Laboratorio Neuri AlimentacionDocumento6 páginasLaboratorio Neuri AlimentacionNata MartinezAún no hay calificaciones
- 03 Juegos Deportivos Cooperativos Pillar PDFDocumento15 páginas03 Juegos Deportivos Cooperativos Pillar PDFGissela CaroccaAún no hay calificaciones
- Escuela Inclusiva Cuaderno Alumno Linguistica - tcm1069 421499Documento11 páginasEscuela Inclusiva Cuaderno Alumno Linguistica - tcm1069 421499luisgarcia76Aún no hay calificaciones
- Escuela Inclusiva Cuaderno Alumno Musical - tcm1069 421474Documento10 páginasEscuela Inclusiva Cuaderno Alumno Musical - tcm1069 421474luisgarcia76Aún no hay calificaciones
- Escuela Inclusiva Ficha Didactica - tcm1069 421404Documento3 páginasEscuela Inclusiva Ficha Didactica - tcm1069 421404luisgarcia76Aún no hay calificaciones
- Un Mundo Tus ManosDocumento40 páginasUn Mundo Tus ManosMaria Jose Solis FiegAún no hay calificaciones
- Escuela Inclusiva Cuaderno Alumno Emocional - tcm1069 421381Documento12 páginasEscuela Inclusiva Cuaderno Alumno Emocional - tcm1069 421381luisgarcia76Aún no hay calificaciones
- Escuela Inclusiva Cuaderno Alumno Matematica - tcm1069 421465Documento12 páginasEscuela Inclusiva Cuaderno Alumno Matematica - tcm1069 421465luisgarcia76Aún no hay calificaciones
- Escuela Inclusiva Libro Profesor Tcm1069 421479Documento24 páginasEscuela Inclusiva Libro Profesor Tcm1069 421479Luz PenagosAún no hay calificaciones
- Escuela Inclusiva Cuaderno Alumno Corporal - tcm1069 421398Documento15 páginasEscuela Inclusiva Cuaderno Alumno Corporal - tcm1069 421398luisgarcia76Aún no hay calificaciones
- Construimos-Paz EspañolDocumento14 páginasConstruimos-Paz Españolluisgarcia76Aún no hay calificaciones
- Defendemos El Medioambiente - EspañolDocumento15 páginasDefendemos El Medioambiente - Españolluisgarcia76Aún no hay calificaciones
- PromovemosIgualdad EspañolDocumento16 páginasPromovemosIgualdad Españolluisgarcia76Aún no hay calificaciones
- Escuela Inclusiva Cuadeno Alumno Naturista - tcm1069 421511Documento12 páginasEscuela Inclusiva Cuadeno Alumno Naturista - tcm1069 421511luisgarcia76Aún no hay calificaciones
- Detalles de DrywallDocumento1 páginaDetalles de DrywallNadia100% (1)
- Vallas y Carteles de CubaDocumento124 páginasVallas y Carteles de CubaAri PerAún no hay calificaciones
- Proyecto Anual El Nombre PropioDocumento10 páginasProyecto Anual El Nombre PropioBian De mayoAún no hay calificaciones
- YemayaDocumento8 páginasYemayaIsrael DíazAún no hay calificaciones
- Def - Ñaque o de Piojos y ActoresDocumento27 páginasDef - Ñaque o de Piojos y ActoresEduardo DenaAún no hay calificaciones
- Aprendiendo los colores primarios con actividades prácticasDocumento8 páginasAprendiendo los colores primarios con actividades prácticasYESID FERNANDO DAZA VELASCOAún no hay calificaciones
- Artes Visuales y EscénicasDocumento10 páginasArtes Visuales y EscénicasLuz ReyesAún no hay calificaciones
- FlipbookDocumento140 páginasFlipbookBenmahzAún no hay calificaciones
- 5 - Domingo Faustino Sarmiento-FacundoDocumento174 páginas5 - Domingo Faustino Sarmiento-FacundoJuan Pablo FautschAún no hay calificaciones
- Plan Anual de ArtisticaDocumento46 páginasPlan Anual de ArtisticaAiditaAlvarezAún no hay calificaciones
- Guia 3 Religion 3 Period oDocumento1 páginaGuia 3 Religion 3 Period oJuan Pablo Galindo Sánchez100% (1)
- 10 Art DecoDocumento294 páginas10 Art DecoCarlos Sánchez de Medina67% (3)
- Guion de Teatro. Educación EstéticaDocumento6 páginasGuion de Teatro. Educación EstéticaMaria Scarpati De CarpioAún no hay calificaciones
- Libros arquitecturaDocumento14 páginasLibros arquitecturaPablo Andres Carrasco ViteriAún no hay calificaciones
- Cuadro Concentrador de Proveedores de Datos Por SuscripciónDocumento12 páginasCuadro Concentrador de Proveedores de Datos Por SuscripciónJesus Rodolfo HdezAún no hay calificaciones
- Tópicos LiterariosDocumento2 páginasTópicos LiterariosmehakAún no hay calificaciones
- Pintura en Polvo A La Cal para Pintar Paredes - PintoMiCasaDocumento5 páginasPintura en Polvo A La Cal para Pintar Paredes - PintoMiCasaJuan Eduardo Sotelo PeñaAún no hay calificaciones
- SikaLatex® NDocumento3 páginasSikaLatex® NRandol RiveroAún no hay calificaciones
- La Batalla de CascinaDocumento3 páginasLa Batalla de CascinaMi Fa PiacereAún no hay calificaciones
- Taxidermia en AnfibiosDocumento85 páginasTaxidermia en Anfibiosjulio romeroAún no hay calificaciones
- Recuerdos de infancia y soledadDocumento12 páginasRecuerdos de infancia y soledaduca100% (1)
- Artes GraficasDocumento21 páginasArtes GraficasAnonimous HackersAún no hay calificaciones
- Unidad 4Documento42 páginasUnidad 4Jesús Manuel RodriguezAún no hay calificaciones
- Cursograma PropuestoDocumento1 páginaCursograma PropuestoIng. Oscar Rojas HernandezAún no hay calificaciones
- Teposcolula OaxacaDocumento14 páginasTeposcolula OaxacamaraliciaAún no hay calificaciones
- Contando zapatos y números hasta 20Documento11 páginasContando zapatos y números hasta 20Clara Irene Giarcia RodriguezAún no hay calificaciones
- Administracion Ciencia, Arte o TécnicaDocumento10 páginasAdministracion Ciencia, Arte o TécnicaGloria Ines Londoño RamirezAún no hay calificaciones
- Arte antiguo JapónDocumento6 páginasArte antiguo JapónBarbaraAún no hay calificaciones
- PartidasDocumento20 páginasPartidasJoel Sanchez FernandezAún no hay calificaciones
- TESIS Maria Cristina Font Bosch-2014Documento74 páginasTESIS Maria Cristina Font Bosch-2014Nohelia ZegarraAún no hay calificaciones