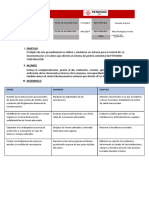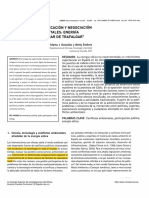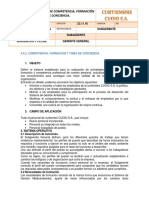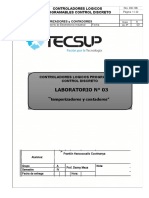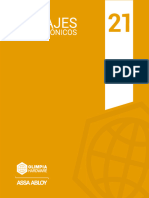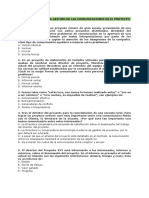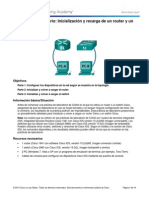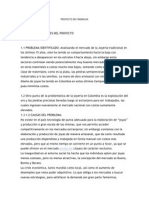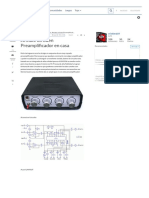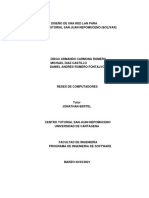Documentos de Académico
Documentos de Profesional
Documentos de Cultura
Experto en S.I.G 10.2-Mod I-Sesión 6-Manual - Georreferenciando Un Raster-3
Cargado por
Katherine ZuñigaTítulo original
Derechos de autor
Formatos disponibles
Compartir este documento
Compartir o incrustar documentos
¿Le pareció útil este documento?
¿Este contenido es inapropiado?
Denunciar este documentoCopyright:
Formatos disponibles
Experto en S.I.G 10.2-Mod I-Sesión 6-Manual - Georreferenciando Un Raster-3
Cargado por
Katherine ZuñigaCopyright:
Formatos disponibles
INSTITUTO CIENTÍFICO DEL PACÍFICO
CURSO EXPERTO EN SISTEMAS DE
INFORMACIÓN GEOGRÁFICA (GIS 10.2)
Visítenos en: www.icip.edu.pe
INSTITUTO CIENTÍFICO DEL PACÍFICO ARCGIS
10.2
GEORREFERENCIANDO UN RASTER
Para Georreferenciar un ráster necesitamos una imagen ya sea satelital, una carta
o una imagen escaneada.
En los casos de las cartas o mapas escaneados es más fácil georreferenciar las
coordenadas puesto que contienen la grilla, en este caso usaremos una imagen
satelital donde buscaremos las coordenadas e ingresarlas a cada lado de la
imagen en el ArcGis.
1.- Descargamos archivo Capas.rar que contiene una imagen de práctica a la pc o
escritorio, y abrimos el Arcgis 10.2
INSTITUTO CIENTÍFICO DEL PACÍFICO - ICIP EXPERTO GIS
INSTITUTO CIENTÍFICO DEL PACÍFICO ARCGIS
10.2
2.- Abrimos Catalog y agregamos la carpeta de trabajo al catalog la cual tiene el
nombre de Capas en el Catalog.
INSTITUTO CIENTÍFICO DEL PACÍFICO - ICIP EXPERTO GIS
INSTITUTO CIENTÍFICO DEL PACÍFICO ARCGIS
10.2
INSTITUTO CIENTÍFICO DEL PACÍFICO - ICIP EXPERTO GIS
INSTITUTO CIENTÍFICO DEL PACÍFICO ARCGIS
10.2
2.- Arrastramos la imagen “AYACUCHO.JPG” al área de trabajo de ArcGis 10.2
INSTITUTO CIENTÍFICO DEL PACÍFICO - ICIP EXPERTO GIS
INSTITUTO CIENTÍFICO DEL PACÍFICO ARCGIS
10.2
INSTITUTO CIENTÍFICO DEL PACÍFICO - ICIP EXPERTO GIS
INSTITUTO CIENTÍFICO DEL PACÍFICO ARCGIS
10.2
3.- Aparecerá una imagen con una ventana de alerta que dice que Unknowm Spatial
Reference (Referencia espacial desconocido), esto es porque aún no le hemos otorgado
sistema de coordenadas o sea no la hemos georreferenciado. Le damos clic izquierdo en OK.
Le añadiremos puntos de coordenadas a esta imagen ya que cuando movemos el
cursor la imagen cambia de posición en cualquier espacio de la hoja. Como esta
imagen ha sido descargada desde Google Earth se puede buscar la imagen ya
sea en este servidor en el Google Maps que se encuentra en internet.
INSTITUTO CIENTÍFICO DEL PACÍFICO - ICIP EXPERTO GIS
INSTITUTO CIENTÍFICO DEL PACÍFICO ARCGIS
10.2
4.- Abrimos Google Earth, buscamos el departamento de Ayacucho que es con el
que trabajaremos.
INSTITUTO CIENTÍFICO DEL PACÍFICO - ICIP EXPERTO GIS
INSTITUTO CIENTÍFICO DEL PACÍFICO ARCGIS
10.2
5. Buscaremos zonas específicas de la imagen que sean fácil de reconocer y así
observarlas en el Google Earth y el ArcGis. Ejemplo donde coloquemos el cursor
sus coordenadas se podrán visualizar en la parte inferior. En este caso usaremos
la Marca de Posición con esta opción de la barra de herramientas que
encontramos en el Google Earth podremos utilizar la información obteniendo los
datos de las coordenadas Este o Abscisas y coordenadas Norte las cuales la
pasaremos al ArcGis.
Marca de Posición
INSTITUTO CIENTÍFICO DEL PACÍFICO - ICIP EXPERTO GIS
INSTITUTO CIENTÍFICO DEL PACÍFICO ARCGIS
10.2
INSTITUTO CIENTÍFICO DEL PACÍFICO - ICIP EXPERTO GIS
INSTITUTO CIENTÍFICO DEL PACÍFICO ARCGIS
10.2
6. En el ArcMap pasaremos a colocar los datos de las coordenadas que hemos
obtenido del Google Earth. Ubicaremos una zona de interés.
7. Usaremos la herramienta de extensión de Georeferencing que es el Add
Control Points donde le damos clic izquierdo
INSTITUTO CIENTÍFICO DEL PACÍFICO - ICIP EXPERTO GIS
INSTITUTO CIENTÍFICO DEL PACÍFICO ARCGIS
10.2
8. Buscamos el punto referencial en la imagen satelital del ArcMap. Le damos solo
un clic izquierdo en el área de interés teniendo en cuenta el lugar de referencia
que usamos en el Google Earth. Veremos que se una cruz verde con el numero 1
donde podemos movilizar pudiendo saber el rango de error.
En las imágenes satelitales descargadas trata de que sean
de buena resolución ya que esta ayudara a visualizar
mejor, y no perderás información al acercar el Zoom.
INSTITUTO CIENTÍFICO DEL PACÍFICO - ICIP EXPERTO GIS
INSTITUTO CIENTÍFICO DEL PACÍFICO ARCGIS
10.2
9. Ya situado el punto le damos un clic derecho a la, en la opción Input X and Y le
damos clic izquierdo.
INSTITUTO CIENTÍFICO DEL PACÍFICO - ICIP EXPERTO GIS
INSTITUTO CIENTÍFICO DEL PACÍFICO ARCGIS
10.2
10. Después de haberle dado clic izquierdo aparecerá una ventana con el nombre
de Enter Coordinates donde veremos X e Y.
11. En las opciones de X e Y de Enter Coordinates de ArcMap copiaremos las
coordenadas que Google Earth nos ha dado con la herramienta Marca de
Posición solo será la numeración.
INSTITUTO CIENTÍFICO DEL PACÍFICO - ICIP EXPERTO GIS
INSTITUTO CIENTÍFICO DEL PACÍFICO ARCGIS
10.2
12. Le damos un clic en OK y asi visualizaremos los cambios.
INSTITUTO CIENTÍFICO DEL PACÍFICO - ICIP EXPERTO GIS
INSTITUTO CIENTÍFICO DEL PACÍFICO ARCGIS
10.2
13. Después del clic en OK en la georreferenciación para todos los casos la
imagen desaparece para esto le daremos clic en Full Extent que tenemos en la
parte superior la cual centrara de una manera panorámica toda la imagen.
INSTITUTO CIENTÍFICO DEL PACÍFICO - ICIP EXPERTO GIS
INSTITUTO CIENTÍFICO DEL PACÍFICO ARCGIS
10.2
14. La imagen apareció con el punto 1 colocado sobre la imagen.
INSTITUTO CIENTÍFICO DEL PACÍFICO - ICIP EXPERTO GIS
INSTITUTO CIENTÍFICO DEL PACÍFICO ARCGIS
10.2
15. Después de esto en la barra de herramientas Georeferencing donde veremos
el Auto Adjust activado, donde notaremos que cada vez que se active un punto
se actualizara la imagen y observaremos cambios. Lo desactivaremos y
colocaremos otros puntos de control más.
Se buscaran otros puntos que estén dispersos sobre la imagen.
INSTITUTO CIENTÍFICO DEL PACÍFICO - ICIP EXPERTO GIS
INSTITUTO CIENTÍFICO DEL PACÍFICO ARCGIS
10.2
16. Se le dará clic en Aceptar en la Marca de Posición de Google Earth y
continuaremos con otro nuevo punto.
INSTITUTO CIENTÍFICO DEL PACÍFICO - ICIP EXPERTO GIS
INSTITUTO CIENTÍFICO DEL PACÍFICO ARCGIS
10.2
17. Buscamos otro lugar de interés en la imagen y colocaremos una nueva Marca
de Posición obteniendo nuevos datos de numeración de las coordenadas.
INSTITUTO CIENTÍFICO DEL PACÍFICO - ICIP EXPERTO GIS
INSTITUTO CIENTÍFICO DEL PACÍFICO ARCGIS
10.2
18. Nos dirigimos a ArcMap donde ubico el punto de control en Add control
Points y le damos clic izquierdo.
INSTITUTO CIENTÍFICO DEL PACÍFICO - ICIP EXPERTO GIS
INSTITUTO CIENTÍFICO DEL PACÍFICO ARCGIS
10.2
19. Le damos Clic derecho en la cruz verde del punto 2 y le damos en la opción
Input X and Y le damos clic y se abrirá una ventana Enter Coordinates
20. Copiaremos los datos de las coordenadas del Google Earth al ArcMap,
después de ello le daremos clic a OK en la ventana de Enter Coordinates.
INSTITUTO CIENTÍFICO DEL PACÍFICO - ICIP EXPERTO GIS
INSTITUTO CIENTÍFICO DEL PACÍFICO ARCGIS
10.2
Si observamos bien en la ventana de Enter Coordinates,
teníamos datos de las coordenadas que ArcMap nos brindaba
que se acercan a la original que ha sido copiada desde Google
Earth.
INSTITUTO CIENTÍFICO DEL PACÍFICO - ICIP EXPERTO GIS
INSTITUTO CIENTÍFICO DEL PACÍFICO ARCGIS
10.2
21. Notamos que la imagen se ha movilizado puesto que ya habíamos desactivado
la opción Auto Adjust.
La imagen
no se ha
movido
DESACTIVADO
INSTITUTO CIENTÍFICO DEL PACÍFICO - ICIP EXPERTO GIS
INSTITUTO CIENTÍFICO DEL PACÍFICO ARCGIS
10.2
22. Activaremos la opción Auto Adjust y notaremos los cambios
Si la imagen se inclinara o cambiara de posición es por la rotación
que se ha dado debido a los datos de las coordenadas que se han
obtenido por el servidor de Google Earth, ya que tomara la misma
forma que la encontramos en el espacio de la superficie terrestre.
INSTITUTO CIENTÍFICO DEL PACÍFICO - ICIP EXPERTO GIS
INSTITUTO CIENTÍFICO DEL PACÍFICO ARCGIS
10.2
23. Ingresaremos el tercer punto en otro lugar de la imagen, para este caso no es
necesario desactivar el Auto Adjust. En este caso lo haremos en uno de los
extremos inferiores. En el Google Earth tomaremos un punto con la herramienta
de Marca de Posición.
INSTITUTO CIENTÍFICO DEL PACÍFICO - ICIP EXPERTO GIS
INSTITUTO CIENTÍFICO DEL PACÍFICO ARCGIS
10.2
24. En el ArcMap activaremos el Add Control Points que lo encontramos en la
herramienta de Georeferencing, le daremos clic en el mismo lugar donde le
habíamos dado clic en el Google Earth.
INSTITUTO CIENTÍFICO DEL PACÍFICO - ICIP EXPERTO GIS
INSTITUTO CIENTÍFICO DEL PACÍFICO ARCGIS
10.2
25. Después le daremos clic derecho a la cruz verde, donde le daremos clic
izquierdo al Input X and Y, después observaremos una ventanita de Enter
Coordinates.
INSTITUTO CIENTÍFICO DEL PACÍFICO - ICIP EXPERTO GIS
INSTITUTO CIENTÍFICO DEL PACÍFICO ARCGIS
10.2
26. Copiaremos los datos numéricos de Marca de Posición de Google Earth al
Enter Coordinates de ArcMap y después de haber sido copiado le damos clic en
OK.
En Google Earth
INSTITUTO CIENTÍFICO DEL PACÍFICO - ICIP EXPERTO GIS
INSTITUTO CIENTÍFICO DEL PACÍFICO ARCGIS
10.2
En ArcMap
Si observamos la imagen ha tenido poca inclinación y en algunos casos mantiene
su normalidad.
INSTITUTO CIENTÍFICO DEL PACÍFICO - ICIP EXPERTO GIS
INSTITUTO CIENTÍFICO DEL PACÍFICO ARCGIS
10.2
27. Haremos un cuarto punto en el otro extremo, Primero buscamos en el Google
Earth le damos un clic usando la herramienta de Marca de Posición.
INSTITUTO CIENTÍFICO DEL PACÍFICO - ICIP EXPERTO GIS
INSTITUTO CIENTÍFICO DEL PACÍFICO ARCGIS
10.2
28. En el ArcMap ubicaremos el mismo lugar que ubicamos en el Google Earth,
usando la herramienta de Georeferencing el Add Control Points, no hemos
desactivado el Auto Adjust lo dejamos como esta.
INSTITUTO CIENTÍFICO DEL PACÍFICO - ICIP EXPERTO GIS
INSTITUTO CIENTÍFICO DEL PACÍFICO ARCGIS
10.2
INSTITUTO CIENTÍFICO DEL PACÍFICO - ICIP EXPERTO GIS
INSTITUTO CIENTÍFICO DEL PACÍFICO ARCGIS
10.2
29. Le damos clic derecho en la cruz verde aparecerá la opción Input X and Y le daremos clic
izquierdo, observaremos una ventanita de Enter Coordinates.
INSTITUTO CIENTÍFICO DEL PACÍFICO - ICIP EXPERTO GIS
INSTITUTO CIENTÍFICO DEL PACÍFICO ARCGIS
10.2
30. Copiaremos los datos numéricos que nos ha proporcionado la herramienta de Marca de
Posición de Google Earth a Enter Coordinates de ArcMap y un clic en OK.
INSTITUTO CIENTÍFICO DEL PACÍFICO - ICIP EXPERTO GIS
INSTITUTO CIENTÍFICO DEL PACÍFICO ARCGIS
10.2
INSTITUTO CIENTÍFICO DEL PACÍFICO - ICIP EXPERTO GIS
INSTITUTO CIENTÍFICO DEL PACÍFICO ARCGIS
10.2
Después de haber realizado los puntos de control los cuales son válidos para las ordenes
polinomiales, observaremos en la herramienta Georeferencing en la opción Transformation
tenemos las siguientes órdenes:
1st Order Polynomial (affine) que son cuando se utiliza menos de 4 puntos polinomiales.
INSTITUTO CIENTÍFICO DEL PACÍFICO - ICIP EXPERTO GIS
INSTITUTO CIENTÍFICO DEL PACÍFICO ARCGIS
10.2
2st Order Polynomial esto será en caso de querer colocar hasta 6 puntos polinomiales.
INSTITUTO CIENTÍFICO DEL PACÍFICO - ICIP EXPERTO GIS
INSTITUTO CIENTÍFICO DEL PACÍFICO ARCGIS
10.2
3st Order Polynomial en caso sea hasta 10 puntos polinomiales.
INSTITUTO CIENTÍFICO DEL PACÍFICO - ICIP EXPERTO GIS
INSTITUTO CIENTÍFICO DEL PACÍFICO ARCGIS
10.2
Todo ello dependerá del tamaño de resolución y del proyecto que se realice.
En el caso del proyecto que hemos realizado se tiene activado el 1st Order Polynomial ya que
hemos puesto 4 puntos polinomiales en la imagen.
31. Como observamos en la imagen trabaja con el 1st Order Polynomial y si desactivamos el Auto
Adjust no habrá modificación ya que la imagen no se moverá.
INSTITUTO CIENTÍFICO DEL PACÍFICO - ICIP EXPERTO GIS
INSTITUTO CIENTÍFICO DEL PACÍFICO ARCGIS
10.2
Como observamos la imagen no
se ha movido ya que hemos
georreferenciado con los datos
numéricos que hemos obtenido
del Google Earth.
INSTITUTO CIENTÍFICO DEL PACÍFICO - ICIP EXPERTO GIS
INSTITUTO CIENTÍFICO DEL PACÍFICO ARCGIS
10.2
32. Como otro dato, también podemos seleccionar cualquier punto de control de la imagen, con
un clic, usamos la herramienta Georeferencing y la opción Select Link.
INSTITUTO CIENTÍFICO DEL PACÍFICO - ICIP EXPERTO GIS
INSTITUTO CIENTÍFICO DEL PACÍFICO ARCGIS
10.2
33. Para acercar el punto de control, podemos usar la herramienta de Georeferencing
opción Zoom To Selected Link.
INSTITUTO CIENTÍFICO DEL PACÍFICO - ICIP EXPERTO GIS
INSTITUTO CIENTÍFICO DEL PACÍFICO ARCGIS
10.2
Usando el Zoom To Select Link podemos observar en las imagines como se va acercando,
lo podemos alejar con la rueda del mouse para dejarlo en su tamaño real de la imagen.
INSTITUTO CIENTÍFICO DEL PACÍFICO - ICIP EXPERTO GIS
INSTITUTO CIENTÍFICO DEL PACÍFICO ARCGIS
10.2
34. si deseamos eliminar el punto le damos clic en Delect Link y se eliminara.
INSTITUTO CIENTÍFICO DEL PACÍFICO - ICIP EXPERTO GIS
INSTITUTO CIENTÍFICO DEL PACÍFICO ARCGIS
10.2
35. Utilizando la ventana de Viewer que se encuentra en la herramienta de Georeferencing,
observaremos que se abre otra ventana donde la imagen se acerca a la zona que se tiene en
visualización en el ArcMap.
INSTITUTO CIENTÍFICO DEL PACÍFICO - ICIP EXPERTO GIS
INSTITUTO CIENTÍFICO DEL PACÍFICO ARCGIS
10.2
36.El Viewer se puede trabajar en esa nueva ventana solo la zona que se ha escogido es
recomendable para imágenes que tienen mayor resolución espacial, contiene algunas herramientas
básicas del ArcMap como son el Zoom In, Zoom Out, Pan, Full Extent, Fixed Zoom In, Fixed zoom
Out, Reposition, Refresh y Link To Main Display.
INSTITUTO CIENTÍFICO DEL PACÍFICO - ICIP EXPERTO GIS
INSTITUTO CIENTÍFICO DEL PACÍFICO ARCGIS
10.2
37. La ventana de View Link Table me permite visualizar la tabla de los puntos de control que
hemos realizado en la imagen.
INSTITUTO CIENTÍFICO DEL PACÍFICO - ICIP EXPERTO GIS
INSTITUTO CIENTÍFICO DEL PACÍFICO ARCGIS
10.2
38. La ventana de View Link Table Como observamos tenemos 4 puntos de lo que tenemos de
datos
INSTITUTO CIENTÍFICO DEL PACÍFICO - ICIP EXPERTO GIS
INSTITUTO CIENTÍFICO DEL PACÍFICO ARCGIS
10.2
Link: Me indicara los puntos de las coordenadas en este caso en nuestro proyecto
realizamos 4 puntos.
X Source, Y Source: Son las coordenadas que obteníamos del ArcMap antes
de colocar los datos numéricos que obteníamos del Google Earth.
X Map, Y Map: Son las coordenadas obtenidas de Google Earth.
Residual X, Residual Y: Son los rangos de errores, es recomendable que el
margen de error sea de 0 -1; porque si el error es mayor es probable que no se
acerque a la realidad.
INSTITUTO CIENTÍFICO DEL PACÍFICO - ICIP EXPERTO GIS
INSTITUTO CIENTÍFICO DEL PACÍFICO ARCGIS
10.2
39. En el cuadro señalado tenemos Transformation donde le daremos opción al 1st Order
Polynomial. Y le daremos clic en el cuadrito donde dice Auto Adjust
40. Podemos abrir una carpeta con la opción Load donde se obtendrá Puntos de control ya
específicos, también el usuario tiene la opción de Guardar los puntos de control con la opción de
Save.
INSTITUTO CIENTÍFICO DEL PACÍFICO - ICIP EXPERTO GIS
INSTITUTO CIENTÍFICO DEL PACÍFICO ARCGIS
10.2
41. Save: Es donde se guardaran tipo texto como Block de Notas, podemos visualizarlo de manera
de Excel también, donde ubicamos la carpeta donde deseamos guardarlo con el nombre de puntos
ejemplo, dándole clic en Guardar, con eso el usuario puede abrirlo directamente.
INSTITUTO CIENTÍFICO DEL PACÍFICO - ICIP EXPERTO GIS
INSTITUTO CIENTÍFICO DEL PACÍFICO ARCGIS
10.2
42. Si el usuario ya tiene las coordenadas, ya no es necesario entrar a Google Earth sino solo lo
puede abrir desde la carpeta Load.
INSTITUTO CIENTÍFICO DEL PACÍFICO - ICIP EXPERTO GIS
También podría gustarte
- El Clima de La Cuenca Del Rio Santa Por Encima de Los 3500 MSNM Predomina UnDocumento7 páginasEl Clima de La Cuenca Del Rio Santa Por Encima de Los 3500 MSNM Predomina UnKatherine ZuñigaAún no hay calificaciones
- Gobernanza del agua en PerúDocumento3 páginasGobernanza del agua en PerúKatherine ZuñigaAún no hay calificaciones
- Ana0001084 12 PDFDocumento2 páginasAna0001084 12 PDFKatherine ZuñigaAún no hay calificaciones
- Modelo de Calida de AguaDocumento172 páginasModelo de Calida de AguaCristina Ochoa FAún no hay calificaciones
- Lista de Codificación de Procedimientos de La Curtiembre CuoioDocumento1 páginaLista de Codificación de Procedimientos de La Curtiembre CuoioKatherine ZuñigaAún no hay calificaciones
- 1 EvapDocumento417 páginas1 EvapKatherine ZuñigaAún no hay calificaciones
- Programa de Respuesta Ante Sismos y TerreotosDocumento2 páginasPrograma de Respuesta Ante Sismos y TerreotosKatherine ZuñigaAún no hay calificaciones
- Determinacion - Del - Estado - Trofico - y - de - La - Capacidad - 07Documento15 páginasDeterminacion - Del - Estado - Trofico - y - de - La - Capacidad - 07Katherine ZuñigaAún no hay calificaciones
- Plan de Contingencia Inundacion DeslizamientoDocumento3 páginasPlan de Contingencia Inundacion DeslizamientoKatherine ZuñigaAún no hay calificaciones
- Plan de Contingencia Inundacion DeslizamientoDocumento3 páginasPlan de Contingencia Inundacion DeslizamientoKatherine ZuñigaAún no hay calificaciones
- 2.2. Iga - (Iso 14000 Requi. Genrales, Politica, Aa y Legal) PDFDocumento25 páginas2.2. Iga - (Iso 14000 Requi. Genrales, Politica, Aa y Legal) PDFKatherine ZuñigaAún no hay calificaciones
- Conflictos Ambientales Energía EolicaDocumento16 páginasConflictos Ambientales Energía EolicaKatherine ZuñigaAún no hay calificaciones
- 9.0control OperacionalDocumento2 páginas9.0control OperacionalKatherine ZuñigaAún no hay calificaciones
- 9.2. Control de RRSSDocumento10 páginas9.2. Control de RRSSKatherine ZuñigaAún no hay calificaciones
- Trabajo ModificadoDocumento8 páginasTrabajo ModificadoKatherine ZuñigaAún no hay calificaciones
- 1politica AmbientalDocumento2 páginas1politica AmbientalKatherine ZuñigaAún no hay calificaciones
- 10procedimiento para Preparación y Respuesta Ante EmergenciaDocumento7 páginas10procedimiento para Preparación y Respuesta Ante EmergenciaKatherine ZuñigaAún no hay calificaciones
- Manual de Gestión Ambiental Cuoio S.ADocumento9 páginasManual de Gestión Ambiental Cuoio S.AKatherine ZuñigaAún no hay calificaciones
- 3procedimiento Requisitos LegalesDocumento2 páginas3procedimiento Requisitos LegalesKatherine ZuñigaAún no hay calificaciones
- 7procedimiento de ComunicaciónDocumento7 páginas7procedimiento de ComunicaciónKatherine ZuñigaAún no hay calificaciones
- 8procedimiento de Control de DocumentosDocumento4 páginas8procedimiento de Control de DocumentosKatherine ZuñigaAún no hay calificaciones
- 9.1. Control de EfluentesDocumento3 páginas9.1. Control de EfluentesKatherine ZuñigaAún no hay calificaciones
- 6procedimiento de Competencia Formacion y Toma de ConcienciaDocumento7 páginas6procedimiento de Competencia Formacion y Toma de ConcienciaKatherine ZuñigaAún no hay calificaciones
- 2procedimiento de Identificación de AaDocumento5 páginas2procedimiento de Identificación de AaKatherine ZuñigaAún no hay calificaciones
- 5procedimiento Recursos, Funciones ResponDocumento4 páginas5procedimiento Recursos, Funciones ResponKatherine ZuñigaAún no hay calificaciones
- Manual de Gestión Ambiental Cuoio S.ADocumento9 páginasManual de Gestión Ambiental Cuoio S.AKatherine ZuñigaAún no hay calificaciones
- Objetivos y metas ambientalesDocumento3 páginasObjetivos y metas ambientalesKatherine ZuñigaAún no hay calificaciones
- 10procedimiento para Preparación y Respuesta Ante EmergenciaDocumento7 páginas10procedimiento para Preparación y Respuesta Ante EmergenciaKatherine ZuñigaAún no hay calificaciones
- Lista de Codificación de Procedimientos de La Curtiembre CuoioDocumento1 páginaLista de Codificación de Procedimientos de La Curtiembre CuoioKatherine ZuñigaAún no hay calificaciones
- 9.2. Control de RRSSDocumento10 páginas9.2. Control de RRSSKatherine ZuñigaAún no hay calificaciones
- MR372J8438C050 PDFDocumento85 páginasMR372J8438C050 PDFjoseAún no hay calificaciones
- Cotizacion de Laptop - PC, Impresora, Proyector, RackDocumento6 páginasCotizacion de Laptop - PC, Impresora, Proyector, RackLidia De Lourdes Lopez LizanaAún no hay calificaciones
- Novedades Windows 10Documento61 páginasNovedades Windows 10minerva vergaraAún no hay calificaciones
- Cari Lab 03 Del DannyDocumento22 páginasCari Lab 03 Del DannyFranklin H Ccorimanya100% (3)
- Curso de Mantenimiento y Ensamblaje de ComputadorasDocumento2 páginasCurso de Mantenimiento y Ensamblaje de ComputadorasgruzuetAún no hay calificaciones
- Guía de Emprendimiento EstudiantesDocumento38 páginasGuía de Emprendimiento EstudiantesKênny Mëdina CänôAún no hay calificaciones
- Catalógo Olimpia PerúDocumento36 páginasCatalógo Olimpia PerúKeyla Leiva castilloAún no hay calificaciones
- Resumen Examen de RedesDocumento11 páginasResumen Examen de RedesWilbert Ferro QuispeAún no hay calificaciones
- Preguntas de ComunicacionesDocumento3 páginasPreguntas de ComunicacionesAna Bessy Mejia DavilaAún no hay calificaciones
- Tema 1-1. Fusión de Seguros Max y Seguros GlobalDocumento18 páginasTema 1-1. Fusión de Seguros Max y Seguros Globaljavier solisAún no hay calificaciones
- Transmisión Sincrónica y AsincrónicaDocumento3 páginasTransmisión Sincrónica y AsincrónicaJuleides De LeonAún no hay calificaciones
- Pensum Ing Mecanica PDFDocumento6 páginasPensum Ing Mecanica PDFelwueboAún no hay calificaciones
- Practica 1 Unidad 1Documento11 páginasPractica 1 Unidad 1Josep Alexander Gutierrez ReyesAún no hay calificaciones
- Diciembre 2019 - Curso API 579Documento6 páginasDiciembre 2019 - Curso API 579Txf IngenieríaAún no hay calificaciones
- Unidad 2 Modelos y Estándares de Seguridad InformáticaDocumento5 páginasUnidad 2 Modelos y Estándares de Seguridad InformáticaLaura Barona LameAún no hay calificaciones
- Proyecto de FarmaciaDocumento12 páginasProyecto de FarmaciaritaconcepcionchinohAún no hay calificaciones
- 08 - Tarea Semana 8 PDFDocumento2 páginas08 - Tarea Semana 8 PDFkarla mariscalAún no hay calificaciones
- Software para La Gestion IndustrialDocumento2 páginasSoftware para La Gestion IndustrialCesar Sotelo VillalobosAún no hay calificaciones
- Maíz TMF Morelos PV 2023Documento4 páginasMaíz TMF Morelos PV 2023Hernández Moreno Cristhian RossmarlyAún no hay calificaciones
- Presentacion Seguridad Perimetral de RedesDocumento18 páginasPresentacion Seguridad Perimetral de RedesJorgeqqqAún no hay calificaciones
- Programa psicoeducativo para padres con hijos adolescentesDocumento17 páginasPrograma psicoeducativo para padres con hijos adolescentesgeos8329Aún no hay calificaciones
- Preampli cador estéreo DIY con LM1036Documento5 páginasPreampli cador estéreo DIY con LM1036RenzoScottaAún no hay calificaciones
- Fosforera SaDocumento6 páginasFosforera SaMaria Jose SuarezAún no hay calificaciones
- Instalar software remoto con Directiva de grupoDocumento3 páginasInstalar software remoto con Directiva de grupochache_es2005Aún no hay calificaciones
- EVERMEDDocumento28 páginasEVERMEDkrisAún no hay calificaciones
- Ursula SlidesCarnivalDocumento35 páginasUrsula SlidesCarnivalisrae95Aún no hay calificaciones
- Tarea Num 1, 2, 3, 4Documento6 páginasTarea Num 1, 2, 3, 4Miguel Martinez AmaroAún no hay calificaciones
- Examen Final PhotoshopDocumento8 páginasExamen Final PhotoshopLLUVIAAún no hay calificaciones
- Diseño de Red Centro Tutorial Ev FinalDocumento55 páginasDiseño de Red Centro Tutorial Ev FinalDILIAAún no hay calificaciones
- Guia - de - Aprendizaje Sistemas Operativos 02Documento9 páginasGuia - de - Aprendizaje Sistemas Operativos 02Julio ArgaezAún no hay calificaciones