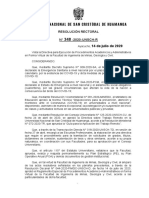Documentos de Académico
Documentos de Profesional
Documentos de Cultura
Csibridge - Puente Viga Losa PDF
Cargado por
Ruben WilliamTítulo original
Derechos de autor
Formatos disponibles
Compartir este documento
Compartir o incrustar documentos
¿Le pareció útil este documento?
¿Este contenido es inapropiado?
Denunciar este documentoCopyright:
Formatos disponibles
Csibridge - Puente Viga Losa PDF
Cargado por
Ruben WilliamCopyright:
Formatos disponibles
ANÁLISIS Y DISEÑO DE PUENTES
SIMPLEMENTE APOYADOS
ANÁLISIS DE UN PUENTE VIGA LOSA CON CSIBRIDGE
Ing. Erly Marvin Enriquez Quispe
ing_erlyenriquez@hotmail.com
Ejemplo 02. Analizar y diseñar un puente viga losa simplemente apoyado de 20.00m de
longitud, con una losa de 0.20 con armadura principal perpendicular al tráfico y la sección
transversal que se muestra. Utilizar concreto f’c= 280kg/cm2 y fy= 4200kg/cm2. La carga viva a
utilizar es HL-93 y el peso de las barandas es de 100 kg/m.
10.00
1.40 7.20 1.40
0.90
Asfalto e=5 cm.
2.0% 0.20
2.0%
0.20
0.20
1.00
0.20
Figura 1. Sección transversal del puente viga losa de 20m de longitud
1) Ir a File/ hacer clic en New/ Elegir las unidades, hacer clic en more y hacer clic
en blank.
ING. ERLY MARVIN ENRIQUEZ QUISPE Pág. 1
ANÁLISIS Y DISEÑO DE PUENTES
SIMPLEMENTE APOYADOS
2) Hacer clic en Bridge Wizard.
3) Hacer doble clic en 2. Layout Line/ Add New Line/ Completar/ OK.
ING. ERLY MARVIN ENRIQUEZ QUISPE Pág. 2
ANÁLISIS Y DISEÑO DE PUENTES
SIMPLEMENTE APOYADOS
4) Hacer doble clic en 3.1 Materials/ Elegir 4000 Psi/ Modify-Show Material/
Completar/ OK.
ING. ERLY MARVIN ENRIQUEZ QUISPE Pág. 3
ANÁLISIS Y DISEÑO DE PUENTES
SIMPLEMENTE APOYADOS
5) Hacer clic en Add New Material/ Elegir en Material Type Rebar/ OK. Elegir
A615Gr60/ Modify-Show Material/ Completar/ OK/ OK.
ING. ERLY MARVIN ENRIQUEZ QUISPE Pág. 4
ANÁLISIS Y DISEÑO DE PUENTES
SIMPLEMENTE APOYADOS
6) Hacer doble clic en 4.1 Deck Sections/ Add New Section/ Tee Beam/ Completar/
OK/ OK.
ING. ERLY MARVIN ENRIQUEZ QUISPE Pág. 5
ANÁLISIS Y DISEÑO DE PUENTES
SIMPLEMENTE APOYADOS
7) Hacer doble clic en 4.2 Diaphragms/ Add New Diaphragm/ Completar/ OK.
8) Hacer doble clic en 4.5 Bearings/ Add New Bridge Bearing/ Completar/ OK.
ING. ERLY MARVIN ENRIQUEZ QUISPE Pág. 6
ANÁLISIS Y DISEÑO DE PUENTES
SIMPLEMENTE APOYADOS
9) Hacer clic en Add Copy of Bridge Bearing/ Completar/ OK/ OK.
10) Hacer doble clic en 4.6 Foundation Springs/ Add New Foundation Spring/
Completar/ OK.
ING. ERLY MARVIN ENRIQUEZ QUISPE Pág. 7
ANÁLISIS Y DISEÑO DE PUENTES
SIMPLEMENTE APOYADOS
11) Hacer doble clic en 4.7 Abutments/ Modify-Show Bridge Abutment/
Completar/OK.
12) Hacer doble clic en 4.10 Line Load Definitions/ Add New Line Load/ Completar.
ING. ERLY MARVIN ENRIQUEZ QUISPE Pág. 8
ANÁLISIS Y DISEÑO DE PUENTES
SIMPLEMENTE APOYADOS
13) Hacer clic en Add Copy of Line Load/ Completar/ OK.
14) Hacer doble clic en 4.11 Area Load Definitions/ Add New Area Load/ Completar/
OK.
ING. ERLY MARVIN ENRIQUEZ QUISPE Pág. 9
ANÁLISIS Y DISEÑO DE PUENTES
SIMPLEMENTE APOYADOS
15) Hacer clic en Add Copy of Area Load/ Completar/ OK.
16) Hacer clic en Add Copy of Area Load/ Completar/ OK.
ING. ERLY MARVIN ENRIQUEZ QUISPE Pág. 10
ANÁLISIS Y DISEÑO DE PUENTES
SIMPLEMENTE APOYADOS
17) Hacer clic en Add Copy of Area Load/ Completar/ OK.
18) Hacer clic en Add Copy of Area Load / Completar/ OK.
ING. ERLY MARVIN ENRIQUEZ QUISPE Pág. 11
ANÁLISIS Y DISEÑO DE PUENTES
SIMPLEMENTE APOYADOS
19) Hacer doble clic en 9.1 Lanes/ Hacer clic en Add From Layout Line/
Completamos/ OK.
ING. ERLY MARVIN ENRIQUEZ QUISPE Pág. 12
ANÁLISIS Y DISEÑO DE PUENTES
SIMPLEMENTE APOYADOS
20) Hacer clic en Add From Copy/ OK/ Completamos/ OK/ OK.
21) Hacer doble clic en 9.2 Vehicles/ Import Vehicle/ Seleccionar HL-93M y HL93.
ING. ERLY MARVIN ENRIQUEZ QUISPE Pág. 13
ANÁLISIS Y DISEÑO DE PUENTES
SIMPLEMENTE APOYADOS
22) Hacer doble clic en 9.3 Vehicle Clasess/ Add New Class/ Completar/ OK/ OK.
23) Hacer doble clic en 11. Load Pattern Definitions/ Completar/ OK.
ING. ERLY MARVIN ENRIQUEZ QUISPE Pág. 14
ANÁLISIS Y DISEÑO DE PUENTES
SIMPLEMENTE APOYADOS
24) Hacer doble clic en 12.1. Load Cases/ Seleccionar LL y hacer clic en Modify-
Show Load Case/ Completar/ OK.
ING. ERLY MARVIN ENRIQUEZ QUISPE Pág. 15
ANÁLISIS Y DISEÑO DE PUENTES
SIMPLEMENTE APOYADOS
25) Hacer doble clic en Bridge Object Definitions/ Add New Bridge Object/ General
Bridge/ Completar/ OK/ OK.
26) Hacer doble clic en 7.1 Deck Sections/ Completar/ OK/ OK.
ING. ERLY MARVIN ENRIQUEZ QUISPE Pág. 16
ANÁLISIS Y DISEÑO DE PUENTES
SIMPLEMENTE APOYADOS
27) Hacer doble clic en 7.3 Abutments/ Start Abutment/ Completar.
28) Hacer clic en End Abutment/ Completar/ OK.
ING. ERLY MARVIN ENRIQUEZ QUISPE Pág. 17
ANÁLISIS Y DISEÑO DE PUENTES
SIMPLEMENTE APOYADOS
29) Hacer doble clic en 7.6 Diaphragms/ Completar/ OK.
30) Hacer doble clic en 7.13 Line Loads/ Completar/ OK.
ING. ERLY MARVIN ENRIQUEZ QUISPE Pág. 18
ANÁLISIS Y DISEÑO DE PUENTES
SIMPLEMENTE APOYADOS
31) Hacer doble clic en 7.14 Area Loads/ Completar/ OK.
32) Hacer doble clic en 8. Update Linked Model/ Completar/ OK.
ING. ERLY MARVIN ENRIQUEZ QUISPE Pág. 19
ANÁLISIS Y DISEÑO DE PUENTES
SIMPLEMENTE APOYADOS
33) Hacer clic en Close Wizard/ Ir a Set Display Options ()/ General Options/
Completar/ OK.
ING. ERLY MARVIN ENRIQUEZ QUISPE Pág. 20
ANÁLISIS Y DISEÑO DE PUENTES
SIMPLEMENTE APOYADOS
34) Hacer clic en Analysis/ Run Analysis/ Run Now/ OK.
ING. ERLY MARVIN ENRIQUEZ QUISPE Pág. 21
ANÁLISIS Y DISEÑO DE PUENTES
SIMPLEMENTE APOYADOS
35) Hacer clic en Design-Rating/ Load Combinations/ Add New Combo/ Completar/
OK/ OK.
ING. ERLY MARVIN ENRIQUEZ QUISPE Pág. 22
ANÁLISIS Y DISEÑO DE PUENTES
SIMPLEMENTE APOYADOS
36) Hacer clic en Home/ Hacer clic en Show Shell Force/ Completar/ OK.
ING. ERLY MARVIN ENRIQUEZ QUISPE Pág. 23
ANÁLISIS Y DISEÑO DE PUENTES
SIMPLEMENTE APOYADOS
37) Hacer clic en Show Bridge Superstructure Forces-Stresses/ Completar/ OK.
ING. ERLY MARVIN ENRIQUEZ QUISPE Pág. 24
ANÁLISIS Y DISEÑO DE PUENTES
SIMPLEMENTE APOYADOS
38) Hacer clic en Home/ Hacer clic en Show Deformed Shape/ Completar/ OK.
ING. ERLY MARVIN ENRIQUEZ QUISPE Pág. 25
También podría gustarte
- R.R. #348 - 2020-UNSCH-R Directiva Virtualizacion Procedimientos Academicos Administrativos de La FIMGCDocumento14 páginasR.R. #348 - 2020-UNSCH-R Directiva Virtualizacion Procedimientos Academicos Administrativos de La FIMGCJhonAuquiPauccarimaAún no hay calificaciones
- Manual Librerias BIM PavcoDocumento29 páginasManual Librerias BIM PavcoJhonAuquiPauccarimaAún no hay calificaciones
- Especificaciones Tecnicas ObrasDocumento206 páginasEspecificaciones Tecnicas ObrasJhonAuquiPauccarimaAún no hay calificaciones
- Rendimiento de MaquinariaDocumento16 páginasRendimiento de MaquinariaJhonAuquiPauccarimaAún no hay calificaciones