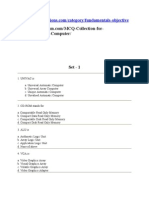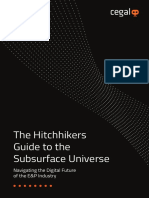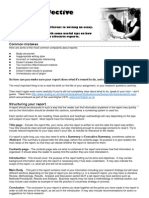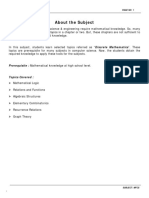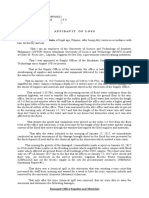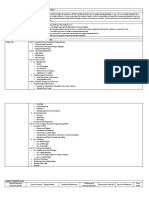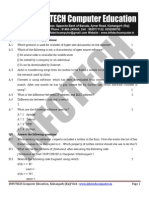Documentos de Académico
Documentos de Profesional
Documentos de Cultura
Wsus (70-647)
Cargado por
Vijay VishwakarmaTítulo original
Derechos de autor
Formatos disponibles
Compartir este documento
Compartir o incrustar documentos
¿Le pareció útil este documento?
¿Este contenido es inapropiado?
Denunciar este documentoCopyright:
Formatos disponibles
Wsus (70-647)
Cargado por
Vijay VishwakarmaCopyright:
Formatos disponibles
What is WSUS?
What is WSUS (Windows Server Update Services)?
WSUS or Windows Server Update Services is a free patch management tool
available to Windows Server administrators. WSUS allows administrators to
authorize/publish and distribute updates within a network.
Windows Server Update Services (WSUS) provides a software update service for
Microsoft Windows operating systems and other Microsoft software. WSUS is a
locally managed system that works with the public Microsoft Update website to
give system administrators more control. By using Windows Server Update
Services, administrators can manage the distribution of Microsoft hotfixes and
updates released through Automatic Updates to computers in a corporate
environment. This saves bandwidth, time and disk space, as the individual
computers in a network do not have to connect to an external server themselves,
but connect to a local central server. It also increases administrators' control and
allows clients to obtain updates in environments that do not have internet access.
It is increasingly important for administrators to keep their networks safe and
secure. Instead of each workstation manually connecting to Microsoft Update,
testing updates and then deploying updates using traditional methods,
administrators can use WSUS to download updates centrally to an internal server.
Once updates are authorized in WSUS, they’re also deployed internally and
reporting tools keep administrators informed of patch progress. This is a very
efficient way of working, allowing administrators full control of which updates are
deployed to workstations.
Disk requirements and recommendations
To install WSUS 3.0, the file system of the server must meet the following
requirements:
Both the system partition and the partition on which you install WSUS 3.0
must be formatted with the NTFS file system.
A minimum of 1 GB of free space is recommended for the system partition.
A minimum of 20 GB of free space is recommended for the volume where
WSUS stores content; 30 GB of free space is recommended.
A minimum of 2 GB of free space is recommended on the volume where
WSUS Setup installs Windows® Internal Database.
Created By: KAMLESH PRAJAPATI
Preparing to Install WSUS 3.0 SP2
If you are running Windows 7 or Windows Server 2008 SP2, you can install
WSUS 3.0 SP2 from Server Manager. If you are using another supported operating
system, or installing only the WSUS Administration Console, go to the next
section of this guide to install WSUS 3.0 SP2 by using the WSUSSetup.exe file.
To prepare to install the WSUS 3.0 SP2 Server by using Server Manager
1. Log on to the server on which you plan to install WSUS 3.0 SP2 by using
an account that is a member of the Local Administrators group.
2. Click Start, point to Administrative Tools, and then click Server
Manager.
3. In the right side pane of the Server Manager window, in the Roles
Summary section, click Add Roles.
4. If the Before You Begin page appears, click Next.
5. On the Select Server Roles page, confirm that Application Server and
Web Server (IIS) are selected. If they have been selected, use the
remainder of this step to confirm that the required role services are
selected. Otherwise, install Application Server and Web Server (IIS) as
follows.
a. On the Select Server Roles page, select Application Server and Web
Server (IIS). Click Next.
b. If you are installing Application Role Services, on the Application
Server page, click Next. On the Application Server Role Services page,
accept the default settings, and then click Next.
c. If you are installing Web Server IIS, on the Web Server (IIS) page, click
Next. On the Web Server (IIS) Role Services page, in addition to the
default settings, select ASP.NET, Windows Authentication, Dynamic
Content Compression, and IIS 6 Management Compatibility. If the
Add Roles Wizard window appears, click Add Required Role
Services. Click Next.
d. On the Confirm Installation Selections page, click Install.
e. On the Installation Results page, confirm that an “Installation
succeeded” message appears for the role services that you installed in
this step, and then click Close.
Created By: KAMLESH PRAJAPATI
To install WSUS 3.0
1. Double-click the installer file, WSUSSetup.exe.
2. On the Welcome page of the installation wizard, click Next.
3. On the Installation Mode Selection page, click Full server installation
including Administration Console if you wish to install the server on this
computer, or Administration Console only if you wish to install the
administration console only.
4. On the License Agreement page, read the terms of the license agreement
carefully, click I accept the terms of the License agreement, and then
click Next.
5. On the Select Update Source page of the installation wizard, you can
specify where clients get updates. If you select the Store updates locally
check box, updates are stored on the WSUS 3.0 server, and you select a
location in the file system to store updates. If you do not store updates
locally, client computers connect to Microsoft Update to get approved
updates. Keep the default options, and click Next.
Created By: KAMLESH PRAJAPATI
6. On the Database Options page, select the software used to manage the
WSUS 3.0 database. By default, WSUS Setup offers to install Windows
Internal Database, if the computer on which you are installing runs Windows
Server 2003.
7. If you do not wish to use Windows Internal Database, you must provide a
SQL Server instance for WSUS to use, by clicking Using an existing
database server on this computer and typing the instance name in the box.
The instance name should appear as <serverName>\<instanceName>, where
serverName is the name of the server and instanceName is the name of the
SQL instance. Make your selection, and then click Next.
8. On the Connecting to SQL Server Instance page, WSUS will try to
connect to the specified instance of SQL Server. When it has connected
successfully, click Next to continue.
Created By: KAMLESH PRAJAPATI
9. On the Web Site Selection page, specify the Web site that WSUS 3.0 will
use. If you wish to use the default IIS Web site on port 80, select the first
option. If you already have a Web site on port 80, you can create an alternate
site on port 8530 by selecting the second option. Keep the default option and
click Next.
10.On the Ready to Install Windows Server Update Services page, review
the selections, and then click Next.
11.The final page of the installation wizard will tell you whether or not the
WSUS 3.0 installation was completed successfully. After you click Finish
the configuration wizard will be launched.
12.Go to Client PC and Open Web Browser then Access http:\\A1064971B
Created By: KAMLESH PRAJAPATI
También podría gustarte
- The Subtle Art of Not Giving a F*ck: A Counterintuitive Approach to Living a Good LifeDe EverandThe Subtle Art of Not Giving a F*ck: A Counterintuitive Approach to Living a Good LifeCalificación: 4 de 5 estrellas4/5 (5794)
- The Gifts of Imperfection: Let Go of Who You Think You're Supposed to Be and Embrace Who You AreDe EverandThe Gifts of Imperfection: Let Go of Who You Think You're Supposed to Be and Embrace Who You AreCalificación: 4 de 5 estrellas4/5 (1090)
- Never Split the Difference: Negotiating As If Your Life Depended On ItDe EverandNever Split the Difference: Negotiating As If Your Life Depended On ItCalificación: 4.5 de 5 estrellas4.5/5 (838)
- Hidden Figures: The American Dream and the Untold Story of the Black Women Mathematicians Who Helped Win the Space RaceDe EverandHidden Figures: The American Dream and the Untold Story of the Black Women Mathematicians Who Helped Win the Space RaceCalificación: 4 de 5 estrellas4/5 (895)
- Grit: The Power of Passion and PerseveranceDe EverandGrit: The Power of Passion and PerseveranceCalificación: 4 de 5 estrellas4/5 (588)
- Shoe Dog: A Memoir by the Creator of NikeDe EverandShoe Dog: A Memoir by the Creator of NikeCalificación: 4.5 de 5 estrellas4.5/5 (537)
- The Perks of Being a WallflowerDe EverandThe Perks of Being a WallflowerCalificación: 4.5 de 5 estrellas4.5/5 (2104)
- The Hard Thing About Hard Things: Building a Business When There Are No Easy AnswersDe EverandThe Hard Thing About Hard Things: Building a Business When There Are No Easy AnswersCalificación: 4.5 de 5 estrellas4.5/5 (345)
- Elon Musk: Tesla, SpaceX, and the Quest for a Fantastic FutureDe EverandElon Musk: Tesla, SpaceX, and the Quest for a Fantastic FutureCalificación: 4.5 de 5 estrellas4.5/5 (474)
- Her Body and Other Parties: StoriesDe EverandHer Body and Other Parties: StoriesCalificación: 4 de 5 estrellas4/5 (821)
- The Emperor of All Maladies: A Biography of CancerDe EverandThe Emperor of All Maladies: A Biography of CancerCalificación: 4.5 de 5 estrellas4.5/5 (271)
- The Sympathizer: A Novel (Pulitzer Prize for Fiction)De EverandThe Sympathizer: A Novel (Pulitzer Prize for Fiction)Calificación: 4.5 de 5 estrellas4.5/5 (121)
- The Little Book of Hygge: Danish Secrets to Happy LivingDe EverandThe Little Book of Hygge: Danish Secrets to Happy LivingCalificación: 3.5 de 5 estrellas3.5/5 (400)
- The World Is Flat 3.0: A Brief History of the Twenty-first CenturyDe EverandThe World Is Flat 3.0: A Brief History of the Twenty-first CenturyCalificación: 3.5 de 5 estrellas3.5/5 (2259)
- The Yellow House: A Memoir (2019 National Book Award Winner)De EverandThe Yellow House: A Memoir (2019 National Book Award Winner)Calificación: 4 de 5 estrellas4/5 (98)
- Devil in the Grove: Thurgood Marshall, the Groveland Boys, and the Dawn of a New AmericaDe EverandDevil in the Grove: Thurgood Marshall, the Groveland Boys, and the Dawn of a New AmericaCalificación: 4.5 de 5 estrellas4.5/5 (266)
- A Heartbreaking Work Of Staggering Genius: A Memoir Based on a True StoryDe EverandA Heartbreaking Work Of Staggering Genius: A Memoir Based on a True StoryCalificación: 3.5 de 5 estrellas3.5/5 (231)
- Team of Rivals: The Political Genius of Abraham LincolnDe EverandTeam of Rivals: The Political Genius of Abraham LincolnCalificación: 4.5 de 5 estrellas4.5/5 (234)
- On Fire: The (Burning) Case for a Green New DealDe EverandOn Fire: The (Burning) Case for a Green New DealCalificación: 4 de 5 estrellas4/5 (74)
- The Unwinding: An Inner History of the New AmericaDe EverandThe Unwinding: An Inner History of the New AmericaCalificación: 4 de 5 estrellas4/5 (45)
- Rise of ISIS: A Threat We Can't IgnoreDe EverandRise of ISIS: A Threat We Can't IgnoreCalificación: 3.5 de 5 estrellas3.5/5 (137)
- Edt Deterministic Test GuideDocumento264 páginasEdt Deterministic Test GuideN Nanda Ganesh100% (4)
- Performance Optimization Cheat SheetDocumento3 páginasPerformance Optimization Cheat SheetBittu KumarAún no hay calificaciones
- Case Analysis 1 Supply Chain ManagementDocumento8 páginasCase Analysis 1 Supply Chain ManagementjayzzahAún no hay calificaciones
- Software Architecture ATM Example PDFDocumento3 páginasSoftware Architecture ATM Example PDFLê Quốc HuyAún no hay calificaciones
- PIC16CXX Microcontroller: Order Code Device Max Freq. Prom RAM I/O Lines Other Features PackageDocumento6 páginasPIC16CXX Microcontroller: Order Code Device Max Freq. Prom RAM I/O Lines Other Features PackageMANASAAún no hay calificaciones
- Computer Fundamental MCQDocumento67 páginasComputer Fundamental MCQRavindra KumarAún no hay calificaciones
- Morphxit An Introduction To Axapta X++Documento327 páginasMorphxit An Introduction To Axapta X++Agus PrasetyoAún no hay calificaciones
- Geethanjali College of Engineering and TechnologyDocumento89 páginasGeethanjali College of Engineering and TechnologyBhaskar NaiduAún no hay calificaciones
- The Hitchhikers Guide To The Subsurface Universe - 11dec 2019 - EbookDocumento14 páginasThe Hitchhikers Guide To The Subsurface Universe - 11dec 2019 - EbookJose Luis Becerril BurgosAún no hay calificaciones
- AUTOSAR and ARINC653Documento50 páginasAUTOSAR and ARINC653bnd1uAún no hay calificaciones
- James Cox CV Helpdesk CSM Revised 290111Documento2 páginasJames Cox CV Helpdesk CSM Revised 290111api-65576213Aún no hay calificaciones
- Fitero B. Garlitos 2017-E905019: Multiple ChoiceDocumento2 páginasFitero B. Garlitos 2017-E905019: Multiple Choicefitz garlitosAún no hay calificaciones
- IE10 MainDocumento4 páginasIE10 MainHugo DomingosAún no hay calificaciones
- QuizDocumento2 páginasQuizJasvant MandloiAún no hay calificaciones
- Report WritingDocumento2 páginasReport Writingbecandy100% (1)
- Mfcs NotesDocumento22 páginasMfcs NotesRa HulAún no hay calificaciones
- Example of Affidavit of LossDocumento4 páginasExample of Affidavit of LossDa Vid RoyAún no hay calificaciones
- Week 2 As IbarraDocumento2 páginasWeek 2 As IbarraVAL ASHLIE ACEBARAún no hay calificaciones
- Microsoft FrontPageDocumento14 páginasMicrosoft FrontPageSara HanifAún no hay calificaciones
- SSAS TutorialDocumento20 páginasSSAS TutorialJayesh Shinghal100% (1)
- OBE Syllabus For Computer Programming 1Documento6 páginasOBE Syllabus For Computer Programming 1LoiDa FloresAún no hay calificaciones
- Informatics Practices - Sample PaperDocumento6 páginasInformatics Practices - Sample PaperGhanshyam SharmaAún no hay calificaciones
- Ada Reference CardDocumento2 páginasAda Reference Cardsakworld100% (1)
- SAP ABAP Question and AnswerDocumento49 páginasSAP ABAP Question and Answerkalicharan13Aún no hay calificaciones
- Modal System KDocumento4 páginasModal System KnameAún no hay calificaciones
- 3DQuickPress V5.2.1 Training ManualDocumento247 páginas3DQuickPress V5.2.1 Training Manualkaprylscooll27100% (1)
- AxesstelPst EVDO ManualDocumento39 páginasAxesstelPst EVDO Manualdilligas1234Aún no hay calificaciones
- DB2 9 PureXML Guide For BeginnersDocumento410 páginasDB2 9 PureXML Guide For BeginnersPratik JoshteAún no hay calificaciones
- Manual Kis PDFDocumento1134 páginasManual Kis PDFApolineoAún no hay calificaciones