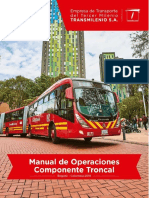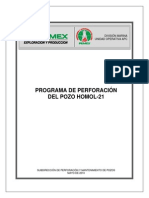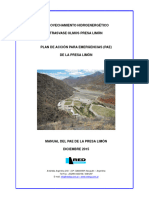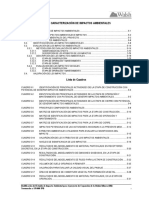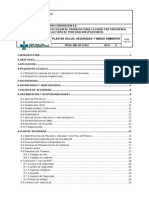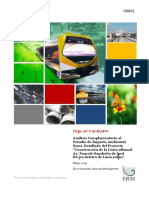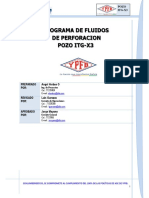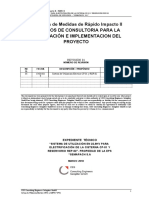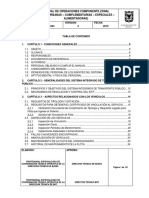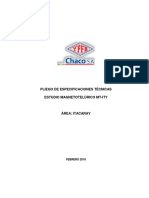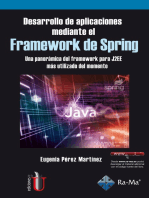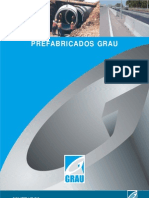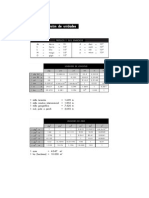Documentos de Académico
Documentos de Profesional
Documentos de Cultura
MC-GC-I001 Manual Presto (Extracto) Rev 1
Cargado por
HugoDerechos de autor
Formatos disponibles
Compartir este documento
Compartir o incrustar documentos
¿Le pareció útil este documento?
¿Este contenido es inapropiado?
Denunciar este documentoCopyright:
Formatos disponibles
MC-GC-I001 Manual Presto (Extracto) Rev 1
Cargado por
HugoCopyright:
Formatos disponibles
1 30-08-06 G AMORIN C MUJICA Ent. - Usrio - Sup - Reduc Niv – Infor.
0 24-01-06 G AMORIN C MUJICA
REV FECHA ELABORADO REVISADO APROBADO MODIFICACIONES
MC-GC-I001
MANUAL DE PRESTO
(EXTRACTO)
EL PRESENTE PROCEDIMIENTO HA SIDO DESARROLLADO PARA USO EXCLUSIVO DE LAS SOCIEDADES OPERATIVAS DEL GRUPO SALFACORP S.A. Y, POR LO TANTO,
ESTABLECE PROCEDIMIENTOS, FACULTADES Y DEBERES PARA LOS EMPLEADOS Y TRABAJADORES DE TALES EMPRESAS, QUIENES DEBERÁN MANTENER ESTRICTA
RESERVA FRENTE A TERCEROS RESPECTO DEL CONTENIDO DEL PROCEDIMIENTO, QUE ES DE PROPIEDAD DE LA RESPECTIVA EMPRESA. EN CONSECUENCIA, SALFACORP
S.A. NO ASUME RESPONSABILIDADES RESPECTO DEL CONTENIDO DEL PROCEDIMIENTO NI RESPECTO DE SU USO INADECUADO y/o POR PERSONAS NO AUTORIZADAS
UNIDAD O ÁREA DESCRIPTOR PÁGINA
GERENCIA CONSTRUCCIÓN GERENCIA TÉCNICA 1 de 42
MC-GC-I001 MANUAL PRESTO
MC-GC-I001
Rev: 1 Fecha: 30-08-06
MANUAL PRESTO Página:2 de 42
Extracto Manual Presto
PRESUPUESTO e INFORMES
Preparado por: Gerencia Técnica Corporativa
MC-GC-I001 MANUAL PRESTO
MC-GC-I001
Rev: 1 Fecha: 30-08-06
MANUAL PRESTO Página:3 de 42
INDICE
0.- OBJETIVO DE PRESTO PRESUPUESTOS .........................................................................5
1.- COPIAR DE REFERENCIA....................................................................................................6
2.- CREACIÓN DE UN NUEVO PROYECTO.............................................................................7
2.1.- Camino ...................................................................................................................................7
2.2.- Nombre...................................................................................................................................7
2.3.- Plantilla ..................................................................................................................................7
2.4.- “Propiedades Obra”: Datos..................................................................................................8
2.5.- “Propiedades Obra”: Redondeos.........................................................................................9
2.6.- “Entorno de Trabajo”: Divisas ............................................................................................9
2.7.- “Entorno de Trabajo”: Generales .....................................................................................10
2.8.- “Entorno de Trabajo”: Apariencia ...................................................................................10
3.- PERSONALIZACIÓN ............................................................................................................11
3.1.- Elegir Columnas visibles: ...................................................................................................12
4.- INGRESO DE DATOS ...........................................................................................................14
4.1.- Digitalización de Datos: ......................................................................................................14
4.2.- ARBOL.................................................................................................................................15
4.3.- Comandos Rápidos (por teclado): .....................................................................................16
4.4.- Copiar y Mover: ..................................................................................................................16
4.5.- Duplicar Código. .................................................................................................................17
4.6.- Códigos Duplicados .............................................................................................................18
4.7.- Datos Asociados ...................................................................................................................18
4.8.- Superiores ............................................................................................................................18
5.- VENTANA CONCEPTOS ......................................................................................................18
6.- FILTROS .................................................................................................................................19
6.1.- Filtrar por Código:..............................................................................................................19
6.2.- Filtrar por Expresión:.........................................................................................................20
6.3.- Filtrar por Campo: .............................................................................................................21
6.4.- Filtrar por Palabras:...........................................................................................................22
6.5.- Anular Filtros: .....................................................................................................................23
7.- COLUMNAS PROTEGIDAS .................................................................................................24
8.- OPERAR..................................................................................................................................25
8.1.- Operar por Expresión.........................................................................................................25
8.2.- Operar por Operación:.......................................................................................................26
9.- CAMPO DE USUARIO ..........................................................................................................27
Ejemplo 1.- Total en UF ..............................................................................................................27
Ejemplo 2.- Cantidad por Partida .............................................................................................29
Ejemplo 3.- % Incidencia (P) .....................................................................................................29
Ejemplo 4.- % Incidencia (C) .....................................................................................................30
Ejemplo 5- Monto (C) .................................................................................................................30
10.- CAPÍTULOS Y PARTIDAS..................................................................................................31
10.1.- POM ...................................................................................................................................31
10.2.- BUDGET ............................................................................................................................31
10.3.- ESTADOS DE PAGO .......................................................................................................31
11.- AJUSTAR ..............................................................................................................................32
MC-GC-I001 MANUAL PRESTO
MC-GC-I001
Rev: 1 Fecha: 30-08-06
MANUAL PRESTO Página:4 de 42
12.- BOTONES DE CÁLCULO ...................................................................................................34
12.1.- Cálculo Automático...........................................................................................................34
12.2.- Calcular Todo ....................................................................................................................34
13.- REDUCIR NIVELES............................................................................................................35
13.1.- General ...............................................................................................................................35
13.2.- Ejemplo ..............................................................................................................................35
13.3.- Pasos ...................................................................................................................................36
13.4.- Observaciones ....................................................................................................................37
14.- INFORMES SALFACORP ..................................................................................................38
14.1.- Presupuesto Desglosado....................................................................................................38
14.2.- Presupuesto Detallado.......................................................................................................39
14.3.- Recursos Separados por Familia con Cuenta Contable. ...............................................40
15.- EXPORTAR A EXCEL .........................................................................................................41
16.- GENERACION DE INFORMES DE PRECIOS UNITARIOS .........................................42
16.1.- Obtención de Informe .......................................................................................................42
16.2.- Macro Excel .......................................................................................................................42
MC-GC-I001 MANUAL PRESTO
MC-GC-I001
Rev: 1 Fecha: 30-08-06
MANUAL PRESTO Página:5 de 42
0.- OBJETIVO DE PRESTO PRESUPUESTOS
• Generar presupuestos de obra con sus análisis de precios unitarios.
• Obtener a partir de los presupuestos, diversos informes que faciliten la ejecución y control
de obra.
Presupuestar una obra consiste en calcular el costo total mediante la identificación de las partidas y la
cuantificación de todos los elementos que la componen.
Presto realiza una jerarquización de las partidas, para ello se realiza un árbol de descomposiciones
sucesivas en elementos cada vez más sencillos, Presto permite la descomposición en hasta 25 niveles.
Todos los elementos que componen el presupuesto, se denominan conceptos.
Cada concepto puede aparecer en varios lugares en la obra, formando parte de la descomposición de
distintos conceptos. Cada aparición es una relación entre el concepto y un concepto superior. A su vez, un
concepto compuesto por varios inferiores puede formar parte de la descomposición de otros conceptos.
Este conjunto de descomposiciones sucesivas puede asimilarse a un árbol invertido, en el que la raíz
representa el costo total y las ramas conceptos de menor complejidad. El concepto asociado al costo
previsto total, que no forma parte de ninguna descomposición, se denomina concepto raíz
MC-GC-I001 MANUAL PRESTO
MC-GC-I001
Rev: 1 Fecha: 30-08-06
MANUAL PRESTO Página:6 de 42
1.- COPIAR DE REFERENCIA
El Icono de “Utilidades” (Archivo / Utilidades),
se encuentra en el cuarto lugar de la primera fila
de Iconos.
Permite, sin salir de PRESTO, realizar las funciones que
habitualmente se harían a través del Explorador de Windows
garantizando su resultado.
Las obras se representan con un icono que indica sus
características:
• gris : en uso (abierta)
• azul : formato PZ8
• verde: formato PZH
• azul con marca: comprimido
Al marcar una, se activan los comandos disponibles para esa
obra. El menú contextual da acceso a estos comandos. Los
temas relacionados son: abrir, abrir sólo lectura, cerrar, copiar,
cortar, pegar, borrar, renombrar, comprobar, convertir a
formato PZH y PZ8, comprimir, descomprimir, modo solo
lectura , modo lectura escritura, enviar correo, actualizar,
buscar en subcarpetas y ayuda. Todos ellos son ejecutables
para realizar las distintas funciones descritas.
El procedimiento para copiar datos de una referencia es el siguiente:
• Abrir la obra (o base de datos) donde están los conceptos que interesan
• Seleccionar los datos: marcar la línea. Para marcar varias líneas se mantiene la tecla Shift
oprimida.
• Copiar (Ctrl. + C) o Icono en Presupuesto Origen
• Pegar (Ctrl. + V) o Icono en Presupuesto Destino
El icono “Copiar”, ubicado con la primera línea de íconos permite indicar las características de la copia
en relación a los datos asociados al concepto:
Para abrir una referencia (otro proyecto, o base de datos), se recomienda utilizar “Utilidades: Abrir solo
lectura”, para evitar modificaciones involuntarias de su contenido.
MC-GC-I001 MANUAL PRESTO
MC-GC-I001
Rev: 1 Fecha: 30-08-06
MANUAL PRESTO Página:7 de 42
2.- CREACIÓN DE UN NUEVO PROYECTO
Presto para esto utiliza procedimientos habituales en Windows:
• Seleccionar “Archivo/ Nuevo” o el icono “Nuevo”
• Aparece la siguiente ventana:
ES EL CODIDO DEL PPTO
2.1.- Camino indica la ruta donde se guardará el archivo. Por defecto aparece el último utilizado. Se
puede crear un nuevo directorio pulsando el botón “Camino”.
2.2.- Nombre indica el nombre del archivo. Por ejemplo Curso. El nombre no debe exceder los 12
caracteres y puede tener los caracteres ASCII (letras mayúsculas o minúsculas, números del 0 al 9 y guión
bajo). No son admisibles los caracteres especiales, como la "ñ", las vocales acentuadas y los demás
signos: guión, admiración, punto, coma
Las obras se crean por defecto en el formato compacto PZH, aunque el sistema ofrece dos opciones:
Formato compacto PZH (monousuario, un solo archivo) La nueva obra quedará en un
formato más compacto, es decir, liviano, muy útil para guardar en Internet y enviar por e-mail. Para este
tipo de formato, es necesario, guardar los cambios durante la ejecución del proyecto. En “Entorno de
Trabajo/Generales” se puede indicar la opción “Auto guardado cada 10 minutos”. Se recomienda crear
archivos nuevos en formato pzh.
Formato clásico Btrieve PZ8 (multiusuario, varios archivos) la nueva obra quedará de la
forma tradicional, es decir con los 17 archivos que posee cada Proyecto y se guardarán automáticamente
los cambios.
2.3.- Plantilla La nueva obra será una copia de otra obra existente, al activar la casilla "Usar obra
existente como plantilla" y rellenar el cuadro con el camino y el nombre de la obra elegida, pulsando el
botón “Plantilla”. El nombre de los directorios en que se sitúan las obras ha de cumplir con las mismas
condiciones indicadas antes.
• Clic en Aceptar
• Se abre la ventana “Propiedades obra: Datos”, que se rellenará con los datos correspondientes.
Todos los datos incorporados, son específicos de la obra en estudio.
MC-GC-I001 MANUAL PRESTO
MC-GC-I001
Rev: 1 Fecha: 30-08-06
MANUAL PRESTO Página:8 de 42
2.4.- “Propiedades Obra”: Datos
AQUÍ SE INDICA LA MONEDA DEL PPTO
COLOCAR UF Y DÓLAR DE PROPUESTA
• Cuadro de Precios: seleccionar Chile, como ayuda para codificación.
• Idioma para la obra, dejar tal como esta, ya que por defecto viene en español.
• En lengüeta: seleccionar “Datos Generales (LE / S+S / Q)”
• Rellenar los datos de la obra en la columna Valor (Nombre de la Obra, Divisa, Dirección,
Teléfono, Fax, Correo electrónico, etc.). Estos datos quedan disponibles para ser incorporados
en los Informes
• Escribir CLP (pesos chilenos) en lugar de EUR (euro). Esto indica que los precios ingresados en
otras monedas, calcularán su Importe total en pesos chilenos. Esta celda incluye un menú de
“Sugerir” apretando el botón gris de la celda, al que también se puede acceder mediante la tecla
F7, apareciendo una ventana con varias opciones.
En los campos zComentario (1 y 2) se aprovecha para colocar las monedas con las que se estudio el
proyecto: por ejemplo UF y Dólar, para así poder determinar las paridades de Divisas. Estos comentarios
no afectarán en nada el monto total del presupuesto, simplemente se usan para saber cual fue el tipo de
cambio al momento del estudio.
El campo zDivisa define y afecta la moneda en que se va a ver el presupuesto.
MC-GC-I001 MANUAL PRESTO
MC-GC-I001
Rev: 1 Fecha: 30-08-06
MANUAL PRESTO Página:9 de 42
2.5.- “Propiedades Obra”: Redondeos
Número de decimales de las cantidades, precios y totales a considerar en los cálculos del Presupuesto,
Certificación, Real, Objetivo, Planificado.
NOTA: ¡Si se modifican la cantidad de decimales, el monto total del presupuesto variará!
DecCantCap: Redondeo cantidad de “Capítulos”
DecCantMed: Redondeo cantidad de “Partidas”
DecCantRend: Redondeo cantidad de “Recursos”
Dec: Redondeo de precio de “Capítulos”
DecPar: Redondeo de precio de “Partidas”
DecNat: Redondeo de precio de “Recurso”
DecImp: Redondeo de totales
DecDet: Redondeo de parciales en líneas de cubicación
DecFac: Redondeo de Importes en suministros.
2.6.- “Entorno de Trabajo”: Divisas
MC-GC-I001 MANUAL PRESTO
MC-GC-I001
Rev: 1 Fecha: 30-08-06
MANUAL PRESTO Página:10 de 42
Es en este entorno donde se colocarán las distintas paridades entre divisas donde sí afectará el monto total
del presupuesto.
Además si se desea que el sistema entregue por defecto la opción CLP, se procede de la siguiente forma:
1. Elegir Entorno de Trabajo / Divisas
2. Digitar en la primera fila la opción “Pesos chilenos”, con la sigla “$”, el ISO “CLP”, los
decimales igualados a 4 y la paridad que se requiera, por ejemplo la paridad con la UF
$17.970,47, siendo 1 la paridad en UF.
3. Las otras paridades son (para el ejemplo del dólar) 17970.47 / 550 = 32,6735…
4. Así, al abrir un nuevo proyecto en “Propiedades de la obra”, la divisa que aparece por defecto es
CLP.
2.7.- “Entorno de Trabajo”: Generales
Se puede personalizar la configuración del usuario en esta ventana; queda grabada en el programa,
no en el archivo.
2.8.- “Entorno de Trabajo”: Apariencia
Significado de colores de las propiedades de los conceptos.
MC-GC-I001 MANUAL PRESTO
MC-GC-I001
Rev: 1 Fecha: 30-08-06
MANUAL PRESTO Página:11 de 42
3.- PERSONALIZACIÓN
Todas las ventanas de Presto son personalizables. Estas modificaciones quedan guardadas y serán las
mismas al abrir una obra nueva o antigua
• Menú contextual (botón derecho), existen dos opciones
1.- Si se elige menú contextual sobre
la cabecera, aparece un menú que
afecta a todas las columnas de una
ventana. Las funciones que afectan a
la columna donde se abra el menú
aparecen en los extremos:
2.- Si se elige menú contextual dentro de una columna
(ubicado en la ventana Precio) aparece un menú
contextual diferente, que dice relación con las
operaciones que se pueden hacer sobre los conceptos.
Por ejemplo, al activarlo sobre la columna Código,
aparece:
MC-GC-I001 MANUAL PRESTO
MC-GC-I001
Rev: 1 Fecha: 30-08-06
MANUAL PRESTO Página:12 de 42
3.1.- Elegir Columnas visibles: permite visualizar solo las columnas que se van a ocupar para ingresar
o consultar datos, eligiéndolas entre una gran cantidad de campos posibles.
• Seleccionar “Elegir columnas visibles” en la cabecera de cualquier ventana:
• El Botón > inserta el campo seleccionado de "Columnas posibles" en "Columnas elegidos”.
• El Botón < retira el campo seleccionado de "Columnas elegidos" a "Columnas posibles".
Equivale a "Ocultar columna".
• El Botón >> inserta todos los campos de "Columnas posibles" en "Columnas elegidos",
mientras el Botón << produce el efecto inverso.
• Doble clic sobre una columna equivale a [<] o [>] dependiendo del cuadro en el que se haga
• Las inserciones de columnas se producen sobre una columna marcada. Si no hay ninguna
columna marcada, se insertarán a continuación de la última columna del cuadro "Columnas
elegidas", o en orden alfabético en “Columnas posibles”.
Las “Columnas Posibles” se ordenan alfabéticamente, por lo tanto primero se ubican los iniciados en el
prefijo “c” que corresponde a información de los conceptos y luego los iniciados por el prefijo “r”
que se refieren a las relaciones entre los conceptos.
La ventana Presupuesto presentará los campos elegidos en el orden en que figuren en ese cuadro.
La opción “Elegir columnas visibles” se encuentra disponible en casi la totalidad de las ventanas de
Presto.
Al accionar el botón “Defecto” y “Restaurar Esquema” se presentan las columnas elegidas que Presto
muestra en la ventana Presupuesto por default.
Es conveniente dejar visibles las siguientes columnas que se indican a continuación: Item (cCódigo),
Cuenta Contable (cCodigo2), Naturaleza (cNc), Información (Info), Descripción (cResumen), Unidad
(cUd), Factor (rFactor), Divisa (cDivisa) Cantidad (rCanPres), Precio Unitario (cPrPres) y Total
(rImpPres), Cantidad Total (cCantTotPres)
MC-GC-I001 MANUAL PRESTO
MC-GC-I001
Rev: 1 Fecha: 30-08-06
MANUAL PRESTO Página:13 de 42
La configuración para las 3 ventanas más usadas es la siguiente:
NOTA:
NOTA:
Si el botón “Restaurar Esquema” se aprieta en cualquier ventana vuelve la configuración que viene por
defecto de la instalación de Presto y habrá que personalizar nuevamente las columnas visibles de la
ventana correspondiente.
MC-GC-I001 MANUAL PRESTO
MC-GC-I001
Rev: 1 Fecha: 30-08-06
MANUAL PRESTO Página:14 de 42
4.- INGRESO DE DATOS
4.1.- Digitalización de Datos: Se puede utilizar cualquier código y se permite hasta 25 niveles de
descomposición. Por ejemplo el siguiente presupuesto:
¡SE INGRESAN DATOS EN LA HOJA “PRECIOS”!!!!
• Comenzando por los
capítulos:
• Luego los sub-capítulos de
cada uno de los capítulos, para
la Obra gruesa serán:
• Los sub-capítulos de las
Terminaciones serán:
• Los sub-capítulos de las
Instalaciones serán:
NOTA 1: Al asignar la naturaleza (Nc) Capítulos a un concepto, la cantidad (CanPres) debe ser “1” .
NOTA 2: La diferencia principal entre Capítulos y Partidas es que las partidas después de los últimos sub-
capítulos corresponderán a los ítems del presupuesto. Bajo esas partidas se aceptan recursos y/o sub-
partidas que contengan otros recursos.
MC-GC-I001 MANUAL PRESTO
MC-GC-I001
Rev: 1 Fecha: 30-08-06
MANUAL PRESTO Página:15 de 42
4.2.- ARBOL
El Presupuesto se ha ido creando por niveles, cuya estructura puede visualizarse en la
estructura “Árbol”, que se accede seleccionando el tercer icono de la segunda fila. Al abrir los
diversos niveles tenemos:
La creación de las partidas se hará en el nivel siguiente al de los sub-capítulos.
Se puede acceder a este nivel desde el Presupuesto o desde el Árbol, de la siguiente forma:
• En el Presupuesto (en la ventana Precios), dando doble clic en el nombre del sub-capítulo: este
subirá a la cabecera del esquema de trabajo del Presupuesto.
• Se conseguirá el mismo efecto desde el Árbol, dando doble clic sobre el nombre del sub-capítulo
a descomponer en partidas.
• Ingresar en el sub-capítulo de MOVIMIENTO DE TIERRAS las siguientes partidas:
Para los siguientes sub-capítulos se procede de la misma manera. El resultado de esta descomposición se
puede visualizar activando el icono “Capítulos y Partidas”, que se encuentra en cuarto lugar en la
segunda línea de iconos. A continuación se aprecia como quedan estructurados los Capítulos Obra Gruesa
y Terminaciones:
MC-GC-I001 MANUAL PRESTO
MC-GC-I001
Rev: 1 Fecha: 30-08-06
MANUAL PRESTO Página:16 de 42
Las Instalaciones se han considerado como globales, por lo que no poseen desglose.
4.3.- Comandos Rápidos (por teclado):
F2 : Editar
F3 : Subir de Nivel
Shift + F3 : Bajar e Nivel
F4 : Mover. Se usa para copiar y mover o para mover por máscara
F5 : Abre una línea en blanco
Shift + F5 : Elimina línea (o Supr.)
F6 : Va a la Raíz
F7 : Sugerir
F9 : Copiar de la Celda Superior
Shift + F9 : Copiar de la Celda Izquierda
4.4.- Copiar y Mover:
• Marcar los datos a copiar
• Edición / Copiar
• Seleccionar donde copiar
• F4 (Edición/Mover)
Por ejemplo: Si para este proyecto se consideran que las partidas Excavaciones, Rellenos y Retiro de
Escombros, deben estar dentro del capítulo Hormigones, se procede de la siguiente forma:
• Marcar las partidas que están dentro del capítulo “Movimiento de Tierras”. Click en el cuadro en
blanco sobre la fila “1”, selecciona todo.
MC-GC-I001 MANUAL PRESTO
MC-GC-I001
Rev: 1 Fecha: 30-08-06
MANUAL PRESTO Página:17 de 42
• CTRL+C, equivale Edición/Copiar.
• Dar doble Click a “Hormigones” (ponerlo en cabecera)
• Activar (apretar) F4
• Las partidas “Excavaciones, Rellenos y Retiro” quedarán incluidas en Hormigones en la
posición del cursor
4.5.- Duplicar Código.
Esta opción permite generar nuevos conceptos simples o compuestos, a partir de un concepto similar ya
existente. Crea una copia del concepto con un nuevo código, manteniendo el original.
Por ejemplo, generar la partida A3.3 Hormigón 300 Kg/c/cm3, a partir de la partida A3.2 HORMG
VIGAS Y PILARES 225kg/c/m3:
• Posicionarse en el código A3.2,
• Menú contextual de línea (botón del lado derecho)
• Seleccionar Duplicar (última opción del menú)
• Aparece la Ventana de Duplicar código, indicando el código seleccionado:
• Digitar el nuevo código de la partida: A3.3 y Aceptar
• Se crea una nueva partida con las mismas características de A3.2
• A ese nuevo recurso se le pueden modificar la descripción, los rendimientos y precios.
Esta herramienta resulta muy útil en la generación de bases de Precios y Partidas
MC-GC-I001 MANUAL PRESTO
MC-GC-I001
Rev: 1 Fecha: 30-08-06
MANUAL PRESTO Página:18 de 42
4.6.- Códigos Duplicados
Si se requiere utilizar el mismo concepto 2 o más veces en una descomposición, se debe activar “Admitir
códigos duplicados en una descomposición “en “Entorno de Trabajo /Generales”
4.7.- Datos Asociados
Además de los Precios Alternativos, existen otros datos que pueden ser ingresados con el
mismo procedimiento, tales como Texto1, Texto2, Imagen, Dibujo, Fases (estados de pago),
Mediciones y otros, todos los cuales se identifican con una letra minúscula en el campo Info.
Los íconos para estos datos asociados están en las vistas “Precios” y “Conceptos”.
En el campo “Info” aparecen letras que identifican la información asociada a cada concepto; las
siguientes son las que aparecen con mayor frecuencia en los presupuestos:
Letra Información
r Inferiores (relaciones): está descompuesto.
S Superiores (Forma parte de otras descomposiciones)
4.8.- Superiores
El campo Info identificado con la letra S (mayúscula): indica que ese concepto es
utilizado es más de una descomposición. Para visualizar esta información, es necesario
abrir la ventana “Conceptos” y posicionarse sobre el concepto del cual se desean ver
sus superiores y pinchar el icono “Superiores”.
5.- VENTANA CONCEPTOS
Aparecen ordenados por código. Cada concepto es único en la obra y en la ventana
“Conceptos” aparece una sola vez.
Hay varias opciones (escenarios) que permiten
listar algunas características de todos los conceptos
de la obra:
• Lista de precios
• Cantidades totales
• Mano de obra y maquinaria
• Usuario
Estas ventanas son muy útiles a la hora de
querer introducir cambios que afecten a
toda a la obra. Es tal vez, la ventana donde
se aplicará más frecuentemente un filtro o
una operación.
MC-GC-I001 MANUAL PRESTO
MC-GC-I001
Rev: 1 Fecha: 30-08-06
MANUAL PRESTO Página:19 de 42
6.- FILTROS
La información visible en una tabla se puede escoger mediante filtros por máscara, expresión, campo y
palabras. Puede activarse un filtro de cada tipo, cuyos efectos se superponen. En el título que aparece
sobre el margen superior de la ventana se indican los filtros activados.
En la barra de iconos de las ventanas “Conceptos” y “Entidades” se encuentra un cuadro de texto que
aparece con “*”, que quiere indica la máscara o filtro a aplicar sobre esa ventana,
6.1.- Filtrar por Código: Permite buscar variables a través de su código.
1.- Si se escribe su código exacto, aparece el recurso y sus datos asociados.
2.- Si se escribe parte del código y al final se escribe “*“ (asterisco), aparecerán todos los
conceptos cuyo código comience por la raíz (lo que está antes del * ).
MC-GC-I001 MANUAL PRESTO
MC-GC-I001
Rev: 1 Fecha: 30-08-06
MANUAL PRESTO Página:20 de 42
6.2.- Filtrar por Expresión: Permite realizar una selección de las variables de obra. Al seleccionar el
icono
Es un cuadro de diálogo cuya función es asistir en la creación o modificación de una expresión, que se
crea en el cuadro superior o de edición. Permite aplicar una expresión con cualquier condición a cualquier
campo de la tabla. Puede usarse de varias maneras:
• Aplicando un filtro rápido. Para comparar el contenido de un campo con un valor se utiliza la
línea bajo la casilla de expresiones. Se elige el campo por defecto será donde se encuentre el
cursor, se comprueba el operador, se rellena el valor de comparación y se pulsa "Aplicar" y
"Aceptar". Por ejemplo, los conceptos que tenga el precio mayor que $1150, se realiza de la
siguiente forma :
• Posicionarse en cualquier celda de la columna PrPres
• Seleccionar Filtrar por expresión
• Aparece el generador de filtros
• En la casilla Campo, aparecerá la variable cPrPres
• Posicionarse en la casilla Operador, seleccionar mayor que (>)
• Posicionarse en la casilla Valor, escribir 1150
• Seleccionar Aplicar
o Definir un nuevo filtro.
Basta seleccionar “Guardar como” una vez definida la nueva expresión. Esta opción valida la
expresión y permite asignarle un nombre, el que una vez aceptado quedará catalogado en
orden alfabético y aparecerá en el margen superior de la ventana al ser aplicado.
MC-GC-I001 MANUAL PRESTO
MC-GC-I001
Rev: 1 Fecha: 30-08-06
MANUAL PRESTO Página:21 de 42
6.3.- Filtrar por Campo:
Primera línea del menú contextual. Dentro de las columnas sólo aparecen las líneas con contenido
semejante al del campo donde está el cursor.
Para chequear si un presupuesto está bien hecho, se puede aplicar el siguiente filtro:
• 6.3.1.- Campos numéricos: filtra por el tipo (igual color del texto o vacío), teniendo en cuenta
además si el valor del campo elegido es cero o distinto de cero. Por ejemplo:
o Posicionarse sobre un concepto que tenga precio, derivado de una descomposición (texto
color rosado)
o Seleccionar “Filtrar por campo”, aparece lo siguiente (no debería aparecer ningún recurso)
o O, posicionarse en un concepto que tenga precio , sin descomposición (texto color negro)
o Seleccionar “Filtrar por campo” con el menú contextual. Aparecen los recursos del
proyecto, no deberían haber partidas y/o capítulos (seria como un listado de recursos pero hay
que tener cuidado la divisa en la que esta estudiado.)
MC-GC-I001 MANUAL PRESTO
MC-GC-I001
Rev: 1 Fecha: 30-08-06
MANUAL PRESTO Página:22 de 42
• 6.3.2.- Otros campos: filtra por el contenido exacto del campo donde está el cursor.
Por ejemplo:
o Posicionarse en la columna naturaleza sobre el icono Materiales (ladrillo)
o Seleccionar “Filtrar por campo”, aparece lo siguiente:
o O, posicionarse en la unidad m3 (todos lo conceptos que tengan como unidad el m3)
o Seleccionar “Filtrar por campo”, aparece lo siguiente:
6.4.- Filtrar por Palabras:
Filtra en la ventana activa y deja solo los elementos que contiene la expresión deseada.
Admite también expresiones literales entre comillas. La opción “Buscar en los textos
asociados” permite incluir en la búsqueda el contenido de los textos 1 y 2.
• Se selecciona en la barra de iconos de la ventana activa.
MC-GC-I001 MANUAL PRESTO
MC-GC-I001
Rev: 1 Fecha: 30-08-06
MANUAL PRESTO Página:23 de 42
• Elegir “Filtrar por palabras“ aparece la siguiente ventana:
En el cuadro de diálogo, se digita una letra o un grupo de letras con que comienzan las palabras que se
quieren buscar. Seleccionar “Filtrar” y Presto procesa la búsqueda filtrando los conceptos que cumplen
con el criterio de búsqueda de acuerda a los siguientes postulados:
• La búsqueda se restringe a Resumen al no marcar “Buscar en textos asociados”. Se seleccionarán
los conceptos que contienen una palabra, en cualquier parte de su Resumen, que sea igual o se
inicie con la letra o palabra indicada
• Si se pone 2 palabras, se supone el operador lógico "o" delante de las palabras que no comiencen
por + o por -. Por ejemplo, si se escribe “puerta ventana”, se realiza la búsqueda "o puerta o
ventana", es decir, se seleccionan los elementos de la tabla que contengan la palabra "puerta" o la
palabra "ventana" o ambas.
• Si se escribe el signo + delante de una palabra, se aplica el operador lógico "y", lo que equivale a
considerar obligatoria la presencia de esa palabra. Por ejemplo, si se escribiera “puerta +ventana”,
todos los elementos seleccionados tendrán obligatoria mente la palabra "ventana". Si se escribiera
“+puerta +ventana”, se seleccionarían los elementos que contuvieran simultáneamente ambas
palabras.
• Si se escribe el signo - delante de una palabra, se aplica a esta palabra el operador lógico "no".
Por ejemplo, si se escribiera “+puerta –ventana” se seleccionarían los elementos que incluyen la
palabra "puerta" pero que no contengan la palabra "ventana"
NOTA: Si se diera el caso en que el botón “filtrar” no apareciera se puede ejecutar el comando de la
siguiente manera: escribir la palabra por la cual se desea filtrar y apretar 4 veces el “tabulador” hasta que
ningún botón visible esté activado y 1 veces el “enter”, luego cerrar la ventana.
6.5.- Anular Filtros:
“Filtrar por campo” se anula eligiendo el botón que se encuentra en la base de íconos de la ventana
donde se aplicó el filtro.
MC-GC-I001 MANUAL PRESTO
MC-GC-I001
Rev: 1 Fecha: 30-08-06
MANUAL PRESTO Página:24 de 42
7.- COLUMNAS PROTEGIDAS
Desactiva una columna temporalmente, poniéndola en modo sólo lectura, hasta que se elija sobre ella
“Desproteger columna”. En cada tabla aparecen protegidas por defecto algunas columnas, especialmente
las que contienen información que es preferible editar en otras tablas, como, por ejemplo, “CanPres” o
“PrPres” en el esquema “Certificación”. Sin embargo, si conviniera modificar alguno de esos valores, se
elige previamente “Desproteger columna” y se modifica. Una vez se haya modificado el estado ‘protegida
/ desprotegida’ en una columna, se mantiene hasta que se vuelva a cambiar manualmente.
Por ejemplo, para proteger la columna de los precios se procede de la siguiente forma:
• Posicionarse, en columna cPrPres
• Abrir menú contextual de cabecera
• Seleccionar “Proteger Columna”
• La columna queda protegida (color amarillo suave) :
Hay columnas protegidas por defecto (amarillo oscuro), tales como Info, ImpPres, que corresponden a
datos que Presto introduce, no pudiendo el usuario intervenirlos en esa celda
MC-GC-I001 MANUAL PRESTO
MC-GC-I001
Rev: 1 Fecha: 30-08-06
MANUAL PRESTO Página:25 de 42
8.- OPERAR
El comando “Operar” presente en el menú contextual de cabecera,
ejecuta una operación algebraica, alfanumérica, o mediante una
expresión, en los elementos marcados y sobre la columna en el que se
encuentre el cursor.
Al seleccionar filas se posiciona en el campo a operar y con el menú
contextual selecciona la opción “Operar…”, aparece la siguiente
ventana:
La ventana muestra dos opciones:
• Operar por expresión
• Operación (por algún operador)
8.1.- Operar por Expresión
Al seleccionar “Operar por expresión” aparece el Generador de expresiones:
MC-GC-I001 MANUAL PRESTO
MC-GC-I001
Rev: 1 Fecha: 30-08-06
MANUAL PRESTO Página:26 de 42
Al posicionar el cursor, en el cuadro del lado izquierdo del Generador de Expresiones, seleccionando
alguna familia de variables, funciones u operadores, se despliega en el cuadro del lado derecho todo el
contenido de este grupo, en orden alfabético.
Se puede acceder rápidamente a una variable o función, posicionando el cursor en el cuadro del lado
derecho y tecleando sus 2 o más letras iniciales.
El significado, funcionalidad o contenido de cada variable, función, operador, etc., aparece en el
rectángulo inferior al posicionarse sobre alguno de estos elementos.
Variables del generador de expresiones:
• Variables generales: Son 4 y sus usos es dentro de los Informes.
• Variables de la obra: Corresponden a los nombres de todos los campos y variables que se utilizan
en los diversos módulos de Presto. Cada variable corresponde a una determinada Tabla, que se
identifica por la letra minúscula inicial o Prefijo. Dentro de Presupuesto, las variables más
usuales son las que se refieren a los Conceptos (Prefijo c) y a la Relaciones entre ellos (Prefijo r).
• Funciones: Funciones de uso generalizado en programación
• Operadores: Operadores lógicos y algebraicos. Una vez seleccionado con el cursor su definición
y funcionalidad aparece en el rectángulo inferior. Los operadores también aparecen bajo el
cuadro superior del Generador de Expresiones de la siguiente forma:
• Filtros: Indica el nombre de algunos filtros pre-definidos y otros que ha agregado el usuario. La
programación que permite realizar el filtro indicado, aparece en el rectángulo inferior.
• Campos y expresiones: Indica el nombre de algunos campos y expresiones pre-definidos y otros
que ha agregado el usuario. La programación que permite realizar la función indicada, aparece en
el rectángulo inferior.
8.2.- Operar por Operación:
Ejecuta la operación algebraica sobre los conceptos seleccionados, aplicando el factor que corresponda
sobre el campo en que se encuentra el cursor. Por ejemplo, si se desea aumentar en 5% los precios de un
grupo de materiales, se seleccionan éstos, se pone el cursor en la cabecera de la columna PrPres, con el
menú contextual se activa “Operar”, se selecciona el operador % y se escribe 5 como Factor. Luego
Aceptar.
MC-GC-I001 MANUAL PRESTO
MC-GC-I001
Rev: 1 Fecha: 30-08-06
MANUAL PRESTO Página:27 de 42
9.- CAMPO DE USUARIO
Todas las ventanas de Presto cuyo menú contextual cuente con la función "Elegir columnas visibles"
admiten en cualquier posición uno o varias columnas de libre definición, llamados campos de usuario,
que se insertan, o eliminan, como cualquier otra columna. Se designan "Usuario1" a "Usuario6" y se
encuentran entre las columnas posibles del menú contextual "Elegir columnas visibles".
Una vez incluido entre las columnas posibles, su contenido define, seleccionando el campo y con auxilio
del menú contextual "Editar campo de usuario", el que conduce al cuadro "Generador de Expresiones",
donde se le puede asociar una de las ya existentes, o crear una nueva. El nombre de la expresión asociada
aparecerá junto al número de la columna de usuario (en la lista de los campos a editar) y en la cabecera de
la columna una vez insertado en la tabla
Ejemplo 1.- Total en UF
Si se requiere insertan un Nuevo campo en el Presupuesto llamado “Total en UF”, se procede de la
siguiente manera:
• Situarse en la Ventana “Precios”.
• Seleccionar elegir columnas visibles con el menú contextual.
• Elegir un campo de usuario, y colocarlo en la lista de los campos elegidos. Para este ejemplo se
elige el campo Usuario1, que se coloca a continuación del Importe del Presupuesto.
• Posicionarse en el campo de usuario
• Menú contextual: Editar campo de usuario
• Se abre la ventana de Generador de Expresiones, donde se ejecutarán las siguientes operaciones:
o del cuadro del lado izquierdo seleccionar Variables de la Obra de la Lista que aparece al
lado derecho seleccionar rImpPres, dar doble clic para pasarlo al cuadro superior
dividirlo por el valor de la UF (17.000, por ejemplo).
o redondear el valor calculado al número de decimales que se requiera, por ejemplo 4
decimales:
o del cuadro del lado izquierdo seleccionar Funciones
o de la lista que aparece al lado derecho seleccionar “round”
o en el cuadro superior del generador, posicionarse antes de la expresión rImpPres/17000
o la expresión debe quedar: round(rImpPres/17000,4), donde “rImpPres/17000” es el
número de la cadena y “4” son los decimales
o dar un nombre a esta expresión y guardarla en la lista de Campos y Expresiones, donde
quedará disponible para futuros usos o modificaciones
o seleccionar Guardar: aparece la ventana donde se escribirá el nombre, en este caso “Total
en UF”. Si no se le dá nombre, el campo de usuario que dará con el nombre de la
expresión de cálculo
o El nombre de la expresión aparece en Campos y Expresiones, de la siguiente forma:
MC-GC-I001 MANUAL PRESTO
MC-GC-I001
Rev: 1 Fecha: 30-08-06
MANUAL PRESTO Página:28 de 42
o Por lo tanto el Presupuesto queda de la siguiente forma:
Los nombres dados a los campos de Usuario quedan catalogados en “Campos y expresiones” del
Generador de Expresiones.
NOTA: Se puede hacer un ejercicio similar en la ventana “Conceptos” pero en lugar de la fórmula
anterior “round(rImpPres/17000,4)” se deberá escribirla “round(cImpPres/17000,4)”. La diferencia radica
en el prefijo; en este caso informará el importe total del concepto en UF.
MC-GC-I001 MANUAL PRESTO
MC-GC-I001
Rev: 1 Fecha: 30-08-06
MANUAL PRESTO Página:29 de 42
Ejemplo 2.- Cantidad por Partida
Ubicados en la ventana Conceptos y activando el la vista de Superiores es conveniente tener visible la
columna que se muestra “Cant x Part” (son las cantidades totales de un concepto según las partidas o
capítulos en que se encuentra)
Esta nueva columna contiene la siguiente formula en el Generador de Expresiones:
round(rFactor*rCanPres*cCanTotPres,2)
y luego guardarla como “Cant x Part”.
Ejemplo 3.- % Incidencia (P)
En la ventana PRECIO es de gran utilidad ver la incidencia de un concepto dentro de otro concepto. En
este ejemplo se aprecia el porcentaje de incidencia de los recursos y la partida cuadrilla dentro de la
partida “Hormigón H25 Fundación Bomba” cuyo precio unitario es 104.643,50.
La manera de hacer lo siguiente es agregar una columna “Usuario” y editarla con la siguiente fórmula:
iifs(rImpPres==rCodSup.cPrPres," 100
%",space(6)+'%z5.2n'(100*round(rImpPres/rCodSup.cPrPres,4))+" %")
y luego guardarla como “% Incidencia (P)”.
MC-GC-I001 MANUAL PRESTO
MC-GC-I001
Rev: 1 Fecha: 30-08-06
MANUAL PRESTO Página:30 de 42
Ejemplo 4.- % Incidencia (C)
En la ventana CONCEPTO es de gran utilidad ver la incidencia de un concepto en el total del
presupuesto. En particular si se filtran solo los recursos y se ordena de forme descendente se podrá ver
cuales son los recursos más incidentes.
La manera de hacer lo siguiente es agregar una columna “Usuario” y editarla con la siguiente fórmula:
iifs(cNatX==-1," 100 %",space(6)+'%z5.2n'(round(iif(cImpPres==0,0,iif(cNatX!=-
1,(round((((round(cImpPres*currate (zDivisa)/iif(currate (cDivisa)==0,currate (zDivisa),currate
(cDivisa)),1))*100)/zTotal[1]),2)),100)),2))+" %")
y luego guardarla como “% Incidencia (C)”.
Ejemplo 5- Monto (C)
En la ventana CONCEPTO es de gran utilidad poder ver el monto del concepto (Importe) en pesos
chilenos, independientemente de la divisa en la que se estudió.
La manera de hacer lo siguiente es agregar una columna “Usuario” y editarla con la siguiente fórmula:
cImpPres*currate (zDivisa)/iif(currate (cDivisa)==0,currate (zDivisa),currate (cDivisa))
y luego guardarla como “Monto (C)”.
NOTA : La vista los ejemplos 4 y 5 se aprecian en la siguiente figura.
MC-GC-I001 MANUAL PRESTO
MC-GC-I001
Rev: 1 Fecha: 30-08-06
MANUAL PRESTO Página:31 de 42
10.- CAPÍTULOS Y PARTIDAS
La ventana “Capítulos y Partidas”, muestra los capítulos y partidas de la obra (itemizado),
donde se puede dejar visible los campos que sea de interés analizar.
Este esquema puede ser bastante útil para copiarlo a Excel con el fin de hacer cálculos
analíticos no disponibles en Presto por pantalla, o imprimirlo directamente por pantalla, sin
necesidad de recurrir a un Informe. La ventana “capítulos”, muestra los capítulos y sub-capítulos.
En esta ventana se actualizarán las cubicaciones de las partidas del presupuesto para generar el POM, el
Budget y para saber los recursos ganados por avances de Estados de Pago.
Para el POM y el Budget se colocarán las cantidades dentro del entorno Presupuesto; los avances de los
Estados de Pago se introducirán en el entorno Presupuesto / Certificación.
10.1.- POM
La generación del POM depende básicamente de dos pasos:
i.- actualización de cubicaciones: en esta ventana se colocarán las cubicaciones actualizadas del
proyecto (si son partidas a serie de Precios Unitarios); previamente se deberá guardar el archivo (por
ejemplo) como “POM proyecto Rev 1.pzh”.
ii.- redistribución de recursos: la redistribución de recursos no afectará el precio unitario de las partidas.
10.2.- BUDGET
Habiendo previamente actualizado las cubicaciones se deberá generar el archivo (por ejemplo) “Budget
Proyecto Rev 1.pzh”. Si la partida es a Suma Alzada la cantidad real se colocará en esta ventana en el
ambiente Presupuesto (ver ventanita blanca en parte superior izquierda de la ventana). Si la partida es a
Serie de Precios Unitarios se copiará la cantidad del archivo correspondiente al POM.
10.3.- ESTADOS DE PAGO
En el ambiente Presupuesto / Certificación del archivo “POM Proyecto Rev 1.pzh” se deberán colocar
las cantidades correspondiente al avance por Estado de Pago.
Para evitar errores involuntarios se debe bloquear la columna CanPres para no modificar las cantidades
del POM.
Se podrá ingresar tanto la cantidad de la partida (CanCert) así como también el porcentaje de avance
(PorCertPres); el ingreso de un dato en una columna define la cantidad de la otra y viceversa.
Para generar el listado de insumos, se ejecutará desde Informes \ 00 Salfacorp \ Recursos Separados por
Familia con Cuenta Contable; en el campo Tipo de Precio se deberá elegir la opción 2.- Avance.
MC-GC-I001 MANUAL PRESTO
MC-GC-I001
Rev: 1 Fecha: 30-08-06
MANUAL PRESTO Página:32 de 42
11.- AJUSTAR
Ajusta el precio de un concepto compuesto a un precio dado, modificando adecuadamente los precios o
los rendimientos de todos o parte de los conceptos simples que lo componen a través del sistema de
descomposiciones sucesivas.
Se puede ajustar toda la obra, sólo un capítulo o una partida.
Cuando el concepto a modificar no es la obra completa, basta con escribir el nuevo valor sobre el valor a
modificar que Presto ofrecerá, entre otras, la opción de “Ajustar”
Cuando se trata de modificar el Precio de toda la obra, se debe ir a “Herramientas: Ajustar” y seguir los
pasos que se señalan a continuación:
• Seleccionar “Herramientas/Ajustar”
• Aparece una pantalla de diálogo que incluye:
MC-GC-I001 MANUAL PRESTO
MC-GC-I001
Rev: 1 Fecha: 30-08-06
MANUAL PRESTO Página:33 de 42
• Elegir el concepto a ajustar, aparece la siguiente
ventana , para el ejemplo será toda la obra : PROYECTO
• Elegir opción , ajustar precio a presupuesto o a objetivo, Para el ejemplo “Ajustar precio a
presupuesto”
• Seleccionar el porcentaje de ajuste que se quiere lograr o el precio al que se quiere llegar. Por
ejemplo, un 5% más, es decir, digitar 105
• Elegir el tipo de ajuste .Se puede ajustar por:
o Precios, se modificarán los precios de los conceptos marcados y/o
o Rendimiento, se modificarán los rendimientos de los conceptos marcados de tipo
'naturaleza' (mano de obra, maquinaria...) en sus respectivos superiores. En ambos casos,
si se está ajustando el total de un concepto distinto de la raíz, por ejemplo, el de un
capítulo, el cambio de los precios de los conceptos inferiores afectará al total de los
demás conceptos de la obra que pudieran tenerlos también como inferiores. Para evitarlo,
se marca la opción "No alterar conceptos que intervienen en otras descomposiciones
o Clic en Aceptar
o Luego, el presupuesto se modifica las opciones seleccionadas de acuerdo a un modelo
matemático que busca el precio más cercano al escogido.
MC-GC-I001 MANUAL PRESTO
MC-GC-I001
Rev: 1 Fecha: 30-08-06
MANUAL PRESTO Página:34 de 42
12.- BOTONES DE CÁLCULO
12.1.- Cálculo Automático
Este botón se deberá dejar presionado para que todo cambio de cantidades y/o precios se vea reflejado en
el total del presupuesto. De lo contrario dicho monto se mantendrá fijo.
12.2.- Calcular Todo
Este botón es utilizado para forzar el cálculo del monto total del presupuesto. Si el botón anterior no
estuviera apretado se calcularía el valor total.
También es usado después de modificar las paridades entre divisas. Si el valor total del presupuesto no
varía es porque todo está correcto.
MC-GC-I001 MANUAL PRESTO
MC-GC-I001
Rev: 1 Fecha: 30-08-06
MANUAL PRESTO Página:35 de 42
13.- REDUCIR NIVELES
13.1.- General
El precio de una partida puede estar formado por recursos y/o varias partidas o sub-partidas.
A éstas se le llaman Partidas Auxiliares.
En el punto 4.8 (Superiores) se muestran las partidas inmediatamente superiores de los distintos
conceptos, en particular de los recursos. Para ver cual es la partida principal donde participa un
determinado recurso hay que ir subiendo de niveles para luego identificar dicha partida.
El proceso de Reducir Niveles permite directamente saber en qué partida participa cualquier recurso. El
único inconveniente es que se pierden los rendimientos parciales del estudio.
13.2.- Ejemplo
1.- Vista de los superiores del recurso 11020001 Cuadrilla de Hormigón luego de elaborar el presupuesto.
2.- Vista de los superiores del recurso 11020001 Cuadrilla de Hormigón luego de haber reducido los
niveles (eliminado las partidas auxiliares)
MC-GC-I001 MANUAL PRESTO
MC-GC-I001
Rev: 1 Fecha: 30-08-06
MANUAL PRESTO Página:36 de 42
13.3.- Pasos
La forma de realizar dicho proceso es el siguiente:
Paso 1: Seleccionar la partida auxiliar a eliminar.
Paso 2: Asignarle a esa partida una familia de recurso (en este ejemplo “Otros”).
Paso 3: Ir a Herramientas \ Reducir Niveles…
MC-GC-I001 MANUAL PRESTO
MC-GC-I001
Rev: 1 Fecha: 30-08-06
MANUAL PRESTO Página:37 de 42
Paso 4: Elegir las opciones señaladas:
Paso 5: Este es el resultado del proceso.
13.4.- Observaciones
1.- Esta operación se aplica a todas las partidas y/o capítulos donde se encuentre la partida auxiliar en
cuestión.
2.- Si un recurso esta en varios niveles, aparecerá una vez y su cantidad será la suma producto de todas la
cantidades por la cantidad de la partida auxiliar si corresponde. Si un recurso no existe se agrega como
uno nuevo.
3.- Este proceso se debe repetir dependiendo de la cantidad de niveles que tengan las partidas.
4.- En la Gerencia Técnica se utiliza el resultado de este proceso para ver donde participa cada recurso
para luego cargarlos al programa según las actividades.
MC-GC-I001 MANUAL PRESTO
MC-GC-I001
Rev: 1 Fecha: 30-08-06
MANUAL PRESTO Página:38 de 42
14.- INFORMES SALFACORP
En la barra de menú, Informes y carpeta “00 Salfacorp” hay varios informes que tienen aplicación para el
Estado de Contrato y la Planificación.
14.1.- Presupuesto Desglosado
Es la impresión del Presupuesto (itemizado). Aparecen los capítulos, sub-capítulos y partidas. De aquí se
copiarán las columnas para elaborar el Anexo B del Estado de Contrato.
Si apareciera un redondeo al final del informe es porque se ha cometido algún tipo de error en la
estructura del presupuesto. En ese caso, ver la carpeta Recomendaciones (hay archivos .pdf que ayudan a
eliminar este tipo de errores por redondeo)
NOTA: Si apareciera un redondeo al final del informe significa que hay un error en la estructura del
presupuesto. Dicho error se puede corregir viendo la ventana “Árbol”
Recordar que no puede haber partidas y capítulos en un mismo nivel.
MC-GC-I001 MANUAL PRESTO
MC-GC-I001
Rev: 1 Fecha: 30-08-06
MANUAL PRESTO Página:39 de 42
14.2.- Presupuesto Detallado
Es la impresión del presupuesto pero con el detalle del total de hh por partida, y los montos totales de
cada partida por tipo de familia de recursos.
Es útil para saber cuantas hh tiene cada partida. Para la elaboración del Anexo F3B (Weekly) a partir de
este informe se pueden obtener los distintos rendimientos.
NOTA: Se considerará para la suma de las hh todo aquel recurso que tenga como Naturaleza (campo
cNc) el casco amarillo.
MC-GC-I001 MANUAL PRESTO
MC-GC-I001
Rev: 1 Fecha: 30-08-06
MANUAL PRESTO Página:40 de 42
14.3.- Recursos Separados por Familia con Cuenta Contable.
Este informe es el listado de insumos. Se pueden obtener para el Presupuesto Redistribuido, para el POM,
para el Budget y para los Estados de Pago (recursos ganados).
NOTA 1: El redondeo que aparece en este informe significa que la sumaproducto de las cantidades y
precios de los recursos no es exactamente el total del presupuesto, por lo tanto Presto genera un redondeo
para llegar a dicho valor.
Puede pasar que el redondeo sea mayor; eso se corrige filtrando en la ventana conceptos por aquellos que
tienen el precio sin descomposición (negro) y si aparecen capítulos y/o partidas habría que asignarles un
tipo de recurso.
NOTA 2: Para obtener el listado de insumos ganados por la generación de Estados de Pago hay que
elegir en el campo Tipo de Precio la opción “2.- Avance”; para todos los demás se elegirá la opción “1.-
Presupuesto”
MC-GC-I001 MANUAL PRESTO
MC-GC-I001
Rev: 1 Fecha: 30-08-06
MANUAL PRESTO Página:41 de 42
La siguiente es la vista de la pantalla al seleccionar los informes.
15.- EXPORTAR A EXCEL
Para exportar a Excel cualquier informe se debe seleccionar el informe y luego la opción “Exportar”
donde se desplegará la siguiente ventana:
A tener cuenta para exportar y generar un archivo Excel:
i.- Formato: ASCII
ii - Extensión del archivo: .xls.
MC-GC-I001 MANUAL PRESTO
MC-GC-I001
Rev: 1 Fecha: 30-08-06
MANUAL PRESTO Página:42 de 42
16.- GENERACION DE INFORMES DE PRECIOS UNITARIOS
16.1.- Obtención de Informe
Una vez elaborado el presupuesto y ajusto el monto total se obtendrán los detalles de los Precios
Unitarios. Para ello el informe que se debe ejecutar y exportar es “Informe de Precios Unitarios Macro
Excel v2.”
16.2.- Macro Excel
En la carpeta “Macro Excel para Presto” hay un archivo (.xls) con una macro la cual hay que habilitar al
abrirlo. En ese archivo hay unas instrucciones para la generación de los Precios Unitarios.
MC-GC-I001 MANUAL PRESTO
También podría gustarte
- CO-PL-9115-SSOMA-001 Plan Anual de SST - 2020 REV 00 FINALDocumento32 páginasCO-PL-9115-SSOMA-001 Plan Anual de SST - 2020 REV 00 FINALcarlosAún no hay calificaciones
- LKIJUNBHDocumento99 páginasLKIJUNBHalejandra cardonaAún no hay calificaciones
- Contrato Marco Mantenimiento de Chancadora Primaria (Allis Chalmers 36-55)Documento30 páginasContrato Marco Mantenimiento de Chancadora Primaria (Allis Chalmers 36-55)AS LCAún no hay calificaciones
- ES First Solar Peer Review-CENER FCH Espanol Informe FinalDocumento56 páginasES First Solar Peer Review-CENER FCH Espanol Informe FinalElyRiveradeGuevaraAún no hay calificaciones
- RP-C-GS-PRO-GG-303.03 Rev4 - Permisos de Trabajo PDFDocumento83 páginasRP-C-GS-PRO-GG-303.03 Rev4 - Permisos de Trabajo PDFJOSE DANIEL PEREZAún no hay calificaciones
- Plan de mantenimiento RHS perforadora Roc L8Documento125 páginasPlan de mantenimiento RHS perforadora Roc L8Felipe Esteban Villanueva ArriagadaAún no hay calificaciones
- Manual M40Documento104 páginasManual M40Emanuel Gutierrez Flores50% (2)
- INFORME S2 AREQUIPEÑAFinalDocumento133 páginasINFORME S2 AREQUIPEÑAFinalGuilmar Vasquez LlazaAún no hay calificaciones
- Pama - Electro Ucayali 1995 PDFDocumento358 páginasPama - Electro Ucayali 1995 PDFJD SamanezAún no hay calificaciones
- TMI 102 Vol I Dic 2009Documento329 páginasTMI 102 Vol I Dic 2009Roberto Fernandez Crespo100% (1)
- OAC-CON-PRT-MSA-001 - 0 Instalación de FaenasDocumento54 páginasOAC-CON-PRT-MSA-001 - 0 Instalación de FaenasOmar Lafuente ZárateAún no hay calificaciones
- M-DO-001 Manual de Operaciones Componente Troncal V1Documento170 páginasM-DO-001 Manual de Operaciones Componente Troncal V1MatiussChesteerAún no hay calificaciones
- Informe S2 Arequipeña 29 - 04Documento130 páginasInforme S2 Arequipeña 29 - 04Guilmar Vasquez LlazaAún no hay calificaciones
- Evaluación Económica - CentralesDocumento34 páginasEvaluación Económica - CentralesRony Arturo Bocangel SalasAún no hay calificaciones
- Perforación pozo petrolero HOMOL-21Documento99 páginasPerforación pozo petrolero HOMOL-21Ana100% (1)
- 114299Documento95 páginas114299Wilmer ArcosAún no hay calificaciones
- Evaluacion Nueva Set Los Sauces 260419 - PDFDocumento329 páginasEvaluacion Nueva Set Los Sauces 260419 - PDFJuan Carlos FarfanAún no hay calificaciones
- PAE Limon Rev 03rwetb 12-07-16Documento82 páginasPAE Limon Rev 03rwetb 12-07-16042003Aún no hay calificaciones
- M-DO-001 Manual de Operaciones Componente Troncal V1Documento169 páginasM-DO-001 Manual de Operaciones Componente Troncal V1MatiussChesteerAún no hay calificaciones
- 5.0 Caracterización de Impactos - Toromocho PDFDocumento55 páginas5.0 Caracterización de Impactos - Toromocho PDFManue Villarreal MAún no hay calificaciones
- GL903 - Manual de Mantenimiento PDFDocumento487 páginasGL903 - Manual de Mantenimiento PDFJuan CarlosAún no hay calificaciones
- Programa Prevencion y Protección CaidasDocumento59 páginasPrograma Prevencion y Protección CaidasHSQ Biocarbono SASAún no hay calificaciones
- PRO-GM-SGC-NA-004 Procedimiento Seguro para Carpintería y TerminacionesDocumento30 páginasPRO-GM-SGC-NA-004 Procedimiento Seguro para Carpintería y TerminacionesCarlos BustamanteAún no hay calificaciones
- Plan de Seguridad - Plus PetrolDocumento41 páginasPlan de Seguridad - Plus PetrolRichard Huamán67% (3)
- Libro Completo Emfi en MotocicletasDocumento162 páginasLibro Completo Emfi en Motocicletascamilo mancillaAún no hay calificaciones
- Manual OMNI 2012 Operacion PDFDocumento54 páginasManual OMNI 2012 Operacion PDFrichardAún no hay calificaciones
- Programa Perforacion Tokal 3 190313Documento48 páginasPrograma Perforacion Tokal 3 190313TomySixxAún no hay calificaciones
- Análisis Complementario EIA Red Básica Del Metro de Lima y CallaoDocumento627 páginasAnálisis Complementario EIA Red Básica Del Metro de Lima y CallaoONESIMO OSEAS VACAS PORTALINOAún no hay calificaciones
- Manual de Operaciones Del Componente Zonal 1 PDFDocumento150 páginasManual de Operaciones Del Componente Zonal 1 PDFhelmer lopezAún no hay calificaciones
- Plan de Abandono Lote 31C - 2019Documento53 páginasPlan de Abandono Lote 31C - 2019Segundo Nieto AmpueroAún no hay calificaciones
- Informe SST - Ambiental y SocialDocumento26 páginasInforme SST - Ambiental y SocialMileydy ChaparroAún no hay calificaciones
- Plan de Mantenimiento Centrado en Confiabilidad para El Turbocompresor C401aen La Planta de Inyección de Gas El Furrial "Igf" de Pdvsa Estado. MonagasDocumento79 páginasPlan de Mantenimiento Centrado en Confiabilidad para El Turbocompresor C401aen La Planta de Inyección de Gas El Furrial "Igf" de Pdvsa Estado. MonagasMirnaSalazarAún no hay calificaciones
- Departament DEducacio Electricitat ElectDocumento78 páginasDepartament DEducacio Electricitat ElectSergio SoriaAún no hay calificaciones
- 1 Propuesta de Fluido de Perforacion PDFDocumento82 páginas1 Propuesta de Fluido de Perforacion PDFLionel Villarroel Salazar50% (2)
- S7-300 BASICO v2 3Documento78 páginasS7-300 BASICO v2 3Oscar de AlbaAún no hay calificaciones
- Sistema de Utilización EléctricaDocumento86 páginasSistema de Utilización EléctricaAntony Cesar Caballero Ibarra100% (1)
- Mejoramiento del sistema de agua potable en Cerrito La VirgenDocumento74 páginasMejoramiento del sistema de agua potable en Cerrito La VirgenRaul Alfredo Cordova AlvaradoAún no hay calificaciones
- MA-CD-Draft Mtto Cross FAM-052018Documento142 páginasMA-CD-Draft Mtto Cross FAM-052018Mauricio A ChAún no hay calificaciones
- Nuevo Manual de Operaciones 2019 SITP BogotaDocumento151 páginasNuevo Manual de Operaciones 2019 SITP BogotaJoe Rivera100% (4)
- Estudio de Impacto Ambiental - Energia Eolica Puerto DeseadoDocumento203 páginasEstudio de Impacto Ambiental - Energia Eolica Puerto DeseadoKAPDSCAún no hay calificaciones
- Determinación de carga de fuego y extintores Gerencia Comercial SEMAPADocumento154 páginasDeterminación de carga de fuego y extintores Gerencia Comercial SEMAPAMauricio Molina SejasAún no hay calificaciones
- 3560900267156UTFSMDocumento79 páginas3560900267156UTFSMCarlosAún no hay calificaciones
- Trc-Plan de Mantenimiento de Maquinas HerramientasDocumento31 páginasTrc-Plan de Mantenimiento de Maquinas HerramientasAlbert E. Segura CenasAún no hay calificaciones
- STD000 001 Consolidado Empresa Maha Icmi PRDocumento159 páginasSTD000 001 Consolidado Empresa Maha Icmi PRJuan EncaladaAún no hay calificaciones
- Estudio de Impacto Ambiental - Perforacion de Pozos ExploratoriosDocumento114 páginasEstudio de Impacto Ambiental - Perforacion de Pozos ExploratoriosfiocariAún no hay calificaciones
- RCM Plan de mantenimiento peletizadoraDocumento33 páginasRCM Plan de mantenimiento peletizadoraOliver Gálvez ZavaletaAún no hay calificaciones
- Plan de Mantemiento para Sistemas Criticos Perfo Roc L-8, Tricomin PDFDocumento126 páginasPlan de Mantemiento para Sistemas Criticos Perfo Roc L-8, Tricomin PDFJose Rob RobAún no hay calificaciones
- Emfi en MotocicletasDocumento47 páginasEmfi en Motocicletascamilo mancillaAún no hay calificaciones
- Pip Mercado MagdalenaDocumento205 páginasPip Mercado MagdalenaYinfer Joel Solier ValerAún no hay calificaciones
- 5.0 - ER20EC6-002-EPC-4000-K-PCD-GLO005 - Rev - 0 (Trabajos en Caliente) FirmadoDocumento28 páginas5.0 - ER20EC6-002-EPC-4000-K-PCD-GLO005 - Rev - 0 (Trabajos en Caliente) FirmadoCristian SandovalAún no hay calificaciones
- Manual de LlantasDocumento145 páginasManual de LlantasJoséManuelVenturaCarranzaAún no hay calificaciones
- Estudio MT Itacaray: Especificaciones técnicas para adquisición de datos magnetotelúricosDocumento80 páginasEstudio MT Itacaray: Especificaciones técnicas para adquisición de datos magnetotelúricosdiegoAún no hay calificaciones
- Guía de instalación para locales de pública concurrenciaDe EverandGuía de instalación para locales de pública concurrenciaCalificación: 5 de 5 estrellas5/5 (1)
- Desarrollo de aplicaciones mediante framework de spring: UNa panorámica del framework para J2EE más utilizado del momentoDe EverandDesarrollo de aplicaciones mediante framework de spring: UNa panorámica del framework para J2EE más utilizado del momentoAún no hay calificaciones
- Estado de resultados: Procesos contablesDe EverandEstado de resultados: Procesos contablesAún no hay calificaciones
- Instalaciones de puesta a tierra y protección de sistemas eléctricosDe EverandInstalaciones de puesta a tierra y protección de sistemas eléctricosCalificación: 5 de 5 estrellas5/5 (1)
- Manual de inspección en las instalaciones de viviendas y 100 pos.fallosDe EverandManual de inspección en las instalaciones de viviendas y 100 pos.fallosAún no hay calificaciones
- Robótica y domótica básica con Arduino: Contiene 28 prácticas explicadasDe EverandRobótica y domótica básica con Arduino: Contiene 28 prácticas explicadasAún no hay calificaciones
- Conmigo VaDocumento1 páginaConmigo VaNelson A. Paredes LizanaAún no hay calificaciones
- Listado TranqueDocumento3 páginasListado TranqueNelson A. Paredes LizanaAún no hay calificaciones
- Codigo de Normas MINVUDocumento700 páginasCodigo de Normas MINVUMario Navarrete Quiroga100% (1)
- Eett - Edificio 5 Pisos - Las Dunas I - 30.03.2015Documento63 páginasEett - Edificio 5 Pisos - Las Dunas I - 30.03.2015Nelson A. Paredes LizanaAún no hay calificaciones
- Drama Nacimiento de JesucristoDocumento3 páginasDrama Nacimiento de JesucristoAnthony Saavedra Abarullo83% (6)
- Texto PDFDocumento3 páginasTexto PDFNelson A. Paredes LizanaAún no hay calificaciones
- CoritoDocumento3 páginasCoritoCamiloJaraOssesAún no hay calificaciones
- Directa e InversaDocumento5 páginasDirecta e InversaAlvaro Valo Karcocha FalcoAún no hay calificaciones
- GrauDocumento120 páginasGrauJose100% (2)
- Textos PDFDocumento1 páginaTextos PDFNelson A. Paredes LizanaAún no hay calificaciones
- Coritos Iglesia El AlmendroDocumento1 páginaCoritos Iglesia El AlmendroNelson A. Paredes LizanaAún no hay calificaciones
- Contru 100518235618 Phpapp01Documento20 páginasContru 100518235618 Phpapp01Nelson A. Paredes LizanaAún no hay calificaciones
- Horario Otoño 2014Documento13 páginasHorario Otoño 2014Nelson A. Paredes LizanaAún no hay calificaciones
- Anexo 01Documento4 páginasAnexo 01Nelson A. Paredes LizanaAún no hay calificaciones
- Reclutamiento 2Documento28 páginasReclutamiento 2Nelson A. Paredes LizanaAún no hay calificaciones
- El Proyecto Laboral Inserto Dentro de Un Proyecto de VidaDocumento7 páginasEl Proyecto Laboral Inserto Dentro de Un Proyecto de VidaNelson A. Paredes LizanaAún no hay calificaciones
- Erosion y Sus Efectos en ObrasDocumento19 páginasErosion y Sus Efectos en ObrasRonald ParedesAún no hay calificaciones