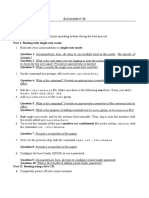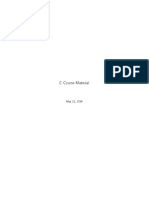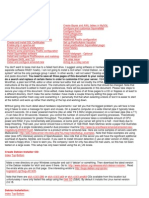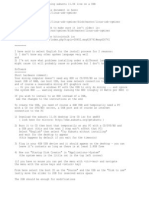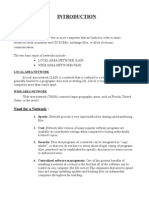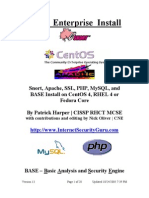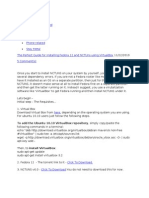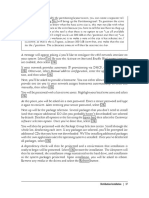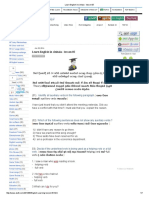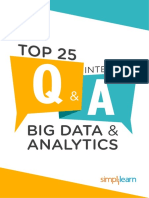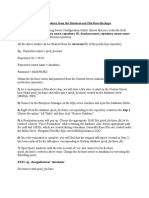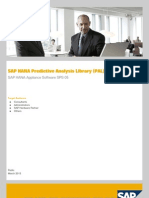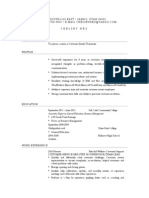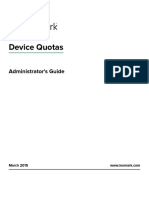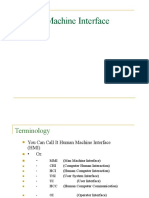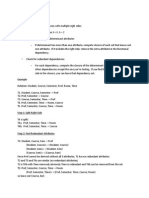Documentos de Académico
Documentos de Profesional
Documentos de Cultura
Exercise # 1: Install A Linux Box
Cargado por
papayoroDescripción original:
Título original
Derechos de autor
Formatos disponibles
Compartir este documento
Compartir o incrustar documentos
¿Le pareció útil este documento?
¿Este contenido es inapropiado?
Denunciar este documentoCopyright:
Formatos disponibles
Exercise # 1: Install A Linux Box
Cargado por
papayoroCopyright:
Formatos disponibles
Democritos/ICTP course on “tools for computational physics”
Exercise # 1: Install a Linux Box
EXERCISE DESCRIPTION:
In this exercise you are supposed to work individually to install Linux on the machine you have been
assigned to. The distribution is Scientific CERN 3.0.3 Linux and the installation procedure will be done
via NFS (Network File Systems). We will provide a boot disk or a boot CDROM.
During this exercise you will:
1.Repartition an hard disk with Diskdruid command
2.Install a fully configured Linux workstation and make live together with the previous installations
3.Create an user account for this course
All the installation steps are described in the following Guide. Steps formatted this way require
special care. (ask if there is any doubt or problem).
Important note: this installation will not erase the previous ICTP installations: so please strictly follow
the GUIDE without changing anything ( especially in the partitioning procedure), otherwise you can
run into trouble ( i.e. ICTP sys adm will kill us and we will kill you).
EXERCISE GUIDE
Installing from CD-ROM/ Floppy disk
1.Insert the CD in the CD tray or the floppy disk
2.Reboot the machine: CTRL-ALT-DEL ( hit the "reset" button if does not work)
3.Wait for the linux prompt and then type enter
linux askmethod
After the boot:
Keyboard Configuration:
Use default or US International ; Press OK
Installation Method:
Select NFS Image; Click on the Next button to continue.
Exercise1: install a Linux Box 1
Democritos/ICTP course on “tools for computational physics”
the Configure TCP/IP dialog:
This dialog asks for your IP and other network addresses. You can choose to configure the IP
address and Netmask of the device via DHCP or manually.
Manually is to be preferred: unselect DHPC option just pressing the space bar.
Fill in the values accordingly to the table below.
IP adress: 10.34.37. XX ( 10+ number of machine (infolab-x)
netmask: 255.255.0.0
name: as reported on the label
gateway: 10.34.0.1
DNS:
primary: 140.105.16.50
secondary: 140.105.16.62
NFS Dialog:
The NFS dialog (Figure 3-4) is now displayed.
Enter the fully-qualified domain name or IP address of your NFS server.
In our case: enter the name of our NFS server in the NFS Server field ( if unsure check with tutors)
Next, enter the name of the exported directory.
Exercise1: install a Linux Box 2
Democritos/ICTP course on “tools for computational physics”
IP address: 10.34.37.61
Exported directory: /scratch/lab1/SL303
Next you will see the Welcome dialog
Welcome to Scientific Linux
The Welcome screen does not prompt you for any input. Please read over the help text in the left
panel for additional instructions.
Please notice the Hide Help button at the bottom left corner of the screen. The help screen is open by
default. If you do not want to view the help information, click on Hide Help to minimize the help portion
of the screen. Click on the Next button to continue.
Mouse Configuration:
Use default ( 3 button Mouse USB)) ; Click on the Next button to continue.
Installation Type
select custom option. Click on the Next button to continue.
Disk partitioning:
In this screen,select to partition manually using diskdruid ( Click on the Next button to
continue.
Ignore the warning about the “partition table on /dev./sda is inconsistent...”
(Click on the Ignore button to continue)
PARTITIONING WITH DISKDRUID
WARNING: If you don not know please ask before and follow the demo before doing
anything
The next screen will prompt you to disk drive (sda) with its actual partition table.
We need to install our installation on the last part of the hard drive:sda7.
We need to delete this partition and create some other logical partition from it.
/ partition size=5GB sda7
Steps:
0. delete partition sda7.
/home partition size=10GB sda8doe
/scratch partition size=the rest of the disk sda9
2. create a root partition ( /hda7) of 5000 Mb of size
3. create a home partition ( /hda8) of 10000 Mb of size
4.create a scratch partition (/hda9) with the remaining of the disk.
5.use as swap partition (/hda6) the original swap partition of about 2 Gb of size (rule of thumb double
Exercise1: install a Linux Box 3
Democritos/ICTP course on “tools for computational physics”
the size of the available RAM:
After you have partitioned your drive, click Next.
Format warning:
The system will inform you that an existing partition ( /dev/sda6) will be formatted. This
is OK and therefore click on format do continue.
Boot loader configuration
Accept default parameter.
Click on the Next button to continue.
Network Configuration.
This part goes like above. Values should be already in-chech to make sure.
Click on the Next button to continue.
Firewall Configuration
Choose no firewall option .Click on the Next button to continue
Additional Language Support Selection
Leave defaults. Click on the Next button to continue
Time Zone Configuration
Select appropriate time zone . Click on the Next button to continue
(Note we will synchronize with the rest of ictp at a later stage but if you wish to be exact choose
Europe/rome)
Set Root Password
Set the Root Password to “12345678”. Be sure to remember it , because you need it later.
(DO NOT USE ANOTHER ROOT PASSWORD for the purpose of this exercise as it will make
Helping you later difficult but not impossible for us).
Click on the Next button to continue
Package Group Selection
Select the following package groups:
DESKTOPs
Exercise1: install a Linux Box 4
Democritos/ICTP course on “tools for computational physics”
X Window System /Gnome Desktop Environment /KDE Desktop Enviro
SCIENTIFIC LINUX CERN ADDITIONAL Choices
unselect CERN add-on
skip everything else
APPLICATIONS:
select Editors
Engineering and Scientific
Graphical Internet
Text-based internet
Office productivity ( deselect openoffice)
SERVER: leave just Server configuration tools
DEVELOPMENT TOOLS
select only development tools
SYSTEM
administration tools ( already selected)
printing support ( already selected)
MISCELLANEUS:
nothing to do
Total size must be in order of 2324 Mb. Click on the Next button to continue
About to install:
read and then Click on the Next button to continue
Preparing to Install
You will now see a screen preparing you for the installation of Scientific Linux. No action is
required.
Installing Packages
At this point there is nothing left for you to do until all the packages have been installed.
It will take about 15-30 minutes to complete the installation.
Graphical Interface ( X) Configuration
1.Xconfigurator will present a list of video cards with the correct one already selected.
Click on the Next button to continue
2. Now the monitor will appear on the list.
Monitor should be recognized automatically. If not select standard CRT monitor (1280x 768)
Exercise1: install a Linux Box 5
Democritos/ICTP course on “tools for computational physics”
3.Customize graphical configuration
3.1. select 24 million color and 1280x768
\
Installation Complete
Congratulations! Yourr scientific Linux Installation is now complete!
The installation program will prompt you to prepare your system for reboot. Do not forget to remove
any CD in the CD-ROM drive or any floppy in the floppy driver.
Click Exit
Reboot the machine....
POST INSTALLATION STEPS:
(graphical ones)
Date and time:
select the following ntpd server: timehost-1.ictp.trieste.it
Sound card: skip
CERN customization:
No, I will do setup myself
Enable automatic check for updates
as ROOT:
1.Log into the machine with root account. Ignore error messages and open terminal window
2.Check if the machine is on the network; (try , for example, to reach some machines omn or try to
issue the following:
ping www.google.it , [ctlr-C] to stop ping )
3.Set up a proper grub file in order to allow boot the default Mandrake Linux installation
3.1.The grub boot manager as described in /boot/grub/menu.lst
3.2. A correct version of this file can be found on the MNFS server (10.34.37.61)
3.3. Go to this node and get /scratch/menu.lst
3.4.Replace /boot/grub/menu.lst with this new file.
. 3.5 Reboot the machine to make sure you can acess all 3 operating systems
(ictp-linux, CERN and windows)
4.Create your username using adduser command:
5.logout as root and login as standard user ( less dangerous )
adduser username -d /home/username -s /bin/bash
Exercise1: install a Linux Box 6
Democritos/ICTP course on “tools for computational physics”
(man adduser for more details)
remember to set a password using passwd command
passwd userid (you will be promted for a passwd)
Log out as root and try logging in with the new account.
WHEN YOU ARE DONE REBBOT THE MACHINE
TO EITHER ICTP LINUX OR WINDOWS.
Exercise1: install a Linux Box 7
También podría gustarte
- Bh.P.S.RAJU (System Administrator) Pragati Engineering CollegeDocumento35 páginasBh.P.S.RAJU (System Administrator) Pragati Engineering Collegeardhanichakri0% (1)
- Xubuntu After InstallDocumento23 páginasXubuntu After InstallAnonymous CPQKqCVPP1Aún no hay calificaciones
- Q:-01: - Create The Hard Disk Partitrion in Linux AnsDocumento93 páginasQ:-01: - Create The Hard Disk Partitrion in Linux AnsRitu MalviyaAún no hay calificaciones
- Linux Slackware Installation GuideDocumento26 páginasLinux Slackware Installation GuideSteven John AñascoAún no hay calificaciones
- Linux FinalDocumento69 páginasLinux FinalABHIJITH DASAún no hay calificaciones
- Installation SEEFOX M8400 Based On CentOSDocumento6 páginasInstallation SEEFOX M8400 Based On CentOSUriep StoeAún no hay calificaciones
- Moodle Installation PDFDocumento19 páginasMoodle Installation PDFsukardiAún no hay calificaciones
- Ajit Kumar (2111914) Linux LabDocumento77 páginasAjit Kumar (2111914) Linux LabAjit KumarAún no hay calificaciones
- Linux Conf AdminDocumento42 páginasLinux Conf Adminanup_prakash36Aún no hay calificaciones
- Linux Mint en PPCDocumento5 páginasLinux Mint en PPCEduardo SantosAún no hay calificaciones
- Changes .) : SsignmentDocumento3 páginasChanges .) : Ssignmentempty yemanAún no hay calificaciones
- Install Ubuntu Linux Alongside With Windows: How To Develop Android Apps Under Linux (Ubuntu)Documento3 páginasInstall Ubuntu Linux Alongside With Windows: How To Develop Android Apps Under Linux (Ubuntu)itembolehAún no hay calificaciones
- Third Quarter, Week 1Documento10 páginasThird Quarter, Week 1Kim Clauwie AnchetaAún no hay calificaciones
- How To Dual-Boot Linux and Windows (On A PC With Windows 7 Already Installed) - 10 Steps - InstructablesDocumento14 páginasHow To Dual-Boot Linux and Windows (On A PC With Windows 7 Already Installed) - 10 Steps - InstructablesIBRAHIMAún no hay calificaciones
- Linux FinalDocumento90 páginasLinux FinalnithamolAún no hay calificaciones
- Installing MINIX 3Documento7 páginasInstalling MINIX 3Paúl GonzálesAún no hay calificaciones
- q2.CSS10-week 1Documento10 páginasq2.CSS10-week 1Cristian PalorAún no hay calificaciones
- Lab 1: Installing The Fedora OS On A Virtual Machine: Learning OutcomeDocumento40 páginasLab 1: Installing The Fedora OS On A Virtual Machine: Learning OutcomeHoàng VõAún no hay calificaciones
- Red Hat Linux Installation and Root Password Cracking.Documento89 páginasRed Hat Linux Installation and Root Password Cracking.Himani_Mittal_93Aún no hay calificaciones
- Installing A Debian Linux Operating System: Materials NeededDocumento5 páginasInstalling A Debian Linux Operating System: Materials Needednrusso4Aún no hay calificaciones
- Fedora VBox InstallationDocumento22 páginasFedora VBox InstallationAlex J ChurchAún no hay calificaciones
- Css q2 Week6 g12Documento4 páginasCss q2 Week6 g12Jandeil GurreaAún no hay calificaciones
- Computer Hardware Servicing NC II ReviewerDocumento25 páginasComputer Hardware Servicing NC II ReviewerRoel Caedo100% (15)
- Task2 Task 3Documento32 páginasTask2 Task 3Sreelekha GaddagollaAún no hay calificaciones
- Puppy Linux Installation Guide (Dual Boot)Documento6 páginasPuppy Linux Installation Guide (Dual Boot)Bulu Thaodem100% (1)
- Fedora ServerDocumento38 páginasFedora ServerTestoje TestovićAún no hay calificaciones
- DP 50 TutorialDocumento90 páginasDP 50 Tutorialboba ivanovAún no hay calificaciones
- Koha Guide Book by Saad ArshadDocumento104 páginasKoha Guide Book by Saad ArshadSaadArshad100% (1)
- Ltib Build Host SetupDocumento3 páginasLtib Build Host SetupJohny LaneAún no hay calificaciones
- Course - 2014 05 11 C Programming PDFDocumento110 páginasCourse - 2014 05 11 C Programming PDFdrpdzAún no hay calificaciones
- How To Install A MultiBoot System With WindowsDocumento6 páginasHow To Install A MultiBoot System With WindowsgurungeAún no hay calificaciones
- Ankush ThakurDocumento174 páginasAnkush Thakursoniya tewatiaAún no hay calificaciones
- Install Windows Over Network With PXEDocumento16 páginasInstall Windows Over Network With PXEmukesh_2009Aún no hay calificaciones
- Tutorial Debian EtchDocumento46 páginasTutorial Debian EtchDita WidyoAún no hay calificaciones
- How To Install LinuxDocumento3 páginasHow To Install LinuxBrenda EddlemonAún no hay calificaciones
- OS LabDocumento130 páginasOS LabSourav BadhanAún no hay calificaciones
- Linux Usb CgminerDocumento6 páginasLinux Usb Cgminergustavo2kAún no hay calificaciones
- Ubuntu Server Guide PDFDocumento371 páginasUbuntu Server Guide PDFJuan Karlozz Piña GutièrrezAún no hay calificaciones
- Step by Step Guide in Installing Linux and Oracle ServerDocumento68 páginasStep by Step Guide in Installing Linux and Oracle ServerAjhay RaptorAún no hay calificaciones
- Linux Create User Account: Starting The InstallationDocumento3 páginasLinux Create User Account: Starting The InstallationMuhammad KhurramAún no hay calificaciones
- What Is A Network?Documento15 páginasWhat Is A Network?Mami JiAún no hay calificaciones
- Tonymacx86 Blog: Iboot + MultiBeast: Install Mac OS X On Any Intel-Based PCDocumento8 páginasTonymacx86 Blog: Iboot + MultiBeast: Install Mac OS X On Any Intel-Based PCAionesei VasileAún no hay calificaciones
- Your Unix Redhat InstallDocumento14 páginasYour Unix Redhat Installapi-3701346Aún no hay calificaciones
- Snort and BASE On CentOS RHEL or FedoraDocumento20 páginasSnort and BASE On CentOS RHEL or FedoraĐỗ Quốc ToảnAún no hay calificaciones
- Installation Guide of CENTOS 5Documento103 páginasInstallation Guide of CENTOS 5Mohd Khairulnizam bin Mohd Salleh100% (3)
- Dell Inspiron 1525 10.7.3 Installation TutorialDocumento5 páginasDell Inspiron 1525 10.7.3 Installation TutorialAionesei VasileAún no hay calificaciones
- OS Practical File (1900651)Documento59 páginasOS Practical File (1900651)Gurjot Singh 651Aún no hay calificaciones
- BMW DIS Installation ManualDocumento12 páginasBMW DIS Installation ManualinthefleshAún no hay calificaciones
- Installing Linux Mint - Page 4Documento12 páginasInstalling Linux Mint - Page 4zufusdahakavectraAún no hay calificaciones
- Linux PresentationDocumento29 páginasLinux PresentationDanlami ChieAún no hay calificaciones
- Discussion View Source History: InstallDocumento14 páginasDiscussion View Source History: InstallvigneshwarAún no hay calificaciones
- Lab Setup Instructions SEC560 v04Documento15 páginasLab Setup Instructions SEC560 v04Edward StarkAún no hay calificaciones
- NctunsDocumento12 páginasNctunsSankar Padmanabhan0% (1)
- Red Hat Linux 9.0 (TASK 5)Documento67 páginasRed Hat Linux 9.0 (TASK 5)Vijay Kumar KandhiAún no hay calificaciones
- Activate On Boot and Enable Ipv4 Support Options: Distribution Installation - 37Documento4 páginasActivate On Boot and Enable Ipv4 Support Options: Distribution Installation - 37Shiva prasadAún no hay calificaciones
- Arch Linux VM in VirtualBoxDocumento7 páginasArch Linux VM in VirtualBoxrashed44Aún no hay calificaciones
- How To Speed Up Computer: Your Step-By-Step Guide To Speeding Up ComputerDe EverandHow To Speed Up Computer: Your Step-By-Step Guide To Speeding Up ComputerAún no hay calificaciones
- Linux for Beginners: Linux Command Line, Linux Programming and Linux Operating SystemDe EverandLinux for Beginners: Linux Command Line, Linux Programming and Linux Operating SystemCalificación: 4.5 de 5 estrellas4.5/5 (3)
- Learn English in Sinhala - Lesson 05Documento7 páginasLearn English in Sinhala - Lesson 05Himali AnupamaAún no hay calificaciones
- RDBMS Lab RecordDocumento25 páginasRDBMS Lab RecordAbdul Malik50% (4)
- Design and Fabrication of Coconut Tree Climbing and Harvesting Robot ReviewDocumento3 páginasDesign and Fabrication of Coconut Tree Climbing and Harvesting Robot ReviewIJIRSTAún no hay calificaciones
- StandardDocumento37 páginasStandardjonh dickAún no hay calificaciones
- Interview Questions Big Data AnalyticsDocumento27 páginasInterview Questions Big Data AnalyticsSenthil KumarAún no hay calificaciones
- Documentum Dobase CloningDocumento3 páginasDocumentum Dobase Cloningabctester2552Aún no hay calificaciones
- Electronic Submission Instructions: Symbia Print No. English Part No Doc - Gen.Date: 08.13 Replace: N/ADocumento5 páginasElectronic Submission Instructions: Symbia Print No. English Part No Doc - Gen.Date: 08.13 Replace: N/Asaeed akbarpoursekkehAún no hay calificaciones
- Adolfo CAmacho Yague - GCPDocumento8 páginasAdolfo CAmacho Yague - GCPT Chandra sekharAún no hay calificaciones
- Predictive Analysis Overview 2013Documento180 páginasPredictive Analysis Overview 2013Sivaramakrishna Alpuri100% (1)
- HSC Software Design & Development Past Paper 2016Documento44 páginasHSC Software Design & Development Past Paper 2016matthewshuAún no hay calificaciones
- Chelsey Nez ResumeDocumento3 páginasChelsey Nez Resumeapi-241736912Aún no hay calificaciones
- AS and A Level Business Studies Student's CD-ROM: Help NotesDocumento5 páginasAS and A Level Business Studies Student's CD-ROM: Help NotesMuhammad Salim Ullah KhanAún no hay calificaciones
- Simatic Iot2040: The Intelligent Gateway For Industrial Iot SolutionsDocumento38 páginasSimatic Iot2040: The Intelligent Gateway For Industrial Iot Solutionsmfonseca31Aún no hay calificaciones
- Lexmark Device Quotas Administrator's GuideDocumento22 páginasLexmark Device Quotas Administrator's Guidegeko1Aún no hay calificaciones
- Scribd Nasscom CompaniesDocumento71 páginasScribd Nasscom CompaniesDutt SatyaAún no hay calificaciones
- DB Firewall LabsDocumento58 páginasDB Firewall Labsnt29Aún no hay calificaciones
- Bash Cheat Sheet by Tomi MesterDocumento19 páginasBash Cheat Sheet by Tomi MesterDanBarberaAún no hay calificaciones
- Dress RoomDocumento3 páginasDress RoomNicolas SolisAún no hay calificaciones
- Human Machine InterfaceDocumento40 páginasHuman Machine InterfaceShikshya NayakAún no hay calificaciones
- Game Developer ResumeDocumento8 páginasGame Developer Resumedthtrtlfg100% (2)
- Apache Jack Rabbit OAK On MongoDB PDFDocumento51 páginasApache Jack Rabbit OAK On MongoDB PDFrohitjandialAún no hay calificaciones
- Redis by Sagar BorlepwarDocumento10 páginasRedis by Sagar BorlepwarsagarbpwarAún no hay calificaciones
- Design & Graphics in Print MediaDocumento1 páginaDesign & Graphics in Print Mediak ailas b yadavvvAún no hay calificaciones
- Oracle Parameters and Their DescriptionsDocumento9 páginasOracle Parameters and Their DescriptionsPILLINAGARAJUAún no hay calificaciones
- Minimal Cover 3 NF Worked ExampleDocumento4 páginasMinimal Cover 3 NF Worked ExampleHossainGeramiTehraniAún no hay calificaciones
- Example Script StellariumDocumento2 páginasExample Script Stellariumsudhakarcscbe5179Aún no hay calificaciones
- Orion Star A214 PH - ISE Benchtop MeterDocumento2 páginasOrion Star A214 PH - ISE Benchtop MeterMaruthi KAún no hay calificaciones
- Color Detection & Segmentation Based Invisible Cloak PresentationDocumento31 páginasColor Detection & Segmentation Based Invisible Cloak PresentationAviral ChaurasiaAún no hay calificaciones
- OCR Computer Science A Level: 1.1.1 Structure and Function of The ProcessorDocumento471 páginasOCR Computer Science A Level: 1.1.1 Structure and Function of The ProcessorIncognitoAún no hay calificaciones
- Learn How To Sequences Applications With App-V 5.1 Best Practices v2.0FDocumento44 páginasLearn How To Sequences Applications With App-V 5.1 Best Practices v2.0FAjitabh279Aún no hay calificaciones