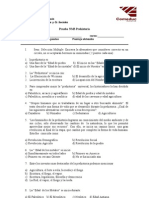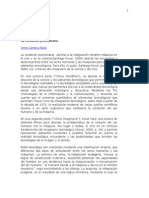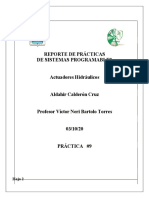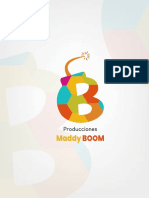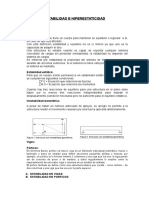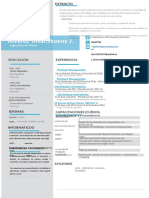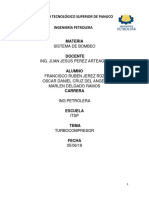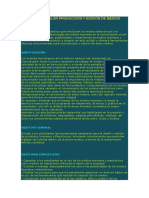Documentos de Académico
Documentos de Profesional
Documentos de Cultura
Manual Panel Control Jazztel
Cargado por
Jose M PereiraDerechos de autor
Formatos disponibles
Compartir este documento
Compartir o incrustar documentos
¿Le pareció útil este documento?
¿Este contenido es inapropiado?
Denunciar este documentoCopyright:
Formatos disponibles
Manual Panel Control Jazztel
Cargado por
Jose M PereiraCopyright:
Formatos disponibles
Introducción manual
> Bienvenido al manual de usuario del panel de control, Jazztel le ofrece
esta nueva aplicación, que le permitirá la creación y administración de
todos aquellos servicios de valor añadido, además de la visualización de las
últimas facturas de sus llamadas telefónicas con Jazztel.
> Dependiendo de los servicios contratados por el usuario tendrá acceso
a las dos opciones disponibles( el panel de control para gestionar su espacio
Web y la opción de cuentas y servicios destinada a contenidos de
facturación)o solo a la que tenga contratada.
> Dentro del panel de control cabe la posibilidad de que el usuario
principal pueda crear otros usuarios que gestionen el panel de control, en
cuyo caso podrá limitar la entrada a las diferentes secciones del panel a los
usuarios para que no tengan acceso por seguridad a toda la información
del panel.
Manual de ayuda del panel de control pagina 1
Indice manual de ayuda
> Página 1: Introducción al manual de ayuda del panel de control.
> Página 2: Indice.
> Páginas 3 y 4 : Contraseña
> Introducir contraseña.
> Olvido su contraseña.
> Alta nuevo usuario.
> Página 5: Inicio panel
> Crear subdominio.
> Páginas 5, 6 y 7: Administrador usuario:
> Información usuario.
> Crear usuario.
> Modificar usuario.
> Borrar usuario.
> Página 7: Contraseña acceso internet:
> Cambiar contraseña acceso a internet.
> Páginas 8 y 9: Administrador Ftp:
> Información Ftp.
> Dar de alta Ftp.
> Modificar Ftp.
> Borrar Ftp.
> Páginas 10 y 11: Administrador correo:
> Información correo.
> Modificar correo.
> Borrar , activar/desactivar cuentas de correo.
> Páginas 12 y 13: Administrador web
> Información administrador web.
> Gestor archivos.
> Modificar contraseña
> Páginas 14 y 15: opciones cuentas y servicios:
> Servicios contratados
> Facturación
Manual de ayuda del panel de control pagina 2
Contraseña
> Al comienzo del panel, el usuario
tiene que logarse (en función de su
nivel de acceso solo podrá entrar a
la zona a la que tenga permiso).
Si no esta dado de alta, lo primero
sería hacerlo para acceder al panel.
En caso de olvidarse la contraseña
tendrá que seguir los pasos que se
explican a continuación.
> Para recuperar su contraseña de
acceso a la Zona Privada Clientes
utilice una de estas opciones:
> Opción 1: Insertando su número
de contrato, su número de docu-
mento (NIF si es un cliente residen-
cial o profesional y CIF si es un
cliente empresa) y escribiendo el
código que aparece en la imagen.
> Opción 2: Utilizando la pregunta
y respuesta secreta creadas en el
formulario de registro online. En
este caso debe introducir su nom-
bre de usuario de la zona privada y
escribir el código que aparece en la
imagen. Si todo es correcto se for-
mulará la pregunta para que escri-
ba la respuesta.
> En esta pantalla se formulará la
pregunta para que el usuario
introduzca la respuesta y pueda
recuperar la contraseña.
Manual de ayuda del panel de control pág 3
Contraseña
> En esta pantalla se mostrará el
login y la nueva contraseña del
usuario, para que pueda acceder al
panel de control .
> En esta página el usuario si no
esta dado de alta tendrá que
hacerlo para poder usar el panel de
control.
> En dicho formulario tendrá que
rellenar los campos obligatorios
marcados con una estrella para
hacer efectiva el alta.
RECUERDE
> El nombre de usuario sólo podrá
contener caracteres alfanuméricos
(A..Z, 0..9).
> Las claves de acceso deberán
tener una longitud mínima de 6
caracteres y una longitud máxima
de 12.
> Tanto en usuario como en la
contraseña, se distinguirá entre
mayúsculas y minúsculas.
> Si olvida su contraseña le pedi-
remos estos datos (pregunta y res-
puesta.Escriba una pregunta cuya
respuesta sólo conozca Usted y que
sea fácil de recordar.
> Una vez completadas cualquiera
de las dos opciones anteriores(
darse de alta o la de recuperación
de contraseña) el usuario podrá ya
acceder al panel de control y
administrar sus contenidos.
Manual de ayuda del panel de control pág 4
Inicio panel
> Antes de configurar sus
servicios de Internet debe crear su
propio subdominio (si no está
creado ya) sobre el que quedarán
asociadas sus cuentas de correo y
su espacio web. Inserte el nombre
de subdominio que desea utilizar.
> Ejemplo: si su nombre es
usuario su subdominio podría ser
usuario.jazztel.es. Las cuentas de
correo electrónico que configure
posteriormente serían del tipo
nombrecuenta@usuario.jazztel.es y
el acceso a sus páginas web sería
del tipo www.usuario.jazztel.es
> Recuerde que el nombre de
subdominio no se puede cambiar
por lo que recomendamos que
antes de solicitar un nombre de
subdominio piense unos minutos el
nombre que quiera asignar a sus
servicios.
> El nombre del subdominio no puede
tener guiones ni en la primera ni en la
ultima posición.
> El nombre del subdominio no puede
contener la palabra jazztel.
> El nombre del subdominio debe
tener al menos 3 caracteres.
> El nombre del subdominio no puede
contener la ñ.
> El nombre del subdominio no puede
contener caracteres especiales(@#...).
Administrador usuario
> El Administrador de Usuarios
podrá crear tantos usuarios como
desee y asignar permisos de acceso
a cada módulo del panel de Control:
administrador correo, espacio FTP y
administrador web.
> Pulse el botón CREAR para crear
un nuevo usuario.
> Pulse el botón MODIFICAR para
cambiar claves y permisos de un
usuario ya creado.
> Pulse el botón BORRAR para eli-
minar un usuario.
Manual de ayuda del panel de control pág 5
Administrador usuario
> La opción de crear un nuevo
usuario consiste en:
> Introducir el nombre del
usuario
> Seleccionar de las casillas
siguientes los accesos a los que se
le quiere dar permiso(corre, web,
ftp)
> Lo siguiente será introducir la
password y confirmarla.
> Dar el botón crear y seguida-
mente ya tenemos creado un nuevo
usuario con accesos limitados.
> Si el usuario tiene varios
contratos o servicios (2 adsl por
ejemplo) le aparecerán todos por
separado y puede asignar permisos
para un panel y un servicio deter-
minado (Por ejmplo, permiso para
acceder al correo del adsl de casa y
el ftp del trabajo).
> La opción de modificar un usua-
rio consiste en:
> Selecionar el nombre del usua-
rio de la lista que aparece en el
menú desplegable.
> Selecionar de las casillas
siguientes los accesos a los que le
quiere dar permiso(correo, web,
ftp)
> Si solo desea modificar los per-
misos de acceso no es necesario
introducir nada en las casillas
contraseña y confirmar contraseña
> Hacer click en el botón
modificar y seguidamente ya
tenemos modificado un usuario con
accesos limitados.
Manual de ayuda del panel de control pág 6
u
Administrador usuario
> La opción de eliminar un usuario
consistirá en:
> Seleccionar el nombre del
usuario de la lista que aparece en
el menú desplegable.
> Una vez seleccionado el usuario
se eliminará con el boton creado al
efecto
Contraseña acceso Internet
> La siguiente opción será cambiar
la contraseña, hay que hacer
hincapié en que este cambio solo
afectaría a la contraseña de acceso
a internet, en ningún caso al acceso
al panel de control.
Los pasos a seguir son sencillos:
> Introducir la contraseña
antigua.
> Introducir la constraseña nueva.
> Confirmar la contraseña nueva.
Manual de ayuda del panel de control pág 7
Administrador Ftp
> Esta pantalla muestra la infor-
mación del usuario ftp para poder
subir los archivos a su espacio ftp.
Esta información se muestra la
primera vez que entra en el panel,
en las siguientes ocasiones se
muestra la pantalla de información
del usuario ftp creado(usuario,
cuota y dominio).
> Esta pantalla muestra la
información sobre elespacio
ftp(Usuario, cuota y dominio) que
se ha creado a partir de los datos
ofrecidos en la pantalla.
> Los pasos para dar de alta a un
nuevo usuario de Ftp serian:
> Introducir el nombre del
usuario. El nombre del nuevo
usuario se compone de su usuario
de acceso a internet más el
nombre de usuario que introduzca.
ejemplo:
Usuario acceso internet: jazz
Nombre usuario introducido: cliente
Nuevo usuario ftp creado: jazz_cliente
> Introducir la contraseña.
> Confirmar la contraseña.
> A partir de aquí el nuevo usuario
podrá gestionar el espacion ftp.
Manual de ayuda del panel de control pág 8
Administrador Ftp
> Los pasos para modificar un
usuario de Ftp serian:
> Seleccionar el nombre del
usuario.
> Introducir la contraseña.
> Confirmar la contraseña.
> A partir de aquí el usuario
podrá seguir operando con el ftp.
> Los pasos para borrar un
usuario de Ftp serian:
> Seleccionar el usuario del menú
desplegable.
> Utilizar la opcion de borrar.
> A partir de aquí el usuario es
eliminado permanentemente.
Manual de ayuda del panel de control pág 9
Administrador Correo
> La primera página del adminis-
trador de correo será una página
informativa en la que se mostrarán
los siguientes conceptos:
> Buzones actuales: es el máximo
que puede crear (no los que tiene
creados).
> Cuota disponible: el espacio que le
queda por asignar.
> Si seleccionamos una cuenta de
este menú mostrará la capacidad
que tiene esa cuenta.
> Los pasos para crear una nueva
dirección de correo:
> Introducir la cuenta de correo
que se quiera crear.
> Añadir la contraseña.
> Confirmar la contraseña.
> Introducir el tamaño del buzón
o lo que es lo mismo la capacidad
que se quiera que tenga la cuenta
de correo.
Manual de ayuda del panel de control pág 10
Administrador correo
> Los pasos para modificar una
cuenta de correo
> Selecionar la cuenta del menu
desplegable.
> Introducir la nueva contraseña.
> Confirmar la nueva contraseña.
> Introducir el tamaño del buzón
o lo que es lo mismo la capacidad
que se quiera que tenga la cuenta
de correo. Si solo desea modificar la
cuota no es necesario que introduz-
ca la contraseña.
> En este formulario se podran
realizar dos operaciones desactivar
/activar y eliminar
> Los pasos para eliminar una
cuenta de correo
> Seleccionar la cuenta del menú
desplegable.
> Ejecutar la opcion eliminar.
> Una vez ejecutada esta opción la
cuenta se eliminará permanente-
mente.
> Los pasos para desactivar/acti-
var una cuenta de correo
> Seleccionar la cuenta del menú
desplegable.
> Ejecutar la opcion
desactivar/activar.
> Una vez ejecutada esta opción la
cuenta se activará/desactivará.
Manual de ayuda del panel de control pág 11
Administrador web
> Esta pantalla muestra el usua-
rio y la contraseña para poder subir
las paginas al espacio web a través
de ftp. Se muestra la primera vez
que entra en este servicio. La
siguiente vez que entre se muestra
la pantalla de informacíon
siguiente.
> En esta primera pantalla
muestra la información del usuario
que gestiona el espacio web,
la cuota contratada y el subdominio
contratado.
Manual de ayuda del panel de control pág 12
Administrador web
> Esta aplicación permite al
usuario subir sus archivos(fotos,
música...)o la pagina web a su
espacio web contratado.
> Las opciones que ofrece este
administrador son las siguientes:
> Renombrar: cambiar el
nombre una carpeta o archivo
> Borrar: Elimina una carpeta o
archivo.
> Actualizar: se utilizará para
actualizar la pantalla después de
haber hecho cambios.
> Carpeta nueva: crea una
nueva carpeta para distribuir los
archivos.
> Importar zip: El objetivo de
esta opción es subir un archivo con
extensión zip que contenga la
misma estructura( de lo que quiere
subir) que tiene el usuario en su
disco duro. Por lo tanto al subirlo el
archivo se descomprime y mantiene
la misma estructura.
> Subir: subir ficheros a tu espa-
cio web. Se Puede subir de uno a
cinco ficheros de una vez.
> Esta opción ofrece la
posibilidad de poder cambiar la
contrasaeña del usuario que
tiene acceso ftp a su espacio web.
Manual de ayuda del panel de control pág 13
opciones cuentas y servicvios
> La opción de cuentas y facturas
nos muestra la información acerca
de las cuentas del usuario y de sus
facturas.
> La opción de consultar facturas
muestra la información detallada
de las facturas emitidas.
Manual de ayuda del panel de control pág 14
opciones cuentas y servicvios
> A continuación le mostramos
las cuentas que tiene dadas de alta
en Jazztel. Desde esta página
podrá ver el detalle de las cuentas
de facturación.
Manual de ayuda del panel de control pág 15
También podría gustarte
- Prueba PrehistoriaDocumento2 páginasPrueba PrehistoriaGonzalo Guerrero86% (51)
- Estanque API 650Documento66 páginasEstanque API 650Ricardo Ignacio Miranda CastilloAún no hay calificaciones
- Factura America MovilDocumento2 páginasFactura America MovilKike Apple100% (1)
- La Condicion PosthumanaDocumento9 páginasLa Condicion PosthumanaSebastian Lopez WAún no hay calificaciones
- Reglamento para La Elaboracion Manejo Custodia Difusion y Seguridad de La Informacion Militar Clasificada - MIDENA - May2015 PDFDocumento38 páginasReglamento para La Elaboracion Manejo Custodia Difusion y Seguridad de La Informacion Militar Clasificada - MIDENA - May2015 PDFRaul Sebastian Buri67% (3)
- Unidad I Introduccion A Los Sistemas de ManufacturaDocumento31 páginasUnidad I Introduccion A Los Sistemas de ManufacturaVictor NolascoAún no hay calificaciones
- Practica Actuadores Hidráulicos-9-Aldahir CalderónDocumento5 páginasPractica Actuadores Hidráulicos-9-Aldahir Calderónaldahir calderon cruzAún no hay calificaciones
- Cotización de Baby Shower 2021Documento5 páginasCotización de Baby Shower 2021ELVIRA NUÑEZ CANCINOAún no hay calificaciones
- Taller Aplicado Desarrollar Los Componentes de Las Bases de Datos ConceptualesDocumento4 páginasTaller Aplicado Desarrollar Los Componentes de Las Bases de Datos ConceptualesTomas HerazoAún no hay calificaciones
- Estabilidad e hiperestaticidad en estructurasDocumento6 páginasEstabilidad e hiperestaticidad en estructurasMJ OfertonAún no hay calificaciones
- Plan de Continuidad de Negocio (BCP) Marco ConceptualDocumento12 páginasPlan de Continuidad de Negocio (BCP) Marco ConceptualaalfonsopAún no hay calificaciones
- ItilDocumento4 páginasItilalton032Aún no hay calificaciones
- X Coach Tropic ZDocumento2 páginasX Coach Tropic ZRobertoAún no hay calificaciones
- La importancia de la física en el estudio y protección del medio ambienteDocumento6 páginasLa importancia de la física en el estudio y protección del medio ambientepatriciafloresa16Aún no hay calificaciones
- Diseño de Un Sistema de Gestión de Seguridad y Salud Ocupacional para La Empresa de Servicios deDocumento335 páginasDiseño de Un Sistema de Gestión de Seguridad y Salud Ocupacional para La Empresa de Servicios dePaki2908Aún no hay calificaciones
- Cv-Jhonny Alvarez TovarDocumento1 páginaCv-Jhonny Alvarez TovarJhonny Alvarez TovarAún no hay calificaciones
- Tarea 2 de TErmoDocumento10 páginasTarea 2 de TErmoAlex CisnerosAún no hay calificaciones
- Uso de La Herramienta Jflap en Automatas FinitosDocumento16 páginasUso de La Herramienta Jflap en Automatas Finitosカリイオ ヘクトルAún no hay calificaciones
- Contaminacion Del Sistema HidraulicoDocumento3 páginasContaminacion Del Sistema HidraulicoloragonzaloAún no hay calificaciones
- Cisterna Tinaco y CentroideDocumento6 páginasCisterna Tinaco y CentroideJuan carlos Barajas figueroaAún no hay calificaciones
- Taller Planos P&idDocumento13 páginasTaller Planos P&idESTUDIANTE ACTIVO LUIS ANTONIO GONZALEZ MUÑOZAún no hay calificaciones
- 1.6 Estrategias de Operaciones en Un Entorno GlobalDocumento2 páginas1.6 Estrategias de Operaciones en Un Entorno GlobalCitlali HidalgoAún no hay calificaciones
- SIstemas de BombeoDocumento9 páginasSIstemas de BombeoRubenAún no hay calificaciones
- Unidad Curricular Producción y Edición de Medios ImpresosDocumento21 páginasUnidad Curricular Producción y Edición de Medios ImpresosCarmin Perez100% (3)
- Taller de EscrituraDocumento4 páginasTaller de EscrituraMercedes OrtizAún no hay calificaciones
- Aviación eléctrica: historia y futuro de los aviones sin combustibles fósilesDocumento103 páginasAviación eléctrica: historia y futuro de los aviones sin combustibles fósilesEmilio MachucaAún no hay calificaciones
- 11 Hábitos ZenDocumento4 páginas11 Hábitos ZenAndrés AmadoAún no hay calificaciones
- EmpresarialDocumento2 páginasEmpresarialalex carvajalAún no hay calificaciones
- Medir resistencia bobina relé automóvilDocumento1 páginaMedir resistencia bobina relé automóvilLuisVillafuerteAún no hay calificaciones
- Fenómenos físicos de los rayos y pararrayosDocumento5 páginasFenómenos físicos de los rayos y pararrayosJosé PerezAún no hay calificaciones