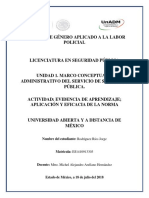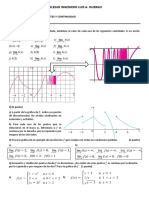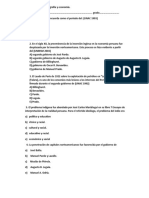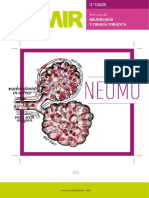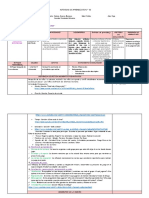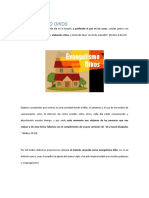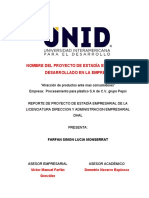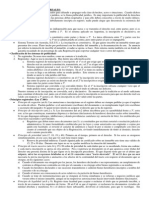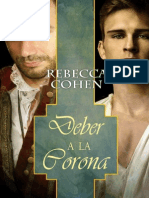Documentos de Académico
Documentos de Profesional
Documentos de Cultura
Como Crear Filtro de Correo MS Outlook 2013 PDF
Como Crear Filtro de Correo MS Outlook 2013 PDF
Cargado por
Carlos Ramírez0 calificaciones0% encontró este documento útil (0 votos)
18 vistas9 páginasTítulo original
Como crear filtro de Correo MS Outlook 2013.pdf
Derechos de autor
© © All Rights Reserved
Formatos disponibles
PDF, TXT o lea en línea desde Scribd
Compartir este documento
Compartir o incrustar documentos
¿Le pareció útil este documento?
¿Este contenido es inapropiado?
Denunciar este documentoCopyright:
© All Rights Reserved
Formatos disponibles
Descargue como PDF, TXT o lea en línea desde Scribd
0 calificaciones0% encontró este documento útil (0 votos)
18 vistas9 páginasComo Crear Filtro de Correo MS Outlook 2013 PDF
Como Crear Filtro de Correo MS Outlook 2013 PDF
Cargado por
Carlos RamírezCopyright:
© All Rights Reserved
Formatos disponibles
Descargue como PDF, TXT o lea en línea desde Scribd
Está en la página 1de 9
Como crear filtro de Correo MS Outlook
2013
27 de Junio, 2014 @ 17:46 — 6 comentarios
Desde la configuración de MS Outlook 2013, podemos crear un filtro de correo que mueva
todos los correos marcados como SPAM hacia una carpeta especifica. De esta forma,
evitaremos que el SPAM llegue a nuestra bandeja de entrada.
Como crear el filtro
1.- Crear una carpeta
Teniendo configurada la cuenta de correo en MS Outlook 2013, crearemos una carpeta
donde guardaremos los correos marcados como SPAM, para eso haremos clic el
menú CARPETA, y luego en Nueva Carpeta, como lo muestra la siguiente imagen:
2.- Asignar el nombre a la carpeta
Aquí asignaremos el nombre de la carpeta hacia donde enviaremos nuestros correos
SPAM (en este ejemplo, ponemos el nombre Correo SPAM) y seguidamente hacemos clic
en Aceptar, como lo muestra la imagen a continuación:
3.- Crear la regla del mensaje
Después de haber creado la carpeta llamada Correo SPAM crearemos el filtro de mensaje
para atrapar los correos marcados como SPAM en dicha carpeta. Nos vamos al
menú INICIO --> Reglas --> Administrar reglas y alertas, tal y como se muestra en la
siguiente imagen:
4.- Creamos la regla
Veremos el listado de filtros existentes (en este caso ninguno) y hacemos clic en Nueva
reglar para definir nuestra filtro, como lo muestra la siguiente imagen:
5.- Definir la regla
Al crear la regla, nos mostrará una ventana donde definiremos las acciones a realizar por
dicha regla, en este caso seleccionamos Mover a una carpeta los mensajes que contengan
palabras específicas en el campo de asunto, como se muestra en la siguiente imagen:
Y hacemos clic en Siguiente.
6.- Seleccionar la condición
En Paso 1 seleccionaremos la condición de la regla, haciendo clic en con cierto texto en el
asunto, en el Paso 2 hacemos clic en cierto texto, como se muestra en la imagen a
continuación:
7.- Definir el texto
Aquí introduciremos el texto ***SPAM***, hacemos clic en Agregar y luego clic
en Aceptar, como se muestra en la siguiente imagen:
8.- Definir a que carpeta se moverá el mensaje
Después de definir el texto, volveremos a la venta de reglas donde haremos clic
en especificada donde definiremos la carpeta a donde enviaremos el mensaje, como se
muestra en la siguiente imagen:
8.- Seleccionar la carpeta
Aquí seleccionaremos la carpeta a donde se moverán los mensajes, en este caso la
moveremos a la carpeta que creamos anteriormente llamada Correo SPAM, y hacemos
clic en Aceptarcomo se muestra en la siguiente imagen:
Luego hacemos clic en Siguiente
9.- Seleccionar la acción a realizar
En este paso definiremos mover a la carpeta especificada el mensaje marcado como
SPAM, tal como se muestra en la siguiente imagen:
Luego hacemos clic en Siguiente
10.- Opcionalmente hacemos excepciones
En este paso podemos hacer excepciones con los mensajes, para este caso no he
seleccionado ninguna pero si deseas puedes asignarle una, tal como se muestra en la
siguiente imagen:
Luego hacemos clic en Siguiente
11.- Asignar un nombre a la regla
Aquí asignaremos un nombre a la regla, además de poder activar y ejecutar esta regla,
como se muestra en la siguiente imagen:
Luego hacemos clic en Finalizar
12.-Verificar la regla
Finalmente veremos la pantalla donde se administran las reglas, como podemos ver en la
siguiente imagen nuestra regla se ha creado correctamente:
Finalmente hacemos clic en Aceptar.
También podría gustarte
- Evidencia de Aprendizaje: Aplicación y Eficacia de La NormaDocumento5 páginasEvidencia de Aprendizaje: Aplicación y Eficacia de La NormaJesus Rodriguez0% (1)
- Como Controlar La Ira en El ParejaDocumento2 páginasComo Controlar La Ira en El ParejacomocontrolarlairaAún no hay calificaciones
- Trabajo Práctico #4 - Límites y ContinuidadDocumento2 páginasTrabajo Práctico #4 - Límites y ContinuidadDaniél CárdenasAún no hay calificaciones
- Evaluación de Historia Geografía y EconomíaDocumento5 páginasEvaluación de Historia Geografía y EconomíaRoxana aparicio ccamaAún no hay calificaciones
- Manual de Neumología y Cirugía Torácica PDFDocumento108 páginasManual de Neumología y Cirugía Torácica PDFdanitza pilcoAún no hay calificaciones
- Alfonso Daudet Cartas de Mi MolinoDocumento124 páginasAlfonso Daudet Cartas de Mi MolinoMarcosAún no hay calificaciones
- Sesion 1 - Ejercicios Icfes - Lectura Crítica - Tercer PeriodoDocumento18 páginasSesion 1 - Ejercicios Icfes - Lectura Crítica - Tercer PeriodoYENNY LORENA CETINA FUQUENAún no hay calificaciones
- Caso 3 - Estudio de Caso de La Unidad 2 Helder GuerreroDocumento9 páginasCaso 3 - Estudio de Caso de La Unidad 2 Helder GuerreroWILSON ARLEY100% (2)
- S2 Tipo de EstadísticaDocumento30 páginasS2 Tipo de EstadísticaOmaira Marmolejo AcostaAún no hay calificaciones
- Proyecto Psicoeducativo - Cuidando Mi Bebé HuevoDocumento4 páginasProyecto Psicoeducativo - Cuidando Mi Bebé HuevoDaneyzita PalaciosAún no hay calificaciones
- Sesion de Aprendizaje Area de Matematica - InicialDocumento12 páginasSesion de Aprendizaje Area de Matematica - InicialFer Palomino FernandezAún no hay calificaciones
- 5Documento8 páginas5lamb of god lamb of godAún no hay calificaciones
- FOL01-Autoorientación e Itinerarios Tras Finalizar El Ciclo Formativo.Documento31 páginasFOL01-Autoorientación e Itinerarios Tras Finalizar El Ciclo Formativo.Amaia MarkuletaAún no hay calificaciones
- Que Vale Una MisaDocumento2 páginasQue Vale Una MisaMarcela GonzalezAún no hay calificaciones
- Presentación Edad AntiguaDocumento11 páginasPresentación Edad Antiguatururu foreverAún no hay calificaciones
- Etica Fase3 SombreroDocumento7 páginasEtica Fase3 SombreroNaila QuinteroAún no hay calificaciones
- Evangelismo OkisDocumento10 páginasEvangelismo OkisFabian BrrioAún no hay calificaciones
- A7 Rma PDFDocumento18 páginasA7 Rma PDFRoberto MorenoAún no hay calificaciones
- Arbach Rocio - Actividad Individual N°3Documento4 páginasArbach Rocio - Actividad Individual N°3Ro ArbachAún no hay calificaciones
- Formato PROYECTO FINAL ESTADIA EMPRESARIAL INFORME DE CASOSDocumento14 páginasFormato PROYECTO FINAL ESTADIA EMPRESARIAL INFORME DE CASOSLucia FarfanAún no hay calificaciones
- Publicidad de Los Derechos RealesDocumento3 páginasPublicidad de Los Derechos RealesNicolás RojoAún no hay calificaciones
- El Desafio de Los 21 Dias Sin QuejasDocumento24 páginasEl Desafio de Los 21 Dias Sin Quejasdamaris itziar sosa ubaldo100% (1)
- Tarea 3 - Metodología Del Diseño - Anthony Figuereo - Audri SánchezDocumento2 páginasTarea 3 - Metodología Del Diseño - Anthony Figuereo - Audri SánchezAnthonyJ.FernándezAún no hay calificaciones
- Estructura GeopoliticaDocumento2 páginasEstructura GeopoliticaSusan Castellano100% (1)
- Examen Clínico Extraoral e IntraoralDocumento36 páginasExamen Clínico Extraoral e IntraoralPaula Pérez Saavedra100% (1)
- 02 - El Actor y El Conde - Deber A La Corona (Rebecca Cohen)Documento286 páginas02 - El Actor y El Conde - Deber A La Corona (Rebecca Cohen)Lashmy75% (4)
- The Passion of HadesDocumento198 páginasThe Passion of HadesAuriluz Santiago50% (2)
- Analisis Maario BenedettiDocumento3 páginasAnalisis Maario BenedettiIsabella QuinteroAún no hay calificaciones
- Universidad de Especialidades Espíritu Santo Álgebra Lineal - On - Line Actividad de Preparación para La Sesión 2Documento5 páginasUniversidad de Especialidades Espíritu Santo Álgebra Lineal - On - Line Actividad de Preparación para La Sesión 2Carlos Cepeda LópezAún no hay calificaciones