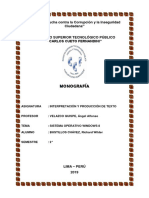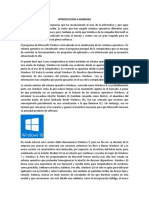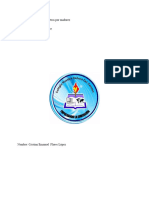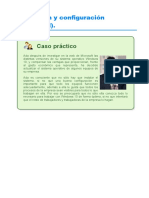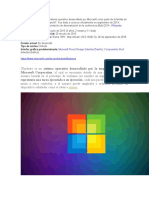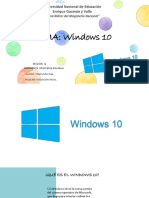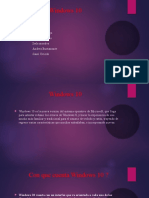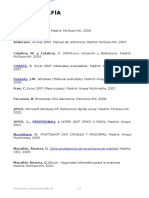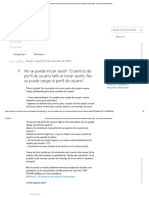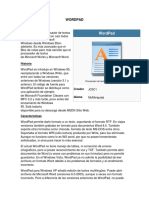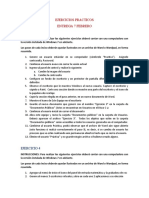Documentos de Académico
Documentos de Profesional
Documentos de Cultura
2 Windows10 PDF
Cargado por
cory ramirezDescripción original:
Título original
Derechos de autor
Formatos disponibles
Compartir este documento
Compartir o incrustar documentos
¿Le pareció útil este documento?
¿Este contenido es inapropiado?
Denunciar este documentoCopyright:
Formatos disponibles
2 Windows10 PDF
Cargado por
cory ramirezCopyright:
Formatos disponibles
WINDOWS 10
Ing. JHON RUIZ BACA
INDICE
1 INTRODUCCION A WINDOWS 10.............................................................................. 1
2 CARACTERISTICAS DE WINDOWS 10 ........................................................................ 2
3 VERSIONES DE WINDOWS 10 .................................................................................. 3
4 EL SISTEMA OPERATIVO .......................................................................................... 3
4.1 ¿Pero qué es un Sistema Operativo? ....................................................... 3
5 EL TECLADO Y EL RATON........................................................................................... 4
5.1 Teclado..................................................................................................... 4
5.2 Teclas especiales ...................................................................................... 6
5.3 Mouse (El Ratón) ...................................................................................... 6
6 INICIO DE WINDOWS 10 .......................................................................................... 7
6.1 Pantalla de Bloqueo ................................................................................. 7
6.2 Pantalla de Inicio de Sesión ...................................................................... 7
7 ESCRITORIO DE WINDOWS 10 ................................................................................. 8
7.1 Botón Inicio .............................................................................................. 8
7.2 Personalizar Menú Inicio .......................................................................... 9
7.3 Anclar al inicio ........................................................................................ 10
7.4 Dar nombre al grupo de aplicaciones del Menú Inicio ........................... 10
7.5 Caja de Búsqueda ................................................................................... 11
7.6 CREAR ICONOS DE ESCRITORIO .............................................................. 11
7.7 Crear Iconos de Escritorio de diferentes programas principales ............ 13
7.8 La Barra de tareas................................................................................... 14
7.9 La Vista de tareas y los escritorios virtuales ........................................... 14
7.10 Iconos del Sistema ................................................................................. 16
8 EXPLORADOR DE ARCHIVOS .................................................................................. 16
8.1 Iniciar el Explorador de archivos ............................................................. 16
8.2 La Ventana del Explorador ..................................................................... 17
8.3 TERMINOS UTILIZADOS EN WINDOWS .................................................. 17
9 CREAR Y ADMINISTRAR USUARIOS LOCAL EN WIN 10 ........................................... 18
9.1 Crear Usuarios Local .............................................................................. 18
Ing. JHON RUIZ BACA
9.2 Cambiar tipo de Cuenta de Estándar a Administrador ........................... 20
10 MODO TABLETA EN WINDOWS 10 ................................................................... 21
10.1 Pantallas Táctiles ..................................................................................... 21
10.2 Activar Modo Tableta .............................................................................. 23
10.3 Teclado en la Pantalla .............................................................................. 24
11 CÓMO REDUCIR Y CREAR UNA NUEVA PARTICION EN WINDOWS 10 ................... 26
11.1 ¿Para qué me puede servir tener una partición secundaria en mi pc? ... 26
11.2 Cómo reducir el tamaño de nuestra partición en Windows 10 ............... 26
11.3 Cómo crear una partición en el espacio libre del disco en Windows 10 . 28
12 EL ADMINISTRADOR DE TAREAS ............................................................................ 29
13 WINDOWS UPDATE ............................................................................................... 31
13.1 Estado de Windows Update ..................................................................... 31
13.2 Desinstalar Actualizaciones ..................................................................... 33
13.3 Desactivar Windows Update ................................................................... 33
14 WINDOWS DEFENDER ........................................................................................... 35
15 COPIA DE SEGURIDAD ............................................................................................ 37
16 RECUPERACIÓN DEL SISTEMA ............................................................................... 40
17 DESFRAGMENTADOR DE DISCOS ........................................................................... 42
18 INFORMACIÓN DEL SISTEMA ................................................................................. 44
19 PROGRAMADOR DE TAREAS .................................................................................. 46
19.1 Programar una tarea básica ..................................................................... 47
20 CONFIGURACION DE INTERNET ............................................................................. 52
20.1 Cambiar La Configuración de TCP/IP ........................................................ 52
20.2 Configurar IPV4 ........................................................................................ 54
20.3 IP Para Movistar: ...................................................................................... 56
20.4 IP para Claro ............................................................................................. 56
Ing. JHON RUIZ BACA
WINDOWS 10
1 INTRODUCCION A WINDOWS 10
La versión anterior del sistema operativo Windows, conocida
como Windows 8, es probablemente junto con Windows Vista,
la que menos tiempo se ha mantenido vigente en el mercado.
al introducir la novedosa interfaz Modern UI (también
conocida
como Metro), el abandono del conocido botón de inicio (utilizado desde
Windows 95), fue tan criticado que tuvieron que reincorporarlo parcialmente en
una actualización a la que llamaron 8.1. Sin embargo, eso no terminó por convencer
a los usuarios y generó el incentivo necesario para que Microsoft renovara su
principal producto de software.
De modo natural, esta versión debió denominarse Windows 9, pero no fue así. La
decisión de la empresa por marcar un contraste con versiones anteriores los llevó a
llamar Windows 10 a la nueva versión. Su característica más destacada, por
supuesto, es el retorno del botón Inicio , pero combinado con la interfaz Modern
UI en un intento por combinar y rescatar lo mejor de Windows 7 y Windows 8.
Pero los programadores de Microsoft fueron mucho
más allá: han creado un sistema operativo que
pretender homogeneizar la interfaz de diversos
dispositivos. Windows 10 busca crear una experiencia
de uso funcional y sencilla tanto para computadoras de
escritorio, como portátiles, teléfonos móviles y tabletas.
Por ello, Windows 10 no sólo es apto para utilizarse
ágilmente con un teclado y ratón tradicionales, sino
también en pantallas táctiles de diverso tipo y tamaño.
Además, incluye un buen número de novedades de los
que daremos cuenta en esta unidad y que revisaremos
con más detalle más adelante.
Ing. JHON RUIZ BACA pág. 1
2 CARACTERISTICAS DE WINDOWS 10
Su diseño permite alternar entre un modo inactivo y reanudarlo rápidamente
CARACTERISTICAS
Nuevo menú inicio
Ocupa menos memoria
Detecta dispositivos USB con mayor rapidez
Mayor protección y seguridad más completa
Acceso rápido a las imágenes, y documentos favoritos
Nuevo explorador llamado Edge
Modo Tablet
Windows Maps
Escritorios virtuales
Interfaz mucho más amigable
Asistente virtual Cortana en PC y Tablet
Nuevo Panel llamado "Centro de actividades
Nuevos Reproductores de Audio y Video
Ing. JHON RUIZ BACA pág. 2
3 VERSIONES DE WINDOWS 10
Hay cuatro ediciones distintas de Windows 10 en el mercado para computadoras tipo
PC: Home, Pro, Enterprise y Educación.
Home. está orientada a usuarios sin requerimientos especiales, pero con todas
las características necesarias del sistema operativo: multitareas, administración
de archivos, multimedia, etcétera, además de las novedades propias de la
versión, como el nuevo navegador Edge que ya mencionamos.
Pro y Enterprise. tiene las mismas características más otras orientadas al trabajo
en redes corporativas, reforzando aspectos de seguridad de la información,
conexión a redes privadas virtuales, prioridad en actualizaciones críticas,
etcétera.
Education. se deriva de Enterprise, pero está destinada a entidades educativas y
académicas, con programas especiales para que estudiantes y profesores
puedan adquirirla a precios especiales.
4 EL SISTEMA OPERATIVO
En la actualidad existe una gran variedad de Sistemas Operativos. De entrada,
tenemos Microsoft Windows y todas sus diversas versiones que aún son utilizadas
en todo el mundo: XP, Vista, 7, 8, 8.1 y ahora la llamada versión 10. En el terreno de
los ordenadores portátiles y de escritorio, también tenemos
Linux y MacOS, entre otros. En los
dispositivos móviles, como los
smartphones y las tabletas, tenemos iOS,
de Apple, exclusivo de sus productos,
y el muy difundido Android.
4.1 ¿Pero qué es un Sistema Operativo?
Podemos definir al Sistema Operativo como el programa que permite
controlar y gestionar los recursos físicos del dispositivo (hardware), así
como el intercambio de información con el usuario.
Ing. JHON RUIZ BACA pág. 3
El Sistema Operativo es entonces una pieza imprescindible para nuestro
ordenador ya que sin él éste no puede funcionar.
Un buen Sistema Operativo es aquél que administra los recursos del
ordenador de modo eficiente al mismo tiempo que es fácil de utilizar para
el usuario y permite el buen desempeño de las aplicaciones.
5 EL TECLADO Y EL RATON
5.1 Teclado
El teclado, permite introducir texto, así como instrucciones específicas a través de
teclas especiales, como veremos enseguida.
1. Teclas de Función: Su uso depende de cada programa, aunque hay algunas
convenciones establecidas respetadas por la mayoría de ellos. Por
ejemplo, F1 activa el sistema de ayuda. F2 sirve para editar (modificar)
algún elemento, F5 redibuja la pantalla, etcétera.
2. Esc (Escape): Cancela opciones no deseadas. Cierra menús, cuadros de
diálogo, etcétera. En el trabajo cotidiano, suele convertirse en la primera
opción natural cuando activamos una opción de modo incorrecto.
3. Bloq May (Bloque mayúsculas): Conmuta el teclado de minúsculas a
mayúsculas y viceversa.
4. Mayús (Mayúsculas): Sirve para obtener mayúsculas y los símbolos que
están arriba de los números, pero sin conmutar el teclado. Por tanto, debe
presionarse simultáneamente con la tecla deseada.
Ing. JHON RUIZ BACA pág. 4
5. Ctrl (Control): Tiene diversos fines según el programa, pero siempre se
utiliza en combinación con otras teclas.
6. Logo de Windows: Despliega el menú Inicio.
7. Alt: Su función primaria individual es activar el menú del programa que
estemos utilizando. Sin embargo, suele utilizarse en combinación con
otras teclas para múltiples funciones según el programa.
8. Enter: Se usa para introducir un dato a la computadora, aceptar una
opción, indicar un fin de párrafo, etcétera.
9. Icono de menú: Activa el menú contextual. Equivale a pulsar el botón
derecho del ratón.
10. Las flechas: Desplazan el cursor u otros elementos en la pantalla.
11. INS (Insert o Insertar): Permite la inserción de datos, texto u objetos en el
punto donde se encuentre el cursor.
12. Supr (Suprimir): Borra los datos elegidos en pantalla.
13. RegPag y AvPag (Regresar Página y Avanzar Página): Desplazan los datos
en pantalla según el programa.
14. Inicio: Desplaza el cursor al inicio de los datos, de una línea o de una página
según el programa utilizado.
15. Bloq Num (Bloque numérico): Conmuta el teclado numérico entre los
números y las opciones alternativas que cada tecla ofrece.
16. Retroceso: Borra el carácter que está a la izquierda del cursor.
Combinar teclas: Para realizar algunas funciones hay que pulsar dos o más
teclas a la vez. La nomenclatura general y que utilizaremos en el curso será
tecla + tecla (por ejemplo: Ctrl + G). La forma de pulsar combinaciones es
pulsar en primer lugar la tecla especial indicada primero, mantenerla
pulsada y pulsar a continuación la segunda.
Ing. JHON RUIZ BACA pág. 5
5.2 Teclas especiales
Algunas teclas contienen más de un signo, por ejemplo, las numéricas de la parte
superior.
La forma de elegir un carácter u otro es combinar la
pulsación de esa tecla con las teclas especiales
Mayúsculas (también llamada Shift) y Alt Gr. También
hay otras teclas especiales, como Alt, que se utiliza principalmente para
combinaciones de teclas o la tecla de Windows Tecla Windows para
acceder rápidamente al menú Inicio.
Ejemplo de Alt Gr y de Shift: Veamos cómo elegir el carácter que queremos pulsar,
vamos a fijarnos por ejemplo en la tecla del número 2:
Si simplemente la pulsamos, obtendremos el número 2.
Si pulsamos Alt Gr + 2 obtendremos la @.
Si pulsamos Shift + 2 obtendremos ".
5.3 Mouse (El Ratón)
Hoy en día hay una gran variedad de ratones, con 2, 3, incluso hasta cuatro
botones, pero las funciones básicas son las mismas.
El botón Izquierdo. Es el más utilizado porque con él
seleccionaremos los objetos y pulsamos botones en
pantalla.
El botón del medio o la rueda dentada se utiliza para
desplazar hacia arriba o hacia abajo la pantalla. A
veces, para que tenga efecto, tenemos que pinchar en
el área donde nos queremos desplazar…
Ing. JHON RUIZ BACA pág. 6
El botón derecho se utiliza para desplegar el menú
contextual, este menú recibe este nombre porque en
función del objeto seleccionado el menú contendrá
unas opciones u otras, es decir, depende de su
contexto.
6 INICIO DE WINDOWS 10
6.1 Pantalla de Bloqueo
En el momento en el que encendemos nuestro ordenador y Windows inicia, lo
que vemos es lo que se llama la pantalla de bloqueo.
Esta pantalla debemos desplazarla hacia arriba, ya sea con el botón izquierdo
del ratón o haciendo un movimiento de desplazamiento con el dedo en las
pantallas táctiles.
6.2 Pantalla de Inicio de Sesión
Es donde debemos indicar la contraseña o el PIN de nuestro sistema.
Ing. JHON RUIZ BACA pág. 7
Escribir la Hacer clic o
contraseña presionar
ENTER
7 ESCRITORIO DE WINDOWS 10
Escritorio es el lugar en el que vamos a trabajar cotidianamente. Aquí es donde
ejecutamos programas, abrimos archivos, etc...
Ing. JHON RUIZ BACA pág. 8
7.1 Botón Inicio
Icono de nuestra cuenta. Dónde podremos configurar nuestra cuenta,
cerrar sesión, bloquear el ordenador, o incluso cambiar de usuario.
Listado de aplicaciones más utilizadas. Dónde Windows 10 detectará las
aplicaciones que más abrimos para colocarla en ese lugar y tenerlas
siempre a mano.
Aplicaciones agregadas recientemente. Cuando instalemos alguna
aplicación, además de marcarse en el Inicio como aplicaciones nuevas,
nos aparecerá ahí indicada, para que nos sea fácil localizarla.
Accesos directos. En este apartado tendremos accesos directos a nuestra
música, fotos, documentos, explorador de archivos, etc. Veremos más
adelante como añadir más.
Apagar y Todas las aplicaciones. Por último, tenemos un apartado con el
menú para suspender, reiniciar o apagar nuestro ordenador. Además de
otro menú que nos permitirá ver el listado completo de aplicaciones
instaladas. Esto es muy parecido al menú que teníamos con Windows 7,
por ejemplo.
Ing. JHON RUIZ BACA pág. 9
7.2 Personalizar Menú Inicio
El Botón Iniciar es el botón a través del cual podemos acceder a todas
las opciones que nos ofrece Windows 10. Si lo seleccionamos
se desplegará un menú similar al que te mostramos a continuación. Se trata
del menú Inicio. También podemos acceder a él mediante el teclado pulsando
la tecla Windows.
Como mencionamos, una de las
novedades más destacadas de
Windows 10 es el rediseño de su
menú Inicio, el cual intenta
aprovechar lo mejor que había
tanto en la versión 7 como en la
versión 8. Se conforma de dos secciones muy claras: La lista de programas y tareas
a la izquierda y una vista de "Tiles", baldosas o Azulejos a la derecha.
Ing. JHON RUIZ BACA pág. 10
7.3 Anclar al inicio
• Clic en el Botón Iniciar
• Luego buscar el programa que se desea anclar al inicio en este caso
anclaremos los exploradores (Google Chrome, Edge, Firefox) • Nos
situamos en el programa seguido de anti clic
• Se nos abrirá la siguiente ventana, luego clic en anclar a inicio
• Realizar el mismo procedimiento para los demás exploradores y el
resultado tendría que ser el siguiente
7.4 Dar nombre al grupo de aplicaciones del Menú Inicio
• Para eso simplemente nos pensionamos en la parte superior de los iconos
de los exploradores del menú inicio
• Aparecerá un recuadro en el cual ingresamos el nombre que nosotros
deseemos en este caso pondremos exploradores web, luego Enter
Ing. JHON RUIZ BACA pág. 11
7.5 Caja de Búsqueda
Esta característica ha sido rediseñada
para hacerla más simple de usar y, al
mismo tiempo, más potente. Ahora la
caja de búsqueda se encuentra de
modo permanente junto al botón de
Inicio. Ahí podemos escribir una
palabra o frase y ésta se buscará por
partida doble: como elemento en
nuestro ordenador o como búsqueda
en Internet.
7.6 CREAR ICONOS DE ESCRITORIO
Crear Iconos de Escritorio del Sistema
• Para crear iconos de escritorios principales del
sistema haremos anti clic al escritorio, luego clic
en personalizar
• Se nos abrirá la siguiente ventana
Ing. JHON RUIZ BACA pág. 12
• Ahora clic en Temas, luego clic en configuración de “iconos de escritorio”
• En esta ventana seleccionamos todos los iconos como muestra la siguiente
imagen, seguido de aplicar y aceptar.
Ing. JHON RUIZ BACA pág. 13
• Quedará de la siguiente manera
7.7 Crear Iconos de Escritorio de diferentes programas principales
• Clic en el
botón de inicio
• Aparecerá la siguiente ventana donde deslizaremos la barra vertical hasta
buscar el icono que pondremos en nuestro escritorio en este caso
buscaremos “WORD”
Ing. JHON RUIZ BACA pág. 14
• Seleccionamos Word y arrastramos hasta el escritorio
Nota: Hay otras maneras en las que se puede agregar iconos de programas al
escritorio
7.8 La Barra de tareas
La barra de tareas contiene diversos elementos: Los programas de inicio
rápido, los iconos temporales de los programas en ejecución, así como los
iconos de sistema y notificación que se encuentran a la derecha.
7.9 La Vista de tareas y los escritorios virtuales
Otra opción nueva en Windows 10 es el botón Vista de tareas.
Se encuentra en la barra de tareas, junto a la caja de búsqueda.
Ing. JHON RUIZ BACA pág. 15
Al pulsarlo, muestra en pantalla una vista en miniatura de todas las ventanas
abiertas en el escritorio, por lo que se convierte, en primer lugar, en un
método alternativo para ir de una aplicación a otra.
Si observamos con cuidado la imagen anterior, veremos
que, en la esquina inferior derecha del escritorio, sobre la
fecha y la hora, tenemos un signo Más y la etiqueta Nuevo
escritorio. Ahora con Windows 10 podemos tener varios escritorios virtuales,
cada uno con sus propias ventanas abiertas, que se generarán con este botón.
Una vez generado un nuevo escritorio, éstos se numerarán. Como puede
verse en la imagen, el Escritorio 2 está vacío, no contiene ningún programa
activo. Con el botón Nuevo escritorio podemos abrir muchos escritorios
virtuales, incluso más de los que sería práctico crear.
Para cerrar un escritorio virtual
abierto usamos el botón de aspa
que se encuentra en la miniatura
de la propia vista de tareas.
Ing. JHON RUIZ BACA pág. 16
7.10 Iconos del Sistema
A la derecha de la barra de tareas
tenemos una serie de pequeños
iconos, los cuales representan los programas residentes (programas que se
cargan automáticamente al encender el ordenador y se mantienen
funcionando en la memoria de éste). Por lo general, los iconos que verás en
esta área, serán los de conexión de red, el icono de volumen y, en los
ordenadores portátiles, el nivel de la batería. otra novedad de Windows 10.
Es el icono que abre la nueva zona de
notificaciones del sistema. Cada vez
que haya un mensaje importante que el
usuario deba conocer. Al pulsarlo, tenemos
toda una barra o panel en la interfaz de
Windows del lado derecho.
8 EXPLORADOR DE ARCHIVOS
El Explorador de archivos es una herramienta que te permite crear, mover y cambiar
el nombre de tus carpetas. Además, desde allí, puedes copiar, imprimir, mover,
eliminar y cambiar el nombre de los archivos de los distintos dispositivos de
almacenamiento que dispongamos, como el disco duro, la unidad de CD, la unidad
de DVD, la memoria USB, el almacenamiento en la nube, etc.
8.1 Iniciar el Explorador de archivos
Para entrar en el explorador de
Windows clic en Iniciar, en la sección
de
elementos fijos del menú, encontrarás la opción Explorador de archivos.
También se encuentra anclado en la barra de tareas.
Pulsando las teclas rápidas Windows + E abrirás también una ventana del
Explorador de archivos.
Ing. JHON RUIZ BACA pág. 17
8.2 La Ventana del Explorador
1) Barra de herramientas de acceso rápido
2) Cinta de opciones
3) Botones de navegación
4) Barra de direcciones
5) Caja de búsqueda
6) Panel de navegación
7) Ventana de archivos
8.3 TERMINOS UTILIZADOS EN WINDOWS
Elemento Descripción
Carpeta
Representa una carpeta o subcarpeta, donde se almacenan
archivos.
Iconos de archivos
Representan archivos o documentos a los que se puede
ingresar en forma inmediata sin necesidad de abrir primero
la aplicación con la que fueron creados.
Ing. JHON RUIZ BACA pág. 18
Acceso directo
Permiten acceder a una aplicación, archivo o carpeta de
manera inmediata sin necesidad de tener que buscarla en el
explorador de Windows o en el menú inicio y pueden ser
ejecutadas desde el escritorio, su principal identificador es
una pequeña flecha en la esquina inferior izquierda.
9 CREAR Y ADMINISTRAR USUARIOS LOCAL EN WIN 10
9.1 Crear Usuarios Local
Existen dos tipos, la cuenta de administrador controla todo el equipo y tiene
acceso a todo y la estándar se restringe en ciertos lugares.
• Vamos al menú Inicio
• Clic en Configuración
• Entramos en Cuentas
• Seleccionamos Familia y otros usuarios
Ing. JHON RUIZ BACA pág. 19
• Ahora clic en agregar a otra persona a este equipo
Recordemos que podemos iniciar sesión con una cuenta de Microsoft para
sincronizar todos los datos, OneDrive y demás, o sin cuenta. Todas las
opciones las podemos configurar durante el asistente para añadir nuevas
cuentas de usuario en Windows 10.
• Se nos abrirá la siguiente ventana donde llenaremos los datos de la cuenta,
luego siguiente
Ing. JHON RUIZ BACA pág. 20
Nota: Cuando creamos la cuenta se nos creara con privilegios de usuario
estándar
9.2 Cambiar tipo de Cuenta de Estándar a Administrador
• Para eso entramos en familia y otras personas
• Seleccionamos la cuenta que deseamos cambiar, luego clic en Cambiar el
tipo de cuenta
Ing. JHON RUIZ BACA pág. 21
• Se nos abrirá la siguiente ventana en el cual cambiaremos de usuario
estándar a usuario administrador
• Clic en aceptar de esta manera
10 MODO TABLETA EN WINDOWS 10
10.1 Pantallas Táctiles
Las pantallas táctiles también tienen procedimientos equivalentes a los del
uso del ratón para sustituirlo, así como algunos atajos propios para el manejo
del sistema operativo. Enlistemos los procedimientos.
Ing. JHON RUIZ BACA pág. 22
• Pulsar una vez. Abre, selecciona o activa el elemento
pulsado. Equivale a hacer clic con el ratón.
• Pulsar y mantener. Se debe mantener por un segundo,
aproximadamente, y luego se retira. Muestra el menú
contextual o información del elemento pulsado. Equivale
a pulsar el botón derecho (secundario) del ratón.
• Pellizcar o estirar para reducir o ampliar. Se toca la
pantalla con dos o más dedos y luego éstos se acercan o
alejan sin dejar de tocar la pantalla. Hace zoom sobre el
elemento seleccionado para acercarlo o alejarlo, sólo
funciona en aplicaciones que permiten la función de Zoom.
• Desplazamiento. Se arrastra el dedo en pantalla. Equivale
a desplazar el puntero del ratón mientras pulsamos el
botón izquierdo, lo que desplaza la información de la
aplicación vertical u horizontalmente.
• Pulsar y arrastrar. Se pulsa sobre un objeto y, sin soltarlo, se desplaza por
la pantalla. Equivale a arrastrar objetos con el ratón.
• Pulsar en un área vacía y arrastrar. Abre una ventana de
selección para incluir varios objetos en un solo
movimiento.
• Deslizar desde el borde derecho de la pantalla. Abre el
Centro de actividades.
Ing. JHON RUIZ BACA pág. 23
• Deslizar desde el borde izquierdo. Abre la Vista de tareas. Luego con un
clic seleccionaremos la aplicación activa.
• Deslizar desde el borde superior. Si tenemos una aplicación maximizada,
la toma por el borde del título y permite restaurar su tamaño, acoplarla a
un lado de la pantalla o simplemente moverla en pantalla. Si no hay una
aplicación maximizada, no tiene ningún efecto.
10.2 Activar Modo Tableta
El modo tableta funciona, por supuesto, sólo con dispositivos con pantallas
táctiles: Las tabletas con Windows 10 propiamente dichas y las que se les
puede engarzar un teclado, que reciben el nombre de híbridas. No nos
referiremos aquí a los teléfonos inteligentes de Microsoft, cuya interfaz, sin
embargo, es muy similar al que veremos en este apartado.
• El modo tableta se activa con haciendo clic en botón del Centro de
actividades.
• Luego en el botón de Modo Tableta
2
Una vez activo, la interfaz se
transforma mostrando sólo
las baldosas del
menú Inicio en pantalla
completa. De ese modo, es
más sencillo abrir las
aplicaciones ancladas a éste.
Ing. JHON RUIZ BACA pág. 24
10.3 Teclado en la Pantalla
Obviamente, sustituir los procedimientos del ratón en pantallas táctiles no es
suficiente para trabajar con un ordenador. Siempre es necesario escribir algo.
Para eso, Windows 10 incluye un teclado que podemos activar con un icono
de la barra de tareas esto aparece cuando está activado el Modo Tableta.
Dicho teclado también se abre automáticamente (según como esté
configurado) si no se detecta un teclado físico y haciendo clic en alguna
aplicación donde debamos escribir. Por ejemplo, en WordPad. En cualquier
caso, el teclado en pantalla se ve así.
Los botones de la parte superior derecha permiten, de
izquierda a derecha, mover el teclado en pantalla, fijarlo
en la parte inferior y cerrarlo.
En la esquina inferior izquierda tenemos un botón que permite
cambiar este teclado para mostrar números y símbolos especiales.
Por su parte, hay un botón que no encontramos en ningún tipo
de teclado físico, por supuesto. Al pulsar este botón se abre una
Ing. JHON RUIZ BACA pág. 25
colección de los llamados emoticones, que suelen ser incorporados con
frecuencia en chats en línea. Están organizados por categorías que pueden
verse con los botones de la parte inferior, resaltadas con un rectángulo
amarillo.
En la esquina inferior derecha, tenemos un botón que permite
conmutar entre otros tipos de teclados. Al pulsarlo, se despliega un menú con
las opciones correspondientes.
Como podemos ver, tenemos cuatro tipos de
teclados disponibles, el teclado activo se resalta
en color azul. El primer icono corresponde al
primero que mostramos antes. El segundo
simula un teclado ergonómico, para aquellos
que escriben con los pulgares, sujetando la
tableta con ambas manos. Si la tableta es más
grande, tal vez pueda escribirse con ambas
manos y todos los dedos sobre una mesa.
Ing. JHON RUIZ BACA pág. 26
11 CÓMO REDUCIR Y CREAR UNA NUEVA PARTICION EN WINDOWS 10
Lo normal es que la instalación de nuestro sistema operativo venga en una única
partición, independientemente del fabricante de nuestro ordenador.
11.1 ¿Para qué me puede servir tener una partición secundaria en mi pc?
Teniendo en cuenta la cantidad de programas, virus y problemas que abundan
por la red, si nosotros mantenemos toda nuestra información en el disco c y
el sistema se cae o falla al formatear perderían toda la información, por eso
es recomendable crear una nueva partición y guardar los datos en la partición
creada
11.2 Cómo reducir el tamaño de nuestra partición en Windows 10
Esta funcionalidad no es nada nuevo, pues desde versiones muy tempranas
de Windows podemos realizar la reducción de particiones en vivo, lo que sí
que ha ido es mejorando hasta el punto de no dar ningún problema a la hora
de realizarlo. Algunas veces en Windows XP que dio problemas el
redimensionamiento o simplemente no dejaba hacerlo.
Los pasos son muy simples y los vas a poder realizar en un par de minutos.
• Lo primero será hacer Anti clic derecho sobre el icono que está en el
escritorio que es Este equipo, luego clic en Administrar
• Ahora darle clic en Administración de discos. Una vez en la nueva ventana
esperaremos un poco a que se carguen los discos y sus particiones, y
simplemente tendremos que hacer anti clic en la partición que queramos
modificar y darle a la opción Reducir volumen.
Ing. JHON RUIZ BACA pág. 27
• Una vez calcule el espacio que tenem os
disponible, en la siguiente ventana nos
preguntará el tamaño al que queremos reducir
la partición, simplemente pondremos la
cantidad en MB, es decir para poner 1GB
tendremos que poner 1024, para 32GB
pondremos 1024×32 y así sucesivamente al
tamaño que mejor nos venga.
• Ahora le das en reducir y empezará el proceso, y en un momento
(dependiendo un poco de nuestro equipo), veremos una nueva partición
Ing. JHON RUIZ BACA pág. 28
en el disco marcado en negro y también que el tamaño de la partición
original que teníamos se habrá reducido los megas que hayamos indicado.
11.3 Cómo crear una partición en el espacio libre del disco en Windows 10
• Una vez tengamos una parte del disco duro libre, sin particionar, podremos
acceder al mismo menú en la Administración de discos, y hacer botón
derecho encima del espacio que queremos convertir en una partición
activa (sale marcado en negro).
• Le daremos a Nuevo volumen simple, y la siguiente ventana nos preguntará
el tamaño que queremos darle a la partición (de forma predeterminada
sale seleccionado todo), y si queremos formatearla, así como el nombre
que le queremos dar.
Ing. JHON RUIZ BACA pág. 29
• Una vez tenemos configuradas estas opciones solo nos queda darle a
aceptar y tan pronto se formatee la partición verás que aparece una nueva
unidad en Equipo y que puedes empezar a usarla de forma normal para
almacenar los datos que quieras.
12 EL ADMINISTRADOR DE TAREAS
El Administrador de tareas de Windows, es una herramienta que nos permite
gestionar las tareas del sistema. Por ejemplo, podremos finalizar una tarea o iniciar
una nueva.
El uso más extendido de esta herramienta es el de cerrar aplicaciones cuando se
quedan colgadas.
Podemos iniciar el Administrador de tareas:
• Haciendo clic derecho sobre un espacio libre de la barra de tareas, y eligiendo
Administrador de tareas en el menú contextual.
• Pulsando la combinación de teclas Alt + Ctrl + Supr. Al hacerlo, se muestra un
menú en la pantalla, con la opción Administrador de tareas. Este modo, por
ejemplo, nos permite iniciarlo, aunque las barras y menús se hayan quedado
bloqueados. Este es el método que más se utiliza.
Cuando el sistema está colgado, y la combinación de teclas tampoco responde, es
cuando optaremos por reiniciar el ordenador desde el botón correspondiente.
Ing. JHON RUIZ BACA pág. 30
Al igual que en sus anteriores versiones, el Administrador de tareas de Windows
10, está dividido en pestañas:
En la pestaña Procesos encontramos las aplicaciones en funcionamiento y los
procesos que están ejecutándose en segundo plano.
Tanto para las aplicaciones como para los procesos, las columnas siguientes indican
los porcentajes de recursos que ocupan: Procesador (CPU), Memoria, Disco y Red.
En la parte inferior encontramos el botón Finalizar tarea que cierra la tarea
seleccionada como si la cerrásemos desde la propia aplicación. Si no puede cerrarla,
o la tarea No responde, aparecerá un cuadro de diálogo como el que vemos un poco
más abajo:
Ing. JHON RUIZ BACA pág. 31
Pulsando en Cerrar el programa, el sistema intentará forzar el cierre del programa,
perdiendo la información que no hayamos guardado.
En ocasiones Windows 10 intentará solucionar el problema para que no sea
necesario cerrarlo, por lo que es preferible, cuando una aplicación falla, esperar a
que el programa responda durante un par de minutos.
13 WINDOWS UPDATE
13.1 Estado de Windows Update
Es importante tener actualizado el sistema operativo, sobre todo cuando el
sistema no lleva demasiado tiempo en el mercado, ya que con el tiempo
aparecen errores (bugs) que Microsoft va resolviendo. Las actualizaciones nos
permiten instalar directamente desde internet las mejoras y soluciones que
salen para nuestro sistema. Son especialmente importantes las
actualizaciones que implican mejoras en la seguridad.
En Windows 10, de manera predeterminada se descargan e instalan las
actualizaciones automáticamente. Una vez concluido un proceso de
actualización del sistema, obtenemos una notificación en el Centro de
Actividades.
La ventana de Configuración, en la sección Actualización y seguridad,
tenemos una categoría llamada Windows Update en donde podemos
configurar cómo deseamos descargar e instalar estas actualizaciones.
Ing. JHON RUIZ BACA pág. 32
Podemos también ver un historial de actualizaciones y, eventualmente,
desinstalar alguna. Sin embargo, esta acción no es recomendable salvo
circunstancias muy particulares en donde podamos establecer que la
instalación de una actualización afecta al sistema o a alguna otra aplicación.
Para eso darán clic en Historial de actualizaciones
Ing. JHON RUIZ BACA pág. 33
13.2 Desinstalar Actualizaciones
Al pulsar en desinstalar actualizaciones, veremos otra versión de la misma
lista.
Si seleccionamos una actualización podremos pulsar el botón Desinstalar. En
ocasiones también dispondremos de un botón Cambiar.
Normalmente no desinstalaremos actualizaciones, y no debemos hacerlo sólo
para ganar espacio en disco. Sólo desinstalaremos una actualización si ha
habido algún problema durante el proceso de instalación de la misma o si el
programa que actualiza ha dejado de funcionar correctamente a raíz de la
misma.
13.3 Desactivar Windows Update
Como se les menciono en clase la opción para desactivar Windows Update ya
no está habilitada como en anteriores versiones, Windows Update es el
servicio que se encarga de buscar e instalar actualizaciones en nuestro
Windows 10 de forma automática
Para desactivar Windows Update en Windows 10, presionamos el botón inicio
y escribimos servicios, clic en Servicios.
Ing. JHON RUIZ BACA pág. 34
Se nos abrirá una ventana con la lista de todos los servicios de Windows 10. El
que nos interesa es “Windows Update” que se sitúa al final del todo por lo
que tendremos que desplazarnos hacia abajo. Una vez que hayamos
encontrado “Windows Update” hacemos doble clic sobre él.
Se nos abrirá una nueva ventana sobre “Windows Update” en la que
podremos desactivar el servicio para detener las actualizaciones de Windows
Ing. JHON RUIZ BACA pág. 35
10. Tan solo tenemos que seguir tres sencillos pasos que mostramos
numerados en la siguiente imagen. Estos tres pasos son hacer clic en detener,
deshabilitar el servicio y finalmente aceptar para que el sistema guarde los
cambios.
Nota: Recuerda que las actualizaciones de Windows 10 tienen como objetivo
hacer que el sistema operativo funcione mejor y cerrar sus posibles agujeros
de seguridad por lo que no es recomendable su desactivación. No obstante,
algunas actualizaciones pueden traer errores a algunos equipos e impedir su
óptimo funcionamiento por lo que puede ser útil evitar que se actualice.
14 WINDOWS DEFENDER
Windows Defender es la primera línea de defensa del sistema operativo contra
software malintencionado. Es el antivirus incluido en Windows 10 y está activado
de modo predeterminado. Sin embargo, se desactiva en el momento en el que el
usuario instala un antivirus de cualquier otro fabricante de software.
De cualquier modo, sus opciones pueden modificarse en Configuración >
Actualización y Seguridad > Windows Defender.
Ing. JHON RUIZ BACA pág. 36
Podemos:
• Activar o desactivar la protección en tiempo real.
• Enviar muestras de archivos sospechosos a Microsoft
• Si la opción anterior está activa, podemos enviarlas automáticamente. Es decir,
sin notificación previa.
• Hacer una lista de exclusiones para evitar que Windows Defender las detecte
como software malicioso.
• Abrir Windows Defender.
Al abrir la aplicación, podremos analizar unidades de disco recién conectados, como
memorias USB o discos duros externos, o bien, simplemente, hacer un análisis
completo de nuestro ordenador para estar seguros de que no hay amenazas
presentes en nuestro sistema.
Ing. JHON RUIZ BACA pág. 37
De hecho, el sistema sugiere de vez en vez dicho análisis completo, pero para ello
debemos estar seguros de que su base de datos de virus y otras amenazas está
actualizada, a través de la ficha Actualizar.
Finalmente, la ficha Historial muestra una lista de las amenazas detectadas.
15 COPIA DE SEGURIDAD
Una regla imprescindible en el uso de cualquier sistema informático es el respaldo
de la información. Nunca sabemos si el equipo va a sufrir un fallo importante y
puede hacernos perder su contenido, con todas las afectaciones que eso puede
implicar. Hacer un respaldo con frecuencia de nuestra información es una buena
práctica que nos ayudará a enfrentar cualquier contingencia.
Windows 10 tiene una herramienta para hacer respaldos de nuestros archivos de
datos de manera sencilla. Ésta se encuentra en el menú Inicio > Configuración >
Actualización y seguridad, en la categoría Copia de seguridad. Lo primero que
Ing. JHON RUIZ BACA pág. 38
debemos hacer es seleccionar la unidad de disco en donde deseamos guardar la
copia. En estos casos es altamente aconsejable utilizar unidades de
almacenamiento externas al ordenador. memorias USB o discos duros externos, en
función de la cantidad de información a respaldar.
Después basta con activar la realización de copias de seguridad de manera
automática.
Ing. JHON RUIZ BACA pág. 39
En Más opciones podemos establecer las
carpetas que van a respaldarse, así como la
frecuencia en que se realizará la copia.
Inclusive, si no deseamos hacer copias de
seguridad automáticas, en dicha sección
podemos realizar sólo una copia de seguridad
manual.
Como podemos ver, podemos realizar copias
de seguridad en cualquier momento,
establecer la frecuencia (desde cada 10
minutos, hasta una al día) e indicar cuánto tiempo deben
mantenerse dichas copias. Si estamos realizando copias de
modo automático, podremos entonces prescindir de
algunas copias después de cierto tiempo, toda vez que
habrá otras más recientes.
En la parte inferior de la ventana
tenemos la lista de las carpetas de
datos que podemos respaldar. Al
hacer clic en cualquiera de ellas
podremos eliminarla de la lista.
Más abajo encontraremos
la opción Ver la
configuración avanzada,
que nos llevará a las
ventanas de configuración de copias de seguridad que se usaban en la versión 7 de
Windows.
Ing. JHON RUIZ BACA pág. 40
Finalmente, podemos restablecer nuestra información a partir de una copia
pulsando la opción siguiente: Restaurar archivos desde una copia de seguridad
actual, la cual buscará respaldos en la unidad especificada.
16 RECUPERACIÓN DEL SISTEMA
Las opciones del apartado anterior nos permiten recuperar nuestros archivos de
datos ante cualquier fallo del ordenador, pero no nos permiten restaurar Windows
en caso de algún fallo general. Para eso sirven las opciones de la categoría siguiente,
Recuperación. Cuando Windows 10 se instala, deja en el ordenador una partición
oculta en el disco duro con los archivos necesarios para reinstalar el sistema en caso
necesario, esta partición recibe el nombre de Entorno de recuperación de
Windows. También podemos recurrir a esta opción si deseamos eliminar todos los
datos y aplicaciones instaladas y devolver nuestro ordenador al estado que
guardaba al comprarlo. En cualquier caso, por el alcance de estas opciones, deben
usarse con cuidado.
Al pulsar en Comenzar, veremos las dos opciones posibles al restaurar el sistema:
manteniendo los archivos o eliminándolos también:
Ing. JHON RUIZ BACA pág. 41
Sin embargo, aunque Windows 10 se reinstale, en ambos casos las aplicaciones
instaladas se pierden, lo cual también puede hacernos perder tiempo y dinero.
La alternativa es crear una imagen de las unidades de disco de nuestro ordenador
en un disco duro externo, o bien en un juego de DVD's. Para ello debemos ir al menú
Inicio -> Todas las aplicaciones -> Sistema de Windows > Panel de Control ->
Sistema y seguridad y en dicha categoría, seleccionamos Copias de seguridad y
restauración (Windows 7). Abrirá la siguiente ventana, las opciones que nos
interesan están en el panel de la izquierda: Crear una imagen de sistema y Crear un
disco de reparación del sistema.
Ing. JHON RUIZ BACA pág. 42
17 DESFRAGMENTADOR DE DISCOS
Cuando se graban archivos en un disco vacío, se guardan de una pieza
y uno a continuación de otro. Pero con el tiempo, al borrar y modificar
archivos, van quedando huecos entre ellos. Windows dividirá en
varios fragmentos los nuevos archivos y los irá colocando en el espacio libre.
Este comportamiento hace que se aproveche mejor el
disco. Por contra, ralentiza la lectura y escritura de los
archivos, ya que cada vez que Windows trate de
acceder a un archivo deberá buscar sus fragmentos
repartidos por todo el disco. Además, exige que el
cabezal que lee el disco duro tenga que hacer más movimientos, lo que, a la larga,
acorta su tiempo de vida.
Desfragmentar el disco ayuda a reorganizar la información del disco, intentando que
los archivos estén lo menos fragmentados posible. Al volver a unir los archivos,
además de mejorar la velocidad de acceso a los archivos, también ganaremos
espacio en el disco, ya que evitaremos los espacios entre archivos demasiado
pequeños para ser aprovechados.
Podemos acceder al desfragmentador desde varios sitios:
• Al igual que el comprobador de errores, desde la ventana Propiedades o
Administrar de la unidad, en la opción Optimizar de la pestaña Herramientas.
• La encontramos en el menú Inicio > Todas las aplicaciones >Herramientas
administrativas de Windows > Desfragmentar y optimizar unidades.
• También la vemos en la ficha contextual Administrar de la Cinta de Opciones
cuando tenemos seleccionada la unidad.
Ing. JHON RUIZ BACA pág. 43
El desfragmentador de discos tiene el siguiente aspecto:
Para no tener que preocuparnos de desfragmentar cada cierto tiempo, podemos
programar la desfragmentación para que se realice de forma automática. Desde el
botón Cambiar configuración podemos modificar la frecuencia de
desfragmentación, el horario en que se realiza y sobre qué discos se realizará.
Ing. JHON RUIZ BACA pág. 44
Para lanzar manualmente la desfragmentación deberemos:
I. Seleccionar un disco. Es posible que no veas todos tus discos en el listado, ya
que Windows no muestra los que no se pueden desfragmentar.
II. Analizar. Puesto que el proceso de desfragmentación supone un esfuerzo para
el sistema y es posible que se alargue bastante, es recomendable que
analicemos el disco antes para que el sistema nos indique si es necesario o no
que lo desfragmentemos. Nos indicará el porcentaje de disco desfragmentado.
III. Optimizar. Si algún disco no está a 0% de fragmentación, puede interesarnos
desfragmentarlo desde este botón.
18 INFORMACIÓN DEL SISTEMA
Esta herramienta como su propio nombre indica se encarga de mostrar
información sobre el sistema, como, por ejemplo, sobre las aplicaciones
instaladas, los controladores, el procesador, etc.
Aquí puedes encontrar información útil, como por ejemplo los modelos, versiones
y fabricantes de los programas y dispositivos de tu ordenador.
También hay información más específica que sólo será útil a usuarios expertos,
como por ejemplo las direcciones de los dispositivos, E/S o los puertos.
La aplicación se inicia desde el menú Inicio elegir Todas las aplicaciones >
Herramientas administrativas de Windows -> Información sobre el sistema. Éste
es su aspecto:
Ing. JHON RUIZ BACA pág. 45
En Información del sistema puedes ver en la parte derecha la información del
elemento seleccionado en la parte izquierda. Al hacer clic en el signo + se despliega
cada categoría.
Por ejemplo, en esta imagen nos muestra un resumen del sistema.
• En Recursos de hardware nos muestra las direcciones de los componentes
físicos.
• En Componentes tenemos información de componentes instalados en el equipo,
de forma similar a la del Administrador de dispositivos.
• En la sección de Entorno de software podemos ver características de
aplicaciones instaladas, controladores instalados, las tareas que se ejecutan en
estos momentos y los programas que se ejecutan cuando arrancamos el
ordenador, e incluso muestra los trabajos de impresión.
Comando dxdiag
Otra forma puede ser presionando inicio escriben dxdiag y clic al programa
Ing. JHON RUIZ BACA pág. 46
19 PROGRAMADOR DE TAREAS
Hemos visto que podemos programar el Desfragmentador del disco o la
Copia de seguridad para que se realicen cada cierto tiempo.
Pues eso es el Programador de tareas, una herramienta que nos permite que en un
determinado momento se ejecute una aplicación.
Para iniciar la herramienta, tendrás que desplegar el menú Inicio > Todas las
aplicaciones > Herramientas administrativas de Windows > Programador de
tareas.
El Programador de tareas se muestra a través de una ventana de consola como la
siguiente:
Ing. JHON RUIZ BACA pág. 47
Hay dos formas de crear una tarea: la básica y la normal. La normal permite
configurar más parámetros, y por ejemplo, permite realizar más de una acción o
tener más de un desencadenante. Nosotros vamos a aprender a realizar la tarea
básica. Para ello pulsaremos Crear tarea básica en el panel derecho de Acciones. Se
iniciará un asistente muy intuitivo para su creación.
19.1 Programar una tarea básica
Para crear una tarea, escogemos Crear tarea básica en el panel Acciones del
programador de tareas. Se iniciará un asistente, vamos a ir viendo sus
ventanas.
En la primera ventana indicaremos el Nombre de la tarea y su Descripción.
Ing. JHON RUIZ BACA pág. 48
Pulsamos Siguiente.
En la siguiente ventana debemos elegir el Desencadenador, es decir, el motivo
que iniciará la tarea:
Los motivos básicos son dos:
• Desencadenantes temporales: La tarea se iniciará a una hora determinada,
pudiendo repetirse cada día (diariamente), varios días a la semana
Ing. JHON RUIZ BACA pág. 49
(Semanalmente), varios días al mes (Mensualmente) o sólo Una vez.
Podremos indicar cuántas veces debe repetirse y más detalles, en la
pantalla siguiente, si elegimos uno de este tipo.
• Eventos desencadenantes: La tarea se ejecutará cuando ocurra un evento
concreto, como Al iniciarse el equipo, Cuando inicie sesión el usuario que
la ha programado, o Cuando se registre un evento específico del sistema,
que deberemos elegir.
Si lo necesitemos, una vez creada la tarea, en las propiedades podemos añadir
desencadenantes.
Pulsamos Siguiente.
La siguiente ventana nos permitirá escoger la Acción que deseamos que se
ejecute, es decir, la tarea en sí.
Ing. JHON RUIZ BACA pág. 50
La tarea que puede realizar es la de Iniciar un programa. Nos pedirá que
elijamos un programa del ordenador.
En versiones anteriores, también podíamos enviar un correo electrónico o
mostrar un mensaje en pantalla. Ambas tareas están en desuso en Windows
10 y no es posible programarlas.
Al pulsar Siguiente se abrirá la ventana Finalizar que mostrará un resumen de
la tarea que acabamos de crear. También encontraremos una casilla de
Ing. JHON RUIZ BACA pág. 51
verificación que nos permitirá Abrir el diálogo Propiedades para esta tarea al
hacer clic en Finalizar.
En las Propiedades de la tarea podremos elegir la pestaña Acciones para
añadir más acciones desde el botón Nueva....
Podemos ver un listado de las tareas que hemos ido creando en el equipo, así
como las que se crean automáticamente por el sistema, desde el apartado
Tareas activas de la zona central.
Si hacemos doble clic sobre una tarea, el panel derecho cambiará para
ofrecernos acciones relacionadas:
• Podemos arrancar la tarea pulsando en Ejecutar o pararla pulsando en
Finalizar.
Ing. JHON RUIZ BACA pág. 52
• Si queremos que no se ejecute podemos pulsar en Deshabilitar, o en
Eliminar si queremos borrarla permanentemente.
• Las Propiedades de una tarea son las que indicamos al crearla. Podremos
modificar cualquier campo desde esta opción.
• Exportar... guarda la tarea. Para recuperar una tarea, usamos Importar....
20 CONFIGURACION DE INTERNET
20.1 Cambiar La Configuración de TCP/IP
TCP/IP define la forma en que el equipo se comunica con otros equipos. Para
que sea más fácil administrar la configuración de TCP/IP, te recomendamos
que uses el Protocolo de configuración dinámica de host
(DHCP) automatizado. DHCP asigna automáticamente direcciones de
Protocolo de Internet (IP) a los equipos de la red, si la red lo admite.
Si usas DHCP, no tienes que cambiar la configuración de TCP/IP si mueves el
equipo a otra ubicación y DHCP no requiere que definas manualmente la
configuración de TCP/IP, como el sistema de nombres de dominio (DNS) y el
servicio WINS. Para habilitar DHCP o cambiar otras opciones de configuración
de TCP/IP, sigue estos pasos:
A) Realiza una de las operaciones siguientes:
• En Windows 10, en el cuadro de búsqueda de la barra de tareas,
escribe Ver conexiones de red
Ing. JHON RUIZ BACA pág. 53
• a continuación, selecciona Ver conexiones de red en la parte superior
de la lista.
B) Haz clic con el botón derecho en la conexión que quieres cambiar y
selecciona Propiedades. Si se te pide una contraseña de administrador o
una confirmación, escribe la contraseña o proporciona la confirmación.
Ing. JHON RUIZ BACA pág. 54
20.2 Configurar IPV4
Selecciona la pestaña Redes En Esta conexión usa los siguientes elementos,
selecciona Protocolo de Internet versión 4 (TCP/IPv4), a continuación,
selecciona Propiedades.
• Para obtener la configuración IP automáticamente con DHCP,
selecciona Obtener automáticamente una dirección IP y
después Aceptar.
Ing. JHON RUIZ BACA pág. 55
• Para especificar una dirección IP, selecciona Usar la siguiente dirección IP y,
a continuación, en los cuadros Dirección IP, Máscara de subred y Puerta
de enlace predeterminada, escribe la configuración de la dirección IP.
20.3 IP Para Movistar:
Ing. JHON RUIZ BACA pág. 56
20.4 IP para Claro
Ing. JHON RUIZ BACA pág. 57
También podría gustarte
- Aprender Windows 7 multimedia y nuevas Ttecnologias con 100 ejercicios prácticosDe EverandAprender Windows 7 multimedia y nuevas Ttecnologias con 100 ejercicios prácticosAún no hay calificaciones
- 1.pruebin WindowDocumento5 páginas1.pruebin WindowAngel Osoria TejedaAún no hay calificaciones
- Aprender las novedades de Windows 7 con 100 ejercicios prácticosDe EverandAprender las novedades de Windows 7 con 100 ejercicios prácticosAún no hay calificaciones
- 2015 Windows 10 Guia Completa (USERS)Documento282 páginas2015 Windows 10 Guia Completa (USERS)ISABEL GOMEZAún no hay calificaciones
- Windows 10 Sergas Parte 1Documento50 páginasWindows 10 Sergas Parte 1Fran SuarezAún no hay calificaciones
- Manual Beone Windows 10Documento39 páginasManual Beone Windows 10luigidycshpAún no hay calificaciones
- El Sistema Operativo Windows 7Documento18 páginasEl Sistema Operativo Windows 7RobertoAún no hay calificaciones
- Yulitza Sanchez SierraDocumento7 páginasYulitza Sanchez SierraGLADYS YURLEY CORREA SANCHEZAún no hay calificaciones
- Trabajo Microsoft Windows 10Documento10 páginasTrabajo Microsoft Windows 10multiservicio blaAún no hay calificaciones
- Qué Es Windows-1Documento10 páginasQué Es Windows-1Jeremi Omar MaradiagaAún no hay calificaciones
- Sistema Operativo Windons 10Documento10 páginasSistema Operativo Windons 10royer manayayAún no hay calificaciones
- Monografia Sistema Operativo Windows 8Documento16 páginasMonografia Sistema Operativo Windows 8Gloria Maza Oscco100% (2)
- Características Del Sistema Operativo Windows PDFDocumento4 páginasCaracterísticas Del Sistema Operativo Windows PDFDaniel MuñozAún no hay calificaciones
- Características Del Sistema Operativo WindowsDocumento4 páginasCaracterísticas Del Sistema Operativo WindowsDaniel MuñozAún no hay calificaciones
- Características Del Sistema Operativo Windows PDFDocumento4 páginasCaracterísticas Del Sistema Operativo Windows PDFDaniel MuñozAún no hay calificaciones
- 4 Versiones Más Recientes de Sistemas OperativosDocumento2 páginas4 Versiones Más Recientes de Sistemas OperativosluckyAún no hay calificaciones
- Unidad 1, 2 y 3Documento16 páginasUnidad 1, 2 y 3HebeAún no hay calificaciones
- UT3 Instala y Administra El SO Cliente Win 10Documento157 páginasUT3 Instala y Administra El SO Cliente Win 10Angel GomezAún no hay calificaciones
- Sistemas Operativos (2019) Madrigal C., WalterDocumento16 páginasSistemas Operativos (2019) Madrigal C., WalterAnel MamaniAún no hay calificaciones
- Introducción A WindowsDocumento3 páginasIntroducción A WindowsZuleima Gonzalez Ruiz100% (1)
- Tarea Hoja 3 de ComputaciónDocumento9 páginasTarea Hoja 3 de Computaciónsalojleonardosabrina14Aún no hay calificaciones
- Sistema OperativoDocumento4 páginasSistema OperativoValeria FerreyraAún no hay calificaciones
- Versiones de Windows-Linux PDFDocumento9 páginasVersiones de Windows-Linux PDFSANTIAGOACHACHIAún no hay calificaciones
- Reparación de Equipos 1 (Edición Juan Angel)Documento104 páginasReparación de Equipos 1 (Edición Juan Angel)Juan Angel Lozano DiazAún no hay calificaciones
- Proyecto InformaticaDocumento13 páginasProyecto InformaticaViridiana MartinezAún no hay calificaciones
- Tecnologia VerdeDocumento7 páginasTecnologia VerdeErickVelásquezAún no hay calificaciones
- Informegrupo 7Documento11 páginasInformegrupo 7Laura MurilloAún no hay calificaciones
- Manual Windows 7Documento42 páginasManual Windows 7Ana MartinezAún no hay calificaciones
- Tema 4 SIDocumento136 páginasTema 4 SIxdjeAún no hay calificaciones
- Nociones Básicas de InformáticaDocumento29 páginasNociones Básicas de InformáticaRoni Flores RodriguezAún no hay calificaciones
- Apunteswindows 7Documento40 páginasApunteswindows 7Samuel Arenas DelgadoAún no hay calificaciones
- Windows 10Documento17 páginasWindows 10Nanny YankeeAún no hay calificaciones
- Cap 11 - Justin BaezDocumento22 páginasCap 11 - Justin BaezJustin BaezAún no hay calificaciones
- Importancia de La Retroalimentación en El Proceso ComunicativoDocumento3 páginasImportancia de La Retroalimentación en El Proceso ComunicativoEmerson CarranzaAún no hay calificaciones
- Cuestionario Windows 10Documento5 páginasCuestionario Windows 10Sara Parco Jacinto100% (1)
- Tarea Computacion Modulo 2Documento14 páginasTarea Computacion Modulo 2Alina CantoAún no hay calificaciones
- Características de Las Versiones de Windows 7Documento5 páginasCaracterísticas de Las Versiones de Windows 7Watxito50% (2)
- Informatica Semana 2Documento16 páginasInformatica Semana 2MAYLI LIZETH MUÑOZ CAJAAún no hay calificaciones
- 10 Sistemas OperativosDocumento20 páginas10 Sistemas OperativosWilson ChocAún no hay calificaciones
- (245455798) Portafolio So de RedDocumento23 páginas(245455798) Portafolio So de RedAgustín Montes de OcaAún no hay calificaciones
- Tecnologia e Informatica 2Documento9 páginasTecnologia e Informatica 2Chrishar DuarteAún no hay calificaciones
- Manual Windows 10Documento25 páginasManual Windows 10Farlin Paulino Sanz100% (1)
- Windows 7 ProyectoDocumento32 páginasWindows 7 ProyectojeffdementeAún no hay calificaciones
- Geury Batista - Pruebin WindowDocumento3 páginasGeury Batista - Pruebin WindowGeury BatistaAún no hay calificaciones
- Sistema Operativo Windows 11Documento10 páginasSistema Operativo Windows 11Angel Center ServiciosAún no hay calificaciones
- Trabajo Windonws 8.1 DianaDocumento15 páginasTrabajo Windonws 8.1 DianaNIkolay NikAún no hay calificaciones
- CAP11Documento58 páginasCAP11Axel DanielsAún no hay calificaciones
- Informatica Forence I Eje 3Documento10 páginasInformatica Forence I Eje 3Yeimi Wilches MunozAún no hay calificaciones
- Windows 10 IntroduccionDocumento6 páginasWindows 10 Introduccionarmglez3Aún no hay calificaciones
- Tipos de WindowsDocumento17 páginasTipos de WindowsElcy SernaAún no hay calificaciones
- Presentación Herramientas para Mantenimiento de PCDocumento33 páginasPresentación Herramientas para Mantenimiento de PCLuis AcostaAún no hay calificaciones
- Revisado WindowsDocumento15 páginasRevisado WindowsRogerEstebanSalazarBelloAún no hay calificaciones
- Intro Windows10Documento20 páginasIntro Windows10juan Gomez GonzalesAún no hay calificaciones
- Qué Es WindowsDocumento5 páginasQué Es WindowsJabes EmanuelAún no hay calificaciones
- Sistema-OperativoDocumento35 páginasSistema-OperativoVanessa Martínez García100% (2)
- WindowsDocumento65 páginasWindowsAdriana CastilloAún no hay calificaciones
- 1.0 Aspecto TeoricoDocumento7 páginas1.0 Aspecto Teoricovalentina ochoaAún no hay calificaciones
- Windows 10Documento8 páginasWindows 10Mildreth Garcés DíazAún no hay calificaciones
- Manual de Usuario (Windows 10pro)Documento22 páginasManual de Usuario (Windows 10pro)Jaramillo JorgeAún no hay calificaciones
- Cap 11Documento59 páginasCap 11Luis Fernando Corrales CorralesAún no hay calificaciones
- Clase 7 - La Respuesta Inmunitaria Humoral y El Sistema de ComplementoDocumento61 páginasClase 7 - La Respuesta Inmunitaria Humoral y El Sistema de Complementocory ramirezAún no hay calificaciones
- Cardinal Numbers Crossword Crosswords - 60739Documento2 páginasCardinal Numbers Crossword Crosswords - 60739cory ramirezAún no hay calificaciones
- DIAGNOSTICO CitaDocumento3 páginasDIAGNOSTICO Citacory ramirezAún no hay calificaciones
- P A I F A MDocumento9 páginasP A I F A Mcory ramirez67% (3)
- Trucos Windows XPDocumento18 páginasTrucos Windows XPMario Alonso SalvadorAún no hay calificaciones
- Checklist Instalación WindowsDocumento12 páginasChecklist Instalación Windowstiro7_Aún no hay calificaciones
- Elementos Funcionales Del So WindowsDocumento3 páginasElementos Funcionales Del So WindowsCamila AlcalaAún no hay calificaciones
- ¿Como Instalar IIS en Windows 10?Documento8 páginas¿Como Instalar IIS en Windows 10?CeciliaAún no hay calificaciones
- BibliografiaDocumento4 páginasBibliografiaEsceptico RypAún no hay calificaciones
- Manual para La Configuracion Microsoft Edge en Modo Compatibilidad Con IE - MaDocumento7 páginasManual para La Configuracion Microsoft Edge en Modo Compatibilidad Con IE - Mafernando rosalesAún no hay calificaciones
- Balotario Ept 2020 PDFDocumento3 páginasBalotario Ept 2020 PDFYohnn CarlosAún no hay calificaciones
- Hoja de Vida Final2023Documento5 páginasHoja de Vida Final2023Martin AcostaAún no hay calificaciones
- Definiciones ClaveDocumento2 páginasDefiniciones ClaveAs LoAún no hay calificaciones
- Evolución de Net FrameworkDocumento4 páginasEvolución de Net FrameworkJason AlejandroAún no hay calificaciones
- Guia Instalación Cliente Sap Gui 730 PDFDocumento11 páginasGuia Instalación Cliente Sap Gui 730 PDFItalo FerraraAún no hay calificaciones
- Instructivo para Actualizar Contraseña Usuario VPNDocumento3 páginasInstructivo para Actualizar Contraseña Usuario VPNAngelica Maria Rada SantiagoAún no hay calificaciones
- No Se Puede Iniciar Sesión - El Servicio... Usuario Falló - Comunidad de MicrosoftDocumento8 páginasNo Se Puede Iniciar Sesión - El Servicio... Usuario Falló - Comunidad de MicrosoftPepe AmayaAún no hay calificaciones
- Dll-Citect Scada ConnectorDocumento48 páginasDll-Citect Scada ConnectorJuanAún no hay calificaciones
- Bases de Datos Con Visual Basic Usando DAODocumento8 páginasBases de Datos Con Visual Basic Usando DAOErick Suarez AguilarAún no hay calificaciones
- MT - Sage TPV Extra InstalacionDocumento58 páginasMT - Sage TPV Extra InstalacionAdcomAún no hay calificaciones
- Trucos Windwos XPDocumento154 páginasTrucos Windwos XPSalvador RodríguezAún no hay calificaciones
- Word PadDocumento3 páginasWord PadVallejo JonathanAún no hay calificaciones
- Línea de Tiempo de La Evolución de WindowsDocumento3 páginasLínea de Tiempo de La Evolución de WindowsAntony Gutiérrez100% (2)
- Linea de TiempoDocumento4 páginasLinea de TiempoAstrid RosalesAún no hay calificaciones
- Automatizar PDF Creator in FoxProDocumento3 páginasAutomatizar PDF Creator in FoxProkikenqn4256Aún no hay calificaciones
- Preguntas de MecatronicaDocumento5 páginasPreguntas de MecatronicaGerman gaviño chavezAún no hay calificaciones
- Tema 5. Instalación Profit Plus Nómina 1.xDocumento12 páginasTema 5. Instalación Profit Plus Nómina 1.xLeo CcsAún no hay calificaciones
- EJERCICIOS PRACTICOS TAREAS 3, 4 y 6Documento2 páginasEJERCICIOS PRACTICOS TAREAS 3, 4 y 6deyvid arevalo de pazAún no hay calificaciones
- Evolucion Del WindowsDocumento13 páginasEvolucion Del WindowsPCDigital R&SAún no hay calificaciones
- Práctico Con La Aplicación Paint 3D para WindowsDocumento10 páginasPráctico Con La Aplicación Paint 3D para WindowsEduardo PaesanoAún no hay calificaciones
- Como Habilitar Deshabilitar ProtocoloSMBDocumento18 páginasComo Habilitar Deshabilitar ProtocoloSMBAnthony AyalaAún no hay calificaciones
- Compatibilidad SO Office SQLDocumento2 páginasCompatibilidad SO Office SQLAdcomAún no hay calificaciones
- Atajos GeneralesDocumento4 páginasAtajos GeneralessahuaroggAún no hay calificaciones
- Practicas UF0319 - Apartado 2Documento8 páginasPracticas UF0319 - Apartado 2Amaya MuñozAún no hay calificaciones