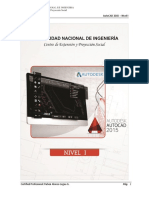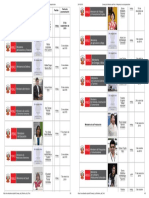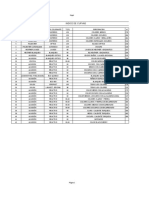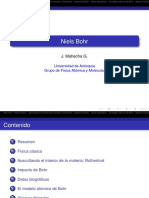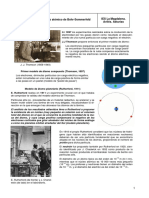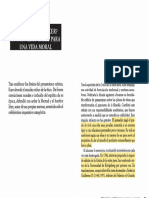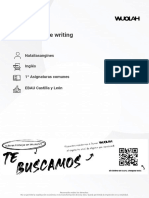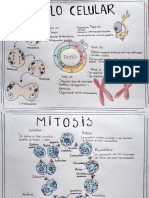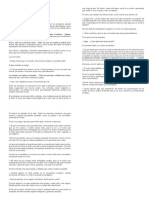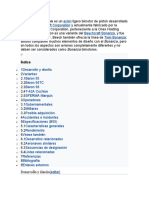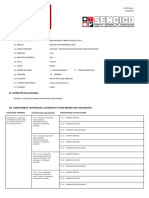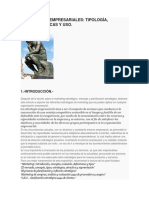Documentos de Académico
Documentos de Profesional
Documentos de Cultura
Manual AutoCAD 2016 - Nivel I
Cargado por
JuanDerechos de autor
Formatos disponibles
Compartir este documento
Compartir o incrustar documentos
¿Le pareció útil este documento?
¿Este contenido es inapropiado?
Denunciar este documentoCopyright:
Formatos disponibles
Manual AutoCAD 2016 - Nivel I
Cargado por
JuanCopyright:
Formatos disponibles
AutoCAD 2015 – Nivel I
Certified Profesional: Ruben Alonso Legua G. Pág. 1
AutoCAD 2015 – Nivel I
INDICE
Capítulo 1 - Entorno de AutoCAD 2015
1.1 Ingreso al programa.
1.2 Interfaz del programa.
1.3 Espacios de trabajo (Workspace).
1.4 Abrir un archivo nuevo.
1.5 Guardar un archivo.
1.6 Abrir un archivo existente.
1.7 Barra de navegación.
1.8 Métodos de selección de objetos.
1.9 Visualizar espesores de líneas MODO LWT (Lineweight).
1.10 Visualizar transparencia de líneas MODO TPY (Transparency).
1.11 Uso de la ventana de comandos.
1.12 Información de fecha actual y tiempo. Comando TIME.
1.13 Información de estado del programa. Comando STATUS.
1.14 Información de las propiedades de un objeto. Comando PROPERTIES.
Capítulo 2 - Sistema de coordenadas
2.1 Sistema de coordenadas.
2.2 Coordenadas cartesianas (rectangulares).
2.3 Coordenadas cartesianas (rectangulares) absolutas.
2.4 Coordenadas cartesianas (rectangulares) relativas.
2.5 Coordenadas polares.
2.6 Coordenadas polares relativas.
Pág. 2 Certified Profesional: Ruben Alonso Legua G.
AutoCAD 2015 – Nivel I
2.8 Entrada dinámica MODO DYN.
Capítulo 3 - Introducción al dibujo en AutoCAD 2015
3.1 Comando de dibujo línea (LINE).
3.2 Comando de dibujo circulo (CIRCLE).
3.3 Cuadrícula de referencia MODO GRID.
3.4 Forzador de cursor MODO SNAP.
3.5 Forzador de ángulos MODO ORTHO.
3.6 Capturador de ángulos específicos MODO POLAR.
3.7 Dibujo isométrico.
Capítulo 4 - Creación, manipulación y referencia a objetos
4.1 Referencia a objetos MODO OSNAP (Object Snap).
4.2 Rastreo de referencia a objetos MODO OTRACK (OSnap Tracking).
4.3 Comando de dibujo rectángulo (RECTANGLE).
4.4 Comando de dibujo polígono (POLYGON).
4.5 Comando de dibujo elipse (ELLIPSE).
4.6 Comando de dibujo arco (ARC).
4.7 Cortar y extender objetos. Comando TRIM y EXTEND.
4.8 Mover objetos. Comando MOVE.
4.9 Copiar objetos. Comando COPY.
4.10 Simetría de objetos. Comando MIRROR.
4.11 Rotación de objetos. Comando ROTATE.
4.12 Matrices. Comando ARRAY.
Certified Profesional: Ruben Alonso Legua G. Pág. 3
AutoCAD 2015 – Nivel I
Capítulo 5 - Comando de edición de objetos.
5.1 Escalar objetos. Comando SCALE.
5.2 Estirar objetos. Comando STRETCH.
5.3 Creación de radios entre objetos. Comando FILLET.
5.4 Creación de cortes entre objetos. Comando CHAMFER.
5.5 Romper objetos. Comando BREAK.
5.6 Unir objetos. Comando JOIN.
5.7 Descomponer objetos. Comando EXPLODE.
5.8 Creación de líneas paralelas. Comando OFFSET.
5.9 Alinear objetos. Comando ALIGN.
5.10 Editar longitudes de objetos. Comando LENGTHEN.
5.11 Borrado de objetos. Comando ERASE.
Capítulo 6 - Creación y edición de texto.
6.1 Creación de estilos de texto. Comando STYLE.
6.2 Creación de texto multilinea. Comando MTEXT.
Capítulo 7 - Creación y control de capas.
7.1 Crear y administrar capas. Comando LAYER.
7.2 Bloquear y atenuar capas.
7.3 Ocultar y congelar capas.
Capítulo 8 - Comandos de consulta.
8.1 Medida de geometrías. Comando MEASUREGEOM.
8.2 Consulta de coordenada. Comando ID.
Pág. 4 Certified Profesional: Ruben Alonso Legua G.
AutoCAD 2015 – Nivel I
Capítulo 9 - Anotaciones
9.1 Dimensionamiento o Agotado: Partes de la cota.
9.2 Creación de cotas: Tipo de cotas
9.2.1 Cota Lineal. Comando: DIMLIN.
9.2.2 Cota Alineada. Comando: DIMALI.
9.2.3 Cota Angular. Comando: DIMANG.
9.2.4 Cota de Longitud de Arco. Comando: DIMARC
9.2.5 Cota de Radio. Comando: DIMRAD
9.2.6 Cota de Diámetro. Comando: DIMDIA
9.2.7 Recodo. Comado: DIMJOGGED
9.2.8 Ordenada. Comando: DIMORD.
9.2.9 Cota inteligente. Comando: DIM.
9.3 Estilos de Cota
9.3.1 Administración de estilos de cota. Comado: DIMSTYLE.
9.3.2 Creación de nuevos estilos de cota.
9.3.3 Pestaña: Líneas (Lines)
9.3.4 Pestañas: Símbolos y Flechas (Symbols and arrows)
9.3.5 Pestaña: Texto (Text)
9.3.6 Pestaña: Ajustar (Fit)
9.3.7 Pestaña: Unidades primarias (Prymary units)
9.3.8 Pestañas: Unidades Alternativas (Alternate units)
9.3.9 Pestañas: Tolerancia (Tolerances)
Certified Profesional: Ruben Alonso Legua G. Pág. 5
AutoCAD 2015 – Nivel I
9.4 Estilos de directrices.
9.4.1 Administrador de estilos de directriz. Comando: MLEADER STYLE
9.4.2 Creación de un nuevo estilo de directriz.
9.4.3 Pestaña formando de directriz (Leader Format).
9.4.4 Pestaña estructura de directriz (Leader structure).
9.4.5 Pestaña contenido (Content).
CAPÍTULO 10: Sombreado
10.1 Sombreado. Comando: HATCH
10.2 Editar Sombreado
Pág. 6 Certified Profesional: Ruben Alonso Legua G.
AutoCAD 2015 – Nivel I
AUTODESK® AUTOCAD 2015
Introducción: REQUERIMIENTOS DEL SISTEMA
SISTEMA OPERATIVO
Microsoft® Windows® 8/8.1
Microsoft Windows 8/8.1 Pro
Microsoft Windows 8/8.1 Enterprise
Microsoft Windows 7 Enterprise
Microsoft Windows 7 Ultimate
Microsoft Windows 7 Professional
Microsoft Windows 7 Home Premium
PROCESADOR
Para AutoCAD 2015 32-bit:
32-bit Intel® Pentium® 4 or AMD Athlon™ Dual Core, 3.0 GHz or higher
with SSE2 technology.
Para AutoCAD 2015 64-bit:
AMD Athlon 64 with SSE2 technology. (Se recomienda para modelado 3D)
AMD Opteron™ with SSE2 technology.
Intel® Xeon® with Intel EM64T support with SSE2 technology.
Intel Pentium 4 with Intel EM64T support with SSE2 technology. (Se
recomienda para modelado 3D)
MEMORIA RAM
2 GB. (Se recomienda 8GB para modelado 3D)
Certified Profesional: Ruben Alonso Legua G. Pág. 7
AutoCAD 2015 – Nivel I
Capítulo 1 – ENTORNO DE AUTOCAD 2015
1.1 INGRESO AL PROGRAMA
Para iniciar la aplicación debemos hacer doble clic sobre el icono de acceso
directo que se encuentra en nuestro escritorio:
Una vez que haya cargado la aplicación, veremos al programa de la siguiente
manera:
En esta pantalla, el programa nos muestras 3 partes:
1. Get Started (Empezando con AutoCAD):
Start Drawing (Iniciar dibujo):
Haciendo clic en este botón, AutoCAD iniciará de manera predeterminada con un
Drawing Template (Archivo Plantilla de Dibujo) llamado acadiso.dwt, la extensión
dwt significa que es un archivo del tipo plantilla de dibujo que contiene
configuraciones predeterminadas para empezar un dibujo tales como: Tamaño de
Pág. 8 Certified Profesional: Ruben Alonso Legua G.
AutoCAD 2015 – Nivel I
área de trabajo, tipos de textos, estilos de acotado, configuraciones de capas, tipos
de línea, librería de símbolos, formato de lámina, etc.
Template (Escoger una plantilla):
Podemos seleccionar cualquiera de las plantillas que nos presenta AutoCAD, cada
una con configuraciones predeterminadas para empezar un dibujo.
Open Files (Abrir archivo existente):
Podemos seleccionar un archivo existente desde una carpeta conocida.
Open a sheet set (Abrir un conjunto de planos):
Por medio de esta opción podemos abrir un conjunto de planos, conjunto que
contiene planos de ensamble, sub-ensamble y planos de partes.
Get More Templates Online (Obtener más plantillas en línea):
Por medio de esta opción, somos direccionados a la página web:
http://knowledge.autodesk.com/support/autocad/downloads/caas/downloads/conte
nt/autocad-2015-templates.html, en la cual encontramos las plantillas que ya
tenemos en AutoCAD y algunas más.
Explore Sample Drawings (Explorar dibujos de ejemplos):
AutoCAD nos muestra algunos ejemplos de archivos terminados, en los cuales
podemos revisar las distintas configuraciones necesarias para un archivo de
AutoCAD.
2. Recent Documents (Documentos recientes):
Desde esta zona tenemos acceso a los archivos utilizados recientemente, a la
derecha de cada archivo podemos apreciar el icono de un chinche para papeles, el
cual sirve para marcar los archivos más importantes y poder encontrarlos más
fácilmente.
3. Connect (Conexión a Autodesk 360):
Aquí encontramos las opciones para conectar AutoCAD con Autodesk 360°, la
nueva plataforma web disponible para todos los usuarios de los programas de
Autodesk.
Para visitar Autodesk 360°: https://360.autodesk.com
Certified Profesional: Ruben Alonso Legua G. Pág. 9
AutoCAD 2015 – Nivel I
1.2 INTERFAZ DEL PROGRAMA
Una vez cargada la plantilla acadiso.dwt, existen en la interfaz del programa
varias áreas que se deben destacar, estas son:
1. Menu Browser (Explorador de menús)
2. Quick Access Toolbar (Barra de herramientas de acceso rápido)
3. Title Bar (Barra de título)
4. Infocenter (Centro de información)
5. Title Bar Buttons (Botones de titulo)
6. Ribbon (Cintas o Pestañas de Comandos)
7. Panels in the Ribbon (Paneles en las Cintas o Pestañas)
8. Tabs (Fichas de archivos)
9. Control view (Control de vistas)
10. Drawing Area (Área de Dibujo)
11. Crosshair (Cursor)
12. ViewCube (Cubo de Vistas)
13. Navigation Bar (Barra de Navegación)
14. UCS Icon (Icono del sistema de coordenadas)
15. Design Feed (Almacenador de diseño)
16. Model and Layout tabs (Fichas de modelo y presentación)
17. Command Line Window (Ventana de Comandos)
18. Status Bar (Barra de Estado)
Pág. 10 Certified Profesional: Ruben Alonso Legua G.
AutoCAD 2015 – Nivel I
1.3 ESPACIOS DE TRABAJO EN AUTOCAD (WORKSPACE)
Los espacios de trabajo en AutoCAD son un conjunto de elementos (Cintas de
opciones, paneles, paletas) organizados para realizar un determinado trabajo en
AutoCAD.
Los espacios de trabajo predeterminados son 3:
Drafting & Annotation
Espacio de trabajo predeterminado para el uso de 2 dimensiones, contiene todas
las Cintas y/o pestañas y paneles de opciones necesarios para crear vistas planas
de un determinado proyecto.
3D Basics
En este espacio de trabajo encontramos cintas y/o pestañas de opciones
destinadas para la creación de solidos 3D.
Certified Profesional: Ruben Alonso Legua G. Pág. 11
AutoCAD 2015 – Nivel I
3D Modeling
En este espacio de trabajo tenemos Cintas y/o pestañas de opciones destinadas
para la creación de todos los tipos de objetos 3D que podemos hacer en AutoCAD
(Sólidos, superficies y mallas).
Para acceder a esta lista de espacios de trabajo, tenemos que dar clic al botón en
forma de engranaje, el cual se encuentra en la barra de estado y para cambiar de
espacio de trabajo, basta dar clic sobre el que queremos trabajar.
Este nivel se desarrollada en el espacio de trabajo “Drafting & Annotation”.
1.4 ABRIR UN ARCHIVO NUEVO
Para abrir un archivo nuevo, podemos hacer clic en su botón el cual se
encuentra en la barra de acceso rápido ó podemos presionar la combinación de
teclas Control + N, obteniendo de esa forma el siguiente cuadro:
Pág. 12 Certified Profesional: Ruben Alonso Legua G.
AutoCAD 2015 – Nivel I
1. Seleccionamos la plantilla desde la cual trabajaremos.
2. Luego, hacemos clic en el botón “Open”.
1.5 GUARDAR UN ARCHIVO
Para guardar un archivo, podemos hacer clic en el botón de guardar el cual se
encuentra en la barra de acceso rápido o podemos utilizar la combinación de teclas
Control + S, lo que nos dará el siguiente cuadro:
Certified Profesional: Ruben Alonso Legua G. Pág. 13
AutoCAD 2015 – Nivel I
1. Seleccionamos la ubicación de nuestro archivo.
2. Le damos un nombre nuevo.
3. Seleccionamos la versión de AutoCAD en la cual lo guardaremos. (Debemos
escoger la versión de acuerdo al AutoCAD que tenemos instalado en nuestra casa
o en nuestro centro de trabajo. Por ejemplo, si en nuestro centro de trabajo aún
tenemos la versión 2012 de AutoCAD, tendremos que escoger de la lista la versión
AutoCAD 2011 Drawing).
4. Finalmente, hacemos clic en el botón “Save”.
1.6 ABRIR UN ARCHIVO EXISTENTE
Para abrir un archivo existente, tenemos que hacer clic en su botón el cual se
encuentra en la barra de acceso rápido ó podemos presionar la combinación de
teclas Control + O, lo que nos da como resultado, el siguiente cuadro:
Pág. 14 Certified Profesional: Ruben Alonso Legua G.
AutoCAD 2015 – Nivel I
1. Buscamos la carpeta en la cual se encuentra nuestro archivo.
2. Seleccionamos el archivo que queremos abrir.
3. Clic en el botón “Open”.
Certified Profesional: Ruben Alonso Legua G. Pág. 15
AutoCAD 2015 – Nivel I
1.7 BARRA DE NAVEGACION
La barra de navegación es la barra que se encuentra a la derecha de
nuestra Área de Dibujo.
Esta barra se puede activar o desactivar desde:
>> Cinta y/o Pestaña VIEW
>> Panel VIEWPORT TOOLS
>>Opción NAVIGATION BAR
En esta barra de navegación encontramos a las herramientas de enfoque
y encuadre, las cuales son necesarias para realizar con éxito nuestro
dibujo.
Encuadre ó Pan
Al darle clic al botón PAN, nuestro cursor se convierte en una mano ,
permitiéndonos mover toda el área de dibujo.
Para activar la herramienta Pan, le damos clic al siguiente botón:
Herramientas de enfoque
Las herramientas de enfoque son muchas y las podemos encontrar desplegando
una lista que se encuentra debajo de la herramienta Pan.
Pág. 16 Certified Profesional: Ruben Alonso Legua G.
AutoCAD 2015 – Nivel I
Zoom Extents (Extensión del enfoque):
La herramienta de enfoque “Zoom Extents” enfoca a todos los elementos que se
encuentran en el área de dibujo.
Zoom Window (Enfoque por ventana):
La herramienta de enfoque “Zoom Window” hace un acercamiento a un área
determinada.
El área se selecciona mediante dos clics.
Zoom Previous (Enfoque previo):
Al activar la herramienta “Zoom Previous”, retrocedemos a la herramienta de
enfoque utilizada previamente.
Zoom Realtime (Enfoque en tiempo real):
La herramienta “Zoom Realtime” nos permite acercar y alejar el enfoque dando un
clic en el área de dibujo y arrastrando el curso hacia arriba (para acercar) y hacia
abajo (para alejar.
Zoom All (Enfocar todo):
Al utilizar la herramienta “Zoom All” se muestran todos los objetos dibujados y los
límites de la rejilla (En archivos acadiso.dwt el límite por defecto es de 420 x 297
milímetros y en archivos acad.dwt es 12 x 9 pulgadas).
Zoom Dynamic (Enfoque dinámico):
Certified Profesional: Ruben Alonso Legua G. Pág. 17
AutoCAD 2015 – Nivel I
Con la herramienta “Zoom Dynamic” podemos cambiar la vista de forma dinámica
especificando el tamaño y posición de una ventana.
Zoom Scale (Enfoque escalado):
Esta herramienta cambia la ampliación o reducción de los objetos especificando un
factor de escala respecto a la vista actual.
Zoom Center (Enfoque centrado):
Con la herramienta “Zoom Center” podemos mover la vista centrando un punto
específico en el espacio de dibujo.
Zoom Object (Enfoque a objeto):
Esta herramienta amplia la vista de un objeto seleccionado.
Zoom In (Aumentar el enfoque):
Esta herramienta nos da un acercamiento de la vista actual.
Zoom Out (Reducir el enfoque):
Esta herramienta aleja la vista actual.
1.8 METODOS DE SELECCIÓN DE OBJETOS
Para seleccionar objetos podemos utilizar cualquiera de los siguientes métodos:
Podemos hacer clic sobre ellos.
Pág. 18 Certified Profesional: Ruben Alonso Legua G.
AutoCAD 2015 – Nivel I
Podemos usar un método de selección por ventana simple o ventana
cruzada, en cuyo caso, para especificar un área de selección rectangular,
haremos clic en un punto y soltaremos el botón del mouse, movemos el
cursor y hacemos clic nuevamente en un punto diferente.
o Ventana Simple: Es un área rectangular que se genera moviendo el
mouse hacia la derecha, por defecto es de color azul. Este método
selecciona solo a los elementos que están completamente dentro de
la ventana.
o Ventana Cruzada: Es un área rectangular que se genera moviendo el
mouse hacia la izquierda, podemos apreciar que sus límites son
discontinuos y por defecto es de color verde. Esta ventana selecciona
a cualquier elemento que la cruce.
Podemos también utilizar un método de selección por lazo y para crear un
lazo de selección, haremos clic, arrastramos el mouse y luego soltamos el
mouse. De manera similar a la selección por ventana, direccionando el
mouse a la derecha o izquierda, se generará un lazo de color azul o uno de
color verde con las mismas propiedades descritas para las ventanas.
Certified Profesional: Ruben Alonso Legua G. Pág. 19
AutoCAD 2015 – Nivel I
En cualquiera de los métodos, para anular la selección de objetos individualmente,
debemos mantener presionada la tecla SHIFT, mientras le aplicamos la selección a
los elementos a los cuales queremos quitarles la selección.
Nota: Para eliminar elementos de forma rápida, luego de seleccionar a los elementos que
queremos eliminar, podemos presionar la tecla SUPRIMIR.
1.9 VISUALIZAR ESPESORES DE LINEA: MODO LWT
Una de las cuatro propiedades que tienen los objetos en AutoCAD es el espesor de
línea ó lineweight.
Los espesores de línea se modifican desde las capas (recomendado), como
veremos en capítulos posteriores; para visualizar esta diferencia de espesores en
el área de dibujo será necesario activar el modo de referencia LWT, como se
muestra a continuación:
>Modo de referencia LWT desactivado:
Pág. 20 Certified Profesional: Ruben Alonso Legua G.
AutoCAD 2015 – Nivel I
>Modo de referencia LWT activado:
1.10 VISUALIZAR TRANSPARENCIA DE LINEA: MODO TPY
La transparencia de línea es una de las cuatro propiedades de línea que veremos
en capítulos posteriores. Las modificaciones en esta propiedad se harán por medio
de las capas, activando o desactivando el modo de referencia TPY, como se
muestra:
>Modo de referencia TPY desactivado:
Certified Profesional: Ruben Alonso Legua G. Pág. 21
AutoCAD 2015 – Nivel I
>Modo de referencia TPY activado:
1.11 USO DE LA VENTANA DE COMANDOS
Los comandos son instrucciones que le dicen al programa que es lo que debe hacer.
Los comandos en AutoCAD se pueden ingresar haciendo clic en su botón o
digitando su alias en la ventana de comandos y presionando la tecla ENTER.
La ventana de comando acepta comandos y variables del sistema. Esta ventana se
puede acoplar, desacoplar y reajustar para mejorar su visibilidad.
La ventana nos muestra mensajes que ayudan a completar una secuencia de
comandos.
Ejemplo:
Pág. 22 Certified Profesional: Ruben Alonso Legua G.
AutoCAD 2015 – Nivel I
Una vez ingresado un comando en la ventana, se mostrará una línea de comandos
en esta ventana. Por ejemplo, luego de ingresar el comando CIRCLE, aparecerá en
la ventana de comandos lo siguiente:
En este ejemplo, la solicitud inicial del comando CIRCLE es determinar un punto
centro para el circulo “Specify center point for circle”, podemos ingresar una
coordenada (X,Y) o hacer clic en un punto del área de dibujo.
Para empezar a dibujar nuestro circulo de otra forma, podemos hacer clic en alguna
de las opciones que aparecen entre corchetes “[…]”. Si uno prefiere, puede utilizar
el teclado, para especificar la opción deseado, debemos digitar la letra o letras que
se encuentra(n) en mayúsculas y resaltadas de color azul. Por ejemplo, para la
opción Ttr, digitar “t” y presionar ENTER.
Siguiendo con el ejemplo del comando CIRCLE (circulo), si decidimos empezar
utilizando la solicitud inicial de este comando, nos encontraremos con otra solicitud,
dentro de los corchetes encontraremos opciones distintas a las mostradas en la
anterior línea de comando y además, encontraremos entre símbolos “<” y “>” un
valor u opción por defecto, para utilizarla tenemos que presionar la tecla ENTER.
Certified Profesional: Ruben Alonso Legua G. Pág. 23
AutoCAD 2015 – Nivel I
Nota: Al momento de escribir la letra que aparece en mayúscula y resaltada de color azul,
no habrá diferencia si la escribimos utilizando mayúsculas o minúsculas.
Introducir alias de comandos
Algunos comandos tienen nombres abreviados o alias, los cuales se introducen en
la ventana de comandos de la forma explicada anteriormente. Por ejemplo, en lugar
de escribir LINE para el comando línea, podemos escribir “L” y presionar la tecla
ENTER.
1.12 INFORMACION DE TIEMPO Y FECHA: Comando TIME
Este comando nos muestra información relacionada a la fecha y a la hora actual.
Para utilizarlo, ingresamos la orden TIME en la ventana de comandos.
Hora exacta
Muestra la fecha y la hora actual al milisegundo más cercano usando un reloj de 24
horas.
Creado
Muestra la fecha y hora en que el dibujo actual fue creado.
Última actualización
Muestra la fecha y hora de la última actualización del dibujo actual. Estos valores
de hora y fecha corresponden al tiempo de creación del dibujo. El tiempo se revisa
cada vez que se guarda el archivo de dibujo.
Tiempo total de la edición
Muestra el tiempo transcurrido de editar el dibujo actual. Este temporizador es
actualizado por el programa y no se puede restablecer.
Cronometro personal
Se ejecuta como otro temporizador mientras el programa se está ejecutando.
Pág. 24 Certified Profesional: Ruben Alonso Legua G.
AutoCAD 2015 – Nivel I
Siguiente guardada automática
Indica cuanto tiempo falta hasta la siguiente guardada automática.
1.13 INFORMACION DEL ESTADO DEL PROGRAMA: Comando
STATUS
Muestra toda la información del dibujo, parámetros, modos, tiempo, entre otras.
Para utilizar este comando, debemos escribir STATUS en la ventana y presionar
ENTER.
Todas las coordenadas y distancias se muestran según la situación en el formato
especificado por unidades.
STATUS informa el número de objetos en el dibujo actual. Esto incluye objetos
gráficos tales como arcos y polilíneas y objetos no gráficos, como capas y tipos de
línea y definiciones de bloque.
Además de las estadísticas y parámetros de dibujo en general, también se
enumeran la cantidad de memoria instalada libre en su sistema, la cantidad de
espacio disponible en disco, y la cantidad de espacio libre en el archivo de
intercambio.
Certified Profesional: Ruben Alonso Legua G. Pág. 25
AutoCAD 2015 – Nivel I
Límites del espacio modelo o papel
Muestra los límites de la red definidos por límites. La primera línea muestra la
coordenada XY de la esquina inferior izquierda del límite, se almacena en la variable
de sistema LIMMIN. La segunda línea muestra la coordenada XY de la esquina
superior derecha del límite, se almacena en la variable de sistema LIMMAX. La
notación A la derecha del valor de coordenada Y indica que los límites de la
comprobación se establece en 0.
Espacio modelo o papel usado
Muestra la extensión del dibujo, que incluye todos los objetos de la base de datos y
pueden exceder los límites de la red. La primera línea muestra la coordenada XY
de la esquina inferior izquierda de la extensión. La segunda línea muestra la
coordenada XY de la esquina superior derecha. La notación a la derecha del valor
de coordenada Y indica que el dibujo se extiende fuera de los límites de la red.
Extensión de visualización
Listas de la parte de la extensión del dibujo visible en la ventana gráfica actual. La
primera línea muestra la coordenada XY de la esquina inferior izquierda de la
pantalla. La segunda línea muestra la coordenada XY de la esquina superior
derecha.
Base de inserción
Almacena el punto base de inserción del dibujo, expresado como una coordenada
para el espacio actual.
Pág. 26 Certified Profesional: Ruben Alonso Legua G.
AutoCAD 2015 – Nivel I
Espaciado de SNAP
Muestra el espaciado del SNAP para el dibujo actual.
Espaciado de GRID
Muestra el espaciado del GRID para el dibujo actual.
Espacio actual
Muestra si el espacio modelo o espacio de papel está activo.
Espacio de presentación actual
Muestra el espacio modelo o el nombre del espacio de presentación actual.
Capa actual
Muestra la capa actual.
Color actual
Muestra el color actual.
Tipo de línea actual
Muestra el tipo de línea actual.
Material actual
Muestra el material actual.
Espesor de línea actual
Muestra el espesor de línea actual.
Estilo de trazado actual
Muestra el estilo de trazado actual.
Elevación actual
Muestra la elevación actual del dibujo, almacenada en la variable de sistema
ELEVATION.
Espesor
Muestra el espesor 3D actual.
Certified Profesional: Ruben Alonso Legua G. Pág. 27
AutoCAD 2015 – Nivel I
FILL, GRID, ORTHO, Qtext, SNAP, Tablet
Muestra si estos modos están encendidos o apagados.
MODO OSNAP
Muestra una lista de los modos de referencia a objetos en ejecución especificados
por OSNAP.
Espacio libre de dibujo en disco
Muestra la cantidad de espacio de disco disponible en la unidad especificada para
los archivos temporales de este programa.
Espacio libre para temporales en disco
Muestra la cantidad de espacio de disco disponible en la unidad especificada para
los archivos temporales.
Memoria física libre
Muestra la cantidad de memoria instalada libre en su sistema.
Espacio libre del archivo de intercambio
Muestra la cantidad de espacio libre en el archivo de intercambio.
1.14 PROPIEDADES DE UN OBJETO: Comando PROPERTIES
Las propiedades de un objeto controlan el aspecto y comportamiento de los objetos,
y se utilizan para organizar un dibujo.
Cada objeto tiene propiedades generales, incluyendo su capa, color, tipo de línea,
escala de tipo de línea, grosor de línea, transparencia y estilo de trazado. Además,
los objetos tienen propiedades que son específicos a su tipo. Por ejemplo, las
propiedades especiales de un círculo incluyen su radio y el área.
Al especificar las propiedades actuales en un dibujo, todos los objetos recién
creados utilizan los ajustes automáticamente. Por ejemplo, si se establece la capa
actual a dimensiones, los objetos que cree estarán en la capa Dimensiones.
Para ingresar al cuadro de propiedades, primero seleccionamos un objeto, luego,
podemos hacer clic derecho en un área cercana al objeto y darle clic izquierdo a la
opción PROPERTIES que aparezca en la lista ó podemos escribir su alias (PR) en
la ventana de comandos:
Pág. 28 Certified Profesional: Ruben Alonso Legua G.
AutoCAD 2015 – Nivel I
Cualquiera de los métodos, nos abrirá el cuadro PROPERTIES.
Puede configurar algunas propiedades de un objeto, ya sea por capa (By Layer), o
mediante la especificación de la propiedad de manera explícita, independiente de
su capa.
Certified Profesional: Ruben Alonso Legua G. Pág. 29
AutoCAD 2015 – Nivel I
Capítulo 2: SISTEMA DE COORDENADAS
2.1 SISTEMA DE COORDENADAS
Es un conjunto de coordenadas que sirven para determinar la ubicación de un punto
u objeto. Para esto, es necesario el uso de un sistema de referencia, que hemos
utilizado en matemáticas representado de la siguiente forma:
Eje Y
Punto A
Punto de
origen
Eje X
Punto B
Imagen 2.1
Al eje horizontal o eje de las abscisas lo conocemos como eje X, al eje vertical o eje
de las ordenadas lo conocemos como eje Y, al cortarse los dos ejes nos dan un
punto, el punto de origen. El punto de origen es la intersección entre el eje X y el eje
Y, por lo tanto, el valor en este punto, será la coordenada (0,0). Es importante
reconocer que cada eje tiene un lado en el cual los valores serán positivos y un lado
en el cual serán negativos, para el eje X, desde la intersección hacia la derecha los
valores serán positivos, mientras que hacia la izquierda los valores serán negativos;
algo similar sucede para el eje Y, del punto 0 (cero) hacia arriba los valores serán
positivos, mientras que hacia abajo los valores serán negativos (ver imagen 2.2).
Pág. 30 Certified Profesional: Ruben Alonso Legua G.
AutoCAD 2015 – Nivel I
Imagen 2.2
Los valores a tomarse para las coordenadas, están determinados por el
desplazamiento de los puntos en este sistema de referencia, es decir, el
desplazamiento del punto en el eje X y en el eje Y.
Por ejemplo, en la imagen 2.1, para el punto A, su desplazamiento en el eje X es de
40 unidades mientras que con respecto al eje Y su desplazamiento es 30 unidades,
por lo tanto, su coordenada está dada por:
(valor en X, valor en Y) = (40,30)
En la misma figura, para el punto B, notamos que el desplazamiento en el eje X es
hacia la izquierda, por lo tanto el valor será negativo, en este caso -30 unidades
mientras que con respecto al eje Y el desplazamiento es hacia abajo, también tendrá
un valor negativo, en este caso -20 unidades, por lo tanto:
(valor en X, valor en Y) = (-30,-20)
Nótese que en AutoCAD, no visualizamos completamente a los ejes X e Y,
solamente la porción positiva de cada uno de ellos:
Certified Profesional: Ruben Alonso Legua G. Pág. 31
AutoCAD 2015 – Nivel I
2.2 COORDENADAS CARTESIANAS
Las coordenadas cartesianas, nombradas así en honor al célebre filósofo y
matemático René Descartes (conocido como Cartesius), son coordenadas que
consisten en dibujar objetos basándonos en puntos determinados en el sistema de
referencia (ver imagen 2.1), para lograr eso en AutoCAD, tenemos dos tipos de
coordenadas cartesianas:
Coordenadas Cartesianas Absolutas
Coordenadas Cartesianas Relativas
Las que veremos a continuación:
2.3 COORDENADAS CARTESIANAS ABSOLUTAS
Son aquellas coordenadas en las que el sistema de referencia se basa en un
mismo punto de origen, la intersección entre el eje X y el eje Y, ósea la
coordenada (0,0).
En la imagen 2.3, podemos ver a nuestros ejes X e Y sobre un plano dividido en
espacios de 10 unidades cada uno.
Imagen 2.3
Pág. 32 Certified Profesional: Ruben Alonso Legua G.
AutoCAD 2015 – Nivel I
Para dibujar la línea “A”, ingresamos el comando línea y los siguientes datos:
Command: L (Enter)
Línea
Specify first point: 0,0 (Enter)
Specify next point or [Undo]: 30,20 (Enter)
Specify next point or [Undo]: (Enter)
Ahora, tomando en cuenta la posición de los puntos que forman la línea “B”,
ingresamos el comando línea y los siguientes datos:
Command: L (Enter)
Line
Specify first point: -50,10 (Enter)
DeSpecify
estanext
mismapointforma,
or [Undo]: -10,30 (Enter)
dibujamos la siguiente figura “C”, ingresamos el comando
Specify next point or [Undo]:
línea y los siguientes datos: (Enter)
Command: L (Enter)
Línea
Specify first point: -20,-60 (Enter)
Specify next point or [Undo]: 20,-60 (Enter)
Specify next point or [Undo]: 20,-20 (Enter)
Specify next point or [Undo/Close]: -20,-20 (Enter)
Specify next point or [Undo/Close]: -20,-60 (Enter)
Specify next point or [Undo/Close]: (Enter)
Es importante notar que a medida que nos alejamos del punto de origen de
AutoCAD se va haciendo difícil tomar las coordenadas de los puntos a dibujar.
2.4 COORDENADAS CARTESIANAS RELATIVAS
Son aquellas coordenas en las que el sistema de referencia ya no será la
coordenada (0,0) de AutoCAD porque este tipo de coordenada tiene un punto de
origen variable, dicho de otra forma, la última coordenada ingresada se convierte
automáticamente en el punto de origen. Gracias a esto, para este tipo de
coordenadas no es necesario empezar desde un punto exacto en el sistema de
referencia, para empezar solo haremos clic en un punto cualquiera del espacio
modelo.
Para dibujar los siguientes objetos (ver imagen 2.4) debemos anteponer a la
coordenada el símbolo @ (arroba):
Certified Profesional: Ruben Alonso Legua G. Pág. 33
AutoCAD 2015 – Nivel I
Imagen 2.4
En la imagen 2.4 podemos observar tres figuras dentro de un espacio dividido por
líneas separadas 10 unidades entre sí, para dibujarla la figura D ingresamos el
comando línea y los siguientes datos:
Command: L (Enter)
Línea
Specify first point: Clic en un punto cualquiera
Specify next point or [Undo]: @20,20 (Enter)
Specify next point or [Undo]: @-20,20 (Enter)
Specify next point or [Undo/Close]: @-20,-20 (Enter)
Specify next point or [Undo/Close]: @20,-20 (Enter)
Specify next point or [Undo/Close]: (Enter)
Como podemos notar, la última coordenada ingresada se convierte en el nuevo
punto de origen y para dibujar el siguiente punto debemos tomarlo desde este nuevo
punto de origen, de esta forma no importa cuánto nos alejemos de la coordenada
(0,0) de AutoCAD, el punto de origen nos acompaña a manera que vamos
dibujando.
Pág. 34 Certified Profesional: Ruben Alonso Legua G.
AutoCAD 2015 – Nivel I
De la misma forma, dibujamos la figura E:
Command: L (Enter)
Línea
Specify first point: Clic en un punto cualquiera
Specify next point or [Undo]: @40,0 (Enter)
Specify next point or [Undo]: @0,40 (Enter)
Specify next point or [Undo/Close]: @-10,0 (Enter)
Specify next point or [Undo/Close]: @0,-10 (Enter)
Specify next point or [Undo/Close]: @-20,-20 (Enter)
Specify next point or [Undo/Close]: @-10,0 (Enter)
Specify next point or [Undo/Close]: @0,-10 (Enter)
Specify next point or [Undo/Close]: (Enter)
Ahora, dibujamos la figura F:
Command: L (Enter)
Línea
Specify first point: Clic en un punto cualquiera
Specify next point or [Undo]: @50,0 (Enter)
Specify next point or [Undo]: @0,20 (Enter)
Specify next point or [Undo/Close]: @-20,20 (Enter)
Specify next point or [Undo/Close]: @0, 10 (Enter)
Specify next point or [Undo/Close]: @-10,0 (Enter)
Specify next point or [Undo/Close]: @0,-10 (Enter)
Specify next point or [Undo/Close]: @-20,-20 (Enter)
Specify next point or [Undo/Close]: @0,-20 (Enter)
Specify next point or [Undo/Close]: (Enter)
De esta forma, comprobamos que ya no necesitamos el punto de origen de
AutoCAD para dibujar nuestras figuras utilizando coordenadas.
Certified Profesional: Ruben Alonso Legua G. Pág. 35
AutoCAD 2015 – Nivel I
2.5 COORDENADAS POLARES
De forma similar al sistema de referencia usado para las coordenadas cartesianas,
en la coordenadas polares también tenemos a los ejes X e Y, solo que a diferencia
del sistema utilizado en la primera parte del capítulo ahora los ejes dividirán a
nuestro sistema de referencia en cuatro cuadrantes cada uno con 90° grados, los
cuales se irán sumando a medida que avancemos en sentido contrario a las
agujas del reloj (ver imagen 2.5).
Imagen 2.5
A diferencia del sistema anterior, para el sistema de coordenadas polares, nos
interesa un punto central (similar al punto de origen) y la coordenada de los
objetos estará dada por el valor del segmento a trazar y su ángulo de inclinación
con respecto a la porción positiva del eje X (ver imagen 2.6).
Pág. 36 Certified Profesional: Ruben Alonso Legua G.
AutoCAD 2015 – Nivel I
Imagen 2.6
En la imagen 2.6 podemos apreciar 4 líneas (A, B, C, D), dichas líneas parten
desde un mismo punto inicial, tienen un mismo valor (75 u.) y tienen un ángulo de
inclinación, el cual es medido desde la porción positiva del eje X.
Por ello para las coordenadas polares utilizaremos una distancia y un ángulo de
inclinación, separados por un símbolo “<”:
Distancia < Ángulo°
2.6 COORDENADAS POLARES RELATIVAS
De forma similar a las coordenadas cartesianas relativas, en este sistema de
coordenadas el punto de origen es un punto que varía a medida que vamos
dibujando; la última coordenada ingresada se convierte automáticamente en el
nuevo punto de origen.
El primer punto es un punto cualquiera del espacio y para dibujar las coordenadas
que siguen, debemos anteponer el símbolo arroba “@”.
Para empezar, dibujaremos la línea “E”, empezamos haciendo clic en un punto
cualquiera y luego escribimos lo siguiente:
Certified Profesional: Ruben Alonso Legua G. Pág. 37
AutoCAD 2015 – Nivel I
E = 45 u.
Imagen 2.9
Command: L (Enter)
Línea
Specify first point: clic en un punto cualquiera
Specify next point or [Undo]: @45<30 (Enter)
Specify next point or [Undo]: (Enter)
Pág. 38 Certified Profesional: Ruben Alonso Legua G.
AutoCAD 2015 – Nivel I
Lados = 55 u.
Imagen 2.10
Ahora, dibujamos la figura F (ver imagen 2.10), escribiendo lo siguiente en la
ventana de comando:
Command: L (Enter)
Línea
Specify first point: clic en un punto cualquiera
Specify next point or [Undo]: @55<45 (Enter)
Specify next point or [Undo]: @55<135 (Enter)
Specify next point or [Undo/Close]: @55<225 (Enter)
Specify next point or [Undo/Close]: @55<315 (Enter)
Specify next point or [Undo/Close]: (Enter)
Certified Profesional: Ruben Alonso Legua G. Pág. 39
AutoCAD 2015 – Nivel I
2.8 ENTRADA DINÁMICA MODO DYN (F12)
Barra de estado
La entrada dinámica proporciona información referente a las coordenadas, medidas
y ángulos de los elementos a dibujar, permitiéndonos con este conocimiento previo
mantener nuestra atención en el área de dibujo.
Para controlar los parámetros de esta función:
Clic derecho sobre , luego clic izquierdo sobre Dynamic Input Settings. (Ver
imagen 2.11)
Imagen 2.11
A continuación, aparece el siguiente cuadro:
Imagen 2.12
Con este cuadro, podremos controlar la información que se muestre en el
cursor.(Ver imagen 2.12)
Pág. 40 Certified Profesional: Ruben Alonso Legua G.
AutoCAD 2015 – Nivel I
Capítulo 3 – INTRODUCCION AL DIBUJO EN
AUTOCAD 2015
3.1 COMANDO DE DIBUJO LINEA (LINE)
Crea segmentos de línea recta.
Para activar el comando LINE:
1. Clic en su botón:
Pestaña HOME Panel DRAW Botón LINE
2. Ingresando su alias “L” en la ventana de comandos:
Con el comando línea, puede crear una serie de segmentos de línea contiguos.
Cada segmento es un objeto de línea que se puede editar por separado.
Para dibujar una línea:
1. Active el comando LINE
2. Especifique el punto inicial. Puede utilizar el mouse para direccionar o
introducir valores de coordenadas en la solicitud de comando.
3. Completar el primer segmento de línea especificando el punto final.
4. Para deshacer el segmento de línea anterior durante el comando LINE,
escriba la letra “U” o haga clic en Deshacer en la barra de herramientas.
5. Especifique los puntos finales de los siguientes segmentos de línea.
Certified Profesional: Ruben Alonso Legua G. Pág. 41
AutoCAD 2015 – Nivel I
6. Presione la tecla ENTER para terminar o escriba la letra “C” para cerrar una
serie de segmentos de línea.
3.2 COMANDO DE DIBUJO CIRCULO (CIRCLE)
Crea un círculo.
Para activar el comando CIRCLE:
1. Clic en su botón:
Pestaña HOME Panel DRAW Botón CIRCLE
2. Ingresando su alias “C” en la ventana de comandos:
Para crear círculos, puede especificar varias combinaciones de centro, radio,
diámetro, los puntos de la circunferencia, y puntos en otros objetos.
Puede crear círculos de varias maneras. El método por defecto es especificar el
centro y el radio. También podemos crear círculos de las siguientes formas:
1. Especificando su centro y su diámetro.
2. Especificando dos puntos, los cuales definirán su diámetro.
3. Especificando tres puntos, los cuales definirán la circunferencia.
4. Especificando dos tangentes y un radio.
5. Especificando tres tangentes, lo cual definirá la circunferencia.
Pág. 42 Certified Profesional: Ruben Alonso Legua G.
AutoCAD 2015 – Nivel I
Podemos dibujar un círculo de las siguientes formas:
Center Point (Punto Centro)
Dibuja un círculo sobre la base de un punto central y un diámetro o un radio.
Radius (Radio)
Define el radio del círculo. Introduzca un valor o especifique un punto.
Diameter (Diámetro)
Define el diámetro del círculo. Introduzca un valor o especifique un segundo punto.
3P “Three Points” (Tres puntos)
Dibuja un círculo basado en tres puntos de la circunferencia.
Tan, Tan, Tan (Tangente, tangente, tangente)
Crea un círculo tangente a tres objetos.
2P “Two Points” (Dos puntos)
Dibuja un círculo sobre la base de dos puntos finales del diámetro.
TTR “Tangent, tangent, radius” (Tangente, tangente, radio)
Dibuja un círculo con un radio especificado tangente a dos objetos.
A veces más de un círculo coincide con los criterios especificados. El programa
dibuja el círculo del radio especificado cuyos puntos tangentes están más cerca de
los puntos seleccionados.
Certified Profesional: Ruben Alonso Legua G. Pág. 43
AutoCAD 2015 – Nivel I
3.3 CUADRICULA DE REFERENCIA: MODO GRID
Muestra un patrón de rejilla en el área de dibujo actual.
Para activar el modo GRID
1. Clic en su botón:
Barra de ESTADO Modos de Referencia GRID
2. Presionando la tecla “F7” de nuestro teclado.
Para configurar el modo GRID
1. Escribimos “GRID” en la ventana de comandos:
2. Clic a la derecha de botón para que se muestre el botón de “Settings”
(Configuración):
3.4 FORZADOR DE CURSOR: MODO SNAP
Restringe el movimiento del cursor a intervalos especificados.
Para activar el modo SNAP
1. Clic en su botón:
Pág. 44 Certified Profesional: Ruben Alonso Legua G.
AutoCAD 2015 – Nivel I
Barra de ESTADO Modos de Referencia SNAP
2. Presionando la tecla “F9” de nuestro teclado.
Para configurar el modo SNAP
1. Escribimos “SNAP” en la ventana de comandos:
2. Clic a la derecha de botón para que se muestre el botón de “Settings”
(Configuración):
3.5 FORZADOR DE ANGULOS: MODO ORTHO
Restringe el movimiento del cursor a la dirección horizontal o vertical.
El modo Ortho se utiliza cuando se especifica un ángulo o la distancia por medio de
dos puntos utilizando un dispositivo señalador. En el modo Ortho, el movimiento del
cursor está restringido a la dirección horizontal o vertical con respecto a la UCS.
Certified Profesional: Ruben Alonso Legua G. Pág. 45
AutoCAD 2015 – Nivel I
Horizontal se define como siendo paralelo al eje X de la UCS y vertical como siendo
paralela al eje Y.
En una vista 3D, ORTHO se define adicionalmente como que es paralela al eje Z
de la UCS, y la información sobre herramientas muestra + Z o -Z para el ángulo en
función de la dirección a lo largo del eje Z.
Para activar el modo ORTHO
1. Clic en su botón:
Barra de ESTADO Modos de Referencia ORTHO
2. Presionando la tecla “F8” de nuestro teclado.
3.6 CAPTURADOR DE ANGULOS ESPECIFICOS: MODO POLAR
El rastreo polar limita el movimiento del cursor a los ángulos especificados.
PolarSnap restringe el movimiento del cursor a incrementos especificados a lo largo
de un ángulo polar.
Al mover el cursor, se muestran las rutas de alineación e información sobre
herramientas cuando se mueve el cursor cerca de los ángulos polares
especificados. La medición del ángulo predeterminado es de 90 grados.
Nota: El modo Orto y el rastreo polar no se pueden activar al mismo tiempo.
Especificar los ángulos polares
Pág. 46 Certified Profesional: Ruben Alonso Legua G.
AutoCAD 2015 – Nivel I
Puede utilizar el rastreo polar para realizar un seguimiento a lo largo de incrementos
angulares polares de 90, 60, 45, 30, 22.5, 18, 15, 10 y 5 grados, o puede especificar
diferentes ángulos. La siguiente ilustración muestra las rutas de alineación muestran
cuando se mueve el cursor 90 grados con el incremento de ángulo polar se
establece en 30 grados.
Para activar el modo POLAR
1. Clic en su botón:
Barra de ESTADO Modos de Referencia POLAR
2. Presionando la tecla “F10” de nuestro teclado.
Configurar los ángulos polares
1. Clic en el botón “Tracking Settings”.
2. En el cuadro “Drafting Settings”, clic en la casilla “Polar Tracking On”.
3. En “Increment angle” (Lista de ángulo de incremento), seleccionar el ángulo de
rastreo polar.
Certified Profesional: Ruben Alonso Legua G. Pág. 47
AutoCAD 2015 – Nivel I
4. En “Additional angles” (Ángulos adicionales) añadiremos ángulos que no se
encuentren dentro de los ángulos de incremento. Clic en la casilla “Additional
angles”, luego clic en el botón “New” (Nuevo). Finalmente ingresamos en la casilla
que aparece el valor del ángulo que necesitamos.
5. Bajo Medición de ángulo polar, especifique si los incrementos de rastreo polar
se basan en el UCS o en relación con el último objeto que ha creado.
6. Clic en el botón “OK”.
3.8 DIBUJO ISOMETRICO
Simular un objeto 3D desde un punto de vista particular mediante la alineación a lo
largo de tres ejes principales.
Al establecer la Resolución isométrica / Cuadrícula, puede alinear fácilmente
objetos a lo largo de uno de los tres planos isométricos; Sin embargo, aunque el
dibujo isométrico parece ser 3D, en realidad es una representación 2D. Por lo tanto,
no se puede esperar extraer distancias y áreas en 3D, objetos de visualización
desde diferentes puntos de vista, o eliminar las líneas ocultas de forma automática.
Pág. 48 Certified Profesional: Ruben Alonso Legua G.
AutoCAD 2015 – Nivel I
Si el ángulo de referencia es 0, los ejes de los planos isométricos son 30 grados, 90
grados, y 150 grados. Una vez ajustado el estilo de resolución de isométricos, puede
trabajar en cualquiera de los tres planos, cada uno con un par asociado de ejes:
• Top (Planta): Alinea Resolución y rejilla a lo largo de ejes de 30 y 150 grados.
• Right (Derecho): Alinea Resolución y rejilla a lo largo de ejes de 30 y 90 grados.
• Left (Izquierdo): Alinea Resolución y rejilla a lo largo de ejes de 90 y 150 grados.
La elección de uno de los tres planos isométricos provoca automáticamente el
cambio del cursor en cruz, y el dibujo de precisión y herramientas de seguimiento
que se alinean a lo largo de los ejes isométricos correspondientes. Por lo tanto, se
puede dibujar el plano superior, cambiar al plano de la izquierda para dibujar un
lado, y cambiar al plano derecho para completar el dibujo.
Para cambiar de plano isométrico
1. Pulsar F5.
2. CTRL + E
3. Haciendo clic en la herramienta Isodraft en la barra de estado a través de los
planos isométricos TOP, RIGHT y LEFT.
Para crear un círculo isométrico
1. Clic en su botón:
Pestaña HOME Panel DRAW Botón AXIS, END
Certified Profesional: Ruben Alonso Legua G. Pág. 49
AutoCAD 2015 – Nivel I
2. Escribimos i para activar el comando ISOCIRCLE.
3. Especificar el centro del isocírculo.
4. Especificar el radio del isocírculo.
Capítulo 4 – CREACIÓN, MANIPULACIÓN Y
REFERENCIA A OBJETOS
4.1 REFERENCIA A OBJETOS: Modo OSNAP (Object Snap)
En lugar de escribir las coordenadas, es posible indicar puntos relacionados con
objetos existentes tales como extremos de líneas o puntos centrales de círculos.
Uso del OSNAP (Referencia a objetos):
Utilice las referencias a objetos para especificar ubicaciones precisas para los
objetos. Por ejemplo, con la referencia a objetos puede dibujar una línea que acabe
en el centro de un círculo o el punto medio de un segmento de línea.
Siempre que se solicite un punto, se puede especificar una referencia a objetos. Por
defecto, se muestran un marcador y una información de herramientas al desplazar
el cursor sobre una ubicación de referencia a objeto situada en un objeto. Esta
característica, denominada AutoSnap™ proporciona una pista visual que indica qué
referencias a objetos están activas.
Pág. 50 Certified Profesional: Ruben Alonso Legua G.
AutoCAD 2015 – Nivel I
Para activar el modo OSNAP:
1. Clic en su botón:
Barra de ESTADO Modos de Referencia OSNAP
2. Presionando la tecla “F3” de nuestro teclado.
Para configurar el modo OSNAP
1. Escribimos “OSNAP” en la ventana de comandos:
2. Clic a la derecha de botón para que se muestre el botón de “Object Snap Settings”
(Configuración):
En el cuadro Drafting Settings> OSNAP que ahora nos aparece, encontramos a los
13 puntos de referencia a objetos que AutoCAD nos permite capturar.
Certified Profesional: Ruben Alonso Legua G. Pág. 51
AutoCAD 2015 – Nivel I
Select All (Seleccionar todos):
Selecciona todos los puntos de referencia que AutoCAD permite capturar.
Clear All (Limpiar todos):
Quita la selección a todos los puntos de referencia que AutoCAD nos permite
capturar.
3. Seleccionamos los puntos de referencia necesarios para nuestro trabajo con un
clic en sus respectivos casilleros.
4. Clic en OK para terminar.
Para especificar una referencia a objetos:
Pulse SHIFT y haga clic con el botón derecho para mostrar el menú
contextual OSNAP.
Pág. 52 Certified Profesional: Ruben Alonso Legua G.
AutoCAD 2015 – Nivel I
Cuando se le solicite un punto, haga clic con el botón derecho y elija una
referencia a objeto en el submenú “Snap Overrides”.
Introducir el nombre de una referencia a objetos en la ventana de comando.
En la barra de estado, haga clic con el botón derecho en el botón OSNAP.
Cuando se especifica una referencia a objeto en la solicitud de un punto, la
referencia a objeto sólo permanece en efecto para el siguiente punto que se
especifica.
Nota: Las referencias a objetos sólo se pueden emplear cuando se solicita un punto. Si
intenta utilizarlas directamente en la solicitud de comando, aparecerá un mensaje de error.
Certified Profesional: Ruben Alonso Legua G. Pág. 53
AutoCAD 2015 – Nivel I
4.2 RASTREO DE REFERENCIA A OBJETOS. Modo OTRACK
(Object Snap Tracking)
Se pueden dibujar objetos en ángulos determinados o en relación con otros objetos
situados a lo largo de las direcciones conocidas como rutas de alineación. OTRACK
le ayuda a dibujar objetos en ángulos específicos o en relaciones determinadas con
otros objetos. Cuando se activa OTRACK, las rutas de alineación temporales le
ayudan a crear objetos en posiciones y ángulos exactos. OTRACK incluye dos
opciones de rastreo: el rastreo polar y el rastreo de referencia a objetos.
El rastreo de referencia a objetos funciona conjuntamente con las referencias a
objetos. Antes de realizar el rastreo desde un punto de referencia a objetos, es
preciso definir una referencia a objetos.
Para activar el modo OTRACK:
1. Clic en su botón:
Barra de ESTADO Modos de Referencia OTRACK
2. Presionando la tecla “F11” de nuestro teclado.
Utilice el rastreo de referencia a objetos para rastrear a lo largo de rutas de
alineación basadas en puntos de referencia a objetos. Los puntos adquiridos
muestran un pequeño signo más (+); es posible adquirir hasta siete puntos a la vez.
Tras precisar un punto, las rutas de alineación horizontal, vertical o polar relativas
al punto aparecen a medida que desplaza el cursor sobre las rutas de dibujo. Puede
designar, por ejemplo, un punto de una ruta basado en un punto final o punto medio
de objeto o una intersección entre objetos.
4.3 Comando de dibujo rectángulo (RECTANGLE)
Crea una polilínea rectangular con los parámetros especificados rectángulo
(longitud, anchura, rotación) y el tipo de esquinas (empalme, chaflán o cuadrado).
Para activar el comando rectángulo:
1. Clic en la pestaña HOME panel DRAW Botón RECTANGLE
Pág. 54 Certified Profesional: Ruben Alonso Legua G.
AutoCAD 2015 – Nivel I
2. Escribimos su alias REC en la ventana de comando.
Para dibujar un rectángulo:
1. Activamos el comando rectángulo.
2. Indicar la primera esquina del rectángulo.
3. Indicar la segunda esquina del rectángulo.
4.3 COMANDO DE DIBUJO POLÍGONO (POLYGON)
Los polígonos pueden ser utilizados para dibujar triángulos equiláteros, cuadrados,
pentágonos, hexágonos y otras figuras de lados múltiples.
Las siguientes ilustraciones muestran polígonos creados usando tres métodos:
inscrita, circunscrita, y el borde. En cada caso, se especifican dos puntos.
Certified Profesional: Ruben Alonso Legua G. Pág. 55
AutoCAD 2015 – Nivel I
Puede especificar los diferentes parámetros del polígono, incluyendo el número de
lados. Se muestra la diferencia entre las opciones inscritos y circunscritos.
Para activar el comando polígono:
1. Clic en la pestaña HOME panel DRAW Botón POLYGON
2. Escribimos su alias POL en la ventana de comando.
Para dibujar un polígono inscrito:
1. Activamos el comando polígono.
Pág. 56 Certified Profesional: Ruben Alonso Legua G.
AutoCAD 2015 – Nivel I
2. En la ventana de comando, ingresamos el número de lados.
3. Especificamos el centro del polígono.
4. Escribimos i para especificar que se dibuje un polígono inscrito a un círculo.
5. Ingresamos la longitud del radio.
Para dibujar un polígono circunscrito:
1. Activamos el comando polígono.
2. En la ventana de comando, ingresamos el número de lados.
3. Especificamos el centro del polígono.
4. Escribimos c para especificar que se dibuje un polígono inscrito a un círculo.
5. Ingresamos la longitud del radio.
Para dibujar un polígono circunscrito:
1. Activamos el comando polígono.
2. En la ventana de comando, ingresamos el número de lados.
3. Escribimos e (edge).
4. Especificamos el punto inicial de uno de los lados del polígono.
5. Especificamos el punto final del lado del polígono.
4.5 COMANDO DE DIBUJO ELIPSE (ELLIPSE)
Los dos primeros puntos de la elipse determinar la ubicación y la longitud del primer
eje. El tercer punto determina la distancia entre el centro de la elipse y el punto final
del segundo eje.
Certified Profesional: Ruben Alonso Legua G. Pág. 57
AutoCAD 2015 – Nivel I
Cuando se dibuja una elipse, su forma es determinada por dos ejes que definen su
longitud y anchura: el (más largo) eje mayor y el eje menor (más corto).
Para activar el comando elipse:
1. Clic en la pestaña HOME panel DRAW Botón ELIPSE
2. Escribimos su alias EL en la ventana de comando.
Para dibujar una elipse usando puntos finales y distancia:
1. Activamos el comando elipse con la opción Axis, End.
Pág. 58 Certified Profesional: Ruben Alonso Legua G.
AutoCAD 2015 – Nivel I
2. Especifique el primer punto final del primer eje (1).
3. Especificar el segundo punto final del primer eje (2).
4. Arrastre el dispositivo de señalización hacia el exterior desde el punto medio, y
haga clic para especificar una distancia (3) para la mitad de la longitud del segundo
eje.
Para dibujar una elipse usando un ángulo inicial y un ángulo final:
1. Activamos el comando elipse con la opción Elliptical Arc.
2. Especificar los puntos finales para el primer eje (1 y 2).
3. Especificar una distancia para definir un medio de la longitud del segundo eje (3).
4. Especifique el ángulo de inicio (4).
5. Especifique el ángulo final (5).
6. El arco elíptico se dibuja en sentido contrario entre el punto inicial y el punto final.
Certified Profesional: Ruben Alonso Legua G. Pág. 59
AutoCAD 2015 – Nivel I
4.6 COMANDO DE DIBUJO ARCO (ARC)
Para crear arcos, puede especificar varias combinaciones de valores de centro,
punto final, punto inicial, radio, ángulo, longitud de cuerda y dirección.
Puede crear arcos de varias maneras. Con la excepción del primer método, los
arcos se dibujan en sentido contrario a las agujas del reloj desde el punto inicial al
punto final.
Dibujo de arcos especificando tres puntos
Es posible crear un arco especificando tres puntos. En el ejemplo siguiente, el punto
inicial del arco se fuerza al punto final de una línea. El segundo punto del arco se
fuerza al círculo medio de la ilustración.
Para activar el comando arco:
1. Clic en la pestaña HOME panel DRAW Botón ARC
Pág. 60 Certified Profesional: Ruben Alonso Legua G.
AutoCAD 2015 – Nivel I
2. Escribimos su alias A en la ventana de comando.
4.7 CORTAR Y EXTENDER OBJETOS. Comando TRIM y EXTEND.
Comando TRIM (Cortar)
Recorta objetos cruzados con otros objetos.
Para activar el comando TRIM:
1. Pestaña HOME Panel MODIFY Botón TRIM
Certified Profesional: Ruben Alonso Legua G. Pág. 61
AutoCAD 2015 – Nivel I
2. Escribir su alias TR en la ventana de comando.
Para recortar un objeto:
1. Activar el comando TRIM.
2a. Seleccionar los límites de corte (1) y (2).
2b. Presione la tecla ENTER para utilizar todos los objetos como los limites.
3. A continuación seleccione los objetos que desea cortar (3) y (4).
Comando EXTEND (Extender)
Extiendo objetos hasta el límite con otros objetos.
Para activar el comando EXTEND:
1. Pestaña HOME Panel MODIFY Botón EXTEND
Pág. 62 Certified Profesional: Ruben Alonso Legua G.
AutoCAD 2015 – Nivel I
2. Escribir su alias EX en la ventana de comando.
Para extender un objeto:
1. Activar el comando EXTEND.
2a. Seleccionar las fronteras de extensión (1).
2b. Presione la tecla ENTER para utilizar todos los objetos como fronteras de
extensión.
3. A continuación seleccione los objetos que desea extender (2).
4.8 MOVER OBJETOS. Comando MOVE
Mueve objetos una distancia específica en una dirección específica.
Certified Profesional: Ruben Alonso Legua G. Pág. 63
AutoCAD 2015 – Nivel I
Utilice coordenadas, la cuadricula de ayuda y las referencias a objetos para mover
los objetos con precisión.
Para activar el comando MOVE:
1. Pestaña HOME Panel MODIFY Botón MOVE
2. Escribir su alias M en la ventana de comando.
Mover un objeto entre dos puntos:
1. Activar el comando MOVE.
2. Seleccionar el objeto que se quiere mover (1), presionar ENTER.
3. Especificar mediante un clic el punto base para el movimiento (2).
4. Mover el objeto hasta un segundo punto (3).
Pág. 64 Certified Profesional: Ruben Alonso Legua G.
AutoCAD 2015 – Nivel I
4.9 COPIAR OBJETOS. Comando COPY
Copia objetos una distancia específica en una dirección específica.
Utilice las referencias a objetos para copiar los objetos con mayor precisión.
Para activar el comando COPY:
1. Pestaña HOME Panel MODIFY Botón COPY
2. Escribir su alias CO en la ventana de comando.
Copiar un objeto entre dos puntos:
1. Activar el comando COPY.
2. Seleccionar el objeto que se quiere copiar, presionar ENTER.
3. Especificar mediante un clic el punto base para el movimiento (1).
4. Copiar el objeto hasta un segundo punto (2).
Certified Profesional: Ruben Alonso Legua G. Pág. 65
AutoCAD 2015 – Nivel I
Copias múltiple de un objeto:
1. Activar el comando COPY.
2. Seleccionar el objeto que se quiere copiar, presionar ENTER.
3. Especificar mediante un clic el punto base para el movimiento.
4. Copiar el objeto hasta un segundo punto.
5. Clic en otros puntos para seguir copiando el objeto.
Nota: También puede seleccionar objetos y arrastrarlos a una nueva ubicación con el botón
izquierdo del ratón sobre uno de los objetos seleccionados; pulse Ctrl para realizar una copia. Utilizando
este método, puede arrastrar objetos entre dibujos abiertos y otras aplicaciones.
Si arrastra con el botón derecho del ratón en vez de la izquierda, aparece un menú contextual después
de arrastrar los objetos. Las opciones del menú incluyen Mover aquí, Copiar aquí, Pegar como bloque,
y Cancelar.
4.10 SIMETRÍA DE OBJETOS. Comando MIRROR
Pág. 66 Certified Profesional: Ruben Alonso Legua G.
AutoCAD 2015 – Nivel I
Puede crear objetos que representan la mitad de un dibujo, selecciónelos y reflejar
ellos a través de una línea especificada para crear la otra mitad.
Para activar el comando MIRROR:
1. Pestaña HOME Panel MODIFY Botón MIRROR
2. Escribir su alias MI en la ventana de comando.
Aplicar la simetría a un objeto:
1. Activar el comando MIRROR.
2. Seleccionar el objeto al que se quiere aplicar la simetría (1), presionar ENTER.
3. Especificar la línea de simetría. Clic en (2) y en (3), presionar ENTER.
4. En el mensaje que parece, clic en YES para borrar el objeto seleccionado
inicialmente o clic en NO para conservarlo.
4.11 ROTACIÓN DE OBJETOS. Comando ROTATE
Certified Profesional: Ruben Alonso Legua G. Pág. 67
AutoCAD 2015 – Nivel I
Puede crear objetos que representan la mitad de un dibujo, selecciónelos y reflejar
ellos a través de una línea especificada para crear la otra mitad.
Para activar el comando ROTATE:
1. Pestaña HOME Panel MODIFY Botón ROTATE
2. Escribir su alias RO en la ventana de comando.
Para rotar un objeto:
1. Activar el comando ROTATE.
2. Seleccionar el objeto que quiere rotar (1), presionar ENTER.
3. Especificar el punto base de rotación (2).
4. Realice una de las siguientes opciones:
a) Introduzca el ángulo de rotación.
b) Arrastre el objeto alrededor de su punto base y especificar una ubicación de
punto al que desea rotar el objeto (3).
c) Escriba c para crear una copia de los objetos seleccionados.
d) Escriba r para girar los objetos seleccionados desde un ángulo de
referencia especificado en un ángulo absoluto.
Pág. 68 Certified Profesional: Ruben Alonso Legua G.
AutoCAD 2015 – Nivel I
4.12 MATRICES. Comando ARRAY
Crea copias de los objetos dispuestos en un patrón.
Para activar el comando ARRAY:
1. Pestaña HOME Panel MODIFY Botón ARRAY
2. Escribir su alias AR en la ventana de comando.
Para crear una matriz rectangular (Rectangular Array):
1. Activar el comando RECTANGULAR ARRAY.
Certified Profesional: Ruben Alonso Legua G. Pág. 69
AutoCAD 2015 – Nivel I
2. Seleccionar el objeto con el que se quiere crear la matriz, presionar ENTER (se
muestra una matriz de 4x3 por defecto).
3. En la vista previa de la matriz, arrastre los grips para ajustar el espacio y el
número de filas y columnas.
También puede modificar los valores en la pestaña ARRAY CREATION.
4. Presionar ENTER para terminar o clic en el botón CLOSE de la pestaña ARRAY
CREATION.
Para crear una matriz polar (Polar Array):
1. Activar el comando POLAR ARRAY.
2. Seleccionar el objeto con el que se quiere crear la matriz, presionar ENTER.
3. Especifique un punto centro, se muestra una matriz con 6 objetos por defecto.
Pág. 70 Certified Profesional: Ruben Alonso Legua G.
AutoCAD 2015 – Nivel I
4. Presionar i (ítems) e ingresar el número de objetos en la matriz.
5. Presionar a (Angle) e ingresar el ángulo a completar.
También puede modificar los valores en la pestaña ARRAY CREATION.
Para crear una matriz de ruta (Path Array):
1. Activar el comando PATH ARRAY.
2. Seleccionar el objeto con el que se quiere crear la matriz, presionar ENTER.
3. Seleccione una línea o polilínea como ruta.
4. Especifique un método de distribución para la matriz a lo largo de la ruta
seleccionada.
a) Para distribuir uniformemente los artículos a lo largo de toda la longitud de
la trayectoria. Clic en
b) Para distribuir los objetos a intervalos específicos. Clic en
Certified Profesional: Ruben Alonso Legua G. Pág. 71
AutoCAD 2015 – Nivel I
Capítulo 5 – COMANDOS DE EDICIÓN DE OBJETOS
5.1 ESCALAR OBJETOS. Comando SCALE
Amplia o reduce los objetos seleccionados, manteniendo las proporciones del
objeto de la misma después de escalar.
Para activar el comando SCALE:
1. Pestaña HOME Panel MODIFY Botón SCALE
2. Escribir su alias SC en la ventana de comando.
Para escalar un objeto:
1. Activar el comando SCALE.
2. Seleccionar el objeto que se quiere escalar (1), presionar ENTER.
3. Especificar mediante un clic el punto base (2).
4. Especificar un factor de escala. Menor a 1 para reducir y mayor a 1 para
agrandar. (Ejemplo: 1.5)
Pág. 72 Certified Profesional: Ruben Alonso Legua G.
AutoCAD 2015 – Nivel I
5.2 ESTIRAR OBJETOS. Comando STRETCH
Estira objetos atravesados por una ventana de selección cruzada.
Para activar el comando STRETCH:
1. Pestaña HOME Panel MODIFY Botón STRETCH
2. Escribir su alias SC en la ventana de comando.
Para escalar un objeto:
1. Activar el comando STRETCH.
2. Seleccionar el objeto que quiere estirar utilizando una ventana de selección
cruzada, presionar ENTER.
3. Especificar mediante un clic el punto base (1).
4. Especificar un segundo punto mediante una distancia y una dirección.
Certified Profesional: Ruben Alonso Legua G. Pág. 73
AutoCAD 2015 – Nivel I
5.3 CREACIÓN DE RADIO ENTRE OBJETOS. Comando FILLET
Redondea y empalma las aristas de los objetos.
Para activar el comando FILLET:
1. Pestaña HOME Panel MODIFY Botón FILLET
2. Escribir su alias F en la ventana de comando.
Para crear un radio entre dos objetos:
1. Activar el comando FILLET.
2. Escribir r (radio).
3. Ingresar el radio del filete.
4. Escribir m (Filete múltiple).
5. Especificar la primera línea (1).
Pág. 74 Certified Profesional: Ruben Alonso Legua G.
AutoCAD 2015 – Nivel I
6. Especificar la segunda línea (2).
7. El comando se repite, presionar ENTER para terminar.
5.4 CREACIÓN DE CORTES ENTRE OBJETOS. Comando
CHAMFER
Bisela los bordes de los objetos.
Para activar el comando CHAMFER:
1. Pestaña HOME Panel MODIFY Botón CHAMFER
2. Escribir su alias CHA en la ventana de comando.
Para crear un bisel entre objetos usando distancias:
1. Activar el comando CHAMFER.
2. Escribir d (Distancia).
3. Especificar la distancia 1.
Certified Profesional: Ruben Alonso Legua G. Pág. 75
AutoCAD 2015 – Nivel I
4. Especificar la distancia 2.
5. Clic para seleccionar la primera línea (1).
6. Clic para seleccionar la segunda línea (2).
Para crear un bisel entre objetos usando distancia y ángulo:
1. Activar el comando CHAMFER.
2. Escribir a (Ángulo).
3. Especificar la distancia desde la esquina para biselar a lo largo de la primera
línea.
4. Especificar el ángulo para el bisel.
5. Clic para seleccionar la primera línea.
6. Clic para seleccionar la segunda línea.
5.5 ROMPER OBJETOS. Comando BREAK
Rompe el objeto seleccionado entre dos puntos.
Para activar el comando BREAK:
1. Pestaña HOME Panel MODIFY Botón BREAK
Pág. 76 Certified Profesional: Ruben Alonso Legua G.
AutoCAD 2015 – Nivel I
2. Escribir su alias BR en la ventana de comando.
Para romper un objeto entre dos puntos:
1. Activar el comando BREAK.
2. Seleccione el objeto de romper.
Por defecto, el punto en el que se selecciona el objeto es el primer punto de quiebre.
Para seleccionar otro par de puntos de quiebre, introduzca f (Primera) y especificar
el primer punto de quiebre.
3. Especifique el segundo punto de quiebre.
Para romper un objeto sin crear un vacío, introduzca la coordenada relativa 0,0 para
especificar el punto anterior.
Certified Profesional: Ruben Alonso Legua G. Pág. 77
AutoCAD 2015 – Nivel I
5.6 UNIR OBJETOS. Comando JOIN
Une los puntos finales de objetos lineales y curvas para crear un único objeto.
Para activar el comando JOIN:
1. Pestaña HOME Panel MODIFY Botón JOIN
2. Escribir su alias J en la ventana de comando.
Para unir un objeto:
1. Activar el comando JOIN.
2. Seleccione un objeto de origen o seleccionar varios objetos a unirse.
Pág. 78 Certified Profesional: Ruben Alonso Legua G.
AutoCAD 2015 – Nivel I
3. Objetos válidos incluyen líneas, arcos, arcos elípticos y polilíneas.
5.7 DESCOMPONER OBJETOS. Comando EXPLODE
Divide un objeto compuesto en sus objetos componentes.
Para activar el comando EXPLODE:
1. Pestaña HOME Panel MODIFY Botón EXPLODE
2. Escribir su alias X en la ventana de comando.
Para descomponer un objeto:
1. Activar el comando EXPLODE.
2. Seleccionar el objeto que quiere explotar (1), presionar ENTER.
Para la mayoría de objetos, la explosión no tiene efectos visibles.
Certified Profesional: Ruben Alonso Legua G. Pág. 79
AutoCAD 2015 – Nivel I
5.8 CREACIÓN DE PARALELAS ENTRE OBJETOS. Comando
OFFSET
Crea círculos concéntricos, líneas paralelas y curvas paralelas.
Para activar el comando OFFSET:
1. Pestaña HOME Panel MODIFY Botón OFFSET
2. Escribir su alias O en la ventana de comando.
Para crear una paralela a un objeto especificando una distancia:
1. Activar el comando OFFSET.
2. Especificar la distancia de separación, presionar ENTER.
3. Seleccionar el objeto (1).
Pág. 80 Certified Profesional: Ruben Alonso Legua G.
AutoCAD 2015 – Nivel I
4. Especificar un punto indicando la dirección en la cual se creara la paralela (2).
5.9 ALINEAR OBJETOS. Comando ALIGN
Alinea objetos con otros en 2D y 3D.
Para activar el comando ALIGN:
1. Pestaña HOME Panel MODIFY Botón ALIGN
2. Escribir su alias AL en la ventana de comando.
Para alinear un objeto a otro:
1. Activar el comando ALIGN.
2. Seleccionar el primer punto que se quiere alinear (1).
3. Especificar mediante un clic el punto al cual se va a alinear (2).
4. Seleccionar el segundo punto que se quiere alinear (3).
Certified Profesional: Ruben Alonso Legua G. Pág. 81
AutoCAD 2015 – Nivel I
5. Especificar mediante un clic el punto al cual se va a alinear este segundo punto
(4).
6. Finalmente nos hace la consulta si queremos escalar el objeto alineado al objeto
usado para alinear, clic en YES para escalarlo, clic en NO para conservar las
dimensiones originales.
5.10 EDITAR LONGITUDES DE OBJETOS. Comando LENGTHEN
Cambia la longitud de objetos.
Para activar el comando LENGTHEN:
1. Pestaña HOME Panel MODIFY Botón LENGTHEN
2. Escribir su alias LEN en la ventana de comando.
Pág. 82 Certified Profesional: Ruben Alonso Legua G.
AutoCAD 2015 – Nivel I
Para cambiar la longitud de un objeto:
1. Activar el comando LENGTHEN.
2. Escribir dy (Dynamic Dragging Mode = Modo de arrastre dinámico).
3. Seleccionar el objeto al cual se le quiere cambiar la longitud (1).
4. Arrastrar el punto final hasta un nuevo punto final.
5.11 BORRADO DE OBJETOS. Comando ERASE
Elimina objetos del área de dibujo.
Para activar el comando ERASE:
1. Pestaña HOME Panel MODIFY Botón ERASE
2. Escribir su alias E en la ventana de comando.
Para eliminar un objeto:
1. Activar el comando ERASE.
Certified Profesional: Ruben Alonso Legua G. Pág. 83
AutoCAD 2015 – Nivel I
2. Seleccionar el objeto que se quiere eliminar (1) y (2), presionar ENTER.
Pág. 84 Certified Profesional: Ruben Alonso Legua G.
AutoCAD 2015 – Nivel I
Capítulo 6 - CREACIÓN Y EDICIÓN DE TEXTO.
6.1 CREACIÓN DE ESTILOS DE TEXTO. Comando STYLE.
La mayoría de las características del texto se controlan mediante el estilo de texto,
que establece el tipo de letra y otras opciones, como la fuente, la altura y algunos
efectos como la inclinación o la anchura de las letras. Puede utilizar el estilo de texto
actual o seleccionar otro distinto que haya creado. El estilo de texto por defecto es
STANDARD.
Para crear un nuevo estilo de texto, ingresamos al cuadro Text Style.
Para ingresar al cuadro Text Style:
1. Escribimos “Style” o el alias “ST” en la ventana de comando. Presionar ENTER.
2. Haciendo clic donde se muestra.
Para configurar un nuevo estilo de texto:
1. Clic al botón NEW (nuevo estilo).
2. Escribir el nombre de nuestro estilo de texto. Por ejemplo, DATOS. Le damos
clic al botón OK.
Certified Profesional: Ruben Alonso Legua G. Pág. 85
AutoCAD 2015 – Nivel I
3. Escogemos una fuente. Por ejemplo, escogemos COMIC SANS MS. A la
derecha tenemos los estilos de la fuente (estilos que varían de acuerdo a la fuente
escogida).
4. Darle una altura al texto. Por ejemplo, escribimos el valor de 5.
5. Clic al botón APPLY (aplicar).
Pág. 86 Certified Profesional: Ruben Alonso Legua G.
AutoCAD 2015 – Nivel I
6.2 CREACIÓN DE TEXTO MULTILÍNEA. Comando MTEXT.
Use texto multilínea para las notas más largas.
Para crear un texto multilínea:
1. Pestaña ANNOTATE Panel TEXT Botón MULTILINE TEXT
2. Especificar las esquinas opuestas de un cuadro de límite para definir la anchura
del objeto de texto multilínea.
3. Ingresar el texto en el cuadro que aparece.
4. En la parte superior del programa aparece la pestaña TEXT EDITOR, en la cual
encontramos algunas opciones de configuración que no aparecen en el cuadro de
estilo de texto.
5. Para finalizar, clic en el botón Close Text Editor.
Certified Profesional: Ruben Alonso Legua G. Pág. 87
AutoCAD 2015 – Nivel I
Capítulo 7 – CREACIÓN Y CONTROL DE CAPAS
7.1 CREAR Y ADMINISTRAR CAPAS: COMANDO LAYER.
Las capas o layers son herramientas que se crearán desde el cuadro “Layer
properties Manager” (Administrador de propiedades de capa), al cual podemos
acceder median un clic en su botón desde el panel “Layers”, el cual se encuentra
en la pestaña “Home” ó ingresando su alias “LA” en la ventana de comandos y
presionando la tecla “ENTER”.
Luego, obtendremos el cuadro LAYER PROPERTIES MANAGER:
Las capas se utilizan para agrupar información de un dibujo según sea su función y
para reforzar los tipos de línea, el color y otros parámetros.
Pág. 88 Certified Profesional: Ruben Alonso Legua G.
AutoCAD 2015 – Nivel I
Las capas son equivalentes a las hojas transparentes que se utilizan en el diseño
sobre papel. Las capas son la herramienta organizativa principal empleada en el
dibujo. Las capas se utilizan para agrupar información por función y para imponer el
tipo de línea, el color y otras normas.
Mediante la creación de capas, es posible asociar tipos similares de objetos
asignándolos a la misma capa. Por ejemplo, se pueden poner líneas auxiliares,
texto, cotas y cuadros de rotulación en diferentes capas. De esta forma podrá
controlar los siguientes aspectos:
Si los objetos que hay en una capa son visibles o están atenuados en
cualquier ventana gráfica.
Si los objetos se trazan y cómo lo hacen.
Qué color se asigna a todos los objetos de una capa.
Qué tipo y grosor de línea predeterminados se asignan a todos los objetos
de una capa.
Si los objetos de una capa pueden modificarse.
Si los objetos se muestran con diferentes propiedades de capa en ventanas
de presentación individuales.
Todos los dibujos incluyen una capa denominada 0. La capa 0 no se puede
suprimir ni cambiar de nombre. Esta capa cumple dos funciones:
Garantizar que todos los dibujos incluyen al menos una capa.
Proporcionar una capa especial relacionada con el control de colores en
bloques.
Nota: Se recomienda crear varias capas nuevas para organizar el dibujo en lugar de
realizar todo el dibujo en la capa 0.
Certified Profesional: Ruben Alonso Legua G. Pág. 89
AutoCAD 2015 – Nivel I
Crear una nueva capa
Para crear una nueva capa, dentro del cuadro “Layer Properties Manager” le
damos clic al siguiente botón:
Lo primero, es darle un nombre a nuestra capa, luego de hacerlo presionamos la
tecla “ENTER”.
Lo segundo es darle un color determinado, para esto hacemos clic donde se
muestra el color, en el caso de la imagen se muestra por defecto el color blanco
(se ve de color negro pero eso es solo porque el área de dibujo esta
momentáneamente de color blanco).
Al darle clic aparecerá el siguiente cuadro:
Tenemos tres pestañas:
Index Color (índice de colores): Muestra a los colores ordenados por número.
True Color (colores verdaderos): Desde esta pestaña podremos escoger la
combinación de colores que queramos, tomando en cuenta su tonalidad y
calidez.
Color Books (Libro de colores): En esta pestaña encontramos a los colores
ordenados de forma pre establecida.
Pág. 90 Certified Profesional: Ruben Alonso Legua G.
AutoCAD 2015 – Nivel I
En cada pestaña encontraremos básicamente a los mismo colores pero ordenados
de forma distinta.
Usaremos para nuestra capa a los colores de la pestaña “Index color”, podemos
escoger un color por medio de un clic o si conocemos su número, podemos escribirlo
en el filtro que se señala en la imagen.
Luego, le damos un clic al botón OK.
Tercero, le damos un tipo de línea a la capa, por defecto el tipo de línea es
“Continuous”, le damos un clic y aparecerá un cuadro “Select Linetype” con los tipos
de línea cargados en nuestro archivo:
Por defecto en un archivo nuevo solo encontramos al tipo de línea “Continuous”, es
por ello que si queremos otro tipo de línea, debemos darle clic al botón “Load”
(cargar) y se abrirá otra ventana, desde la cual cargaremos todos los tipos de línea
necesarios para nuestro archivo de dibujo:
Certified Profesional: Ruben Alonso Legua G. Pág. 91
AutoCAD 2015 – Nivel I
En esta nueva ventana, debemos seleccionar el tipo de línea que le daremos a
nuestra capa. Luego de seleccionar le damos clic al botón OK.
Luego de esto, regresamos al cuadro anterior, desde el cual seleccionamos
nuevamente al tipo de línea (ya cargado desde el cuadro anterior) que queremos
para nuestra capa y le damos clic al botón OK.
Cuarto, le damos un espesor de línea a nuestra capa. Si no hemos hecho ningún
cambio, aparecerá la palabra “Default”, le damos un clic y aparecerá el siguiente
cuadro, desde el cual seleccionaremos el espesor que queramos:
Luego de escogerlo, le damos clic al botón OK.
Finalmente le damos la transparencia a la capa, por defecto está en cero, le
podemos dar valores desde “0” hasta “90” haciendo clic en el valor que se muestra
y cambiándolo si es necesario, desde esta ventana:
Pág. 92 Certified Profesional: Ruben Alonso Legua G.
AutoCAD 2015 – Nivel I
Luego de darle el valor que necesitemos, le damos clic al botón OK.
Una vez creadas las capas se pueden visualizar desde la lista que se encuentra en
el panel “Layers”:
Seleccionamos a la capa que queremos utilizar por medio de un clic en su nombre,
todos los objetos que dibujemos se dibujaran con la configuración de la capa
seleccionada.
A la capa seleccionada se le conocerá como “Capa Activada” y se mostrará en el
panel “Layers”.
Panel Properties (Propiedades)
Cada capa tiene asociadas propiedades tales como el color, el tipo de línea, el
espesor de línea y la transparencia que asumen todos los objetos de la capa cuando
el parámetro del panel “Properties” está configurado en ByLayer.
Certified Profesional: Ruben Alonso Legua G. Pág. 93
AutoCAD 2015 – Nivel I
Por ejemplo, si el panel Propiedades se establece en ByLayer cuando no hay ningún
objeto seleccionado, el color de los nuevos objetos vendrá determinado por los
parámetros de color de la capa en la Administrador de propiedades de capas.
Si se establece un color específico en el panel Propiedades cuando no hay ningún
objeto seleccionado, el color se utiliza para todos los objetos nuevos,
modificando el color por defecto de la capa actual. Lo mismo sucede con las
propiedades de tipo de línea, espesor de línea y transparencia del panel
Propiedades.
El parámetro ByBlock sólo debe utilizarse para la creación de bloques.
7.2 BLOQUEAR Y ATENUAR CAPAS
Las capas se emplean para controlar la visibilidad de los objetos y para asignarles
diversas propiedades. Para evitar que los objetos sufran modificaciones, las capas
pueden bloquearse. Para bloquear una capa, desplegamos la lista de capas y le
damos clic al botón que tiene forma de candado:
Una vez que le hayamos dado clic a ese botón, los elementos de la capa se
bloquearán y atenuarán, el botón se verá de la siguiente forma:
Se puede reducir la complejidad visual de un dibujo y mejorar la visualización
controlando como se muestran o trazan los objetos. Por ejemplo, se pueden utilizar
las capas para controlar las propiedades y la visibilidad de objetos similares, tales
Pág. 94 Certified Profesional: Ruben Alonso Legua G.
AutoCAD 2015 – Nivel I
como piezas eléctricas o cotas. Además, se puede bloquear una capa para evitar
que se seleccionen y modifiquen accidentalmente los objetos que se encuentran en
ella.
7.3 OCULTAR Y CONGELAR CAPAS
Es posible hacer invisibles las capas de dibujo desactivándolas o congelándolas.
Existen situaciones, como cuando se precisa una visión nítida del dibujo mientras
se perfilan los detalles de una o varias capas, o bien si no se desean trazar ciertos
detalles tales como líneas de referencia, en las que conviene ocultar ciertas capas,
para lo cual puede desactivarlas o congelarlas. El hecho de elegir entre congelar o
desactivar capas depende de la forma en que trabaje el usuario y del tamaño del
dibujo.
Activar/Desactivar: Los objetos que se encuentran en capas desactivadas son
invisibles, pero se pueden ocultar otros objetos utilizando el comando OCULTA. Al
activar o desactivar capas, el dibujo no se regenera.
>>
Congelar/Descongelar: Los objetos que están sobre capas congeladas son
invisibles y no ocultan otros objetos. En dibujos grandes, congelar las capas
innecesarias agiliza las operaciones que implican visualización y regeneración. Al
descongelar una o varias capas se puede regenerar el dibujo. La congelación y
descongelación de capas lleva más tiempo que su activación y desactivación.
>>
En una presentación, se pueden congelar capas en ventanas de presentación
individuales.
Nota: No se deben aplicar estas propiedades a la capa que se encuentre activada.
Certified Profesional: Ruben Alonso Legua G. Pág. 95
AutoCAD 2015 – Nivel I
Capítulo 8 – COMANDOS DE CONSULTA
8.1 MEDIDA DE GEOMETRIAS. Comando MEASUREGEOM
Mide la distancia, radio, ángulo, área y volumen de objetos o las secuencias de
puntos seleccionados.
Para activar el comando MEASUREGEOM:
1. Clic en su botón:
Pestaña HOME Panel UTILITIES Botón MEASURE
2. Ingresando su alias “MEA” en la ventana de comandos:
Se muestran las siguientes solicitudes:
Distance (Distancia)
Mide la distancia entre puntos específicos a lo largo de los ejes X, Y, y Z.
Multiple points (Puntos múltiples):
Muestra un total acumulado de la distancia entre puntos sucesivos.
Radius (Radio)
Mide el radio y el diámetro de un arco, círculo o arco polilínea especificada.
Pág. 96 Certified Profesional: Ruben Alonso Legua G.
AutoCAD 2015 – Nivel I
Angle (Ángulo)
Mide el ángulo asociado con arco seleccionado, círculo, segmentos de polilíneas y
objetos de línea.
Area (Área)
Mide el área y el perímetro de un objeto o área definida.
Specify corner points (Especifique puntos de esquina):
Calcula el área y el perímetro definido por los puntos especificados.
Add area (Añadir área):
Activa el modo de suma y mantiene un total acumulado de área como se
definen áreas.
Subtract área (Sustraer área):
Resta un área especificada de la superficie total.
Certified Profesional: Ruben Alonso Legua G. Pág. 97
AutoCAD 2015 – Nivel I
Volume (Volúmen)
Mide el volumen de un objeto o un área definida.
8.2 CONSULTA DE COORDENADA. Comando ID
Muestra los valores de las coordenadas UCS de una ubicación especificada.
ID enumera los ejes X, Y y Z valores del punto especificado y almacena la
coordenada del punto especificado como último punto.
Para activar el comando ID:
1. Clic en su botón:
Pestaña HOME Panel UTILITIES Botón ID Point
2. Ingresando su alias “ID” en la ventana de comandos:
Pág. 98 Certified Profesional: Ruben Alonso Legua G.
AutoCAD 2015 – Nivel I
Capítulo 9 – ANOTACIONES
9.1 DIMENSIONAMIENTO O ACOTADO: PARTES DE LA COTA
Dimensionamiento o acotado es el proceso de añadir cotas de medición a un dibujo. Se
pueden crear dimensiones para una variedad de tipos de objetos en muchas
orientaciones.
Los tipos de cotas que podemos utilizar son:
Cota lineal y alineada.
Cota angular.
Cota de longitud de arco.
Cota de radio y diámetro.
Recodo.
Ordenada.
Las cotas pueden ser horizontales, verticales, alineadas, giradas, la línea de base, o que
se continúe (encadenado). Algunos ejemplos se muestran en la siguiente imagen.
Partes de la cota:
A continuación se presenta una lista de las partes de una cota junto con su descripción. Las
cotas tienen distintos elementos que debemos distinguir: El texto de la cota, la línea de
dimensión, las puntas de flecha y las líneas de extensión.
Certified Profesional: Ruben Alonso Legua G. Pág. 99
AutoCAD 2015 – Nivel I
Texto:
Es una cadena de texto que normalmente indica el valor de medición. El texto también
puede incluir prefijos, sufijos y tolerancias.
Línea de dimensión:
Indica el sentido y el alcance de una dimensión. Para las dimensiones angulares, la línea
de cota es un arco.
Flecha:
También llamados símbolos de terminación, se muestran en cada extremo de la línea de
cota. Puede especificar diferentes tamaños y formas de las puntas de flecha o marcas de
graduación.
Líneas de extensión:
También llamadas líneas de proyección o líneas de testigos, se extienden desde la función
de la línea de cota.
Marca de centro:
Es una pequeña cruz que indica el centro de un círculo o de un arco.
Líneas de centro:
Son líneas discontinuas que indican el centro de un círculo o de un arco.
Pág. 100 Certified Profesional: Ruben Alonso Legua G.
AutoCAD 2015 – Nivel I
19.2 CREACION DE COTAS: TIPOS DE COTAS
Como hemos visto en la sección anterior, tenemos distintos tipos de cotas que podemos
utilizar de acuerdo a lo que necesitemos.
9.2.1 COTA LINEAL
Crea una cota lineal.
Para activar el comando Cota lineal:
1. Pestaña ANNOTATE Panel DIMENSIONS Botón LINEAR
2. Escribir su alias DIMLIN en la ventana de comando.
Certified Profesional: Ruben Alonso Legua G. Pág. 101
AutoCAD 2015 – Nivel I
Para crear una cota lineal:
1. Activar el comando DIMLIN.
2. Clic en el punto (1) para definir el primer punto de la cota lineal.
3. Clic en el punto (2) para definir el segundo punto de la cota lineal.
4. Mover con el mouse hasta el lugar donde se quiere colocar la cota.
Opciones que aparecen en la ventana de comando:
Mtext (Texto multilínea):
Muestra el Editor de texto in situ, que se puede utilizar para editar el texto de cota. Utilice
los códigos de control y cadenas de caracteres Unicode para introducir caracteres
especiales o símbolos. Ver Códigos de control y caracteres especiales.
Si las unidades alternativas no están activados en el estilo de cota, puede visualizarlos
mediante la introducción de corchetes ([]).
El estilo de cota actual determina el aspecto de las medidas generadas.
Text (Texto):
Pág. 102 Certified Profesional: Ruben Alonso Legua G.
AutoCAD 2015 – Nivel I
Personaliza el texto de cota en la solicitud de comando. La medida de la dimensión
generada aparece entre paréntesis angulares.
Para incluir la medición generada, utilice paréntesis angulares (<>) para representar la
medición generada.
Angle (Ángulo):
Cambia el ángulo del texto de la cota.
Horizontal:
Crea solo cotas lineales horizontales.
Dimension Line Location (Ubicación de línea de dimensión):
Utiliza el punto que especifique para localizar la línea de dimensión.
Vertical:
Crea solo cotas lineales verticales.
Dimension Line Location (Ubicación de línea de dimensión):
Utiliza el punto que especifique para localizar la línea de dimensión.
Rotated (Rotar):
Crea cotas lineales rotadas.
Object Selection (Selección de objetos):
Determina automáticamente los puntos de origen de la primera y segunda líneas de
extensión después de seleccionar un objeto.
En polilíneas y otros objetos expandibles, segmentos sólo la línea individual y de arco están
dimensionados. No se puede seleccionar objetos en una referencia a bloque reducido de
manera no uniforme.
Si selecciona una línea o un arco, la línea o arco puntos finales se utilizan como los orígenes
de las líneas de extensión.
Si selecciona un círculo, los puntos finales de diámetro se utilizan como los orígenes de la
línea de extensión. Cuando el punto se utiliza para seleccionar el círculo está cerca del
norte o punto cuadrante sur, se toma una dimensión horizontal. Cuando el punto se utiliza
para seleccionar el círculo está cerca del este o el punto cuadrante oeste, se toma una
dimensión vertical.
9.2.2 COTA ALINEADA
Crea una cota alineada a dos puntos.
Para activar el comando Cota alineada:
1. Pestaña ANNOTATE Panel DIMENSIONS Botón ALIGNED
Certified Profesional: Ruben Alonso Legua G. Pág. 103
AutoCAD 2015 – Nivel I
2. Escribir su alias DIMALI en la ventana de comando.
Para crear una cota alineada:
1. Activar el comando DIMALI.
2. Clic en el punto (1) para definir el primer punto de la cota alineada.
3. Clic en el punto (2) para definir el segundo punto de la cota alineada.
4. Movemos con el mouse hasta el punto (3) para colocar nuestra cota.
Pág. 104 Certified Profesional: Ruben Alonso Legua G.
AutoCAD 2015 – Nivel I
Opciones que aparecen en la ventana de comando:
Mtext (Texto multilínea):
Muestra el Editor de texto in situ, que se puede utilizar para editar el texto de cota. Utilice
los códigos de control y cadenas de caracteres Unicode para introducir caracteres
especiales o símbolos. Ver Códigos de control y caracteres especiales.
Si las unidades alternativas no están activados en el estilo de cota, puede visualizarlos
mediante la introducción de corchetes ([]).
El estilo de cota actual determina el aspecto de las medidas generadas.
Text (Texto):
Personaliza el texto de cota en la solicitud de comando. La medida de la dimensión
generada aparece entre paréntesis angulares.
Para incluir la medición generada, utilice paréntesis angulares (<>) para representar la
medición generada.
Angle (Ángulo):
Podemos colocar un ángulo determinado para nuestra cota.
9.2.3 COTA ANGULAR
Mide el ángulo entre dos objetos seleccionados o entre 3 puntos.
Para activar el comando Cota angular:
1. Pestaña ANNOTATE Panel DIMENSIONS Botón ANGULAR
Certified Profesional: Ruben Alonso Legua G. Pág. 105
AutoCAD 2015 – Nivel I
2. Escribir su alias DIMANG en la ventana de comando.
Para crear una cota angular:
1. Activar el comando DIMANG.
2. Clic en el punto (1) para seleccionar la primera línea.
3. Clic en el punto (2) para seleccionar la segunda línea.
4. Movemos con el mouse hasta el punto (3) para definir la ubicación de nuestra cota.
Pág. 106 Certified Profesional: Ruben Alonso Legua G.
AutoCAD 2015 – Nivel I
Opciones que aparecen en la ventana de comando:
Arc Selection (Selección de arco):
Usa los puntos en el segmento de arco seleccionado como los puntos de definición de una
dimensión angular de tres puntos. El centro del arco es el vértice del ángulo. Los puntos
finales del arco se convierten en los puntos de origen de las líneas de extensión.
La línea de cota se dibuja como un arco entre las líneas de extensión. Las líneas de
extensión se han extraído de los puntos finales del ángulo hasta la intersección de la línea
de cota.
Circle Selection (Selección de círculo):
Utiliza el punto de selección como el origen de la primera línea de referencia. El centro del
círculo es el vértice del ángulo. El segundo punto final ángulo es el origen de la segunda
línea de referencia y no tiene que mentir sobre el círculo.
Certified Profesional: Ruben Alonso Legua G. Pág. 107
AutoCAD 2015 – Nivel I
Line Selection (Selección de lineas):
Define el ángulo mediante dos líneas o segmentos de polilínea. El programa determina el
ángulo mediante el uso de cada línea como un vector para el ángulo y la intersección de
las líneas para el vértice del ángulo. La línea de cota se extiende por el ángulo entre las dos
líneas. Si la línea de cota no se cruza con las líneas que se están dimensionados, se añaden
las líneas de extensión, según sea necesario para extender una o dos líneas. El arco es
siempre menor que 180 grados.
Three-Point Specification (Especificando tres puntos):
Crea una dimensión basada en tres puntos que usted especifique.
El vértice del ángulo puede ser el mismo como uno de los puntos finales del ángulo. Si
necesita líneas de extensión, los criterios de valoración se utilizan como puntos de origen.
La línea de cota se dibuja como un arco entre las líneas de extensión. Las líneas de
extensión se han extraído de los puntos finales del ángulo hasta la intersección de la línea
de cota.
Dimension Arc Line Location (Ubicación de dimensión arco línea):
Especifica la ubicación de la línea de cota y determina la dirección de dibujo de las líneas
de extensión.
Pág. 108 Certified Profesional: Ruben Alonso Legua G.
AutoCAD 2015 – Nivel I
Mtext (Texto multilínea):
Muestra el Editor de texto in situ, que se puede utilizar para editar el texto de cota. Para
añadir un prefijo o un sufijo, introduzca el texto prefijo o sufijo antes o después de la
medición generada. Utilice los códigos de control y cadenas de caracteres Unicode para
introducir caracteres especiales o símbolos. Ver Códigos de control y caracteres especiales.
El estilo de cota actual determina el aspecto de las medidas generadas.
Text (Texto):
Personaliza el texto de cota en la solicitud de comando. La medida de la dimensión
generada aparece entre paréntesis angulares. Para incluir la medición generada, utilice
paréntesis angulares (<>) para representar la medición generada.
Angle (Ángulo):
Cambia el ángulo del texto de la cota.
Quadrant (Cuadrante):
Especifica el cuadrante que la dimensión debe ser bloqueada. Cuando el comportamiento
del cuadrante está activado, la línea de cota se extiende más allá de la línea de extensión
cuando el texto de cota se coloca fuera de la cota angular.
Certified Profesional: Ruben Alonso Legua G. Pág. 109
AutoCAD 2015 – Nivel I
9.2.4 COTA DE LONGITUD DE ARCO
Crea una cota de longitud de arco.
Para activar el comando Cota de longitud de arco:
1. Pestaña ANNOTATE Panel DIMENSIONS Botón ARC LENGTH
2. Escribir su alias DIMARC en la ventana de comando.
Pág. 110 Certified Profesional: Ruben Alonso Legua G.
AutoCAD 2015 – Nivel I
Para crear una cota de longitud de arco:
1. Activar el comando DIMARC.
2. Clic en el punto (1) para seleccionar el arco a medir.
3. Mover el cursor hasta el punto (2) hasta el lugar donde se quiere colocar la cota.
Opciones que aparecen en la ventana de comando:
Arco or Polyline Arc Segment (Segmento de arco o polilínea):
Especifica un arco o segmento de polilínea de arco a acotar.
Arc Length Dimension Location (Ubicación de cota de longitude de arco):
Especifica la colocación de la línea de cota y determina la dirección de las líneas de
extensión. Dimensiones de longitud de arco miden la distancia a lo largo de un segmento
de arco arco o polilínea. Las líneas de extensión de una cota de longitud de arco puede ser
ortogonal o radial. Un símbolo de arco aparece ya sea por encima o en el anterior texto de
cota.
Certified Profesional: Ruben Alonso Legua G. Pág. 111
AutoCAD 2015 – Nivel I
Mtext (Texto multilínea):
Muestra el Editor de texto in situ, que se puede utilizar para editar el texto de cota. Utilice
los códigos de control y cadenas de caracteres Unicode para introducir caracteres
especiales o símbolos. Ver Códigos de control y caracteres especiales.
Si las unidades alternativas no están activados en el estilo de cota, puede visualizarlos
mediante la introducción de corchetes ([]). El estilo de cota actual determina el aspecto de
las medidas generadas.
Text (Texto):
Personaliza el texto de cota en la solicitud de comando. La medida de la dimensión
generada aparece entre paréntesis angulares. Para incluir la medición generada, utilice
paréntesis angulares (<>) para representar la medición generada. Si las unidades
alternativas no están activados en el estilo de cota, puede mostrar las unidades alternativas
mediante la introducción de corchetes ([]).
Propiedades de texto Dimensión se establecen en la ficha Texto del Nuevo, Modificar, e
Invalidar Estilo de cota cuadros de diálogo.
Angle (Ángulo):
Cambia el ángulo del texto de la cota.
Partial (Parcial):
Reduce la longitud de la dimensión de longitud de arco.
Leader (Guía):
Añade un objeto de directriz. Esta opción sólo se muestra si el arco (o segmento de arco)
es mayor de 90 grados. La guía se dibuja radialmente, apuntando hacia el centro del arco
está dimensionada.
No Leader (Sin guía):
Cancela la opción líder antes de crear la guía. Para eliminar un líder, elimine la dimensión
de la longitud de arco y volver a crearla sin la opción líder.
9.2.5 COTA DE RADIO
Crea una cota de radio de un círculo o un arco.
Para activar el comando Cota de radio:
1. Pestaña ANNOTATE Panel DIMENSIONS Botón RADIUS
Pág. 112 Certified Profesional: Ruben Alonso Legua G.
AutoCAD 2015 – Nivel I
2. Escribir su alias DIMRAD en la ventana de comando.
Para crear una cota lineal:
1. Activar el comando DIMRAD.
2. Clic en el punto (1) para seleccionar el círculo o arco a acotar.
3. Mover el mouse hasta el punto (2) para definir el lugar donde se quiere colocar la cota.
Certified Profesional: Ruben Alonso Legua G. Pág. 113
AutoCAD 2015 – Nivel I
Opciones que aparecen en la ventana de comando:
Select Arc or Circle (Seleccionar arco o círculo):
Especifica un círculo, arco o segmento de arco en una polilínea. Un filete es considerado
un arco.
Dimension Line Location (Ubicación de la cota):
Determina el ángulo de la línea de cota y la ubicación del texto de cota. Si la cota se sitúa
fuera de un arco que resulta en la dimensión que apunta fuera del arco, el producto
automáticamente dibuja una línea de extensión del arco.
Mtext (Texto multilínea):
Muestra el Editor de texto in situ, que se puede utilizar para editar el texto de cota. Utilice
los códigos de control y cadenas de caracteres Unicode para introducir
caracteres especiales o símbolos. Ver Códigos de control y caracteres especiales. Si las
unidades alternativas no están activados en el estilo de cota, puede visualizarlos
mediante la introducción de corchetes ([]). El estilo de cota actual determina el aspecto de
las medidas generadas.
Text (Texto):
Personaliza el texto de cota en la solicitud de comando. La medida de la dimensión
generada aparece entre paréntesis angulares. Para incluir la medición generada, utilice
paréntesis angulares (<>) para representar la medición generada. Si las unidades
alternativas no están activados en el estilo de cota, puede mostrar las unidades
Pág. 114 Certified Profesional: Ruben Alonso Legua G.
AutoCAD 2015 – Nivel I
alternativas mediante la introducción de corchetes ([]).
Propiedades de texto Dimensión se establecen en la ficha Texto del Nuevo, Modificar, e
Invalidar Estilo de cota cuadros de diálogo.
Angle (Ángulo):
Cambia el ángulo del texto de la cota.
9.2.6 COTA DE DIAMETRO
Crea una cota de diámetro de un círculo o un arco.
Para activar el comando Cota de diámetro:
1. Pestaña ANNOTATE Panel DIMENSIONS Botón DIAMETER
2. Escribir su alias DIMDIA en la ventana de comando.
Certified Profesional: Ruben Alonso Legua G. Pág. 115
AutoCAD 2015 – Nivel I
Para crear una cota lineal:
1. Activar el comando DIMDIA.
2. Clic en el punto (1) para seleccionar el círculo o arco a acotar.
3. Mover el mouse hasta el punto (2) para definir el lugar donde se quiere colocar la cota.
Opciones que aparecen en la ventana de comando:
Select Arc or Circle (Seleccionar arco o círculo):
Especifica un círculo, arco o segmento de arco en una polilínea. Un filete es considerado
un arco.
Dimension Line Location (Ubicación de la cota):
Determina el ángulo de la línea de cota y la ubicación del texto de cota. Si la cota se sitúa
fuera de un arco que resulta en la dimensión que apunta fuera del arco, el producto
automáticamente dibuja una línea de extensión del arco.
Mtext (Texto multilínea):
Muestra el Editor de texto in situ, que se puede utilizar para editar el texto de cota. Utilice
los códigos de control y cadenas de caracteres Unicode para introducir caracteres
especiales o símbolos. Ver Códigos de control y caracteres especiales. Si las unidades
alternativas no están activados en el estilo de cota, puede visualizarlos
Pág. 116 Certified Profesional: Ruben Alonso Legua G.
AutoCAD 2015 – Nivel I
mediante la introducción de corchetes ([]). El estilo de cota actual determina el aspecto de
las medidas generadas.
Text (Texto):
Personaliza el texto de cota en la solicitud de comando. La medida de la dimensión
generada aparece entre paréntesis angulares. Para incluir la medición generada, utilice
paréntesis angulares (<>) para representar la medición generada. Si las unidades
alternativas no están activados en el estilo de cota, puede mostrar las unidades
alternativas mediante la introducción de corchetes ([]).
Propiedades de texto Dimensión se establecen en la ficha Texto del Nuevo, Modificar, e
Invalidar Estilo de cota cuadros de diálogo.
Angle (Ángulo):
Cambia el ángulo del texto de la cota.
9.2.7 RECODO
Crea un recodo para círculos y arcos.
Para activar el comando Recodo:
1. Pestaña ANNOTATE Panel DIMENSIONS Botón JOGGED
Certified Profesional: Ruben Alonso Legua G. Pág. 117
AutoCAD 2015 – Nivel I
2. Escribir su alias DIMJOGGED en la ventana de comando.
Para crear una cota lineal:
1. Activar el comando DIMJOGGED.
2. Clic en el punto (1) para seleccionar el círculo o arco a acotar.
3. Clic en el punto (2) para definir el nuevo centro de la cota de recodo.
4. Clic en el punto (3) para definir la ubicación de la dimensión.
5. Clic en el punto (4) para definir la ubicación del recodo.
Opciones que aparecen en la ventana de comando:
Select Arc or Circle (Seleccionar arco o círculo):
Especifica un círculo, arco o segmento de arco en una polilínea.
Center Location Override (Centro de localización del nuevo centro):
Especifica un nuevo punto central para una dimensión de radio con recodo que toma el
lugar del verdadero punto central del arco o círculo.
Pág. 118 Certified Profesional: Ruben Alonso Legua G.
AutoCAD 2015 – Nivel I
Dimension Line Location (Ubicación de la cota):
Determina el ángulo de la línea de cota y la ubicación del texto de cota. Si la cota se sitúa
fuera de un arco que resulta en la dimensión que apunta fuera del arco, el producto
automáticamente dibuja una línea de extensión del arco.
Mtext (Texto multilínea):
Muestra el Editor de texto in situ, que se puede utilizar para editar el texto de cota. Utilice
los códigos de control y cadenas de caracteres Unicode para introducir caracteres
especiales o símbolos. Ver Códigos de control y caracteres especiales. Si las unidades
alternativas no están activados en el estilo de cota, puede visualizarlos mediante la
introducción de corchetes ([]). El estilo de cota actual determina el aspecto de las medidas
generadas.
Text (Texto):
Personaliza el texto de cota en la solicitud de comando. La medida de la dimensión
generada aparece entre paréntesis angulares. Para incluir la medición generada, utilice
paréntesis angulares (<>) para representar la medición generada. Si las unidades
alternativas no están activados en el estilo de cota, puede mostrar las unidades
alternativas mediante la introducción de corchetes ([]).
Propiedades de texto Dimensión se establecen en la ficha Texto del Nuevo, Modificar, e
Invalidar Estilo de cota cuadros de diálogo.
Angle (Ángulo):
Cambia el ángulo del texto de la cota.
Specify Jog Location (Especificar ubicación de recodo):
Localiza el punto medio del recodo. El ángulo transversal de la lanzadera está
determinado por el administrador de estilos de cota.
9.2.8 ORDENADA
Crea una dimensión de coordenada.
Para activar el comando ordenada:
1. Pestaña ANNOTATE Panel DIMENSIONS Botón ORDINATE
Certified Profesional: Ruben Alonso Legua G. Pág. 119
AutoCAD 2015 – Nivel I
2. Escribir su alias DIMORD en la ventana de comando.
Para crear una ordenada:
1. Activar el comando DIMORD.
2. Clic en un punto específico, del cual queremos obtener su coordenada.
3. Mover el cursor hasta el lugar en el cual se quiere colocar.
Pág. 120 Certified Profesional: Ruben Alonso Legua G.
AutoCAD 2015 – Nivel I
Opciones que aparecen en la ventana de comando:
Specify Feature Location (Especifique la función de ubicación):
Solicita un punto en una característica como un punto final, intersección, o el centro de un
objeto.
Leader Endpoint (Guía de punto final):
Utiliza la diferencia entre la ubicación de características y el punto final líder para
determinar si se trata de una X o una dimensión de ordenadas Y. Si la diferencia en la
ordenada Y es mayor, la dimensión mide la ordenada X. De lo contrario, mide la ordenada
Y.
Xdatum (Valor en X):
Mide la X ordenada y determina la orientación de la línea guía y texto de la cota. Se
muestra el indicador guía de punto final, donde se puede especificar el punto final.
Ydatum (Valor en Y):
Mide la ordenada Y y determina la orientación de la línea de guía y texto de la cota. Se
muestran los avisos guía de punto final, donde se puede especificar el punto final.
Mtext (Texto multilínea):
Muestra el Editor de texto in situ, que se puede utilizar para editar el texto de cota. Utilice
los códigos de control y cadenas de caracteres Unicode para introducir caracteres
Certified Profesional: Ruben Alonso Legua G. Pág. 121
AutoCAD 2015 – Nivel I
especiales o símbolos. Ver Códigos de control y caracteres especiales. Si las unidades
alternativas no están activados en el estilo de cota, puede visualizarlos mediante la
introducción de corchetes ([]). El estilo de cota actual determina el aspecto de las medidas
generadas.
Text (Texto):
Personaliza el texto de cota en la solicitud de comando. La medida de la dimensión
generada aparece entre paréntesis angulares. Para incluir la medición generada, utilice
paréntesis angulares (<>) para representar la medición generada. Si las unidades
alternativas no están activados en el estilo de cota, puede mostrar las unidades
alternativas mediante la introducción de corchetes ([]).
Propiedades de texto Dimensión se establecen en la ficha Texto del Nuevo, Modificar, e
Invalidar Estilo de cota cuadros de diálogo.
Angle (Ángulo):
Cambia el ángulo del texto de la cota.
9.2.9 COTA INTELIGENTE.
Crea distintos tipos de cotas mediante el uso de un solo comando.
Una vez activada, la cota inteligente nos dá una vista previa de una dimensión apropiada
al objeto sobre el cual pasa el cursor.
Los tipos de dimensión que soporta este comando son:
Cota vertical.
Pág. 122 Certified Profesional: Ruben Alonso Legua G.
AutoCAD 2015 – Nivel I
Cota horizontal.
Cota alineada.
Cotas angular.
Cota de radio.
Cota de diámetro.
Si es necesario, puede cambiar el tipo de dimensión utilizando opciones de línea de
comandos.
Para activar el comando cota inteligente:
1. Pestaña ANNOTATE Panel DIMENSIONS Botón DIMENSION
2. Escribir su alias DIM en la ventana de comando.
Para crear una cota inteligente:
1. Activar el comando DIM.
Certified Profesional: Ruben Alonso Legua G. Pág. 123
AutoCAD 2015 – Nivel I
2. Acercamos el curso al objeto que queremos acotar.
3. Haciendo clic con el mouse definimos que tipo de cota queremos colocar (elegir una
dentro de la lista que soporta la cota inteligente).
4. Finalmente definimos la ubicación de la cota creada.
Nota: Las cotas lineal, alineada, angular, de radio, diámetro y las demás se crearán de la
misma forma como se detalla en cada sección del capítulo.
Opciones que aparecen en la ventana de comando:
Angular (Angular):
Crea una dimensión angular que muestra el ángulo entre tres puntos por o el ángulo entre
dos líneas.
Baseline (Cota bajo línea de base):
Crea una lineal y angular, o dimensión ordenada desde la primera línea de extensión de la
dimensión anterior o seleccionada.
Continue (Cota continua):
Crea una lineal y angular, o dimensión ordenada desde la segunda línea de extensión de
una dimensión seleccionada.
Ordinate (Coordenada):
Cambia el tipo de cota a una cota por coordenada.
Align (Alinea):
Alinea cotas paralelas múltiples, concéntricas o con las mismas dimensiones de
referencia a una dimensión base seleccionada.
Distribute (Distribución):
Especifica el método de cómo distribuir un grupo de cotas lineales seleccionadas.
Layer (Capa):
Asigna una nueva capa a la dimensión que estamos creando anulando la capa actual
para dicha dimension.
Undo (Deshacer):
Invierte la última operación realizada con la orden DIM.
Pág. 124 Certified Profesional: Ruben Alonso Legua G.
AutoCAD 2015 – Nivel I
9.3 ESTILOS DE COTAS
Un estilo de cota es un conjunto de configuraciones que controla la apariencia de las
cotas, como el estilo de punta de flecha, localización de texto y tolerancias laterales.
Puede crear estilos de cota para especificar el formato de dimensiones rápidamente, y
para asegurar que las dimensiones se ajustan a los estándares de la industria o del
proyecto.
Al crear cualquier cota, se utiliza la configuración del estilo de cota actual.
Si cambia un ajuste en un determinado estilo de cota, todas las medidas en el
dibujo que utiliza la actualización del estilo automáticamente.
Todos los estilos de cota en el dibujo se enumeran en la lista desplegable Estilo de
cota.
9.3.1 ADMINISTRADOR DE ESTILOS DE COTA (DIMENSION STYLE MANAGER).
COMANDO DIMSTYLE
Crea nuevos estilos, define el estilo actual, modifica estilos, establece las anulaciones en
el estilo actual, y compara estilos.
Para activar el comando DIMSTYLE:
1. Pestaña ANNOTATE Panel DIMENSIONS Botón esquina inferior derecha
2. Escribir su alias D en la ventana de comando.
Certified Profesional: Ruben Alonso Legua G. Pág. 125
AutoCAD 2015 – Nivel I
Lista de opciones que se muestran:
Current Dimension Style (Estilo de cota actual):
Muestra el nombre del estilo de cota que es actual. El estilo de cota predeterminada es
STANDARD. El estilo actual se aplica a las dimensiones que cree.
Pág. 126 Certified Profesional: Ruben Alonso Legua G.
AutoCAD 2015 – Nivel I
Styles (Estilos):
Listas los estilos de cota en el dibujo. El estilo actual se resalta. Haga clic en la lista para
mostrar un menú contextual con opciones para establecer el estilo actual, cambiar el
nombre de estilos y eliminar estilos. No se puede eliminar un estilo que es actual o en uso
en el dibujo actual.
El icono delante del nombre de estilo indica que el estilo es anotativo.
List (Lista):
Controla la visualización de estilos en la lista de estilos. Seleccionar todos los estilos, si
usted quiere ver todos los estilos de cotas de un dibujo. Seleccionar estilos en uso si
usted quiere ver sólo los estilos de cota utilizados actualmente por las dimensiones en el
dibujo.
Don’t List Styles in Xrefs (Sin estilos en las referencias externas):
Cuando se selecciona, suprime la visualización de estilos de cota en dibujos con
referencias externas en la lista de estilos.
Preview (Vista previa):
Muestra una representación gráfica del estilo seleccionado en la lista de estilos.
Description (Descripción):
Describe el estilo seleccionado en la lista de estilos de cota en relación con el estilo de
cota actual. Si la descripción es más larga que el espacio proporcionado, puede hacer clic
en el panel y utiliza las teclas de flecha para desplazarse hacia abajo.
Set Current (Seleccionar como actual):
Establece al estilo de cota seleccionado como estilo de cota actual.
New (Nuevo):
Muestra el cuadro de diálogo Crear nuevo estilo de cota, en el que puede definir un
nuevo estilo de cota.
Certified Profesional: Ruben Alonso Legua G. Pág. 127
AutoCAD 2015 – Nivel I
Modify (Modificar):
Muestra el cuadro de diálogo de modificación de estilos de cota, en la cual se puede
modificar estilos de cota. Opciones del cuadro de diálogo son idénticos a los del cuadro
de diálogo Nuevo estilo de cota.
Override (Anular):
Muestra el cuadro de diálogo Ignorar estilo actual, en el que se puede establecer
modificaciones temporales de estilos de cota. Opciones del cuadro de diálogo son
idénticos a los del cuadro de diálogo Nuevo estilo de cota. Anulaciones se muestran
como los cambios no guardados bajo el estilo de cota en la lista de estilos.
Compare (Comparar):
Muestra el cuadro de diálogo Comparar Estilos de Cota, en la que se puede comparar
dos estilos de cota o una lista de todas las propiedades de un estilo de cota.
9.3.2 CREACIÓN DE UN NUEVO ESTILO DE COTA
Para crear un nuevo estilo de cota:
PRIMER PASO:
Hacemos un clic en el botón NEW del cuadro DIMENSION STYLE MANAGER:
Pág. 128 Certified Profesional: Ruben Alonso Legua G.
AutoCAD 2015 – Nivel I
SEGUNDO PASO:
Aparece el cuadro CREATE NEW DIMENSION STYLE, colocamos un nombre para
nuestro nuevo estilo (1) y hacemos clic en continuar (2).
TERCER PASO:
A continuación aparece el cuadro NEW DIMENSION STYLE: DIM-MECANICA, en el cual
encontramos 7 pestañas cada una con diferentes opciones para modificar nuestro nuevo
estilo de cota de acuerdo a como sea necesario.
Certified Profesional: Ruben Alonso Legua G. Pág. 129
AutoCAD 2015 – Nivel I
9.3.3 PESTAÑA LÍNEAS (LINES):
Establece el formato y las propiedades de las líneas de dimensión, las líneas de
extensión, los extremos de cota y las marcas de centro.
Lista de opciones que se muestran:
Dimension Lines (Líneas de dimensión):
Color:
Muestra y define el color para la línea de dimensión. Al hacer clic en Seleccionar color (al
final de la lista Color), se muestra el cuadro de diálogo Seleccionar color. También puede
introducir un nombre o un número de color
Se puede realizar una selección entre los 255 colores del Índice de colores de AutoCAD
(ACI), los colores verdaderos y los que se incluyen en los libros de colores.
Linetype (Tipo de línea):
Pág. 130 Certified Profesional: Ruben Alonso Legua G.
AutoCAD 2015 – Nivel I
Establece el tipo de línea de la línea de cota.
Lineweight (Grosor de línea):
Establece el grosor de línea de las líneas de cota.
Extend beyond Ticks (Alargar trazos):
Especifica una distancia para que se extienda la línea de cota más allá de la línea de
referencia cuando se utilizan marcas oblicuas, arquitectónicas, extremidades de cotas,
integrales o cuando no se utiliza ninguna marca en los extremos de cotas.
Baseline Spacing (Espaciado de cota bajo línea de base):
Determina el espaciado entre las líneas de cota de una cota de línea de base. Indique una
distancia.
Supress (Supresión)
Suprime la visualización de las líneas de cota. Línea cota 1 elimina la primera línea de
cota; Línea cota 2 elimina la segunda línea de cota. (Variables de sistema DIMSD1 y
DIMSD2)
Certified Profesional: Ruben Alonso Legua G. Pág. 131
AutoCAD 2015 – Nivel I
Extension Lines (Líneas de extensión):
Controla el aspecto de las líneas de referencia.
Color:
Establece el color para la línea de referencia. Al hacer clic en Seleccionar color (al final de
la lista Color), se muestra el cuadro de diálogo Seleccionar color. También puede
introducir un nombre o un número de color.
Linetype Ext. Line 1 (Tipo de línea de línea de extensión 1):
Establece el tipo de línea de la primera línea de extensión.
Linetype Ext. Line 2 (Tipo de línea de línea de extensión 2):
Establece el tipo de línea de la segunda línea de extensión.
Lineweight (Grosor de línea):
Establece el grosor de línea de las líneas de referencia.
Supress (Supresión):
Suprime la visualización de las líneas de referencia. Línea referencia 1 suprime la primera
línea de referencia; Línea referencia 2 suprime la segunda línea de referencia.
Pág. 132 Certified Profesional: Ruben Alonso Legua G.
AutoCAD 2015 – Nivel I
Extend Beyond Dim Lines (Ampliar líneas de extensión):
Precisa una distancia para extender las líneas de extensión por encima de la línea de
dimensión.
Offset from Origin (Desfase desde origen):
Establece la distancia para desfasar las líneas de referencia desde los puntos en el dibujo
que definen la acotación.
Fixed Lenght Extension Lines (Líneas de extensión de longitud fija):
Activa las líneas de extensión de longitud fija.
Length (Longitud):
Establece la longitud total de las líneas de referencia, empezando desde la línea de cota
hacia el origen de cota.
Certified Profesional: Ruben Alonso Legua G. Pág. 133
AutoCAD 2015 – Nivel I
9.3.4 PESTAÑA SIMBOLOS Y FLECHAS (SYMBOLS AND ARROWS):
Establece el formato y ubicación de los extremos de cota, las marcas de centro, los
símbolos de longitud de arco y las cotas de radio con recodo.
Lista de opciones que se muestran:
Arrowheads (Cabezas de flecha):
First (Primero):
Establece el extremo de cota de la primera línea de cota. Si se cambia el tipo del primer
extremo de cota, el segundo extremo de cota cambia automáticamente para que coincida
con él.
Second (Segundo):
Establece el extremo de cota de la segunda línea de cota.
Leader (Directriz):
Establece el extremo de cota de la línea directriz.
Pág. 134 Certified Profesional: Ruben Alonso Legua G.
AutoCAD 2015 – Nivel I
Arrow Size (Tamaño de flecha):
Muestra y establece el tamaño de los extremos de cota.
Center Marks (Marcas de centro):
Controla el aspecto de las marcas y líneas de centro en las dimensiones de diámetro y
radiales.
None (Ninguno):
No crea ninguna marca ni línea de centro.
Mark (Marca):
Crea una marca de centro.
Line (Línea):
Crea una línea de centro.
Dimension Break (Corte de dimensión):
Controla la anchura de separación de los cortes de cota.
Break Size (Tamaño de corte):
Muestra y establece el tamaño del hueco utilizado para los cortes de cota.
Arc Lenght Symbol (Símbolo de longitud de arco):
Controla la visualización del símbolo de arco en una cota de longitud de arco.
Preceding Dimension Text (Delante del texto de la dimensión):
Coloca los símbolos de longitud de arco antes del texto de cota.
Above Dimension Text (Sobre el texto de cota):
Coloca los símbolos de longitud de arco encima del texto de cota.
None (Ninguno):
Suprime la visualización de los símbolos de longitud de arco.
Radius Jog Dimension (Cota de radio con recodo):
Controla la visualización de cotas de radio con recodo (zigzag).
Certified Profesional: Ruben Alonso Legua G. Pág. 135
AutoCAD 2015 – Nivel I
Las cotas de radio con recodo se suelen crear cuando el centro de un círculo o arco está
ubicado fuera de la página.
Radius Jog Dimension (Ángulo de recodo):
Determina el ángulo del segmento transversal de la línea de cota de una cota de radio con
recodo.
Linear Jog Dimension (Dimensión lineal con recodo):
Controla la visualización del recodo para cotas lineales.
Generalmente, las líneas de recodo se añaden a cotas lineales cuando la medida real no
está representada por la cota con precisión. La medida real suele ser menor que el valor
deseado.
Jog Height Factor (Factor de altura de recodo):
Pág. 136 Certified Profesional: Ruben Alonso Legua G.
AutoCAD 2015 – Nivel I
Determina la altura del recodo, que está determinada por la distancia entre los dos
vértices de los ángulos que componen el recodo.
1.3.5 PESTAÑA TEXTO (TEXT):
Establece el formato, ubicación y alineación del texto de cota.
Lista de opciones que se muestran:
Text Appearance (Aspecto del texto):
Controla el formato y tamaño del texto de cota.
Text Style (Estilo de texto):
Muestra los estilos de texto disponibles.
Certified Profesional: Ruben Alonso Legua G. Pág. 137
AutoCAD 2015 – Nivel I
Text Color (Color de texto):
Establece el color del texto de cota. Al hacer clic en Seleccionar color (al final de la lista
Color), se muestra el cuadro de diálogo Seleccionar color.
Fill Color (Color de relleno):
Establece el color para el fondo del texto de las cotas. Al hacer clic en Seleccionar color
(al final de la lista Color), se muestra el cuadro de diálogo Seleccionar color.
Text Height (Altura de texto):
Establece la altura del estilo de texto de cota actual.
Si desea definir aquí la altura del texto de cota, asegúrese de que la altura del estilo de
texto se haya establecido en 0.
Fraction Height Scale (Escala para altura):
Establece la escala de las fracciones en relación al texto de cota.
El valor que se introduce se multiplica por la altura de texto para determinar la altura de
las fracciones de cota en relación con el texto de cota. Esta opción sólo está disponible
cuando se selecciona Fraccionarias en Formato de unidad en la ficha Unidades
principales.
Draw Frame Around Text (Dibujar marco alrededor del texto):
Muestra un marco rectangular alrededor del texto de cota.
Text Placement (Ubicación de texto):
Controla la colocación del texto de cota.
Vertical:
Controla la ubicación vertical del texto de cota en relación con la línea de dimensión.
Las opciones de posición vertical incluyen las siguientes:
Centered (Centrado): Centra el texto de cota entre las dos partes de la línea de
cota.
Above (Arriba): Ubica el texto de cota sobre la línea de cota. La distancia desde
la línea de cota hasta la línea de base de la línea más baja del texto es el intervalo
de texto actual.
Outside (Exterior): Coloca el texto de cota en el lado de la línea de cota más
alejado del primer punto de definición.
Pág. 138 Certified Profesional: Ruben Alonso Legua G.
AutoCAD 2015 – Nivel I
JIS: Coloca el texto de cota de forma que se adapte a una representación JIS
(Japanese Industrial Standards, Normativa industrial japonesa).
Below (Abajo): ubica el texto de cota debajo de la línea de cota. La distancia
desde la línea de cota hasta la línea de base de la línea más baja del texto es el
intervalo de texto actual. Véase la opción Desfase de línea cota.
Horizontal:
Controla la ubicación horizontal del texto de cota a lo largo de la línea de cota, en relación
con las líneas de extensión.
Entre las opciones de posición horizontal incluyen se las siguientes:
Centered (Centrado): Centra el texto entre las líneas de referencia a lo largo de la
línea de cota.
At Ext. Line 1 (En línea ext. 1): Justifica el texto a la izquierda con la primera
línea de referencia a lo largo de la línea de cota. La distancia desde la línea de
referencia es dos veces el tamaño del extremo de cota más el valor de intervalo de
texto. Véanse Extremos de cota y Desfase de línea de cota.
At Ext. Line 2 (En línea ext. 2): Justifica el texto a la derecha con la segunda
línea de referencia a lo largo de la línea de cota. La distancia desde la línea de
referencia es dos veces el tamaño del extremo de cota más el valor de intervalo de
texto. Véanse Extremos de cota y Desfase de línea de cota.
Certified Profesional: Ruben Alonso Legua G. Pág. 139
AutoCAD 2015 – Nivel I
Over Ext. Line 1 (Sobre línea ext. 1): Coloca el texto sobre la primera línea de
referencia o a lo largo de ésta.
Over Ext. Line 2 (Sobre línea ext. 2): Coloca el texto sobre la segunda línea de
referencia o a lo largo de ésta.
View Direction (Dirección de vista):
Controla la dirección de vista del texto de cota.
Dirección de vista ofrece las siguientes opciones:
Left-to-Right (Izquierda a derecha): coloca el texto de tal forma que se permite la
lectura de izquierda a derecha.
Right-to-Left (Derecha a izquierda): coloca el texto de tal forma que se permite la
lectura de derecha a izquierda.
Offset from Dim Line (Desfase desde línea de dimensión):
Establece el intervalo de texto actual, es decir, la distancia que se deja alrededor del texto
de cota cuando se interrumpe la línea de cota para incluir dicho texto.
Este valor también se utiliza como la longitud mínima necesaria para los segmentos de
línea de cota.
Text Alignment (Alineación de texto):
Controla la orientación (horizontal o alineada) de un texto de cota, tanto si está dentro
como fuera de las líneas de referencia. (Variables de sistema DIMTIH y DIMTOH)
Horizontal:
Pág. 140 Certified Profesional: Ruben Alonso Legua G.
AutoCAD 2015 – Nivel I
Coloca el texto en posición horizontal.
Aligned with Dimension Line (Alineado con línea de cota):
Alinea el texto con la línea de cota.
ISO Standard (ISO Estándar):
Alinea el texto con la línea de dimensión cuando el texto se sitúa dentro de las líneas de
extensión, pero lo alinea horizontalmente cuando está fuera de ellas.
9.3.6 PESTAÑA AJUSTAR (FIT):
Controla la ubicación del texto de cota, los extremos de cota, las líneas directrices y la
línea de dimensión.
Certified Profesional: Ruben Alonso Legua G. Pág. 141
AutoCAD 2015 – Nivel I
Lista de opciones que se muestran:
Fit Options (Opciones de ajuste):
Controla la ubicación del texto y de los extremos de cota en función del espacio disponible
entre las líneas de referencia.
Cuando hay espacio disponible, el texto y los extremos de cota se colocan entre las líneas
de referencia. En caso contrario, el texto y los extremos de cota se colocan de acuerdo
con las opciones de ajuste.
Either texto or arrows (Best fit) (El texto o las flechas (lo que mejor ajuste)):
Mueve el texto o los extremos de cota, lo que mejor se ajuste, fuera de las líneas de
extensión.
Si hay espacio disponible suficiente para el texto y los extremos de cota, sitúa
ambos entre las líneas de extensión. En caso contrario, el texto o los extremos se
desplazarán en función de cómo se consiga un mejor ajuste.
Si sólo hay espacio suficiente para el texto, sitúa el texto entre las líneas de
referencia y los extremos de cota fuera de las mismas.
Si sólo hay espacio suficiente para los extremos de cota, sitúa los extremos de
cota entre las líneas de extensión y el texto fuera de ellas.
Cuando no hay espacio disponible ni para el texto ni para los extremos de cota,
sitúa ambos fuera de las líneas de extensión.
Arrows (Flechas):
Mueve primero los extremos de cota fuera de las líneas de extensión y, a continuación, el
texto.
Si hay espacio disponible suficiente para el texto y los extremos de cota, sitúa
ambos entre las líneas de extensión.
Si sólo hay espacio suficiente para los extremos de cota, sitúa los extremos de
cota entre las líneas de extensión y el texto fuera de ellas.
Pág. 142 Certified Profesional: Ruben Alonso Legua G.
AutoCAD 2015 – Nivel I
Si no hay espacio disponible para los extremos de cotas, coloca éstos y el texto
fuera de las líneas de extensión.
Text (Texto):
Mueve primero el texto fuera de las líneas de referencia y, a continuación, los extremos de
cota.
Si hay espacio suficiente para el texto y para los extremos de cota, sitúa ambos
entre las líneas de referencia.
Si sólo hay espacio suficiente para el texto, sitúa el texto entre las líneas de
referencia y los extremos de cota fuera de las mismas.
Si no hay espacio suficiente para el texto, sitúa tanto el texto como los extremos
de cota fuera de las líneas de referencia.
Both Text and Arrows (El texto y las flechas):
Si no hay suficiente espacio disponible para el texto y los extremos de cota, mueve ambos
fuera de las líneas de extensión.
Always keep text between ext lines (Mantener texto entre líneas de texto):
Siempre ubica el texto entre las líneas de extensión.
Suppress arrows if they don’t fit inside extensión lines (Suprimir flechas si no se
sitúan dentro):
Suprime los extremos de cota si no hay suficiente espacio disponible dentro de las líneas
de extensión.
Text Placement (Ubicación de texto):
Establece la ubicación de texto de cota cuando éste se desplaza de la posición por
defecto, es decir, la definida por el estilo de cota.
Certified Profesional: Ruben Alonso Legua G. Pág. 143
AutoCAD 2015 – Nivel I
Beside the dimensión line (Junto a línea de dimensión):
Si se selecciona, mueve la línea de dimensión cuando se mueve el texto correspondiente.
Beside the Dimension line (Sobre línea de dimensión con directriz):
Si se selecciona, las líneas de cota no se mueven cuando se mueve el texto
correspondiente. Si el texto se aleja de la línea de cota, se crea una directriz que lo
conecta a dicha línea. La directriz se omite si el texto se sitúa demasiado cerca de la línea
de cota. (Variable de sistema DIMTMOVE)
Beside the Dimension line, without leader (Sobre línea de dimensión sin directriz):
Si se selecciona, las líneas de cota no se mueven cuando se mueve el texto
correspondiente. El texto que se aleja de la línea de cota no se conecta a la misma con
una directriz. (Variable de sistema DIMTMOVE)
Escala para funciones de cota
Establece el valor de escala general de la cota o la escala del espacio papel.
Annotative (Anotativo ):
Indica que la cota es anotativa. Los objetos y estilos anotativos se utilizan para controlar el
tamaño y la escala con los que los objetos de anotación se muestran en el espacio
modelo o en una presentación.
Scale dimensions to layout (Escalar cotas en espacio de presentación):
Determina un factor de escala basado en la escala existente entre la ventana gráfica del
espacio modelo actual y el espacio papel.
Pág. 144 Certified Profesional: Ruben Alonso Legua G.
AutoCAD 2015 – Nivel I
Use overall scale of (Usar escala general):
Establece una escala para todos los parámetros del estilo de cota que especifican el
tamaño, la distancia o el intervalo, incluido el tamaño del texto y de los extremos de cota.
Esta escala no cambia los valores de medición de la cota.
Fine tuning (Ajuste preciso):
Ofrece opciones adicionales para colocar el texto de cota.
Place text Manually (Colocar texto manualmente):
Ignora cualquier parámetro de justificación horizontal y sitúa el texto en la posición
indicada en la solicitud Designe ubicación de línea de dimensión.
Draw dim line between ext lines (Dibujar línea de cota entre líneas de referencia):
Dibuja líneas de cota entre los puntos medidos, incluso cuando los extremos de cota se
sitúan fuera de estos puntos.
9.3.7 PESTAÑA UNIDADES PRIMARIAS (PRIMARY UNITS):
Establece el formato y la precisión de las unidades de cota principales, así como los
prefijos y sufijos para el texto de cota.
Certified Profesional: Ruben Alonso Legua G. Pág. 145
AutoCAD 2015 – Nivel I
Lista de opciones que se muestran:
Linear dimensions (Cotas lineales):
Define el formato y la precisión de las cotas lineales.
Unit format (Formato de unidades):
Define el formato de las unidades actuales para todos los tipos de cotas excepto la cota
angular.
Precision (Precisión):
Muestra y establece el número de posiciones decimales en el texto de cota.
Fraction format (Formato de fracción):
Define el formato de las fracciones.
Decimal separator (Separador decimal):
Establece el separador de los formatos decimales.
Round off (Redondeo):
Establece el valor de redondeo más cercano para las medidas de todos los tipos de cota
salvo Angular.
Si se introduce un valor de 0.25, todas las distancias se redondean a la unidad más
próxima a 0.25. Si introduce un valor de 1.0, todas las distancias de cota se redondean al
entero más cercano. Tenga en cuenta que el número de dígitos que se muestra tras el
separador decimal dependerá del valor indicado en Precisión.
Prefix (Prefijo):
Incluye el prefijo que especifique en el texto de cota.
Puede introducir texto o utilizar códigos de control para mostrar símbolos especiales. Por
ejemplo, al introducir el código de control %%c aparece el símbolo de diámetro. Cuando
se introduce un prefijo, éste sustituye cualquier prefijo por defecto, como los que se
utilizan en las cotas de diámetro y de radio.
Si se especifican tolerancias, se les añadirá el prefijo, así como a la cota principal.
Pág. 146 Certified Profesional: Ruben Alonso Legua G.
AutoCAD 2015 – Nivel I
Suffix (Sufijo):
Incluye el sufijo que especifique en el texto de cota.
Puede introducir texto o utilizar códigos de control para mostrar símbolos especiales. Por
ejemplo, el texto mm dará como resultado un texto de cota parecido al que aparece en la
ilustración. Al indicar un sufijo, se modifican los sufijos por defecto.
Si se especifican tolerancias, se les añadirá el sufijo, así como a la cota principal.
Measurement Scale (Escala de medida):
Define opciones de escala lineal.
Scale factor (Factor de escala):
Establece un factor de escala para las mediciones de cotas lineales. Se recomienda no
cambiar el valor por defecto de 1.00.
Por ejemplo, si introduce 2, la cota para una línea de una pulgada se visualizará como dos
pulgadas. El valor no afecta a las cotas angulares y no se aplica al valor de redondeo ni a
los valores de tolerancia más o menos.
Apply to layout dimensions only (Aplicar sólo a cotas de presentación):
Aplica el factor de escala de medida sólo a las cotas creadas en ventanas gráficas de
presentación. Este parámetro no se debe activar, salvo cuando se utilicen cotas no
asociativas.
Zero suppression (Supresión de ceros):
Controla la supresión de ceros a la derecha y a la izquierda, y de pies y pulgadas con un
valor de cero.
A la izquierda:
Suprime los ceros situados a la izquierda en todas las cotas decimales. Por ejemplo,
0.5000 pasa a ser .5000. Seleccione a la izquierda para activar la visualización en
subunidades de las distancias de cota inferiores a una unidad.
Sub-units factor (Factor de sub-unidades):
Certified Profesional: Ruben Alonso Legua G. Pág. 147
AutoCAD 2015 – Nivel I
Establece el número de subunidades que contiene una unidad. Se utiliza para calcular la
distancia de cota en una subunidad cuando la distancia es inferior a una unidad. Por
ejemplo, escriba 100 si el sufijo es m y el sufijo de subunidad es cm.
Sub-unit suffix (Sufijo de sub-unidades):
Añade un sufijo a la subunidad del valor de cota. Puede introducir texto o utilizar
códigos de control para mostrar símbolos especiales. Por ejemplo, escriba cm para que
.96 m se muestre como 96 cm.
A la derecha:
Suprime los ceros a la derecha en todas las cotas decimales. Por ejemplo, 12.5000 se
convierte en 12.5 y 30.0000 pasa a 30.
0 feet (0 pies):
Suprime la parte correspondiente a los pies en las cotas de pies y pulgadas cuando la
distancia es inferior a 1 pie. Por ejemplo, 0'-6 1/2" se convierte en 6 1/2".
0 inches (0 pulgadas):
Suprime la parte de pulgadas de las cotas formadas por pies y pulgadas cuando la
distancia es un número entero de pies. Por ejemplo, 1'-0" pasa a 1'.
Angular Dimensions (Cotas angulares):
Muestra y establece el formato de ángulo actual para las cotas angulares.
Units Format (Formato de unidades):
Establece el formato de las unidades angulares.
Precision (Precisión):
Establece el número de posiciones decimales para las cotas angulares.
Zero suppression (Supresión de ceros):
Controla la supresión de ceros a la izquierda y a la derecha. (Variable de sistema
DIMAZIN)
A la izquierda:
Suprime los ceros situados a la izquierda en todas las cotas decimales angulares. Por
ejemplo, 0.5000 pasa a .5000.
Las distancias de cota inferiores a una unidad también pueden mostrarse en subunidades.
Pág. 148 Certified Profesional: Ruben Alonso Legua G.
AutoCAD 2015 – Nivel I
A la derecha:
Suprime los ceros situados a la derecha en las cotas decimales angulares. Por ejemplo,
12.5000 se convierte en 12.5 y 30.0000 pasa a 30.
9.3.8 PESTAÑA UNIDADES ALTERNATIVAS (ALTERNATE UNITS):
Determina la visualización de unidades alternativas en las medidas de cota y establece
el formato y precisión de las mismas.
Lista de opciones que se muestran:
Display alternate units (Mostrar unidades alternativas):
Añade unidades de medida alternativas al texto de cota.
Alternate units (Unidades alternativas):
Muestra y establece el formato de las unidades alternativas actuales para todos los tipos
de cota salvo el angular.
Unit format (Formato de unidades):
Establece el formato de unidad para las unidades alternativas.
Certified Profesional: Ruben Alonso Legua G. Pág. 149
AutoCAD 2015 – Nivel I
Precision(Precisión):
Establece el número de posiciones decimales para las unidades alternativas.
Multiplier for alt units (Multiplicador para unidades alternativas):
Precisa el multiplicador utilizado como factor de conversión entre unidades principales y
alternativas. Por ejemplo, para convertir pulgadas en milímetros, escriba 25.4. Este valor
no afecta a las cotas angulares y no se aplica al valor de redondeo ni a los valores de
tolerancia más y menos.
Round distance to (Redondear distancias a):
Establece normas de redondeo para las unidades alternativas de todos los tipos de cota
salvo Angular. Si escribe un valor de 0.25, todas las mediciones alternativas se redondean
a la unidad más próxima a 0.25. Si introduce un valor de 1.0, todas las mediciones de cota
se redondean al entero más cercano. El número de dígitos que se muestre después del
punto decimal dependerá del valor indicado en Precisión.
Prefix (Prefijo):
Incluye un prefijo en el texto de cota alternativo. Puede introducir texto o utilizar códigos
de control para mostrar símbolos especiales. Por ejemplo, al introducir el código de
control %%c aparece el símbolo de diámetro.
Suffix (Sufijo):
Incluye un sufijo en el texto de cota alternativo. Puede introducir texto o utilizar códigos de
control para mostrar símbolos especiales. Por ejemplo, si se indica el texto cm, el texto de
cota resultante será parecido al que aparece en la ilustración. Al indicar un sufijo, se
modifican los sufijos por defecto.
Zero supression (Supresión de ceros):
Controla la supresión de ceros a la derecha y a la izquierda, y de pies y pulgadas con un
valor de cero.
Pág. 150 Certified Profesional: Ruben Alonso Legua G.
AutoCAD 2015 – Nivel I
Leading (A la izquierda):
Suprime los ceros situados a la izquierda en todas las cotas decimales. Por
ejemplo, 0.5000 pasa a .5000.
Sub-units factor (Factor de subunidades):
Establece el número de subunidades que contiene una unidad. Se utiliza para
calcular la distancia de cota en una subunidad cuando la distancia es inferior a
una unidad. Por ejemplo, escriba 100 si el sufijo es m y el sufijo de subunidad es
cm.
Sub-units suffix (Sufijo de subunidades):
Añade un sufijo a la subunidad del valor de cota. Puede introducir texto o
utilizar códigos de control para mostrar símbolos especiales. Por ejemplo, escriba cm
para que .96 m se muestre como 96 cm.
Trailing (A la derecha):
Suprime los ceros a la derecha en todas las cotas decimales. Por ejemplo,
12.5000 se convierte en 12.5 y 30.0000 pasa a 30.
0 feet (0 pies):
Suprime la parte correspondiente a los pies en las cotas de pies y pulgadas
cuando la distancia es inferior a 1 pie. Por ejemplo, 0'-6 1/2" se convierte en 6 1/2".
0 inches (0 pulgadas):
Suprime la parte de pulgadas de las cotas formadas por pies y pulgadas
cuando la distancia es un número entero de pies. Por ejemplo, 1'-0" pasa a 1'.
Placement (Ubicación):
Controla la ubicación de las unidades alternativas en el texto de cota.
After primary value (Después del valor principal):
Coloca las unidades alternativas detrás de las principales en el texto de cota.
Below primary value (Por debajo del valor principal):
Coloca las unidades alternativas debajo de las principales en el texto de cota.
9.3.9 PESTAÑA TOLERANCIAS (TOLERANCES):
Certified Profesional: Ruben Alonso Legua G. Pág. 151
AutoCAD 2015 – Nivel I
Especifica la visualización y el formato de las tolerancias de texto de cota.
Tolerance format (Formato de tolerancia):
Controla el formato de la tolerancia.
Method (Método):
Establece el método para calcular la tolerancia.
None (Ninguno): No añade ninguna tolerancia.
Symmetrical (Simétrico): Añade una expresión de tolerancia más/menos en la
que se aplica un único valor de variación a la medición de cota. Después de la
cota aparece un signo más o menos. Indique el valor de tolerancia en Valor
superior.
Pág. 152 Certified Profesional: Ruben Alonso Legua G.
AutoCAD 2015 – Nivel I
Deviation (Desviación): Añade una expresión de tolerancia más/menos. Se
aplican diferentes valores de variación más y menos a la medición de cota. El valor
de tolerancia indicado en Valor superior va precedido por un símbolo más (+), y el
indicado en Valor inferior va precedido por el símbolo menos (–).
Limits (Límites): Crea una cota límite. Se visualizan un valor máximo y uno
mínimo, uno encima del otro. El valor máximo es el valor de cota más el valor
introducido en Valor superior. El valor mínimo es el valor de cota más el valor
introducido en Valor inferior.
Basic (Básica): Crea una cota básica, que muestra un cuadro alrededor de la
extensión completa de la cota.
Precision (Precisión):
Establece el número de posiciones decimales.
Upper value (Valor superior):
Establece el valor máximo o superior de la tolerancia. Si se selecciona el método
Simétrico, se utiliza este valor para la tolerancia.
Lower value (Valor inferior):
Establece el valor mínimo o inferior de la tolerancia.
Scaling for height (Escala para altura):
Certified Profesional: Ruben Alonso Legua G. Pág. 153
AutoCAD 2015 – Nivel I
Define la altura actual del texto de la tolerancia.
Vertical position (Posición vertical):
Controla la justificación del texto para las tolerancias unilateral y bilateral.
Top (Superior): Alinea el texto de la tolerancia con la parte superior del texto de
cota principal.
Middle (Medio): Alinea el texto de la tolerancia con la parte central del texto de
cota principal. Al seleccionar esta opción, la variable de sistema DIMTOLJ se
establece en 1.
Bottom (Inferior): Alinea el texto de la tolerancia con la parte inferior del texto de
cota principal. Al seleccionar esta opción, la variable de sistema DIMTOLJ se
establece en 0.
Tolerance alignment (Alineación de tolerancia)
Controla la alineación de los valores de tolerancia superior e inferior cuando se apilan.
Align decimal separators (Alinear separadores decimales):
Los valores se apilan según los separadores decimales.
Align operational symbols (Alinear símbolos de operaciones):
Los valores se apilan según los símbolos de operaciones.
Supresión de ceros
Controla la supresión de ceros a la derecha y a la izquierda, y de pies y pulgadas con un
valor de cero.
Leading (A la izquierda):
Suprime los ceros situados a la izquierda en todas las cotas decimales. Por ejemplo,
0.5000 pasa a .5000.
Pág. 154 Certified Profesional: Ruben Alonso Legua G.
AutoCAD 2015 – Nivel I
Trailing (A la derecha):
Suprime los ceros a la derecha en todas las cotas decimales. Por ejemplo, 12.5000 se
convierte en 12.5 y 30.0000 pasa a 30.
0 feet (0 pie):
Suprime la parte correspondiente a los pies en las cotas de pies y pulgadas cuando la
distancia es inferior a 1 pie. Por ejemplo, 0'-6 1/2" se convierte en 6 1/2".
0 inches (0 pulgadas):
Suprime la parte de pulgadas de las cotas formadas por pies y pulgadas cuando la
distancia es un número entero de pies. Por ejemplo, 1'-0" pasa a 1'.
Tolerancia de unidades alternativas
Da formato a la tolerancia de las unidades alternativas.
Precision (Precisión):
Muestra y establece el número de posiciones decimales.
Zero Supression (Supresión de ceros):
Controla la supresión de ceros a la derecha y a la izquierda, y de pies y pulgadas con un
valor de cero.
Leading (A la izquierda):
Suprime los ceros situados a la izquierda en todas las cotas decimales. Por ejemplo,
0.5000 pasa a .5000.
Trailing (A la derecha):
Suprime los ceros a la derecha en todas las cotas decimales. Por ejemplo, 12.5000 se
convierte en 12.5 y 30.0000 pasa a 30.
0 feet (0 pies):
Suprime la parte correspondiente a los pies en las cotas de pies y pulgadas cuando la
distancia es inferior a 1 pie. Por ejemplo, 0'-6 1/2" se convierte en 6 1/2".
0 inches (pulgadas):
Suprime la parte de pulgadas de las cotas formadas por pies y pulgadas cuando la
distancia es un número entero de pies. Por ejemplo, 1'-0" pasa a 1'.
Certified Profesional: Ruben Alonso Legua G. Pág. 155
AutoCAD 2015 – Nivel I
9.4 ESTILOS DE DIRECTRIZ
Un estilo de directriz es un conjunto de configuraciones que controla la apariencia de las
directrices, la cual sirve para colocar características o notas adicionales a un elemento.
1.4.1 ADMINISTRADOR DE ESTILOS DE DIRECTRIZ (MULTILEADER STYLE
MANAGER). COMANDO MLEADERSTYLE)
Crea nuevos estilos, define el estilo actual, modifica estilos, establece las anulaciones en
el estilo actual, y compara estilos.
Para activar el comando DIMSTYLE:
1. Pestaña ANNOTATE Panel LEADERS Botón esquina inferior derecha
2. Escribir su alias MLS en la ventana de comando.
Lista de opciones que se muestran:
Pág. 156 Certified Profesional: Ruben Alonso Legua G.
AutoCAD 2015 – Nivel I
El aspecto de las directrices múltiples se controla mediante los estilos de directriz múltiple.
Estos estilos precisan el formato de los segmentos de conexión, las directrices, los
extremos de cota y el contenido.
Puede crear, modificar y suprimir los estilos de directriz múltiple.
Se muestran las siguientes opciones.
Current multileader style (Estilo de directriz múltiple actual):
Muestra el nombre del estilo de directriz múltiple que se aplica a las directrices múltiples
que se crean. El estilo de directriz múltiple por defecto es Standard.
Styles (Estilos):
Muestra una lista de estilos de directriz múltiple. El estilo actual aparece resaltado.
List (Lista):
Controla el contenido de la lista Estilos. Hada clic en Todos los estilos para mostrar todos
los estilos de directriz múltiple disponibles en el dibujo. Haga clic en Estilos en uso para
mostrar sólo los estilos de directriz múltiple a los que hagan referencia las directrices en el
dibujo actual.
Certified Profesional: Ruben Alonso Legua G. Pág. 157
AutoCAD 2015 – Nivel I
Preview of (Vista preliminar de):
Muestra una vista preliminar del estilo seleccionado en la lista Estilos.
Set current (Definir actual):
Establece el estilo de directriz múltiple seleccionado en la lista de estilos como estilo
actual. Todas las directrices múltiples nuevas se crean mediante este estilo de directriz
múltiple.
New (Nuevo):
Muestra el cuadro de diálogo Crear nuevo estilo de directrizM, en el que puede definir los
nuevos estilos de directriz múltiple.
Modify (Modificar):
Muestra el cuadro de diálogo Modificar estilo de directrizM, en el que puede modificar los
estilos de directriz múltiple.
Delete (Suprimir):
Suprime el estilo de directriz múltiple seleccionado en la lista de estilos. Los estilos que se
están utilizando en el dibujo no se pueden suprimir.
9.4.2 CREACIÓN DE UN NUEVO ESTILO DE DIRECTRIZ
Para crear un nuevo estilo de directriz:
PRIMER PASO:
Hacemos un clic en el botón NEW del cuadro MULTILEADER STYLE MANAGER:
Pág. 158 Certified Profesional: Ruben Alonso Legua G.
AutoCAD 2015 – Nivel I
SEGUNDO PASO:
Aparece el cuadro CREATE NEW MULTILEADER STYLE, colocamos un nombre para
nuestro nuevo estilo (1) y hacemos clic en continuar (2).
TERCER PASO:
A continuación aparece el cuadro MODIFY MULTILEADER STYLE: DIREC-MEC-01, en
el cual encontramos 3 pestañas cada una con diferentes opciones para modificar nuestro
nuevo estilo de directriz de acuerdo a como sea necesario.
Certified Profesional: Ruben Alonso Legua G. Pág. 159
AutoCAD 2015 – Nivel I
9.4.3 PESTAÑA FORMATO DE DIRECTRIZ (LEADER FORMAT):
Lista de opciones que se muestran:
General
Controla los parámetros generales de los extremos de cota.
Type (Tipo):
Determina el tipo de línea de directriz. Puede designar una directriz recta, una spline o
ninguna línea de directriz.
Color (Color):
Determina el color de la línea de directriz.
Linetype (Tipo de línea):
Determina el tipo de línea de la línea de directriz.
Lineweight (Grosor de línea):
Pág. 160 Certified Profesional: Ruben Alonso Legua G.
AutoCAD 2015 – Nivel I
Determina el grosor de línea de la línea de directriz.
Arrowhead (Flecha):
Controla el aspecto de los extremos de cota de la directriz múltiple.
Symbol (Símbolo):
Establece el símbolo de los extremos de cota de la directriz múltiple. Size (Tamaño):
Muestra y establece el tamaño de los extremos de cota.
Leader Break (Corte directriz):
Controla los parámetros utilizados al añadir un corte de cota a una directriz múltiple.
Break Size (Tamaño de corte):
Muestra y establece el tamaño de corte para el comando ACOCORTE cuando se
selecciona la directriz múltiple.
9.4.4 PESTAÑA ESTRUCTURA DE DIRECTRIZ (LEADER STRUCTURE):
Certified Profesional: Ruben Alonso Legua G. Pág. 161
AutoCAD 2015 – Nivel I
Lista de opciones que se muestran:
Restricciones
Controla las restricciones de la directriz múltiple.
Maximun leader points (Puntos máximos de directriz):
Precisa el número máximo de puntos de la línea de directriz.
First segment angle (Primer ángulo de segmento):
Precisa el ángulo del primer punto en la línea de directriz.
Second segment angle (Segundo ángulo de segmento):
Precisa el ángulo del segundo punto en la línea de segmento de conexión de la directriz
múltiple.
Landing settings (Parámetros de segmento de conexión):
Controla los parámetros del segmento de conexión de la directriz múltiple.
Automatic include landing (Incluir segmento de conexión automáticamente):
Enlaza una línea de segmento de conexión horizontal al contenido de la directriz múltiple.
Set landing distance (Definir distancia de segmento de conexión):
Determina la distancia fija correspondiente a la línea de segmento de conexión de la
directriz múltiple.
Scale (Factor de escala):
Controla la escala de la directriz múltiple.
Annotative (Anotativo):
Especifica que la directriz múltiple es anotativa.
Scale multileaders to layout (Escala de directrices múltiples según presentación):
Determina un factor de escala para la directriz múltiple basada en la escala en espacio
modelo y las ventanas del espacio papel.
Esta opción está disponible cuando la directriz múltiple no es anotativa.
Specify scale (Especificar escala):
Pág. 162 Certified Profesional: Ruben Alonso Legua G.
AutoCAD 2015 – Nivel I
Especifica la escala de la directriz múltiple
Esta opción está disponible cuando la directriz múltiple no es anotativa.
1.4.5 PESTAÑA CONTENIDO (CONTENT):
Lista de opciones que se muestran:
Multileader type (Tipo de directriz múltiple):
Determina si la directriz múltiple contiene texto o un bloque. Esta selección afecta a las
otras opciones disponibles en este cuadro de diálogo.
Mtext (TextoM):
Text options (Opciones de texto):
Controla el aspecto del texto de la directriz múltiple.
Default text (Texto por defecto):
Establece el texto por defecto del contenido de la directriz múltiple.
Text style (Estilo de texto):
Muestra los estilos de texto disponibles.
Certified Profesional: Ruben Alonso Legua G. Pág. 163
AutoCAD 2015 – Nivel I
Text angle (Ángulo de texto):
Especifica el ángulo de rotación del texto de la directriz múltiple.
Text color (Color de texto):
Especifica el color del texto de la directriz múltiple.
Text height (Altura de texto):
Determina la altura del texto de directriz múltiple.
Always left justify (Justificar siempre a la izq.):
Especifica que el texto de directriz múltiple siempre está justificado a la izquierda.
Frame text (Texto de marco):
Enmarca el contenido del texto de directriz múltiple en un cuadro de texto.
Controle la separación entre el texto y el marco modificando la distancia de separación del
segmento de conexión.
Leader connection (Conexión de directriz):
Controla los parámetros de conexión de directriz de la directriz múltiple.
Las directrices pueden estar conectadas horizontal o verticalmente.
Horizontal attachment (Enlace horizontal):
La conexión horizontal inserta la directriz a la izquierda o la derecha del contenido de
texto. Los enlaces horizontales incluyen una línea de segmento de conexión entre el texto
y la directriz.
Left attachment (Enlace izquierdo):
Controla el enlace de la línea de segmento de conexión al texto de directriz múltiple
cuando el texto se encuentra a la derecha de la directriz.
Right attachment (Enlace derecho):
Controla el enlace de la línea de segmento de conexión al texto de directriz múltiple
cuando el texto se encuentra a la izquierda de la directriz.
Separación del segmento de conexión
Pág. 164 Certified Profesional: Ruben Alonso Legua G.
AutoCAD 2015 – Nivel I
Especifica la distancia entre la línea de segmento de conexión y el texto de directriz
múltiple.
Extend leader to text (Alargar directriz a texto):
Extiende la línea del segmento de conexión hasta el final, hasta el borde de la línea de
texto a la que va enlazada la directriz y no hasta el borde del cuadro de texto de líneas
múltiples.
La longitud del cuadro de texto de líneas múltiples viene determinada por la longitud de la
línea de texto más larga y no por la longitud del cuadro delimitador.
Vertical attachment (Enlace vertical):
Inserta la directriz en la parte superior o inferior del contenido de texto. Los enlaces
verticales no incluyen una línea de segmento de conexión entre el texto y la directriz.
Top attachment (Enlace superior):
Enlaza la directriz en la parte superior central del contenido de texto. Haga clic en el
elemento desplegable para insertar un suprarrayado entre el enlace de directriz y el
contenido de texto.
Bottom attachment (Enlace inferior):
Enlaza la directriz en la parte inferior del contenido de texto. Haga clic en el elemento
desplegable para insertar un subrayado entre el enlace de directriz y el contenido de
texto.
Landing gap (Separación del segmento de conexión):
Especifica la distancia entre la línea de segmento de conexión y el texto de directriz
múltiple.
Certified Profesional: Ruben Alonso Legua G. Pág. 165
AutoCAD 2015 – Nivel I
Capítulo 10 – SOMBREADO
2.1 SOMBREADO. COMANDO HATCH
El sombreado es una representación de materiales en dos dimensiones. Se pueden
representar materiales mediante el relleno objetos existentes o áreas cerradas con
patrones de sombreado, rellenos de color sólido o degradado, o bien puede crear nuevos
objetos de sombreado.
Para tal efecto, podemos elegir entre:
Patrones de sombreado predefinidos. Puede elegir entre más de 70 patrones
de sombreado ANSI, ISO y otros patrones normalizados, o añadir bibliotecas de
patrones de sombreado suministradas por otras empresas.
Patrones de sombreado definidos por el usuario. Defina su propio patrón de
sombreado en función de los valores actuales de tipo de línea, espaciado, ángulo,
color y de otras propiedades que especifique.
Patrones de sombreado personalizados. Los patrones de sombreado están
definidos en los archivos acad.pat y acadiso.pat(acadlt.pat y acadltiso.pat para
AutoCAD LT). Puede añadir definiciones de patrones de sombreado
personalizados para estos archivos.
Relleno sólido. Rellene un área con un color sólido.
Relleno de degradado. Rellene un área cerrada con un degradado de color. Los
rellenos de degradado se pueden mostrar como un matizado (un color mezclado
con blanco), una sombra (un color mezclado con negro) o una transición suave
entre dos colores.
Pág. 166 Certified Profesional: Ruben Alonso Legua G.
AutoCAD 2015 – Nivel I
Para activar el comando HATCH:
1. Clic en la pestaña HOME panel DRAW Botón HATCH
2. Escribimos su alias H en la ventana de comando.
Certified Profesional: Ruben Alonso Legua G. Pág. 167
AutoCAD 2015 – Nivel I
Al activar el comando HATCH, se activa la pestaña de opciones HATCH CREATION,
según como se muestra:
Para rellenar un área cerrada:
(1) Pick Points (Punto interno):
Determina un contorno a partir de objetos existentes que forman un área cerrada
alrededor de un punto específico.
(2) Select boundary objects (Seleccionar objetos):
Determina un contorno a partir de objetos seleccionados que forman un área cerrada.
Pág. 168 Certified Profesional: Ruben Alonso Legua G.
AutoCAD 2015 – Nivel I
Remove (Remover):
Elimina de la definición de límite alguno de los objetos que se han agregado previamente.
Recreate (Recrear):
Crea una polilínea o región alrededor de la figura seleccionada o relleno, y opcionalmente
asocia el objeto de sombreado con él.
Para elegir un patrón de relleno determinado:
1. Nos dirigimos al panel PATTERN.
2. Seleccionamos de la lista el patrón que queremos para nuestro dibujo de la lista de
patrones.
Certified Profesional: Ruben Alonso Legua G. Pág. 169
AutoCAD 2015 – Nivel I
Para cambiar las propiedades de un patrón:
Nos dirigimos al panel PROPERTIES:
Tipos de relleno:
Pattern (Patrones de sombreado predefinidos):
Puede elegir entre más de 70 patrones de sombreado ANSI, ISO y otros patrones
normalizados, o añadir bibliotecas de patrones de sombreado suministradas por otras
empresas.
Pág. 170 Certified Profesional: Ruben Alonso Legua G.
AutoCAD 2015 – Nivel I
User (Patrones de sombreado definidos por el usuario):
Defina su propio patrón de sombreado en función de los valores actuales de tipo de línea,
espaciado, ángulo, color y de otras propiedades que especifique.
Solid (Relleno sólido):
Rellene un área con un color sólido.
Gradient (Relleno de degradado):
Rellene un área cerrada con un degradado de color. Los rellenos de degradado se
pueden mostrar como un matizado (un color mezclado con blanco), una sombra (un color
mezclado con negro) o una transición suave entre dos colores.
Hatch color (Color de patrón):
Permite asignar un color al patrón, al sombreado o al color 1 del degradado.
Background color (Color de fondo):
Permite asignar un color de fondo o el color 2 al degradado.
Hatch transparency (Transparencia de sombreado):
Permite asignar un valor (del 0 al 90) de transparencia al sombreado.
Angle (Ángulo):
Permite designar un ángulo de inclinación al patrón seleccionado.
Scale (Escala de patrón):
Permite cambiar la escala de un patrón para corregir su tamaño de acuerdo al tamaño del
área que se desea sombrear.
Opciones adicionales:
Certified Profesional: Ruben Alonso Legua G. Pág. 171
AutoCAD 2015 – Nivel I
Origin (origen):
Controla la ubicación de inicio de la generación de patrón de sombreado. Algunos
sombreados, como los patrones de ladrillo, están destinados a ser alineado con un punto
en el contorno de sombreado.
Use current Origin (Utilice actual Origen):
Por defecto, todos los orígenes de sombreado se corresponden con el origen WCS actual.
Set new origin (Establecer Nuevo Origen):
Especifica el nuevo punto de origen de sombreado directamente.
Associative (Asociatividad):
Especifica que el nuevo patrón de sombreado se actualiza cuando sus límites se
modifican.
Annotative (anotativo):
Especifica que la escotilla es anotativo. Esta propiedad automatiza el proceso de
ampliación de anotaciones para que la trama o la exhibición en el tamaño correcto en el
papel.
Match properties (Igualar propiedades):
Copia las propiedades de un sombreado a otro.
Gap tolerance (tolerancia de abertura):
Establece el tamaño máximo de las aberturas que pueden ser ignorados cuando se
utilizan objetos como un contorno de sombreado. El valor predeterminado, 0, especifica
que los objetos deben encerrar el área sin espacios.
Todos los huecos iguales o menores que el valor que se especifique en la tolerancia de
brecha se ignoran, y el límite es tratado como cerrado.
Separate hatches (sombreados separados):
Controla si el comando crea un único objeto de sombreado o varios objetos de sombreado
cuando se especifican varios contornos cerrados independientes.
10.2 EDITAR SOMBREADO. COMANDO HATCHEDIT
Modifica las propiedades de un relleno específico, como el patrón, la escala y ángulo para
una escotilla o llenar existente.
Para activar el comando HATCHEDIT:
Pág. 172 Certified Profesional: Ruben Alonso Legua G.
AutoCAD 2015 – Nivel I
1. Clic en la pestaña HOME panel MODIFY Botón HATCHEDIT
2. Escribimos su alias H en la ventana de comando.
Al activar el comando HATCHEDIT, aparece el panel “Hatch Edit”, el cual contiene todas
las herramientas de edición para el sombreado, las mismas que ya hemos utilizado al
colocar el sombreado en la parte inicial de este capítulo.
Certified Profesional: Ruben Alonso Legua G. Pág. 173
AutoCAD 2015 – Nivel I
Pág. 174 Certified Profesional: Ruben Alonso Legua G.
AutoCAD 2015 – Nivel I
Certified Profesional: Ruben Alonso Legua G. Pág. 175
AutoCAD 2015 – Nivel I
Pág. 176 Certified Profesional: Ruben Alonso Legua G.
AutoCAD 2015 – Nivel I
Certified Profesional: Ruben Alonso Legua G. Pág. 177
AutoCAD 2015 – Nivel I
Pág. 178 Certified Profesional: Ruben Alonso Legua G.
AutoCAD 2015 – Nivel I
Certified Profesional: Ruben Alonso Legua G. Pág. 179
AutoCAD 2015 – Nivel I
Pág. 180 Certified Profesional: Ruben Alonso Legua G.
AutoCAD 2015 – Nivel I
Certified Profesional: Ruben Alonso Legua G. Pág. 181
AutoCAD 2015 – Nivel I
Pág. 182 Certified Profesional: Ruben Alonso Legua G.
AutoCAD 2015 – Nivel I
Certified Profesional: Ruben Alonso Legua G. Pág. 183
AutoCAD 2015 – Nivel I
Pág. 184 Certified Profesional: Ruben Alonso Legua G.
AutoCAD 2015 – Nivel I
Certified Profesional: Ruben Alonso Legua G. Pág. 185
AutoCAD 2015 – Nivel I
Pág. 186 Certified Profesional: Ruben Alonso Legua G.
También podría gustarte
- Uvitex BHT HC MSDSDocumento4 páginasUvitex BHT HC MSDSJuanAún no hay calificaciones
- Enhorabuena PDFDocumento9 páginasEnhorabuena PDFWilson EscalonaAún no hay calificaciones
- Amarillo Cibacron FN-2RDocumento4 páginasAmarillo Cibacron FN-2RJuanAún no hay calificaciones
- 6th Central Pay Commission Salary CalculatorDocumento15 páginas6th Central Pay Commission Salary Calculatorrakhonde100% (436)
- Manual Arduinazo PDFDocumento25 páginasManual Arduinazo PDFHernanPinedaCastroAún no hay calificaciones
- Cerezas 2 PDFDocumento3 páginasCerezas 2 PDFJuan100% (1)
- Enhorabuena PDFDocumento9 páginasEnhorabuena PDFWilson EscalonaAún no hay calificaciones
- Arduino LED ParpadeoDocumento43 páginasArduino LED ParpadeoIgnacio Daniel Tomasov Silva100% (1)
- Manual Ohsas 18001Documento134 páginasManual Ohsas 18001rujubralAún no hay calificaciones
- Formato Control Calibracion de PotenciometroDocumento1 páginaFormato Control Calibracion de PotenciometroJuanAún no hay calificaciones
- Manual AutoCAD 2016 - Nivel IDocumento186 páginasManual AutoCAD 2016 - Nivel IJuanAún no hay calificaciones
- Formato Control de TemperaturaDocumento1 páginaFormato Control de TemperaturaJuanAún no hay calificaciones
- Consejo de Ministros Del PerúDocumento1 páginaConsejo de Ministros Del PerúJuanAún no hay calificaciones
- AutoCAD 16Documento157 páginasAutoCAD 16JuanAún no hay calificaciones
- 6th Central Pay Commission Salary CalculatorDocumento15 páginas6th Central Pay Commission Salary Calculatorrakhonde100% (436)
- Indice de CurvasDocumento4 páginasIndice de CurvasJuanAún no hay calificaciones
- Cosmico PolvoDocumento5 páginasCosmico PolvoAin KoutAún no hay calificaciones
- Naves para El Futuro de La HumanidadDocumento17 páginasNaves para El Futuro de La HumanidadCristian AndresAún no hay calificaciones
- CharlaBohr10abril2013 UNDocumento42 páginasCharlaBohr10abril2013 UNAlejo RojasAún no hay calificaciones
- Modulo 2 Fisica 4 FCEIADocumento20 páginasModulo 2 Fisica 4 FCEIAGiuliano CarlachianiAún no hay calificaciones
- El TumiDocumento16 páginasEl TumiJuanAún no hay calificaciones
- Modelo atómico de Bohr-SommerfeldDocumento10 páginasModelo atómico de Bohr-SommerfeldYenny Maureen Silva AguileraAún no hay calificaciones
- Examen 6 Junio 2017 Preguntas y RespuestasDocumento4 páginasExamen 6 Junio 2017 Preguntas y RespuestasJuanAún no hay calificaciones
- Cuantica RelatividadDocumento125 páginasCuantica RelatividadDr. San bruno de la Cruz , Lisardo FermínAún no hay calificaciones
- 14-Modelo Atomico Bohr PDFDocumento4 páginas14-Modelo Atomico Bohr PDFAlejo RojasAún no hay calificaciones
- Embajadores Del Espacio ProfundoDocumento3 páginasEmbajadores Del Espacio ProfundoJuanAún no hay calificaciones
- Mesicic4 CdgzaDocumento9 páginasMesicic4 CdgzaGheraldo Agustín Román DávilaAún no hay calificaciones
- Interacciones CuanticasDocumento1 páginaInteracciones CuanticasJorge PirelaAún no hay calificaciones
- Viajar en El TiempoDocumento18 páginasViajar en El Tiempomarcosperez_1985Aún no hay calificaciones
- F IES2 - M10 - Arroyo Garcia, F.M. y Jaen, M. - Kant, Pp. 81-157Documento37 páginasF IES2 - M10 - Arroyo Garcia, F.M. y Jaen, M. - Kant, Pp. 81-157Dochis ToriaAún no hay calificaciones
- Estructuras de WritingDocumento7 páginasEstructuras de WritingConsuelo Nayra Ríos AguilarAún no hay calificaciones
- Costo de Exportación FOB - FCADocumento5 páginasCosto de Exportación FOB - FCADeisy QuintanaAún no hay calificaciones
- PlanTesis PDFDocumento24 páginasPlanTesis PDFFrAnklin Alfredo Gutierrez CuroAún no hay calificaciones
- Encuesta de Rendimiento TextilDocumento6 páginasEncuesta de Rendimiento TextilgcaaAún no hay calificaciones
- Leyva Antonio Xochiquetzal 115-26 PDFDocumento5 páginasLeyva Antonio Xochiquetzal 115-26 PDFAvy AlyAún no hay calificaciones
- Datos Climáticos y Meteorológicos Históricos Simulados para 16.86°N 99.82°O - MeteoblueDocumento1 páginaDatos Climáticos y Meteorológicos Históricos Simulados para 16.86°N 99.82°O - MeteoblueXimena RoqueAún no hay calificaciones
- CS 2do Estudiante Ubicacion EspacialDocumento8 páginasCS 2do Estudiante Ubicacion EspacialVentas CoquimboAún no hay calificaciones
- Productos Puntos de VentasDocumento98 páginasProductos Puntos de VentasPraquelAún no hay calificaciones
- Mapas, continentes y climaDocumento16 páginasMapas, continentes y climaancelmo777Aún no hay calificaciones
- Por Qué El Sol Nunca Se Ha CasadoDocumento2 páginasPor Qué El Sol Nunca Se Ha CasadoLis Farro ZapataAún no hay calificaciones
- Taller 2Documento3 páginasTaller 2Deinner J S Monterrey100% (1)
- Redes SENA - Elementos y topologíasDocumento3 páginasRedes SENA - Elementos y topologíasmono1263100% (1)
- El Hombre en El NeolitícoDocumento5 páginasEl Hombre en El NeolitícoЮлія ЖитарAún no hay calificaciones
- Trascripción Conversatorio "El Oficio Docente y La Escuela Por VenirDocumento18 páginasTrascripción Conversatorio "El Oficio Docente y La Escuela Por VenirJurisPazzzAún no hay calificaciones
- CASODocumento14 páginasCASOOSCAR FERNANDO PUENTES LOPEZAún no hay calificaciones
- EnsayoDocumento21 páginasEnsayoMilton B BarretoAún no hay calificaciones
- EsofagoscopioDocumento5 páginasEsofagoscopioDiego SanchezAún no hay calificaciones
- Guia de Cocinas WebDocumento24 páginasGuia de Cocinas Webelviradlopez100% (1)
- Centro de Interés Origami. 2011Documento44 páginasCentro de Interés Origami. 2011Ronmel Card B100% (1)
- AvionetaDocumento9 páginasAvionetamaicol vente quintanaAún no hay calificaciones
- TRAZOS DE CARRETERAS 1 TrabajoDocumento18 páginasTRAZOS DE CARRETERAS 1 TrabajoCarlos Roder RamirezAún no hay calificaciones
- Editorialcepe - Es: Daptaciones Urriculares ÁsicasDocumento11 páginasEditorialcepe - Es: Daptaciones Urriculares ÁsicasJuan Antonio Valle SacieAún no hay calificaciones
- Método Desarrollado en Brasil para Tratar Quemaduras Graves Con Piel de TilapiaDocumento3 páginasMétodo Desarrollado en Brasil para Tratar Quemaduras Graves Con Piel de TilapiaJose Maria VargasAún no hay calificaciones
- Mina Incahuasi Final 1 3Documento21 páginasMina Incahuasi Final 1 3daniel quiroga0% (1)
- Tensiones Irresueltas en Bolivia (PNUD 2009)Documento295 páginasTensiones Irresueltas en Bolivia (PNUD 2009)pepelong100% (1)
- Tarea 1 Cuestionario Sobre Lactancia MaternaDocumento6 páginasTarea 1 Cuestionario Sobre Lactancia MaternaJeanett Velásquez CorralesAún no hay calificaciones
- Autocad y Lectura de Planos - Pa-2022-SencicoDocumento4 páginasAutocad y Lectura de Planos - Pa-2022-SencicoAbel AmayaAún no hay calificaciones
- Estrategias Empresariales - L.maneneDocumento55 páginasEstrategias Empresariales - L.maneneFernando Irribarren EscobarAún no hay calificaciones
- Ejercicios de Karel 1Documento3 páginasEjercicios de Karel 1march ArdilaAún no hay calificaciones