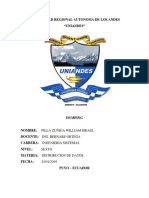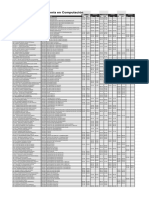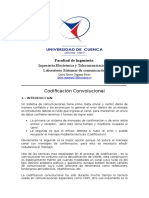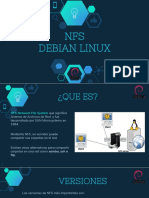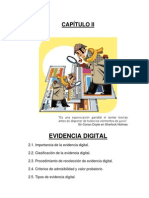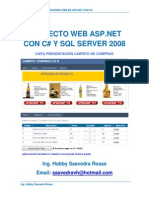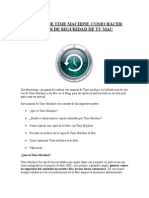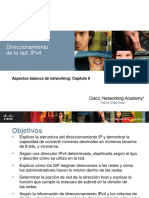Documentos de Académico
Documentos de Profesional
Documentos de Cultura
Utilerias Del Sistema Operativo
Utilerias Del Sistema Operativo
Cargado por
Xavier RiveraCopyright:
Formatos disponibles
También podría gustarte
- Definición de BORLAND CDocumento4 páginasDefinición de BORLAND CJeff Pionce100% (1)
- Triptico SemaforoDocumento2 páginasTriptico SemaforoNicshaSNRRAún no hay calificaciones
- Silabo 2013 I 03 Administracion de Sistemas Operativos de Red 1359 PDFDocumento4 páginasSilabo 2013 I 03 Administracion de Sistemas Operativos de Red 1359 PDFJHONYAún no hay calificaciones
- Manual Autómatas Programables 3Documento32 páginasManual Autómatas Programables 3Emigdio100% (1)
- Dumping MysqlDocumento7 páginasDumping MysqlIsrael PillaAún no hay calificaciones
- Unidad 6, AlgoritmosDocumento20 páginasUnidad 6, AlgoritmosJuan DavidAún no hay calificaciones
- Cómo Acceder A Android Desde El Explorador de WindowsDocumento22 páginasCómo Acceder A Android Desde El Explorador de WindowsHugo VentimigliaAún no hay calificaciones
- AMEEncoding Error LogDocumento5 páginasAMEEncoding Error LogGian Carl BrokmanAún no hay calificaciones
- 2018A Plantilla ICO 2018-A PDFDocumento2 páginas2018A Plantilla ICO 2018-A PDFTutoriafi UaemAún no hay calificaciones
- Codigos ConvolucionalesDocumento7 páginasCodigos ConvolucionalesDario Caguana BueleAún no hay calificaciones
- Guías de Aprendizaje Tecnologia 4A S3Documento5 páginasGuías de Aprendizaje Tecnologia 4A S3Ied Nacionalizado Jerusalen Sede LA VictoriaAún no hay calificaciones
- Cuáles Son Los Factores Más Importantes Que Caracterizan Un Sistema de PED No ComplejoDocumento3 páginasCuáles Son Los Factores Más Importantes Que Caracterizan Un Sistema de PED No ComplejoIlalcides Fonseca Gallardo0% (1)
- Como Comprimir PDF Al MaximoDocumento2 páginasComo Comprimir PDF Al MaximoStephanieAún no hay calificaciones
- Super Decodificador CaseroDocumento6 páginasSuper Decodificador CaseroJesus Garcia100% (1)
- NFS LinuxDocumento33 páginasNFS LinuxNatalia Guzman MurguiaAún no hay calificaciones
- Tarea 2 InfotecnologiaDocumento4 páginasTarea 2 InfotecnologiaAltagracia Elizabeth Compres SantosAún no hay calificaciones
- Adquisición de Datos Mediante El Puerto Serial Del PCDocumento25 páginasAdquisición de Datos Mediante El Puerto Serial Del PCAlejandro A MejiasAún no hay calificaciones
- Metodologia Implementacion A Forense en Windows y Linux - Cap2Documento22 páginasMetodologia Implementacion A Forense en Windows y Linux - Cap2Edwin Enrique Flores BautistaAún no hay calificaciones
- Modulo 6Documento26 páginasModulo 6IngJoseJRomeroAún no hay calificaciones
- Determinar El Tipo de Data Center Que Se Va A CrearDocumento1 páginaDeterminar El Tipo de Data Center Que Se Va A CrearRonald PaxtorAún no hay calificaciones
- Proyectowebasp Net C Carrito Compras 2 130810191202 Phpapp02Documento32 páginasProyectowebasp Net C Carrito Compras 2 130810191202 Phpapp02Julio Cesar Arreguin HernandezAún no hay calificaciones
- Trabajo Final WordDocumento15 páginasTrabajo Final WordSebastián ValenciaAún no hay calificaciones
- Unidad II Comunicación Interna en La ComputadoraDocumento68 páginasUnidad II Comunicación Interna en La ComputadoraJuan José Rodríguez CetinaAún no hay calificaciones
- Contenidos Segundo BasicoDocumento141 páginasContenidos Segundo Basicopedro BerduoAún no hay calificaciones
- Como Convertir Un Archivo PDF A DWGDocumento2 páginasComo Convertir Un Archivo PDF A DWGNatashaAún no hay calificaciones
- Actividad 4 - Teclas EspecialesDocumento1 páginaActividad 4 - Teclas EspecialesFONCHORAún no hay calificaciones
- Calibre, Manual de UsuarioDocumento333 páginasCalibre, Manual de UsuarioJosé Luis Bru LitránAún no hay calificaciones
- Manual de Time MachineDocumento8 páginasManual de Time MachineLaura BoydAún no hay calificaciones
- Diapositivas de LinuxDocumento22 páginasDiapositivas de LinuxJock GuerreroAún no hay calificaciones
- Exploration Network Chapter6Documento53 páginasExploration Network Chapter6Jairo HidalgoAún no hay calificaciones
Utilerias Del Sistema Operativo
Utilerias Del Sistema Operativo
Cargado por
Xavier RiveraDerechos de autor
Formatos disponibles
Compartir este documento
Compartir o incrustar documentos
¿Le pareció útil este documento?
¿Este contenido es inapropiado?
Denunciar este documentoCopyright:
Formatos disponibles
Utilerias Del Sistema Operativo
Utilerias Del Sistema Operativo
Cargado por
Xavier RiveraCopyright:
Formatos disponibles
ESCUELA DE FORMACIÓN DE TECNÓLOGOS
2019 B
1. DESFRAGMENTAR EL DISCO
Una de las formas de mejorar el rendimiento de un equipo es la desfragmentación.
La fragmentación hace que el disco duro realice un trabajo adicional que puede ralentizar el
equipo.
Los dispositivos de almacenamiento extraíbles, como las unidades flash USB, también pueden
acabar fragmentados.
El Desfragmentador de disco de Windows reorganiza los datos fragmentados para que los discos
y las unidades puedan funcionar de forma más eficaz.
El Desfragmentador de disco se ejecuta con arreglo a una programación, pero también puedes
analizar y desfragmentar los discos y unidades manualmente.
Qué es la fragmentación del disco duro?
Los archivos dentro de tu computador no son piezas completas en sí, ya que un vídeo, una foto
o cualquier otro archivo está compuesto de pequeños fragmentos que son guardados en tu disco
duro. Windows sabe dónde están y como localizarlos, pero según vas utilizando el disco duro
escribiendo y borrando archivos, es posible que no siempre consiga ordenarlos todos
correctamente en zonas próximas del disco
Este desorden hace que el sistema tenga que trabajar más para encontrar los fragmentos de
archivos que puedan haber quedado esparcidos por el disco, haciendo que poco a poco y con el
paso del tiempo la velocidad de todo el ordenador pueda resentirse. De esta manera, el equipo
se vuelve menos ágil y puede tardar más en hacer algunas tareas.
A este fenómeno se le llama fragmentación, y es algo inherente a los sistemas de archivos que
se utilizan en discos duros mecánicos. La desfragmentación hace que tu ordenador vaya más
lento, su vida útil se reduzca, o haya más espacio ocupado del que debería por culpa de esos
fragmentos que van quedando en diferentes zonas del disco.
Hacer que el ordenador vaya más rápido al tener los fragmentos de los archivos ordenados y no
tener que buscarlos.
Recuperar un poco de espacio en el disco duro después de haberle puesto orden.
Sacarle más partido a la vida útil de un disco duro, ya que en ocasiones si nos va mal es probable
que decidamos comprar otro cuando la solución es mucho más fácil.
Esto sucede sólo en los discos duros mecánicos o HDD, mientras que una de las ventajas de los
discos en estado sólido o SSD es que estos no sufren fragmentación. Esto quiere decir que no
hace falta desfragmentar los discos SSD. Además, otros sistemas operativos como macOS no
PROFESOR: IVONNE MALDONADO 2019-B
ESCUELA DE FORMACIÓN DE TECNÓLOGOS
2019 B
tienden a fragmentar tanto los discos mecánicos, por lo que en ellos tampoco es necesario
desfragmentar los discos duros.
Por lo tanto, la desfragmentación de las unidades de almacenamiento es la tarea con la que se
reorganizan los archivos en los discos duros. Esto tiene algunas ventajas, como, por ejemplo:
Cómo desfragmentar el disco duro en Windows
1. Para entrar en la aplicación de Desfragmentar, pulsa el botón de Inicio de Windows
2. En la barra de búsqueda escribe desfragmentar.
3. Pulsa sobre la aplicación Desfragmentar y optimizar unidades que aparecerá como el
principal resultado de búsqueda. Irás directamente a la aplicación de desfragmentar el
disco duro.
NOTA:
Existe un segundo método más largo para ir a la aplicación de desfragmentar. Para ello:
1. Tienes que estar en el Explorador de archivos de Windows, y hacer click derecho
sobre una de las unidades de disco.
2. En el menú emergente, pulsa la opción Propiedades.
3. Una vez en las propiedades del disco duro, elige la pestaña Herramientas para
entrar en las herramientas relacionadas con el control del disco duro.
4. En ellas ve al recuadro Optimizar y desfragmentar unidad, y pulsa el botón
Optimizar. Irás a la aplicación de desfragmentación, sólo que con un camino más
largo que buscándola directamente en el menú de inicio.
4. Una vez abierta la aplicación de desfragmentar, pulsa sobre el disco duro que quieres
desfragmentar.
5. Pulsa sobre el botón Analizar para saber primero cual es el estado en el que está el disco.
En la aplicación se te mostrará el estado del disco en la columna Estado actual.
6. Si el resultado no te convence, pulsa sobre el botón Optimizar para proceder a
desfragmentar la unidad de disco duro que tengas.
7. Listo, el programa se encargará de iniciar automáticamente el proceso de
desfragmentación.
PROFESOR: IVONNE MALDONADO 2019-B
ESCUELA DE FORMACIÓN DE TECNÓLOGOS
2019 B
2. LIBERADOR DE ESPACIO EN EL DISCO
El liberador de espacio es una Herramienta de Windows que permite ELIMINAR archivos de
forma segura, esto es, archivos que solo ocupan espacio en el disco y que no son de utilidad
alguna.
El liberador puede utilizarse para realizar cualquiera de las siguientes tareas:
– Quitar los archivos temporales de Internet.
– Quitar archivos de programas descargados. Ejemplo: los controles ActiveX* y los
subprogramas de Java descargados de Internet.
– Vaciar la papelera de reciclaje.
– Quitar los archivos temporales de Windows.
– Quitar componentes opcionales de Windows que ya no utilice.
– Quitar programas instalados que ya no vaya a usar.
Quizás en las computadoras más nuevas, no sea necesario hacer esta operación puesto que
vienen con una gran capacidad de almacenamiento, mientras quien tenga una computadora un
poco antigua notara un cambio drástico en la velocidad de respuesta de la misma después de
usar esta herramienta.
Si bien, es recomendable hacer esto por lo menos una vez al mes, para que todos aquellos
archivos que no sean útiles para el funcionamiento de nuestra PC sean eliminados y así, tener
un espacio extra en nuestro disco duro (sobre todo para aquellos, me incluyo, que tenemos
miles y miles de fotos y canciones que nuestro espacio en disco nos es insuficiente).
Cómo liberar espacio en el disco en Windows
1. Para entrar en la aplicación de Liberador de espacio en el disco, pulsa el botón de Inicio
de Windows
2. En la barra de búsqueda escribe Liberador.
3. Pulsa sobre la aplicación Liberador de espacio en el disco que aparecerá como el
principal resultado de búsqueda. Irás directamente a la aplicación de Liberador de
espacio en el disco.
4. Una vez abierta la aplicación de Liberador de espacio en el disco, selecciona los archivos
que deseas eliminar, podrás observar el espacio total en disco que se recuperará.
5. Pulsa sobre el botón Aceptar y confirma que deseas eliminar los archivos, pulsando
Eliminar archivos.
6. Listo, el programa se encargará de iniciar automáticamente el proceso de liberación de
espacio en el disco (eliminar archivos).
PROFESOR: IVONNE MALDONADO 2019-B
ESCUELA DE FORMACIÓN DE TECNÓLOGOS
2019 B
3. ELIMINAR TEMPORALES
Un archivo temporal es un archivo que puede ser creado por un programa cuando no puede
asignar memoria suficiente para sus tareas o bien el sistema operativo en algunos casos son
copias de seguridad realizadas antes de la modificación de determinado archivo por motivos de
seguridad, así en caso de perderse información u otra catástrofe se puede restaurar el archivo
en su estado original.
Algunos programas crean archivos y no los eliminan. Esto puede ocurrir porque el programa se
bloquea o porque el desarrollador del programa simplemente olvidó agregar el código necesario
para eliminar los archivos temporales después de que el programa los ha creado.
Los archivos temporales dejados a un lado acumulan con el tiempo mucho espacio en el disco
aunque se puede recurrir a una serie de utilidades de sistema, llamadas limpiadores de archivos
temporales o limpiadores de disco, que sirven para resolver este problema.
En los sistemas de Microsoft los archivos temporales usualmente tienen la extensión .TMP. Sin
embargo, en los sistemas de la familia Unix, como GNU/Linux u OS X, suelen ser archivos ocultos
con su nombre y extensión original pero con el carácter ~ en su extensión.
En todos los sistemas operativos conocidos existe un directorio en donde generalmente se
alojan los archivos temporales, en el caso de los sistemas de familia Unix se encuentran en el
directorio /tmp y en los productos Microsoft existe un directorio dentro de la carpeta donde
está instalado el sistema.
Cómo borrar temporales en Windows
1. Para entrar al directorio que almacena los archivos temporales, pulsa el botón de Inicio
de Windows + R, lo que permitirá abrir la ventana emergente de Ejecutar.
2. Escribe Temp, y presiona enter para dirigirte al directorio que contiene estos archivos.
3. Selecciona todos los archivos.
PROFESOR: IVONNE MALDONADO 2019-B
ESCUELA DE FORMACIÓN DE TECNÓLOGOS
2019 B
4. Procede a eliminarlos (Shift+Supr).
5. Listo, el programa se encargará de iniciar automáticamente el proceso de eliminar
archivos.
6. Además de eliminar los archivos que se encuentran en este directorio es recomendable
también hacerlo de otro directorio similar, para entrar al directorio que almacena estos
archivos temporales, pulsa el botón de Inicio de Windows + R, lo que permitirá abrir la
ventana emergente de Ejecutar.
7. Escribe %Temp%, y presiona enter para dirigirte al directorio que contiene estos
archivos.
8. Selecciona todos los archivos.
9. Procede a eliminarlos (Shift+Supr).
10. Listo, el programa se encargará de iniciar automáticamente el proceso de eliminar
archivos.
PROFESOR: IVONNE MALDONADO 2019-B
ESCUELA DE FORMACIÓN DE TECNÓLOGOS
2019 B
4. RESTAURAR EL SISTEMA
Restaurar a un punto de restauración previamente creado es una de las opciones más
interesantes y a la vez desconocidas del sistema operativo Windows.
Permite dar marcha atrás si se ha producido algún fallo grave en el sistema o si has modificado
algo que no sabes cómo arreglar. Es rápido y es fácil, y lleva ya varios años en este SO.
No obstante, antes de restaurar Windows se debe crear un punto de restauración.
Normalmente el sistema lo hace automáticamente cada cierto tiempo, de forma que siempre
hay un lugar "seguro" al que restaurar tu computador.
Cómo restaurar el sistema en Windows
1. Para entrar en la aplicación de Restauración, pulsa el botón de Inicio de Windows
2. En la barra de búsqueda escribe Recuperación.
3. Pulsa sobre la aplicación Recuperación que aparecerá como el principal resultado de
búsqueda. Irás directamente a las Herramientas de Recuperación Avanzada.
4. Una vez abierta las Herramientas de Recuperación Avanzada, podras:
a. Crear una unidad de recuperación
b. Abrir Restaurar Sistema
c. Configurar Restaurar Sistema
5. En este caso realizaremos la Restaurar Sistema, para ello pulsa en Abrir Restaurar
Sistema, lo que te llevara a la aplicación de Restaurar archivos y configuración del
sistema.
6. Pulsa en Siguiente, podrás observar los puntos de restauración que han sido creados
por el sistema o aquellos puntos creados por el usuario.
7. Selecciona el punto de restauración deseado, podras detectar los programas que se
verán afectador, pulsando en Detectar programas afectados.
8. Si estás de acuerdo pulsa Siguiente
9. Listo, el programa se encargará de iniciar automáticamente el proceso de restauración
del sistema.
PROFESOR: IVONNE MALDONADO 2019-B
ESCUELA DE FORMACIÓN DE TECNÓLOGOS
2019 B
5. ADMINISTRAR EL DISCO
Una de las tareas más importante y necesarias que podemos hacer en nuestro computador es
crear, eliminar, y modificar particiones de un disco duro. Windows cuenta con una herramienta
ya implementa de forma nativa para realizar estas operaciones. Su nombre Administrador de
disco duro o herramienta administración de discos.
Además de las típicas acciones de creación de particiones, esta herramienta es necesaria para
darle formato a un nuevo disco duro. O también para crear discos duros virtuales.
Que podemos hacer con el administrador de disco duro
Mediante esta herramienta podemos gestionar todo lo relacionado con los discos duros y
unidades de almacenamiento en estado sólido SSD de nuestro equipo sin necesidad de instalar
una aplicación externa.
Dar formato a disco duros nuevos
Crear nuevos volúmenes o particiones o modificar su tamaño
Formatear discos duros en NTFS, FAT y FAT32
Cambiar la letra de las unidades de almacenamiento o particiones
Crear discos virtuales
Además, en todas las acciones que realicemos no tendremos la necesidad de reiniciar el equipo
ni utilizar consola de comandos alguna. Todo se realiza mediante un entorno gráfico muy fácil
intuitivo y directo.
Cómo administrar el disco duro en Windows
1. Para entrar en la aplicación de Administración de Discos pulsamos el botón derecho del
mouse sobre el menú inicio donde obtendremos una lista de herramientas (Este menú
también lo podremos abrir mediante la combinación de teclas “Windows + X”).
2. Seleccionar Administración de discos y la herramienta se abrirá
NOTA:
a. Podemos abrimos le herramienta mediante la ventana ejecutar mediante el
atajo de teclado Windows + R y escribiendo el comando “diskmgmt.msc”
3. En el Administrador de discos, se puede observar cómo se encuentra actualmente
distribuido nuestro disco duro (particionado).
4. Selecciona el espacio del disco que deseas particionar.
5. Clic derecho y selecciona Reducir volumen.
6. Crea la nueva partición.
PROFESOR: IVONNE MALDONADO 2019-B
También podría gustarte
- Definición de BORLAND CDocumento4 páginasDefinición de BORLAND CJeff Pionce100% (1)
- Triptico SemaforoDocumento2 páginasTriptico SemaforoNicshaSNRRAún no hay calificaciones
- Silabo 2013 I 03 Administracion de Sistemas Operativos de Red 1359 PDFDocumento4 páginasSilabo 2013 I 03 Administracion de Sistemas Operativos de Red 1359 PDFJHONYAún no hay calificaciones
- Manual Autómatas Programables 3Documento32 páginasManual Autómatas Programables 3Emigdio100% (1)
- Dumping MysqlDocumento7 páginasDumping MysqlIsrael PillaAún no hay calificaciones
- Unidad 6, AlgoritmosDocumento20 páginasUnidad 6, AlgoritmosJuan DavidAún no hay calificaciones
- Cómo Acceder A Android Desde El Explorador de WindowsDocumento22 páginasCómo Acceder A Android Desde El Explorador de WindowsHugo VentimigliaAún no hay calificaciones
- AMEEncoding Error LogDocumento5 páginasAMEEncoding Error LogGian Carl BrokmanAún no hay calificaciones
- 2018A Plantilla ICO 2018-A PDFDocumento2 páginas2018A Plantilla ICO 2018-A PDFTutoriafi UaemAún no hay calificaciones
- Codigos ConvolucionalesDocumento7 páginasCodigos ConvolucionalesDario Caguana BueleAún no hay calificaciones
- Guías de Aprendizaje Tecnologia 4A S3Documento5 páginasGuías de Aprendizaje Tecnologia 4A S3Ied Nacionalizado Jerusalen Sede LA VictoriaAún no hay calificaciones
- Cuáles Son Los Factores Más Importantes Que Caracterizan Un Sistema de PED No ComplejoDocumento3 páginasCuáles Son Los Factores Más Importantes Que Caracterizan Un Sistema de PED No ComplejoIlalcides Fonseca Gallardo0% (1)
- Como Comprimir PDF Al MaximoDocumento2 páginasComo Comprimir PDF Al MaximoStephanieAún no hay calificaciones
- Super Decodificador CaseroDocumento6 páginasSuper Decodificador CaseroJesus Garcia100% (1)
- NFS LinuxDocumento33 páginasNFS LinuxNatalia Guzman MurguiaAún no hay calificaciones
- Tarea 2 InfotecnologiaDocumento4 páginasTarea 2 InfotecnologiaAltagracia Elizabeth Compres SantosAún no hay calificaciones
- Adquisición de Datos Mediante El Puerto Serial Del PCDocumento25 páginasAdquisición de Datos Mediante El Puerto Serial Del PCAlejandro A MejiasAún no hay calificaciones
- Metodologia Implementacion A Forense en Windows y Linux - Cap2Documento22 páginasMetodologia Implementacion A Forense en Windows y Linux - Cap2Edwin Enrique Flores BautistaAún no hay calificaciones
- Modulo 6Documento26 páginasModulo 6IngJoseJRomeroAún no hay calificaciones
- Determinar El Tipo de Data Center Que Se Va A CrearDocumento1 páginaDeterminar El Tipo de Data Center Que Se Va A CrearRonald PaxtorAún no hay calificaciones
- Proyectowebasp Net C Carrito Compras 2 130810191202 Phpapp02Documento32 páginasProyectowebasp Net C Carrito Compras 2 130810191202 Phpapp02Julio Cesar Arreguin HernandezAún no hay calificaciones
- Trabajo Final WordDocumento15 páginasTrabajo Final WordSebastián ValenciaAún no hay calificaciones
- Unidad II Comunicación Interna en La ComputadoraDocumento68 páginasUnidad II Comunicación Interna en La ComputadoraJuan José Rodríguez CetinaAún no hay calificaciones
- Contenidos Segundo BasicoDocumento141 páginasContenidos Segundo Basicopedro BerduoAún no hay calificaciones
- Como Convertir Un Archivo PDF A DWGDocumento2 páginasComo Convertir Un Archivo PDF A DWGNatashaAún no hay calificaciones
- Actividad 4 - Teclas EspecialesDocumento1 páginaActividad 4 - Teclas EspecialesFONCHORAún no hay calificaciones
- Calibre, Manual de UsuarioDocumento333 páginasCalibre, Manual de UsuarioJosé Luis Bru LitránAún no hay calificaciones
- Manual de Time MachineDocumento8 páginasManual de Time MachineLaura BoydAún no hay calificaciones
- Diapositivas de LinuxDocumento22 páginasDiapositivas de LinuxJock GuerreroAún no hay calificaciones
- Exploration Network Chapter6Documento53 páginasExploration Network Chapter6Jairo HidalgoAún no hay calificaciones