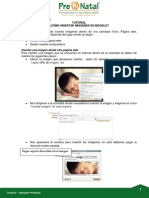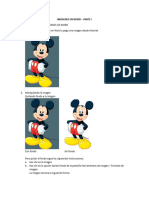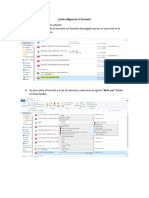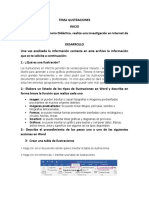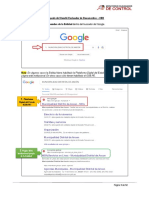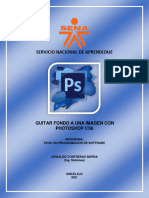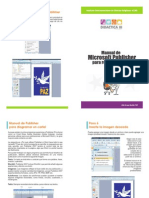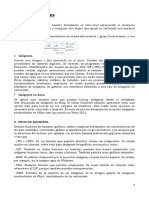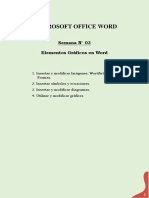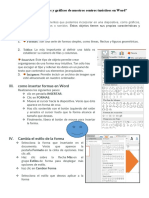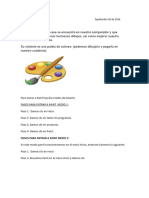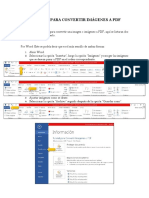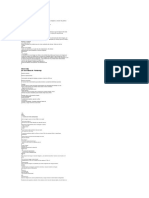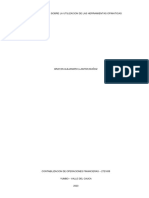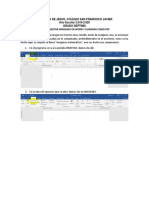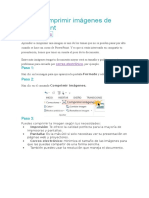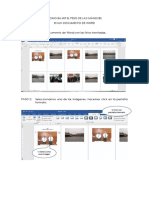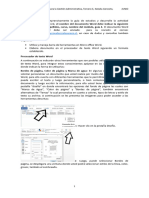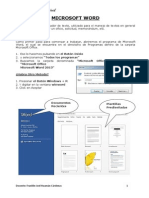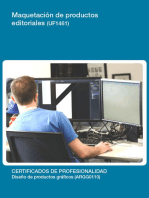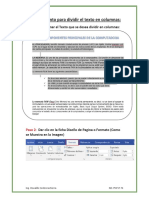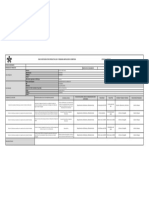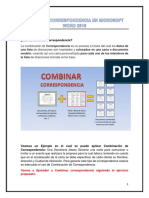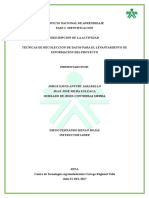Documentos de Académico
Documentos de Profesional
Documentos de Cultura
Como Insertar Imagenes en Microsoft Word 2016
Cargado por
Oswaldo de Jesus Contreras Sierra0 calificaciones0% encontró este documento útil (0 votos)
35 vistas5 páginasEste documento describe dos formas de insertar una imagen en Microsoft Word 2016 desde Internet. La primera forma implica buscar una imagen en línea y seleccionarla e insertarla directamente. La segunda forma implica primero guardar la imagen en el escritorio desde un buscador y luego insertarla desde el menú Imágenes en Word. Ambos métodos concluyen ajustando el tamaño de la imagen al texto.
Descripción original:
Como Insertar Imagenes en Microsoft word 2016
Título original
Como Insertar Imagenes en Microsoft word 2016
Derechos de autor
© © All Rights Reserved
Formatos disponibles
PDF, TXT o lea en línea desde Scribd
Compartir este documento
Compartir o incrustar documentos
¿Le pareció útil este documento?
¿Este contenido es inapropiado?
Denunciar este documentoEste documento describe dos formas de insertar una imagen en Microsoft Word 2016 desde Internet. La primera forma implica buscar una imagen en línea y seleccionarla e insertarla directamente. La segunda forma implica primero guardar la imagen en el escritorio desde un buscador y luego insertarla desde el menú Imágenes en Word. Ambos métodos concluyen ajustando el tamaño de la imagen al texto.
Copyright:
© All Rights Reserved
Formatos disponibles
Descargue como PDF, TXT o lea en línea desde Scribd
0 calificaciones0% encontró este documento útil (0 votos)
35 vistas5 páginasComo Insertar Imagenes en Microsoft Word 2016
Cargado por
Oswaldo de Jesus Contreras SierraEste documento describe dos formas de insertar una imagen en Microsoft Word 2016 desde Internet. La primera forma implica buscar una imagen en línea y seleccionarla e insertarla directamente. La segunda forma implica primero guardar la imagen en el escritorio desde un buscador y luego insertarla desde el menú Imágenes en Word. Ambos métodos concluyen ajustando el tamaño de la imagen al texto.
Copyright:
© All Rights Reserved
Formatos disponibles
Descargue como PDF, TXT o lea en línea desde Scribd
Está en la página 1de 5
Procedimiento para Insertar Una imagen desde
Microsoft Word 2016 con conexión a Internet
Primera Forma:
Paso 1: Situar el cursor en el lugar en el cual se desea Insertar la
Imagen y en la Cinta de Opciones seleccionar ubicar la ficha
Insertar y la Herramienta “Imágenes en Línea”:
Paso 1: Escribir una descripción de la imagen a buscar y pulsar
la tecla Enter:
Paso 2: Escribir una descripción de la imagen a buscar y pulsar
la tecla Enter:
Ing. Oswaldo Contreras Sierra 321 759 57 76
Paso 2: Seleccionamos la imagen y se pulsa en el botón Insertar
Paso 2: Ahora solo nos queda Ajustar el tamaño de la Imagen,
así como también ajustar la imagen al Texto, para lo cual se
pulsa clic en opciones de diseño y se hace clic sobre “Estrecho”
Ing. Oswaldo Contreras Sierra 321 759 57 76
Listo se ha insertado una Imagen y se ha ajustado al texto
Segunda Forma:
Paso 1: Buscar desde un buscador en Internet la palabra
referente a la imagen que se requiere Para este caso “Memoria
RAM” y seleccionar la opción Imagen del buscador.
Ing. Oswaldo Contreras Sierra 321 759 57 76
Paso 2: Cuando se localiza la imagen Pulsamos clic derecho
sobre ella y seleccionamos la opción “Guardar imagen como”.
Para este caso se ha guardara la imagen en el escritorio y le
hemos asignado un nombre “Imagen2”.
Paso 3: Después de Guardar la imagen nos dirigimos al
documento de Microsoft Word y desde el menú insertar
seleccionamos la opción “Imágenes”.
Ing. Oswaldo Contreras Sierra 321 759 57 76
Paso 4: Se debe desplegar una ventana que nos solicita buscar
la imagen en el lugar que se ha guardado. Una vez Encontrada
se debe seleccionar y dar clic en el boton “Insertar”.
Paso 5: Para finalizar se debe ajustar la imagen al texto. Así
como se explicó en la primera forma.
Ing. Oswaldo Contreras Sierra 321 759 57 76
También podría gustarte
- 10 Crear y Dar Formato A Imagenes, Iconos y FormasDocumento10 páginas10 Crear y Dar Formato A Imagenes, Iconos y FormasMARIA ELENA GONZALEZ GRADIZAún no hay calificaciones
- 5 Formas de Insertar ImágenesDocumento1 página5 Formas de Insertar ImágenesDiego RobayoAún no hay calificaciones
- Manual Ms-Word - Logro 05Documento26 páginasManual Ms-Word - Logro 05Rafael Moya RondoAún no hay calificaciones
- Como Poner Una Imagen en Las Des de Mi PCDocumento9 páginasComo Poner Una Imagen en Las Des de Mi PCMarcos VayasAún no hay calificaciones
- Trabajo WordDocumento11 páginasTrabajo WordKevi LopezAún no hay calificaciones
- 6.-Cómo Insertar Una Imagen en Word 2016Documento17 páginas6.-Cómo Insertar Una Imagen en Word 2016Wilmer AndinoAún no hay calificaciones
- Moodle - Insertar ImágenesDocumento4 páginasMoodle - Insertar ImágenesMarcelo SotamingaAún no hay calificaciones
- Actividad 4 - Imágenes en WordDocumento4 páginasActividad 4 - Imágenes en WordMijachito CatariAún no hay calificaciones
- Actividad 3 Fotomontaje de Rostro en Photoshop PDFDocumento14 páginasActividad 3 Fotomontaje de Rostro en Photoshop PDFCamilaAún no hay calificaciones
- Cómo Diligenciar El Formato DigitalDocumento9 páginasCómo Diligenciar El Formato DigitalcubiesydAún no hay calificaciones
- Tema 1 Ilustraciones en WordDocumento6 páginasTema 1 Ilustraciones en WordCarrada JasielAún no hay calificaciones
- Actividad de Aprendizaje 4 - Leider CaicedoDocumento10 páginasActividad de Aprendizaje 4 - Leider Caicedoleider caicedo100% (1)
- Manual para Busqueda Del Comité Evaluador de DocumentosDocumento12 páginasManual para Busqueda Del Comité Evaluador de DocumentosDanny David CayoAún no hay calificaciones
- Quitar Fondo A Imagen en PhotoshopDocumento9 páginasQuitar Fondo A Imagen en PhotoshopOSWALDO CONTRERAS SIERRAAún no hay calificaciones
- Cómo Insertar Una Imagen en WordDocumento3 páginasCómo Insertar Una Imagen en WordArnoldo Geovany GarciaAún no hay calificaciones
- Pasos para Insertar Una Imagen en WordDocumento2 páginasPasos para Insertar Una Imagen en WordMB FernandoAún no hay calificaciones
- Manual de Publisher para Hacer Un CartelDocumento4 páginasManual de Publisher para Hacer Un CartelJuan Gutierrez ParedesAún no hay calificaciones
- Unidad 6 ImágenesDocumento11 páginasUnidad 6 ImágenesMiriam Inurria JuradoAún no hay calificaciones
- Semana 3Documento32 páginasSemana 3Edgar Alfredo Saucedo PastorAún no hay calificaciones
- Tiposimagenes Graficos - PPTX S5Documento18 páginasTiposimagenes Graficos - PPTX S5frank floresAún no hay calificaciones
- Creamos Imágenes y Gráficos de Nuestros Centros Turísticos en WordDocumento2 páginasCreamos Imágenes y Gráficos de Nuestros Centros Turísticos en WordLuis VallejosAún no hay calificaciones
- Clase 5 Sept. 20 de 2016Documento5 páginasClase 5 Sept. 20 de 2016alejo cabalAún no hay calificaciones
- ExtensionesDocumento6 páginasExtensionesjosephalcivar224Aún no hay calificaciones
- Manual Basico Power Point 2010Documento31 páginasManual Basico Power Point 2010Cesar Rementeria Meza100% (1)
- Pasos para Insertar Imagenes de PC o Web en WordDocumento4 páginasPasos para Insertar Imagenes de PC o Web en WordJosé Alexander Pérez AlbercaAún no hay calificaciones
- Tutorial para Convertir Imagenes A PDFDocumento4 páginasTutorial para Convertir Imagenes A PDFLuis GarciaAún no hay calificaciones
- Manual de Photoshop CS5Documento5 páginasManual de Photoshop CS5Braulio Sernaque SanchezAún no hay calificaciones
- Edita Mockup para Tus Piezas GráficasDocumento13 páginasEdita Mockup para Tus Piezas GráficasferdisAún no hay calificaciones
- Publisher 2010Documento9 páginasPublisher 2010olpabacuAún no hay calificaciones
- 17 - Presentación de Microsoft OfficeDocumento5 páginas17 - Presentación de Microsoft OfficeDanielMolanoMedinaAún no hay calificaciones
- Anexo Taller Ofimatica 220501046 Aa2 CompressDocumento29 páginasAnexo Taller Ofimatica 220501046 Aa2 CompressBRAYAN ALEJANDRO LLANTEN MUÑOZ :DAún no hay calificaciones
- Proceso para Insertar Una Imagen en Word y GuardarDocumento4 páginasProceso para Insertar Una Imagen en Word y GuardarAlvaro ArturoAún no hay calificaciones
- 1.3manual XmindDocumento26 páginas1.3manual XmindPercy Alhuay CarrascoAún no hay calificaciones
- Cómo Comprimir Imágenes de PowerPointDocumento15 páginasCómo Comprimir Imágenes de PowerPointJhonny Camilo TuapanteAún no hay calificaciones
- PSA13 ET II UsodeherramientasofimaticasDocumento23 páginasPSA13 ET II UsodeherramientasofimaticasAtena CamposAún no hay calificaciones
- Word2016 Lesson08Documento57 páginasWord2016 Lesson08evelin ruizAún no hay calificaciones
- Tutorial Herramienta Web CanvaDocumento11 páginasTutorial Herramienta Web CanvaGissell CastilloAún no hay calificaciones
- Ejercicios de Microsoft WordDocumento40 páginasEjercicios de Microsoft WordLUIS MIGUEL AGUILERA GIRALDOAún no hay calificaciones
- Insertar y Editar ImagenesDocumento6 páginasInsertar y Editar ImagenesRonald floresAún no hay calificaciones
- Microsoft Paint 3DDocumento16 páginasMicrosoft Paint 3DAdemir PomaAún no hay calificaciones
- Ejercicios de Writer Avanzado 2Documento3 páginasEjercicios de Writer Avanzado 2silgarsepAún no hay calificaciones
- Como Bajar El Peso de Las Imágenes en Un Formato de WordDocumento2 páginasComo Bajar El Peso de Las Imágenes en Un Formato de Wordpedro granda soriaAún no hay calificaciones
- PSA09 ET II UsodeherramientasofimaticasDocumento32 páginasPSA09 ET II UsodeherramientasofimaticasMaria ChombaAún no hay calificaciones
- Insertar Imágenes y Dibujar Formas en WordDocumento12 páginasInsertar Imágenes y Dibujar Formas en Worddulce velasquezAún no hay calificaciones
- Tercero E Aplicaciones Informáticas para La Gestión Administrativa Gorosito Natalia Guía 4 JunioDocumento4 páginasTercero E Aplicaciones Informáticas para La Gestión Administrativa Gorosito Natalia Guía 4 Junioleslie herreraAún no hay calificaciones
- 1 - Guia de Power Point - InstitutoDocumento33 páginas1 - Guia de Power Point - InstitutolugipintoAún no hay calificaciones
- Edición Word Con ImágenesDocumento5 páginasEdición Word Con ImágenesRamona MorilloAún no hay calificaciones
- Manual de WordDocumento18 páginasManual de WordcarachampisotoAún no hay calificaciones
- Manual Google Drive U09Documento23 páginasManual Google Drive U09glezmontero_susanaAún no hay calificaciones
- Text and Images in A PDF File Tutorial e PDFDocumento2 páginasText and Images in A PDF File Tutorial e PDFCuCaNGaAún no hay calificaciones
- Guia Como Crear Un Chat en El BannerDocumento8 páginasGuia Como Crear Un Chat en El Bannerreinaldo enciso ramirezAún no hay calificaciones
- Crear Actividades Con ArdoraDocumento30 páginasCrear Actividades Con ArdoraAbel Puma Mamani100% (1)
- Edición de Imagenes en WordDocumento8 páginasEdición de Imagenes en WordLuis OlhuinAún no hay calificaciones
- Ms Paint 3d en Windows 10Documento17 páginasMs Paint 3d en Windows 10Anderson Aroapaza CasillaAún no hay calificaciones
- Crear Actividades Con ArdoraDocumento30 páginasCrear Actividades Con ArdoraAbel Puma MamaniAún no hay calificaciones
- Algoritmos PropuestosDocumento1 páginaAlgoritmos PropuestosOswaldo de Jesus Contreras SierraAún no hay calificaciones
- Actividad Semana1Documento2 páginasActividad Semana1Oswaldo de Jesus Contreras SierraAún no hay calificaciones
- Actividades Escolares Fin Primer Periodo Grado SeptimoDocumento59 páginasActividades Escolares Fin Primer Periodo Grado SeptimoOswaldo de Jesus Contreras SierraAún no hay calificaciones
- Amigo OliDocumento2 páginasAmigo OliOswaldo de Jesus Contreras SierraAún no hay calificaciones
- Solucion de Actividad PropuestaDocumento1 páginaSolucion de Actividad PropuestaOswaldo de Jesus Contreras SierraAún no hay calificaciones
- Fundamentos de AlgoritmoDocumento18 páginasFundamentos de AlgoritmoOswaldo de Jesus Contreras SierraAún no hay calificaciones
- Actividad Semana 2Documento18 páginasActividad Semana 2Oswaldo de Jesus Contreras SierraAún no hay calificaciones
- Actividad1 Concepto Inclusion y DiversidadDocumento4 páginasActividad1 Concepto Inclusion y DiversidadOswaldo de Jesus Contreras Sierra100% (2)
- Guia Inter Y de Especificidad 2020Documento63 páginasGuia Inter Y de Especificidad 2020Oswaldo de Jesus Contreras SierraAún no hay calificaciones
- Actividad 8 - Derivadas Unidimensionales y Sus Aplicaciones PDFDocumento27 páginasActividad 8 - Derivadas Unidimensionales y Sus Aplicaciones PDFOswaldo de Jesus Contreras SierraAún no hay calificaciones
- Semana Ocho SeptimoDocumento4 páginasSemana Ocho SeptimoOswaldo de Jesus Contreras SierraAún no hay calificaciones
- Regla y Tranformacion Al Modelo RelacionalDocumento26 páginasRegla y Tranformacion Al Modelo RelacionalOswaldo de Jesus Contreras SierraAún no hay calificaciones
- GUIA INTER GRADO 1° (4-8 de Mayo)Documento38 páginasGUIA INTER GRADO 1° (4-8 de Mayo)Oswaldo de Jesus Contreras SierraAún no hay calificaciones
- Actividad 8 - Derivadas Unidimensionales y Sus Aplicaciones PDFDocumento27 páginasActividad 8 - Derivadas Unidimensionales y Sus Aplicaciones PDFOswaldo de Jesus Contreras SierraAún no hay calificaciones
- Tipos de Datos en MysqlDocumento4 páginasTipos de Datos en MysqlOswaldo de Jesus Contreras SierraAún no hay calificaciones
- Levantamiento de Tablas de FrecuenciasDocumento10 páginasLevantamiento de Tablas de FrecuenciasOswaldo de Jesus Contreras SierraAún no hay calificaciones
- Como Dividir Texto en Columnas en Microsoft WordDocumento4 páginasComo Dividir Texto en Columnas en Microsoft WordOswaldo de Jesus Contreras SierraAún no hay calificaciones
- Plan de RotacionDocumento1 páginaPlan de RotacionOswaldo de Jesus Contreras SierraAún no hay calificaciones
- Combinar Correspondencia en WordDocumento14 páginasCombinar Correspondencia en WordOswaldo de Jesus Contreras SierraAún no hay calificaciones
- Sistema de LogueoDocumento8 páginasSistema de LogueoOswaldo de Jesus Contreras SierraAún no hay calificaciones
- Tecnicas Recoleccion de InfDocumento4 páginasTecnicas Recoleccion de InfOswaldo de Jesus Contreras SierraAún no hay calificaciones