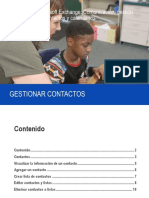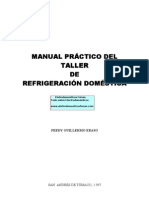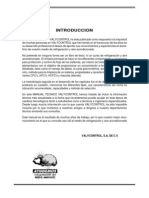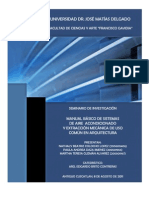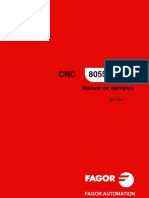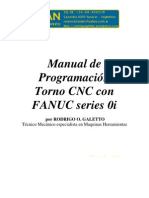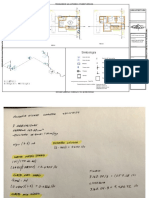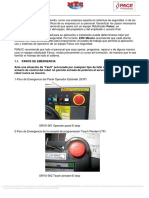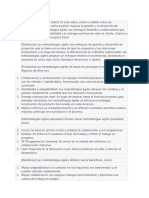Documentos de Académico
Documentos de Profesional
Documentos de Cultura
3 Calendario
Cargado por
Mario TrevinoTítulo original
Derechos de autor
Formatos disponibles
Compartir este documento
Compartir o incrustar documentos
¿Le pareció útil este documento?
¿Este contenido es inapropiado?
Denunciar este documentoCopyright:
Formatos disponibles
3 Calendario
Cargado por
Mario TrevinoCopyright:
Formatos disponibles
Contenido
Contenido ................................................................................................................... 2
Contactos .......................................................................¡Error! Marcador no definido.
Visualizar la información de un contacto ...................¡Error! Marcador no definido.
Agregar un contacto .....................................................¡Error! Marcador no definido.
Crear lista de contactos ...............................................¡Error! Marcador no definido.
Editar contactos y listas ...............................................¡Error! Marcador no definido.
Eliminar contactos o listas ...........................................¡Error! Marcador no definido.
Inserción de imágenes > 2
Microsoft Exchange: Comunicación, gestión de contactos y calendarios - 2
Calendario
Para visualizar y gestionar nuestro Calendario, debemos acceder a la aplicación Calendario,
desde la barra inferior izquierda de la ventana de Outlook.
Calendario
Otra forma de acceder a la aplicación es a través del Iniciador de aplicaciones. Para esto,
desplegamos el mismo, y hacemos clic en Todas las aplicaciones. Seleccionamos la opción
Calendario de la lista.
Seleccionamos Todas las aplicaciones
Calendario
Inserción de imágenes > 3
Microsoft Exchange: Comunicación, gestión de contactos y calendarios - 3
Cualquiera sea el método por el que accedemos a la aplicación, esta se mostrará de la
siguiente forma:
Cuadro Buscar en Calendario
Panel de navegación
Sus Calendarios Barra de herramientas Vistas del calendario
Cuadro Buscar en Calendario, nos permite buscar un evento, agregando palabras clave sobre
el mismo.
El Panel de navegación, nos permite navegar los meses que se muestran en la vista.
La Barra de herramientas proporciona menús y comandos para agregar y modificar
calendarios y eventos en función del contexto.
La lista Sus calendarios, muestra los calendarios por omisión: Calendario, Dias festivos y
Cumpleaños, y los que hayamos creado.
Por defecto el calendario se visualiza en la vista Mes, pero podemos modificar esta vista
haciendo clic en las Opciones de vista, pudiendo ver este por Dia, Semana laboral, Semana o
Mes.
Inserción de imágenes > 4
Microsoft Exchange: Comunicación, gestión de contactos y calendarios - 4
Agregar un nuevo calendario
Para agregar un nuevo calendario desplegamos el menú Agregar calendario de la Barra de
herramientas y seleccionamos la opción Calendario secundario.
Agregar calendario
Opción Calendario secundario
Al ejecutar la orden se mostrará en la lista Sus calendarios, un cuadro para que ingresamos un nombre
al mismo.
Ingresamos el nombre del nuevo calendario
Una vez ingresado el nombre presionamos la tecla Intro para finalizar la creación del mismo.
Inserción de imágenes > 5
Microsoft Exchange: Comunicación, gestión de contactos y calendarios - 5
Visualizar calendarios
De forma predeterminada, se visualiza el calendario de nombre Calendario. Para abrir los
demás calendarios hacemos clic sobre su nombre, en la lista. Veremos que en la parte
superior de la ventana se muestran sus nombres en forma de pestañas.
Lista de Calendarios
Calendarios abiertos
Cuando tenemos varios calendarios abiertos estos se superponen y vemos en la misma
ventana los eventos de todos.
Para cerrar un Calendario, nos posicionamos sobre su etiqueta y hacemos clic en el icono
Cerrar.
Etiqueta del calendario
Icono Cerrar
Inserción de imágenes > 6
Microsoft Exchange: Comunicación, gestión de contactos y calendarios - 6
Agregar evento
Para agregar un nuevo evento al calendario, ejecutamos la orden Evento de calendario del
menú del botón Nuevo de la Barra de herramientas.
Los eventos pueden ser reuniones, a las cuales convocaremos a otras personas, o
simplemente eventos personales que necesitamos recordar. Tengamos presente que el
calendario es nuestra agenda.
Botón Nuevo
Opción Evento de calendario
La ejecución de la orden mostrará la siguiente ventana para que realicemos la configuración
del mismo.
En el evento que mostraremos de ejemplo se realizará la definición de un evento de tipo
reunión a la cual convocaremos o invitaremos a otras personas.
Inserción de imágenes > 7
Microsoft Exchange: Comunicación, gestión de contactos y calendarios - 7
En esta ingresamos un título para nuestro evento, por ejemplo, Reunión de coordinación
proyecto 1er Grado.
En ubicación aparecerán salas o lugares si estos han sido configurados por el Administrador
del dominio.
Establecemos el día y horario en que se desarrollará la reunión.
La opción Repetir, nos da la posibilidad de indicar que la reunión se realice en forma periódica,
en intervalos y tiempos determinados.
Inserción de imágenes > 8
Microsoft Exchange: Comunicación, gestión de contactos y calendarios - 8
En Guardar en el calendario, elegimos el Calendario en el cual se agendará el evento.
Agregamos opcionalmente un texto en este espacio. Este será el mensaje que reciban las
personas que convoquemos a la reunión.
En el área Contactos, seleccionamos a las personas que participarán de la reunión.
Inserción de imágenes > 9
Microsoft Exchange: Comunicación, gestión de contactos y calendarios - 9
Una vez que configuramos el evento, presionaos el botón Enviar. Esta acción, guardará el evento en
el calendario indicado y enviará un correo a los asistentes con la convocatoria a la reunión.
Botón Enviar
Si fuera un evento personal, es decir al que no invitamos personas, como por ejemplo una cita con
nuestro doctor, u otra tarea que debemos realizar, en lugar del botón Enviar se mostrará el botón
Guardar.
Botón Guardar
Inserción de imágenes > 10
Microsoft Exchange: Comunicación, gestión de contactos y calendarios - 10
Los eventos creados se visualizarán en el calendario
Cuando alguien programa una reunión, como indicáramos anteriormente, recibiremos un
mensaje de correo con la convocatoria. El mensaje mostrará la opción de Aceptar o rechazar
la misma. Si la aceptamos, automáticamente quedará agendada en nuestro calendario y la
persona que nos convocó recibirá la notificación de que fue aceptada.
Compartir un calendario
Si necesitamos que varias personas vean nuestros calendarios, tenemos la opción de
compartirlo. Cuando lo compartimos, podemos establecer si deseamos que las personas con
la que los compartimos solo puedan ver diferentes detalles del mismos o que además verlo y
puedan editarlo.
Por ejemplo, si creamos un calendario para un grupo de clase con la finalidad de que los
alumnos, puedan ver las reuniones programadas, fecha de entrega de actividades y días de
evaluación, compartiremos el calendario con permiso de solo lectura. Ahora bien, si
compartimos con nuestros colegas un calendario a fin de trabajar y proponer actividades en
conjunto, será apropiado que lo compartamos con permisos de edición.
Inserción de imágenes > 11
Microsoft Exchange: Comunicación, gestión de contactos y calendarios - 11
Para compartir un calendario, hacemos clic en la orden Compartir de la Barra de
herramientas y seleccionamos el calendario a compartir.
Orden Compartir
Orden Compartir
Al ejecutar la orden se mostrará el cuadro Compartir. En este realizamos el siguiente
procedimiento.
1.- Seleccionamos una persona o grupo con el que deseamos compartirlo (Ejemplo Mary
Orellano).
2.- Al seleccionar la persona, se mostrará a la derecha una lista para que indiquemos lo que
permitiremos que realice en el calendario.
Inserción de imágenes > 12
Microsoft Exchange: Comunicación, gestión de contactos y calendarios - 12
3.- Luego de establecer los permisos presionamos el botón Compartir
4.- Repetimos la operación para las personas con las que deseamos compartirlo.
5.- Luego de finalizada la configuración hacemos clic en la opción Listo.
Inserción de imágenes > 13
Microsoft Exchange: Comunicación, gestión de contactos y calendarios - 13
También podría gustarte
- 2 ContactosDocumento10 páginas2 ContactosMario TrevinoAún no hay calificaciones
- Microsoft Exchange: Comunicación y gestión de correoDocumento15 páginasMicrosoft Exchange: Comunicación y gestión de correoMario TrevinoAún no hay calificaciones
- MD CONSTRUCCION Soldador Por Arco Con Electrodo RevestidoDocumento58 páginasMD CONSTRUCCION Soldador Por Arco Con Electrodo Revestidoandres carzoAún no hay calificaciones
- Manual Tecnico y Practico de Refrigeracion y Aire AcondicionadoDocumento32 páginasManual Tecnico y Practico de Refrigeracion y Aire AcondicionadoraulAún no hay calificaciones
- Curso Refigeracion DomiciliariaDocumento75 páginasCurso Refigeracion DomiciliariaJuand Gutierrez FloresAún no hay calificaciones
- Manual de Soldadura 2015v2 PDFDocumento207 páginasManual de Soldadura 2015v2 PDFc.bruscoAún no hay calificaciones
- MD CONSTRUCCION Soldador Por Arco Con Electrodo RevestidoDocumento58 páginasMD CONSTRUCCION Soldador Por Arco Con Electrodo Revestidoandres carzoAún no hay calificaciones
- Mantenimiento A Sistemas de Aire Acond PaqueteDocumento144 páginasMantenimiento A Sistemas de Aire Acond PaqueteEddy Arreola100% (2)
- Manual 3Documento5 páginasManual 3Mario TrevinoAún no hay calificaciones
- Bobcad V23SpanishDocumento120 páginasBobcad V23SpanishJavier Rodríguez AldanaAún no hay calificaciones
- Curso Refigeracion DomiciliariaDocumento75 páginasCurso Refigeracion DomiciliariaJuand Gutierrez FloresAún no hay calificaciones
- Manual de RefrigeracionDocumento287 páginasManual de RefrigeracionDiego Trinidad97% (58)
- MP Electromecánica M1 S2 Año FMDocumento46 páginasMP Electromecánica M1 S2 Año FMMario Trevino100% (2)
- BobCAD-CAM Version21 FULL Manual EspañolDocumento542 páginasBobCAD-CAM Version21 FULL Manual Españolful_200633% (3)
- Aire AcondicionadoDocumento174 páginasAire AcondicionadoDerechos Humanos ConsultoresAún no hay calificaciones
- 10 Parte TecnicaDocumento110 páginas10 Parte TecnicaSalvadorAún no hay calificaciones
- Fanuc 0i-TB PDFDocumento810 páginasFanuc 0i-TB PDFMario Trevino100% (1)
- Turorial Diseño V.X3Documento254 páginasTurorial Diseño V.X3PACOEDURNE100% (3)
- Codigo G FresadoDocumento118 páginasCodigo G FresadoCNC59100% (2)
- El Compresor Partes Fundamentales en El Sistema de RefrigeraciónDocumento5 páginasEl Compresor Partes Fundamentales en El Sistema de RefrigeraciónMario TrevinoAún no hay calificaciones
- Manual VEX-EDR-2017-2018 (ESPAÑOL)Documento36 páginasManual VEX-EDR-2017-2018 (ESPAÑOL)Manue CabreraAún no hay calificaciones
- Circuitos Basicos de ElectroneumaticaDocumento165 páginasCircuitos Basicos de ElectroneumaticaOscar Alfredo Chavez Islas95% (19)
- CNC Aplicaciones códigos maquinadoDocumento54 páginasCNC Aplicaciones códigos maquinadoMax Pérez100% (2)
- Manual Torno CNC FANUCDocumento16 páginasManual Torno CNC FANUCJorge Robles100% (3)
- CNC Aplicaciones códigos maquinadoDocumento54 páginasCNC Aplicaciones códigos maquinadoMax Pérez100% (2)
- Apuntes Micrometro PDFDocumento15 páginasApuntes Micrometro PDFAmanita Roja BlancaAún no hay calificaciones
- Programación CNC Tema 03Documento32 páginasProgramación CNC Tema 03Lalex MoretaAún no hay calificaciones
- Guia de Buenas Practicas - IndustriaDocumento25 páginasGuia de Buenas Practicas - IndustriahelycadmusAún no hay calificaciones
- Mecanizado Parte 1 Univ Buenos AiresDocumento110 páginasMecanizado Parte 1 Univ Buenos Airescarmelotomas100% (1)
- Derivados Del 8051Documento7 páginasDerivados Del 8051Wilson YnoaAún no hay calificaciones
- Ficha N°3 Números IrracionalesDocumento4 páginasFicha N°3 Números IrracionalesJonathan Yaya100% (1)
- PDF Tarea 6 Espaol DLDocumento5 páginasPDF Tarea 6 Espaol DLAlvaro GuerreroAún no hay calificaciones
- Los 6 Errores Mas Comunes en Una AuditoríaDocumento3 páginasLos 6 Errores Mas Comunes en Una AuditoríaAnaAún no hay calificaciones
- Ejercicios Resueltos Modelos de TransporteDocumento8 páginasEjercicios Resueltos Modelos de TransporteLudy Lis caballeroAún no hay calificaciones
- Curva Masa-PresentaciónDocumento8 páginasCurva Masa-PresentaciónAntonio MexicanoAún no hay calificaciones
- Layout y Cálculo de Tinaco y CisternaDocumento2 páginasLayout y Cálculo de Tinaco y CisternaAndreaAún no hay calificaciones
- LABORATORIO N - 06 (Conexión Mixta, Delta-Estrella)Documento19 páginasLABORATORIO N - 06 (Conexión Mixta, Delta-Estrella)daniel101996Aún no hay calificaciones
- Introducción electrónica digital figurasDocumento80 páginasIntroducción electrónica digital figurasJosé Miguel DíazAún no hay calificaciones
- Proyecto Mesa Plegable Plan Proyecto - Grupo 4Documento21 páginasProyecto Mesa Plegable Plan Proyecto - Grupo 4Candy Gabriela Sanchez Huachaca100% (1)
- Informe de Biblioteca Colegio Artístico Sol Del Illimani 2017Documento19 páginasInforme de Biblioteca Colegio Artístico Sol Del Illimani 2017cristianleonidasAún no hay calificaciones
- Capitulo 6 Problema 1, 2 y 3Documento4 páginasCapitulo 6 Problema 1, 2 y 3Paula Andrea Sornoza ArteagaAún no hay calificaciones
- Anteproyecto Física IIDocumento5 páginasAnteproyecto Física IIIsabella RoviraAún no hay calificaciones
- Método Congruencial MultiplicativoDocumento7 páginasMétodo Congruencial MultiplicativoCristian NcAún no hay calificaciones
- Lumen CDN Delivery EsDocumento2 páginasLumen CDN Delivery EsjenriquezvAún no hay calificaciones
- Recorrido ExcelDocumento81 páginasRecorrido ExcelpepeAún no hay calificaciones
- Tarea#6 Auditoriainformatica FredyMezaDocumento27 páginasTarea#6 Auditoriainformatica FredyMezaAriel MezaAún no hay calificaciones
- Plantilla para Inventario Con Código de BarrasDocumento4 páginasPlantilla para Inventario Con Código de BarrasJosè Ignacio Gordo QuirozAún no hay calificaciones
- Matriz de ResponsabilidadesDocumento5 páginasMatriz de ResponsabilidadesDayanna MegumiAún no hay calificaciones
- 0001 Curso Programación Fanuc SeguridadDocumento6 páginas0001 Curso Programación Fanuc Seguridadrguzmanabundis100% (1)
- Organización y colecciones biblioteca públicaDocumento21 páginasOrganización y colecciones biblioteca públicaALDRAKO67% (3)
- Presentacion Desarrollo de SistemasDocumento2 páginasPresentacion Desarrollo de SistemasComercio RS-IndustrialAún no hay calificaciones
- Prog Lineal EjemplosDocumento5 páginasProg Lineal EjemplosLuisAún no hay calificaciones
- Storia Delle Eresie Colle Loro Confutazioni - LiguoriDocumento582 páginasStoria Delle Eresie Colle Loro Confutazioni - LiguoriMariano LucasAún no hay calificaciones
- Manual Tableta Lenovo TB4 10 - LenovoDocumento27 páginasManual Tableta Lenovo TB4 10 - Lenovoel negro del whatsappAún no hay calificaciones
- ML - Ingenieriìa Eleìctrica PDFDocumento81 páginasML - Ingenieriìa Eleìctrica PDFTeresa LujanoAún no hay calificaciones
- Borrador 38Documento4 páginasBorrador 38Charly MontesanoAún no hay calificaciones
- EspectroRadiofrecuenciasDocumento4 páginasEspectroRadiofrecuenciasJAck SalazarAún no hay calificaciones
- Stok de Material de Aseo y de OficinaDocumento12 páginasStok de Material de Aseo y de OficinaMajito BAún no hay calificaciones
- Torno CNCDocumento34 páginasTorno CNCMónica VessaliusAún no hay calificaciones