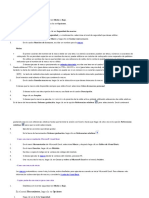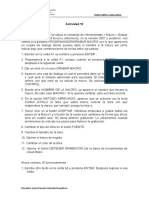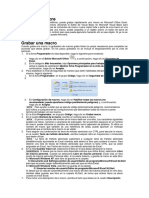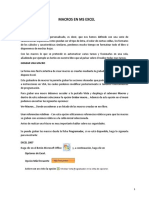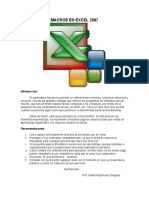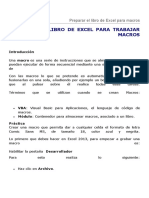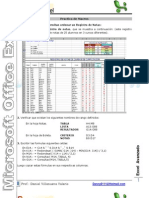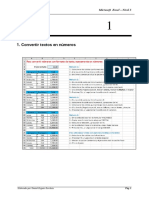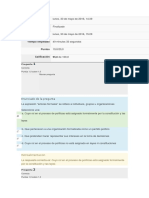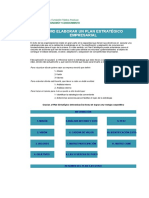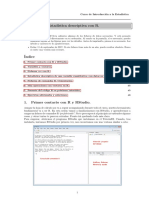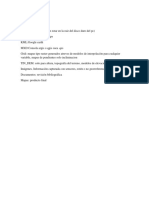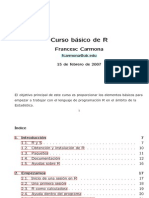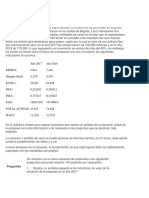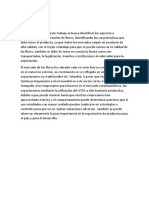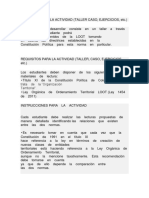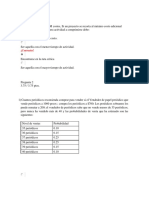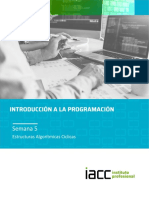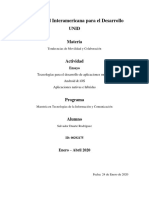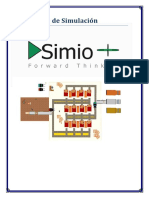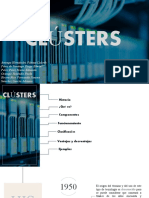Documentos de Académico
Documentos de Profesional
Documentos de Cultura
Nueva Actividad Semana 3 Excel Avanzado MACROS PDF
Cargado por
Mavel Mazo0 calificaciones0% encontró este documento útil (0 votos)
25 vistas4 páginasTítulo original
Nueva actividad semana 3 excel Avanzado MACROS.pdf
Derechos de autor
© © All Rights Reserved
Formatos disponibles
PDF, TXT o lea en línea desde Scribd
Compartir este documento
Compartir o incrustar documentos
¿Le pareció útil este documento?
¿Este contenido es inapropiado?
Denunciar este documentoCopyright:
© All Rights Reserved
Formatos disponibles
Descargue como PDF, TXT o lea en línea desde Scribd
0 calificaciones0% encontró este documento útil (0 votos)
25 vistas4 páginasNueva Actividad Semana 3 Excel Avanzado MACROS PDF
Cargado por
Mavel MazoCopyright:
© All Rights Reserved
Formatos disponibles
Descargue como PDF, TXT o lea en línea desde Scribd
Está en la página 1de 4
TALLER # 3 – Curso de Excel Avanzado
TEMA: Trabajo con Macros
1. MACRO # 1: Aplicar formatos a celdas
1.1. Aplicar Formato:
1.1.1. Ubicarse en la Hoja 1 de un libro nuevo y digitar la siguiente información:
1.1.2. Seleccionar cualquiera de las celdas. Ir al menú Desarrollador y luego Grabar
Macro. Asignar como nombre de macro AplicarFormatos. Pulsar en Aceptar.
1.1.3. Ir a la barra de Menú INICIO, y en el grupo de botones FUENTE, seleccionar la
letra Algerian, Color de fuente rojo, Tamaño de fuente 20, color de relleno Azul.
1.1.4. Ir al menú DESARROLLADOR y detener la grabación de la macro.
1.1.5. Crear un botón de comando asociado a la macro AplicarFormatos, y probar su
ejecución en cada una de las palabras digitadas en la hoja.
1.2. Borrar Formatos
1.2.1. Seleccionar cualquiera de las celdas. Ir al menú Desarrollador y luego Grabar
Macro. Asignar como nombre de la macro BorrarFormatos.
1.2.2. Ir a la barra de Menú INICIO, y en el grupo de botones Modificar seleccionar el
botón Borrrar y luego Borrar Formatos.
1.2.3. Ir al menú DESARROLLADOR y detener la grabación de la macro.
1.2.4. Por último, crear un botón asociado a la macro BorrarFormatos y probar su
ejecución en cada una de las palabras digitadas en la hoja.
2. MACRO # 2: Operaciones Básicas
2.1. Insertar una nueva hoja al libro de trabajo (HOJA 2), y crear el siguiente formato:
2.2. Ubicarse en la celda C5. Ir al menú DESARROLLADOR y luego en GRABAR
MACRO. Asignar como nombre de la macro OperacionesBásicas. Pulsar en
Aceptar.
2.3. Ubicarse en la celda C5 y copiar la fórmula para sumar el Número1 y el Número2
(=C2+C3). Luego en la C6 para copiar la fórmula de la resta (=C2-C3). Luego en C7
para copiar la fórmula del producto (=C2*C3). Por último, en la celda C8 para digitar
la fórmula de división (=C2/C3).
2.4. Detener la grabación de la macro.
2.5. Ir al menú DESARROLLADOR y luego en GRABAR MACRO. Asignar como
nombre de la nueva macro BorrarOperaciones. Pulsar en Aceptar.
2.6. Seleccionar el rango de celdas entre C5 y C8. Eliminar la información allí digitada
(Tecla Supr). Por último, detener la grabación de la macro.
2.7. Crear dos botones que permitan la ejecución de cada una de las macros
(OperacionesBásicas y BorrarOperaciones). Verificar el funcionamiento de ambos
botones.
3. MACRO # 3: Filtrado por Géneros
3.1. Insertar una nueva hoja al libro de trabajo (HOJA 3), y crear el siguiente formato.
Debe activar el autofiltro al encabezado (Desde A1 hasta G1)
3.2. Ir al menú DESARROLLADOR y luego en GRABAR MACRO. Asignar como
nombre de la nueva macro FiltroHombres. Pulsar en Aceptar.
3.3. Ir al filtro de GÉNERO y seleccionar solo los que correspondan a Masculino.
3.4. Detener la grabación de la macro.
3.5. Ir al menú DESARROLLADOR y luego en GRABAR MACRO. Asignar como
nombre de la nueva macro FiltroMujeres. Pulsar en Aceptar.
3.6. Ir al filtro de GÉNERO y seleccionar solo los que correspondan a Femenino.
3.7. Detener la grabación de la macro.
3.8. Ir al menú DESARROLLADOR y luego en GRABAR MACRO. Asignar como
nombre de la nueva macro TodosGéneros. Pulsar en Aceptar.
3.9. Ir al filtro de GÉNERO y dar clic en Seleccionar Todo.
3.10. Detener la grabación de la macro.
3.11. Crear los botones que permitan ejecutar cada una de las macros creada en la
Hoja 2 (FiltroHombres, FiltroMujeres y TodosGéneros). Estos deben ubicarse en la
fila 1 y a partir de la columna H así:
3.12. Verificar el correcto funcionamiento de los tres botones.
4. Grabar el Libro con las macros
4.1. Ir al menú Archivo, Guardar y seleccione su ubicación. Asignar como nombre de
archivo TallerMacros.
4.2. Recuerde que para poder que queden almacenadas las macros en el libro, debe
seleccionar el tipo “Libro de Excel habilitado para macros (*.xlsm).
4.3. Compruebe cerrando y abriendo de nuevo el archivo. Allí saldrá la advertencia de
seguridad, en la cual debemos pulsar en Habilitar Contenido.
También podría gustarte
- Taller MacrosDocumento5 páginasTaller MacrosnydiesitaflorezAún no hay calificaciones
- Practica 10 Excel Enun MacrosDocumento3 páginasPractica 10 Excel Enun MacrosLeonidParedesAún no hay calificaciones
- Pasos para grabar macros en ExcelDocumento5 páginasPasos para grabar macros en ExcelJose Cruz ChavezAún no hay calificaciones
- Prac 2 Excel Macros y VBA - 2Documento6 páginasPrac 2 Excel Macros y VBA - 2lila12Aún no hay calificaciones
- Excel Avanzado 4Documento16 páginasExcel Avanzado 4A MAún no hay calificaciones
- Crear Una MacroDocumento9 páginasCrear Una Macrosamusdark24Aún no hay calificaciones
- Actividad 12Documento5 páginasActividad 12SthefanyMartha SChAún no hay calificaciones
- TEMA 16 MacrosDocumento10 páginasTEMA 16 MacrosJhon Alexis Vera RamosAún no hay calificaciones
- Guía para Trabajar Con Macros en ExcelDocumento8 páginasGuía para Trabajar Con Macros en Exceljonharold bonillaAún no hay calificaciones
- Qué son las macrosDocumento6 páginasQué son las macrosSfsfAún no hay calificaciones
- Macros Capitulo 1Documento4 páginasMacros Capitulo 1Tomás Wilson Alemán RamírezAún no hay calificaciones
- Crear Una MacroDocumento3 páginasCrear Una MacroHenryAún no hay calificaciones
- Grabadora de MacrosDocumento5 páginasGrabadora de MacrosRudy Fabrizio Gandarillas YujraAún no hay calificaciones
- Macros en ExcelDocumento17 páginasMacros en ExcelqrmantAún no hay calificaciones
- MacrosenExcel TeoriaDocumento9 páginasMacrosenExcel TeoriaKatu RoblesAún no hay calificaciones
- Macros y Macrofunciones en ExcelDocumento15 páginasMacros y Macrofunciones en ExcelAlex BurgosAún no hay calificaciones
- Macros en Microsoft WordDocumento11 páginasMacros en Microsoft WordFelipe JJAún no hay calificaciones
- Kdjag D3 E4 HC 307Documento5 páginasKdjag D3 E4 HC 307Karol AlvarezAún no hay calificaciones
- Grabadora 2Documento19 páginasGrabadora 2junior niolas ñuñuvera vargasAún no hay calificaciones
- Macros en ExcelDocumento6 páginasMacros en ExcelMagaly BaronAún no hay calificaciones
- Macros en ExcelDocumento15 páginasMacros en ExcelWendy Tatiana Becerra RobledoAún no hay calificaciones
- Grabar macros en ExcelDocumento4 páginasGrabar macros en ExcelPerrituuuAún no hay calificaciones
- Sesión 6 (Documento Estudiante)Documento26 páginasSesión 6 (Documento Estudiante)Maryangel JiménezAún no hay calificaciones
- Prac 2 Excel Macros y VBA-HE2 PDFDocumento6 páginasPrac 2 Excel Macros y VBA-HE2 PDFGaby Osco LauraAún no hay calificaciones
- Computación I-Tema 14 - HumanidadesDocumento11 páginasComputación I-Tema 14 - HumanidadesOmar BurgaAún no hay calificaciones
- Módulo Macros - 1 - Curso Excel AvanzadoDocumento9 páginasMódulo Macros - 1 - Curso Excel AvanzadoFrancisco Perez - CotaposAún no hay calificaciones
- Registro de Notas-InSTRUCCIONESDocumento6 páginasRegistro de Notas-InSTRUCCIONESMarcosAún no hay calificaciones
- Macros en Power PointDocumento1 páginaMacros en Power PointHerald100% (1)
- Macros WordDocumento3 páginasMacros WordEduanyNavarretteAún no hay calificaciones
- Macros en ExcelDocumento18 páginasMacros en ExcelRicardo Echeverría B.Aún no hay calificaciones
- UserForm para Determinar La Condición Del AlumnoDocumento7 páginasUserForm para Determinar La Condición Del AlumnoMarcos MayhuaAún no hay calificaciones
- Prac 1 Excel Macros y VBADocumento6 páginasPrac 1 Excel Macros y VBAUnknownAún no hay calificaciones
- Sesion de MacrosDocumento8 páginasSesion de MacrosestelavillegasAún no hay calificaciones
- Macros SegurDocumento42 páginasMacros SegurRamónAún no hay calificaciones
- Ejercicios MacrosDocumento13 páginasEjercicios Macroscesar270972100% (1)
- Macros ExcelDocumento38 páginasMacros ExcelWilliam HerreraAún no hay calificaciones
- Guia # 5 Formulas, Macros en WordDocumento2 páginasGuia # 5 Formulas, Macros en WordouribeAún no hay calificaciones
- Macros EnunciadoDocumento4 páginasMacros EnunciadoJohn PillacaAún no hay calificaciones
- MACROSDocumento6 páginasMACROSHenry Alberto Orozco AvilaAún no hay calificaciones
- Que Es Una Macro+FiltroDocumento18 páginasQue Es Una Macro+FiltroStiven LeonAún no hay calificaciones
- Pestaña Programador, Macros PDFDocumento9 páginasPestaña Programador, Macros PDFMildried DíazAún no hay calificaciones
- MACROSDocumento6 páginasMACROSJosué GualánAún no hay calificaciones
- Aplicaciones NegociosDocumento4 páginasAplicaciones NegociosLaura HernándezAún no hay calificaciones
- Excel VBA II PDFDocumento118 páginasExcel VBA II PDFrojaspololeoAún no hay calificaciones
- Preparar Excel para macrosDocumento80 páginasPreparar Excel para macrosSebas CarvajalAún no hay calificaciones
- Excel MacrosDocumento7 páginasExcel MacrosrocioAún no hay calificaciones
- Registro de Notas Practica-InstruccionesDocumento6 páginasRegistro de Notas Practica-InstruccionesDaniel LermoAún no hay calificaciones
- Apuntes de Macros IDocumento5 páginasApuntes de Macros IamendoadosAún no hay calificaciones
- Macros en ExcelDocumento37 páginasMacros en ExcelJuan RivasAún no hay calificaciones
- XXXDocumento15 páginasXXXSixto PaulAún no hay calificaciones
- MACROS EN WORDPractica1Documento15 páginasMACROS EN WORDPractica1Jose Luis Ordóñez PerezAún no hay calificaciones
- Macros CodigosDocumento14 páginasMacros CodigosJHOSMAR_22Aún no hay calificaciones
- DESARROLLADOR UltimoDocumento42 páginasDESARROLLADOR Ultimorosa huaman yauricasaAún no hay calificaciones
- Practica de MacrosDocumento5 páginasPractica de MacrosWeDgUnIAún no hay calificaciones
- Manual Excel Nivel 3Documento57 páginasManual Excel Nivel 3Wendy RodriguezAún no hay calificaciones
- EXCEL AVANZADO LECCION 1 - Crear MacrosDocumento7 páginasEXCEL AVANZADO LECCION 1 - Crear MacrosRenny Chacin SeijasAún no hay calificaciones
- Pretesis Trabajo de Grado 1Documento38 páginasPretesis Trabajo de Grado 1Mavel MazoAún no hay calificaciones
- INNOVACIÓN PÚBLICA ForoDocumento2 páginasINNOVACIÓN PÚBLICA ForoMavel MazoAún no hay calificaciones
- Presentación Idea de NegocioDocumento5 páginasPresentación Idea de NegocioMavel MazoAún no hay calificaciones
- Ensayo Sobre La Caida y El Auge de La Planificcion EstrategicaDocumento2 páginasEnsayo Sobre La Caida y El Auge de La Planificcion EstrategicaElena MazoAún no hay calificaciones
- Acerias Del Mar ForoDocumento4 páginasAcerias Del Mar ForoMavel MazoAún no hay calificaciones
- Laboratorios Reproducción SexualDocumento13 páginasLaboratorios Reproducción SexualMavel MazoAún no hay calificaciones
- CanadaDocumento5 páginasCanadaMavel MazoAún no hay calificaciones
- Examen Parcial Administracion y Gestion PublicaDocumento28 páginasExamen Parcial Administracion y Gestion PublicaAndreaAlfonso81% (42)
- Exposiciones 1Documento4 páginasExposiciones 1Mavel MazoAún no hay calificaciones
- Infografia Caracteristicas Generales Saber Pro 2018Documento1 páginaInfografia Caracteristicas Generales Saber Pro 2018Juan C. DiazAún no hay calificaciones
- Plan EstrategicoDocumento79 páginasPlan EstrategicoNoe NuñezAún no hay calificaciones
- Fisiologia de La Reproduccion VegetalDocumento222 páginasFisiologia de La Reproduccion VegetalMavel MazoAún no hay calificaciones
- R EstudioDocumento52 páginasR EstudiomaxparionaAún no hay calificaciones
- Quiz 1 Programacion LinealDocumento5 páginasQuiz 1 Programacion LinealJefferson Rubiano75% (8)
- Resumen La Economía Verde, Diagnósticos de Su Impacto en La Internacionalización de Las Instituciones de Educación Superior en Antioquia.Documento2 páginasResumen La Economía Verde, Diagnósticos de Su Impacto en La Internacionalización de Las Instituciones de Educación Superior en Antioquia.Mavel MazoAún no hay calificaciones
- ExposicionDocumento8 páginasExposicionMavel MazoAún no hay calificaciones
- Laboratorios Reproducción SexualDocumento13 páginasLaboratorios Reproducción SexualMavel MazoAún no hay calificaciones
- Semana 2 Medio Ambiente.Documento19 páginasSemana 2 Medio Ambiente.PIPEAún no hay calificaciones
- Ejercicio de Programacion Lineal3Documento3 páginasEjercicio de Programacion Lineal3Yasir ChalcoAún no hay calificaciones
- Laboratorios Reproducción Sexual. Mas ActualizadoDocumento27 páginasLaboratorios Reproducción Sexual. Mas ActualizadoElena MazoAún no hay calificaciones
- Vamo A Prender de MapasDocumento1 páginaVamo A Prender de MapasMavel MazoAún no hay calificaciones
- Curso Basico de RDocumento98 páginasCurso Basico de RrebecalagarejosAún no hay calificaciones
- Marco ProyectoDocumento1 páginaMarco ProyectoMavel MazoAún no hay calificaciones
- Laboratorios Reproducción Sexual. Mas ActualizadoDocumento29 páginasLaboratorios Reproducción Sexual. Mas ActualizadoMavel MazoAún no hay calificaciones
- Exposicion LaboratoriosDocumento18 páginasExposicion LaboratoriosMavel MazoAún no hay calificaciones
- Gestion 1Documento3 páginasGestion 1Mavel MazoAún no hay calificaciones
- JUSTIFICACIÓNDocumento1 páginaJUSTIFICACIÓNMavel MazoAún no hay calificaciones
- Laboratorios Reproducción Sexual. Mas ActualizadoDocumento29 páginasLaboratorios Reproducción Sexual. Mas ActualizadoMavel MazoAún no hay calificaciones
- Foro Administracion y Gestion PublicaDocumento4 páginasForo Administracion y Gestion PublicaMavel MazoAún no hay calificaciones
- 1er Parcial Revisado Toma DecisionesDocumento286 páginas1er Parcial Revisado Toma Decisionesluchi4lorena4sabala90% (49)
- Algoritmos de Turno Rotativo - Sistemas OperativosDocumento2 páginasAlgoritmos de Turno Rotativo - Sistemas OperativosJUAN JOSE CUADRADOAún no hay calificaciones
- Programacion Estructurada - Unidad II Tipos de Datos ArchivoDocumento32 páginasProgramacion Estructurada - Unidad II Tipos de Datos ArchivoGamer JuegosAún no hay calificaciones
- Examen 2 e CommerceDocumento7 páginasExamen 2 e CommerceCarolina MahechaAún no hay calificaciones
- Equipos informáticos y UPS Gerencia Municipal CocachacraDocumento2 páginasEquipos informáticos y UPS Gerencia Municipal Cocachacrazoila arenas chivigorreAún no hay calificaciones
- Estructura y Componentes de Una ComputadoraDocumento3 páginasEstructura y Componentes de Una ComputadoradiazsejasAún no hay calificaciones
- Dispositivos de MemoriaDocumento10 páginasDispositivos de MemoriaJorge L. ValleAún no hay calificaciones
- Manual Korg Pa80 100F SPADocumento259 páginasManual Korg Pa80 100F SPADaniel Villegas100% (1)
- Documentacion Servidor WebDocumento6 páginasDocumentacion Servidor WebSalvador AzucarAún no hay calificaciones
- m05 UF2Documento2 páginasm05 UF2Eduard Bantula GutierrezAún no hay calificaciones
- Polarización del transistorDocumento6 páginasPolarización del transistorDaniel TacuriAún no hay calificaciones
- Universidad Nacional San Agustín de Arequipa: Facultad de Ingeniería de Producción Y ServiciosDocumento10 páginasUniversidad Nacional San Agustín de Arequipa: Facultad de Ingeniería de Producción Y ServiciosClaudia Veronica Granda VizcarraAún no hay calificaciones
- Evidencia Articulos PendientesDocumento17 páginasEvidencia Articulos PendientesTroskyCastañoAún no hay calificaciones
- Unidad II Lenguaje de Programacion. Oriannys y MiletziDocumento48 páginasUnidad II Lenguaje de Programacion. Oriannys y MiletziMiletzi MarreroAún no hay calificaciones
- Tarea 4 Circuitos Secuenciales - 243004 - 32Documento17 páginasTarea 4 Circuitos Secuenciales - 243004 - 32MiGue DAzaAún no hay calificaciones
- Codigos de ProgramacionDocumento5 páginasCodigos de ProgramacionMariela FloresAún no hay calificaciones
- Practica 2 de MatlabDocumento4 páginasPractica 2 de MatlabRoberto CatuntaAún no hay calificaciones
- S5 - Contenido - Intpg1302 (120922)Documento18 páginasS5 - Contenido - Intpg1302 (120922)Abel AndradeAún no hay calificaciones
- Laboratorio 4Documento6 páginasLaboratorio 4Jamilton PinzónAún no hay calificaciones
- Ensayo Aplicaciones Móviles Nativas e Híbridas Salvador Duarte RodríguezDocumento4 páginasEnsayo Aplicaciones Móviles Nativas e Híbridas Salvador Duarte RodríguezAnonymous p1O7OpKjK5Aún no hay calificaciones
- Controladores Lógicos Programables I.16Documento65 páginasControladores Lógicos Programables I.16inkieto01Aún no hay calificaciones
- Interfaes Tarea 3Documento5 páginasInterfaes Tarea 3Caram Alhabian KazkazAún no hay calificaciones
- Mapa Mental Ingenieria de Requisitos Grupo 12Documento2 páginasMapa Mental Ingenieria de Requisitos Grupo 12Melissa Andrea Bohorquez GuerreroAún no hay calificaciones
- 6 Sistema de MemoriaDocumento2 páginas6 Sistema de MemoriaFrancisco Gabriel Puga LojoAún no hay calificaciones
- Definición de placa madre enDocumento2 páginasDefinición de placa madre enalexAún no hay calificaciones
- Tipos y Protocolos de Interconexión de RedesDocumento25 páginasTipos y Protocolos de Interconexión de RedesDajhana DonayreAún no hay calificaciones
- Logistica 4Documento10 páginasLogistica 4Heidy Tatiana Barrero LiberatoAún no hay calificaciones
- Informe SIMIODocumento11 páginasInforme SIMIOvictormena100% (4)
- CLÚSTERSDocumento14 páginasCLÚSTERSFer RiveraAún no hay calificaciones
- Ejercicios C++Documento9 páginasEjercicios C++Cris LopezAún no hay calificaciones
- Calculadora binaria de 4 bits con memoriaDocumento15 páginasCalculadora binaria de 4 bits con memoriaValeria Gutierrez RuizAún no hay calificaciones