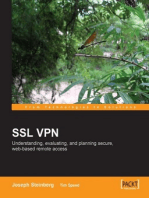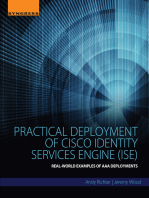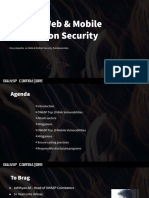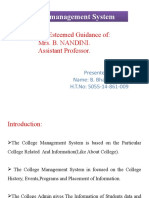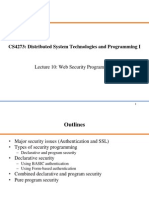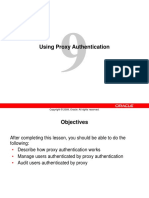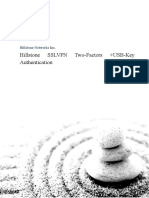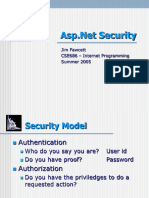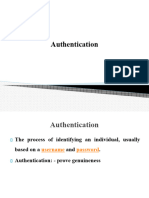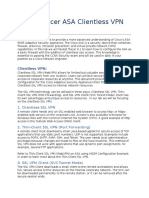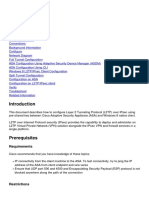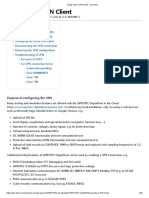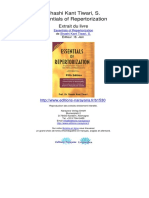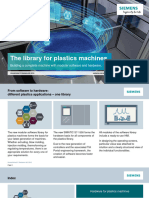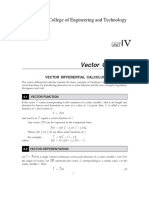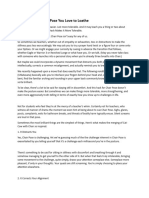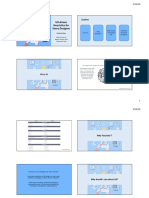Documentos de Académico
Documentos de Profesional
Documentos de Cultura
How To Connect To The Student Wireless PDF
Cargado por
anish sargathTítulo original
Derechos de autor
Formatos disponibles
Compartir este documento
Compartir o incrustar documentos
¿Le pareció útil este documento?
¿Este contenido es inapropiado?
Denunciar este documentoCopyright:
Formatos disponibles
How To Connect To The Student Wireless PDF
Cargado por
anish sargathCopyright:
Formatos disponibles
Confidential
How To – Connect to the Student Wireless
(PEAP/MSCHAPv2)
Introduction:
The current student wireless requires a Web-authentication portal. This type of connectivity needs an
active session all the time, any wireless interruption requires a new student authentication.
- Current: 802.1x (PAP) with Web-Authentication Portal
The new student wireless authentication is WPA2-Enterprise with PEAP/MSCHAPv2; similar to ucdhs-
prod settings. This setting will authenticate the student immediately without the use of the Web-portal.
• An initial configuration is required in some devices
• Only username credential is permitted, no machine authentication is allowed.
- New: 802.1x (PEAP/MSCHAPv2)
Tested Hardware:
• IPAD Version 7.1.2 (64 GB)
• IPhone: 6 version 10.1
• MacBook Air (OS X ver. 10.9.5)
• Samsung Note Edge version 6.0.1
• HP Laptop Probook 650 – Windows 7 Enterprise
Default Authentication settings:
• ssid: ucdhs-student
• Encryption Protocol: WPA2/AES ( WPA2-Enterprise)
• EAP method: PEAP
• PHASE 2 Authentication: MSCHAPv2
• Username: Student username (UC DAVIS Active Directory)
• Password: Student password (UC DAVIS Active Directory)
Hardware Wireless configuration:
1. Android setting:
• Go to the Wireless list and choose ucdhs-student
• PHASE 2 Authentication: MSCHAPv2
• CA certificate: (Unspecified)
• Identity: Student username (UC DAVIS Active Directory)
UCDHS | How to: Connect to the Student Wireless (PEAP/MSCHAPV2) 1
Confidential
• Anonymous Identity: (keep it blank)
• Password: Student password (UC DAVIS Active Directory)
• No Certificate required during the profile setup.
2. IPhone/MAC/IPAD setting:
• Go to the Wireless list and choose ucdhs-student
• Username: Student username (UC DAVIS Active Directory)
• Password: Student password (UC DAVIS Active Directory)
• Accept Certificate
3. HP Laptop Probook 650:
Network Authentication credential (PopUp)
• Go to the Wireless list and choose ucdhs-student
• Username: Student username (UC DAVIS Active Directory)
• Password: Student password (UC DAVIS Active Directory)
• Accept Certificate and Click Connect
Manual Wireless setting:
• Network Name: ucdhs-student
• Security Type: WPA2-Enterpise
• Encryption type: AES
• Check: Start this connection automatically
• Click on [Next]
• Change connection setting> choose Security
o Choose a network Authentication method: Microsoft: Protected EAP (PEAP)
o Check: Remember my credentials for this connection each time I’m logged on
o Click on [Settings]
Select Authentication Method: Secured password (EAP-MSCHAP v2)
Check: Enable Fast Reconnect
Click on [Configure], Uncheck Automatically use my Windows logon
name and password if your machine username/password is not the
same as your student username password.
Click on [OK] under the EAP MSCHAPv2 Properties
o Click on [OK] under the Protected EAP Properties
• Choose (Advanced settings)
o Check: Specify authentication mode
o Choose: User authentication
o Click: Save credentials
Username: Student username (UC DAVIS Active Directory)
Password: Student password (UC DAVIS Active Directory)
Click on [OK] under the Windows Security
o Click on [OK] under Advanced settings
• Click on [OK] under ucdhs-student Network Properties
UCDHS | How to: Connect to the Student Wireless (PEAP/MSCHAPV2) 2
También podría gustarte
- SSL VPN : Understanding, evaluating and planning secure, web-based remote accessDe EverandSSL VPN : Understanding, evaluating and planning secure, web-based remote accessAún no hay calificaciones
- Practical Deployment of Cisco Identity Services Engine (ISE): Real-World Examples of AAA DeploymentsDe EverandPractical Deployment of Cisco Identity Services Engine (ISE): Real-World Examples of AAA DeploymentsCalificación: 5 de 5 estrellas5/5 (2)
- Implementing 8021x AuthenticationDocumento30 páginasImplementing 8021x Authenticationhari525Aún no hay calificaciones
- OWASP Web and Mobile App SecurityDocumento101 páginasOWASP Web and Mobile App SecurityOfrates SiringanAún no hay calificaciones
- Cisco ISE Design and ArchitectureDocumento69 páginasCisco ISE Design and ArchitectureMike Van Kleef100% (1)
- Two Factor AuthenticationDocumento32 páginasTwo Factor AuthenticationPistolStar Tailored AuthenticationAún no hay calificaciones
- College Management SystemDocumento31 páginasCollege Management SystemUDAY SOLUTIONSAún no hay calificaciones
- L10 SecurityProgrammingDocumento39 páginasL10 SecurityProgrammingSankarsan ChoudhuryAún no hay calificaciones
- 802.1x + LLADP + RadiusDocumento30 páginas802.1x + LLADP + RadiusHermawan KemisAún no hay calificaciones
- Slava Kavsan - Group Manager Paul Leach - Distinguished EngineerDocumento16 páginasSlava Kavsan - Group Manager Paul Leach - Distinguished EngineerMuhammad SaeedAún no hay calificaciones
- Web Application Security Adithyan AKDocumento64 páginasWeb Application Security Adithyan AKHAMDAN ALIAún no hay calificaciones
- Using Proxy AuthenticationDocumento25 páginasUsing Proxy AuthenticationArmando Benjamin NZO AYANG0% (1)
- Student Monitoring System: by Udhayyagethan.M-311511205309 Udayakumar.T - 311511205307 Barath.D - 311511205303Documento19 páginasStudent Monitoring System: by Udhayyagethan.M-311511205309 Udayakumar.T - 311511205307 Barath.D - 311511205303aeehaAún no hay calificaciones
- 802-1x Intro-CompressedDocumento44 páginas802-1x Intro-CompressedSyazwan M. DhiyaulhaqAún no hay calificaciones
- HCSP-Presales-Campus Network Planning and Design V1.0 Training Material-With RemarksDocumento1108 páginasHCSP-Presales-Campus Network Planning and Design V1.0 Training Material-With RemarksMuhamad Ibnu Sani El-ChusainyAún no hay calificaciones
- 3 Configure The Network For Access Point 802.1X AuthenticationDocumento7 páginas3 Configure The Network For Access Point 802.1X AuthenticationADEM ASRESAún no hay calificaciones
- 642 648 PDFDocumento114 páginas642 648 PDFcatalin ionAún no hay calificaciones
- About Network Access ManagerDocumento28 páginasAbout Network Access ManagerEmmanuel FontanaAún no hay calificaciones
- IDNIC 802-1x Intro-CompressedDocumento54 páginasIDNIC 802-1x Intro-Compressedakun1994Aún no hay calificaciones
- Document 4Documento47 páginasDocument 4Khushi DwivediAún no hay calificaciones
- BT281 Barracuda SSL VPN TrainingDocumento53 páginasBT281 Barracuda SSL VPN TrainingHarry JohnsonAún no hay calificaciones
- Security Considerations For ORACLE Applications 11i Ebusiness SuiteDocumento27 páginasSecurity Considerations For ORACLE Applications 11i Ebusiness SuiteNikos PlevrisAún no hay calificaciones
- Hillstone SSLVPN Two-Factors +USB-Key AuthenticationDocumento24 páginasHillstone SSLVPN Two-Factors +USB-Key AuthenticationIsabél CampoverdeAún no hay calificaciones
- Asp SecurityDocumento22 páginasAsp SecurityPranali RahangdaleAún no hay calificaciones
- WPA Configuration Overview: Registered Customers OnlyDocumento10 páginasWPA Configuration Overview: Registered Customers OnlyErick CamiloAún no hay calificaciones
- Eduroam TCDusers ConfigDocumento15 páginasEduroam TCDusers ConfigAnonymous wpI3fRAún no hay calificaciones
- Cas Eunis2004 Article 2Documento9 páginasCas Eunis2004 Article 2Thơm Nguyễn VănAún no hay calificaciones
- Web Application Concurrency VulnerabilitiesDocumento43 páginasWeb Application Concurrency VulnerabilitieschidseymattAún no hay calificaciones
- Virtual Class Room System Project Title: Virtual Class Room System Category: Application Development, Enterprise. ObjectiveDocumento5 páginasVirtual Class Room System Project Title: Virtual Class Room System Category: Application Development, Enterprise. ObjectiveAli RazaAún no hay calificaciones
- AuthenticationDocumento11 páginasAuthenticationgsakash14Aún no hay calificaciones
- Identity Based Distributed Provable Data Possession in Multi Cloud StorageDocumento11 páginasIdentity Based Distributed Provable Data Possession in Multi Cloud StorageBhaskar Rao PAún no hay calificaciones
- Computer Project SynposisDocumento11 páginasComputer Project SynposisGaming FreakAún no hay calificaciones
- Rest Youtube 4Documento34 páginasRest Youtube 4Abdelhak AcharqiAún no hay calificaciones
- Brksec 2053Documento118 páginasBrksec 2053Izi RiderAún no hay calificaciones
- 6.5.10 Lab - Explore The Evolution of Password MethodsDocumento17 páginas6.5.10 Lab - Explore The Evolution of Password MethodsRYAN SIMBULANAún no hay calificaciones
- Career ObjectiveDocumento4 páginasCareer ObjectiveAsad EjazAún no hay calificaciones
- Packet Tracer ASA VPN LabDocumento3 páginasPacket Tracer ASA VPN LabElverGalarga0% (1)
- Survey On Information Assurance: Presented by Viswesh Prabhu Subramanian Gregory Michel Lincoln Jean LouisDocumento58 páginasSurvey On Information Assurance: Presented by Viswesh Prabhu Subramanian Gregory Michel Lincoln Jean LouisMishra JiAún no hay calificaciones
- Wifi SettingsDocumento2 páginasWifi Settingsrozes_ferozshaAún no hay calificaciones
- Implementing+Cisco+SD WAN+Solutions+ (SDWAN300) +v1Documento500 páginasImplementing+Cisco+SD WAN+Solutions+ (SDWAN300) +v1Paul Pat100% (1)
- Identity Services Engine (ISE)Documento33 páginasIdentity Services Engine (ISE)Vk VAún no hay calificaciones
- WS-011 Windows Server 2019 AdministrationDocumento66 páginasWS-011 Windows Server 2019 AdministrationAlbert JeremyAún no hay calificaciones
- Web Application AttacksDocumento53 páginasWeb Application AttacksNikhil TripathiAún no hay calificaciones
- 6-1 Presentation3Documento39 páginas6-1 Presentation3Marcela DobreAún no hay calificaciones
- Report On Student Registration SystemDocumento30 páginasReport On Student Registration Systemudayveer singh narukaAún no hay calificaciones
- Summer Training ReportDocumento49 páginasSummer Training ReportkamalAún no hay calificaciones
- Configure L2TP Over IPsec Between WindowDocumento28 páginasConfigure L2TP Over IPsec Between WindowAkram AlqadasiAún no hay calificaciones
- Anyconnect Remote Access VPN ConfiguratiDocumento18 páginasAnyconnect Remote Access VPN ConfiguraticciedestinyAún no hay calificaciones
- Help - Authentication DCP-T500WDocumento3 páginasHelp - Authentication DCP-T500Wmarmar03219Aún no hay calificaciones
- OOW BYOD Android-IOS-MACbook InstructionsDocumento4 páginasOOW BYOD Android-IOS-MACbook InstructionsJone JikAún no hay calificaciones
- "Student Notifying SystemDocumento42 páginas"Student Notifying SystemShiva KumarAún no hay calificaciones
- Naukri Pvnssmanikanta (3y 8m)Documento4 páginasNaukri Pvnssmanikanta (3y 8m)Amardeep KumarAún no hay calificaciones
- HTTP AuthenticationDocumento6 páginasHTTP AuthenticationAurelia ArnăutuAún no hay calificaciones
- Project Report Cain & AbelDocumento27 páginasProject Report Cain & AbelSyedaAmbreenZaffar0% (1)
- For Windows 7 Click OnDocumento14 páginasFor Windows 7 Click Ongenieboy007Aún no hay calificaciones
- 1 Setup Azure VPN ClientDocumento20 páginas1 Setup Azure VPN ClientskmillosAún no hay calificaciones
- Jameel Chanda ResumeDocumento6 páginasJameel Chanda ResumeganeshAún no hay calificaciones
- Offsec Lab Connectivity GuideDocumento6 páginasOffsec Lab Connectivity Guidehoho1239023100% (1)
- SSLDocumento122 páginasSSLKabilan KabilAún no hay calificaciones
- Creating and Managing Virtual Machines and Networks Through Microsoft Azure Services for Remote Access ConnectionDe EverandCreating and Managing Virtual Machines and Networks Through Microsoft Azure Services for Remote Access ConnectionAún no hay calificaciones
- Autonomic Nervous SystemDocumento21 páginasAutonomic Nervous SystemDung Nguyễn Thị MỹAún no hay calificaciones
- Essentials of Repertorization Tiwari Link PageDocumento11 páginasEssentials of Repertorization Tiwari Link PageBibin TSAún no hay calificaciones
- GlobalisationDocumento8 páginasGlobalisationdummy12345Aún no hay calificaciones
- SolutionsManual NewDocumento123 páginasSolutionsManual NewManoj SinghAún no hay calificaciones
- Network Tools and Protocols Lab 2: Introduction To Iperf3Documento17 páginasNetwork Tools and Protocols Lab 2: Introduction To Iperf3Fabio MenesesAún no hay calificaciones
- Plastics Library 2016 enDocumento32 páginasPlastics Library 2016 enjoantanamal tanamaAún no hay calificaciones
- Irregular Verbs Lesson PlanDocumento13 páginasIrregular Verbs Lesson Planapi-311868026Aún no hay calificaciones
- Javascript PrefiDocumento66 páginasJavascript Prefiguendelyn omegaAún no hay calificaciones
- Water Determination in Gases and LPG: KF MaxDocumento4 páginasWater Determination in Gases and LPG: KF MaxMohamed MosbahAún no hay calificaciones
- Tescom Technical Training - Pressure Regulators Explained - Ver1.1Documento19 páginasTescom Technical Training - Pressure Regulators Explained - Ver1.1Amod DeshpandeAún no hay calificaciones
- Ebook Essentials of Kumar Clarks Clinical Medicine PDF Full Chapter PDFDocumento67 páginasEbook Essentials of Kumar Clarks Clinical Medicine PDF Full Chapter PDFjanet.cochran431100% (19)
- Explicit Lesson PlanDocumento10 páginasExplicit Lesson PlanBanjo De Los SantosAún no hay calificaciones
- Forms of Organizing Activity Games, Methodology of Conducting Activity Games in Physical Education LessonsDocumento4 páginasForms of Organizing Activity Games, Methodology of Conducting Activity Games in Physical Education LessonsAcademic JournalAún no hay calificaciones
- Tcs IntroDocumento12 páginasTcs IntroRomi.Roy1820 MBAAún no hay calificaciones
- Social Skills Assessments For Children With Autism Spectrum Disorders 2165 7890.1000122Documento9 páginasSocial Skills Assessments For Children With Autism Spectrum Disorders 2165 7890.1000122Shinta SeptiaAún no hay calificaciones
- 2020 ESIA Guideline Edited AaDocumento102 páginas2020 ESIA Guideline Edited AaAbeje Zewdie100% (1)
- Ibps RRB Po Scale - I Prelims Model Mock Test - 8Documento7 páginasIbps RRB Po Scale - I Prelims Model Mock Test - 8Sanjay DasAún no hay calificaciones
- Nanoimprint Lithography: Presented by Group 7Documento27 páginasNanoimprint Lithography: Presented by Group 7Samia SafaAún no hay calificaciones
- JICA Helmya DCC Building FFDocumento4 páginasJICA Helmya DCC Building FFMuhammad ElbarbaryAún no hay calificaciones
- DEP 33641012 Electrical Supply and Generation - Design and OperationDocumento51 páginasDEP 33641012 Electrical Supply and Generation - Design and Operationpeter wiltjerAún no hay calificaciones
- Growth Performance of Papaya Plants As Influenced by Organic MulchesDocumento9 páginasGrowth Performance of Papaya Plants As Influenced by Organic MulchesMa. Christine Lyn AustriaAún no hay calificaciones
- Lesson 5 Flight of Projectile, Air Resistance Neglected: OverviewDocumento7 páginasLesson 5 Flight of Projectile, Air Resistance Neglected: OverviewNadjer C. AdamAún no hay calificaciones
- Unit-4.Vector CalculusDocumento32 páginasUnit-4.Vector Calculuskhatua.deb87Aún no hay calificaciones
- A Hack For The Yoga PoseDocumento3 páginasA Hack For The Yoga PoseAlex NAún no hay calificaciones
- BagbagtoDocumento3 páginasBagbagtoJayson Valentin EscobarAún no hay calificaciones
- Form ConstructionDocumento36 páginasForm ConstructionYhoga DheviantAún no hay calificaciones
- Parafusos PT SemblexDocumento10 páginasParafusos PT SemblexSBonderAún no hay calificaciones
- Samsung WF8500NMW8Documento180 páginasSamsung WF8500NMW8Florin RusitoruAún no hay calificaciones
- Seminar ReportDocumento15 páginasSeminar ReportNipesh MAHARJANAún no hay calificaciones
- UX-driven Heuristics For Every Designer: OutlineDocumento7 páginasUX-driven Heuristics For Every Designer: OutlinemuhammadsabirinhadisAún no hay calificaciones