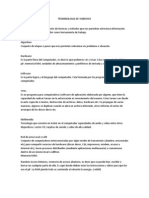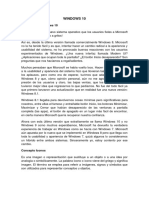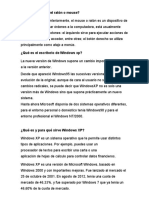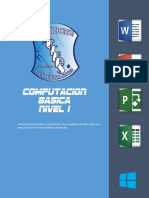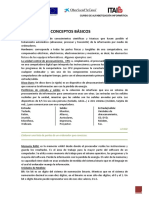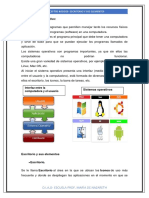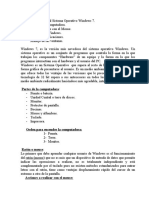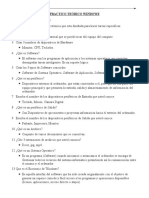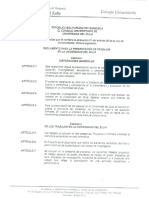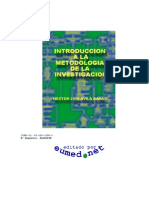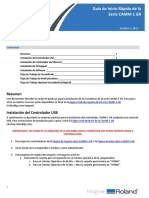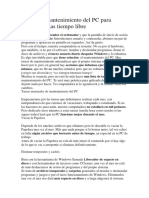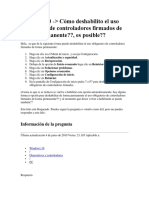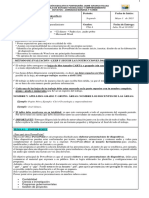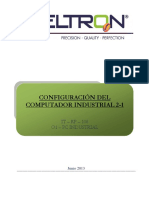Documentos de Académico
Documentos de Profesional
Documentos de Cultura
Introducción a la Computadora
Cargado por
Reynaldo Alvarado AcostaDescripción original:
Título original
Derechos de autor
Formatos disponibles
Compartir este documento
Compartir o incrustar documentos
¿Le pareció útil este documento?
¿Este contenido es inapropiado?
Denunciar este documentoCopyright:
Formatos disponibles
Introducción a la Computadora
Cargado por
Reynaldo Alvarado AcostaCopyright:
Formatos disponibles
UNIVERSIDAD RAFAEL BELLOSO CHACÍN
ASIGNATURA: INTRODUCCIÓN A LA COMPUTACIÓN
Computadora.
Una computadora, es un dispositivo electrónico capaz de seguir instrucciones para
aceptar entradas, procesarlas y producir información (O’Leary, 1997).
Salida de
Entrada de
Computad Informació
Datos
or n
Hardware y software.
Está constituida por componentes de hardware y software. El hardware son los
elementos tangibles de la computadora, ejemplo: unidad del sistema, monitor,
teclado, ratón, cornetas, micrófonos, impresora, entre otros. El software son los
elementos intangibles de la computadora, ejemplo: sistema operativo, programas,
paquetes, entre otros.
Hardware de una computadora.
Material de apoyo elaborado por: Dra. Carmen Logreira, clogreira@urbe.edu, clogreira@hotmail.com
2
Dentro de los componentes más importantes que constituyen el hardware de la
computadora se tienen los siguientes:
Unidades de entrada: son los elementos de recepción de la computadora:
obtiene información (datos y programas de computadora) y la colocan a
disposición de las demás unidades para que sea procesada. La información se
introduce por medio del teclado o del ratón. Otros dispositivos de entrada pueden
ser los escáneres, los lápices ópticos, las pantallas sensibles al tacto, las cámaras
de video.
Unidades de salida. La computadora muestra las respuestas a través de estas
unidades, dichas respuestas son el resultado del procesamiento que realiza la
computadora con los datos que se han introducido. Por ejemplo, mediante un
dispositivo de entrada como el teclado, se puede escribir palabras, la cuales se
pueden visualizar en un dispositivo de salida como el monitor o la pantalla.
Otros dispositivos de salida son también la impresora, los parlantes, las tarjetas de
video.
Unidades de almacenamiento. La principal es el disco duro, el cual guarda
grandes cantidades de información en la computadora. Los dispositivos de
almacenamiento secundario son medios extraíbles, entre ellos se tienen: discos,
CD, DVD, pendrive, entre otros.
Las unidades de entrada, salida y de almacenamiento secundario se conocen con
el nombre de periféricos.
Existen otros elementos, como memoria, tarjetas y microprocesadores, estos se
encuentran ubicados dentro de la unidad del sistema.
Software de una computadora.
Dentro de los diferentes tipos de software que se utilizan en una computadora, se
encuentran los siguientes:
Material de apoyo elaborado por: Dra. Carmen Logreira, clogreira@urbe.edu, clogreira@hotmail.com
3
Lenguajes de programación: son aquellos que le permiten a los especialistas en
informática, crear un conjunto de instrucciones lógicas que le dicen a la
computadora que debe hacer, ejemplo: pascal, C.
Sistemas operativos: son un conjunto de programas informáticos que se
encargan de la comunicación entre la unidad central del sistema y sus
periféricos. Permiten controlar a la computadora. Este control se realiza
mediante una serie de comandos que ordenan acciones como: ver el
contenido de un disco, borrar la pantalla, copiar discos. Para grandes
sistemas, el sistema operativo tiene una gran responsabilidad y cualidades.
Es como un policía de tránsito, quien se asegura de que los diferentes
programas que se ejecutan al mismo tiempo no interfieran unos con otros.
Dentro de los más comunes se encuentran: Windows, Linux.
Aplicaciones: son programas que resultan de utilidad en el desarrollo de
diferentes actividades como por ejemplo, procesadores de texto, editores
gráficos, hojas de cálculo, gestores de bases de datos.
Teclado.
El teclado posee cuatro zonas bien definidas:
Zona de teclado alfabético: Ocupa la parte más amplia del teclado, compuesta
por las letras que integran el alfabeto. Es similar al teclado de una máquina de
escribir tradicional.
Material de apoyo elaborado por: Dra. Carmen Logreira, clogreira@urbe.edu, clogreira@hotmail.com
4
Zona de teclado numérico: Ubicada en la parte derecha del teclado. Es similar al
teclado de una calculadora.
Zona de edición de página: Se ubica en la parte intermedia entre el teclado
alfabético y el numérico. Es muy útil para desplazarse en textos y editar
documentos.
Zona de función: Se despliega en forma horizontal en la parte superior del
teclado. Las teclas de función sirven para realizar tareas específicas dentro de las
aplicaciones.
Ratón.
Proporciona el modo más directo, cómodo e intuitivo de seleccionar y mover
elementos en la pantalla de la computadora.
El ratón tiene dos botones (también es posible encontrar en el mercado ratones
con tres botones). Mientras no se especifique lo contrario, cualquier referencia a
un botón del ratón significará el botón izquierdo. El botón derecho del ratón se
utiliza principalmente para activar el menú contextual. El menú contextual es un
menú cuyo contenido depende del objeto sobre el que se haya pulsado con el
botón derecho. Dicho menú contiene siempre los comandos correspondientes a
las operaciones más probables o frecuentes con el tipo de objeto sobre el que se
ha pulsado.
Las operaciones que se pueden realizar con el ratón implican una o varias de las
combinaciones siguientes:
Apuntar: llevar el puntero (flecha) a un lugar concreto de la pantalla desplazando
el ratón sobre la mesa o la alfombrilla.
Presionar: pulsar y soltar un botón del ratón.
Arrastrar: manteniendo pulsado un botón del ratón, mover éste a un lugar
diferente y luego soltar el botón. Normalmente, se arrastra un objeto para moverlo
de un lugar a otro de la pantalla.
Dependiendo de dónde esté situado el puntero, éste puede adoptar diferentes
formas. Las más comunes son: una flecha orientada hacia la izquierda y
ligeramente hacia arriba, una barra vertical en forma de I y un reloj de arena
indicando que el computador está realizado una determinada tarea.
Material de apoyo elaborado por: Dra. Carmen Logreira, clogreira@urbe.edu, clogreira@hotmail.com
5
Sistema Operativo.
Un sistema operativo es aquel que controla y dirige a la computadora, traduciendo
las instrucciones del usuarios, a un lenguaje que los elementos físicos del la
misma puedan comprender, como se dijo en párrafos anteriores, uno de los más
comunes es el Windows.
Windows.
Es un sistema operativo, cuya interacción hombre – máquina, se hace a través de
una interfaz gráfica.
Interfaz del Windows: Manejo de ventanas.
Una ventana es una parte de la pantalla sobre la que se ejecutará un programa o
se realizarán una serie de tareas. Todas ellas poseen una serie de elementos
comunes tales como:
Barra de títulos: muestra el nombre de la ventana. Con mucha frecuencia el
nombre de la ventana contiene el nombre de la aplicación abierta en ella, seguido
del nombre del documento activo.
Barra de menús: inmediatamente debajo de la barra de títulos de la mayoría de
las ventanas, hay una banda horizontal llamada: barra de menús, esta contiene
nombres tales como: Archivo, Edición o Ayuda. Pulsando el botón del ratón en
cualquiera de estos nombres, se despliega un menú en forma de persiana, es
decir se despliega una lista de comandos. Para escoger uno, basta con desplazar
el puntero del ratón sobre el comando correspondiente y pulsar el botón.
Botones.
Minimizar: pulsando el ratón sobre este botón, la ventana se reduce y se coloca
su nombre en una barra que está en la parte inferior de la pantalla denominada:
barra de tareas.
Maximizar: en este caso, al presionar el botón, la ventana aumenta de tamaño
hasta ocupar la totalidad de la pantalla.
Material de apoyo elaborado por: Dra. Carmen Logreira, clogreira@urbe.edu, clogreira@hotmail.com
6
Restaurar: una vez maximizada la ventana, el botón de maximizar cambia al de
restaurar. Presionando éste, la ventana vuelve al tamaño que poseía antes de ser
maximizada.
Cerrar: cierra una ventana (aplicación) que está abierta. Suele estar en la esquina
superior derecha.
Ayuda: sirve para que Windows muestre información acerca de un elemento de la
pantalla.
Debe tenerse en cuenta, que cuando
se minimiza una ventana, ésta sigue
abierta, es decir, la ventana y
cualquier programa que se está
ejecutando en ella, siguen
disponibles en la memoria del
computador y pueden visualizarse
nuevamente. Si por el contrario se
cierra una ventana, ésta pasa a
desaparecer de la memoria del
computador y para volverla a
visualizar es necesario arrancar de
nuevo la aplicación.
Si se desplaza el cursor hacia los bordes o las esquinas de una ventana, éste se
transforma en una doble fecha, permitiendo, si se arrastra con el botón del ratón
pulsado, modificar el tamaño de dicha ventana.
Material de apoyo elaborado por: Dra. Carmen Logreira, clogreira@urbe.edu, clogreira@hotmail.com
7
Cuando se agranda una ventana a un tamaño en el que no se puede mostrar toda
la información en la pantalla, aparecen unos elementos nuevos denominados:
barras de desplazamiento, que permiten ver todo el contenido de la ventana sin
variar su tamaño. Existen dos barras de desplazamiento: horizontal y vertical,
aunque no tienen por qué aparecer ambas simultáneamente. La operación de
desplazarse por la ventana se puede realizar, bien pulsando el botón del ratón en
una de las dos flechas de los extremos (pequeño avance), pulsando el botón en la
propia barra (gran avance), o arrastrando el rectángulo existente entre ellas a
voluntad del usuario.
Cuando se trabaja con Windows XP, a menudo se querrá tener en la pantalla más
de una ventana abierta a la vez, y cambiar de una a otra. Para mover una ventana
de posición se debe desplazar el puntero del ratón sobre la barra de títulos de la
ventana a desplazar, y manteniendo pulsado el botón del ratón, mover éste. Al
arrastrar la barra de títulos se desplazará toda la ventana a una nueva posición.
Para intercambiar entre dos ventanas se debe tener en cuenta que la ventana
activa posee la barra de títulos resaltada (generalmente de color azul), mientras
que la otra está en color gris. Con Windows es particularmente fácil conmutar
ventanas. Para ello hay dos métodos principalmente: pulsando el botón del ratón
sobre la ventana que se desea volver activa o utilizando la barra de tareas.
Para poder realizar cualquier operación dentro de una ventana ésta debe estar
activa. Cuando hay dos o más ventanas superpuestas en la pantalla, la ventana
activa siempre aparece en primer plano.
Escritorio.
Dependiendo de cómo se haya instalado (y/o modificado posteriormente) Windows
XP, al arrancar la computadora,
pueden aparecer diferentes
configuraciones, siendo la más
común, la mostrada. Esta pantalla
recibe el nombre de: escritorio.
Desde éste se pueden hacer las
operaciones que el usuario desee.
Estos elementos o iconos que
aparecen en dicho escritorio de la
computadora pueden ser: Mi PC,
Mis sitios de red, Papelera de
reciclaje, entre otros. A
continuación se explica cada uno
de ellos.
Material de apoyo elaborado por: Dra. Carmen Logreira, clogreira@urbe.edu, clogreira@hotmail.com
8
Mi PC: al pulsar dos veces el botón del ratón sobre este icono, aparece
una ventana con dispositivos de almacenamiento: disco duro, una o
más unidades de disco flexible y una unidad de CD en caso que
existiera; y/o de impresión, a los que se tiene acceso. A través de ellos
se puede acceder a toda la estructura de directorios y archivos.
Mis sitios de red: al pulsar dos veces el botón del ratón sobre este
icono, se muestran los recursos disponibles de la red (si se está
conectado a una red y se tiene permiso para moverse sobre ella).
Papelera de Reciclaje: es un lugar de almacenamiento temporal de
archivos borrados, pero que pueden ser recuperados nuevamente
mientras no se haya vaciado la papelera. Para borrar un fichero o
directorio basta pulsar el botón del ratón sobre él y arrastrarlo a la
papelera de reciclaje.
Botón de Inicio: pulsando en este botón con el ratón, se pueden abrir
documentos y programas, ejecutarlos, cambiar las selecciones del sistema,
acceder a la ayuda, entre otras acciones. Es una de las principales novedades de
Windows XP.
Menú de inicio.
Es la estructura más importante de Windows XP.
Según el tipo de instalación seleccionada, se
incorporarán en el mismo los programas
suministrados con Windows y, eventualmente, los
programas ya instalados en versiones anteriores.
También pueden incorporarse al menú inicio los
programas que se instalen posteriormente.
Al pulsar el botón izquierdo del ratón sobre el botón
Inicio, se despliega un menú en forma de persiana
que posee una serie de contenidos o elementos,
según se puede ver en la figura. Algunos de estos
elementos tienen un pequeño triángulo en la parte
derecha para indicar que al posicionar el cursor sobre
éste, se desplegará un nuevo menú. Estos menús se
denominan menús en cascada.
Los iconos por encima del grupo: programas, permiten la ejecución rápida y
sencilla de un conjunto de programas, evitando así el tener que localizarlos a
través del submenú: programas. Ahí se colocarán los iconos correspondientes a
los programas más utilizados.
Material de apoyo elaborado por: Dra. Carmen Logreira, clogreira@urbe.edu, clogreira@hotmail.com
9
A continuación se explica brevemente lo que es cada uno de los elementos que
aparecen al desplegar el menú inicio.
Comando Descripción
Programas Muestra una serie de programas que pueden ser ejecutados.
Documentos Almacena la lista de los documentos abiertos recientemente.
Configuración Presenta una lista de utilidades que permiten modificar los
parámetros del sistema.
Buscar Aplicación que permite buscar archivos, directorios u otros
computadores en la red.
Ayuda Selecciona la ayuda de Windows.
Ejecutar Ejecuta un programa.
Apagar Cierra la sesión del Windows. Se utiliza antes de apagar el
sistema computador o para comenzar una nueva sesión.
Ejecución y salida de un programa.
Para ejecutar un programa a través del menú de inicio, se debe presionar con el
botón izquierdo del ratón sobre el botón inicio y seguidamente seleccionar:
programas. Se abrirá otro menú sobre el que se puede elegir una nueva opción,
correspondiente a un grupo de programas, por ejemplo: accesorios, y finalmente
se pulsa el botón izquierdo del ratón sobre el programa que se desea ejecutar, por
ejemplo: WordPad.
Material de apoyo elaborado por: Dra. Carmen Logreira, clogreira@urbe.edu, clogreira@hotmail.com
10
La calculadora.
El manejo de la calculadora de
Windows permite realizar las mismas
operaciones que una calculadora
convencional. Para abrir la aplicación,
basta con seleccionar: Inicio
/Programas/Accesorios/Calculadora.
Esta permite activar dos modos de
presentación. La opción científica y la
estándar, ambas en el menú Ver. El
funcionamiento es el mismo al de una
calculadora normal y se omite su
explicación.
Paint.
Es un programa de dibujo que posee muchas de las habilidades de los programas
comerciales más importantes. Permite dibujar rectas, curvas y polígonos, a mano
alzada; pintar y rellenar objetos, insertar texto y tratarlo como si fuese un dibujo,
entre otras acciones. El área de trabajo es el lugar donde se cargará el gráfico. A
su izquierda se encuentra el cuadro de herramientas, y debajo de él se ve el
cuadro de opciones, donde se puede seleccionar el ancho de la línea, el tamaño
del borrador o la densidad del aerógrafo. Al pie de la ventana está la paleta de
colores. El ratón es la herramienta principal: es el lápiz con el que se dibuja, el
pincel con el que se pinta o el apuntador que selecciona las herramientas.
Material de apoyo elaborado por: Dra. Carmen Logreira, clogreira@urbe.edu, clogreira@hotmail.com
11
Para acceder a Paint, hay que entrar en: Inicio/Programas/Accesorios/Paint.
Archivo. Ofrece los comandos comunes: Nuevo, Abrir, Guardar, Guardar como,
Imprimir y Salir. Además incluye: Configurar página, para definir los márgenes; y
Vista preliminar, para visualizar antes de imprimir.
Edición. Además de los comandos típicos: Copiar, Cortar, Pegar, Seleccionar
todo y Borrar, incluye dos especiales: Copiar a y Pegar desde. Deshacer, es el
habitual comando para deshacer la última acción ejecutada. Repetir, por el
contrario, lo hace nuevamente (para poder: Repetir, debe haber deshecho alguna
acción antes).
Ver. Permite mostrar u ocultar, en la parte superior del menú, mediante opciones
de chequeo, el Cuadro de herramientas, el Cuadro de colores y la Barra de
estado. Cuadro de herramientas: muestra u oculta el cuadro de herramientas,
Cuadro de colores: muestra u oculta el cuadro de colores y la Barra de estado:
muestra u oculta la barra de estado. En la parte inferior del menú presenta las
opciones de: Zoom mediante un submenú. Cuando Paint arranca se halla en
tamaño normal; Tamaño grande aumenta la imagen en un 400%. Personalizado
abre una caja de diálogo que permite, mediante botones de opciones, elegir desde
el 100 a 800%. El submenú: Zoom tiene otras dos opciones: Mostrar cuadrícula:
que presenta u oculta la rejilla sobre la que se colocan los píxeles de la imagen
cuando ésta se amplía a tamaños mayores de 100%, Mostrar página en miniatura:
hace que aparezca una pequeña ventana con una porción de la imagen en
tamaño normal, que actúa como referencia del lugar que se está viendo en la
imagen ampliada. Ver mapa de bits: muestra la imagen a pantalla completa,
ocultando el resto del escritorio de Windows; para volver sólo basta con presionar
una tecla o pulsar un botón del ratón.
Imagen. Contiene varias opciones para modificar toda la imagen o una parte
seleccionada. Voltear o girar: abre una caja de diálogo que, mediante botones de
opción, permite realizar un espejo horizontal o vertical de la imagen, o rotar en
incrementos fijos de 90º. Expandir o contraer: abre una caja de diálogo, en el
panel: Expandir, se puede aumentar o disminuir el tamaño vertical u horizontal
mediante campos de texto que permiten ingresar porcentajes, en el panel:
Contraer, con el mismo procedimiento, se puede definir los grados en los cuales la
imagen se inclina en forma vertical u horizontal. Invertir colores: cambia los colores
de la imagen a sus complementarios, tanto en monocromático como en color.
Borrar imagen: borra todo el contenido de la imagen. Atributos: invoca a una caja
de diálogo, la que, mediante campos de texto, le permite ingresar el tamaño total
de la imagen y, por medio de botones de opción, la unidad de medida y si la
imagen es en color o en blanco y negro.
Colores. Tiene un comando llamado: Modificación de colores, que permite crear
combinaciones, modificarlas y guardar paletas de colores. La paleta o cuadro de
colores presenta casilleros con las distintas combinaciones de colores, o texturas
cuando el gráfico o el monitor es monocromático. Para elegir un color o una
textura pulse el botón del ratón sobre el casillero deseado. Si lo hace con el botón
principal (normalmente el izquierdo), cambia el color del dibujo; con el botón
secundario (generalmente el derecho) cambia el color de fondo; en el caso de las
figuras como el rectángulo, la elipse o el polígono, el relleno es el color del fondo y
Material de apoyo elaborado por: Dra. Carmen Logreira, clogreira@urbe.edu, clogreira@hotmail.com
12
el borde, el color del dibujo. Los colores elegidos se reflejan en el pequeño panel
de la izquierda del Cuadro de colores, donde los rectángulos representan los
colores del primer plano y del fondo, respectivamente.
Buscar archivos.
El comando Buscar aparece
tras presionar el botón: Inicio.
Permite localizar de una
manera rápida y cómoda
cualquier archivo o carpeta.
La búsqueda más sencilla de
todas, es la búsqueda por:
Nombre de archivo. Windows
XP puede encontrar archivos
aunque no se conozca el nombre completo. Para ello, tras arrancar se selecciona
la opción: Todos los archivos y carpetas, se presenta un cuadro de diálogo en el
que hay tres separadores.
El primero de ellos se
utiliza para buscar
archivos por nombre
completo o mediante
un conjunto de
caracteres que forman
parte del nombre del
archivo. Para ello debe
introducirse en el
cuadro: Nombre, el
nombre del archivo, y
en el cuadro: Buscar
en, la unidad en la que
se va a realizar la
búsqueda y presionar
el botón: Búsqueda. Si
se quiere que Windows
XP localice archivos en
las diferentes subcarpetas habrá que activar la opción: Incluir subcarpetas.
Sin embargo, la capacidad de la opción Buscar de Windows XP no termina ahí.
Hay información adicional que puede ser útil para localizar un determinado
archivo, incluso si se desconoce el nombre del mismo. Para este tipo de búsqueda
están las lengüetas: Fecha de modificación y Avanzadas. La primera permite
localizar archivos entre dos fechas distintas y durante los meses o días anteriores
a la fecha actual. Basta introducir para ello los datos apropiados en los cuadros de
diálogo.
Mi PC.
Material de apoyo elaborado por: Dra. Carmen Logreira, clogreira@urbe.edu, clogreira@hotmail.com
13
Todas las cartas, conferencias, bases de datos,
hojas de cálculo, programas y aplicaciones que
se instalan o almacenan como archivos, se
guardan, por lo general, en el disco duro de la
computadora o en los medios de
almacenamiento secundario como discos o
pendrive. Además, todo lo que está en la
computadora, se encuentra ordenado dentro de
un árbol jerárquico. La utilidad: Mi PC, permite
moverse por este árbol de directorios del
ordenador. La ventana Mi PC, que se abre al
pulsar el botón del ratón sobre el icono
correspondiente del escritorio, contiene todas
las unidades de almacenamiento e impresión
que se encuentran conectadas en la
computadora, así como el: Panel de control. Al pulsar dos veces con el botón del
ratón sobre cualquiera de los iconos de la ventana, van apareciendo nuevas
ventanas, en las que se muestra el contenido del nuevo subdirectorio activo.
Por ejemplo, si se presiona dos veces consecutivas sobre el icono
correspondiente al disco duro, aparecerá una segunda ventana que muestra su
contenido. Si nuevamente se presiona dos veces sobre la carpeta, se visualizarán
las carpetas y archivos que se encuentran dentro de ésta. A las carpetas que
están dentro de otra reciben el nombre de subcarpetas. Las carpetas se usan para
almacenar y localizar archivos afines con mayor facilidad. Así la carpeta: Ayuda
dentro del directorio: Windows, contiene todos los archivos de ayuda de Windows
XP. Recuérdese también que un archivo de programa contiene las instrucciones
para que la computadora realice un conjunto de operaciones.
Material de apoyo elaborado por: Dra. Carmen Logreira, clogreira@urbe.edu, clogreira@hotmail.com
14
Si los iconos que aparecen resultan ser muy grandes, puede reducirse su tamaño
por medio del menú: Ver/Iconos. Puede además optarse por mostrar el contenido
en forma de lista o de lista detallada, respectivamente.
La opción: Ver/Barra de herramientas, activa o desactiva la barra de herramientas,
localizada en la parte superior en la ventana de: Mi PC, la opción: Ver/Barra de
estado, activa o desactiva la barra de estado, localizada en la parte inferior de la
ventana de: Mi PC.
Para ordenar los iconos o los elementos de la lista en la ventana, se dispone de
varias opciones. Por orden de disco o unidad lógica, espacio libre, por tipo, por
tamaño o por espacio disponible en las unidades. Todas ellas se visualizan al
elegir la opción: Organizar iconos.
Ayuda.
Una de los componentes más
importantes de Windows XP es:
Ayuda, que proporciona en
cualquier momento asistencia
sobre cualquier tema. También
se puede aprender con ella la
forma de realizar cualquier
tarea concreta. Para acceder a
la ayuda hay que pulsar
Inicio/Ayuda y soporte técnico,
y aparecerá la ventana que se
muestra. En la parte izquierda
de dicha ventana, se encuentra
una serie de enlaces o vínculos que permiten acceder a las principales categorías
de ayuda del sistema, simplemente pulsando el botón del ratón sobre ellos.
En la zona derecha de la ventana muestra otros procedimientos de ayuda tales
como: acceso al soporte técnico o conexión con grupos de noticias de Windows
XP, así como una serie de tareas destinadas a gestionar el correcto
funcionamiento del sistema. La opción: Buscar, permite realizar una búsqueda
más especifica del tema de ayuda que se desea localizar.
Acceso rápido a los últimos documentos editados.
El acceso rápido a los documentos editados con más frecuencia, puede hacerse
mediante la lista de documentos mostrada por Windows XP, a través del menú:
Inicio y la opción: Documentos. En ella se almacenan los documentos que han
sido editados en las últimas sesiones de Windows XP.
Creación de un icono en el escritorio.
Para crear un icono o una carpeta en el escritorio, se debe pulsar el botón derecho
del ratón sobre éste, y a continuación, en el menú contextual que aparece, elegir:
Nuevo y seleccionar una de las opciones de las que se presentan (carpeta,
Material de apoyo elaborado por: Dra. Carmen Logreira, clogreira@urbe.edu, clogreira@hotmail.com
15
documento de Word, entre otras). Aparecerá un nuevo icono sobre el Escritorio,
correspondiente a la opción elegida. Para finalizar, bastará con darle un nombre al
nuevo icono creado.
Colocar programas sobre el escritorio.
Cada usuario puede decidir libremente qué programas deben mostrase en el
escritorio. En este sentido, Windows es realmente el entorno de las múltiples
opciones. Esto quiere decir que para realizar una opción suelen estar disponibles
muchas variantes. Para ello es necesario estudiar previamente los programas que
se necesitan con mayor frecuencia. No tendría ningún sentido colocar en el
escritorio todos los programas, porque eso dificultaría mucho su manejo y lo haría
confuso.
La forma más rápida de colocar un icono es pulsar el botón derecho del
ratón sobre el nombre del programa y seleccionar la opción: Enviar
a/Escritorio (Crear acceso directo). Los accesos directos se identifican
siempre con una pequeña flecha en la esquina inferior izquierda del
icono. Por medio de un acceso directo puede iniciarse el programa o documento
con sólo pulsar dos veces sobre él. Un acceso directo es un archivo que ordena al
computador buscar otro archivo en una determinada posición y abrirlo. Por
ejemplo, un acceso directo a un archivo como puede ser: Paint de Windows,
ordena a la computadora buscar el archivo del programa: Paint en la carpeta
Windows del disco duro y después ejecutar el programa.
El acceso directo se presenta en el escritorio también después de un reinicio de
Windows y ya no será necesario buscar el programa a través del menú: Inicio, sino
que puede iniciarse directamente a través del icono de acceso directo. La
posibilidad de tener disponibles programas y sus respectivos documentos en
cualquier lugar, por medio de accesos directos, provoca a veces algunas
confusiones.
Un usuario puede preguntarse si borrando un acceso directo no está borrando
también el programa o el documento. Un acceso directo es realmente sólo una
referencia al objeto y no el objeto en sí, por lo que es posible borrar en cualquier
momento el acceso directo y el objeto se mantendrá en el lugar donde estaba
ubicado.
Papelera de reciclaje.
Es un Portapapeles para archivos borrados. De forma
predeterminada, todos los archivos borrados van a parar primero a la
papelera y ahí esperan su eliminación definitiva. Para enviar archivos
a la papelera, una vez seleccionados, se pueden arrastrar éstos
desde una unidad o carpeta hasta el icono de la papelera. Sin
embargo hay que tener cuidado al arrastrar una carpeta, pues se eliminará todo su
contenido. Al enviar el documento a: Papelera de reciclaje, se mostrará una caja
de diálogo para verificar si es correcta la acción de eliminar documento.
Material de apoyo elaborado por: Dra. Carmen Logreira, clogreira@urbe.edu, clogreira@hotmail.com
16
Cuando en: Papelera de reciclaje se encuentran muchos archivos y el espacio en
disco duro está muy ajustado, pueden presentarse problemas. Hay que tener en
cuenta que este almacenamiento intermedio se mantiene más allá de la sesión
actual de Windows. Pero en el caso de que se borre un archivo accidentalmente,
la papelera se convertirá en un verdadero salvavidas. Sin ninguna dificultad se
podrá recuperar el documento que se tiró accidentalmente a la papelera.
Si desea recuperar un archivo o vaciar:
Papelera de reciclaje, se pulsa dos
veces el botón del ratón sobre el icono:
Papelera de reciclaje y, tras seleccionar
el archivo, se elige en el menú: Archivo,
la opción de: Recuperar o la de: Vaciar
Papelera de reciclaje.
Salir de Windows XP.
Cuando se haya terminado de
trabajar con el computador y se
desea apagarlo, es necesario
salir de Windows de una forma
ordenada, ya que, de lo contrario,
se pueden dañar algunos
archivos de programa necesarios
en una nueva sesión, pudiéndose
incluso perder información muy
valiosa para el usuario.
Para salir de Windows se debe
elegir, tras presionar el botón:
Inicio, la opción: Apagar equipo. En el cuadro de diálogo que se muestra,
seleccionar, bien la opción: Apagar, o bien cualquiera de las que se sugiere según
las necesidades de cada momento. Tras unos segundos de espera, Windows XP
presentará un mensaje en pantalla advirtiendo al usuario que ya se está en
condiciones de desconectar el computador.
Material de apoyo elaborado por: Dra. Carmen Logreira, clogreira@urbe.edu, clogreira@hotmail.com
También podría gustarte
- Terminologia de WindowsDocumento6 páginasTerminologia de Windowsfelipe_david88100% (1)
- Taller de Computación En: Word BasicoDocumento70 páginasTaller de Computación En: Word Basicocapacitacioncente67% (3)
- SoftwareDocumento7 páginasSoftwareMisael Magaña ChableAún no hay calificaciones
- Guía básica de Windows, Word, Excel y PowerPointDocumento132 páginasGuía básica de Windows, Word, Excel y PowerPointNeil TellezAún no hay calificaciones
- 2do GradoDocumento17 páginas2do GradoRossiniQuispeHuamanAún no hay calificaciones
- Manual Operador WindowsDocumento14 páginasManual Operador WindowsWonder Lengue100% (1)
- Windows 10Documento6 páginasWindows 10Ransuel BremontAún no hay calificaciones
- Windows 10Documento6 páginasWindows 10Ransuel BremontAún no hay calificaciones
- Ventana de WindowsDocumento7 páginasVentana de WindowsFREDDY100% (1)
- Libro de ComputaciónDocumento14 páginasLibro de ComputaciónGutierrez JulioAún no hay calificaciones
- InformaticaDocumento20 páginasInformaticaalejandra velasquezAún no hay calificaciones
- Manual ImaDocumento105 páginasManual ImaAramburo RubiAún no hay calificaciones
- Teoria para Segundo ParcialDocumento7 páginasTeoria para Segundo ParcialSaray García CastelánAún no hay calificaciones
- Usos y funciones de la computadoraDocumento29 páginasUsos y funciones de la computadoraGume Aguilar EspinozaAún no hay calificaciones
- 2do GradoDocumento29 páginas2do GradoCarla PompeoAún no hay calificaciones
- Características Del Ratón o MouseDocumento8 páginasCaracterísticas Del Ratón o Mouseraimel de leon moretaAún no hay calificaciones
- Ofimática, Definición de Términos BásicosDocumento3 páginasOfimática, Definición de Términos BásicosGénesis UrdanetaAún no hay calificaciones
- 2 Segundo GradoDocumento29 páginas2 Segundo GradoCrizzIta POnc JImnzAún no hay calificaciones
- Texto Nivel IntermedioDocumento99 páginasTexto Nivel IntermedioIng. Miguel José Becerra GarcíaAún no hay calificaciones
- Clases de ComputaciónDocumento6 páginasClases de ComputaciónJorge L Morales AAún no hay calificaciones
- Sesión de Aprendizaje Nº2 - Herramientas InformaticasDocumento12 páginasSesión de Aprendizaje Nº2 - Herramientas InformaticasKatherin FCAún no hay calificaciones
- Libro Terminado MileniumDocumento60 páginasLibro Terminado Mileniumelbio adalbertoAún no hay calificaciones
- Ofimatica - UTESA Ejercicio#1Documento8 páginasOfimatica - UTESA Ejercicio#1Melanie ValdezAún no hay calificaciones
- PRIMERA CLASE Introduccion-A-Informatica 2016Documento46 páginasPRIMERA CLASE Introduccion-A-Informatica 2016Jhony Sierra RossoAún no hay calificaciones
- Curso Computacion IDocumento31 páginasCurso Computacion IBeto RodriguezAún no hay calificaciones
- Introducción a la computadoraDocumento14 páginasIntroducción a la computadoraPablo PorfilioAún no hay calificaciones
- Para Crear IndiceDocumento10 páginasPara Crear IndicejenniferAún no hay calificaciones
- Clase 1Documento23 páginasClase 1JOSE CRISTIAN RAMIREZAún no hay calificaciones
- INTERMEDIOSDocumento63 páginasINTERMEDIOSbetor_28Aún no hay calificaciones
- Cuestionario WindowsDocumento3 páginasCuestionario WindowsAndres EguezAún no hay calificaciones
- Principios básicos de Office y WindowsDocumento46 páginasPrincipios básicos de Office y WindowsNarvis Yoselyn Torrealba Soto100% (1)
- Apuntes Windows XPDocumento27 páginasApuntes Windows XPMartin RodriguezAún no hay calificaciones
- Informatica BasicaDocumento14 páginasInformatica BasicaMartin MiguelAún no hay calificaciones
- Curso Alfabetización Informática Windows XP v.2014Documento46 páginasCurso Alfabetización Informática Windows XP v.2014vicenteAún no hay calificaciones
- Clases de Computo Quinto y SextoDocumento27 páginasClases de Computo Quinto y SextoAriel Delgado AlvaAún no hay calificaciones
- Computación para Todos (Primaria) - 2do GradoDocumento30 páginasComputación para Todos (Primaria) - 2do GradoROLY50% (2)
- Introducción a la computación y ExcelDocumento11 páginasIntroducción a la computación y ExcelLaura Gutiérrez VerduzcoAún no hay calificaciones
- U.1.conceptos Básicos-ActividadDocumento8 páginasU.1.conceptos Básicos-ActividadPaolaAún no hay calificaciones
- Teoria para Segundo ParcialDocumento7 páginasTeoria para Segundo Parcialestefymoap2013Aún no hay calificaciones
- Clase 1 de Sistema Operativo de Windows Joven ClubDocumento3 páginasClase 1 de Sistema Operativo de Windows Joven ClubRafael TorresAún no hay calificaciones
- Cuestionario%Respuesta 20 VDocumento2 páginasCuestionario%Respuesta 20 VGustavo Jesus Taboada VasquezAún no hay calificaciones
- Investigacion NacionalidadesDocumento3 páginasInvestigacion Nacionalidadesgina alvaradoAún no hay calificaciones
- Libro de WindowsDocumento13 páginasLibro de WindowslucioarangoAún no hay calificaciones
- trabajo informaticaDocumento23 páginastrabajo informaticaJesus David Fernandez de Castro Melo - Grado 7EAún no hay calificaciones
- Tipos de software y hardwareDocumento9 páginasTipos de software y hardwareJacky ManriqueAún no hay calificaciones
- Presentacion WindowsDocumento17 páginasPresentacion WindowsLaura Jil GarayAún no hay calificaciones
- Trabajo Final Informatica.Documento41 páginasTrabajo Final Informatica.Marlenny OlaverriaAún no hay calificaciones
- Sistema OperativoDocumento10 páginasSistema Operativonoborrarpelotuda cerebro de pajaroAún no hay calificaciones
- Que Es Hardwar.Documento4 páginasQue Es Hardwar.JEZREEL TECNOLOGIAAún no hay calificaciones
- 2do GradoDocumento29 páginas2do GradoRoxana Andrea Palomino LlamosaAún no hay calificaciones
- ConComp A9433 ConstanzaDocumento10 páginasConComp A9433 Constanza정호연HoyeonAún no hay calificaciones
- Introducción a la informática: conceptos básicos de computadorasDocumento3 páginasIntroducción a la informática: conceptos básicos de computadorasDylann CáceresAún no hay calificaciones
- SO Windows HerramientasDocumento5 páginasSO Windows HerramientasMilagrosAún no hay calificaciones
- Taller Semana 3Documento5 páginasTaller Semana 3Dayana FariasAún no hay calificaciones
- 2do Grado ComputacionDocumento29 páginas2do Grado ComputacionNelsonAún no hay calificaciones
- Introducción Al Sistema Operativo WindowsDocumento13 páginasIntroducción Al Sistema Operativo WindowsAlexm100% (2)
- 2° Año Clase de ComputoDocumento29 páginas2° Año Clase de Computojuan fernandezAún no hay calificaciones
- Informatica Grado 2Documento12 páginasInformatica Grado 2CRISTIANAún no hay calificaciones
- Converge Nci ADocumento23 páginasConverge Nci AKellySPLAún no hay calificaciones
- Bienes de CambioDocumento38 páginasBienes de CambioGaboAún no hay calificaciones
- Reglamento para La Presentación de Trabajos en LUZDocumento11 páginasReglamento para La Presentación de Trabajos en LUZCarlosLópezAún no hay calificaciones
- IntroMetInvDocumento234 páginasIntroMetInvDiego ValladaresAún no hay calificaciones
- Relaciones Tributarias InternacionalesDocumento12 páginasRelaciones Tributarias InternacionalesReynaldo Alvarado AcostaAún no hay calificaciones
- Leu - Fuenmayor ToroDocumento2 páginasLeu - Fuenmayor ToroReynaldo Alvarado AcostaAún no hay calificaciones
- Pensum Digital Actualizado WebDocumento4 páginasPensum Digital Actualizado WebReynaldo Alvarado AcostaAún no hay calificaciones
- Sum AriasDocumento84 páginasSum AriasReynaldo Alvarado AcostaAún no hay calificaciones
- Auditoría PatrimonioDocumento14 páginasAuditoría PatrimonioReynaldo Alvarado Acosta83% (6)
- ResScan Manual (Español) Ver 5.5Documento60 páginasResScan Manual (Español) Ver 5.5Raul Eduardo Gonzalez100% (1)
- Fluid SIMESDocumento821 páginasFluid SIMESCarlos Felipe Ordenes NeculhuequeAún no hay calificaciones
- CAMM-1 GR Cutter Quick Start Guide - EspañolDocumento14 páginasCAMM-1 GR Cutter Quick Start Guide - EspañolLucio DiezAún no hay calificaciones
- Comptia A+Documento868 páginasComptia A+SamuelMamaniAlanoca17% (12)
- Implantación de Sistemas Operativos5Documento2 páginasImplantación de Sistemas Operativos5Victor ZarateAún no hay calificaciones
- Softpack 2015 by Berserk182 (TEU) (DVD5) (MG) PDFDocumento7 páginasSoftpack 2015 by Berserk182 (TEU) (DVD5) (MG) PDFsoparjuandegarayAún no hay calificaciones
- Manual Utilizador Zeus5 EspDocumento31 páginasManual Utilizador Zeus5 Espjavi javitoAún no hay calificaciones
- Tareas de Mantenimiento Del PCDocumento2 páginasTareas de Mantenimiento Del PCJavier AstocondorAún no hay calificaciones
- Planificación anual sistemas mono-multiusuariosDocumento4 páginasPlanificación anual sistemas mono-multiusuariosrobermanuelAún no hay calificaciones
- Manual SolidWork EspanolDocumento198 páginasManual SolidWork Espanoltesladark100% (4)
- Manual de Sistemas OperativosDocumento54 páginasManual de Sistemas OperativosjgarnovAún no hay calificaciones
- Recuperar Firmware - Ubiquiti Wiki PDFDocumento3 páginasRecuperar Firmware - Ubiquiti Wiki PDFCarlos PintoAún no hay calificaciones
- Deshabilitar Controladores Firmados Win 10Documento5 páginasDeshabilitar Controladores Firmados Win 10fernando CabreraAún no hay calificaciones
- Formatear PC Windows 10Documento11 páginasFormatear PC Windows 10anthony diazAún no hay calificaciones
- REGEDIT, BAT y DLLDocumento2 páginasREGEDIT, BAT y DLLJhanCarlosMontalvoSarmientoAún no hay calificaciones
- Instrucciones de Operación de SAC 4000 Bajo SQL PDFDocumento8 páginasInstrucciones de Operación de SAC 4000 Bajo SQL PDFJordan RivasAún no hay calificaciones
- PowerPoint para educación, publicidad y difusión de informaciónDocumento9 páginasPowerPoint para educación, publicidad y difusión de informaciónLuisa VasquezAún no hay calificaciones
- Kikai Labs Manual de Usuario Fabber M11Documento24 páginasKikai Labs Manual de Usuario Fabber M11Alejandro AlvarezAún no hay calificaciones
- Ayuda YoprestoDocumento17 páginasAyuda YoprestoFix SolucionesAún no hay calificaciones
- Avast Premium SecurityDocumento2 páginasAvast Premium SecurityChristian OcañaAún no hay calificaciones
- Manual de Instalacion Computadora Industrial Allen BradleyDocumento47 páginasManual de Instalacion Computadora Industrial Allen BradleyFerney Trujillo GutiérrezAún no hay calificaciones
- PlusTV Hybrid PCI Installation - ESP V1.0Documento10 páginasPlusTV Hybrid PCI Installation - ESP V1.0Gabriel MendezAún no hay calificaciones
- Owncloud 9.0 - Manual Del UsuarioDocumento68 páginasOwncloud 9.0 - Manual Del UsuarioMarco Antonio Cruz BarbozaAún no hay calificaciones
- dv4 1626laDocumento2 páginasdv4 1626laHP_PSGAún no hay calificaciones
- Arq SO Win Modo KernelDocumento9 páginasArq SO Win Modo KernelxochinoxoAún no hay calificaciones
- Diseño Organizacional - ContemporaneoDocumento7 páginasDiseño Organizacional - ContemporaneoAngeles TorresAún no hay calificaciones
- Alpha100 Tt15 Om EsDocumento26 páginasAlpha100 Tt15 Om EsMarco DiazAún no hay calificaciones
- Norma Tecnica - Instalación de CM Ethernet CV-TC-TININCE-0315 - 01Documento50 páginasNorma Tecnica - Instalación de CM Ethernet CV-TC-TININCE-0315 - 01Nelson SantiagoAún no hay calificaciones
- Instrucciones Pro Tools 7.4Documento3 páginasInstrucciones Pro Tools 7.4everkosAún no hay calificaciones
- Clasificacion de Sistemas Operativos y Requisitos CompletoDocumento12 páginasClasificacion de Sistemas Operativos y Requisitos CompletoRekiemAún no hay calificaciones