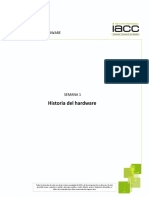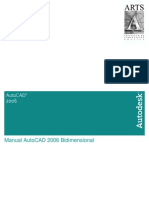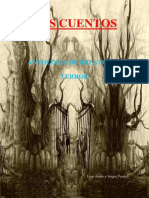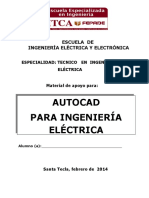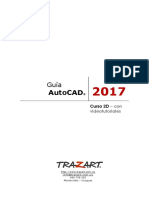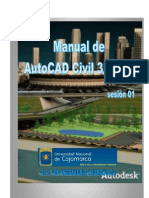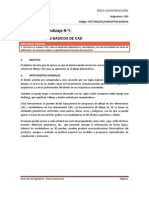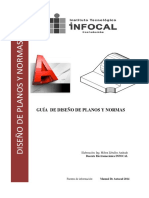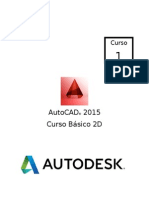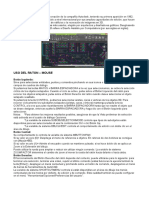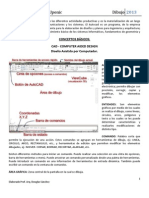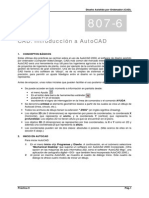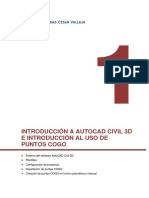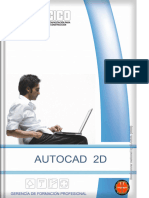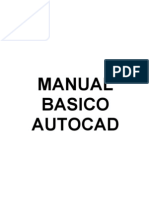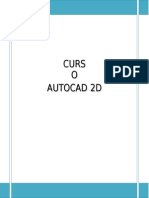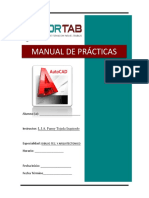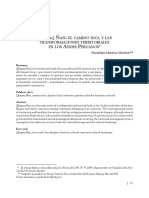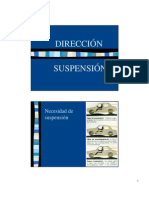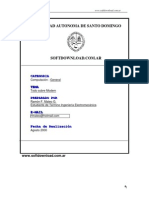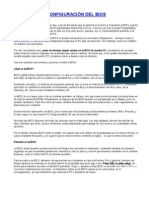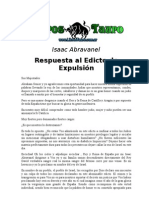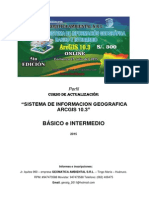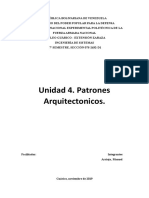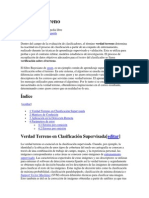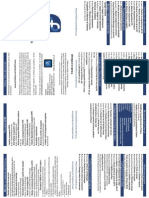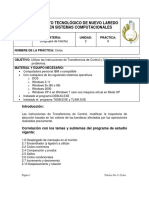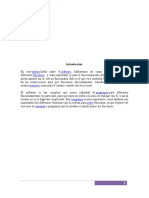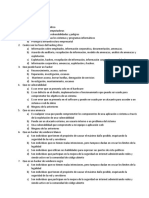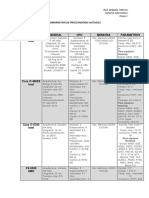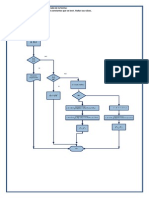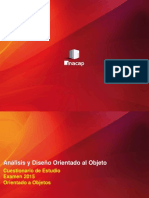Documentos de Académico
Documentos de Profesional
Documentos de Cultura
Clase 1 Autocad 2d
Cargado por
Henry0 calificaciones0% encontró este documento útil (0 votos)
73 vistas35 páginasClase inicial de autocad
Título original
Clase 1 autocad 2d
Derechos de autor
© © All Rights Reserved
Formatos disponibles
PDF, TXT o lea en línea desde Scribd
Compartir este documento
Compartir o incrustar documentos
¿Le pareció útil este documento?
¿Este contenido es inapropiado?
Denunciar este documentoClase inicial de autocad
Copyright:
© All Rights Reserved
Formatos disponibles
Descargue como PDF, TXT o lea en línea desde Scribd
0 calificaciones0% encontró este documento útil (0 votos)
73 vistas35 páginasClase 1 Autocad 2d
Cargado por
HenryClase inicial de autocad
Copyright:
© All Rights Reserved
Formatos disponibles
Descargue como PDF, TXT o lea en línea desde Scribd
Está en la página 1de 35
Clase 1 – AutoCAD 2D
27.10.15/20.01.17 Guía del instructor - José Luis Moreno Alegre 1
Cargar el programa
En el escritorio se muestra un acceso directo del archivo ejecutable del programa, bastara que hagamos
doble clic sobre este icono para cargar el programa AutoCAD.
27.10.15/20.01.17 Guía del instructor - José Luis Moreno Alegre 2
Conociendo AutoCAD: interfaz
Al cargar el programa, puede que se muestre directamente un nuevo documento de dibujo.
27.10.15/20.01.17 Guía del instructor - José Luis Moreno Alegre 3
Conociendo AutoCAD: interfaz
En la ficha Start podemos hacer clic en Start Drawing para cargar la plantilla predeterminada para iniciar
nuestro dibujo. También se visualiza los documentos recientemente trabajados entre otros.
27.10.15/20.01.17 Guía del instructor - José Luis Moreno Alegre 4
Conociendo AutoCAD: interfaz
La interfaz de AutoCAD contiene elementos comunes a todos los programas que funcionan bajo Windows, a
continuación haremos una breve descripción de ellos.
Coordinates
Model Space
27.10.15/20.01.17 Guía del instructor - José Luis Moreno Alegre 5
Conociendo AutoCAD: interfaz
Paper Space
27.10.15/20.01.17 Guía del instructor - José Luis Moreno Alegre 6
Personalización de herramientas
Para personalizar los modos de trabajo en la barra de estado, haga clic en el botón Customization.
27.10.15/20.01.17 Guía del instructor - José Luis Moreno Alegre 7
Conociendo AutoCAD: interfaz
AutoCAD dispone de muchísimas herramientas que nos permiten tanto dibujar en 2D como la opción de
realizar modelos de objetos en 3 Dimensiones. Sin embargo, sería imposible colocarlos todos en la pantalla
por razones de espacio. Por esto y desde la versión 2007 el programa nos ofrece los llamados Espacios de
trabajo o Workspaces. AutoCAD nos ofrece tres posibilidades de espacios de acuerdo a lo que queramos
realizar:
27.10.15/20.01.17 Guía del instructor - José Luis Moreno Alegre 8
Conociendo AutoCAD: interfaz
Otra cosa importante en AutoCAD es que podemos personalizarlo a nuestro gusto. Además de poder crear y
cambiar nuestros espacios de trabajo, podemos acceder a la gran cantidad de opciones que tiene el
programa escribiendo opciones (options u op en inglés/config en español) en la barra de comandos:
27.10.15/20.01.17 Guía del instructor - José Luis Moreno Alegre 9
Conociendo AutoCAD: interfaz
Haga clic en el botón .
27.10.15/20.01.17 Guía del instructor - José Luis Moreno Alegre 10
Conociendo AutoCAD: interfaz
Haga clic en el botón .
27.10.15/20.01.17 Guía del instructor - José Luis Moreno Alegre 11
Conociendo AutoCAD: interfaz
Ficha Open and Save:
27.10.15/20.01.17 Guía del instructor - José Luis Moreno Alegre 12
Conociendo AutoCAD: interfaz
Ficha Profiles:
27.10.15/20.01.17 Guía del instructor - José Luis Moreno Alegre 13
Acerca de los cursores en el área de dibujo
A medida que trabaja, el cursor cambia para reflejar su actividad actual.
En el área de dibujo, la apariencia del cursor cambia:
• Si se le pide que especifique una ubicación de punto, se mostrará el cursor de cruce.
• Si se le pide que seleccione un objeto, el cursor cambiará a un pequeño cuadrado llamado pickbox.
• Cuando no hay ningún comando activo, el cursor es una combinación de los retículos y el selector.
• Si se le pide que introduzca texto, el cursor es una barra vertical de entrada de texto.
Puede cambiar el tamaño de las curvas y los cursores de selección en las fichas de selección y visualización
del cuadro de diálogo Opciones (Options).
27.10.15/20.01.17 Guía del instructor - José Luis Moreno Alegre 14
Variable del sistema CURSORSIZE
Determina el tamaño del cursor como un porcentaje del tamaño de la pantalla. Los valores validos están en
el rango desde 1 a 100 porciento.
Línea de Comando: CURSORSIZE
Enter new value for CURSORSIZE <5>: 50 Enter (1-100)
Nota A partir de la versión AutoCAD 2012 cuando se ingresa una orden en la línea de comandos se muestra
una lista con los comandos o variables que tienen nombre similar.
27.10.15/20.01.17 Guía del instructor - José Luis Moreno Alegre 15
MODO GRID (F7)
Muestra un patrón de rejilla en la ventana gráfica actual.
Toolbar: Status bar
Línea de Comando: GRID (REJILLA Español)
27.10.15/20.01.17 Guía del instructor - José Luis Moreno Alegre 16
Comando DSETTINGS
Establece la cuadrícula y el ajuste, el seguimiento polar y de referencia a objetos, los modos de captura de
objetos, la entrada dinámica y las propiedades rápidas.
Línea de Comando: DSETTINGS, DS (PARAMSDIB Español)
27.10.15/20.01.17 Guía del instructor - José Luis Moreno Alegre 17
Nota De manera predeterminada al activar la herramienta GRID en la ventana de CAD se mostrara una
cuadricula que se extiende fuera de los limites. Para cambiar el aspecto de presentación por puntos en lugar
de cuadricula, haga clic con el botón derecho del mouse sobre el botón GRID que está en la barra de estado
y elija la opción Grid Settings… . Active el casillero de verificación Espacio modelo 2D (2D model space) para
mostrar la rejilla punteada; a continuación desactive el casillero de verificación Mostrar rejilla fuera de los
límites (Display grid beyond Limits) y haga clic en OK.
27.10.15/20.01.17 Guía del instructor - José Luis Moreno Alegre 18
Comando LIMITS
Establece y controla los límites de visualización de rejilla en el modelo o la ficha de presentación actuales.
Línea de Comando: LIMITS (LIMITES Español)
Ejemplo:
LIMITS Enter
Specify lower left corner or [ON/OFF] <0.0000,0.0000>: Enter
Specify upper right corner <420.0000,297.0000>: 210,297 Enter
Ejemplo 2:
LIMITS Enter
Specify lower left corner or [ON/OFF] <0.0000,0.0000>: Enter
Specify upper right corner <297.0000,210.0000>: 420,297 Enter
Ejemplo 3:
LIMITS Enter
Specify lower left corner or [ON/OFF] <0.0000,0.0000>: Enter
Specify upper right corner <420.0000,297.0000>: 594,420 Enter
Ejemplo 4:
LIMITS Enter
Specify lower left corner or [ON/OFF] <0.0000,0.0000>: Enter
Specify upper right corner <594.0000,420.0000>: 840,594 Enter
LIMITS Enter
Specify lower left corner or [ON/OFF] <0.0000,0.0000>: Enter
Specify upper right corner <840.0000,594.0000>: 1188,840 Enter
27.10.15/20.01.17 Guía del instructor - José Luis Moreno Alegre 19
Uso del panel de propiedades (Color y grosor de línea)
Se puede asignar diversas propiedades a los objetos utilizando el panel de propiedades que se encuentra en
la ficha Home. Puede aplicar diferentes colores, grosores de línea y aplicar tipos de línea a los objetos.
27.10.15/20.01.17 Guía del instructor - José Luis Moreno Alegre 20
Para seleccionar algún tipo de línea, haga clic en Other a continuación se mostrara la ventana del manejador
de tipos de línea donde tenemos que seleccionar la opción Load… para cargar los tipos de línea que maneja
el AutoCAD.
27.10.15/20.01.17 Guía del instructor - José Luis Moreno Alegre 21
Seleccione el tipo de línea que desea usar y haga clic en OK para aceptar
27.10.15/20.01.17 Guía del instructor - José Luis Moreno Alegre 22
MODO LWDISPLAY
Visualiza el grosor de línea de los objetos.
Toolbar: Status bar
27.10.15/20.01.17 Guía del instructor - José Luis Moreno Alegre 23
Comando LINE
Crea segmentos de línea recta.
Ribbon: Home tab Draw panel Line
Línea de Comando: LINE, L (LINEA, L Español)
27.10.15/20.01.17 Guía del instructor - José Luis Moreno Alegre 24
Comando PAN
Desplaza la vista de la ventana gráfica actual.
Ribbon: View tab Navigate panel Pan
Shortcut menu: Sin tener ningún objeto seleccionado, haga clic con el botón derecho en el área de dibujo y
elija Pan.
Línea de Comando: PAN, P (ENCUADRE, E Español)
27.10.15/20.01.17 Guía del instructor - José Luis Moreno Alegre 25
Comando ZOOM
Aumenta o reduce el factor de ampliación de la vista de la ventana gráfica actual.
Ribbon: View tab Navigate panel Realtime
Shortcut menu: Sin seleccionar ningún objeto, haga clic con el botón derecho en el área de dibujo y elija
Zoom para aplicar zoom en tiempo real.
Línea de Comando: ZOOM, Z (Inglés, Español)
27.10.15/20.01.17 Guía del instructor - José Luis Moreno Alegre 26
Métodos de selección
Para seleccionar un objeto hacer clic sobre el mismo.
Window desplazamiento de izquierda a derecha Crossing - Window desplazamiento de derecha
a izquierda.
27.10.15/20.01.17 Guía del instructor - José Luis Moreno Alegre 27
Comando SELECT
Sitúa los objetos designados en el conjunto seleccionado previamente.
Línea de Comando: SELECT, SEL (DESIGNA, Español)
Utilice un método de selección de objetos o ingrese ? para ver todas las opciones y presione Enter.
Resumen
Un pequeño cuadro, denominado mira de selección de objetos o caja de selección, sustituye al cursor en
cruz del cursor gráfico.
También puede mantener pulsada la tecla Ctrl para seleccionar elementos individuales originales que
formen parte de modelos compuestos.
27.10.15/20.01.17 Guía del instructor - José Luis Moreno Alegre 28
Comando GROUP
Crea y administra conjuntos de objetos guardados llamados grupos.
Ribbon: Home tab > Groups panel > Group
Línea de Comando: GROUP, G (GRUPO, Español)
27.10.15/20.01.17 Guía del instructor - José Luis Moreno Alegre 29
Comando ISOLATEOBJECTS
Oculta temporalmente la visualización de todos los objetos excepto los seleccionados.
Línea de Comando: ISOLATEOBJECTS, ISOLATE, ISOL (Ingles, Español)
27.10.15/20.01.17 Guía del instructor - José Luis Moreno Alegre 30
Comando UNISOLATEOBJECTS
Muestra objetos ocultos con el comando ISOLATEOBJECTS o HIDEOBJECTS.
Línea de Comando: UNISOLATEOBJECTS, UNISOLATE, UNIS (Ingles, Español)
27.10.15/20.01.17 Guía del instructor - José Luis Moreno Alegre 31
Comando HIDEOBJECTS
Oculta los objetos seleccionados.
Línea de Comando: HIDEOBJECTS, HIDEO (Ingles, Español)
27.10.15/20.01.17 Guía del instructor - José Luis Moreno Alegre 32
Comando MATCHPROP
Aplica las propiedades de un objeto seleccionado a otros objetos.
Ribbon: Home tab > Properties panel > Match Properties
Línea de Comando: MATCHPROP, MA (IGUALARPROP, IP, COPIARPROP, Español)
27.10.15/20.01.17 Guía del instructor - José Luis Moreno Alegre 33
Comando ERASE
Permite borrar objetos de un dibujo.
Ribbon: Home tab > Modify panel > Erase
Shortcut menu: Seleccione los objetos que desee borrar, haga clic con el botón derecho en el área de dibujo
y, a continuación, haga clic en Erase.
Línea de Comando: ERASE, E (BORRA, B Español)
27.10.15/20.01.17 Guía del instructor - José Luis Moreno Alegre 34
MODO SNAP (F9)
Limita el movimiento del cursor a intervalos determinados.
Toolbar: Status bar
Línea de Comando: SNAP, SN (FORZCURSOR Español)
27.10.15/20.01.17 Guía del instructor - José Luis Moreno Alegre 35
También podría gustarte
- Semana - 1 Fundamentos de Hardware IACCDocumento18 páginasSemana - 1 Fundamentos de Hardware IACCCarlos Gonzalez100% (3)
- Aprender Illustrator CS6 con 100 ejercicios prácticosDe EverandAprender Illustrator CS6 con 100 ejercicios prácticosCalificación: 4 de 5 estrellas4/5 (1)
- Manual AutoCAD BidimensionalDocumento137 páginasManual AutoCAD BidimensionalRose EqAún no hay calificaciones
- Japon 1941 - Eri HottaDocumento675 páginasJapon 1941 - Eri HottaHenryAún no hay calificaciones
- Manual Autocad 2dDocumento78 páginasManual Autocad 2dBecker GB50% (2)
- Manual Autocad 2dDocumento78 páginasManual Autocad 2dBecker GB50% (2)
- Manual Autocad 2020 - Parte I PDFDocumento32 páginasManual Autocad 2020 - Parte I PDFFany Diaz Araujo100% (2)
- 3224landaberri Relatos de TerrorDocumento16 páginas3224landaberri Relatos de TerrorjeliponjeliponAún no hay calificaciones
- Manual CAD TeamDocumento175 páginasManual CAD TeamVictor VicmanAún no hay calificaciones
- Manual SencicoDocumento120 páginasManual SencicoJHPullacAún no hay calificaciones
- Aprender Autocad 2012 Avanzado con 100 ejercicios prácticosDe EverandAprender Autocad 2012 Avanzado con 100 ejercicios prácticosAún no hay calificaciones
- Manual Autocad ElectricaaDocumento101 páginasManual Autocad ElectricaaJorge AlfaroAún no hay calificaciones
- AutoCAD 2D - Sesión 1Documento12 páginasAutoCAD 2D - Sesión 1Octoniel Cruz MirandaAún no hay calificaciones
- El Sistema de La Economia Colonial - Carlos Sempat AssadourianDocumento340 páginasEl Sistema de La Economia Colonial - Carlos Sempat AssadourianCampo ElíasAún no hay calificaciones
- Manual Curso Iniciacion AutoCADDocumento25 páginasManual Curso Iniciacion AutoCADArmando Mora JimenezAún no hay calificaciones
- Manual Autocad Electrica I 2014Documento101 páginasManual Autocad Electrica I 2014Hugo ChavezAún no hay calificaciones
- Guia AutoCAD 2017-2D MuestraDocumento54 páginasGuia AutoCAD 2017-2D MuestraJoseGregorioRuizLozada100% (4)
- Aprender Autocad 2012 con 100 ejercicios prácticosDe EverandAprender Autocad 2012 con 100 ejercicios prácticosCalificación: 3 de 5 estrellas3/5 (1)
- Las Partes Internas de Una ComputadoraDocumento9 páginasLas Partes Internas de Una ComputadoraPC Tzul100% (2)
- Manual de Prácticas AutocadDocumento47 páginasManual de Prácticas AutocadrchiquinimedinaAún no hay calificaciones
- Guía Manual Auto Cad 2 D2022Documento111 páginasGuía Manual Auto Cad 2 D2022Anonymous mrVJQkAún no hay calificaciones
- El Culto Al Agua en El Antiguo PeruDocumento210 páginasEl Culto Al Agua en El Antiguo Perupbch31290% (10)
- Auto CadDocumento21 páginasAuto CadMarcy ADAún no hay calificaciones
- Curso Basico AutoCADDocumento81 páginasCurso Basico AutoCADJorge VargasAún no hay calificaciones
- Barras y Herramientas de AutocadDocumento8 páginasBarras y Herramientas de AutocadJuan Felipe Gongora RodriguezAún no hay calificaciones
- Manual de Autocad Basico PDFDocumento86 páginasManual de Autocad Basico PDFKique AngelesAún no hay calificaciones
- Autocad BasicoDocumento130 páginasAutocad BasicoGianGamboaAún no hay calificaciones
- 01 Civil 3d PDFDocumento18 páginas01 Civil 3d PDFHenri Johonel Mejia VilchezAún no hay calificaciones
- Diseño de pavimentos flexibles con MEPDGDocumento16 páginasDiseño de pavimentos flexibles con MEPDGRob Santiago Ballón GuzmánAún no hay calificaciones
- Conceptos Básicos CADDocumento33 páginasConceptos Básicos CADAna Cristina Alvarez GonzalezAún no hay calificaciones
- Autocad 2012 r18 SencicoDocumento57 páginasAutocad 2012 r18 Sencicoanders100% (1)
- Parte - 2 Manual Curso Basico de AutoCADDocumento25 páginasParte - 2 Manual Curso Basico de AutoCADNicolas Galaz HormazabalAún no hay calificaciones
- 01 - Iniciando AutoCAD InterfazDocumento11 páginas01 - Iniciando AutoCAD InterfazJoseph MendozaAún no hay calificaciones
- 03 Introduccion A AutoCAD 2020 V11 Parte 1 GMDocumento22 páginas03 Introduccion A AutoCAD 2020 V11 Parte 1 GMBill LeeAún no hay calificaciones
- Manual Descriptivo de AutoCADDocumento29 páginasManual Descriptivo de AutoCADyuly rosalesAún no hay calificaciones
- Texto de Introduccion AutoCAD 2014Documento23 páginasTexto de Introduccion AutoCAD 2014Wilson Righel LimaAún no hay calificaciones
- Autocad-2021 - Clase 01Documento50 páginasAutocad-2021 - Clase 01Milton ItaloAún no hay calificaciones
- TUTORIAL 01de AutocadDocumento19 páginasTUTORIAL 01de AutocadJacson Rios OjanamaAún no hay calificaciones
- Sesion 01 Cad 2dDocumento29 páginasSesion 01 Cad 2dYenner Alberca AguilarAún no hay calificaciones
- Manual AutocadDocumento17 páginasManual AutocadLuis Hernandez LopezAún no hay calificaciones
- Introduccion A AutoCAD - ProyeccionesDocumento60 páginasIntroduccion A AutoCAD - ProyeccionesAlan Daniel GuillermoAún no hay calificaciones
- Introducción a AutoCAD 2007Documento11 páginasIntroducción a AutoCAD 2007Belen Toloatzin Mlndz ScbrAún no hay calificaciones
- La Interfaz de Pantalla de Autocad Miguel ChutanDocumento18 páginasLa Interfaz de Pantalla de Autocad Miguel ChutanFranz CorasAún no hay calificaciones
- Manual CAD TeamDocumento181 páginasManual CAD TeamVictor VicmanAún no hay calificaciones
- El Entorno AutocadDocumento11 páginasEl Entorno AutocadAndersson M RamosAún no hay calificaciones
- AutoCAD tutorial introDocumento4 páginasAutoCAD tutorial introBaltazar Sequeira33% (3)
- Practica 06 CAD-CAMDocumento26 páginasPractica 06 CAD-CAMJorge Pinto LopezAún no hay calificaciones
- Cad1 807 PDFDocumento18 páginasCad1 807 PDFBerthyn DomAún no hay calificaciones
- Layout AutocadDocumento16 páginasLayout AutocadJULIO TORRESAún no hay calificaciones
- 1 Historia, Interfaz y Barra de ComandosDocumento19 páginas1 Historia, Interfaz y Barra de ComandosJhoel Mario Villanueva GutierrezAún no hay calificaciones
- 1 - Introducción A Los Puntos COGO PDFDocumento17 páginas1 - Introducción A Los Puntos COGO PDFSandr0555Aún no hay calificaciones
- CURSO AUTOCAD 2DDocumento37 páginasCURSO AUTOCAD 2DJuan Bosco Enriquez ZarateAún no hay calificaciones
- Autocad Formato y Rotulación - PPSXDocumento63 páginasAutocad Formato y Rotulación - PPSXBettyAún no hay calificaciones
- Tarea 1 - Informe AcadémicoDocumento13 páginasTarea 1 - Informe AcadémicoNahomi MAciasAún no hay calificaciones
- Introduccion Del AutoCADDocumento8 páginasIntroduccion Del AutoCADkamero20Aún no hay calificaciones
- MANUAL AUTOCAD BÁSICO 2D (2023) Servicio Nacional de Capacitación para La Industria de La Construcción SENCICODocumento78 páginasMANUAL AUTOCAD BÁSICO 2D (2023) Servicio Nacional de Capacitación para La Industria de La Construcción SENCICONelsy GomezAún no hay calificaciones
- Lección 1 NXDocumento9 páginasLección 1 NXAndrés Edisson ÁguilaAún no hay calificaciones
- Comandos Autocad 2016Documento89 páginasComandos Autocad 2016Maje HernandezAún no hay calificaciones
- Introducción Al AutoCADDocumento30 páginasIntroducción Al AutoCADAnthony DelgadoAún no hay calificaciones
- Dibujo POR COMPUTADORADocumento42 páginasDibujo POR COMPUTADORAAriana Rivas OcandoAún no hay calificaciones
- Curso de Autocad Básico e Intermedio PDFDocumento38 páginasCurso de Autocad Básico e Intermedio PDFEdson Alberto Pérez AmayaAún no hay calificaciones
- Auto CadDocumento75 páginasAuto CadbyronfigueroaAún no hay calificaciones
- Teorico Autocad 3° AñoDocumento18 páginasTeorico Autocad 3° AñoLucas RodríguezAún no hay calificaciones
- Glosario AutoCAD. Bárbara SalazarDocumento7 páginasGlosario AutoCAD. Bárbara SalazarFreddy JoséAún no hay calificaciones
- Manual Autocad 2D UCSCDocumento119 páginasManual Autocad 2D UCSCLlsst LlsstAún no hay calificaciones
- Introduccion Manual AutocadDocumento15 páginasIntroduccion Manual AutocadValeria PeredaAún no hay calificaciones
- 01 Entorno Autocad Civil 3d 2012Documento3 páginas01 Entorno Autocad Civil 3d 2012William Alexander MoranAún no hay calificaciones
- Tutorial Transformac DWG en SHAPEFILEDocumento24 páginasTutorial Transformac DWG en SHAPEFILELuis Ernesto Chipagua GarciaAún no hay calificaciones
- Plazuela y Arco AlbujarDocumento244 páginasPlazuela y Arco AlbujarHenryAún no hay calificaciones
- Todo Depende de NosotrosDocumento1 páginaTodo Depende de NosotrosHenryAún no hay calificaciones
- Qhapaq Ñan El Camino Inca y Las Transformaciones Territoriales en Los Andes PeruanosDocumento26 páginasQhapaq Ñan El Camino Inca y Las Transformaciones Territoriales en Los Andes PeruanosLisandro SosaAún no hay calificaciones
- MANRIQUE PEREYRA E 2001 Guia para Un Estudio y Tratamiento de La Ceramica Precolombina PDFDocumento136 páginasMANRIQUE PEREYRA E 2001 Guia para Un Estudio y Tratamiento de La Ceramica Precolombina PDFHenryAún no hay calificaciones
- RCQDocumento63 páginasRCQGustavo M. Garcia0% (1)
- 141273s Tejiendo Los Lazos de Un Legado Qhapac ÑanDocumento128 páginas141273s Tejiendo Los Lazos de Un Legado Qhapac ÑanRaul LoayzaAún no hay calificaciones
- Planificación urbana y riesgos en PiuraDocumento6 páginasPlanificación urbana y riesgos en PiuraAnonymous eUq0ewAún no hay calificaciones
- Qhapaq Ñan Itinerario Cultural Inscrito en La Lista Del Patrimonio Mundial, Retos y PerspectivasDocumento26 páginasQhapaq Ñan Itinerario Cultural Inscrito en La Lista Del Patrimonio Mundial, Retos y PerspectivasYuriCayllahuaAún no hay calificaciones
- Reglam Acondic Territ y Desarr Urbano SostenibleDocumento35 páginasReglam Acondic Territ y Desarr Urbano SostenibleNardaCamilaCustodioLinaresAún no hay calificaciones
- Planificación urbana sostenible AyaviriDocumento35 páginasPlanificación urbana sostenible AyaviriAmetGrauAún no hay calificaciones
- Abad Faciolince Hector - El Novelista en La Biblioteca de BabelDocumento15 páginasAbad Faciolince Hector - El Novelista en La Biblioteca de Babelorlandini2000Aún no hay calificaciones
- Ley de Demarcación Territorial Nº27795Documento48 páginasLey de Demarcación Territorial Nº27795HenryAún no hay calificaciones
- Direccion y SuspensionDocumento20 páginasDireccion y Suspensioned1969gar100% (2)
- ProcesadorDocumento13 páginasProcesadorbems26Aún no hay calificaciones
- Los ModemsDocumento24 páginasLos ModemsPedro CantorAún no hay calificaciones
- Abhayananda S. - La Cancion Del AvadhutDocumento109 páginasAbhayananda S. - La Cancion Del AvadhutAndresAún no hay calificaciones
- A.G. - Informe Sobre El Opus DeiDocumento16 páginasA.G. - Informe Sobre El Opus Deiquistian1Aún no hay calificaciones
- Configuraci N Del BiosDocumento26 páginasConfiguraci N Del BiosjhandervelAún no hay calificaciones
- Abenza Rodriguez, Aureliano - Los Caminos para El ExitoDocumento128 páginasAbenza Rodriguez, Aureliano - Los Caminos para El ExitojesusbowmanAún no hay calificaciones
- Abravanel, Isaac - Respuesta Al Edicto de ExpulsionDocumento3 páginasAbravanel, Isaac - Respuesta Al Edicto de ExpulsionimperiorAún no hay calificaciones
- Curso Sig Arcgis 10.3 JulioDocumento11 páginasCurso Sig Arcgis 10.3 JulioJohnnie H Ramos AyalaAún no hay calificaciones
- Likindoy Printable EspañolDocumento44 páginasLikindoy Printable Españolfjsp69Aún no hay calificaciones
- Claves Del Registro y Archivos Batch para Mejorar Windows 10Documento6 páginasClaves Del Registro y Archivos Batch para Mejorar Windows 10Demis AndradeAún no hay calificaciones
- Cuadro Sinoptico Sistema de Informacion ControlDocumento2 páginasCuadro Sinoptico Sistema de Informacion ControlMarisa Perez100% (2)
- UNIDAD IV. Patrones ArquitectonicosDocumento4 páginasUNIDAD IV. Patrones ArquitectonicosmanuelplayerAún no hay calificaciones
- Nod 32 + NodloginDocumento4 páginasNod 32 + NodloginBrayan ArleyAún no hay calificaciones
- Verdad TerrenoDocumento3 páginasVerdad TerrenoLorenzo Ccoycca LeonAún no hay calificaciones
- Sve Especificacion Tecnica Web ServicesDocumento27 páginasSve Especificacion Tecnica Web ServicesOscar PizarroAún no hay calificaciones
- Instructivo Token EmpresasDocumento9 páginasInstructivo Token EmpresasWall-e SajamaAún no hay calificaciones
- Sistemas Distribuidos HardwareDocumento24 páginasSistemas Distribuidos HardwareFreddy Bernardo MAún no hay calificaciones
- Errores File Status PDFDocumento2 páginasErrores File Status PDFErlanger Calle GuzmanAún no hay calificaciones
- Guia de Desarrollo Ejercicio 2 Dualidad A Un Problema de Minimizacion Tarea 2 16-01 2020Documento8 páginasGuia de Desarrollo Ejercicio 2 Dualidad A Un Problema de Minimizacion Tarea 2 16-01 2020MARIA FERNANDA ZAMBRANO MARTINEZAún no hay calificaciones
- Comandos Linux Sistema Archivos UsuariosDocumento1 páginaComandos Linux Sistema Archivos UsuariosGeovanny CudcoAún no hay calificaciones
- Guia de Estudio Segundo Parcial Estructura de DatosDocumento3 páginasGuia de Estudio Segundo Parcial Estructura de DatosGalo SalinasAún no hay calificaciones
- Sistema seguridad Noria Montaña RusaDocumento36 páginasSistema seguridad Noria Montaña RusaMiguelChoqueLandivarAún no hay calificaciones
- Contar números usando ciclos IF-THEN y FOR-NEXT en ensamblador (40Documento8 páginasContar números usando ciclos IF-THEN y FOR-NEXT en ensamblador (40jcastanedaAún no hay calificaciones
- Test de Penetración WebDocumento8 páginasTest de Penetración WebDany LadinoAún no hay calificaciones
- Los Programas de ComputadoraDocumento14 páginasLos Programas de ComputadoraNelsonAún no hay calificaciones
- MagicSoft Playout Help - En.esDocumento28 páginasMagicSoft Playout Help - En.esanon_980407288Aún no hay calificaciones
- (Aporte) Convertir Tarjeta SD A Memoria Interna (Android 2Documento15 páginas(Aporte) Convertir Tarjeta SD A Memoria Interna (Android 2RogncxAún no hay calificaciones
- Silabo ProgramacionDocumento5 páginasSilabo ProgramacionOOnly AnythaAún no hay calificaciones
- Hacking ÉticoDocumento4 páginasHacking ÉticoMiriam MecAún no hay calificaciones
- Comparativa de Procesadores ActualesDocumento6 páginasComparativa de Procesadores Actualesbarinesa70Aún no hay calificaciones
- Planilla de Inscripcion Afp ModeloDocumento61 páginasPlanilla de Inscripcion Afp ModeloLuis Andres Egaña ValleAún no hay calificaciones
- Algoritmos para ecuaciones de segundo gradoDocumento37 páginasAlgoritmos para ecuaciones de segundo gradopaolaAún no hay calificaciones
- 7.1. Modulo 2 - MySqlDocumento35 páginas7.1. Modulo 2 - MySqlgonzaloch8Aún no hay calificaciones
- Monografia de Sistema OperativosDocumento29 páginasMonografia de Sistema OperativosErickMacedoPanaifoAún no hay calificaciones
- Cuestionario Examen ADOODocumento10 páginasCuestionario Examen ADOOAndrés Muñoz OrdenesAún no hay calificaciones