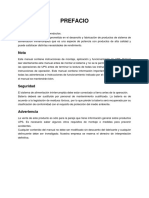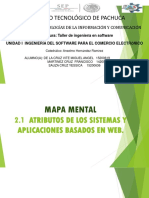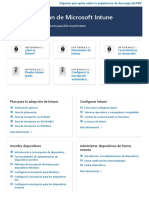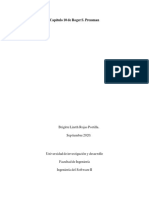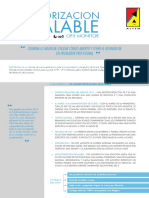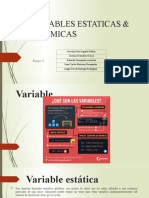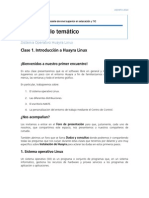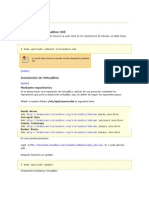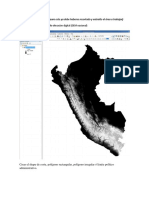Documentos de Académico
Documentos de Profesional
Documentos de Cultura
2 - Android Compilacion PDF
2 - Android Compilacion PDF
Cargado por
Smith Chavez RiveraTítulo original
Derechos de autor
Formatos disponibles
Compartir este documento
Compartir o incrustar documentos
¿Le pareció útil este documento?
¿Este contenido es inapropiado?
Denunciar este documentoCopyright:
Formatos disponibles
2 - Android Compilacion PDF
2 - Android Compilacion PDF
Cargado por
Smith Chavez RiveraCopyright:
Formatos disponibles
PROGRAMACIÓN DE APPS – ANDROID
(NATIVO) PRIMERA APLICACIÓN
Para implementar una aplicación nativa, vamos a utilizar el entorno de desarrollo
Eclipse.
Ilustración 1 - Pantalla de Carga del Entorno de Desarrollo
Para crear nuestra primera aplicación tenemos que entrar en File -> New -> Android
Application Proyect.
Tenemos que seleccionar el nombre de la aplicación, la mínima versión de Android
para la que será disponible, la versión en la que vamos a compilar y el tema que
utilizaremos por defecto.
Ilustración 2 - Porcentaje de Dispositivos / Versión SO
Como mínima versión, si vamos a programar sólo para teléfonos actualmente se
recomienda 2.2 Froyo porque esto representa que será compatible con más del 95% de los
dispositivos. Si vamos a programar también para tablets, habría que considerar hacerla
compatible de manera mínima con Honeycomb, porque nos ofrece la posibilidad de crear
vistas de listas con detalles, pero dejaríamos fuera toda la gama de teléfonos que no están
actualizados al menos a Android Ice Cream Sandwich (a febrero de 2013 el 43% de
dispositivos Android poseen al menos esta versión).
En la siguiente pantalla podemos crear un icono, crear una actividad y señalar donde
queremos que se nos guarde esa aplicación.
Seleccionamos un icono, le ponemos las propiedades adecuadas al estilo que
queramos y avanzamos. La siguiente pantalla nos ofrece la posibilidad de crear tres tipos de
aplicación
• Blank Activitiy: Crea una actividad en blanco donde se va a ver el icono, el nombre y
una barra opcional de navegación.
• Fullscreen Activity: Crea una actividad a pantalla completa que oculta el menú de
configuración, el nombre y el icono de la aplicación
• Master/Detail Flow: Crea una actividad con la posibilidad para ver detalles de cada
objeto seleccionado. Se presenta mediante dos columnas en pantallas de tablets o una
columna en pantallas pequeñas, por tanto crea dos actividades. La principal donde están
la lista de objetos, y la de los detalles de cada objeto. (Se requiere al menos
compatibilidad con Android Honeycomb, el primer android diseñado para tablets).
Añadimos un nombre a nuestra actividad principal (siempre la primera letra en
Mayúscula) y podemos seleccionar el tipo de navegación que va a tener nuestra aplicación
(para esto necesitamos al menos la compatibilidad con el Honeycomb con en otras
características anteriores). Ya tenemos en nuestra pantalla nuestra primera aplicación
android, el clásico “Hello World”.
Ilustración 3 - Pantalla de creación de la primera aplicación
COMPILACIÓN
Para poder probar nuestra aplicación, en Android podemos, o bien ejecutarla en
cualquier dispositivo que tenga este sistema operativo, o con un emulador. Para ello vamos
a crear un emulador con las características que consideremos.
Hacemos click en el botón de Run de la barra de herramientas del Eclipse y nos
aparecerá un mensaje como que no tenemos creado ningún emulador, aceptamos y
accedemos al menú de creación de emuladores.
Creamos un nuevo, ponemos un nombre, un tamaño de pantalla y el target, que es el
sistema operativo que va a tener nuestro emulador. De manera adicional podemos
seleccionar diferentes características como memoria ram, disco duro etc. Lo aceptamos y en
la pantalla anterior ya nos aparece el nuevo dispositivo. Podemos tener múltiples
dispositivos, y además nos ofrece la posibilidad de configurar nuestros emuladores con las
características de los terminales de nexus.
Para crear nuevos, simplemente accedemos desde el manager de emuladores.
En el caso de que queramos probar nuestras aplicaciones directamente en un terminal,
tenemos que descargar los drivers para el USB de la página oficial de developer para
nuestro dispositivo en concreto, e instalarlas en <SDK>/Extras/google/USB_Driver (si
tenemos un nexus, no es necesario descargar nada), y seguir los siguientes pasos.
• Conecta tu dispositivo con Android al puerto USB del ordenador.
• En el panel de control entramos en el administrador de dispositivos.
• Seleccione Dispositivos en el panel izquierdo.
• Busque y expanda Otros dispositivos en el panel derecho.
• Haga clic en el nombre del dispositivo y seleccione Actualizar software de
controlador. Se iniciará el Asistente para actualización de hardware.
• Seleccione Buscar en mi ordenador el software de controlador y haga clic en
Siguiente.
• Haga clic en Examinar y busque la carpeta del controlador USB. (El controlador USB
Google se encuentra en <SDK>/Extras/google/USB_Driver).
• Reinicie el eclipse y en la pantalla de compilación le va a preguntar dónde lo quiere
compilar (en emulador, si lo tuviéramos creado) o en el dispositivo instalado.
Además, recordamos que debe de activar en las opciones para desarrolladores (en el
menú ajustes del dispositivo) la depuración de USB. Como recomendación, también se
puede activar la protección de la tarjeta SD.
Ilustración 4 - Samsung GT – I9300
También podría gustarte
- Manual Ups Ea9900 (10kva-60kva) V3.20170301Documento77 páginasManual Ups Ea9900 (10kva-60kva) V3.20170301gustavo riosAún no hay calificaciones
- Mapas Unidad 2Documento30 páginasMapas Unidad 2Yessica SauzaAún no hay calificaciones
- Parametros Basicos de DibujoDocumento2 páginasParametros Basicos de DibujoWilliam Rico CobaAún no hay calificaciones
- Quitar Números de Página (TESIS)Documento3 páginasQuitar Números de Página (TESIS)Augusto AsenprínAún no hay calificaciones
- Formato de Entrega de ProyectoDocumento9 páginasFormato de Entrega de ProyectoAlejandro RauAún no hay calificaciones
- Mem IntuneDocumento5283 páginasMem IntuneLudwinAún no hay calificaciones
- SQL Tienda Informática PDFDocumento10 páginasSQL Tienda Informática PDFDaniel AranedaAún no hay calificaciones
- Errores en Microsoft Office 2010Documento20 páginasErrores en Microsoft Office 2010Nery Saul Vargas VelasquezAún no hay calificaciones
- LPIC 3 Guia RapidaDocumento5 páginasLPIC 3 Guia Rapida20180322Aún no hay calificaciones
- Cap10 PDFDocumento4 páginasCap10 PDFBrigitte Lizeth Rojas PortillaAún no hay calificaciones
- EncapsulamientoDocumento7 páginasEncapsulamientoAnonymous Hmggl5wAún no hay calificaciones
- Monitorización Escalable - Op5 MonitorDocumento2 páginasMonitorización Escalable - Op5 Monitorasertivos2Aún no hay calificaciones
- 2.1 Infraestructura de TI y Tecnologías EmergentesDocumento8 páginas2.1 Infraestructura de TI y Tecnologías EmergentesAlanFloresAún no hay calificaciones
- Tutorial IietesisDocumento5 páginasTutorial IietesisSuterm SeccionAún no hay calificaciones
- BIOIMPEDANCIADocumento33 páginasBIOIMPEDANCIAAaron MaresAún no hay calificaciones
- INFORME N°1 - InterfazDocumento5 páginasINFORME N°1 - InterfazCentro de Estudios Científica del PerúAún no hay calificaciones
- Correo ElectronicoDocumento3 páginasCorreo ElectronicoJulian Vargas AgudeloAún no hay calificaciones
- Política de Almacenamiento en Google DriveDocumento3 páginasPolítica de Almacenamiento en Google DriveMoises RiveraAún no hay calificaciones
- Guía de Uso ATUBENEFICIODocumento5 páginasGuía de Uso ATUBENEFICIOVideos ATUNAAún no hay calificaciones
- Material Didactico - UC 2 - Negocios ElectronicosDocumento75 páginasMaterial Didactico - UC 2 - Negocios ElectronicosAlex ZambranoAún no hay calificaciones
- Variables Estaticas & Dinamicas-2Documento21 páginasVariables Estaticas & Dinamicas-2Jorge ValenciaAún no hay calificaciones
- Huayra Clase01Documento9 páginasHuayra Clase01Adriana VidalAún no hay calificaciones
- Imprimir Itil 4 - 2Documento45 páginasImprimir Itil 4 - 2Rodriguez EleonoraAún no hay calificaciones
- Introducción A Compiladores e IntérpretesDocumento14 páginasIntroducción A Compiladores e IntérpretesmarjavniAún no hay calificaciones
- PC-AduanaSOFT 2009Documento15 páginasPC-AduanaSOFT 2009Eduardo Ramos MoranAún no hay calificaciones
- Actividad Semana 3Documento3 páginasActividad Semana 3Beto QeyarAún no hay calificaciones
- Hoja de Vida Diego Ustariz (SOLEDAD-ATLANTICO)Documento1 páginaHoja de Vida Diego Ustariz (SOLEDAD-ATLANTICO)diego ustarizAún no hay calificaciones
- Drones en La Industria Agraria de PanamaDocumento7 páginasDrones en La Industria Agraria de PanamaOrquídea QuinteroAún no hay calificaciones
- Instalando VirtualBox en Ubuntu 11Documento9 páginasInstalando VirtualBox en Ubuntu 11Luis Jaime Benavides PinillaAún no hay calificaciones
- Crear PendientesDocumento17 páginasCrear Pendientesantony brayan ramirez mendozaAún no hay calificaciones