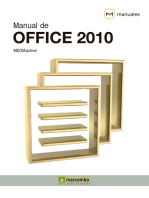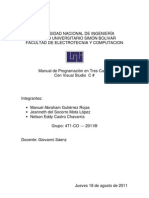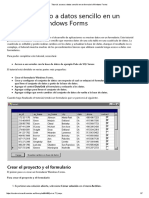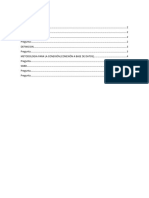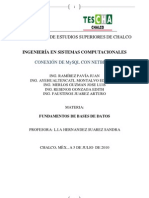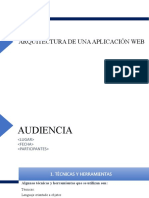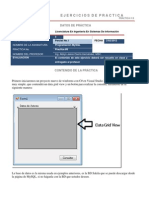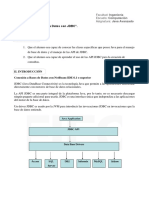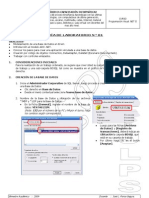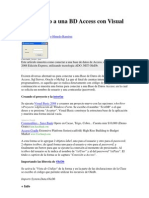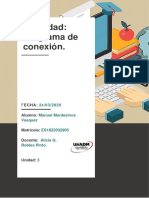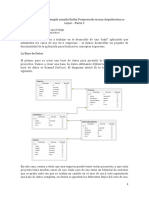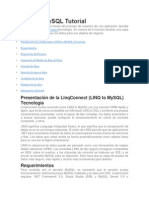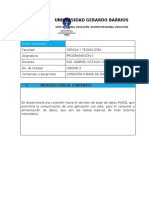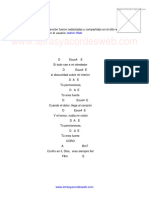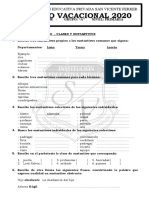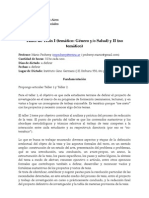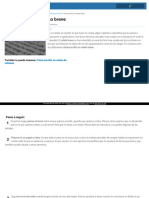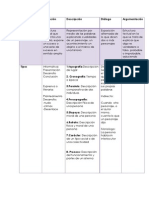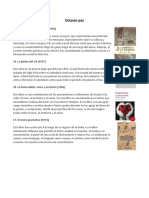Documentos de Académico
Documentos de Profesional
Documentos de Cultura
Laboratorio09 1
Cargado por
Erick Roy Fernandez TerrelTítulo original
Derechos de autor
Formatos disponibles
Compartir este documento
Compartir o incrustar documentos
¿Le pareció útil este documento?
¿Este contenido es inapropiado?
Denunciar este documentoCopyright:
Formatos disponibles
Laboratorio09 1
Cargado por
Erick Roy Fernandez TerrelCopyright:
Formatos disponibles
Desarrollo de Aplicaciones
Empresariales Avanzadas
GUÍA DE LABORATORIO 9
“MVC y EntiyFramework”
Docente: Hugo Torrico Márquez
Tecsup
LABORATORIO
Objetivos:
Conocer Entity Framework
Equipos, Materiales, Programas y Recursos:
PC con Sistema Operativo Windows o Linux
Notepad++ o Sublime Text
Introducción:
En la presente sesión se detalla los fundamentos para la conexión entre Visual Studio.Net y SQL
Server mediante la tecnología ADO.NET
Seguridad:
Ubicar maletines y/o mochilas en el gabinete al final de aula de laboratorio.
No ingresar con líquidos ni comida al aula de laboratorio.
Al culminar la sesión de laboratorio, apagar correctamente la computadora y el monitor.
Preparación:
Durante el desarrollo de los temas de clase se tendrán ejercicios explicativos en cada uno de los
puntos, ello le dará a la sesión una interacción de la teoría y la parte práctica, ya que en todo el
momento el alumno podrá comprobar en su propia PC, todos los ítems del manual.
Redes y Comunicaciones Pág. 1
Tecsup
Objetivo:
Mantenimiento con EntityFramewor
TRABAJANDO CON MVC y ENTITY FRAMEWORK
Crear mantenimiento con Entity Framework y MVC
PROYECTO DE BASE DE DATOS
Crear proyecto MVC de nombre University
Crear Base de Datos de nombre UniversityDB
Redes y Comunicaciones Pág. 2
Tecsup
Crear nuevo inicio de sesión (login) para la base de datos que hemos creado
Seleccionar Autenticación SQL SERVER
Colocar como nombre de Inicio se Sesión usrUniversity
Colocar como contraseña “123456”
Quitar los check “Exigir directiva de contraseña”
Colocar como base de datos predeterminada UniversityDB
Redes y Comunicaciones Pág. 3
Tecsup
En roles de servidor seleccionemos public y sysadmin
En Asignación de usuarios seleccionar la base de datos UniversityDB
En el rol de base de datos seleccionar db_owner y public
Redes y Comunicaciones Pág. 4
Tecsup
Conectare al motor de base de datos con autenticación SQL SERVER
usrUniversity
123456
Verificar que podemos conectarnos a la base de datos.
Redes y Comunicaciones Pág. 5
Tecsup
Click derecho en Visual Studio y creamos un proyecto de base de datos de nombre “Database1”
Click derecho sobre database1 y agregar Tabla “Student”
Escribir el script de creación de la tabla
Click en guardar todo
Redes y Comunicaciones Pág. 6
Tecsup
Click derecho sobre database1 y agregar Tabla “Course”
Escribir el script de creación de la tabla
Click en guardar todo
Click derecho sobre database1 y agregar Tabla “Enrollment”
Escribir el script de creación de la tabla
Click en guardar todo
Redes y Comunicaciones Pág. 7
Tecsup
Click derecho sobre database1 y agregar script
Seleccionar Script posterior a la implementación
Guardarlo con el nombre por defecto
Escribir los script de inserción de data
Redes y Comunicaciones Pág. 8
Tecsup
Continuar con el script de inserción
Click derecho al proyecto Database y en la configuración del proyecto seleccionar la versión de SQL SERVER
que tengas configurados.
Redes y Comunicaciones Pág. 9
Tecsup
Click derecho al proyecto Database y hacer click en publicar
Seleccionar una nueva conexión
Nombre de Servidor: TuServidorLocal
Autenticación: SQL Server
Nombre del Usuario: usrUniversity
Contraseña: 123456
Base de Datos: UniversityDB
Redes y Comunicaciones Pág. 10
Tecsup
Click en editar
Seleccionar la cadena de conexión a tu base de datos y click en publicar
Redes y Comunicaciones Pág. 11
Tecsup
Si todo ha sido de manera correcta en la parte inferior debe aparecer el mensaje “Publicación Realizada
Correctamente”
Verificamos que se han creado las tablas en la base de datos
Redes y Comunicaciones Pág. 12
Tecsup
ENTITY FRAMEWORK
En los paquetes nuget del proyecto University debemos buscar “EntityFramework” e instalar la versión 6.2.0
Dentro de la carpeta Models, click derecho y agregar “ADO .NET Entity Data Model” de nombre
UniversityModel
Redes y Comunicaciones Pág. 13
Tecsup
Seleccionar el tipo de modelo “EF Designer desde base de datos” y click en siguiente
Seleccionar la base de datos correspondiente con las credenciales antes creadas
Redes y Comunicaciones Pág. 14
Tecsup
Seleccionar la cadena de conexión o click en nueva conexión para la base de datos UniversityDB
Seleccionar la opción “Si, incluir datos confidenciales en la cadena de conexión”
Escogemos todos los objetos de base de datos que vamos a mapear, en este caso son las 3 tablas.
Redes y Comunicaciones Pág. 15
Tecsup
Verificamos que se ha creado 3 tablas dentro del visual studio
MVC
Agregamos un nuevo controlador de MVC 5 con vistas que usan EntityFramework
Redes y Comunicaciones Pág. 16
Tecsup
Selecciona la clase modelo Course.
Seleccionamos el contexto UniversityDBEntities
Seleccionamos generar vistas
Seleccionamos referencia a bibliotecas de scripts
Seleccionamos el Layout
Verificamos que se ha creado el controlador con todos sus métodos Get y Post.
Ejecutamos la aplicación y colocamos la ruta Sever/Courses
Redes y Comunicaciones Pág. 17
Tecsup
Ejecutamos la aplicación y colocamos la ruta Sever/Courses/Create
Llenamos los datos de prueba y hacemos click en “Create”
Se debe mostrar la lista de cursos mas el que has agregado.
Redes y Comunicaciones Pág. 18
Tecsup
Agregar un controlador de la misma forma para STUDENT
Ejecutamos la aplicación y probamos colocando la ruta Server/Students
Redes y Comunicaciones Pág. 19
Tecsup
Hacemos la prueba insertando un nuevo estudiante
Verificamos que el estudiante ha sido agregado sin problemas.
Redes y Comunicaciones Pág. 20
Tecsup
Agregamos un nuevo controlador para Enrollments, luego ejecutamos la aplicación y hacemos la prueba
correspondiente.
Insertamos un nuevo enrollment, tener en cuenta que aquí se ha cargado los cursos y estudiantes de las otras
tablas.
Redes y Comunicaciones Pág. 21
Tecsup
Verificamos en la lista que se ha hecho la transacción sin problemas
AGREGAR UN CAMPO EXISTENTE
Agregamos el campo email a la tabla student
Redes y Comunicaciones Pág. 22
Tecsup
Click derecho sobre el proyecto Database1 y hacemos click en Comparación de Esquemas
Seleccionamos el destino
Redes y Comunicaciones Pág. 23
Tecsup
Debemos buscar la cadena de conexión en nuestra propia base de datos.
Hacemos click en comparar y veremos la diferencia de las base de datos
Redes y Comunicaciones Pág. 24
Tecsup
Seleccionamos solo la tabla y hacemos click en “Actualizar Destino”
Ahora faltaría actualizar el context.
Ir a la carpeta Models, seleccionar el archivo de extensión UniversityModel.edmx
Click derecho en cualquier parte del diagrama
Actualizar modelo desde base de datos
Redes y Comunicaciones Pág. 25
Tecsup
Click en siguiente y luego finalizar
Finalmente comprobamos que el campo “email” se ha actualizado en el diagrama
Siempre dar guardar todo (ctr+s) y compilar la aplicación “ctr+shift+b”
Redes y Comunicaciones Pág. 26
Tecsup
Modificar la vista Create Student para que permita ingresar el email
Modificar la vista Edit Student para que permita editar el email
Redes y Comunicaciones Pág. 27
Tecsup
Modificar la vista Detail para poder ver el detalle.
Modificar la vista Index para poder ver el email
Redes y Comunicaciones Pág. 28
Tecsup
Modificar la vista Delete para poder ver el email
Ejecutar la aplicación y poner la siguiente ruta Student/
Verificar que aparece el campo email y está vacío
Redes y Comunicaciones Pág. 29
Tecsup
DATA ANNOTATION
Importar System.componentModel.DataAnnotation
Agregar las DataAnnotation de los modelos
Agregar las DataAnnotation del modelo Enrollment
Redes y Comunicaciones Pág. 30
Tecsup
Intentar registrar
Nos saldrá los mensajes por defecto de Required
https://github.com/Roy360erick/lab08-Net.git
Redes y Comunicaciones Pág. 31
También podría gustarte
- Conexión SQL SERVER & C# (Manual para principiantes)De EverandConexión SQL SERVER & C# (Manual para principiantes)Calificación: 1 de 5 estrellas1/5 (1)
- Laboratorio 01Documento13 páginasLaboratorio 01Orlando Camavilca ChavezAún no hay calificaciones
- Guia 9Documento25 páginasGuia 9Alex MinaAún no hay calificaciones
- Laboratorio03 1Documento14 páginasLaboratorio03 1Orlando Camavilca ChavezAún no hay calificaciones
- Creación BD MVC-SencilloDocumento36 páginasCreación BD MVC-SencilloAlexander Aguas NavarroAún no hay calificaciones
- App Java Guia 5Documento19 páginasApp Java Guia 5Esteban BarAún no hay calificaciones
- Manual de Programacion en 3 CapasDocumento13 páginasManual de Programacion en 3 CapasManuel Gutierrez Rojas100% (1)
- Tutorial - Crear Un Formulario Windows Forms Principal-DetalleDocumento7 páginasTutorial - Crear Un Formulario Windows Forms Principal-DetalleEstefania AlfaroAún no hay calificaciones
- Tutoriales Moviles Delphi XE5-Tut20Documento10 páginasTutoriales Moviles Delphi XE5-Tut20Ilson JuniorAún no hay calificaciones
- Módulo 1: Introducción A SQL Server: ContenidoDocumento60 páginasMódulo 1: Introducción A SQL Server: ContenidonicolasAún no hay calificaciones
- Conectar Crystal Reports Con MySQL Server 5Documento30 páginasConectar Crystal Reports Con MySQL Server 5Manolo Josè Pajaro Borras100% (2)
- Contacto Con Entity Framework PDFDocumento19 páginasContacto Con Entity Framework PDFRoberto FernandezAún no hay calificaciones
- Tutorial - Acceso A Datos Sencillo en Un Formulario Windows FormsDocumento7 páginasTutorial - Acceso A Datos Sencillo en Un Formulario Windows FormsEstefania AlfaroAún no hay calificaciones
- Entity Framework en WinFormsDocumento24 páginasEntity Framework en WinFormsmarcelgarrigaAún no hay calificaciones
- WPF y Entity Framework 6Documento20 páginasWPF y Entity Framework 6SILVIEZSOAún no hay calificaciones
- Informacion de La ExposicionDocumento18 páginasInformacion de La ExposicionKaren Arlette MuñozAún no hay calificaciones
- V1 Contenidos Unidad 1 Semana 6Documento27 páginasV1 Contenidos Unidad 1 Semana 6carlos martinezAún no hay calificaciones
- Conexion de BD Con NetbeansDocumento21 páginasConexion de BD Con NetbeansANDRIWSB13Aún no hay calificaciones
- Base de Datos NetBeansDocumento19 páginasBase de Datos NetBeansA Cortes AgAún no hay calificaciones
- PresentaciOn - SOBRE APP WEBDocumento11 páginasPresentaciOn - SOBRE APP WEBLux VitaeAún no hay calificaciones
- Practica 8 Parcial 1Documento7 páginasPractica 8 Parcial 1Fabian Fadull gutierrezAún no hay calificaciones
- Conexion VB Net - OracleDocumento17 páginasConexion VB Net - OracleMoi NeoAún no hay calificaciones
- Conexion A Oracle VB 2008Documento14 páginasConexion A Oracle VB 2008Juan Carlos Herrera MirandaAún no hay calificaciones
- Evidencia Foro PrototipoDocumento32 páginasEvidencia Foro Prototiposebastian francoAún no hay calificaciones
- NetBeans y MySQLDocumento19 páginasNetBeans y MySQLOsman AlvarezAún no hay calificaciones
- Conexion VB A MysqlDocumento11 páginasConexion VB A MysqlNelson Angel NinaAún no hay calificaciones
- Tema 5-2 Ado NetDocumento21 páginasTema 5-2 Ado NetJonatan RamosAún no hay calificaciones
- Una Aplicacion en 3 CapasDocumento83 páginasUna Aplicacion en 3 CapasAlberto Moreno CuevaAún no hay calificaciones
- Realizar Un Crud Con AspDocumento5 páginasRealizar Un Crud Con AspRicardo Aranibar LeonAún no hay calificaciones
- Bases de Datos y VB - Net Con ADODBDocumento63 páginasBases de Datos y VB - Net Con ADODBElieser NuñezAún no hay calificaciones
- Topicos Tema4Documento8 páginasTopicos Tema4JOSE IGNACIO DIAZ RODRIGEZAún no hay calificaciones
- Separata de Visual .Net-001Documento11 páginasSeparata de Visual .Net-001oscarin696Aún no hay calificaciones
- Sesion 2 - Semana 2Documento42 páginasSesion 2 - Semana 2lapiculalopezcarlosAún no hay calificaciones
- Tutorial LINQ To SQLiteDocumento15 páginasTutorial LINQ To SQLiteedwin pAún no hay calificaciones
- Parte IDocumento8 páginasParte IleviPereZAún no hay calificaciones
- Guía de Actividades JPA-EJBDocumento11 páginasGuía de Actividades JPA-EJBCARLOS CASTILLAAún no hay calificaciones
- Conectar BD Mysql Con VB 2008Documento4 páginasConectar BD Mysql Con VB 2008Milton MarencoAún no hay calificaciones
- Construcción de Una Aplicacion .NET en Oracle DatabaseDocumento22 páginasConstrucción de Una Aplicacion .NET en Oracle DatabasedortellaAún no hay calificaciones
- Conectar Una Base de Datos de Mysql en Visual BasicDocumento4 páginasConectar Una Base de Datos de Mysql en Visual BasicJhonatan Omar Ramos TocasAún no hay calificaciones
- Guia 4Documento19 páginasGuia 4chikymarlonAún no hay calificaciones
- Practica 1 de DatasetDocumento8 páginasPractica 1 de DatasetAdonay GonzalezAún no hay calificaciones
- PrgII 2020 ApuntePasoAPasoCapasDocumento10 páginasPrgII 2020 ApuntePasoAPasoCapasmaxiAún no hay calificaciones
- Dpo2 U3 A2 MamvDocumento8 páginasDpo2 U3 A2 MamvManuel MontesinosAún no hay calificaciones
- U1 Actividades de Aprendizaje DPRN3Documento7 páginasU1 Actividades de Aprendizaje DPRN3Salvador ConeAún no hay calificaciones
- Informe 804Documento11 páginasInforme 804Alex YanzaAún no hay calificaciones
- Guia9 - Desarrollo Web ASP - Net (CS)Documento28 páginasGuia9 - Desarrollo Web ASP - Net (CS)andres gualterosAún no hay calificaciones
- PDSD PDSD-314 ManualDocumento238 páginasPDSD PDSD-314 ManualLolo PeresAún no hay calificaciones
- Tema 6 Acceso Base Datos JDBC NetBeansDocumento15 páginasTema 6 Acceso Base Datos JDBC NetBeansOmarzinho Burgos PalaciosAún no hay calificaciones
- Manual Conexion Conectado SQL1Documento3 páginasManual Conexion Conectado SQL1pedro1080Aún no hay calificaciones
- El Entity Framework en Una Arquitectura NDocumento16 páginasEl Entity Framework en Una Arquitectura NSILVIEZSOAún no hay calificaciones
- ARTÍCULO: Instalación de La Base de Datos Northwind - PrincipiantesDocumento9 páginasARTÍCULO: Instalación de La Base de Datos Northwind - PrincipiantesKrasis Press100% (5)
- 6 - LINQ To MySQL TutorialDocumento13 páginas6 - LINQ To MySQL TutorialMiguel Angel Martinez GonzalezAún no hay calificaciones
- Programas Paso A Paso - Programa FacilDocumento89 páginasProgramas Paso A Paso - Programa FacilsalvanartexAún no hay calificaciones
- Conexion A Base de DatosDocumento16 páginasConexion A Base de DatosGabriel GomezAún no hay calificaciones
- Reglas OrtográficasDocumento16 páginasReglas OrtográficasJENNIFER BOBADILLA BOBADILLAAún no hay calificaciones
- Hora Santa Por La Natividad de La VirgenDocumento6 páginasHora Santa Por La Natividad de La VirgenFernando Chiariotti100% (6)
- Manual Pickit 3Documento19 páginasManual Pickit 3alvaroAún no hay calificaciones
- Siempre Fiel Un Corazon 716Documento2 páginasSiempre Fiel Un Corazon 716Joel MendozaAún no hay calificaciones
- Ajuste de CurvasDocumento17 páginasAjuste de CurvasJesus FernandezAún no hay calificaciones
- Boletin Vacacional de Lenguaje 2020Documento8 páginasBoletin Vacacional de Lenguaje 2020YESENIAAún no hay calificaciones
- Guía 5 - 7º Lengua CastellanaDocumento5 páginasGuía 5 - 7º Lengua CastellanaDeicy MaderaAún no hay calificaciones
- Acta Despliegue Infraestructura ServosaDocumento6 páginasActa Despliegue Infraestructura ServosaDaniel Camarena (Daca)Aún no hay calificaciones
- Pecheny MDocumento4 páginasPecheny MDiego Guevara ValenzuelaAún no hay calificaciones
- Como Escribir Un Relato BreveDocumento11 páginasComo Escribir Un Relato BreveCorinne ClayAún no hay calificaciones
- Decálogo CompletoDocumento6 páginasDecálogo CompletolatpastranaAún no hay calificaciones
- Reglas y Normas en Cuanto A La Escritura de Las LetrasDocumento31 páginasReglas y Normas en Cuanto A La Escritura de Las LetrasAvril Adilene Núñez LópezAún no hay calificaciones
- CHEAT SHEET U3Documento1 páginaCHEAT SHEET U3Atzi EspinosaAún no hay calificaciones
- Autoridad EspiritualDocumento18 páginasAutoridad EspiritualMayovic De LucesAún no hay calificaciones
- Vito. ANTIGUOS RECÍEN LLEGADOS OBRA POETICA 08-08-19 PDFDocumento110 páginasVito. ANTIGUOS RECÍEN LLEGADOS OBRA POETICA 08-08-19 PDFWajiiraMiguelángelEpeeyüiAún no hay calificaciones
- Rip Resumen AutomaticoDocumento4 páginasRip Resumen AutomaticoJayro Michael AriasAún no hay calificaciones
- Cuadro ComparativoDocumento3 páginasCuadro ComparativoJessica VelazquezAún no hay calificaciones
- El Choteo CubanoDocumento6 páginasEl Choteo CubanoRamon P BAún no hay calificaciones
- Actividades Rehabilitacion de LenguajeDocumento7 páginasActividades Rehabilitacion de LenguajeFrancisco RmsAún no hay calificaciones
- Baruch SpinozaDocumento6 páginasBaruch SpinozaKaTtYkA SeRNa TAún no hay calificaciones
- Octavio Paz ObrasDocumento5 páginasOctavio Paz ObrasFabian KU HerreraAún no hay calificaciones
- Estructura de La Nube ElectronicaDocumento11 páginasEstructura de La Nube ElectronicaALEJANDRO HINOSTROZA TINOCOAún no hay calificaciones
- Lista de Conectores para La Construcción de PárrafosDocumento28 páginasLista de Conectores para La Construcción de Párrafosmoisesjaspe100% (1)
- Ejercicios FPB IDocumento8 páginasEjercicios FPB IELENA TENOAún no hay calificaciones
- Julian Ramiro Lopez - Unidad - 2 Fase - 2 - Analisis de Circuitos CombinacionalesDocumento14 páginasJulian Ramiro Lopez - Unidad - 2 Fase - 2 - Analisis de Circuitos CombinacionalesJulian LopezAún no hay calificaciones
- 23.-Archivos BATCHDocumento6 páginas23.-Archivos BATCHIng. Julia HinojosaAún no hay calificaciones
- 6eplc SV Es Ud05 Ev PDFDocumento2 páginas6eplc SV Es Ud05 Ev PDFmybobaAún no hay calificaciones
- Como Vencer La TimidezDocumento0 páginasComo Vencer La Timidezenver456Aún no hay calificaciones
- Santillana - FrinDocumento4 páginasSantillana - FrinLP FrankAún no hay calificaciones
- 9 Reglas para Excoger PalabrasDocumento20 páginas9 Reglas para Excoger PalabrasCarolina CarcamoAún no hay calificaciones