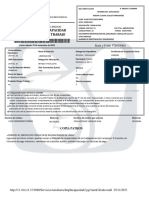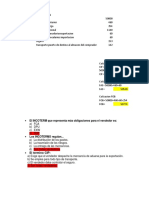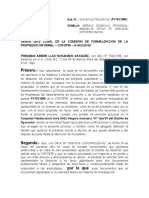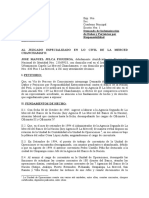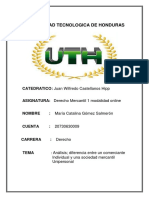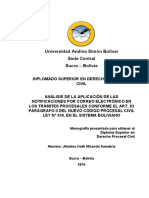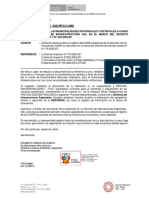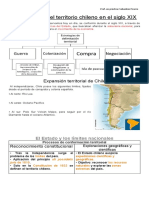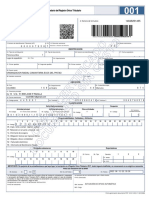Documentos de Académico
Documentos de Profesional
Documentos de Cultura
Recetas de Cocteleria
Cargado por
invermedica ltdaTítulo original
Derechos de autor
Formatos disponibles
Compartir este documento
Compartir o incrustar documentos
¿Le pareció útil este documento?
¿Este contenido es inapropiado?
Denunciar este documentoCopyright:
Formatos disponibles
Recetas de Cocteleria
Cargado por
invermedica ltdaCopyright:
Formatos disponibles
BeneVision
Sistema de monitorización
central
Manual del operador
© Copyright 2015 Shenzhen Mindray Bio-Medical Electronics Co., Ltd. Reservados todos
los derechos.
La fecha de publicación de este manual del operador es 2015-11.
ADVERTENCIA
Las leyes federales de EE.UU. limitan la venta de este dispositivo a médicos o por
orden facultativa.
Manual del operador de BeneVision CMS I
Declaración de propiedad intelectual
SHENZHEN MINDRAY BIO-MEDICAL ELECTRONICS CO., LTD. (de aquí en adelante
Mindray) posee los derechos de propiedad intelectual de este producto y de este manual.
Este manual puede hacer referencia a información protegida por derechos de autor
o patentes y no concede licencia alguna sobre los derechos de las patentes de Mindray ni
sobre los de otros fabricantes.
Mindray pretende mantener el contenido de este manual como información confidencial.
Queda estrictamente prohibida la divulgación de la información del presente manual, de la
forma que sea, sin el permiso por escrito de Mindray.
Queda estrictamente prohibido cualquier tipo de publicación, alteración, reproducción,
distribución, alquiler, adaptación, traducción o cualquier otra actividad de transformación de
este manual sin el permiso por escrito de Mindray.
, y son marcas comerciales, registradas o no, de Mindray
en China y en otros países. Todas las marcas comerciales que aparezcan en este manual se
utilizan exclusivamente con fines informativos o editoriales y son propiedad de sus
respectivos propietarios.
II Manual del operador de BeneVision CMS
Responsabilidad del fabricante
El contenido de este manual está sujeto a cambios sin previo aviso.
Se da por sentado que toda la información contenida en este manual es correcta. Mindray no
se hace responsable de los errores presentes en él ni de los daños accidentales o
consecuentes del suministro, la aplicación o el uso de este manual.
Mindray sólo se hace responsable de la seguridad, la fiabilidad y el funcionamiento del
producto en los siguientes casos:
Si todas las operaciones de instalación, expansiones, cambios, modificaciones
y reparaciones de este producto las realiza personal autorizado de Mindray.
Si la instalación eléctrica del lugar donde se coloque el dispositivo cumple los
requisitos locales y nacionales aplicables y
El producto se utiliza de acuerdo con las instrucciones de uso.
ADVERTENCIA
Este equipo sólo deben manejarlo profesionales clínicos cualificados y con la
formación pertinente.
Es importante que el hospital o la organización que utiliza este equipo lleve a cabo
un plan de funcionamiento y mantenimiento adecuado. No hacerlo podría dar
lugar a averías en la máquina o daños personales.
En caso de incoherencia o ambigüedad entre la última versión en inglés del manual
y esta versión, tiene prioridad la versión en inglés.
Manual del operador de BeneVision CMS III
Garantía
ESTA GARANTÍA ES EXCLUSIVA Y SUSTITUYE A TODAS LAS DEMÁS,
EXPRESAS O IMPLÍCITAS, INCLUIDAS LAS GARANTÍAS DE
COMERCIABILIDAD Y APTITUD PARA UN USO ESPECÍFICO.
Exenciones de responsabilidad
Entre las obligaciones o responsabilidades de Mindray relativas a esta garantía no se
incluyen los gastos de transporte ni de cualquier otro tipo, ni la responsabilidad por el
retraso o los daños directos, indirectos o derivados de la aplicación o del uso inadecuado del
producto o de accesorios no aprobados por Mindray. La empresa tampoco se responsabiliza
de las reparaciones realizadas por individuos ajenos al personal autorizado de Mindray.
Esta garantía no se extiende a las siguientes situaciones:
Avería o daño causado por un uso inadecuado o un fallo humano.
Avería o daño causado por un suministro de alimentación inestable o fuera de rango.
Averías o daños causados por acontecimientos de fuerza mayor, tales como: (i)
inundación, incendio y terremoto u otros eventos naturales o actos impredecibles; (ii)
disturbios, guerra, disturbios civiles, rebeliones o revoluciones en cualquier país; o (iii)
cualquier otra causa más allá del control razonable de Mindray.
Fallo o daño causado por el funcionamiento o reparación inapropiados por parte de
personal de mantenimiento no cualificado o no autorizado.
Avería del instrumento o componente cuyo número de serie no es lo suficientemente
legible.
Otras averías que no estén causadas por el propio instrumento o componente.
IV Manual del operador de BeneVision CMS
Persona de contacto de la empresa
Fabricante: Shenzhen Mindray Bio-Medical Electronics Co., Ltd.
Dirección: Mindray Building, Keji 12th Road South, High-tech Industrial
Park, Nanshan, Shenzhen 518057, República Popular China
Página Web: www.mindray.com
Dirección de correo service@mindray.com
electrónico:
Tel.: +86 755 81888998
Fax: +86 755 26582680
Representante de la Shanghai International Holding Corp. GmbH (Europa)
CE:
Dirección: Eiffestraβe 80, 20537 Hamburgo, Alemania
Tel.: 0049-40-2513175
Fax: 0049-40-255726
Manual del operador de BeneVision CMS V
Prólogo
Objetivo del manual
Este manual contiene las instrucciones necesarias para utilizar el producto de forma segura
y de acuerdo con su función y uso previsto. El seguimiento de las instrucciones del manual
constituye un requisito previo para obtener un funcionamiento y rendimiento adecuados del
producto, y garantiza la seguridad de pacientes y técnicos.
Este manual está basado en la configuración completa y, por tanto, es posible que parte de
su contenido no sea aplicable a su producto. En caso de duda, póngase en contacto con
nosotros.
Este manual forma parte del producto. Siempre debe estar cerca del equipo de modo que
pueda consultarse fácilmente cuando sea necesario.
NOTA
Si el equipo incluye alguna función no especificada en este manual, consulte la
última versión en inglés.
Destinatarios
Este manual está dirigido a profesionales médicos de los que se espera que tengan un
conocimiento práctico sobre procedimientos, ejercicio y terminología del ámbito de la
medicina para la monitorización de pacientes gravemente enfermos.
Ilustraciones
Todas las ilustraciones de este manual se ofrecen únicamente a modo de ejemplo. No tienen
que coincidir necesariamente con la configuración o los datos mostrados en su equipo.
Convenciones
El texto en cursiva se emplea en este manual para citar los capítulos y secciones a los
que se haga referencia.
Los términos "peligro", "advertencia" y "precaución" se utilizan en este manual para
indicar riesgos y denotar diferentes grados, niveles o situaciones de gravedad.
VI Manual del operador de BeneVision CMS
Índice
1 Seguridad .................................................................................................................................. 1-1
1.1 Información de seguridad ................................................................................................ 1-1
1.1.1 Advertencias ......................................................................................................... 1-2
1.1.2 Advertencias de seguridad .................................................................................... 1-3
1.1.3 Notas .................................................................................................................... 1-4
1.2 Símbolos del equipo ........................................................................................................ 1-5
2 Conceptos básicos ..................................................................................................................... 2-1
2.1 Uso previsto .................................................................................................................... 2-1
2.2 Ámbito de aplicación del manual .................................................................................... 2-1
2.3 Contraindicaciones .......................................................................................................... 2-2
2.4 Funciones y características del CMS .............................................................................. 2-2
2.5 Componentes ................................................................................................................... 2-5
2.6 Modo de red .................................................................................................................... 2-6
2.7 Punto de acceso ............................................................................................................... 2-7
2.8 Controles ......................................................................................................................... 2-8
2.8.1 Ratón .................................................................................................................... 2-8
2.8.2 Teclado ................................................................................................................. 2-9
2.8.3 Pantalla táctil ........................................................................................................ 2-9
2.8.4 Controles .............................................................................................................. 2-9
3 Instalación y mantenimiento ................................................................................................... 3-1
3.1 Desempaquetado y revisión ............................................................................................ 3-1
3.2 Instalación ....................................................................................................................... 3-2
3.2.1 Requisitos medioambientales ............................................................................... 3-2
3.2.2 Requisitos de alimentación eléctrica .................................................................... 3-3
3.3 Inicio del sistema ............................................................................................................ 3-3
3.4 Apagado del sistema ........................................................................................................ 3-4
3.5 Mantenimiento ................................................................................................................ 3-5
3.5.1 Inspección general ................................................................................................ 3-5
3.5.2 Limpieza general .................................................................................................. 3-6
4 Pantalla ..................................................................................................................................... 4-1
4.1 Descripción general ......................................................................................................... 4-1
4.2 Modo pantalla única ........................................................................................................ 4-1
4.2.1 Pantalla principal .................................................................................................. 4-1
4.2.2 Pantalla auxiliar .................................................................................................... 4-4
4.3 Modo de varias pantallas ................................................................................................. 4-5
4.4 Asignación de un dispositivo en el WorkStation y ViewStation...................................... 4-6
5 Gestión de pacientes ................................................................................................................. 5-1
Manual del operador de BeneVision CMS 1
5.1 Monitorización de un paciente ........................................................................................ 5-2
5.1.1 Uso de un monitor ................................................................................................ 5-2
5.1.2 Uso de telemetría.................................................................................................. 5-3
5.1.3 Almacenamiento automático de curvas ................................................................ 5-4
5.2 Obtención de información del paciente ........................................................................... 5-5
5.3 Sincronizar la información del paciente .......................................................................... 5-6
5.4 Modificación de los datos del paciente ........................................................................... 5-6
5.5 Discrepancia en la información del paciente en el monitor y el CentralStation .............. 5-7
5.6 Vincular/Desvincular el monitor y telemetría ................................................................. 5-7
5.7 Alta de un paciente .......................................................................................................... 5-8
5.8 Cambiar las ventanas de paciente.................................................................................. 5-10
5.9 Cambio al sector inactivo .............................................................................................. 5-10
5.10 Transferencia de un paciente ........................................................................................5-11
5.10.1 Transferencia de un paciente en el CentralStation.............................................5-11
5.10.2 Transferencia de un paciente en el monitor ...................................................... 5-12
5.11 Buscar un paciente ...................................................................................................... 5-13
6 Pantalla multicama .................................................................................................................. 6-1
6.1 Descripción general ......................................................................................................... 6-1
6.2 Disposición de la pantalla ............................................................................................... 6-2
6.3 Ventana del paciente ........................................................................................................ 6-2
6.3.1 Ventana de paciente no simultáneo ...................................................................... 6-2
6.3.2 Ventana de paciente simultáneos .......................................................................... 6-4
6.4 Ventana del paciente en el estado Monitorización .......................................................... 6-4
6.4.1 Marca cama .......................................................................................................... 6-5
6.4.2 Botón de menú desplegable.................................................................................. 6-5
6.4.3 Área de iconos de alarmas .................................................................................... 6-7
6.4.4 Área de alarmas técnicas ...................................................................................... 6-7
6.4.5 Área de alarmas fisiológicas ................................................................................ 6-8
6.4.6 Área de curvas ...................................................................................................... 6-9
6.4.7 Área de parámetros .............................................................................................. 6-9
6.4.8 Señales de telemetría .......................................................................................... 6-10
6.5 Ajuste de pantalla .......................................................................................................... 6-12
6.5.1 Ajust curva multica ............................................................................................ 6-12
6.5.2 Ajust pará multicam ........................................................................................... 6-13
7 Ver cama.................................................................................................................................... 7-1
7.1 Descripción general ......................................................................................................... 7-1
7.2 Pantalla de Ver cama ....................................................................................................... 7-2
7.2.1 Menú desplegable de funciones ........................................................................... 7-3
7.2.2 Menú desplegable de vistas .................................................................................. 7-4
7.2.3 Área de curvas ...................................................................................................... 7-5
7.2.4 Área de parámetros .............................................................................................. 7-5
7.3 Configuración de los parámetros..................................................................................... 7-5
2 Manual del operador de BeneVision CMS
7.4 Funcionamiento básico.................................................................................................... 7-6
7.4.1 Ajuste Alarma ....................................................................................................... 7-6
7.4.2 Restablecimiento de las alarmas .......................................................................... 7-6
7.4.3 Pausa de alarmas .................................................................................................. 7-7
7.4.4 Control de telemetría para acceder o salir del modo En espera............................ 7-7
7.4.5 Control de un monitor de cabecera para salir del modo En espera ...................... 7-7
7.4.6 Medición de PNI .................................................................................................. 7-8
7.4.7 Congelación y reanudación del movimiento de las curvas................................... 7-8
7.4.8 Ajus orden módul ................................................................................................. 7-9
7.4.9 Enviar un mensaje ................................................................................................ 7-9
7.4.10 Registro .............................................................................................................. 7-9
7.4.11 Impr .................................................................................................................. 7-10
7.4.12 Mostrar/ocultar límites de alarma..................................................................... 7-10
7.4.13 Mostrar/ocultar tendencias dinámicas ...............................................................7-11
7.4.14 Visualización y ocultación de ECG multiderivación .........................................7-11
7.4.15 Mostrar/ocultar OxyCRG ................................................................................. 7-13
7.4.16 Mostrar/ocultar la lista de PNI ......................................................................... 7-13
7.4.17 Mostrar/Ocultar la vista extendida de BIS ....................................................... 7-14
7.4.18 Mostrar/ocultar la vista extendida de EEG....................................................... 7-14
7.4.19 Mostrar/ocultar la vista extendida de integración de dispositivo ..................... 7-14
7.4.20 Most. segmentos ST ......................................................................................... 7-15
8 Control de alarmas................................................................................................................... 8-1
8.1 Estructura de la alarma .................................................................................................... 8-1
8.2 Modo de alarma .............................................................................................................. 8-1
8.2.1 Alarmas acústicas ................................................................................................. 8-2
8.2.2 Mensajes de alarma .............................................................................................. 8-3
8.2.3 Tono de recordatorio ............................................................................................ 8-3
8.2.4 Color de fondo...................................................................................................... 8-3
8.2.5 Parámetros intermitentes ...................................................................................... 8-4
8.3 Volumen de las alarmas ................................................................................................... 8-4
8.4 Ajuste Alarma .................................................................................................................. 8-5
8.4.1 Ventana de configuración de parámetros .............................................................. 8-5
8.4.2 Ventana de ajuste de alarmas ................................................................................ 8-6
8.5 Pausa de alarmas ............................................................................................................. 8-8
8.6 Pausa del sonido de alarma ............................................................................................. 8-9
8.7 Restablecimiento de las alarmas ................................................................................... 8-10
8.8 Silencio del sistema CMS ............................................................................................. 8-10
8.9 Alarma audio desactivada en el CMS ............................................................................8-11
9 Revisión ..................................................................................................................................... 9-1
9.1 Revisión en línea ............................................................................................................. 9-1
9.1.1 Tendencia corta dinámica ..................................................................................... 9-1
9.1.2 Revis tenden ......................................................................................................... 9-2
Manual del operador de BeneVision CMS 3
9.1.3 Divulgación íntegra .............................................................................................. 9-4
9.1.4 Revis CO ............................................................................................................ 9-16
9.1.5 Revisión de eventos............................................................................................ 9-18
9.1.6 Revisión de OxyCRG ......................................................................................... 9-22
9.1.7 Revis 12 deriv. .................................................................................................... 9-23
9.1.8 Revisión de ST ................................................................................................... 9-24
9.2 Pacientes dados de alta .................................................................................................. 9-27
9.2.1 Visualización de todos los pacientes .................................................................. 9-27
10 Cálculo .................................................................................................................................. 10-1
10.1 Cálculo de fármacos .................................................................................................... 10-1
10.2 Cálculos hemodinámicos ............................................................................................ 10-4
10.3 Cálculo de oxigenación ............................................................................................... 10-5
10.4 Cálculo de ventilación ................................................................................................. 10-7
10.5 Cálculo renal ............................................................................................................... 10-8
11 Análisis de presión sanguínea ...............................................................................................11-1
11.1 Gestión de pacientes .....................................................................................................11-1
11.1.1 Agregar un nuevo paciente ................................................................................11-1
11.1.2 Búsqueda de un paciente. ..................................................................................11-2
11.1.3 Importación de datos del paciente .....................................................................11-2
11.1.4 Exportación de datos del paciente .....................................................................11-2
11.1.5 Eliminación de pacientes e informes .................................................................11-3
11.2 Análisis de datos ...........................................................................................................11-3
11.3 Impresión de informes ..................................................................................................11-3
11.4 Ajustes básicos .............................................................................................................11-4
12 Registro, impresión y almacenamiento .............................................................................. 12-1
12.1 Registro ....................................................................................................................... 12-1
12.1.1 Instalación del papel del registrador ................................................................. 12-3
12.1.2 Operaciones del registrador .............................................................................. 12-6
12.1.3 Control regist.................................................................................................... 12-9
12.2 Impr ........................................................................................................................... 12-10
12.2.1 Soporte de impresión...................................................................................... 12-10
12.2.2 Impresión de contenido ...................................................................................12-11
12.2.3 Operaciones de impresión .............................................................................. 12-12
12.2.4 Control de impresión ...................................................................................... 12-20
12.3 Guardar como ............................................................................................................ 12-21
13 Configuración del sistema ................................................................................................... 13-1
13.1 Configuración general ................................................................................................. 13-1
13.2 Ajus usuar .................................................................................................................... 13-3
13.2.1 Definir el color ................................................................................................. 13-4
13.2.2 Ajuste de pantalla ............................................................................................. 13-4
4 Manual del operador de BeneVision CMS
13.2.3 Alarma .............................................................................................................. 13-8
13.2.4 Grupo tend...................................................................................................... 13-10
13.2.5 Lista de monitores (sólo CentralStation) .........................................................13-11
13.2.6 Telemetría (sólo CentralStation)..................................................................... 13-12
13.2.7 Registro .......................................................................................................... 13-16
13.2.8 Otros ............................................................................................................... 13-17
13.3 Ajustes de comunicaciones ....................................................................................... 13-23
13.3.1 Configuración de la red .................................................................................. 13-23
13.3.2 Autorización de CentralStation (sólo CentralStation) .................................... 13-24
13.3.3 Autorización de cama (sólo CentralStation) ................................................... 13-25
13.3.4 Conexión de CentralStation ........................................................................... 13-25
13.3.5 Ajuste de la pasarela comunicación (sólo CentralStation) ............................. 13-25
14 CMS remoto.......................................................................................................................... 14-1
14.1 Descripción general ..................................................................................................... 14-1
14.2 Ventana Ver cama de CMS remoto .............................................................................. 14-2
14.2.1 Lista de camas .................................................................................................. 14-2
14.2.2 Área de alarmas fisiológicas ............................................................................ 14-3
14.2.3 Área de alarmas técnicas .................................................................................. 14-3
14.2.4 Área de iconos de alarmas ................................................................................ 14-3
14.2.5 Área de botones ................................................................................................ 14-4
14.2.6 Área de curvas .................................................................................................. 14-4
14.2.7 Área de parámetros .......................................................................................... 14-4
14.3 Revisión en CMS remoto ............................................................................................ 14-4
14.4 Configuración y autorización de red ........................................................................... 14-5
14.5 Visualización de CMS remotos mediante VPN ........................................................... 14-5
15 Copia de seguridad y recuperación de bases de datos ...................................................... 15-1
15.1 Descripción general ..................................................................................................... 15-1
15.2 Copia de seguridad de la base de datos ....................................................................... 15-2
15.2.1 Selección del tipo de operación ........................................................................ 15-2
15.2.2 Selección de la ruta de acceso a la copia de seguridad..................................... 15-2
15.2.3 Copia de seguridad de la base de datos ............................................................ 15-2
15.3 Recuperación de base de datos .................................................................................... 15-3
15.3.1 Selección del tipo de operación ........................................................................ 15-3
15.3.2 Selección de la ruta de acceso .......................................................................... 15-3
15.3.3 Recuperación de base de datos ......................................................................... 15-3
15.4 Regeneración de la base de datos ................................................................................ 15-4
15.5 Redu. base datos .......................................................................................................... 15-4
15.6 Cierre de la copia de seguridad y recuperación de la base de datos ............................ 15-4
16 Ayuda del sistema ................................................................................................................. 16-1
16.1 Descripción general ..................................................................................................... 16-1
Manual del operador de BeneVision CMS 5
A Especificaciones técnicas ........................................................................................................ A-1
A.1 Requisitos ...................................................................................................................... A-1
A.2 Registrador .................................................................................................................... A-2
A.3 Señales de audio ............................................................................................................ A-2
A.4 Red ................................................................................................................................ A-2
A.5 Revisión......................................................................................................................... A-3
A.6 Cálculo .......................................................................................................................... A-3
A.7 Guardar como ................................................................................................................ A-3
A.8 Pantalla .......................................................................................................................... A-4
A.9 Impr ............................................................................................................................... A-4
A.10 Registro ....................................................................................................................... A-4
A.11 Exportación de datos ................................................................................................... A-5
B Alarmas del sistema de monitorización central .................................................................... B-1
C Unidades, símbolos, términos y fórmulas ............................................................................. C-1
C.1 Unidades ......................................................................................................................... C-1
C.2 Símbolos ......................................................................................................................... C-2
C.3 Abreviaturas.................................................................................................................... C-2
C.4 Fórmulas ....................................................................................................................... C-10
6 Manual del operador de BeneVision CMS
1 Seguridad
1.1 Información de seguridad
Las indicaciones de seguridad presentadas en este capítulo muestran información básica, de
manera que el operador del sistema central de monitorización (que en lo sucesivo
denominaremos CMS) deberá prestar atención y ajustarse a ellas. En otros capítulos
o secciones se incluyen otras declaraciones de seguridad que pueden resultar similares
o equivalentes a éstas, o bien específicas para situaciones concretas de funcionamiento.
ADVERTENCIA
Indica una posible situación de peligro o una práctica que pone en peligro la
seguridad y que, si no se evita, puede producir lesiones graves o la muerte.
PRECAUCIÓN
Indica un posible peligro o una práctica que compromete la seguridad y que, si
no se evita, puede producir lesiones o daños materiales leves.
NOTA
Ofrece sugerencias de aplicación u otra información de utilidad para garantizar
que se saca el máximo partido al producto.
Manual del operador de BeneVision CMS 1-1
1.1.1 Advertencias
ADVERTENCIA
El dispositivo está pensado sólo para su uso por parte de profesionales clínicos
o bajo su supervisión. Sólo deben utilizarlo personas que hayan recibido la
formación adecuada sobre su uso. Nadie que carezca de autorización
o formación debe realizar ninguna operación con el monitor.
Las curvas, parámetros fisiológicos y alarmas mostradas en la pantalla del CMS
son exclusivamente para referencia del médico y no se pueden usar directamente
como base del tratamiento clínico. Antes de aplicar un tratamiento invasivo
o traumático a un paciente, debe ir al monitor correspondiente para confirmar
los resultados que ha obtenido con el CMS.
Si alguno de los valores mostrados en la pantalla del CMS es anómalo
o cuestionable, determine en primer lugar las constantes vitales del paciente
mediante un método alternativo y, a continuación, verifique que el CMS y el
monitor están funcionando correctamente.
El CMS es un dispositivo de información médica. Use sólo dispositivos como el
ratón, la pantalla táctil y el teclado para efectuar las operaciones normales y no
toque ni desarme ningún otro componente, sobre todo la fuente de alimentación;
de lo contrario se pueden producir lesiones personales.
El ordenador que ejecuta el software del CMS debe cumplir la normativa local
aplicable. El CMS tiene por finalidad exclusiva conectar los monitores
o telemetrías de Mindray. Conectar monitores procedentes de otros fabricantes
puede provocar que los valores mostrados en el CMS sean imprecisos.
La vida útil de la CMS depende de su hardware. Se deben evitar los golpes,
colisiones o caídas del equipo mientras se maneja el ratón, el teclado y el
ordenador; de lo contrario, la vida útil del CMS se reducirá.
Los componentes del CMS, como el teclado y el ratón, pueden contaminarse con
cualquier microorganismo durante el transporte, el almacenamiento o el uso.
Antes de sacarlos de su embalaje, debe inspeccionar que éste no aparezca
dañado. En caso de que esté deteriorado, póngase en contacto con el
transportista o con nuestra empresa inmediatamente.
El CMS puede construir una red de área local inalámbrica (WLAN)
conectando los monitores. Cuando se transmiten datos con señales de
radiofrecuencia inalámbricas (RF), éstas pueden interferir en el medio o en
el uso de otros equipos. Por tanto, el equipo de RF inalámbrico debe cumplir
con las normativas CE, FCC, y con otros estándares y normativas locales
relevantes.
1-2 Manual del operador de BeneVision CMS
ADVERTENCIA
Cuando el CentralStation está transmitiendo datos mediante señales de RF,
se pueden perder datos del paciente debido a la interferencia de otras señales
de RF.
La comunicación de datos debe llevarse a cabo dentro de una red cerrada para
todas las funciones de la red.
Si se conecta un dispositivo de audio externo al CMS, no apague el dispositivo de
audio externo ni ajuste el volumen a cero
No bloquee el altavoz del CMS.
No se base exclusivamente en el sistema de alarmas acústicas. El ajuste del
volumen de alarma a un nivel bajo puede dar lugar a una situación peligrosa
para el paciente.
El uso de ajustes predeterminados diferentes para el mismo equipo o para uno
similar en una sola área puede ser peligroso.
1.1.2 Advertencias de seguridad
PRECAUCIÓN
Todos los equipos CMS deben utilizar el sistema de energía de emergencia del
hospital. De no hacerlo, se perderá la monitorización durante períodos
prolongados de fallo en el suministro de energía. Los hospitales que no
dispongan de un sistema de energía de emergencia deben usar unidades de
alimentación ininterrumpida (SAI) para la alimentación del CMS. Cuando se
produzca un fallo de alimentación, el sistema debe apagarse conforme al
siguiente procedimiento de apagado antes de apagar el SAI. Si se produce un
fallo de alimentación repentino en el sistema, es posible que, después del fallo, el
sistema no funcione correctamente o que incluso este fallo cause algún daño
grave en el sistema.
Utilice o transporte la unidad host y la pantalla del CMS en su entorno
específico. En caso contrario, el CMS se puede dañar. No asumimos ninguna
responsabilidad por tales daños.
Se debe ajustar la hora del sistema antes de poner en uso el CMS. Si la hora del
sistema se modifica cuando el CMS está en uso, se puede provocar una pérdida
de datos del paciente.
Asegúrese de usar únicamente papel térmico para el registrador; de lo contrario, el
registrador puede realizar registros de mala calidad, o puede quedar inutilizable
o bien el cabezal de impresora del que dispone puede quedar dañado.
Manual del operador de BeneVision CMS 1-3
PRECAUCIÓN
La unidad central del CMS se debe someter a mantenimiento cada tres o seis
meses. Su funcionamiento continuo y prolongado puede dar lugar a fallos del
sistema operativo.
En la unidad central del CMS se debe instalar con el sistema operativo original
de Microsoft Windows y los programas estándar de actualización, como los
service packs. La instalación de software ilegal puede dar lugar a un
funcionamiento anómalo o incorrecto del sistema operativo.
Si utiliza el sistema operativo Windows® 7 Professional Embedded SP1 (32 bits),
asegúrese de que sólo se utiliza para el software del CMS y no para otros fines.
El uso de la función “Mostrar escritorio” en Windows está prohibido. La
instalación o el uso de otro software no suministrado por Mindray están
prohibidos. El software no probado o verificado por Mindray puede provocar la
inestabilidad del sistema. Mindray no asume ninguna responsabilidad por ello.
Cuando imprima datos con una impresora externa, asegúrese de seguir las
instrucciones correspondientes de esta impresora. En caso de producirse algún
problema durante la impresión, consulte las instrucciones de la impresora.
Para garantizar la seguridad y la estabilidad de la red, la LAN que conecta el
CMS y los monitores debería ser una red cerrada no conectada a Internet ni
a otras redes externas.
1.1.3 Notas
NOTA
Guarde este manual cerca del equipo, de modo que pueda localizarse fácilmente
cuando sea necesario.
Durante el uso normal, el operador debe estar situado de frente al equipo.
El CentralStation es capaz de conectar hasta 32 monitores y transmisores de
telemetría. El cable que conecta el monitor al concentrador o a la central de
conexiones no debe superar los 100 m; si la longitud es superior, se puede
producir una sobrecarga en la red o las señales de la red pueden ser débiles, con
los consiguientes errores durante la transmisión o presentación de datos.
Toda la unidad central, las piezas o los accesorios del CMS deben pertenecer a
Mindray o ser aprobadas por Mindray.
Las funciones ejecutadas con el botón derecho del ratón no pueden accionarse
en la pantalla táctil.
1-4 Manual del operador de BeneVision CMS
1.2 Símbolos del equipo
NOTA
Puede que algunos símbolos no aparezcan en su equipo.
Este manual describe una serie de símbolos informáticos habituales que pueden ser
distintos de los que figuran en su equipo. Los símbolos del equipo suelen tener sus
significados específicos. Consulte el manual del operador de su ordenador o póngase
en contacto con nuestro personal de servicio si tiene una pregunta.
Símbolo Descripción
Consulte el manual o folleto de instrucciones
PRECAUCIÓN: Para evitar el riesgo de descarga eléctrica, NO retire
la cubierta. Deje el mantenimiento al personal cualificado.
Corriente alterna
Interruptor de alimentación
Puerto del teclado
Puerto del ratón
Puerto de comunicaciones serie (COM)
Puerto de pantalla
Puerto de impresora
Dispositivo o puerto USB
Manual del operador de BeneVision CMS 1-5
Símbolo Descripción
Puerto de red
Puerto de salida para sonido
Puerto de entrada para sonido
Puerto de micrófono
FECHA DE FABRICACIÓN
FABRICANTE
Número de serie
Equipotencialidad
El producto está etiquetado con la marca CE, lo que indica su
conformidad con las disposiciones de la Directiva del Consejo
93/42/CEE relativa a dispositivos médicos y al cumplimiento de los
requisitos esenciales de Anexo I de esta directiva. 0123 representa el
número del organismo notificado de la UE.
Nota: El producto satisface la Directiva Europea 2011/65/EU.
La siguiente definición de la etiqueta RAEE se aplica sólo a los
estados miembros de la UE.
Este símbolo indica que el producto no se considera residuo
doméstico. Si se asegura de la correcta eliminación del producto,
contribuirá a evitar la aparición de posibles consecuencias negativas en
el medio ambiente y para el ser humano. Para obtener información
detallada acerca de la devolución y el reciclaje del producto, consulte
al distribuidor donde lo adquirió.
* En los productos del sistema, esta etiqueta sólo se adjuntará a la
unidad principal.
1-6 Manual del operador de BeneVision CMS
2 Conceptos básicos
2.1 Uso previsto
El sistema central de monitorización (CMS) está pensado para realizar la monitorización
centralizada de información referente a constantes vitales desde varios monitores
o transmisores telemétricos a través de una LAN con cable o inalámbrica en hospitales
o instituciones médicas. No está destinado a uso doméstico.
ADVERTENCIA
Este dispositivo está destinado a médicos cualificados o médicos con la
formación adecuada para su uso en los lugares especificados. Nadie que carezca
de autorización o formación debe realizar ninguna operación con el monitor.
Las curvas, parámetros fisiológicos y alarmas mostradas en la pantalla del CMS
son exclusivamente para referencia del médico y no se pueden usar directamente
como base del tratamiento clínico.
Si alguno de los valores mostrados en la pantalla del CMS es anómalo
o cuestionable, determine en primer lugar los signos vitales del paciente
mediante un método alternativo y, a continuación, verifique que el CMS y el
transmisor de telemetría estén funcionando correctamente.
2.2 Ámbito de aplicación del manual
Para el sistema de monitorización central que conecta monitores que utilizan el ―protocolo de
red del CMS‖ o que conecta el desfibrilador, es posible que las siguientes secciones de este
manual no sean aplicables.
5.4 Modificación de los datos del paciente
7.3 Configuración de los parámetros
7.4.1 Ajuste Alarma
7.4.2 Restablecimiento de las alarmas
7.4.3 Pausa de alarmas
7.4.4 Control de telemetría para acceder o salir del modo En espera
7.4.5 Control de un monitor de cabecera para salir del modo En espera
7.4.6 Medición de PNI
8.4 Ajuste Alarma
Manual del operador de BeneVision CMS 2-1
8.5 Pausa de alarmas
8.7 Restablecimiento de las alarmas
2.3 Contraindicaciones
Ninguna.
2.4 Funciones y características del CMS
El sistema de monitorización central BeneVision (CMS) incluye tres tipos de estaciones:
CentralStation, WorkStation y ViewStation. Estas estaciones tienen funciones diferentes.
CentralStation
El CentralStation puede mostrar, imprimir, almacenar y analizar los datos clínicos del
paciente. Los datos clínicos mostrados en el CentralStation se obtienen de los monitores
fisiológicos o de los transmisores de telemetría compatibles. Los monitores compatibles están
conectados al CentralStation a través de la red de dispositivos de cabecera.
El CentralStation:
Permite conectar hasta 64 monitores que admiten el protocolo de red del CMS o
del CMS+.
Permite conectar hasta 64 transmisores de telemetría.
Sólo admite los dispositivos de monitorización de Mindray.
Admite la transferencia de datos del paciente a múltiples WorkStation y ViewStation.
Admite configuraciones de frecuencia de cama (1-64 camas) individuales por cada
sistema de monitorización de telemetría.
Admite el modo de visualización de varias pantallas.
Muestra información proveniente de 16 monitores en el modo pantalla única y de
32 monitores en el modo de varias pantallas.
Permite visualizar un solo paciente.
Admite la conexión en red de varios CentralStation y CentralStation remotos.
Le permite revisar hasta 240 horas de datos de tendencias de cada paciente en línea.
Le permite revisar hasta 720 sucesos de cada paciente en línea.
Le permite revisar una tendencia dinámica reducida de hasta 4 horas por cada uno de los
pacientes en línea.
Le permite revisar hasta 720 mediciones de C.O. de cada paciente en línea.
Le permite revisar hasta 100 sucesos de OxyCRG de cada paciente en línea.
2-2 Manual del operador de BeneVision CMS
Le permite revisar hasta 240 horas de segmentos ST de cada paciente en línea.
Le permite revisar hasta 240 horas de curvas de cada paciente en línea.
Le permite revisar hasta 240 horas de curvas comprimidas de cada paciente en línea.
Le permite revisar hasta 240 horas de mediciones de PNI de cada paciente en línea.
Le permite revisar hasta 720 resultados de análisis de 12 derivaciones de cada paciente
en línea.
Le permite revisar hasta 2016 análisis de PNI de cada paciente.
Es capaz de almacenar curvas, parámetros, alarmas, etc. de presentación completa de los
pacientes dados de alta; le permite buscar y revisar los datos de hasta 20.000 pacientes
dados de alta.
Suministra la función de gestión de la información del paciente.
Suministra alarmas visuales y auditivas.
Ofrece las funciones de cálculos de fármacos, cálculos de la tabla de ajustes, cálculos
hemodinámicos, cálculos de oxigenación, cálculos de ventilación y cálculos renales.
Suministra las funciones de registrar, imprimir y guardar datos.
Suministra información completa de ayuda, con indicaciones y una guía de manejo.
Ofrece una alta resolución de pantalla de 1280 × 1024.
Ofrece dos modos de presentación de las curvas: color y monocromo.
Facilita la configuración del idioma, las curvas y los colores de los parámetros.
Admite periféricos, por ejemplo teclado, pantalla táctil, ratón, registrador térmico,
impresora láser, micrófono, lector de códigos de barras, etc.
Admite redes de cable e inalámbricas.
Proporciona una salida de datos que cumple el protocolo HL7. Para obtener más
información, consulte el (Manual de referencia de eGateway HL7). Para obtener este
protocolo, póngase en contacto con el representante local de servicio de Mindray o con
el departamento de Atención al cliente de Mindray.
Admite la recepción de los datos que se generan durante la interrupción de los monitores
conectados en red y la combinación de los datos a la base de datos CMS.
Admite la visualización y almacenamiento de datos en tiempo real generados
10 segundos antes de la nueva conexión desde el TM80s.
Es compatible con la realización de copias de seguridad redundantes con dos discos
duros del equipo host.
Permite su ejecución desde una máquina virtual.
Manual del operador de BeneVision CMS 2-3
WorkStation
El WorkStation permite visualizar y gestionar los datos del paciente (que incluyen datos
digitales y curvas) con dispositivos de monitorización asignados. Todos los datos del paciente
provienen del CentralStation. Los cambios más importantes en la configuración pueden
efectuarse en el WorkStation.
Admite la visualización remota de los parámetros del paciente, las curvas y alarmas de
los monitores o las telemetrías admitidas por los CentralStation.
Permite introducir o cambiar los datos personales del paciente, cambiar los límites de
alarma y las prioridades, dar de alta a pacientes, etc. si se dispone de autorización.
Permite imprimir un informe de paciente.
ViewStation
El ViewStation permite visualizar los datos del paciente (que incluyen datos digitales y
curvas) con dispositivos de monitorización asignados. Todos los datos del paciente provienen
del CentralStation.
Admite la visualización remota de los parámetros del paciente, las curvas y alarmas de
los monitores o las telemetrías admitidas por los CentralStation.
Permite imprimir un informe de paciente.
NOTA
No intercambie las mochilas USB. La mochila USB se utiliza para configurar
funciones opcionales del sistema que pueden ser diferentes para sistemas del
CMS diferentes.
2-4 Manual del operador de BeneVision CMS
2.5 Componentes
El CentralStation se compone del software del sistema, el equipo (opcional), la llave de
hardware, los dispositivos de red (opcional), el registrador (opcional), la impresora (opcional)
y el SAI (opcional).
1 2
3 4
1
3
5
3
Figura 2-1 CentralStation
2
Como se muestra más arriba, un CentralStation típico consiste principalmente en lo siguiente:
3
1. Pantalla
2. Equipo host (ordenador de torre o un servidor 2U)
4
3. Teclado
5
4. Mochila USB
5. Ratón
NOTA
El CentralStation puede equiparse con un máximo de cuatro pantallas externas.
El WorkStation y el ViewStation tienen los mismos componentes que la
CentralStation.
Este manual está escrito teniendo en cuenta la configuración completa del
equipo. Parte de su contenido puede no ser aplicable a su sistema.
Manual del operador de BeneVision CMS 2-5
5
2.6 Modo de red
Un diagrama de conexión en red típico del sistema de monitorización BeneVision se muestra
a continuación:
Red hospitalaria
eGateway
Red CMS
Visor del
Impresora CentralStation ViewStation WorkStation
CMS
Red de dispositivos
de cabecera
Red por cable Red inalámbrica Red telemétrica
Monitores
Monitores sin
equipados con Transmisores de
adaptadores de red
adaptadores de red telemetría
inalámbrica
inalámbrica
Figura 2-2 Red de monitorización de BeneVision
Red CMS
La red CMS consta del CentralStation, el WorkStation y los módulos del ViewStation.
El CentralStation es el módulo que monitoriza los pacientes, recopila y almacena los datos
y emite las alarmas. El CentralStation transmite los datos del paciente a el WorkStation y el
ViewStation.
Red de dispositivos de cabecera
La red de dispositivos de cabecera conecta los dispositivos de cabecera compatibles. Existen
los siguientes tres tipos de datos modo de comunicación del CentralStation.
Red por cable
2-6 Manual del operador de BeneVision CMS
El CentralStation, el equipo de intercambio de datos y los monitores se conectan mediante el
cable de red.
Red inalámbrica
El CentralStation se conecta a través de un cable de red a un punto de acceso (AP) que,
mediante radiofrecuencia inalámbrica, conecta varios monitores equipados con
adaptadores de red inalámbricos.
Red telemétrica
El CentralStation se conecta a través de un cable de red al receptor de telemetría que,
mediante radiofrecuencia inalámbrica, conecta varios transmisores de telemetría.
El CentralStation admite la conexión en red de varios CentralStation de tal forma que la
información mostrada en un monitor en un CentralStation pueda verse en otros CentralStation
conectados en red.
2.7 Punto de acceso
La red de monitorización central puede utilizar el siguiente punto de acceso:
Netgear WNDAP350
Cisco AIR-SAP2602I-A-K9
Cisco AIR-SAP2602I-C-K9
Cisco AIR-SAP2602I-E-K9
Cisco AIR-SAP2602I-I-K9
Cisco AIR-SAP2602I-K-K9
Cisco AIR-SAP2602I-N-K9
Cisco AIR-SAP2602I-Q-K9
Cisco AIR-SAP2602I-R-K9
Cisco AIR-SAP2602I-S-K9
Cisco AIR-SAP2602I-T-K9
Cisco AIR-SAP2602I-Z-K9
Manual del operador de BeneVision CMS 2-7
2.8 Controles
2.8.1 Ratón
Botón izquierdo
Botón
El ratón es el medio principal de interacción del usuario con el CentralStation. Se dispone de
las dos siguientes formas básicas de trabajar con el ratón:
Hacer clic: coloque el puntero del ratón sobre una selección y, a continuación, pulse
y libere inmediatamente el botón izquierdo del ratón.
Arrastrar: coloque el puntero del ratón sobre una selección y mantenga pulsando el
botón izquierdo del ratón mientras desplaza el puntero del ratón hasta alcanzar el lugar
deseado.
Desplazamiento: coloque el puntero del ratón sobre la barra de desplazamiento y arrastre
el ratón hacia arriba o abajo hasta alcanzar el lugar deseado.
NOTA
La expresión “hacer clic” en este manual se refiere a pulsar el botón izquierdo
del ratón, a menos que se especifique lo contrario.
Según la acción que ejecute o según el modo de funcionamiento, el puntero del ratón
mostrado en la pantalla del CMS tendrá formas distintas:
Cuando el puntero del ratón tenga forma de flecha, puede hacer clic, arrastrar y
mover el cursor.
| El puntero del ratón tiene forma de I cuando se encuentra en un campo de
introducción de texto.
2-8 Manual del operador de BeneVision CMS
2.8.2 Teclado
El teclado se puede usar para introducir caracteres en los campos de introducción de texto.
Para introducir caracteres en un campo de introducción de texto, coloque el puntero del ratón
en este campo y luego haga clic con el ratón. Cuando el puntero del ratón cambia de forma,
de una flecha a una I, indica que puede escribir, seleccionar y eliminar texto o colocar de
nuevo el punto de inserción.
2.8.3 Pantalla táctil
La pantalla táctil se puede utilizar para colocar, seleccionar o introducir directamente el texto
con un toque.
2.8.4 Controles
Barras de desplazamiento
Flecha arriba
Flecha a la Cuadro de Flecha a la Cuadro de
izquierda desplazamiento derecha desplazamiento
Flecha abajo
Barra de desplazamiento horizontal Barra de desplazamiento vertical
Tal y como se muestra en la figura anterior, existen dos tipos de barras de desplazamiento:
horizontal y vertical. La barra de desplazamiento se puede usar para colocar, examinar y
mostrar la información que desee.
Cuadro de texto
El cuadro de texto suministra campos de introducción de texto que se utilizan para editar y
mostrar texto. En el campo de introducción de texto puede usar el ratón y el teclado para
modificar el texto, por ejemplo introducir, seleccionar, eliminar, copiar y pegar caracteres.
Manual del operador de BeneVision CMS 2-9
Botones de opción
Seleccionada No seleccionado
Los botones de opción se pueden usar para seleccionar un grupo de opciones mutuamente
excluyentes:
○ indica no seleccionado
⊙ indica seleccionado
Seleccionada No seleccionado
Botones de comandos
Los botones de comandos se pueden usar para ejecutar las operaciones seleccionadas.
Cuando uno de estos botones aparece atenuado o pulsado, indica que está desactivado en
ese momento.
Casillas de verificación
Activada
parcialmente
Desactivada
Activada
Las casillas de verificación permiten a los usuarios seleccionar varias opciones
simultáneamente.
Indica que la selección está activada. Si existe más de un subelemento, indica que
todos ellos están seleccionados.
Este elemento tiene varios subelementos, pero sólo parte de ellos están
seleccionados.
Indica que esta opción no está seleccionada. Si existe más de un subelemento,
indica que no está seleccionado ninguno de ellos.
2-10 Manual del operador de BeneVision CMS
Cuadro de lista
Título
Barra de
Lista de opciones desplazamiento
El cuadro de lista contiene una lista de opciones de las que el usuario puede seleccionar una
o más. Si en el cuadro de lista se van a mostrar demasiadas opciones, puede usar la barra de
desplazamiento para mostrar las opciones ocultas.
Cuadro de lista desplegable
Flecha abajo
Lista desplegable
El cuadro de lista desplegable tiene un botón de flecha abajo al lado que se puede usar para
abrir o cerrar una lista de opciones. Puede seleccionar una opción de la lista desplegable.
Ficha
Ficha
Para cambiar entre las diferentes hojas de ficha, haga clic en la ficha.
Manual del operador de BeneVision CMS 2-11
Controles de la pantalla táctil
Los controles siguientes facilitan la selección de pantallas en la pantalla táctil.
: Flecha arriba
: Flecha abajo
: Flecha a la izquierda
: Flecha a la derecha
2-12 Manual del operador de BeneVision CMS
3 Instalación y mantenimiento
3.1 Desempaquetado y revisión
Antes de desembalar el producto, examine el embalaje del producto por si presentara daños.
Si detecta cualquier daño, póngase en contacto con Mindray o con el responsable de la
entrega del producto.
Si el embalaje está intacto, ábralo y retire el equipo y los accesorios con cuidado.
NOTA
Guarde los materiales de embalaje por si tiene que enviar alguna pieza del
equipo, o para almacenarlo.
ADVERTENCIA
Cuando deseche el material de embalaje, asegúrese de seguir la legislación de
control de desechos aplicable y manténgalo fuera del alcance de los niños.
Los componentes del CMS, como el teclado y el ratón, pueden contaminarse con
cualquier microorganismo durante el transporte, el almacenamiento o el uso.
Antes de sacarlos de su embalaje, debe inspeccionar que éste no aparezca
dañado. En caso de que esté deteriorado, póngase en contacto con el
transportista o con Mindray inmediatamente.
Manual del operador de BeneVision CMS 3-1
3.2 Instalación
ADVERTENCIA
Únicamente el personal indicado por el fabricante debe instalar el CMS. El
copyright del software CMS es propiedad exclusiva de Mindray. Ninguna
organización o individuo debe manipularlo, copiarlo o intercambiarlo ni debe
recurrir a ninguna otra infracción de ninguna forma y por ningún medio sin el
permiso debido.
NOTA
No coloque nunca el CMS en un entorno de pacientes.
Coloque el CMS en un entorno en que el sistema se pueda ver, manejar
y someter fácilmente a operaciones de mantenimiento.
3.2.1 Requisitos medioambientales
Todos los componentes del CMS deben funcionar en el entorno especificado.
El entorno en que se instala el CMS debe estar libre de ruidos, vibraciones, polvo y de
exposición a sustancias corrosivas, inflamables y explosivas. Si el CMS se instala en un
armario, se debe dejar espacio suficiente en la parte anterior y posterior para que su manejo,
reparación y la realización del mantenimiento sean cómodos. Además, y con el fin de
disponer de una buena ventilación, el CMS debe disponer de un espacio libre mínimo de
5 cm (2 pulgadas) a su alrededor.
Cuando el CMS se desplaza de un lugar a otro, se puede producir condensación como
resultado de la diferencia de temperatura y de humedad. En este caso, nunca inicie el
sistema antes de que desaparezca la condensación.
3-2 Manual del operador de BeneVision CMS
3.2.2 Requisitos de alimentación eléctrica
Cada uno de los componentes del CMS debe recibir corriente exclusivamente de la fuente
de alimentación especificada.
Para proteger al personal del hospital frente a choques eléctricos, las carcasas del CMS
(incluida la unidad central y las pantallas) y del registrador deben tener conexiones a tierra
adecuadas. La unidad central del CMS se suministra con un cable trifásico, que se debe
conectar correctamente a una toma trifásica con una toma de tierra correcta. Si no se
dispone de una toma trifásica con toma de tierra, consulte con el electricista del hospital.
ADVERTENCIA
Asegúrese de que el entorno de trabajo y la fuente de alimentación del CMS
satisfacen los requisitos especificados, ya que de lo contrario se podrían producir
situaciones inesperadas, como averías en el equipo.
Se debe seleccionar la fuente de alimentación adecuada para el ajuste del voltaje
de alimentación del sistema, ya que de lo contrario se pueden producir averías
graves en el equipo.
No use nunca un adaptador trifásico a bifásico con ninguna unidad del CMS.
3.3 Inicio del sistema
Para iniciar el sistema:
1. Realice las comprobaciones de seguridad pertinentes antes de iniciar el sistema. Para
obtener más información, consulte 3.5.1 Inspección general.
2. Active el SAI, si procede, y encienda el sistema.
3. Pulse los interruptores de alimentación de la unidad central y de las pantallas para
iniciar el sistema operativo.
4. El sistema realizará una serie de comprobaciones internas y muestra en la pantalla la
información correspondiente.
5. Si se superan las pruebas, el sistema emitirá un sonido y se abrirá inmediatamente en la
pantalla principal.
Si no se supera la comprobación interna, el sistema emitirá un sonido y mostrará un mensaje
de error.
Manual del operador de BeneVision CMS 3-3
PRECAUCIÓN
Para evitar que se produzcan daños en el sistema por un corte repentino de la
alimentación, se recomienda equipar al CMS con un SAI.
NOTA
Si el equipo host emite un sonido durante las comprobaciones automáticas
o durante el inicio, consulte el manual suministrado con el equipo o póngase en
contacto con Mindray.
3.4 Apagado del sistema
Es importante apagar el sistema correctamente para evitar la aparición de accidental de
errores.
Apagado del equipo:
1. Haga clic en el botón "Ajuste sistema".
2. Seleccione "Apagar" en "Config gener".
3. El sistema comprueba si hay alguna monitorización en curso.
Si no se está monitorizando a ningún paciente, vaya al paso siguiente.
Si todavía se está monitorizando a algún paciente, se mostrará el cuadro de
mensaje siguiente "× pac. se están monitorizando. ¿Desea apagar?". Puede
seleccionar "Sí" para pasar al siguiente paso, o seleccione "No" para cerrar el
cuadro de mensaje y no continuar con el proceso de apagado.
4. Se mostrará un cuadro de mensaje preguntándole si desea apagar el sistema.
Seleccione "Sí" en el cuadro de mensaje.
Si no se requiere contraseña al apagar el CMS, el CMS, el sistema operativo y el
host se apagarán automáticamente.
Si es necesaria una contraseña al apagar el CMS, aparecerá un cuadro de diálogo.
Debe introducir la contraseña necesaria y seleccionar "OK". El CMS, el sistema
operativo y el host se apagarán automáticamente.
5. Apague el SAI si hay uno en uso.
6. Desconecte el cable de alimentación de cada dispositivo de la toma de corriente donde
esté enchufado.
3-4 Manual del operador de BeneVision CMS
PRECAUCIÓN
Todos los equipos CMS deben utilizar el sistema de energía de emergencia del
hospital. De no hacerlo, se perderá la monitorización durante períodos
prolongados de fallo en el suministro de energía. Los hospitales que no
dispongan de un sistema de energía de emergencia deben usar un sistema de
alimentación ininterrumpida para el CMS. El SAI no debe apagarse cuando el
CMS se encuentre en uso. Cuando se produzca un fallo de alimentación, el
sistema deberá apagarse conforme al procedimiento siguiente antes de que se
agote la energía del SAI. Si se produce un fallo de alimentación repentino en el
sistema, es posible que se produzca un fallo del sistema y que no funcione
correctamente cuando se reinicie.
3.5 Mantenimiento
ADVERTENCIA
Si el hospital o institución responsable que usa el CMS no implanta un
programa de mantenimiento adecuado se pueden producir averías en el equipo
y un posible riesgo para las personas.
Las comprobaciones de seguridad o las operaciones de servicio que conlleven el
desmontaje o desarmado de los dispositivos los debe realizar exclusivamente
personal de servicio profesional; de lo contrario se pueden producir averías
evitables del equipo y un posible riesgo para las personas.
Apague el CMS si no se debe monitorizar centralmente a ningún paciente. Si el
sistema ha estado funcionando medio año de manera continua, reinícielo.
En el período de reinicio del CMS, no se guardarán los datos de pacientes. Para
evitar la pérdida de datos, reinicie sólo el sistema cuando no se realice la
monitorización central del paciente.
3.5.1 Inspección general
Durante la primera instalación del sistema, o siempre que se repare, actualice o se haya
usado durante 6-12 meses, el personal de servicio deberá realizar una inspección exhaustiva
de seguridad para garantizar la fiabilidad.
Siga estas pautas:
Inspeccione el equipo y sus accesorios en busca de daños mecánicos.
Asegúrese de que el entorno y la fuente de alimentación cumplen los requisitos.
Manual del operador de BeneVision CMS 3-5
Inspeccione todos los cables de alimentación y los de señal para ver si está rasgada su
cubierta plástica o si está dañada, y si están conectados y aislados correctamente.
Compruebe si el sistema de sonido funciona correctamente.
Compruebe que todas las funciones del sistema están en buen estado.
En caso de detectar daños o anomalías, no use el CMS. Póngase en contacto con los ingenieros
biomédicos del hospital o con el personal de servicio de Mindray inmediatamente.
3.5.2 Limpieza general
ADVERTENCIA
Apague el sistema y desconecte todos los cables de alimentación de la toma de
alimentación antes de limpiar el equipo.
El equipo deberá limpiarse regularmente. Si se encuentra en un área que está muy
contaminada o tenga mucho polvo, el equipo debe limpiarse con más frecuencia. Los
elementos que se deben limpiar son la unidad central, las pantallas, la impresora, el
registrador, el teclado y el ratón. Antes de limpiar el equipo, consulte las normas de
limpieza, desinfección y esterilización de equipos de su hospital.
Agentes limpiadores
Las superficies exteriores del equipo del equipo pueden limpiarse con un paño limpio
y suave humedecido en una solución limpiadora no corrosiva. Se recomienda secar los
excesos de solución limpiadora antes comenzar con la limpieza del equipo. A continuación
se ofrecen algunos ejemplos de soluciones limpiadoras:
Peróxido de hidrógeno (3%)
Alcohol etílico (70%)
Soluciones limpiadoras para estaciones de trabajo y servidores
Detergente para pantallas de cristal líquido (LCD)
Siga estas instrucciones para evitar daños en el equipo:
PRECAUCIÓN
Si no se siguen estas pautas, la carcasa se puede fundir, deformar o se puede
gastar el acabado de la carcasa -lo que difuminará las leyendas de las etiquetas-,
o se pueden producir averías del equipo.
3-6 Manual del operador de BeneVision CMS
Diluya SIEMPRE los productos teniendo en cuenta las indicaciones del fabricante.
Limpie SIEMPRE los restos de solución limpiadora con un paño seco tras la limpieza.
NO SUMERJA NUNCA el equipo en agua ni en ninguna solución limpiadora, ni
VIERTA o PULVERICE agua ni ninguna solución limpiadora sobre el equipo.
Evite que los líquidos entren en la carcasa, interruptores, conectores o aberturas de
ventilación del equipo.
No use NUNCA materiales abrasivos ni agentes limpiadores erosionantes ni a base de
acetona.
ADVERTENCIA
La desinfección o esterilización podría provocar daños en el equipo, por lo que
cuando se prepare la unidad para la desinfección o esterilización, deberá
consultar al Director de control de infecciones o epidemiólogo del hospital.
Las soluciones limpiadoras anteriores sólo deben utilizarse en operaciones de
limpieza general. Mindray no asume ninguna responsabilidad si se utilizan
agentes de limpieza para el control de infecciones.
Manual del operador de BeneVision CMS 3-7
NOTAS PERSONALES
3-8 Manual del operador de BeneVision CMS
4 Pantalla
4.1 Descripción general
El CMS puede admitir los modos de visualización de pantalla única y varias pantallas.
4.2 Modo pantalla única
4.2.1 Pantalla principal
En el modo de pantalla única, pueden verse hasta 16 pacientes de forma simultánea. Figura 4-
1 En la siguiente figura se muestra la pantalla principal en el modo de pantalla única.
A
A
1 2
31 2
4
B
35
64
B
75
68
7
C 8
Figura 4-1 Pantalla principal en modo pantalla única
C
A. Área de información del sistema
B. Área de la ventana del paciente
Los Paneles 1-7 son ventanas de paciente simultáneo, y el Panel 8 es una ventana del
paciente no simultánea.
C
C. Área de botones e iconos del sistema
Manual del operador de BeneVision CMS 4-1
NOTA
En el modo pantalla única, pueden verse un máximo de 16 pacientes de forma
simultánea. Si se monitorizan más de 16 pero menos de 32 pacientes en el
CentralStation, se recomienda utilizar el modo de varias pantallas.
Área de información del sistema
En esta área, se muestra la siguiente información:
Información del hospital: Muestra el hospital y el área donde se encuentra el CMS.
Área de iconos de
alarma del sistema: Icono en pantalla en el estado de silencio del sistema.
Área de alarma del El sistema muestra mensajes o alarmas. Si se producen varios
sistema: mensajes, se mostrarán de forma cíclica. Consulte el Apéndice
B para ver todas las alarmas del sistema.
Tiempo actual: Muestra el tiempo actual.
Área de la ventana del paciente
Para obtener más detalles, consulte el apartado 6.3 Ventana del paciente.
Área de botones e iconos del sistema
Los botones del sistema son los siguientes:
Botón Estación disponible Descripción
Silencio CentralStation, WorkStation Haga clic para silenciar el CMS.
y ViewStation. Consulte 13.2.3 Alarma para activar
o desactivar la función.
Analizador de presión CentralStation, WorkStation Haga clic para acceder al software de
sanguínea y ViewStation. análisis de la presión sanguínea.
Revis historia: CentralStation Haga clic en este botón para acceder
a la ventana del mismo nombre.
CMS remoto CentralStation Haga clic en este botón para acceder
a la ventana del mismo nombre.
Configuración del CentralStation, WorkStation Haga clic en este botón para acceder
sistema y ViewStation. a la ventana del mismo nombre.
4-2 Manual del operador de BeneVision CMS
Botón Estación disponible Descripción
Pant princ/Ver cama: CentralStation, WorkStation Haga clic en este botón para cerrar la
y ViewStation. pantalla auxiliar y volver a la pantalla
principal/Haga clic en este botón para
acceder a la pantalla auxiliar.
Asignación de dispositivo WorkStation, ViewStation Haga clic en este botón para acceder
a la ventana del mismo nombre.
Los iconos del sistema son los siguientes:
Nº Nombre del icono Icono Descripción
Muestra las alarmas de todos los pacientes monitorizados
1 Lista alarma
en el intervalo de tiempo indicado.
Indica que el sistema se conecta el dispositivo de
2 Estado de USB almacenamiento USB. Este icono no aparecerá cuando sólo
esté conectada la mochila USB.
Indica que la impresora se puede utilizar. Seleccione esta
opción para acceder a la ficha "Control impr".
Estado de la
3 Indica un error de la impresora.
impresora
Indica que no hay ninguna impresora conectada.
Indica que el registrador se puede utilizar. Seleccione esta
opción para acceder a la ficha "Control regist".
Indica que el registrador está ejecutando una
Estado del autocomprobación.
4
registrador
Indica un error del registrador.
Indica que no hay ningún registrador conectado.
Muestra el estado de conexión de dispositivos admitidos en
Lista de conexión de
5 la ficha "Lista monit". Este icono sólo está disponible en el
dispositivos
CentralStation.
Indica que la red está conectada.
6 Estado de la red
Indica que la red se encuentra desconectada.
Indica que el sistema de almacenaje se encuentra en un
Estado del sistema
7 estado normal y que los datos están protegidos frente a un
de almacenaje
fallo de disco.
Manual del operador de BeneVision CMS 4-3
Nº Nombre del icono Icono Descripción
Indica que el sistema de almacenaje está en estado de
advertencia y que los datos pueden estar en peligro.
Indica que el sistema de almacenaje está en estado de error
y los datos pueden perderse.
Indica que el sistema de almacenaje está en estado ocupado
mientras una operación está en curso.
4.2.2 Pantalla auxiliar
Pantalla
auxiliar
Figura 4-2 Pantalla auxiliar en modo pantalla única Pantalla
En el modo de pantalla única, puede acceder a una pantalla auxiliar haciendo clic auxiliar
en la
ventana del paciente Tal como se muestra en la Figura 4-2, la pantalla auxiliar ocupará la
parte inferior de la pantalla. El sistema ajustará automáticamente el tamaño y el número de
ventanas del paciente en este modo.
NOTA
Para obtener más información sobre la ficha, consulte el apartado 2.8.4
Controles.
4-4 Manual del operador de BeneVision CMS
4.3 Modo de varias pantallas
Cuando el CentralStation, el WorkStation o el ViewStation están configurados con más de
una vista, puede establecer cuántas vistas se utilizarán para la pantalla principal.
Si hay dos (2) vistas, es posible configurar una o dos vistas para las pantallas
principales.
Si hay tres (3) vistas, es posible configurar dos o todas las vistas para las pantallas
principales.
Si hay cuatro (4) vistas, es posible configurar tres o cuatro vistas para las pantallas
principales.
Consulte 1 3.2.2 Ajuste de pantalla-Número de la pantalla principal para configurar el
número de pantallas principales.
Tome las dos vistas como un ejemplo.
Ambas vistas están configuradas para las pantallas principales.
Tal como se muestra en la Figura 4-3, las dos vistas cambian a las pantallas principales. Los
botones e iconos del sistema se incluyen en la pantalla de la vista derecha.
Haga clic en una ventana de paciente; la vista de la derecha cambiará para mostrar la pantalla
auxiliar de este paciente. Para volver a la pantalla principal, haga clic en el botón "Pant princ"
de la parte inferior de la pantalla auxiliar.
En el modo de dos pantallas principales, se pueden ver simultáneamente 32 camas como máximo.
×××× ×××× ×××× ××××
×× ×× ×× ×× ×× ××
×× ××
98 98 98 98
×× ×× ×× ××
×× ××
×× ××
60 60 60 60
×× ×× ×× ×× ×× ××
×× ××
98 98 98 98
×× ×× ×× ××
×× ××
×× ××
60 60 60 60
×× ×× ×× ×× ×× ××
×× ××
98 98 98 98
×× ×× ×× ×× ×× ××
×× ××
60 60 60 60
×× ××
×× ×× ×× ×× ××
××
98 98 ×× ××
98
×× ×× ×× ×× ×× ××
××
××
60 60 60 ×× ××
×××× ××××
Figura 4-3 Dos pantallas principales (modo predeterminado)
Una vista está configurada para la pantalla principales.
Tal como se muestra en la Figura 4-4, la vista de la izquierda muestra la pantalla principal,
y la vista de la derecha muestra siempre la pantalla auxiliar. En este modo, se pueden
visualizar hasta 16 camas de forma simultánea.
Manual del operador de BeneVision CMS 4-5
××× ×××× ××× ××××
×× ×× ××
××
98 98
××
××
××
××
××
××
98
60 60
×× ×× ××
××
98
×× ××
98
××
××
××
×× 60
60 60
×× ×× ×× ××
98 98
×× ×× ××
××
60 60
×× ××
×× ××
98 ×× ××
×× ××
×× ××
60 ×× ××
××× ××××
Figura 4-4 Una pantalla principal
4.4 Asignación de un dispositivo en el WorkStation
y ViewStation
Seleccione el dispositivo que desee en la Red de monitorización de BeneVision para que
aparezca en el WorkStation y ViewStation. Si el paciente está conectado, los datos del
paciente se muestran en el WorkStation y ViewStation.
Para asignar un dispositivo a un WorkStation o a un ViewStation, realice este procedimiento:
1. Seleccione el botón "Asignación de dispositivo" en área de botones del sistema. Puede
ser necesario introducir una contraseña. Consulte 13.2.2 Ajuste de pantalla para activar
o desactivar la protección por contraseña.
2. En el lado izquierdo de la ventana emergente, seleccione un CentralStation de la lista
desplegable "Nombre de Centralstation". Se mostrarán los dispositivos admitidos en ese
CentralStation.
3. Seleccione un dispositivo.
4. En el lado derecho de la pantalla, seleccione una ficha de pantalla. Por ejemplo,
"Pantalla#1".
5. Seleccione un mosaico en la ficha de pantalla con el botón izquierdo del ratón. El
dispositivo aparecerá en la ficha de pantalla.
7. Si desea cancelar un dispositivo asignado, seleccione el dispositivo en la ficha de
pantalla, haga clic con el botón izquierdo del ratón y seleccione "Desasignar".
4-6 Manual del operador de BeneVision CMS
5 Gestión de pacientes
El CentralStation permite administrar los pacientes con las siguientes operaciones:
Monitorización de un paciente
Obtención de información del paciente
Sincronizar la información del paciente
Modificación de los datos del paciente
Vincular/Desvincular el monitor y telemetría
Dar de alta a los pacientes
Cambiar las ventanas de paciente
Cambio al sector inactivo
Transferir los pacientes
Buscar un paciente
El WorkStation le permite administrar los pacientes con las siguientes operaciones:
Modificación de los datos del paciente
Dar de alta a los pacientes
Cambiar las ventanas de paciente
Algunas funciones del WorkStation deben activarse en el menú "Ajuste sistema". Consulte
13.2.8.7 Ajustes de control remoto (sólo CentralStation y WorkStation) para activar estas
funciones.
El ViewStation permite administrar los pacientes con las siguientes operaciones:
Cambiar las ventanas de paciente
Manual del operador de BeneVision CMS 5-1
5.1 Monitorización de un paciente
Una vez que el paciente esté monitorizado en el CentralStation, éste puede mostrar los
parámetros fisiológicos del paciente, las curvas y los mensajes de alarma, y almacenar los
datos del paciente correspondientes.
5.1.1 Uso de un monitor
Para monitorizar un paciente, un monitor puede ser admitido o seleccionado.
Admisión de un monitor en el CentralStation
Para admitir a un monitor en el CentralStation:
1. Selección el botón "Ajuste sistema".
2. Selección el botón "Ajus usuar".
3. Seleccione la ficha "Lista monit".
4. En la lista de monitores, localice y seleccione el monitor utilizado por el paciente.
5. Seleccione el botón "Admitir"
Después de que el CentralStation hasta admitido el monitor en la "Lita de monitores", éste se
asigna una ventana de paciente según la secuencia de izquierda a derecha y de arriba a abajo.
La ventana de paciente está vinculada al monitor. Cuando el monitor esté de nuevo en línea,
los datos del paciente de este monitor se mostrarán en la misma ventana de paciente. Para
obtener información acerca de la ventana de paciente, consulte 6.3 Ventana del paciente.
Selección de un CMS en un monitor
Es posible seleccionar y conectar un CMS en el monitor para su monitorización central. Para
obtener más información sobre cómo conectar un CMS, consulte el manual del operador del
monitor correspondiente.
NOTA
Seleccione un CMS en un monitor para la monitorización central sólo cuando el
monitor admita esta función.
5-2 Manual del operador de BeneVision CMS
5.1.2 Uso de telemetría
El paciente de telemetría puede monitorizarse en el CentralStation después de que el
CentralStation haya admitido el dispositivo de telemetría. Posteriormente puede necesitar el
paciente admitido. El hecho de que el paciente deba admitirse depende del sistema de
telemetría que se esté utilizando.
TMS-6016
Para el paciente conectado a un transmisor TMS-6016, sólo es posible admitir al paciente en
el CentralStation.
1. Admita el transmisor en la pestaña "Lista monit".
2. Haga clic en una ventana de paciente simultáneo con "Sector inactivo" para mostrar un
menú emergente.
3. Haga clic en "Admitir paciente de telemetría" y, a continuación, seleccione el nombre
del transmisor que desee (por ejemplo TEL.XXXX).
TM80
Para el paciente conectado a un transmisor TM80, realice este procedimiento para admitir
al paciente.
1. Selección el botón "Ajuste sistema".
2. Selección el botón "Ajus usuar".
3. Seleccione la ficha "Lista monit".
4. En la lista de monitores, localice y seleccione el nombre del transmisor deseado.
5. Seleccione el botón "Admitir"
Después de que el CentralStation haya admitido el transmisor TM80 en "Lista monit",
el transmisor se asigna a una ventana de paciente según el ajuste del modo de monitorización
en la monitorización fija o monitorización flexible. Consulte 13.2.6.2 Ajuste modo monitoriz.
para obtener más detalles.
Manual del operador de BeneVision CMS 5-3
NOTA
Un desfibrilador no puede vincularse a una ventana de paciente. La información
de paciente del desfibrilador se mostrará en una ventana de paciente inactiva.
Si hay una ventana disponible, el CentralStation la seleccionará de acuerdo con
la secuencia de arriba a abajo y de izquierda a derecha la próxima vez que se
admita a un paciente.
Cuando no haya ningún dispositivo de monitorización en línea, se mostrará el
mensaje de alarma "Sin camas en línea. Compruebe conexión de red".
Si el número de dispositivo admitido sobrepasa el número máximo de pacientes
admitidos en una el CentralStation, el mensaje "Se ha alcanzado el número
máximo de camas". En este momento, el CentralStation no puede admitir
a ningún paciente más. Si desea admitir a un paciente, realice la operación
"Cancelar". Para obtener más información, consulte 13.2.5 Lista de monitores
(sólo CentralStation).
En la LAN, un monitor puede ser admitido por cualquier CentralStation
(pero sólo por una).
5.1.3 Almacenamiento automático de curvas
De forma predeterminada, el CentralStation guardará cinco curvas con la prioridad
descendente de ECG 1, ECG2, ECG 7, Plet y Plethb cada vez que se conecte un paciente.
Si las curvas ECG 1, ECG 2, ECG 7, Pleth y Plethb no están disponibles, no se guardará
ninguna curva automáticamente. Para cambiar las curvas que desea guardar, consulte el
apartado 9.1.3 Revisión de curvas.
NOTA
Si ha cambiado el tipo de derivación de ECG con el monitor de cabecera una vez
que se han guardado automáticamente las curvas, es posible que también
cambien las curvas almacenadas en ECG 1, ECG 2 y ECG 7
Cuando se da de alta a un paciente, se guardan las configuraciones de
almacenamiento de curva y se utiliza la misma configuración de curva la
siguiente vez que se conecte un paciente. Si da de alta a un paciente y establece
la cama como sector inactivo, la configuración de almacenamiento de curvas se
borrará y las configuraciones de las curvas se restablecerán a los valores
predeterminados del sistema.
5-4 Manual del operador de BeneVision CMS
5.2 Obtención de información del paciente
La información del paciente de un Sistema de Información Hospitalaria (HIS) puede
obtenerse a través del eGateway y se mostrará en el CentralStation.
Existen dos maneras de obtener los datos del paciente:
Consulta Admisión/Alta/traslado (ADT):
a. Haga clic en el botón "Obtener infor. paciente" en el CentralStation y aparecerá el
menú "Inform. paciente sistema ADT".
b. Introduzca una condición de consulta para el ID de paciente, los apellidos, el
nombre o la unidad, a continuación, haga clic en el botón "Consul.". Se muestra la
información del paciente consultada.
c. Seleccione un paciente en la lista "Info pacient". Haga clic en el botón "Importar
paciente a CMS". Se actualizará la información del paciente correspondiente en el
CentralStation.
d. Haga clic en el botón "Sal." para salir del menú "Inform. paciente sistema ADT".
NOTA
El botón "Obtener infor. paciente" solo se muestra en la ficha "Adm. paciente"
cuando la función "Consul. ADT" esté activada en el menú "Ajuste pasarela
comunicación". Para la configuración de "Consul. ADT", consulte 13.3.5 Ajuste
de la pasarela comunicación (sólo CentralStation).
Consulta rápida de la información del paciente:
Introduzca las claves del paciente en la ficha "Adm. pacient" y haga clic en el botón "Guar".
Las palabras clave del paciente pueden ser nombre de paciente, ID, etc., que se definen en el
eGateway. El CentralStation buscará automáticamente al paciente. Si encuentra al paciente, la
información del paciente se actualizará automáticamente en el CentralStation.
NOTA
Para la definición de las palabras clave del paciente, consulte la Guía de la
solución de intercambio de datos del paciente Mindray si está configurado con la
pasarela, o consulte la Guía de instalación del administrador de integración
eGateway si está configurado con eGateway.
Manual del operador de BeneVision CMS 5-5
5.3 Sincronizar la información del paciente
Si el CentralStation está asociado a un sistema HIS, el CentralStation sincronizará
y actualizará automáticamente la información del paciente con el sistema HIS.
5.4 Modificación de los datos del paciente
Existen dos maneras de modificar los datos del paciente:
Modificar la información del paciente mediante el monitor. Para obtener más
información, consulte el manual del operador del monitor.
Modificar la información del paciente mediante el CentralStation/WorkStation.
Cuando la red está conectada correctamente, cualquiera de las partes (es decir, el monitor o el
CentralStation) indicará a la otra parte (el CentralStation o el monitor) que realice las
modificaciones correspondientes de manera que los datos del paciente sean coherentes en el
monitor y el CentralStation.
NOTA
Si ha cambiado la categoría del paciente mediante el
CentralStation/WorkStation, la categoría del paciente cambia también en
el monitor.
Si los monitores Passport V o V12/21 están conectados al CentralStation,
algunos datos del paciente no se pueden modificar en el CentralStation.
Para telemetría y cuando el TMS-6016 esté conectada, la información del paciente sólo puede
modificarse desde el CentralStation/WorkStation; cuando el TM80 estè conectado, toda la
información del paciente, excepto la categoría y el estado tipo de paciente y el estado del
marcapasos, puede modificarse desde el CentralStation/WorkStation.
Para modificar la información del paciente
1. Abra la ficha titulada "Adm. pacient".
Para acceder a la ficha "Adm. pacient", haga clic en la ventana de paciente simultáneo
o en el bloque en la ventana de paciente no simultáneo y, a continuación, seleccione la
ficha "Adm. pacient".
2. En esta ficha podrá modificar la información del paciente, por ejemplo su nombre, sexo,
estatura, etc.
3. Tras la modificación, seleccione "Guar" para guardar los cambios. Posteriormente puede
mostrarse un mensaje de aviso.
5-6 Manual del operador de BeneVision CMS
Si el número de cama es igual al número de cama existente, se mostrará un cuadro
de mensaje para indicar el número de cama erróneo.
Si la opción "Llama enfer" y/o "Evento" está desactivada en el sistema de
telemetría, se mostrará el cuadro de mensaje "Desac." Seleccione "OK" para
guardar los cambios o "Cancelar" para cancelar los cambios.
5.5 Discrepancia en la información del paciente en el
monitor y el CentralStation
Si se modifica la información del paciente cuando el monitor está desconectado del
CentralStation, puede existir discrepancia entre la información del paciente del CentralStation
y el monitor. Si esto sucede, la alarma técnica de baja prioridad aparecerá en el área de
alarmas técnicas y aparecerá una indicación en la ficha "Adm. pacient". En este caso, debe
confirmar si desea utilizar la información del paciente que figura en el CentralStation o en
el monitor.
5.6 Vincular/Desvincular el monitor y telemetría
El CMS permite asociar una telemetría TM80 con un monitor BeneVision de la serie N para
visualizar los datos de telemetría en el monitor de cabecero cuando el TM80 utiliza una red
inalámbrica. En el CMS, los datos de telemetría se integran en la ventana de paciente
del monitor.
Para vincular los dos dispositivos, realice este procedimiento:
1. Acceda a la ficha titulada "Adm. pacient" en el monitor.
2. Seleccione "Aña" en el área "Telemetrí".
3. En la ventana emergente, seleccione una telemetría adecuada en la lista.
Si la telemetría está actualmente en la lista, selecciónela.
Si la telemetría no está en la lista, introduzca un nombre de telemetría en "Nombre
disp.", seleccione "Buscar" y, a continuación, localice el dispositivo correspodiente
en la lista.
4. Seleccione "Aña".
Después de vincular los dos dispositivos, el nombre de la telemetría aparece en el campo
"Telemetrí" en la ventana "Adm. pacient".
Manual del operador de BeneVision CMS 5-7
Para desvincular los dos dispositivos, realice este procedimiento:
1. Acceda a la ficha titulada "Adm. pacient" en el monitor.
2. Seleccione "Quitar" en el área "Telemetrí". Se mostrará un cuadro de diálogo que le
permite seleccionar el dispositivo (telemetría o monitor) utilizado para continuar con la
monitorización del paciente.
PRECAUCIÓN
Asegúrese de que los ajustes del paciente de telemetría sean adecuados en el
CMS si selecciona la telemetría para continuar con la monitorización
del paciente.
5.7 Alta de un paciente
Dar de alta a un paciente detiene su monitorización y le permite monitorizar a un nuevo
paciente.
Existen dos maneras de dar de alta a un paciente:
Dar de alta a un paciente a través del monitor. En este caso, el
CentralStation/WorkStation también dará de alta al paciente, y sus datos se guardarán en
el CentralStation. Consulte el manual del operador del monitor para obtener más
información acerca de cómo dar de alta a un paciente en un monitor.
Dar de alta a un paciente a través del CentralStation/WorkStation. En este caso, el
monitor también dará de alta al paciente.
Si va a dar de alta a un paciente a través del monitor, consulte el manual de uso del monitor.
Para la monitorización de pacientes de telemetría, el método para dar de alta al paciente
depende del modelo de telemetría conectado:
Para el TMS-6016, sólo puede darse de alta a través del CentralStation/WorkStation.
Para el TM80, el paciente puede darse de alta en el CentralStation/WorkStation o en el
TM80. Para obtener detalles acerca de cómo dar de alta a un paciente en el TM80,
consulte el Manual del operador del TM80.
Si da de alta a un paciente a través del CentralStation/WorkStation, puede seguir uno de estos
dos procedimientos:
Procedimiento 1 (aplicado a los pacientes simultáneos):
1. Haga clic en el menú desplegable de la ventana de paciente correspondiente y seleccione
"Dar de alta pac.".
5-8 Manual del operador de BeneVision CMS
2. En el cuadro de diálogo emergente, seleccione "Dar de alta al paciente y guardar datos"
o "Dar de alta sin guardar datos". Si se selecciona "Dar de alta al paciente y guardar
datos", el sistema guardará automáticamente todos los datos de monitorización de este
paciente. Si se selecciona "Dar de alta sin guardar datos", el sistema eliminará todos los
datos acerca de este paciente una vez que se le dé de alta.
3. Opcional - algunos modelos de monitor tienen también una opción En espera. El
mensaje "El monitor entra en el modo en espera tras dar de alta al paciente" se mostrará
si el monitor tiene esta opción. Seleccione o cancele esta opción:
Si selecciona esta opción, el monitor entrará directamente en modo En espera
cuando se dé de alta a un paciente. La opción está seleccionada por defecto.
Si la opción no está seleccionada, el monitor admitirá automáticamente un nuevo
paciente tras dar de alta al paciente anterior.
4. Haga clic en el botón "OK".
Procedimiento 2 (aplicable a pacientes simultáneos y no simultáneos):
1. Haga clic en la ventana de pacientes en el caso de un paciente de muestreo, o en el
bloque de la última ventana de pacientes, en el caso de un paciente sin muestreo.
2. Seleccione la ficha "Adm. pacient".
3. Haga clic en el botón "Alta" de la ficha "Adm. pacient".
4. Realice los pasos 2 a 4 del Procedimiento 1.
PRECAUCIÓN
Cuando aparezca el mensaje "Espacio de datos de pacientes casi lleno. Elimine
algunos de los pacientes dados de alta." aparece en el área de información del
sistema. Realice una copia de seguridad de la base de datos y, a continuación,
elimine los datos de algunos de los pacientes dados de alta. De lo contrario, el
sistema eliminará de forma automática los datos del primer paciente en la base
de datos cuando el espacio de almacenamiento de pacientes dados de alta
esté lleno.
Manual del operador de BeneVision CMS 5-9
NOTA
Cuando se dé de alta a un paciente en el monitor admitido, las configuraciones
de almacenamiento de curvas se guardan y se vuelven a utilizar la próxima vez
que se monitorice a un nuevo paciente en la misma cama.
Si da de alta a un paciente y establece la cama como sector inactivo, la
configuración de almacenamiento de curvas se borrará y las configuraciones de
las curvas se volverán a los valores predeterminados del sistema. Consulte 6.3.2
Ventana de paciente simultáneos para obtener más información sobre el sector
inactivo.
Cuando se dé de alta a un paciente en el monitor no admitido, la cama se libera
como un sector inactivo.
5.8 Cambiar las ventanas de paciente
Para cambiar entre ventanas de paciente en el CMS, haga clic en el menú desplegable de la
ventana de paciente y seleccione "Cambiar a"; a continuación, seleccione el número de cama
que desee.
5.9 Cambio al sector inactivo
Si en una ventana de paciente aparece el mensaje "Ningún paciente admitido o paciente
transferido", haga clic en el menú desplegable y seleccione "Cambiar a sector inactivo".
A continuación, confirme la acción en la ventana emergente. La ventana de paciente se
mostrará como sector inactivo. Un sector inactivo indica que la ventana de paciente no está
vinculada a un dispositivo específico. Una vez que el sector está inactivo, está disponible
para un nuevo dispositivo.
NOTA
El hecho de que una ventana de paciente "Ningún pac. admitido o paciente
transferido" pueda establecerse como un sector inactivo depende de la
configuración "Ajust pantall" del menú "Ajus usuar". consulte el apartado
13.2.2 Ajuste de pantalla.
Cuando se selecciona la opción "Cambiar a sector inactivo", los ajustes de esta
ventana de paciente se restablecen a los valores predeterminados.
5-10 Manual del operador de BeneVision CMS
5.10 Transferencia de un paciente
En el proceso de monitorización, el paciente se puede transferir de una cama (cama de
origen) a otra (cama de destino). Transferir un paciente garantiza su monitorización continua.
Tras la transferencia, se monitorizará al paciente en la nueva cama de destino.
5.10.1 Transferencia de un paciente en el CentralStation
El CentralStation dispone de la función de transferencia de pacientes.
NOTA
Si no se ha dado de alta al paciente de la cama de destino, al seleccionar "Dar de
alta paciente de cama destino con datos guardados" y transferir a un paciente,
se le dará de alta de forma automática. En este caso, asegúrese de que la
cama de destino del paciente puede dejarse vacía antes de transferir a un
paciente a ella.
Para transferir a un paciente
1. Acceda a la ficha titulada "Adm. pacient".
2. Haga clic en el botón "Transfer.". El sistema abrirá el cuadro de diálogo "Transfer.".
3. Puede seleccionar el "CMS de destino" y la "Cama de destino" que desee.
4. Puede seleccionar "Combinar con datos paciente cama destino" o "Dar de alta paciente
de cama destino con datos guardados". Estas dos opciones no estará disponibles si el
paciente no ha sido admitido en la cama de destino.
Combinar con datos paciente cama destino.
El sistema transferirá los datos del paciente de la cama de origen a la cama de destino
y los combinará con los datos de la cama de destino.
Dar de alta paciente de cama destino con datos guardados.
El sistema dará de alta al paciente de la cama de destino y guardará los datos antes de
transferirlos de la cama de origen a la cama de destino.
5. Haga clic en el botón "Contin".
6. Seleccione "OK" en el cuadro de diálogo emergente para transferir los pacientes a la
cama de destino. Al transferir pacientes entre diferentes CentralStation, tendrá que
aceptar la solicitud de transferencia del CentralStation de origen en el CentralStation
de destino.
Manual del operador de BeneVision CMS 5-11
NOTA
Si se selecciona "Combinar con datos paciente cama destino" para transferir a un
paciente puede producir una pérdida de datos si la hora del sistema en el
CentralStation de origen y destino no están sincronizadas.
Asegúrese de que el mismo paciente es monitorizado por las camas de origen
y destino si la opción "Combinar con datos paciente cama destino" está
seleccionada. De lo contrario, seleccione "Dar de alta paciente de cama destino con
datos guardados".
Cuando se transfiere a un paciente de una cama a otra, el CentralStation
interrumpirá la monitorización de cabecera de forma temporal.
Cuando se transfiere a un paciente en un CentralStation, se transferirán todos los
datos monitorizados; si la transferencia del paciente se realiza entre distintos
CentralStation, sólo se transfieren curvas de divulgación íntegra, datos de
tendencias de los últimos tres días y otros datos históricos.
Si hay dos versiones diferentes del CentralStation, es posible que la transferencia
de pacientes no esté habilitada.
Los pacientes conectados a un desfibrilador o a un monitor de cabecera VS-900 no
pueden transferirse.
5.10.2 Transferencia de un paciente en el monitor
Si se utiliza un dispositivo de transferencia para transferir un paciente entre monitores de
cabecera, el monitor informará de la transferencia al CentralStation. El CentralStation
realizará automáticamente las siguientes acciones:
Transferirá el paciente a la cama de destino.
Combinará los datos del paciente de la cama de origen con los datos de la cama de
destino.
5-12 Manual del operador de BeneVision CMS
5.11 Buscar un paciente
Si el paciente actual se ha monitorizado en el mismo CentralStation y se ha dado de alta, los
datos históricos del paciente pueden encontrarse y combinarse con los datos de revisión
actuales.
Para encontrar y readmitir a un paciente dado de alta:
1. Seleccione la ventana del paciente.
2. En la hoja "Adm pacient" del paciente, seleccione el botón "Buscar paciente".
3. En la pantalla emergente, introduzca el apellido, el nombre o ID del paciente y,
a continuación, haga clic en "Buscar". Los resultados de la búsqueda se indican a
continuación.
4. Seleccione un paciente de la lista y, a continuación, seleccione "Ok". Aparece el
mensaje "¿Está seguro de que desea volver a admitir el paciente dado de alta y combinar
los datos históricos con los actuales?"
5. Seleccione "Ok".
Manual del operador de BeneVision CMS 5-13
NOTAS PERSONALES
5-14 Manual del operador de BeneVision CMS
6 Pantalla multicama
6.1 Descripción general
La pantalla multicama del CMS se muestra de la siguiente forma:
Ventana de
paciente
simultáneo
Ventana de
paciente no
simultáneo
Figura 6-1 Pantalla multicama
Todas las ventanas de CMS pueden mostrar hasta 16 ventanas de paciente.
En el CentralStation, si el número de los dispositivos conectados al CentralStation no es
mayor que el número de ventanas del paciente, todas las ventanas del paciente se utilizan
para la observación simultánea, la ventana se denomina ventana de paciente simultáneo y el
paciente se denomina paciente simultáneo. En caso contrario, la última ventana de paciente se
utilizará para la observación no simultánea, la ventana se denomina ventana de paciente no
simultáneo y los pacientes se denominan pacientes no simultáneos.
En un modo de pantalla única, puede ver 16 pacientes simultáneamente; en el modo de
pantalla de varias pantallas, puede ver 32 pacientes simultáneamente. El número de ventanas
de paciente que se puede mostrar depende del modo de vista definido para la pantalla
multicama. Consulte el apartado 13.2.2 Ajuste de pantalla para obtener más información.
Manual del operador de BeneVision CMS 6-1
6.2 Disposición de la pantalla
En la configuración de la disposición de la pantalla principal se ajusta directamente el tamaño
de la ventana de cada paciente y el número total y la disposición de las ventanas de paciente.
Si desea obtener más información, consulte 13.2.2 Ajuste de pantalla.
ADVERTENCIA
Si los monitores conectados al CentralStation son más que las ventanas de
paciente que pueden mostrarse en la pantalla, algunos monitores se mostrarán
en la ventana de paciente no simultáneo, en la que sólo puede mostrarse el
estado de la alarma. Para ver las curvas y los parámetros de un paciente no
simultáneo, puede cambiar a la ventana de paciente simultáneo. Consulte 6.3
Ventana del paciente para obtener información adicional sobre las ventanas de
paciente no simultáneo.
6.3 Ventana del paciente
6.3.1 Ventana de paciente no simultáneo
La ventana de paciente no simultáneo muestra información que incluye el número de cama,
el estado del paciente y el estado del monitor. En el caso de los dispositivos mostrados en esta
ventana, los distintos colores de fondo representan cada uno de los estados posibles. En la
figura siguiente, "XX" representan un número de cama.
1 2 5 3
×× ×× ××
4 ×× ×× ×× 6
7 ×× ×× ××
8 9
Figura 6-2 Ventana de paciente no simultáneo
6-2 Manual del operador de BeneVision CMS
La siguiente tabla muestra los mensajes de estado disponibles y lo que indican.
Elemento Estado del dispositivo de paciente Indicación
no simultáneo
1 El dispositivo está conectado y no hay El fondo es negro.
ninguna alarma presente.
2 El dispositivo está conectado y hay El fondo parpadea en amarillo.
una alarma de prioridad media
presente.
3 El dispositivo está conectado y hay El fondo parpadea en color cian.
una alarma de prioridad baja presente.
4 El dispositivo está conectado y hay El fondo parpadea en rojo.
una alarma de prioridad alta presente.
5 Desconectado se muestra. El fondo es negro.
6 Se ha producido una alarma de
desconexión. se muestra. El fondo parpadea en color
cian.
7 Se llama a la enfermera.
se muestra. El fondo parpadea en rojo.
8 Se ha producido un evento. se muestra. El fondo parpadea en rojo.
9 Espera se muestra. El fondo es negro.
PRECAUCIÓN
Puesto que una ventana de paciente no simultáneo no ofrece curvas ni
parámetros al personal médico, no se debe utilizar para la monitorización de
pacientes.
NOTA
El usuario puede ajustar el diseño de pantalla en cualquier momento para
convertir una ventana de paciente no simultáneo en una ventana de paciente
simultáneo en la que pueden ver los datos del paciente en tiempo real.
Manual del operador de BeneVision CMS 6-3
6.3.2 Ventana de paciente simultáneos
En el proceso de monitorización, la ventana de paciente de muestreo puede presentar uno de
los siguientes estados:
"Ningún pac. admitido o paciente transferido" indica que ningún paciente se ha admitido
en el monitor o que el paciente se ha transferido a otro monitor.
"Offline" indica que el monitor correspondiente de esta ventana del paciente puede estar
apagada o desconectada del CentralStation.
La ventana de paciente se encuentra en estado de monitorización: Indica que la ventana
de paciente tiene asignado un monitor, un paciente monitorizado y se comunica con el
CentralStation.
"En espera" indica que el monitor o el transmisor de telemetría se encuentra en el modo
En espera.
"Sector inactivo" indica que la ventana de paciente puede vincularse a un dispositivo.
6.4 Ventana del paciente en el estado Monitorización
Cuando una ventana de paciente se encuentra en el estado de monitorización, muestra los
datos del paciente transmitidos en tiempo real desde el monitor, incluido n máximo de
4 curvas y 5 parámetros. En una ventana de paciente individual, el número de curvas y la
distribución de los parámetros dependen del formato de representación establecido en la
pantalla multicama, tal como se indica en la Figura 6-3.
1 2 3 4
5 6
1. Botones Marca cama y menú desplegable 2. Área de iconos de alarmas 3. Área de alarmas técnicas
4. Área de alarmas fisiológicas 5. Área de curvas 6. Área de parámetros
Figura 6-3 Ventana de paciente en estado de monitorización
6-4 Manual del operador de BeneVision CMS
Cuando se conecta un sistema de telemetría, aparecen los iconos correspondientes en esta
pantalla.
6.4.1 Marca cama
Puede modificar el número y el color de la marca de la cama en la pantalla de gestión de
pacientes para ayudarle a identificar la cama específica. Para obtener más información,
consulte 5.4 Modificación de los datos del paciente.
En el WorkStation y ViewStation, al colocar el cursor en el número de cama se mostrará el
nombre del CentralStation en la pantalla.
6.4.2 Botón de menú desplegable
Al hacer clic en este botón se abre un menú desplegable en el que puede realizar estas
operaciones en el CentralStation o WorkStation (si están habilitadas las funciones):
Restablecimiento de alarma: Puede seleccionar esta opción para silenciar las alarmas
existentes en los dispositivos de cabecera y en el CentralStation. Consulte el apartado
8.7 Restablecimiento de las alarmas.
Pausa alarm: en el estado normal, se puede seleccionar para poner en pausa todas las
alarmas del paciente durante un período de tiempo configurable. El tiempo de pausa de
alarma predeterminado en el monitor y telemetría es de 2 minutos. Durante la pausa de
la alarma, se puede seleccionar para reactivar todas las alarmas pausadas.
Pausa audio: En el estado normal, puede seleccionar esta opción para pausar el sonido
de la alarma del monitor de cabecera actual durante un período de tiempo, que puede
definirse en el monitor. Consulte en 8.6 Pausa del sonido de alarma información
relativa a la pausa del sonido de alarma de la ventana de paciente.
En espera:
Si un transmisor de telemetría está conectado y se encuentra en el estado normal,
puede seleccionar "En espera" para dejar de mostrar, analizar, almacenar o grabar
las curvas fisiológicas y los datos del paciente actual, así como para desactivar
todas las alarmas y sonidos. El ID de dispositivo, el icono de batería y el icono de
señal se siguen mostrando en la pantalla. Si un transmisor de telemetría se
encuentra en modo En espera, puede seleccionar "En espera" para salir del modo
En espera.
Si el monitor de cabecera está conectado y se encuentra en modo En espera, al
seleccionar "En espera" se cancela este modo en el monitor de cabecera.
Si un monitor BeneVision de la serie N está conectado y se encuentra en el estado
de monitorización, puede seleccionar "Standby" para controlar el monitor para
entrar en el modo de espera.
Manual del operador de BeneVision CMS 6-5
Congelar/Descongelar En el estado normal puede seleccionar "Congelar" para congelar
las curvas dinámicas con las escalas de tiempo y de hora de congelación en el área de
curvas de la ventana del paciente. En el estado congelado, al hacer clic en "Descongelar"
se restablecerán las curvas dinámicas.
Impr: se puede seleccionar para iniciar la impresión en tiempo real.
Registrar: se puede seleccionar para iniciar el registro en tiempo real.
Ver cama: se puede seleccionar para entrar en la ficha "Ver cama".
Dar de alta pac. Puede seleccionar para abrir el cuadro de diálogo "Alta".
Adm. pacient: se puede seleccionar para entrar en la ficha "Adm. pacient".
Ajust pantall: se puede seleccionar para entrar en la ficha "Ajust pantall".
Ajuste Alarma: se puede seleccionar para entrar en la ficha "Ajuste Alarma".
Números grandes: en la pantalla Números grandes, se muestran los principales
parámetros en números grandes para que puedan verse mejor. En este caso, puede
cambiar a la pantalla normal seleccionando "Pantalla normal" en el menú desplegable.
Modo de privacidad: Abra el menú "Multicam", y seleccione y defina la cama actual o
todas las camas en el modo Privacidad.
Modo noche: Abra el menú "Multicam", y seleccione y defina la cama actual o todas las
camas en el modo Noche; a continuación, elija si desea detener la medida PNI.
Selec. ST: Abra el menú "Selec. ST" del sistema de telemetría y seleccione el ST que se
mostrará en la ventana del paciente.
Iniciar medición PNI/Para medida PNI: Se usa para iniciar o detener la medida PNI.
Cambiar a: Seleccione esta opción para cambiar la ventana del paciente actual a
cualquier ventana.
En el WorkStation, consulte el 1 3.2.8.7 Ajustes de control remoto (sólo CentralStation y
WorkStation) para habilitar las funciones.
En el ViewStation puede realizar las operaciones siguientes:
Ver cama: se puede seleccionar para entrar en la ficha "Ver cama".
Adm. pacient: se puede seleccionar para entrar en la ficha "Adm. pacient".
Ajust pantall: se puede seleccionar para entrar en la ficha "Ajust pantall".
Ajuste Alarma: se puede seleccionar para entrar en la ficha "Ajuste Alarma".
Números grandes: en la pantalla Números grandes, se muestran los principales
parámetros en números grandes para que puedan verse mejor. En este caso, puede
cambiar a la pantalla normal seleccionando "Pantalla normal" en el menú desplegable.
Congelar: En el estado normal puede seleccionar "Congelar" para congelar las curvas
dinámicas con las escalas de tiempo y de hora de congelación en el área de curvas de la
6-6 Manual del operador de BeneVision CMS
ventana del paciente. En el estado congelado, al hacer clic en "Congelar" se
restablecerán las curvas dinámicas.
Impr: se puede seleccionar para iniciar la impresión en tiempo real.
Registrar: se puede seleccionar para iniciar el registro en tiempo real.
6.4.3 Área de iconos de alarmas
En el área de iconos de alarma se muestra lo siguiente:
No se presenta icono: Indica que el sonido del monitor es normal.
: Indica que la alarma del monitor está en pausa.
: Indica que la alarma del monitor está apagada.
: Indica que el sonido de la alarma del monitor está apagado.
: El sonido de la alarma del monitor está pausado.
: Indica que el sistema de alarma del monitor se ha restablecido.
: Indica que un desfibrilador está conectado a la cama.
: Indica la intensidad de la señal recibida del canal de cada dispositivo de
telemetría. Esta opción sólo está disponible para los dispositivos de telemetría. Si desea
obtener más información, consulte 6.4.8 Señales de telemetría.
NOTA
Cuando aparece un icono de alarma, no se mostrará el icono de desfibrilador.
6.4.4 Área de alarmas técnicas
En el área de alarmas técnicas se muestra lo siguiente:
Las alarmas técnicas y los mensajes procedentes del monitor o CentralStation;
El modo de trabajo y los eventos iniciados de un desfibrilador.
Este área muestra el mensaje de alarma técnica de máxima prioridad. Si hay varios mensajes
de máxima prioridad, se irán desplazando. Las alarmas de prioridad descendente son alarmas
Manual del operador de BeneVision CMS 6-7
de prioridad alta exclusivas, las alarmas de prioridad alta, alarmas de prioridad media
y alarmas de prioridad baja.
Haga clic en este área para abrir la lista de mensajes de alarma que incluye todos los
mensajes de alarma de diferentes prioridades.
6.4.5 Área de alarmas fisiológicas
En el área de alarmas fisiológicas se muestra lo siguiente:
Las alarmas fisiológicas de los dispositivos de cabecera o telemetría.
Un mensaje que indica la alarma o el estado fisiológico. Por ejemplo, "Pausa alarm",
"Modo BCP".
Para el sistema de telemetría, el icono de batería y el nombre del transmisor.
Este área muestra el mensaje de alarma fisiológica de máxima prioridad. Si hay varios
mensajes de máxima prioridad, se irán desplazando. Las alarmas de prioridad descendente
son alarmas de prioridad alta exclusivas, las alarmas de prioridad alta, alarmas de prioridad
media y alarmas de prioridad baja.
Haga clic en este área para abrir la lista de mensajes de alarma que incluye todos los
mensajes de alarma de diferentes prioridades.
Cuando las alarmas están bloqueadas, se muestra el tiempo de alarma; en caso contrario, no
se muestra.
NOTA
Las distintas prioridades de alarma vienen indicadas por la presentación de
distintos colores de fondo en el área de alarma. Para obtener más información,
consulte 8.2 Modo de alarma.
Puede ver todas las alarmas fisiológicas o técnicas situando el puntero del ratón
sobre el área de estas alarmas y pulsando el botón izquierdo del ratón.
Para las alarmas técnicas desconocidas, el mensaje es "XX alarma técnica", XX
representa el nivel de alarma alto, medio o bajo.
Para las alarmas fisiológicas desconocidas, el mensaje es "XX Alarma fisiol" XX
representa el nivel de alarma alto, medio o bajo.
6-8 Manual del operador de BeneVision CMS
6.4.6 Área de curvas
Muestra curvas transmitidas desde el monitor.
Muestra el nombre del paciente sobre la primera curva.
Si una o todas las alarmas de arritmia mortal están desactivadas, aparecerá el mensaje
"Letales desc." bajo la primera curva de ECG. Esto no es aplicable cuando están
conectados los monitores Passport V o V12/21.
Cuando la función de llamada a la enfermera o la función de evento del sistema de
telemetría está desactivada, un mensaje indicará el estado bajo la primera curva de ECG.
Si no se ha establecido en el monitor el estado del marcapasos del paciente y se utiliza el
algoritmo ECG Mindray, el icono parpadeará en el área de curvas cuando se
detecte un pulso del marcapasos. Haga clic en el icono , aparecerá la hoja "Adm.
pacient". La configuración"Mpas" se puede configurar aquí. Este icono también está
disponible en la pantalla de monitor remoto.
En todos los dispositivos de telemetría se muestra el icono de llamada a enfermería .
Para la telemetría TMS-6016 se muestra el icono de evento .
6.4.7 Área de parámetros
Esta área mostrará los valores de los parámetros transmitidos desde el monitor.
El icono situado bajo el parámetro indica que las alarmas de parámetro están apagadas.
Manual del operador de BeneVision CMS 6-9
6.4.8 Señales de telemetría
Las señales de telemetría incluyen los iconos y nombres de telemetría. La tabla siguiente
enumera todas las señales de telemetría.
Nombre de
Señal Descripción
telemetría
Este icono se aplica a todas las telemetrias.
Una vez que se ha pulsado el botón de llamada a enfermería
del transmisor, el icono LLAMA ENFER parpadeará de
manera continua y mientras tanto sonará el tono indicativo
correspondiente. Este tono indicativo terminará pasados
unos momentos.
Si hace clic en este icono, éste se eliminará y se detendrá el
Llama enfer tono indicativo.
Se accionará un registro automático si el interruptor del
registro LLAMA ENFER está definido como "ON" en el
menú "Ajuste alarma".
La llamada a enfermería se almacenará en "Revisar
eventos". Consulte en 9.1.5 Revisión de eventos la
información relativa a visualización, registro e impresión en
"Revisar eventos".
Este icono se aplica a la telemetría TMS-6016.
Una vez que se ha pulsado el botón Evento en el
transmisor, el icono de Evento parpadeará de manera
continua y se emitirá un pitido.
Si hace clic en el icono, deja de mostrarse.
Evento Se accionará un registro automático si el conmutador de
registro de Evento está definido como "ON" en el menú
"Ajuste alarma".
El evento se almacenará en "Revisar eventos". Consulte en
9.1.5 Revisión de eventos la información relativa a
visualización, registro e impresión en "Revisar eventos".
6-10 Manual del operador de BeneVision CMS
Nombre de
Señal Descripción
telemetría
Este icono se aplica a todas las telemetrias.
Este icono indica la carga restante de la batería instalada en el
transmisor. A medida que se consuma la carga de la batería, cambiará
el icono en consecuencia.
Batería
Blanco: indica que la batería se encuentra en estado normal.
Amarillo: indica que la batería está baja.
Rojo: indica que la batería está a punto de agotarse.
Este icono se aplica a todas las telemetrias.
Este icono indica la intensidad de la señal recibida en el canal
correspondiente. Cuando cambia la intensidad de la señal recibida,
cambian también el número de las barras de señal y el color del
icono.
Señal
Blanco: indica que la fuerza de la señal recibida es la
normal.
Amarillo: indica que la señal recibida es débil.
Rojo: indica que no se recibe señal alguna.
El nombre del transmisor tiene un significado diferente cuando se
conecta el transmisor TMS-6016 y TM80.
Para el transmisor TMS-6016, el nombre se muestra de la
forma siguiente: TEL añade los cuatro últimos caracteres
del número de serie incluido en la parte posterior del
Nombre del
/ transmisor. Por ejemplo, cuando el número de serie es
transmisor
XXXX2583, el nombre del transmisor se muestra como
"TEL 2583".
Para el transmisor TM80, el nombre es el mismo que el
nombre del dispositivo establecido en el menú
"Mantenimiento" en el transmisor.
Manual del operador de BeneVision CMS 6-11
Nombre de
Señal Descripción
telemetría
Este icono se aplica a la telemetría TM80.
Seleccione este icono para mostrar la pantalla "Ubicac. disp." En esta
pantalla, puede:
Ver todas las ubicaciones actuales de todos los transmisores
TM80 y la ubicación histórica. Si la ubicación de un
Ubicac. disp. transmisor está fuera del rango, la ubicación se muestra
como "Desconocido".
Para localizar rápidamente un transmisor TM80 específico
seleccione el dispositivo de la "Lista de dispositivos"
y haga clic en "Buscar dispositivo". El transmisor
correspondiente emitirá un sonido de notificación.
6.5 Ajuste de pantalla
Si hace clic en "Ajust pantall" en el menú desplegable de una ventana de paciente, accederá
a una ficha en la que puede realizar la configuración de "Ajust curva multica" y "Ajust pará
multicam" para la ventana del paciente actual.
6.5.1 Ajust curva multica
En la parte izquierda de la ficha "Ajust pantall", podrá especificar qué curvas se van
a mostrar en la ventana del paciente actual.
Puede seleccionar o anular la selección de la curva marcando la casilla de verificación.
Sólo podrán mostrarse en la ventana del paciente actual las curvas seleccionadas.
Después de seleccionar la velocidad de curva junto al nombre de la curva, obtendrá una
lista de las velocidades de curva disponibles (p. ej.: 6,25 mm/s, 12,5 mm/s, 25 mm/s
y 50 mm/s), entre las que puede seleccionar la que prefiera.
Para seleccionar una curva, haga clic en su nombre y, para cambiar el orden, haga clic
en "Primero", "Mov arr", "Mover ab" o "Último". El orden de visualización de curvas
puede guardarse.
6-12 Manual del operador de BeneVision CMS
NOTA
Cuando se da de alta a un paciente, se guardan los ajustes multicama de "Curva
y orden multicama". Las curvas se mostrarán con las mismas configuraciones
predeterminadas cuando se monitoriza un nuevo paciente.
Si da de alta a un paciente y establece la cama en un sector inactivo, la
configuración multicama en "Curva y orden multicama" se borrará y las
configuraciones de las curvas volverán a los valores predeterminados del
sistema.
6.5.2 Ajust pará multicam
El grupo numérico predeterminado no se puede modificar o eliminar. Para cambiar los
parámetros mostrados y su orden en la actual ventana de paciente, tendrá que agregar un
nuevo grupo. Para agregar un nuevo grupo:
1. Haga clic en el botón "Nuev grup" y aparecerá "Nuev grup 1" debajo de "Grupo predet".
2. Seleccione "Nuev grup 1" para abrir la lista "Seleccionar y ordenar".
3. Seleccione un parámetro de la lista "Seleccionar y ordenar". El área "Previs parám"
mostrará el parámetro que acaba de seleccionar. Es posible seleccionar un máximo de
5 parámetros.
4. Seleccione un parámetro haciendo clic en su nombre y cambie su orden haciendo clic en
"Primero", "Mov arr", "Mover ab" o "Último".
5. Haga clic en el botón "Guardar grup" y, a continuación, seleccione "Nuev grup 1". Los
parámetros del paciente actual se mostrarán de acuerdo con la configuración de
"Nuev grup 1".
Para eliminar "Nuev grup 1", puede seleccionar esta opción y, a continuación, hacer clic en el
botón "Elim grupo".
NOTA
Cuando se da de alta a un paciente, se guarda la selección del grupo numérico.
El grupo numérico se mostrará con las mismas configuraciones
predeterminadas cuando se monitoriza un nuevo paciente.
Si da de alta a un paciente y establece la cama en un sector inactivo, la selección
del grupo numérico se borrará y las configuraciones del grupo numérico se
restablecerán a los valores predeterminados del sistema.
Manual del operador de BeneVision CMS 6-13
NOTAS PERSONALES
6-14 Manual del operador de BeneVision CMS
7 Ver cama
7.1 Descripción general
El CMS permite visualizar un solo paciente mediante la pantalla "Ver cama", en la que se
ofrece una vista aumentada de los valores, las curvas y la información correspondientes a un
único paciente. En esta pantalla, puede congelar curvas, revisar tendencias cortas dinámicas,
ver curvas de ECG multiderivación, registrar curvas, etc.
Para acceder a la pantalla "Ver cama", siga las instrucciones que se indican a continuación:
En el caso de un paciente simultáneo, haga clic en el botón izquierdo del ratón, en la
ventana de paciente correspondiente. Se abre la pantalla "Ver cama" para dicho paciente.
En el caso de un paciente no simultáneo, haga clic en el bloque correspondiente de la
ventana de paciente no simultáneo. Se abre la pantalla "Ver cama" para dicho paciente.
Cuando está abierta la ventana "Ver cama", puede alternar entre distintos pacientes haciendo
clic en la ventana de paciente, en el caso de uno simultáneo, o en el bloque correspondiente
en el caso de uno no simultáneo. También puede hacerlo seleccionando otro número de cama
en la lista desplegable de camas en la ventana de cama única.
NOTA
En el modo pantalla única, el CMS utiliza la mitad inferior de la pantalla para
alojar la visualización de "Ver cama".
En el modo varias pantallas, el CMS utiliza la pantalla secundaria para alojar la
visualización de "Ver cama".
Manual del operador de BeneVision CMS 7-1
7.2 Pantalla de Ver cama
1 2 3 4 5 6
×× ××
××
80
×× ××
30 60
×× ××
110 80
7 8
1. Área de información del
2. Área de iconos de alarmas 3. Área de alarmas técnicas
paciente
5. Lista desplegable de
4. Área de alarmas fisiológicas 6. Lista desplegable de vistas
funciones
7. Área de curvas 8. Área de parámetros
Figura 7-1 Pantalla Ver cama (Monitor de cabecera)
7-2 Manual del operador de BeneVision CMS
1 2 3 4 5 6
7 8
2. Área destinada al icono de
1. Categoría de paciente 3. Área de alarmas técnicas
telemetría
4. Área de alarmas 5. Menú desplegable de
6. Menú desplegable de vistas
fisiológicas funciones
7. Área de curvas 8. Área de parámetros
Figura 7-2 Pantalla Ver cama (Telemetría)
En el área de información del paciente se muestra el número de cama, el nombre del paciente,
el sexo y el tipo. Si desea obtener una descripción del área de alarmas fisiológicas, del área de
iconos de alarmas, del área de alarmas técnicas y de los iconos de telemetría, consulte el
apartado 6.4 Ventana del paciente en el estado Monitorización.
7.2.1 Menú desplegable de funciones
La tabla siguiente indica todas las opciones de funciones de los dispositivos de monitorización.
Paciente Descripción
Rest. alarma Se utiliza para confirmar las alarmas en curso.
Se utilizar para acceder al estado de alarma en pausa o salir
Acceder/Salir del estado de
de él. El tiempo de pausa está sujeto a la configuración del
alarma pausada
monitor.
Se utiliza para acceder o salir del estado en pausa del audio
Acceder/Salir del estado en
de la alarma. El tiempo de pausa está sujeto a la
Manual del operador de BeneVision CMS 7-3
Paciente Descripción
pausa del audio de alarma configuración del monitor.
Acceder/Salir del modo en Se utiliza para entrar en el modo En espera o salir de él. Esta
espera opción sólo está disponible cuando se conecta la telemetría.
Iniciar/parar medición PNI Se utiliza para iniciar o detener la medida PNI.
Se utiliza para congelar la curva o hacer que continúe su
Congelar/Descongelar
movimiento.
Se utiliza para abrir la ventana "Ajus orden módul", donde
Ajus orden módul
es posible ajustar el orden de visualización de los módulos.
Registro Se utiliza para abrir el cuadro de diálogo "Registro"
Impr Se utiliza para abrir el cuadro de diálogo "Config impr"
Ajuste Alarma Se utiliza para acceder a la ficha "Ajuste Alarma".
Se utiliza para enviar un mensaje al paciente que lleva el
Enviar mensaje
transmisor TM80.
Para obtener más detalles sobre cada uno de los botones, consulte el apartado 7.4
Funcionamiento básico.
7.2.2 Menú desplegable de vistas
La tabla siguiente indica todas las opciones de vistas de los dispositivos de monitorización.
Paciente Descripción
Mostrar/ocultar límites de Se utiliza para mostrar u ocultar los límites
alarma superior/inferior de alarma.
Mostrar/ocultar tendencias Se utiliza para mostrar las tendencias cortas dinámicas.
dinámicas
Mostrar/ocultar ECG Se utiliza para mostrar y ocultar ECG multiderivación.
multiderivación
Mostrar/ocultar OxyCRG Se utiliza para mostrar u ocultar el gráfico de OxyCRG.
Mostrar/ocultar tabla de PNI Se utiliza para mostrar u ocultar grupos PNI.
Mostrar/Ocultar la vista Se utiliza para mostrar u ocultar la vista ampliada de BIS.
extendida de BIS
Mostrar/ocultar la vista Se utiliza para mostrar u ocultar la vista extendida de ECG.
extendida de EEG
Mostrar/ocultar la vista extendida Se utiliza para mostrar/ocultar vista extendida de la
de integración de dispositivo integración de dispositivos.
7-4 Manual del operador de BeneVision CMS
7.2.3 Área de curvas
Esta área mostrará las curvas de parámetros transmitidas desde el dispositivo de
monitorización. En este área se muestra para marcapasos activado o para
marcapasos desactivado por encima de la primera curva.
En el modo pantalla única, en esta área tan sólo se pueden ajustar las curvas de parámetros
parciales, a causa de las limitaciones de espacio de la pantalla. No obstante, puede arrastrar la
barra de desplazamiento vertical para obtener una visualización más completa.
7.2.4 Área de parámetros
Esta área mostrará los valores de los parámetros transmitidos desde el dispositivo de
monitorización. Cada módulo de parámetros ocupa un área rectangular que, de ahora en
adelante, se denominará ventana de parámetros. En el modo pantalla única, en esta área tan
sólo se pueden ajustar los valores de parámetros parciales, a causa de las limitaciones de
espacio de la pantalla. No obstante, puede arrastrar la barra de desplazamiento vertical para
obtener una visualización más completa.
NOTA
Las curvas y los parámetros guardan coherencia entre el CMS y los dispositivos
de monitorización.
Si se modifica el orden de visualización de las curvas y los parámetros en el
dispositivo de monitorización, no se producirá automáticamente un cambio
equivalente en el CMS y viceversa.
Si se desactiva un módulo del monitor o no se está monitorizando un parámetro,
los parámetros y las curvas correspondientes que se muestran en el CMS
desaparecerán en ese momento.
7.3 Configuración de los parámetros
Haga clic en una ventana de parámetros y se resaltará el borde de aquélla. Al volver a hacer
clic, se abrirá la ventana "Ajust pará". La ventana Ajust pará incluye varias fichas. Cada ficha
contiene las opciones disponibles de un parámetro.
La ficha actual depende de la ventana de parámetros seleccionada. Por ejemplo, si hace clic en la
ventana de parámetros de ECG, se abrirá la ventana Ajust pará, con la ficha "ECG" delante.
La ventana "Ajust pará" también incluye los siguientes botones:
Manual del operador de BeneVision CMS 7-5
Ajuste Alarma: Seleccione el botón "Ajuste Alarma" para acceder a la ventana "Ajuste
Alarma" y establezca varios ajustes comunes de alarma (p. ej.: el límite de la alarma,
registro en alarma y la impresión con alarma) para todos los parámetros. Consulte 8.4
Ajuste Alarma para obtener más detalles.
Predeterm.: Haga clic en este botón para restaurar los ajustes predeterminados del CMS.
Para el transmisor de telemetría, la ficha de ajustes de parámetros es diferente. Para obtener
más información, consulte el manual del sistema de monitorización de telemetría.
NOTA
Al cambiar los límites de alarma del monitor a través del
CentralStation/WorkStation, asegúrese de que la configuración de los límites de
alarma es apropiada para su paciente. Si los límites de alarma se ajustan con
valores extremos, es posible que el sistema de alarmas no sea eficaz.
Cuando esté activado el control remoto en la configuración de alarma, el ajuste
de alarma que admiten los controles bidireccionales se muestran en texto azul.
La propiedades de alarma que no admiten los controles bidireccionales se
muestran en texto gris.
7.4 Funcionamiento básico
7.4.1 Ajuste Alarma
En el CentralStation o WorkStation, al seleccionar "Ajuste alarma" del menú desplegable
"Función" se accederá a la ficha "Ajuste alarma", donde puede configurar las alarmas de
parámetros, las alarmas de arritmia, el umbral de alarma de arritmia y los ajustes relacionados
con las alarmas. Para obtener más detalles, consulte el apartado 8.4 Ajuste Alarma.
7.4.2 Restablecimiento de las alarmas
En el CentralStation o WorkStation, al seleccionar "Rest alarma" del menú desplegable
"Función" es posible silenciar el sonido de las alarmas en el dispositivo de monitorización.
Las alarmas en curso también se restablecen en la ventana de paciente correspondiente en el
CMS. Consulte el apartado 8.7 Restablecimiento de las alarmas.
7-6 Manual del operador de BeneVision CMS
7.4.3 Pausa de alarmas
En el CentralStation o WorkStation, al seleccionar "Acceder pausa alarma" del menú
desplegable "Función" puede poner en pausa todas las alarmas de paciente actual durante un
período de tiempo, según la configuración del monitor. El tiempo de pausa de la alarma para
el transmisor de telemetría está fijado en dos (2) minutos. La ventana de paciente
correspondiente del CMS entrará en estado de alarma pausada. Una vez transcurrido el
tiempo de pausa de la alarma, el sistema pone fin automáticamente a la pausa de la alarma.
Además, puede interrumpir la pausa de las alarmas si vuelve a hacer clic en "Salir del estado
de alarma pausada" en el menú desplegable "Función".
7.4.4 Control de telemetría para acceder o salir del modo En
espera
En el CentralStation o WorkStation, al seleccionar "Acceder modo en espera" o "Salir modo
en espera" hará que el transmisor actual pueda acceder o salir del modo en espera. Cuando el
dispositivo de telemetría se encuentra en modo en espera, también puede hacer clic en
cualquier lugar de la pantalla ViewBed para salir del modo en espera.
Para la telemetría TMS-6016, el Central Station notifica a la telemetría que acceda
o salga del modo de espera.
Para la telemetría TM80, el transmisor puede implementar la función de espera por sí
mismo. El CentralStation no puede controlar que el transmisor acceda o salga del modo
de espera. Consulte el Manual del operador de la telemetría TM80 para obtener
información detallada.
7.4.5 Control de un monitor de cabecera para salir del modo
En espera
En el CentralStation o WorkStation, si un monitor de cabecera se encuentra en modo En
espera, haga clic en cualquier punto en la ventana Ver cama. Aparecerá a continuación un
cuadro de diálogo de aviso. Seleccione "Sí" y el monitor saldrá del estado de En espera
y reanudará la monitorización normal.
Manual del operador de BeneVision CMS 7-7
NOTA
El CentralStation o WorkStation puede controlar el monitor de cabecera
saliendo del modo En espera únicamente cuando el monitor admite esta función.
7.4.6 Medición de PNI
En el CentralStation o WorkStation, cuando se selecciona "Iniciar medición de PNI" del
menú desplegable "Función", el monitor de cabecera correspondiente iniciará una medición
de PNI. Durante el proceso de medición, puede seleccionar "Para medida PNI" para detener
la medición. Este icono cambia en función del inicio o la detención de la medición de PNI en
el monitor de cabecera.
ADVERTENCIA
Antes de iniciar una medición PNI mediante un monitor de cama en el lateral
del CentralStation/WorkStation, asegúrese de que el tipo de paciente
configurado en el monitor de cama es correcto y que el manguito de PNI sea el
adecuado.
La medición remota de PNI no está disponible cuando se conectan los monitores
Passport V o V12/21.
7.4.7 Congelación y reanudación del movimiento de las
curvas
La opción "Congelar" del menú desplegable "Función" permite congelar todas las curvas
dinámicas en el área de curva.
En este área, la hora de congelación se muestra en el extremo superior del área de curva,
mientras que la escala temporal (unidad: s) aparece debajo de la primera curva. Al hacer clic
en o en las curvas se moverán hacia adelante o hacia atrás una unidad (s) y la escala
temporal cambiará consecuentemente. Puede ver más curvas congeladas si arrastra la barra de
desplazamiento vertical de la Figura 7-1.
En el estado congelado, al hacer clic en "Descongelar" se restablecerán las curvas dinámicas.
7-8 Manual del operador de BeneVision CMS
7.4.8 Ajus orden módul
Al seleccionar "Ajus orden módul" en el menú desplegable "Función" se abrirá un cuadro de
diálogo en el que puede configurar el orden de visualización de las curvas y parámetros.
Los parámetros disponibles dependen de la configuración del monitor. Seleccione un
parámetro y haga clic en "Mov arr", "Mover ab", "Primero" o "Último" para ajustar su
posición. Las curvas y los valores digitales correspondientes modificarán sus posiciones
consecuentemente. Al hacer clic en el botón "Predeterm.", se restaurará el orden de
visualización predeterminado de los parámetros. Los ajustes del orden de visualización
pueden guardarse.
NOTA
Cuando se da de alta a un paciente, se guarda la configuración del orden de
parámetros. Los parámetros se mostrarán con las mismas configuraciones
predeterminadas cuando se admite a un nuevo paciente.
Si da de alta a un paciente y establece la cama en un sector inactivo, la
configuración del orden de los parámetros se borrará y la configuración de las
curvas se restablecerá a los valores predeterminados del sistema.
7.4.9 Enviar un mensaje
Esta función sólo está disponible cuando el transmisor TM80 está conectado al CMS.
Cuando se envía un mensaje a un transmisor TM80, el transmisor correspondiente mostrará
el mensaje en la pantalla y emitirá un sonido de notificación.
Al seleccionar "Enviar mensaje" en el menú desplegable "Función" se abrirá un cuadro de
diálogo en el que puede acceder, guardar y eliminar un mensaje.
7.4.10 Registro
Al seleccionar "Registro" del menú desplegable "Función", se abrirá el cuadro de diálogo
"Registro", donde puede seleccionar hasta dos curvas. Si no se ha conectado ningún
registrador o el que se ha conectado está inutilizable, esta opción se deshabilitará.
Manual del operador de BeneVision CMS 7-9
En el estado de congelación, se registrarán las curvas y los parámetros correspondientes a la
hora de congelación en lugar de los correspondientes a la hora actual. Consulte en el apartado
11.1.3 Control regist la configuración de las opciones generales de registro.
7.4.11 Impr
Impresión en tiempo real
Seleccione "Imprimir" del menú desplegable "Función". Se abrirá el cuadro de diálogo
"Config impr". En este cuadro de diálogo, puede seleccionar las curvas que van a imprimirse.
Si no se ha conectado ninguna impresora o la que se ha conectado está inutilizable, esta
opción se deshabilitará. Consulte en el apartado 11.2.4 Control de impresión la configuración
de las opciones generales de impresión.
Impresión de ECG de 12 derivaciones
Al realizar una monitorización de ECG de 12 derivaciones y un análisis de ECG de 12
derivaciones con un monitor de cabecera, puede seleccionar el menú desplegable "Most ECG
multideriv" del menú desplegable "Ver" para mostrar las curvas ECG de 12 derivaciones.
Seleccione "Imprimir" del menú desplegable "Función". Se abrirá el cuadro de diálogo
"Config impr". En este cuadro de diálogo, puede definir la disposición de la curva como
12×1, 6×2+1 o 3×4+1. Si la impresora no se puede utilizar o no hay ninguna impresora
conectada, esta opción estará deshabilitada.
Impresión de ECG multiderivación
Cuando se está monitorizando un paciente en la cabecera con un ECG de 5 o 6 derivaciones,
seleccione "Most ECG multideriv" del menú desplegable "Vista" para mostrar las curvas
ECG multiderivación. A continuación, seleccione "Imprimir" del menú desplegable
"Función" para imprimir las curvas ECG. Si no se ha conectado ninguna impresora o la que
se ha conectado está inutilizable, esta opción se deshabilitará.
7.4.12 Mostrar/ocultar límites de alarma
Al seleccionar "Most límit alarm" en el menú desplegable "Ver", se mostrarán los límites
superior e inferior de las alarmas establecidos para todos los parámetros fisiológicos. Como
se muestra en la Figura 7-3, los límites superior e inferior de las alarmas se encuentran a la
derecha de los parámetros, con el límite superior de alarma situado encima del límite inferior
de alarma. También puede seleccionar "Ocultar límites de alarma" para ocultar los límites de
alarma.
7-10 Manual del operador de BeneVision CMS
2
2
1
1 Valores de parámetros medidos 2 Límite superior de alarma
3 Límite inferior de alarma
Figura 7-3 Límites superior e inferior de alarma
7.4.13 Mostrar/ocultar tendencias dinámicas
Seleccione la opción "Mostrar tendencias dinámicas" para mostrar las tendencias dinámicas
cortas para cada parámetro fisiológico. También puede seleccionar "Ocultar tendencias
dinámicas" para ocultar la ventana de tendencias.
Para obtener más detalles acerca de la tendencia corta dinámica, consulte el apartado 9.1.1
Tendencia corta dinámica.
7.4.14 Visualización y ocultación de ECG multiderivación
Seleccione "Most ECG multideriv" del menú desplegable "Ver" para mostrar la curva ECG
multiderivación, o seleccione "Ocultar ECG multiderivación" para ocultar la curva ECG. La
pantalla de ECG multiderivación se muestra en la Figura 7-4:
Manual del operador de BeneVision CMS 7-11
Figura 7-4 ECG multiderivación
Si no hay ninguna curva de ECG, si el monitor se establece a 3 derivaciones o si el CMS no
admite ECG multiderivación, no se mostrarán las curvas de ECG multiderivación.
Seleccione "Most ECG multideriv" / "Ocultar ECG multiderivación" para activar o desactivar
la visualización de curvas de ECG de 12 derivaciones cuando el monitor de cabecera acceda
a la vista de 12 derivaciones de pantalla completa, tal como se muestra en la Figura 7-5
a continuación.
Figura 7-5 ECG de 12 derivaciones (estándar)
7-12 Manual del operador de BeneVision CMS
7.4.15 Mostrar/ocultar OxyCRG
Seleccione "Most OxyCRG" del menú desplegable "Ver" para abrir la ventana de vista
extendida de OxyCRG, o seleccione "Ocul OxyCGR" para ocultar la ventana. La ventana de
OxyCRG puede mostrar tendencias y curvas de 20 minutos.
La ventana de OxyCRG muestra dos tendencias y una curva comprimida:
La tendencia 1 puede ser una tendencia de FC, una tendencia de FR o una tendencia de
FC y FR.
La tendencia 2 puede ser una tendencia de SpO2, una tendencia de SpO2b y una
tendencia de SpO2 y SpO2b.
La curva comprimida puede ser una curva de RESP y CO2.
En la ventana OxyCRG, las operaciones se muestran como se indica a continuación:
Haga clic en el botón "Revis. OxyCRG" para mostrar la pantalla de revisión de
OxyCRG.
Haga clic en el botón "Graduación auto." y la escala se ajustará automáticamente al
estado más adecuado para la tendencia o curva actual.
Haga clic en "Zoom" para establecer el intervalo de tiempo de las tendencias y de la
curva que se muestran en ese momento.
Haga clic en el botón "Ajuste" para seleccionar la curva o la tendencia que se mostrarán
en la ventana de OxyCRG y para ajustar la escala de forma manual.
Haga clic en "Registrar" para registrar el gráfico de OxyCRG.
Haga clic en el botón "Impr" para imprimir el gráfico de OxyCRG.
7.4.16 Mostrar/ocultar la lista de PNI
Seleccione la opción "Mostrar/ocultar tabla PNI" del menú desplegable "Ver" para mostrar la
lista de PNI en el área de curvas. Cada medición incluye la hora de medición y los valores de
PNI y FP. También puede seleccionar "Ocultar tabla PNI" para ocultar la lista de PNI.
Manual del operador de BeneVision CMS 7-13
7.4.17 Mostrar/Ocultar la vista extendida de BIS
Seleccione "Mostrar vista extend. BIS" del menú desplegable "Ver" para abrir la ventana de
vista extendida de BIS, o seleccione "Ocultar vista extend. BIS" para ocultar la vista. Esta
opción está disponible en el menú cuando el monitor de cabecera es compatible con la
función BIS. En la "Vista extendida BIS", puede ver curvas EEG, tendencias BIS y gráficos
DME.. Este botón sólo está habilitado cuando el monitor conectado en red admite la
monitorización BISx4; de lo contrario, esta opción estará deshabilitada.
También puede seleccionar "Ocultar vista extend. BIS" para ocultar la ventana extendida
de BIS.
7.4.18 Mostrar/ocultar la vista extendida de EEG
Seleccione "Mostrar vista extend. EEG" del menú desplegable "Ver" para abrir la ventana de
vista extendida de EEG, o seleccione "Ocultar vista extend. EEG" para ocultar la ventana. En
la vista extendida de EEG, puede elegir visualizar curvas de EEG, parámetros de EEG,
tendencias de EEG, CME y DME.
7.4.19 Mostrar/ocultar la vista extendida de integración de
dispositivo
Seleccione "Mostrar vista extend. integración dispositivo" del menú "Ver" para abrir la vista
extendida de integración de dispositivos. Este botón sólo está habilitado cuando el monitor
conectado en red admite la integración de dispositivos; de lo contrario, esta opción estará
deshabilitada. Todo el texto de Vista extendida integración dispositivo aparece en blanco.
Puede seleccionar ver un dispositivo o todos los dispositivos de la Vista extendida integración
dispositivo:
Haga clic en la ficha de un dispositivo y acceda a la ficha correspondiente. Cada ficha
incluye el botón "Presentación de parámetros" Puede utilizar el botón para seleccionar
los parámetros para su visualización en caso necesario.
Haga clic en la ficha "Dispo. mul." para acceder a la ficha. En esta hoja, puede ver
simultáneamente los parámetros de todos los dispositivos.
7-14 Manual del operador de BeneVision CMS
NOTA
No hay ficha "Dispo. mul." en la Vista extendida de integración de dispositivo si
solo hay un dispositivo integrado con el monitor.
La Vista extendida de integración de dispositivo puede incluir un máximo de
4 hojas de ficha individuales
7.4.20 Most. segmentos ST
Mostrar segmentos ST en tiempo real
En el menú de configuración de parámetros de ECG, seleccione "Most. segmentos ST". En la
ventana "Ver cama", el área de visualización de curvas de ECG mostrará los segmentos ST.
Muestra los segmentos ST de una derivación en caso de un tipo de 3 derivaciones;
Muestra segmentos ST de tres derivaciones cuando se utilizan tipos de 5,
6 y 12 derivaciones.
Figura 7-6 Visualización de segmentos ST de tres derivaciones
Como se muestra en la figura Figura 7-6 anterior, los segmentos ST en tiempo real y los
segmentos de referencia aparecen superpuestos. Los segmentos ST en tiempo real y los
valores de ST actuales se muestran con el color de los parámetros de ECG. Los segmentos de
referencia y los valores de referencia de ST se muestran en blanco. El segmento ST muestra
las posiciones del punto ISO, del punto J y del punto ST. Estos tres puntos de análisis pueden
definirse en el CentralStation si es necesario, o en el monitor de cabecera. Para obtener
información detallada, consulte el manual del operador del monitor.
Manual del operador de BeneVision CMS 7-15
Mostrar segmentos ST en pantalla de ECG multiderivación
Si se accede a la pantalla de ECG multiderivación, los segmentos ST correspondientes se
muestran después de las curvas de derivación en la pantalla multiderivación o de
12 derivaciones, tal como se muestra en la Figura 7-7 a continuación:
Figura 7-7 Mostrar segmentos ST en pantalla de ECG de 12 derivaciones
7-16 Manual del operador de BeneVision CMS
8 Control de alarmas
8.1 Estructura de la alarma
Las alarmas, activadas por la presentación anómala de una constante vital o por problemas
técnicos del monitor, las envían los monitores al CentralStation y luego éste las presenta a los
usuarios. La mayoría de las alarmas tienen su origen de los monitores. Las alarmas que
proceden en el CentralStation en sí mismo se muestran en el área de alarmas técnicas de la
ventana del paciente o en el área de alarmas del sistema de la pantalla superior. Consulte el
Apéndice B Alarmas del sistema de monitorización central para ver los mensajes de alarmas.
Según su naturaleza, las alarmas se clasifican en dos categorías:
Alarmas fisiológicas.
Alarmas técnicas
Según su gravedad, las alarmas se clasifican de la siguiente forma:
Alarmas de prioridad alta.
Alarmas de prioridad media.
Alarmas de prioridad baja
NOTA
Para obtener más información sobre las alarmas, consulte el manual del
operador del monitor.
8.2 Modo de alarma
El CMS ofrece alarmas auditivas y visuales que se ajustan a las normativas internacionales.
ADVERTENCIA
Las alarmas auditivas y visuales suministradas por el CMS cumplen la
normativa IEC 60601-1-8. El hospital o institución que use el CMS debe ofrecer
la formación adecuada a las personas que lo vayan a usar.
Manual del operador de BeneVision CMS 8-1
8.2.1 Alarmas acústicas
Este sistema tiene tres opciones de tonos y patrones de alarma: ISO, Modo 1 y Modo 2. En
cada uno de los patrones los tonos de alarma identifican los niveles de alarma de la
siguiente forma:
Patrón ISO:
Alarmas de prioridad alta: pitido triple+doble+triple+doble
Alarmas de prioridad media: pitido triple
Alarmas de prioridad baja: un único pitido
Modo 1:
Alarmas de prioridad alta: pitido triple de tono alto
Alarmas de prioridad media: pitido doble
Alarmas de prioridad baja: pitido único de tono bajo
Modo 2:
Alarmas de prioridad alta: pitido triple de tono alto
Alarmas de prioridad media: pitido doble
Alarmas de prioridad baja: pitido único de tono bajo
NOTA
Cuando varios pacientes muestran alarmas simultáneas de distinta prioridad, el
sistema seleccionará las de mayor prioridad y emitirá los tonos de alarma
correspondientes.
Cuando el sistema esté establecido en "silencio", no se emitirán los tonos de
alarma. Si se produce una nueva alarma, el estado de silencio finaliza
automáticamente. También se puede cancelar el estado de silencio de forma
manual. Para obtener más detalles, consulte el apartado 8.8 Silencio del sistema
CMS.
En la pantalla "Config gener" de "Ajuste sistema", si el volumen de alarma se
establece en 0, se desactiva el sonido de alarma del sistema CMS. Además, el
sistema CMS desactiva el tono de alarma permanentemente y no se activa
ninguna alarma sonora en caso de activarse una alarma nueva. Por lo tanto,
establezca en volumen de alarma en 0 con precaución.
8-2 Manual del operador de BeneVision CMS
8.2.2 Mensajes de alarma
El CMS alerta a los usuarios emitiendo mensajes de alarma en el área de alarmas fisiológicas
o técnicas. Antes de los mensajes de alarma, se utilizan asteriscos para indicar las diferentes
prioridades de las alarmas:
Alarmas de prioridad alta: tres asteriscos "***"
Alarmas de prioridad media: dos asteriscos "**"
Alarmas de prioridad baja: un asterisco "*"
Cuando las alarmas están bloqueadas, se muestra el tiempo de alarma; en caso contrario,
no se muestra. Los mensajes de alarma de prioridad alta se presentan con letras blancas, y los
mensajes de alarma de prioridad media o baja se presentan con letras negras. Aparte de los
mensajes de alarma, el área de alarmas técnicas también muestra mensajes de aviso
procedentes de los monitores. Los mensajes indicativos se presentan con letras blancas.
NOTA
Algunas alarmas fisiológicas, como la de asistolia, son exclusivas. Sus tonos de
alarma son idénticos a las alarmas fisiológicas de alto nivel normales, pero sus
mensajes de alarma son exclusivos. Es decir, cuando una alarma fisiológica
exclusiva y una alarma fisiológica de alto nivel normal se activan
simultáneamente, sólo se mostrará el mensaje de la alarma fisiológica exclusiva.
8.2.3 Tono de recordatorio
En el estado de silencio o desactivación del sonido de las alarmas del sistema CMS, el
sistema CMS puede emitir un tono de recordatorio si se activa una alarma. El tono de
recordatorio coincide con el tono máximo de alarma. Puede definir el volumen del
recordatorio en la hoja de ficha "Config gener". Puede establecer el intervalo de recordatorio
y activar o desactivar el tono de recordatorio en la ficha "Ajus usuar".
8.2.4 Color de fondo
Si un paciente de muestreo presenta una alarma, la ventana de paciente y pantalla 'Ver cama'
correspondiente mostrará un mensaje de alarma con distintos colores de fondo para indicar
las diferentes prioridades de alarma:
Alarmas de prioridad alta: rojo
Alarmas de prioridad media: amarillo
Alarmas de prioridad baja: cian
Manual del operador de BeneVision CMS 8-3
El fondo del mensaje de alarma se puede establecer para que parpadee. Para activar la
función, consulte el apartado 13.2.3 Alarma.
Si se activa una alarma para un paciente no simultáneo, el bloque correspondiente se muestra
en rojo para indicar una alarma de prioridad alta, en amarillo para indicar una alarma de
prioridad media o en cian para indicar una alarma de prioridad baja.
8.2.5 Parámetros intermitentes
Si un parámetro fisiológico del paciente genera una alarma, parpadeará en el área de
parámetros.
Si los límites superior/inferior de alarma se muestran en la pantalla de monitor remoto, el
límite superior o inferior de la alarma también parpadeará para indicar que el parámetro
sobrepasa dicho límite.
8.3 Volumen de las alarmas
Haciendo clic en "Ajuste sistema" y, a continuación, en "Config gener", puede entrar en la
siguiente ficha "Config gener". El CMS incluye 10 niveles de volumen (de 0 a 10). Puede
arrastrar el botón de control del volumen hasta alcanzar el nivel correspondiente. Si arrastra
el botón de control de volumen, se reproduce el sonido correspondiente.
El volumen de la alarma puede configurarse en el intervalo desde Volumen mínimo de alarma
hasta 10. Consulte el apartado 13.2.3 Alarma - Ajuste del volumen mínimo de alarma.
En la pestaña "Config gener", puede definir el volumen alto de la alarma. El volumen de
alarma alto se puede ajustar igual o con más intensidad que el volumen de alarma. Las
opciones son "Volum alarma+0", "Volum alarma+1"y "Volum alarma+2". Cuando se produce
una alarma de nivel alto, la alarma sonará con el volumen de alarma alto especificado. Por
ejemplo, si el volumen de alarma alto se establece en "Volum alarma+1" y el nivel de
volumen de alarma es 5, el volumen de alarma alto es 6.
NOTA
Si el volumen de alarma se establece en 0, en el área de información del sistema
se muestra el icono de desactivación de audio de alarma .
Si el nivel de volumen de alarma alto es superior a 10, el monitor sonará con un
volumen de 10.
8-4 Manual del operador de BeneVision CMS
8.4 Ajuste Alarma
En las hojas de ficha "Ajust pará" o "Ajuste Alarma", puede definir el conmutador de alarma,
los límites alto y bajo de ésta y la prioridad de alarma por cada parámetro.
PRECAUCIÓN
Al cambiar los límites de alarma del monitor a través del
CentralStation/WorkStation, asegúrese de que la configuración de los límites de
alarma es apropiada para su paciente. Si los límites de alarma se ajustan con
valores extremos, es posible que el sistema de alarmas no sea eficaz.
NOTA
Cuando se selecciona la opción "Ajuste Alarma" en el menú "Ajustes de control
remoto", las propiedades de los ajustes de alarmas de parámetros se controlan
bidireccionalmente. Por ejemplo, si se han cambiado los límites de alarma han
cambiado en el CentralStation/WorkStation, los límites de alarma del
dispositivo de cabecera se cambiarán simultáneamente. Consulte 13.2.8 Otros
para obtener más información sobre la configuración de alarmas remotas.
Cuando esté activado el control remoto en la configuración de alarma, las
opciones de alarma que admiten los controles bidireccionales se muestran en
texto azul. La opciones de alarma que no admiten los controles bidireccionales
se muestran en texto gris.
Los ajustes de alarma sólo pueden verse en el ViewStation.
8.4.1 Ventana de configuración de parámetros
Haga clic en una ventana de parámetros. El borde de la ventana aparecerá resaltado siempre
que la ventana esté seleccionada. Al hacer clic de nuevo se abrirá la ficha de un parámetro
determinado.
Consulte 7 .3 Configuración de los parámetros para obtener más detalles.
Manual del operador de BeneVision CMS 8-5
8.4.2 Ventana de ajuste de alarmas
Al seleccionar "Ajuste alarma" del menú desplegable "Función" en la pantalla "Ver cama" se
accederá a la ventana "Ajuste alarma", donde puede configurar la propiedades de alarmas de
los parámetros, incluidas las alarmas de parámetros, las alarmas de arritmia y el umbral de
alarma de arritmia.
8.4.2.1 Ajuste de la alarma de parámetros
En la ficha "Ajust alar parám" puede establecer las siguientes propiedades de alarma para
todos los parámetros.
Estado de activación: Seleccione esta opción para activar/desactivar las alarmas del
parámetro actual. Esto no es aplicable cuando están conectados los monitores Passport
V o V12/21.
Prioridad de alarma: Seleccione esta opción para establecer las prioridades de alarma del
parámetro actual a "Alta", "Med", "Baja" o "Mensaje". Esto no es aplicable cuando
están conectados los monitores Passport V o V12/21.
Límite superior: Seleccione e introduzca el límite superior. Si los monitores V y V12/21
están conectados, seleccione "Des" en el teclado emergente para desactivar la alarma de
límite superior.
Límite inferior: seleccione e introduzca el límite inferior. Si los monitores Passport V
y V12/21 están conectados, seleccione "Des" en el teclado emergente para desactivar la
alarma de límite superior.
Registro alarma Permite activar o desactivar el registro de alarma en tiempo real
Activado: Se realiza un registro cuando se produce una alarma.
Desactivado: No se realiza ningún registro cuando se produce una alarma.
Imprimir alarma: Permite activar o desactivar la impresión de alarma en tiempo real
Activado: Se realiza una impresión cuando se produce una alarma.
Desactivado: No se imprime ningún informe cuando se produce una alarma.
8.4.2.2 Ajuste de las alarmas de arritmia
En la ficha "Alarmas arritmia", se puede ajustar la alarma de asistolia, taquicardia y de otros
tipos de arritmia.
Nivel de alarma: El nivel de alarma se puede establecer en "Alto", "Med", "Bajo"
o "Mensaje". El nivel "Mensaje" solo tiene texto, sin ninguna indicación de audio, color
de fondo y ‗*‘. Esto no es aplicable cuando están conectados los monitores Passport
V o V12/21.
8-6 Manual del operador de BeneVision CMS
Estado de activación: El estado de activación de las alarma de arritmia se puede ajustar
individualmente. Esto no es aplicable cuando están conectados los monitores Passport
V o V12/21.
Los estados de activación predeterminado de las alarmas de arritmias de la telemetría son los
siguientes:
Des: CVPs/min, R EN T, Procesar CVP, Acoplado, CVP, BIGEMINIA,
TRIGEMINIA, TAQUI, BRADI, Marcap. no detecta, Marcapas. no capta, MISS
BEAT, CVP multif., TaqV no sost, Pausa, FIbA, Ritmo irr., Pausas/min.
Act: Asistolia, FV/TAQV, TaqV, Brady Vent., Taq extrema, Bradi extrema,
Ritmo vent.
Además, el estado de activación de algunas alarmas de arritmia se puede ajustar de forma
global con los botones "Todas alarm con", "Todas alarm desc" y "Sólo letales".
Si se ha seleccionado el botón "Sólo letales", únicamente las alarmas de arritimia letales
se ajustan a "ON", y las demás alarmas se ajustan a "OFF".
Si se selecciona el botón "Todas alarm con", todas las alarmas de arritmias están
ajustadas en "ON".
Si se selecciona el botón "Todas alarm desc", todas las alarmas de arritmias están
ajustadas en "OFF".
NOTA
Si un monitor de cabecera está conectado y el elemento "Arrit letales desact." en
el menú "Ajus usuar" está en "Desactivar", el botón "Todas alarm desc" en los
ajustes de alarma de arritmia del CentralStation está inactivo.
Si un sistema de monitorización de telemetría está conectado y el elemento "Arr
letal desc" en la hoja "Telemetría" en el menú "Ajus usuar" está ajustado a
"Desactivar", el botón "Todas alarm desc" en la ficha "Alarma arritmia" está
inactivo.
Registro alarma Permite activar o desactivar el registro de alarma de arritmia en
tiempo real
Activado: Se realiza un registro cuando se produce una alarma.
Desactivado: No se realiza ningún registro cuando se produce una alarma.
Imprimir alarma: Permite activar o desactivar la impresión de alarma de arritmia en
tiempo real
Activado: Se imprime un informe cuando se produce una alarma.
Desactivado: No se imprime ningún informe cuando se produce una alarma.
Manual del operador de BeneVision CMS 8-7
Consulte el manual del operador del monitor o de la telemetría para las alarmas de arritmias.
8.4.2.3 Ajuste del umbral de arritmia
El umbral del límite superior de CVP, taquicardia y otros se puede ajustar en la hoja "Ajuste.
ARR lím".
Consulte el manual del operador del monitor o de la telemetría para el umbral de las alarmas
de arritmias.
8.5 Pausa de alarmas
Para los monitores que admitan control bidireccional de la pausa de alarma, es posible poner
en pausa todas las alarmas del monitor actual durante un periodo de tiempo de la forma
siguiente.
En el menú desplegable "Función" de la pantalla "Ver cama" del CentralStation
o WorkStation, seleccione "Acceder pausa alarma"
En la pantalla "Multicam" del CentralStation o WorkStation, seleccione "Pausa alarm"
del menú desplegable.
NOTA
Cuando los monitores BeneVison de la serie N están conectados al CMS, sólo
puede poner en pausa algunas de las alarmas. La pausa de alarma alta, alarma
alta y media o todas las alarmas requiere la activación en el monitor.
A continuación es posible poner en pausa las alarmas de las prioridades
correspondientes en el CMS. Consulte el manual del operador del monitor
BeneVision de la serie N para la activación de la pausa de las alarmas.
Para telemetría, puede seleccionar "Acceder pausa alarma" o "Pausa alarm" para poner en
pausa todas las alarmas en la telemetría actual durante 2 minutos.
Una vez transcurrido el tiempo de pausa de la alarma (dos minutos), el sistema pone fin
automáticamente a la pausa de la alarma. Además, puede interrumpir la pausa de las alarmas
si vuelve a hacer clic en "Salir del estado de alarma pausada" en la pantalla Ver cama o si
selecciona "Pausa alarm" en la ventana de paciente específica.
8-8 Manual del operador de BeneVision CMS
Puede habilitar o deshabilitar la función de control de alarma remota en el CentralStation
o WorkStation. Cuando el control de alarma remota está desactivado, las opciones "Acceder
pausa alarma" en la pantalla Ver cama y "Pausa alarm" en la ventana de paciente específica
no están disponibles. Consulte la sección 13.2.8 Otros para ver cómo habilitar o deshabilitar
la función de control de alarma remota.
8.6 Pausa del sonido de alarma
Para los monitores que admitan control bidireccional de la pausa de sonido de alarma, es
posible poner en pausa el sonido de todas las alarmas del monitor actual durante un periodo
de tiempo de la forma siguiente.
En el menú desplegable "Función" de la pantalla "Ver cama" del CentralStation o
WorkStation, seleccione "Acceder pausa audio alarma".
En la pantalla "Multicam" del CentralStation o WorkStation, seleccione "Pausa audio"
del menú desplegable.
Al seleccionar "Acceder pausa audio alarma" o "Pausa audio", se pondrá en pausa el sonido
de las alarmas técnicas y fisiológicas del monitor, pero las luces y los mensajes de alarma
permanecerán activos. Además, puede liberar el estado en pausa del sonido de alarma si
selecciona "Salir pausa sonido alarma" o "Pausa audio" en la ventana de paciente específica.
Puede habilitar o deshabilitar la función de control de alarma remota en el CentralStation
o WorkStation. Cuando el control de alarma remota está desactivado, las opciones "Acceder
pausa audio alarma" en la pantalla Ver cama y "Pausa alarm" en la ventana de paciente
específica no están disponibles. Consulte la sección 13.2.8 Otros para ver cómo habilitar
o deshabilitar la función de control de alarma remota.
NOTA
Cuando los monitores BeneVison de la serie N están conectados al CMS, sólo puede
poner en pausa parte del audio de las alarmas. La pausa del audio de la alarma alta,
alarma alta y media o todas las alarmas requiere la activación en el monitor.
A continuación es posible poner en pausa el audio de las alarmas de las prioridades
correspondientes en el CMS. Consulte el manual del operador del monitor
BeneVision de la serie N para la activación de la pausa del audio de las alarmas.
Manual del operador de BeneVision CMS 8-9
8.7 Restablecimiento de las alarmas
Para telemetría o los monitores que admiten el control bidireccional de restablecimiento de
alarmas, puede restablecer las alarmas de las formas siguientes:
En las pantallas Ver cama del CentralStation o WorkStation, seleccione "Rest. alarma"
del menú desplegable "Función".
En la pantalla Multicama del CentralStation o WorkStation, puede hacer clic en el botón
derecho del ratón cuando el cursor se encuentre en la ventana donde el paciente tiene
que definir el ajuste de restablecimiento de alarma, o seleccionar la opción "Rest.
alarma" en este menú desplegable.
Si se selecciona "Rest. alarma", los sonidos de alarma se silencian. Si se activa una nueva
alarma, se cancela automáticamente el sonido del dispositivo.
Para conocer el comportamiento de las alarmas del monitor después de restablecer la alarma,
consulte el Manual del operador del monitor. Para conocer el comportamiento de las alarmas
de telemetría después de restablecer la alarma, consulte el Manual del operador del monitor.
Puede habilitar o deshabilitar la función de control de alarma remota en el CentralStation o
WorkStation. Cuando el control de alarma remota está desactivado, el control "Rest. alarma"
no está disponible en el menú desplegable de las pantallas Ver cama y Multicama. Consulte
13.2.8 Otros para ver cómo activar o desactivar la función de control de alarma remota.
8.8 Silencio del sistema CMS
El silencio del sistema CMS sólo silencia los sonidos del sistema CMS. Los sonidos del
sistema CMS incluyen sonidos de alarma, llamada a la enfermera, eventos, etc. El sonido de
las alarmas de los monitores no se verán afectadas.
Para silenciar o reactivar los sonidos del sistema, haga clic en "Ajuste sistema"; después,
haga clic en "Ajus usuar" e introduzca la contraseña que se solicita. En la hoja de ficha "Ajus
usuar", seleccione "Alarm" y después, seleccione o anule la casilla de verificación "Atajo
Silencio" según sus preferencias.
Al hacer clic en el botón "Silencio" de la pantalla principal, o al pulsar el atajo de teclado de
la función de silencio, si la casilla de verificación "Atajo Silencio" se encuentra seleccionada,
se activa el estado de silencio del sistema CMS.
Cuando se silencian los sonidos del sistema, aparece el icono en la pantalla principal.
Con el sistema silenciado, las alarmas acústicas del CMS no están disponibles, pero otros
tipos de avisos, como los mensajes de alarma, siguen presentándose. Si se activa una nueva
8-10 Manual del operador de BeneVision CMS
alarma, se cancela automáticamente el estado de sistema silenciado.
Con el sistema silenciado, al hacer clic de nuevo en el botón "Silencio" de la pantalla principal, o
al pulsar otra vez el atajo de teclado de la función de silencio, si la casilla de verificación "Atajo
Silencio" se encuentra seleccionada, se sale del estado de silencio del sistema CMS.
Es posible activar o desactivar el silenciamiento del sistema. Consulte 13.2.3Activación y
desactivación de la función de silencio para obtener más detalles.
8.9 Alarma audio desactivada en el CMS
La función 'Alarma audio desactivada' del CMS desactiva las alarmas acústicas del CMS. Las
alarmas de audio de los monitores no se verán afectadas.
Si el volumen de alarma se establece en 0 en "Config gener", el audio del sistema CMS se
desactiva. Consulte el apartado 8.3 Volumen de las alarmas.
Si se apagan las alarmas acústicas, aparecerá el icono en la pantalla principal. En este
caso, el CMS no emite alarmas acústicas, pero otros avisos de alarma y señales acústicas
siguen presentándose.
NOTA
Asegúrese de configurar el volumen de alarma a 0. Si el volumen de alarma está
configurado a 0, el audio de la alarma está apagado y el CMS desactivará el tono
de alarma de forme permanente y no emitirá ninguna alarma audible incluso si
se produce una nueva alarma.
El CMS se puede encontrar simultáneamente el modo de sistema silenciado y de alarma
sonora desactivada.
NOTA
El icono aparecerá en la pantalla principal si el CMS se encuentra en
estado de sistema silenciado.
El icono aparecerá en la pantalla principal si el CMS se encuentra en
estado de desactivación de sonido de alarma.
Manual del operador de BeneVision CMS 8-11
NOTAS PERSONALES
8-12 Manual del operador de BeneVision CMS
9 Revisión
9.1 Revisión en línea
La revisión en línea se utiliza para revisar las tendencias cortas dinámicas, las mediciones de
C.O., las curvas, las tendencias, los eventos, la revisión del OxyCRG, el análisis de
12 derivaciones y el segmento ST de un paciente al que el CentralStation está efectuando una
monitorización.
NOTA
Cuando los monitores Passport 2 o V12/21 están conectados al CentralStation,
las siguientes revisiones no están disponibles en las camas correspondientes
del CMS.
Revisión de C.O.
Revisión de 12 derivaciones
Revisión de ST
9.1.1 Tendencia corta dinámica
Al seleccionar "Mostrar tendencias dinámicas" del menú desplegable "Ver" en la pantalla Ver
cama, se mostrarán las tendencias cortas gráficas del parámetro. Los colores y el orden
dependen de los respectos módulos de parámetros.
×××× ×××× ×× ×××× ××××
100
×× ×× ××
×× 98 80
0
200 ×× ××
××
×× 60 120/80
0
100
××
0
-4h -2h 0
Figura 9-1 Tendencia corta dinámica
Manual del operador de BeneVision CMS 9-1
Las tendencias cortas dinámicas se actualizarán cada minuto de forma automática; el tiempo
de visualización total es de 4 horas. Debajo de la ventana de tendencia corta del extremo
inferior hay una escala temporal con valores de -4, -2 y 0 horas, en la que cada línea vertical
representa un intervalo de 1 hora.
Haga clic en la ventana de tendencia corta dinámica del parámetro y se seleccionará el
gráfico de ese parámetro. Si vuelve a hacer clic, aparecerá la ventana de configuración de
tendencia corta dinámica. El parámetro seleccionado de forma predeterminada es el
parámetro que se muestra actualmente. Puede seleccionar otro parámetro en la ventana para
visualizar el gráfico de tendencia corta dinámica correspondiente.
Además, podrá ver más tendencias cortas de parámetros deslizando la barra de
desplazamiento vertical.
9.1.2 Revis tenden
9.1.2.1 Descripción general
Al hacer clic en la ficha "Revis tenden", se abrirá una ficha, mediante la cual podrá almacenar
y revisar un máximo de 240 horas de datos de tendencias.
Los cambios de tendencias puede verse en formato gráfico o de tabla. Puede alternar entre las
tablas y los gráficos con sólo hacer clic en sus botones.
En el formato tabular, los parámetros de los dispositivos integrados se indican con la marca
"+" delante del nombre de cada parámetro. En el formato gráfico, además de la marca"+"
colocada delante del nombre del parámetro, se muestran en blanco los datos correspondientes
a los parámetros de los dispositivos integrados
9.1.2.2 Funcionamiento
En esta ficha, podrá realizar lo siguiente:
Definir la resolución o el zoom
Ver los valores de parámetros de una hora concreta.
Seleccionar el grupo de tendencias
Actualizar los datos.
Impr
Guardar como
9-2 Manual del operador de BeneVision CMS
Para obtener información acerca de las operaciones de impresión y guardar como, consulte el
apartado 12 Registro, impresión y almacenamiento.
Ajuste de la resolución o el zoom
En las tendencias tabulares, puede definir la resolución en un intervalo de tiempo para
mostrar las tendencias de tablas según sea necesario.
Cuando la resolución se define en "1 s", "5 s", "1 min", "5 min", "15 min", "30 min",
"1 h" o "2 h", las tendencias tabulares mostrarán los valores del parámetro medido
durante el período de tiempo seleccionado.
Cuando la resolución se define en "PNI" o en "TEMP", se pueden mostrar hasta
240 horas de valores medidos y otros valores de parámetros a los que corresponde el
tiempo de medición de PNI o de TEMP.
Cuando la resolución se establece en "Guar manual", se pueden mostrar todos los datos
introducidos de forma manual (por ejemplo, glucosa).
NOTA
La resolución "TEMP" and "Guar manual" están disponibles sólo cuando el
monitor VS-900 está conectado.
En las tendencias gráficas, puede definir la resolución que desee para revisar las tendencias
gráficas. Las opciones de resolución incluyen 15 min, 30 min, 1 hora, 2 horas, 4 horas,
8 horas, 12 horas, 24 horas y 48 horas.
Ver los valores de parámetros de una hora concreta
Al hacer clic en un punto en las tendencias gráficas, puede colocar el cursor en la posición
y ver los valores del parámetro correspondiente de la hora del cursor. En las tendencias
tabulares, la hora del cursor es la misma que la de tendencias gráficas. A la inversa, si
selecciona una fila de la tabla, el cursor en las tendencias gráficas se situará en la hora
correspondiente a esa fila.
Manual del operador de BeneVision CMS 9-3
Puede definir la hora donde se coloca el cursor haciendo clic en estos botones:
Botones Gráfico
Al hacer clic en este botón, volverá a la página anterior del gráfico.
Al hacer clic en este botón, el gráfico se desplazará hacia la izquierda hacia un
intervalo temporal de una resolución.
Al hacer clic en este botón, el gráfico se desplazará hacia la derecha hacia un
intervalo temporal de una resolución.
Al hacer clic en este botón, volverá a la página siguiente del gráfico.
Botones Tabla
Al hacer clic en este botón, volverá a la página siguiente de la tabla.
Al hacer clic en este botón, el cursor se desplazará una línea hacia abajo.
Al hacer clic en este botón, el cursor se desplazará hasta una línea.
Al hacer clic en este botón, volverá a la página anterior de la tabla.
Seleccionar un grupo de tendencias
Haga clic en la lista desplegable "Grupo tend" para seleccionar el grupo de tendencias
deseado para revisar. Para obtener detalles acerca de la configuración de grupos de
tendencias, consulte 13.2.4 Grupo tend.
NOTA
Si se seleccionan vistas de grupos de tendencias diferentes en la pantalla
"Revisar tendencias" se mostrarán diferentes parámetros de tendencias.
Actualización de los datos
Los datos de tendencia no se actualizan automáticamente. Por lo tanto, si desea ver datos de
tendencia actualizados, tendrá que actualizar la pantalla de forma manual. Al hacer clic en el
botón "Renovar", se abrirá un cuadro de diálogo, mediante el cual podrá especificar una hora
de inicio y, a continuación, seleccionar "OK" para volver a leer los datos. Una vez efectuada
la actualización, el estado de selección y el orden de los parámetros no se modifican.
9.1.3 Divulgación íntegra
El CentralStation almacena 240 horas de datos de curvas para cada paciente.
9-4 Manual del operador de BeneVision CMS
9.1.3.1 Descripción general
En la ventana "Divulgación íntegra", puede revisar curvas completas o comprimidas, según
sea necesario.
9.1.3.2 Vista de curva comprimida
Pantalla de curva comprimida
Haga clic en el botón "Divulgación íntegra" para abrir la siguiente ventana, a través de la cual
puede revisar las últimas 240 horas de curvas del paciente. En el modo de pantalla única, se
muestran hasta 10 líneas de curvas comprimidas. En el modo de pantalla doble o de varias
pantallas, se muestran hasta 32 líneas de curvas comprimidas.
××
××
××
××××
1 2 3 4 5 6
1. Escala temporal 2. Área de curvas comprimidas 3. Área de curvas completas
4. Área de hora del cursor 5. Cursor 6. Barra temporal
Figura 9-2 Vista de curvas comprimidas
Escala temporal
Muestra el momento con el que se corresponde el grupo de curvas del área de curvas
comprimidas.
Área de curvas comprimidas
Muestra las curvas comprimidas. Si no se detecta ninguna señal de curva en un intervalo de
tiempo específico, se muestran curvas cuadradas.
Área de curvas completas
Muestra el tamaño completo de la curva comprimida correspondiente en el que se encuentra
el cursor, o muestra información acerca de los parámetros del paciente.
Área de hora del cursor
Manual del operador de BeneVision CMS 9-5
Muestra la hora en la que se encuentra el cursor.
Cursor
Si mueve el cursor, puede seleccionar 12 segundos de curvas comprimidas. Los datos de
curva contienen 6 segundos antes de la hora del cursor y 6 segundos después de la hora del
cursor.
Barra temporal
Las mismas funciones que en la vista de curva completa o de divulgación íntegra. Consulte el
apartado 9.1.3.3 Vista de curvas completas.
Funcionamiento de las curvas comprimidas
En la ventana de revisión de curvas comprimidas, puede hacer lo siguiente:
Seleccionar curvas para guardarlas
Seleccionar curvas
Marcar arritmia.
Ver estadísticas de arritmia.
Renovar
Mostrar/ocultar parámetros.
Ampliar
Escala de curva de PIC
Impr
Guardar como
Para obtener información acerca de las opciones Imprimir y Guardar como, consulte el
apartado 12 Registro, impresión y almacenamiento.
Seleccionar curvas para guardarlas
Si hace clic en el botón "Guar curv", podrá seleccionar las curvas que desee guardar para
cada paciente:
1. Seleccione un paciente en la lista "Info pacient".
2. En la lista "Curva", seleccione las curvas que se van a guardar correspondientes a este
paciente.
3. Repita los pasos 1 y 2 para seleccionar las curvas que desee guardar para el resto de
pacientes.
4. Seleccione "OK" y el sistema guardará todas las curvas seleccionadas.
El CentralStation puede almacenar hasta 240 horas de datos de curvas para cada paciente. Si
9-6 Manual del operador de BeneVision CMS
no ha seleccionado curvas para un paciente, no podrán revisarse curvas ni valores de
parámetros en la ventana "Divulgación íntegra".
Para obtener detalles acerca del almacenamiento automático de curvas, consulte 5.1.3
Almacenamiento automático de curvas.
Seleccionar curvas
Haga clic en el botón "Seleccionar curva" para mostrar el menú de curvas. Marque la casilla
junto a la curva que desee (cuatro curvas como máximo) y el área de curvas comprimidas
mostrará las curvas seleccionadas.
Para cambiar el orden de la curva, haga clic en el nombre la curva y seleccione "Primero",
"Mov arr", "Mover ab" o "Último".
Haga clic en "Guard como prdt" para guardar la configuración actual como configuración
predeterminada del usuario; haga clic en "Cargar ajustes" para cargar la configuración
predeterminada de usuario en el paciente actual.
NOTA
El nuevo dispositivo se carga con las curvas predeterminadas.
Marcar arritmias
La curvas de alarma de arritmia pueden marcarse con color en el área de curvas comprimidas.
En al lista desplegable "Marca ARR", puede seleccionar los tipos de arritmia que desea
marcar.
Las curvas marcadas empiezan desde el punto 16 segundos antes de la alarma de arritmia,
y finalizan cuando desaparece el estado de alarma.
Para establecer el color deseado para cada tipo de arritmia, consulte 13.2.1 Definir el color.
NOTA
Si se activan varias alarmas de arritmia a la vez, sólo se marcará la alarma de
mayor prioridad. Si las alarmas de arritmia son del mismo nivel, se marcará la
alarma de mayor prioridad.
Manual del operador de BeneVision CMS 9-7
Ver estadísticas de arritmia
Haga clic en el botón "Estadíst. Arr", y podrá revisar en el menú emergente la estadística del
valor de FC y el número de cada tipo de arritmia durante un determinado intervalo de tiempo.
Puede definir el intervalo de tiempo como 24 horas, 12 horas o 8 horas.
Para obtener más información acerca de la impresión, consulte 12 Registro, impresión y
almacenamiento.
Mostrar/ocultar los parámetros
Haga clic en el botón "Most pará" botón para mostrar la información de los
parámetros del paciente en el área de curvas completas
Haga clic en el botón "Ocultar números" para mostrar el tamaño completo de la
curva comprimida localizada por el cursor en el área de curvas completas.
Ampliar
Establezca el intervalo temporal de cada línea en la ventana de curvas comprimidas. Las
opciones son 15 s, 30 s, 45 s, 1 min y 2 min. Cuanto mayor sea el intervalo que se establezca
en cada línea, más tiempo permanecerán en pantalla las líneas de la curva comprimida. En el
modo de pantalla única, se pueden mostrar hasta 10 líneas de curvas; En el modo de pantalla
doble o de varias pantallas, se pueden mostrar hasta 32 líneas de curvas.
Escala de curva de PIC
Cuando se muestra PIC en el área de curvas comprimidas, puede hacer clic en el botón
derecho del ratón para ajustar la amplitud de la curva de PIC. Cada vez que hace clic en el
botón derecho del ratón, se ajusta la escala en el orden predefinido. Hay cuatros niveles de
escala: 0-15 mmHg, 0-20 mmHg, 0-30 mmHg y 0-40 mmHg. Tras realizar un cambio, el
nivel de escala aparece por encima de la curva de PIC.
9-8 Manual del operador de BeneVision CMS
9.1.3.3 Vista de curvas completas
Pantalla de curvas completas
Haga clic en la ficha "Divulgación íntegra". Haga clic en el botón "Onda normal" para abrir
la siguiente ventana, a través de la cual puede revisar las últimas 240 horas de curvas del
paciente.
5 7
××
××
2 ××
×××× ×××× ×××× 4
×× 60 ×× ×× 98 ×× ×× 60 ×× ×× 37.7 ××
×× 37.2 ×× 3
1
×× ××××
8
6
1. Barra temporal 2. Área de curvas 3. Área de parámetros
4. Área de visualización del tiempo de curva 5. Cursor actual 6. calibre
6
7. Área de medición del calibre 8. Área de botones
Figura 9-3 Vista de curvas completas
Barra temporal
La barra temporal adopta colores diferentes para identificar el estado de alarma de periodos
temporales distintos:
Blanco: indica la ausencia de curvas y valores.
Gris: indica que hay curvas y que todos los parámetros monitorizados son
normales; no hay alarmas presentes.
Rojo: indica la existencia de curvas a pesar de que algunos parámetros tienen
alarmas de prioridad alta.
Amarillo: indica la existencia de curvas a pesar de que algunos parámetros tienen
alarmas de prioridad media.
Cian indica la existencia de curvas a pesar de que algunos parámetros tienen
alarmas de prioridad baja.
Manual del operador de BeneVision CMS 9-9
En la barra temporal, hay una línea de color negro que indica el momento con el que se
corresponde el cursor actual. Al mover el cursor a lo largo de la barra temporal, la hora
correspondiente a la ubicación del cursor aparecerá sobre la barra temporal. Al hacer clic con
el ratón, puede confirmar el momento con el que se corresponde el cursor actual. Además,
puede ajustar en mayor medida la línea negra mediante estos botones, y la curva también se
moverá en consonancia.
: Si se hace clic aquí, la línea negra se desplaza al extremo izquierdo (por
ejemplo, hora de inicio de la revisión).
: Si se hace clic aquí, la línea negra se desplaza hacia la izquierda para que las
curvas del área de curvas se desplacen a la izquierda un espacio equivalente a una
pantalla.
: Si se hace clic aquí, la línea negra se desplaza hacia la izquierda en pequeños
incrementos.
: Si se hace clic aquí, la línea negra se desplaza hacia la derecha en pequeños
incrementos.
: Si se hace clic aquí, la línea negra se desplaza hacia la derecha para que las
curvas del área de curvas se desplacen a la derecha un espacio equivalente a una
pantalla.
: Si hace clic aquí, la línea negra se desplaza hacia la derecha al máximo
(por ejemplo, hora de finalización de la revisión).
Área de curvas
En esta área se muestran las bandas de las curvas a lo largo de un periodo específico. Haga
clic en el área de curvas y aparecerán los triángulos grises por encima y por debajo del área
de curvas para indicar el tiempo actual correspondiente a la ubicación del cursor.
Medición calibre
Haga clic con el botón izquierdo del ratón en un lugar del área de curvas y, manteniendo
pulsado el botón del ratón, arrastre el cursor hasta alcanzar la otra ubicación deseada. Durante
el desplazamiento, aparecerá un calibre con dos brazos y una línea central de medición, con
lo que se marca la medida de tiempo real. Puede arrastrar el cursor en dirección vertical
u horizontal para formar el calibre:
En la dirección horizontal pueden medirse los parámetros FP, QRS, RR y QT. El calibre
horizontal se muestra en la Figura 9-4 Calibre horizontal
En la dirección vertical puede medirse el ST corto. El calibre vertical se muestra en la
Figura 9-5 Calibre vertical
9-10 Manual del operador de BeneVision CMS
Si se configura una pantalla táctil, toque firmemente la pantalla para seleccionar una
ubicación en la ondy, a continuación, arrastre el dedo sobre la superficie de la pantalla sin
perder el contacto hasta llegar al lugar deseado. Se formará una calibre. Si necesita ajustar el
calibre, toque ligeramente el brazo. Pueden mostrarse los controles de la pantalla táctil
, , o .
4 5
6 6
××
1 2 3
Figura 9-4 Calibre horizontal
6 6 6
2 6
6 6
××
5 7
Figura 9-5 Calibre vertical
6 6
1. Brazo izquierdo 2. Línea de medición 3. Brazo derecho
4. Cursor actual 5. Medición en tiempo real 6. Parte superior del brazo
7. Pare inferior del brazo
Cuando se forma un calibre, puede ajustarlo siguiendo las operaciones para medir la
diferencia temporal entre dos puntos cualesquiera:
Cuando el cursor se sitúa en el brazo del calibre y se convierte en , podrá
mover el brazo de forma horizontal.
Cuando el cursor se sitúa en la línea de medición y se convierte en , podrá
mover el brazo de forma vertical.
Manual del operador de BeneVision CMS 9-11
Cuando el cursor se sitúa entre los dos brazos y se convierte en , podrá mover
todo el calibre.
En el área de curvas, haga clic en el botón derecho del ratón y seleccione "FP", "QRS", "RR"
o "QT" en el menú emergente. La medición correspondiente se muestra encima de la primera
curva de ECG. En el área de medición del calibre, también se puede adquirir el valor
mencionado anteriormente. Consulte el apartado 9.1.3.3 Vista de curvas completas si desea
obtener más información del área de medición del calibre.
En el menú emergente, seleccione "Cambiar calib" para cambiar entre el calibre vertical
y horizontal.
NOTA
Las mediciones actuales del calibre se pueden guardar manualmente como
evento.
La revisión de curvas no incluye mediciones del calibre.
Al arrastrar el cursor para formar un calibre, puede mover el cursor
verticalmente para mover la línea de medición en un calibre horizontal; o mover
el cursor de forma horizontal para mover la línea de medición en un calibre
vertical.
Incremento de curva de ECG
Puede definir el incremento de onda de ECG en el área de curvas de una de estas dos formas:
Cuando se sitúe el cursor en cualquier curva de ECG, aparecerán los botones y
en el extremo izquierdo de la curva. Haga clic en el botón para aumentar
el incremento y en para disminuirlo.
Haga clic en el botón derecho del ratón y seleccione "Ampliar incremento ECG"
o "Reducir incremento ECG" en el menú emergente.
Velocidad de barrido
Puede acceder a la velocidad de barrido de las siguientes formas:
En el área de curvas, haga clic en el botón derecho del ratón y seleccione "Ampliar
veloc. barrido" y "Reducir veloc. barrido" para ajustar la velocidad.
En el área de botones, haga clic en "Veloc curv" para establecer la velocidad de
barrido de las curvas. Consulte el apartado 9.1.3.3 Vista de curvas completas si
desea obtener más información sobre la selección de la velocidad de barrido.
9-12 Manual del operador de BeneVision CMS
Área de medición del calibre
El área de medición del calibre está oculta de forma predeterminada. Si la casilla de
verificación que hay delante de "Calibre" se marca en la esquina inferior derecha de la
pantalla, esta área se hará visible; de lo contrario, estará oculta.
Hay cinco botones de medición y un botón "Borrar". Puede hacer lo siguiente:
Haga clic en los botones "PR", "QRS", "RR", "QT" y "ST" para obtener los
valores. El valor de QTC se calcula después de que se hayan obtenidos los valores
de RR y QT.
Puede borrar todos los valores haciendo clic en el botón "Borrar".
Área de parámetros
De forma predeterminada, el área de parámetros está oculta. Al hacer clic en el botón "Datos
numéricos", mostrará el área de parámetros. Si se muestra el área de parámetros, al hacer clic
en el botón "Ocultar datos numéricos" se ocultará el área de parámetros.
El área de parámetros muestra todos los valores de los parámetros actuales.
Los parámetros que tienen alarmas de nivel alto aparecen resaltados en rojo y con
la marca "***" colocada delante de los valores de los parámetros.
Los parámetros que tienen alarmas de nivel medio aparecen resaltados en amarillo
y con la marca "***" colocada delante de los valores de los parámetros.
Los parámetros que tienen alarmas de nivel bajo aparecen resaltados en cian y con
la marca "***" colocada delante de los valores de los parámetros.
Para los parámetros que tienen mensaje, se muestran con un color de fondo negro,
pero no se indica con "*" antes de los valores de parámetros.
Los parámetros de dispositivos integrados se muestran en color blanco con el signo
"+" antes del nombre del parámetro.
Área de visualización del tiempo de curva
En esta área, la hora de inicio y de fin de la curva se muestran en los extremos izquierdo
y derecho respectivamente; la hora actual del cursor se muestra en el medio. Al hacer clic en
el botón "Renovar", podrá actualizar la hora final a la hora actual del sistema; la hora de
inicio cambiará como corresponda.
Área de botones
Consulte el apartado 9.1.3.3 Vista de curvas completas si desea obtener más información
sobre la función de los botones.
Manual del operador de BeneVision CMS 9-13
Operaciones de curva completa
En la ventana de revisión de curvas completas, puede hacer lo siguiente:
Seleccionar curvas para guardarlas
Seleccionar curvas
Seleccionar velocidad de barrido
Guardar evento
Activar la reproducción automática
Registro
Impr
Guardar como
Exportar al sistema de historias clínicas electrónicas (EMR)
Para obtener información acerca de las operaciones de registro, impresión y guardar como,
consulte el apartado 1 2 Registro, impresión y almacenamiento.
Seleccionar curvas para guardarlas
Si hace clic en el botón "Guar curv", podrá seleccionar curvas para guardarlas para cada
paciente según se desee mediante este procedimiento:
1. Seleccione un paciente en la lista "Info pacient".
2. En la lista "Curva", seleccione las curvas que se van a guardar correspondientes a este
paciente.
3. Repita los pasos 1 y 2 para seleccionar las curvas que desee guardar para el resto de
pacientes.
4. Seleccione "OK" y el sistema guardará todas las curvas seleccionadas.
El CentralStation puede almacenar hasta 240 horas de datos de curvas para cada paciente.
Si no ha seleccionado curvas para un paciente, no podrán revisarse curvas ni valores de
parámetros en la ventana "Divulgación íntegra".
Para obtener detalles acerca del almacenamiento automático de curvas, consulte 5.1.3
Almacenamiento automático de curvas.
9-14 Manual del operador de BeneVision CMS
Seleccionar curvas
Haga clic en el botón "Selec curva" y se mostrará una lista de curvas disponibles. Todas las
curvas se seleccionan de forma predeterminada. Se puede anular la selección de una curva
activando su casilla de verificación. Además, es posible arrastrar el nombre de una curva para
cambiar el orden de visualización correspondiente.
Seleccionar la velocidad de barrido
Al hacer clic en el botón "Veloc curv", se puede establecer la anchura de las curvas que se
muestran en el área de curvas. Las opciones disponibles son 6,25 mm/s, 12,5 mm/s, 25 mm/s
y 50 mm/s. Cambiar la velocidad de barrido afectará a la duración del tiempo del área de
curvas. A una resolución de 1.280 × 1.024, la relación de la velocidad de barrido con la
duración es la siguiente:
Velocidad de barrido Duración (aproximada)
6,25 mm/s 52,0 s
12,5 mm/s 26,0 s
25 mm/s 13,0 s
50 mm/s 6,5 s
Guardar un evento
Al hacer clic en el botón "Guardar evento", accederá a un cuadro de diálogo. Seleccione las
curvas para guardar e introduzca la descripción del evento necesaria. A continuación,
seleccione "OK" para guardar las bandas de curva que se muestren en ese momento. Los
eventos guardados pueden visualizarse en la pantalla "Revisar eventos".
Activar la reproducción automática
Al hacer clic en "Repr auto" y, a continuación, en los botones , , o para
revisar las curvas en el modo automático.
Exportar a HCE
Al hacer clic en el botón "Exportar a HCE", puede exportar datos de curvas de 20 segundos
después del tiempo de inicio de la curva actual a otros sistemas.
Manual del operador de BeneVision CMS 9-15
NOTA
La función de exportación a HCE sólo está disponible cuando el eGateway está
configurado.
La función de exportación a HCE puede utilizarse cuando la opción "Exportar
datos forma de curva" está activada en "Ajus usuar" – "Otros" – "Ajustes
comunicac" – "Ajuste pasarela comunicación".
9.1.4 Revis CO
9.1.4.1 Descripción general
Al hacer clic en la ficha "Revis CO", tendrá acceso a la siguiente ficha, donde puede ver
hasta 720 curvas de medición de CO y valores de parámetros de un paciente.
2
1
Figura 9-6 Revis CO
1. Lista de mediciones 2. Área de curvas 3. Área de botones
Debajo de las ventanas de revisión de CO, se encuentran los valores medios de CO y de CI.
Si cambia a la ficha "Cálc. hemod" en una ventana de revisión de CO, el sistema tomará los
valores medios de CO y CI correspondientes a dicha ventana de revisión de CO como datos
para el cálculo hemodinámico.
9-16 Manual del operador de BeneVision CMS
9.1.4.2 Funcionamiento
En la ventana de revisión de CO, puede:
Seleccionar mediciones.
Eliminación de un conjunto de mediciones
Impr
Registro
Guardar como
Para obtener información acerca de las operaciones de registro, impresión y guardar como,
consulte el apartado 1 2 Registro, impresión y almacenamiento.
Seleccionar mediciones
La hora correspondiente a cada medición se incluye en la lista "Lista resultad medi", donde
puede seleccionar hasta 6 mediciones. A la derecha de la "Lista resultad medi", hay
6 ventanas de revisión de CO que muestran curvas de CO y valores de parámetros medidos
a 6 horas distintas.
Haga clic en una ventana de revisión de CO. Al seleccionar la ventana, el borde de ésta se
resaltará de color azul.
Eliminar un conjunto de mediciones
1. Seleccione la hora o la ventana de revisión de CO correspondiente a la medición que
desea eliminar.
2. Haga clic en el botón "BORRAR" y aparecerá un cuadro de diálogo que le solicitará
confirmación para eliminar la medición.
3. Seleccione "SÍ" para eliminar la medición.
Manual del operador de BeneVision CMS 9-17
9.1.5 Revisión de eventos
9.1.5.1 Descripción general
Al hacer clic en la ficha "Revisar eventos", se accederá a la siguiente ficha mediante la cual
podrá visualizar todas las curvas y los parámetros de eventos de un paciente.
1
1. Lista de eventos 2. Área de parámetros de eventos 3. Área de curvas de eventos
Figura 9-7 Ficha de revisión de eventos
1. Lista de eventos: muestra el estado (bloqueado o no), la hora, el mensaje, la prioridad
y la descripción de los eventos.
2. Área de parámetros de eventos: muestra todos los valores de parámetros para cada una
de las horas de eventos. Los parámetros de los dispositivos integrados se indican con la
marca "+" colocada delante del nombre de los parámetros. El texto correspondiente se
muestra en blanco. El CentralStation muestra un mensaje si se activa una alarma para un
parámetro específico e indica la prioridad de alarma mediante distintos colores de fondo.
Negro: no se ha activado ninguna alarma.
Rojo: se ha activado una alarma de prioridad alta.
Amarillo: se ha activado una alarma de prioridad media.
Cian se ha activado una alarma de prioridad baja.
3. Área de curvas de eventos: muestra las curvas de los parámetros destacables con un
margen de ±16 segundos con respecto a la hora del evento. Consulte el apartado 9.1.3.3
Vista de curvas completas - Pantalla de curvas completas - Área de curvas si desea
información sobre cómo utilizar el calibre, cómo ajustar el incremento de curva de ECG
y cómo ajustar la velocidad de barrido en el área de curvas.
Seleccione un evento de la lista de eventos y verá las curvas y los valores de los parámetros
correspondientes en el área de parámetros de eventos y de curvas de eventos.
9-18 Manual del operador de BeneVision CMS
NOTA
Para el evento de los dispositivos integrados, no existe una curva
correspondiente en el área de curvas de eventos.
Si la alarma está en pausa, los eventos producidos durante el período de pausa
no se registran.
9.1.5.2 Funcionamiento
En la ventana "Revisar eventos", puede hacer lo siguiente:
Seleccionar un tipo de evento y una alarma de prioridad
Ordenar la lista de eventos
Seleccionar
Bloquear y desbloquear.
Borrar
Velocidad de barrido
Medición calibre
Impr
Registro
Guardar como
Exportar a HCE
Para obtener detalles sobre la velocidad de barrido y la medición del calibre, consulte el
apartado 9.1.3.3 Vista de curvas completas.
Para obtener información acerca de las operaciones de registro, impresión y guardar como,
consulte el apartado 1 2 Registro, impresión y almacenamiento.
Seleccionar un tipo de evento y la prioridad de alarma
Por encima de la lista de alarmas, hay dos cuadros de lista desplegable: "Filtrar por evento"
y "Selec nivel alarma". Al hacer clic en los botones de flecha abajo que se encuentran junto
a ellos, podrá seleccionar el tipo y el nivel de evento. Los eventos seleccionados se mostrarán
en la lista de eventos.
Manual del operador de BeneVision CMS 9-19
Las opciones de los tipos de evento son las siguientes:"Tod", "ECG", "SpO2", "RESP", "PNI",
"PI", "C.O.", "TEMP", "CO2", "GAS", "ICG", "BIS", "RM", "CCO", "SvO2", "ScvO2",
"Arr", "Análisis ST", "Evento guard","Evento"(sólo para telemetría), "Anestesia",
"Ventilador", "Alarma fisiol. desconocida", "Usuario inic" (solo para desfibrilador), "Evento
manual"; entre las opciones para prioridad de alarmas se incluyen "Tod", "Alta", "Med",
"Baja" o "Mensaje". De forma predeterminada, se seleccionan "Tod" para el tipo de alarma y
"Tod" para la prioridad de alarma.
Ordenar la lista de eventos
Es posible ordenar todos los eventos de forma ascendente o descendente haciendo clic en el
encabezado de cualquier columna:
HORA: Al hacer clic en este encabezado, todas las alarmas se ordenarán de forma
ascendente o descendente en función de la hora.
Mensaje: Al hacer clic en este encabezado, todas las alarmas se ordenarán de forma
ascendente o descendente en función del parámetro.
Descripción: Al hacer clic en este encabezado, todas las alarmas se ordenarán de forma
ascendente o descendente en función de la descripción.
Prioridad: Al hacer clic en este encabezado, todas las alarmas se ordenarán de forma
ascendente o descendente en función del nivel.
Al mismo tiempo, uno de los siguientes símbolos aparecerá a la izquierda del encabezado:
para la secuencia ascendente, y
para la secuencia descendente.
De forma predeterminada, todos los eventos se ordenan de forma descendente en función
de la hora.
Hacer una selección
Puede seleccionar uno, varios o todos los eventos de la lista de eventos:
Seleccionar un evento: haga clic en el evento que desee seleccionar.
Seleccionar varios eventos: puede seleccionar más de un evento con las teclas Ctrl
o Mayús.
Seleccione el primer evento y, a continuación, pulse y mantenga pulsada la tecla
Ctrl. Mientras pulsa la tecla Ctrl, seleccione cada uno de los eventos que desea
seleccionar. De este modo, se seleccionarán varios eventos que no están agrupados.
Seleccione el primer evento y, a continuación, pulse y mantenga pulsada la tecla
Mayús. Mientras pulsa la tecla, haga clic en el último evento. De este modo, se
seleccionarán todos los eventos que hay entre el primero y el último.
9-20 Manual del operador de BeneVision CMS
Seleccionar todos los eventos: Haga clic en cualquier evento de la lista y, a
continuación, pulse las teclas Ctrl y A a la vez. De esta forma, se seleccionarán todos
los eventos de la lista de eventos.
Bloquear y desbloquear eventos (sólo CentralStation)
Seleccione un evento de la lista de eventos y, a continuación, haga clic en el botón "Bloq".
Cuando el evento esté bloqueado, el icono aparecerá a su izquierda. El evento bloqueado
no puede eliminarse automáticamente, pero sí manualmente.
NOTA
Si se bloquean todos los eventos, cada vez que se añada un evento nuevo, el
CentralStation eliminará el evento bloqueado más antiguo cuando el sistema de
almacenamiento alcance el límite de su capacidad de forma automática.
Al seleccionar un evento bloqueado, el botón "Bloq" cambiará a "Desblo". Para desbloquear
un evento bloqueado, puede hacer clic en el botón "Desblo".
Eliminar un evento (sólo en CentralStation)
1. En el CentralStation, seleccione el evento que desea eliminar de la lista de eventos.
2. Haga clic en el botón "Borrar".
3. Seleccione "OK" en el cuadro de diálogo emergente. El evento seleccionado se
eliminará.
Exportar a HCE
Seleccione un evento de la lista de eventos y, a continuación, haga clic en el botón "Exportar
a HCE". Los datos relacionados con el evento se pueden exportar a otros sistemas.
NOTA
La función de exportación a HCE sólo está disponible cuando el eGateway está
configurado.
La función de exportación a HCE puede utilizarse cuando la opción "Exportar
datos forma de curva" está activada en "Ajus usuar" – "Otros" – "Ajustes
comunicac" – "Ajuste pasarela comunicación".
Manual del operador de BeneVision CMS 9-21
9.1.6 Revisión de OxyCRG
Al hacer clic en la ficha "Revis. OxyCRG", se accederá a la siguiente ficha, mediante la cual
podrá visualizar todos los eventos de oxigenación y las curvas relevantes de un paciente.
×××× ×× ×××× ××××
××
Evento ×××× ××
××××
pres
××××
×××× ×× Área
××××
×××× tendencias/
××××
curva
××××
××
Lista de eventos
Figura 9-8 Ficha de revisión de OxyCRG
1. Unidad de eventos: cada unidad de evento puede incluir un evento o un grupo de
eventos. El grupo de eventos se refiere a un grupo de eventos (procedentes de ECG,
Resp o SPO2) que se produce en un minuto.
2. Lista de eventos: muestra el mensaje y el tiempo de los eventos. Esta lista se actualizará
automáticamente si se produce un nuevo evento.
3. Área de tendencias/curvas: muestra las curvas de tendencias y comprimidas en un
tiempo de ±3 minutos alrededor de la hora del evento.
9.1.6.1 Funcionamiento
En la pantalla "Revis. OxyCRG", se puede:
Seleccionar el tipo de evento
Seleccionar
Borrar
Definir zoom
Ajuste de GC
Impr
Registro
Guardar como
Para obtener más información sobre la selección del tipo de evento, la realización de
selecciones o la eliminación, consulte el apartado 9.1.5 Revisión de eventos.
9-22 Manual del operador de BeneVision CMS
Para obtener información acerca de las operaciones de registro, impresión y guardar como,
consulte el apartado 1 2 Registro, impresión y almacenamiento.
Ampliar
Haga clic en el botón "Zoom" para definir el intervalo de tiempo de las curvas de tendencias
y comprimidas que se muestran actualmente en el área de tendencias/curvas. Las opciones
son 2 min, 3 min y 6 min.
Ajuste de GC
Haga clic en "Ajuste" para establecer qué tendencia y curvas se mostrarán en el área de
tendencias/curvas.
9.1.7 Revis 12 deriv.
Si el monitor de cabecera admite la función de análisis de 12 derivaciones, puede hacer clic
en la ficha "Revis 12 deriv." para revisar el resultado de los análisis de 12 derivaciones
obtenidos del monitor de cabecera.
Consulte el apartado 9.1.3.3 Vista de curvas completas – Pantalla de curvas completas –
Área de curvas si desea información sobre cómo utilizar el calibre, cómo ajustar el
incremento de curva de ECG y cómo regular la velocidad de barrido en el área de curvas.
En la ventana "Revis 12 deriv", puede realizar las acciones siguientes:
Ver 12 curvas de análisis
Borrar
Velocidad de barrido
Impr
Registro
Guardar como
Modificar la información del paciente
Para obtener más información acerca de la velocidad de barrido, consulte el apartado 9.1.3.3
Vista de curvas completas -Pantalla de curvas completas.
Para obtener información acerca de las operaciones de registro, impresión y guardar como,
consulte el apartado 12 Registro, impresión y almacenamiento.
Manual del operador de BeneVision CMS 9-23
NOTA
En la ficha "Revis 12 deriv.", no hay área de medición del calibre. No se pueden
medir los valores de "FP", "QRS", "RR" ni "QT".
Visualización de curvas de análisis de 12 derivaciones
Se mostrarán 12 curvas de análisis en la parte derecha al seleccionar un resultado de análisis
y hacer clic en el botón "curvas". Puede mover la barra de desplazamiento vertical para ver
las curvas. Para ver los resultados del análisis, haga clic en el botón "List".
Eliminar un resultado
Es posible eliminar un resultado de análisis seleccionándolo y, seguidamente, haciendo clic
en el botón "Borrar". Para obtener información acerca de las operaciones de registro,
impresión y guardar como, consulte el apartado 12 Registro, impresión y almacenamiento.
Modificación de los datos del paciente
Si se utiliza el algoritmo de Glasgow para el análisis de ECG de 12 derivaciones en el
monitor de cabecera, puede modificar la información del paciente haciendo clic en "Info
pacient" en la ficha "Revis 12 deriv.".
Entre la información editable del paciente se incluye el ID de paciente, su nombre y apellido,
el técnico y el médico. La información modificada se actualizará en el informe del análisis de
12 derivaciones, la banda y el archivo guardado. El cambio en el ID de paciente y en el
nombre o apellido también se actualizarán en la gestión de pacientes.
9.1.8 Revisión de ST
9.1.8.1 Descripción general
Haga clic en la ficha "Revis. ST" para abrir la ventana de revisión ST, tal como se muestra en
la Figura 9-5. En esta ventana puede ver segmentos ST en tiempo real y revisar según
segmentos ST históricos. También puede registrar e imprimir segmentos ST.
9-24 Manual del operador de BeneVision CMS
3
1 Escala Cursor Cursor Marca de Barra de marca
temporal de referencia histórico segmento ST de segmento ST
de referencia
1. Definición del área de control 2. Área de parámetros de tendencias
3. Área de segmentos ST
Figura 9-9 Revisión de ST
1. Definición del área de control: define segmentos ST y parámetros de tendencias.
2. Área de parámetros de tendencias: muestra los parámetros de tendencias, el cursor de
referencia, el cursor histórico y la marca de segmento ST.
3. Área de segmentos ST: muestra segmentos ST en tiempo real o históricos, y el segmento
ST de referencia.
ADVERTENCIA
Se ha probado la precisión de los datos del segmento ST del algoritmo ST. El
médico debe determinar la importancia de los cambios en el segmento ST.
9.1.8.2 Funcionamiento
En la ventana Revis. ST, puede hacer lo siguiente:
Ver el segmento ST
Definir el segmento ST de referencia
Seleccionar el segmento ST de referencia
Eliminar el segmento ST de referencia
Definir la velocidad de curva
Manual del operador de BeneVision CMS 9-25
Definir los parámetros de tendencias
Impr
Registro
Para obtener detalles acerca del registro y de la impresión, consulte el Capítulo 12 Registro,
impresión y almacenamiento.
Visualizar segmentos ST
En el área de control de configuración, puede seleccionar "Tmpo real" para ver segmentos ST
en tiempo real e "Historial" para ver los segmentos ST históricos mediante los botones "Ver
hist.". También puede ver los segmentos ST históricos haciendo clic en cualquier posición del
área de tendencias de parámetros.
Definir el segmento ST de referencia
Al ver segmentos ST en tiempo real, haga clic en "Est. como ref." para definir el segmento
ST en tiempo real como segmento ST de referencia. Al ver segmentos ST históricos, haga clic
en "Est. como ref." para definir el segmento ST ubicado en el cursor histórico como
segmento ST de referencia.
Seleccionar el segmento ST de referencia
Puede hacer clic en los botones "Camb. Ref." para definir el segmento ST de referencia
ubicado en el cursor de referencia como segmento ST de referencia actual.
Eliminar el segmento ST de referencia
Puede hacer clic en el botón "Elim. Ref." para eliminar el segmento ST de referencia ubicado
en el cursor de referencia.
Definir la velocidad de curva
Puede hacer clic en la lista desplegable "Veloc curv" para definir distintas velocidades de
curva. La escala temporal en el área de segmentos ST está relacionada con la velocidad de
curva definida. Cuanto mayor sea la velocidad de curva, menor será la escala temporal.
Definir los parámetros de tendencias
Puede hacer clic en la lista desplegable "Pará. tendencia" para seleccionar dos parámetros de
tendencias diferentes y en la lista desplegable "Zoom" para definir duraciones diferentes.
Los datos de tendencias de parámetros no se actualizan de forma automática. Puede hacer clic
en el botón "Renovar" y definir la hora de inicio en la ventana desplegable, y a continuación
hacer clic en "OK" para volver a leer los datos.
9-26 Manual del operador de BeneVision CMS
NOTA
Al ver segmentos ST en tiempo real, no se muestran datos en el área de
parámetros de tendencias.
9.2 Pacientes dados de alta
El CentralStation puede hacer búsquedas en datos de historial de 20,000 pacientes, así como
revisarlos. Al hacer clic en el botón "Revis historia", puede acceder a la ficha que contiene las
nueve (9) fichas siguientes:
Todos pacien
Adm. pacient
Divulgación íntegra
Revis tenden
Revisión de eventos
Revisión de OxyCRG
Revis 12 deriv.
Revisión de ST
Revis CO
NOTA
La gestión de pacientes, la divulgación íntegra, la revisión de tendencias, la
revisión de eventos, la revisión de OxyCRG, la revisión de 12 derivaciones, la
revisión de ST y la revisión de CO para pacientes dados de alta son básicamente
las mismas que las de los pacientes en línea. Para obtener más detalles, consulte
el apartado 9.1 Revisión en línea.
9.2.1 Visualización de todos los pacientes
9.2.1.1 Descripción general
En la ficha "Todos pacien", puede visualizar los datos de los pacientes dados de alta de todos
los CentralStation de la red. En la lista de pacientes del CentralStation seleccionado se recoge
información breve sobre los pacientes dados de alta; a cada línea le corresponde un paciente
dado de alta.
Manual del operador de BeneVision CMS 9-27
NOTA
Los pacientes dados de alta de un CentralStation sólo se pueden visualizar si el
CentralStation está conectado a la red de monitorización. Consulte el apartado
13.3 Ajustes de comunicaciones para obtener más información.
9.2.1.2 Funcionamiento
En la ficha "Todos pacien", puede realizar lo siguiente:
Ordenar pacientes dados de alta
Buscar pacientes dados de alta
Eliminar pacientes dados de alta
Renovar
Ordenar pacientes dados de alta
Es posible ordenar todos los pacientes dados de alta de forma ascendente o descendente
haciendo clic en el encabezado de cualquier columna. Al mismo tiempo, uno de los siguientes
símbolos aparecerá a la izquierda del encabezado:
para la secuencia ascendente, y
para la secuencia descendente.
De forma predeterminada, todos los pacientes dados de alta se ordenan de forma ascendente
por nombre.
Buscar pacientes dados de alta
1. Haga clic en el botón situado a la izquierda de la ficha "Todos pacien", o seleccione
"Mostrar búsqueda" y en la ficha se mostrará un área para introducir condiciones de
búsqueda a su izquierda.
2. Especifique condiciones de búsqueda, por ejemplo, "Nombre" e "ID de paciente". Puede
hacer clic en "Más opciones" para definir condiciones adicionales.
3. Haga clic en el botón "Buscar". El sistema efectuará una búsqueda de los pacientes
dados de alta que cumplan las condiciones especificadas y los mostrará.
9-28 Manual del operador de BeneVision CMS
Eliminar pacientes dados de alta
1. En la columna "Borrar", seleccione la casilla de verificación correspondiente al paciente
que desea eliminar.
2. Haga clic en el botón "Borrar".
3. Seleccione "SÍ" en el cuadro de diálogo emergente.
Actualización de los datos
Al hacer clic en el botón "Renovar", se actualizará la lista de pacientes dados de alta.
NOTA
Tan sólo podrá cambiar a otras hojas de ficha para su revisión tras seleccionar
un paciente dado de alta en la ficha "Todos pacien".
Si puede visualizar un paciente a través de un CMS remoto durante la
monitorización, los datos fisiológicos pueden verse en la ventana "Revis
historia" de otros CentralStation después de que se haya dado el alta al paciente.
Manual del operador de BeneVision CMS 9-29
NOTAS PERSONALES
9-30 Manual del operador de BeneVision CMS
10 Cálculo
NOTA
Si se utiliza una versión del CMS anterior a la versión 3.0, algunos resultados de
los cálculos se eliminarán o actualizarán debido a la actualización de la fórmula
de cálculo.
10.1 Cálculo de fármacos
Al hacer clic en la ficha "Cálc. fármaco", se accederá a una ficha.
En la "Lista result calculados", se muestra la hora correspondiente a un máximo de
75 cálculos. El área de parámetros de fármacos se utiliza para especificar los valores de
parámetros y mostrar los cálculos. La tabla de ajustes se utiliza para mostrar los resultados
obtenidos tras efectuar el ajuste.
El área de botones contiene los botones siguientes:
CÁLC
Almacenamiento de resultados
Borrar
Registro
Impr
Guardar como
Para obtener detalles acerca de las opciones Registro, Imprimir y Guard como, consulte el
capítulo 12 Registro, impresión y almacenamiento.
Manual del operador de BeneVision CMS 10-1
Calcular
En la lista desplegable "Nombre" puede seleccionar uno para calcular la cantidad, el volumen
de líquido, la concentración, etc.
Fármaco A
Fármaco B
Fármaco C
Fármaco D
Fármaco E
AMINOFILINA
DOBUTAMINA
DOPAMINA
EPINEFRINA
HEPARINA
ISUPREL
LIDOCAÍNA
NIPRIDA
NITROGLICERINA
PITOCINA
NOTA
De Fármaco A a Fármaco E son fármacos que define el usuario.
Procedimiento
Para hacer un cálculo:
1. Confirme el peso especificado y que el tipo de paciente sea correcto.
2. Seleccione un fármaco para efectuar su cálculo.
3. El sistema devolverá automáticamente un conjunto de valores. No utilice estos cálculos.
En lugar de ello, introduzca los valores de parámetros correctos bajo la supervisión de
un médico.
4. Seleccione "Referencia", "Intervalo dosis" y "Tipo dosi" para la tabla de ajustes.
5. Haga clic en el botón "Cálc". Los cálculos se mostrarán en el área de parámetros de
fármacos y en la tabla de ajustes.
10-2 Manual del operador de BeneVision CMS
ADVERTENCIA
Asegúrese de especificar los valores de parámetros correctos. Antes de utilizar
los cálculos que aparecen en pantalla, el usuario debe comprobar que son
correctos.
Los cálculos de la tabla de ajustes dependen de los cálculos de fármacos; por lo
tanto, es preciso asegurase de que estos últimos sean correctos. Asimismo, es
necesario comprobar los valores de referencia, intervalo de dosis y tipo de dosis.
No nos hacemos responsables de los resultados obtenidos al efectuar operaciones
y especificar valores incorrectos.
Almacenamiento de resultados
El CentralStation puede guardar 75 cálculos para cada paciente. Para guardar el resultado de
los cálculos una vez terminados, puede hacer clic en el botón "Guard result".
Si el fármaco seleccionado es un fármaco definido por el usuario, el sistema abrirá el cuadro
de diálogo "Intr nomb fárm". Especifique el nombre de un fármaco y haga clic en "OK".
El sistema recordará este nombre y lo recogerá en la lista desplegable Nombre para su uso
posterior.
Todos los cálculos guardados, así como la hora de éstos, se muestran en la "Lista result
calculados". En esta lista puede seleccionar un cálculo específico para verlo en el área de
parámetros de fármacos. En este punto, ninguno de los parámetros del área de parámetros de
fármacos puede cambiarse, aunque sí es posible modificar los valores de referencia, intervalo
de dosis y tipo de dosis en la tabla de ajustes seleccionando el botón "Nuev calc". Al hacer
clic en el botón "Nuev cálc", podrá especificar nuevos valores de parámetros para otro
cálculo..
Borrar
Para eliminar los cálculos incorrectos o innecesarios:
1. Seleccione la hora correspondiente al cálculo que desea eliminar de la "Lista result
calculados".
2. Haga clic en el botón "Borrar" que se encuentra debajo de la "Lista result calculados".
3. Seleccione "Sí" en el cuadro de mensaje. El cálculo se eliminará.
Manual del operador de BeneVision CMS 10-3
10.2 Cálculos hemodinámicos
Al hacer clic en la ficha "Cálc. hemod", se accederá a la ficha.
En la "Lista result calculados", se muestra la hora correspondiente a un máximo de
100 cálculos. El área "Intr elem" permite introducir valores de parámetros y el área "Result
calculados" permite mostrar cálculos.
En esta ficha, podrá realizar lo siguiente:
Calcular
Guardar resultados
Borrar
Impr
Registro
Guardar como
Para obtener detalles de las opciones Registro, Imprimir y Guard como, consulte el capítulo
12 Registro, impresión y almacenamiento.
Calcular
Para calcular un valor:
1. Introduzca valores de parámetros necesarios en el área "Intr elem".
2. Haga clic en el botón "Cálc". Los cálculos de otros parámetros se mostrarán en el área
"Result calculados". Los valores que estén fuera del rango normal se mostrarán con un
fondo amarillo.
ADVERTENCIA
Asegúrese de especificar los valores de parámetros correctos. Antes de utilizar
los cálculos que aparecen en pantalla, el usuario debe comprobar que son
correctos. No nos hacemos responsables de los resultados obtenidos al efectuar
operaciones y especificar valores incorrectos.
10-4 Manual del operador de BeneVision CMS
Almacenamiento de resultados
El CentralStation puede guardar 100 cálculos para cada paciente. Para guardar el resultado de
los cálculos una vez terminados, puede hacer clic en el botón "Guard result".
NOTA
Si sigue utilizando la operación "Guard result" cuando el número de cálculos
supera los 100, el sistema eliminará el cálculo más antiguo y su hora
correspondiente de la "Lista result calculados" antes de guardar el nuevo.
Borrar
Para eliminar los cálculos incorrectos o innecesarios:
1. Seleccione la hora correspondiente al cálculo que desea eliminar de la "Lista result
calculados".
2. Haga clic en el botón "Borrar" que se encuentra debajo de la "Lista result calculados".
3. Seleccione "Sí" en el cuadro de mensaje. El cálculo se eliminará.
10.3 Cálculo de oxigenación
Al hacer clic en la ficha "Cálc. oxigenación", accederá a la ficha.
En la "Lista result calculados", se muestra la hora correspondiente a un máximo de
100 cálculos. El área "Intr elem" permite introducir valores de parámetros y el área "Result
calculados" permite mostrar cálculos.
En esta ficha, podrá realizar lo siguiente:
Calcular
Guardar resultados
Borrar
Impr
Registro
Guardar como
Para obtener detalles acerca de las opciones Registro, Imprimir y Guard como, consulte el
capítulo 12 Registro, impresión y almacenamiento.
Manual del operador de BeneVision CMS 10-5
Calcular
Para calcular un valor:
1. Introduzca valores de parámetros necesarios en el área "Intr elem".
2. La unidad de presión, la unidad Hb y la unidad de contenido de oxígeno pueden
cambiarse en las listas desplegables situadas a la derecha de "Ud pres." o "Ud.
OxyCont". Los valores de los parámetros cambiarán automáticamente y se actualizarán
del modo correspondiente.
3. Haga clic en el botón "Calc". Los cálculos de otros parámetros se mostrarán en el área
"Result calculados". Los valores de los parámetros que estén fuera del rango normal se
mostrarán con un fondo amarillo.
ADVERTENCIA
Asegúrese de especificar los valores de parámetros correctos. Antes de utilizar
los cálculos que aparecen en pantalla, el usuario debe comprobar que son
correctos. No nos hacemos responsables de los resultados obtenidos al efectuar
operaciones y especificar valores incorrectos.
Almacenamiento de resultados
El CentralStation puede guardar 100 cálculos para cada paciente. Para guardar el resultado de
los cálculos una vez terminados, puede hacer clic en el botón "Guard result".
NOTA
Si sigue utilizando la operación "Guard result" cuando el número de cálculos
supera los 100, el sistema eliminará el cálculo más antiguo y su hora
correspondiente de la "Lista result calculados" antes de guardar el nuevo.
Borrar
Para eliminar los cálculos incorrectos o innecesarios:
1. Seleccione la hora correspondiente al cálculo que desea eliminar de la "Lista result
calculados".
2. Haga clic en el botón "Borrar" que se encuentra debajo de la "Lista result calculados".
3. Seleccione "Sí" en el cuadro de mensaje. El cálculo se eliminará.
10-6 Manual del operador de BeneVision CMS
10.4 Cálculo de ventilación
Al hacer clic en la ficha "Cálc. ventilación", accederá a la ficha:
En la "Lista result calculados", se muestra la hora correspondiente a un máximo de
100 cálculos. El área "Intr elem" permite introducir valores de parámetros y el área "Result
calculados" permite mostrar cálculos.
En esta ficha, podrá realizar lo siguiente:
Calcular
Guardar resultados
Borrar
Impr
Registro
Guardar como
Para obtener detalles acerca de las opciones Registro, Imprimir y Guard como, consulte el
capítulo 12 Registro, impresión y almacenamiento.
Calcular
Para calcular un valor:
1. Introduzca valores de parámetros necesarios en el área "Intr elem".
2. La unidad de presión puede modificarse en la lista desplegable situada a la derecha de
"Ud pres.". Los valores de presión cambiarán automáticamente y se actualizarán del
modo correspondiente.
3. Haga clic en el botón "Cálc". Los cálculos de otros parámetros se mostrarán en el área
"Result calculados". Los valores de los parámetros que estén fuera del rango normal se
mostrarán con un fondo amarillo.
ADVERTENCIA
Asegúrese de especificar los valores de parámetros correctos. Antes de utilizar
los cálculos que aparecen en pantalla, el usuario debe comprobar que son
correctos. No nos hacemos responsables de los resultados obtenidos al efectuar
operaciones y especificar valores incorrectos.
Manual del operador de BeneVision CMS 10-7
Almacenamiento de resultados
El CentralStation puede guardar 100 cálculos para cada paciente. Para guardar el resultado de
los cálculos una vez terminados, puede hacer clic en el botón "Guard result".
NOTA
Si sigue utilizando la operación "Guard result" cuando el número de cálculos
supera los 100, el sistema eliminará el cálculo más antiguo y su hora
correspondiente de la "Lista result calculados" antes de guardar el nuevo.
Borrar
Para eliminar los cálculos incorrectos o innecesarios:
1. Seleccione la hora correspondiente al cálculo que desea eliminar de la "Lista result
calculados".
2. Haga clic en el botón "Borrar" que se encuentra debajo de la "Lista result calculados".
3. Seleccione "Sí" en el cuadro de mensaje. El cálculo se eliminará.
10.5 Cálculo renal
Al hacer clic en la ficha "Cálc. renal", accederá a la ficha.
En la "Lista result calculados", se muestra la hora correspondiente a un máximo de
100 cálculos. El área "Intr elem" permite introducir valores de parámetros y el área "Result
calculados" permite mostrar cálculos.
En esta ficha, podrá realizar lo siguiente:
Calcular
Guardar resultados
Borrar
Impr
Registro
Guardar como
Para obtener detalles de las opciones Registro, Imprimir y Guard como, consulte el Capítulo
12 Registro, impresión y almacenamiento.
10-8 Manual del operador de BeneVision CMS
Calcular
Para calcular un valor:
1. Introduzca valores de parámetros necesarios en el área "Intr elem".
2. Haga clic en el botón "Cálc". Los cálculos de otros parámetros se mostrarán en el área
"Result calculados". Los valores de los parámetros que estén fuera del rango normal se
mostrarán con un fondo amarillo.
ADVERTENCIA
Asegúrese de especificar los valores de parámetros correctos. Antes de utilizar
los cálculos que aparecen en pantalla, el usuario debe comprobar que son
correctos. No nos hacemos responsables de los resultados obtenidos al efectuar
operaciones y especificar valores incorrectos.
Almacenamiento de resultados
El CentralStation puede guardar 100 cálculos para cada paciente. Para guardar el resultado de
los cálculos una vez terminados, puede hacer clic en el botón "Guard result".
NOTA
Si sigue utilizando la operación "Guard result" cuando el número de cálculos
supera los 100, el sistema eliminará el cálculo más antiguo y su hora
correspondiente de la "Lista result calculados" antes de guardar el nuevo.
Borrar
Para eliminar los cálculos incorrectos o innecesarios:
1. Seleccione la hora correspondiente al cálculo que desea eliminar de la "Lista result
calculados".
2. Haga clic en el botón "Borrar" que se encuentra debajo de la "Lista result calculados".
3. Seleccione "Sí" en el cuadro de mensaje. El cálculo se eliminará.
Manual del operador de BeneVision CMS 10-9
NOTAS PERSONALES
10-10 Manual del operador de BeneVision CMS
11 Análisis de presión sanguínea
El CMS ofrece la capacidad de analizar la presión sanguínea del paciente en diferentes
modos, e imprimir los informes.
Al hacer clic en el botón "Analizador de presión sanguínea" se podrá acceder al software de
análisis.
11.1 Gestión de pacientes
Puede agregar, editar y eliminar la información del paciente, y exportar e importar la
información del paciente.
11.1.1 Agregar un nuevo paciente
Para realizar un análisis de la presión sanguínea en el paciente del módulo de PNI, es
necesario agregar un nuevo paciente en el analizador de presión sanguínea, y asociar el
módulo de PNI con el paciente.
Para admitir nuevos pacientes, siga el procedimiento siguiente:
1. Conecte el módulo de PNI al conector USB del CMS.
2. En el analizador de presión sanguínea, seleccione la ficha "Escritorio".
3. En el área "Lista de paciente", seleccione "Nuevo".
4. En e cuadro de diálogo emergente, introduzca la información demográfica del paciente y
configurar los ajustes de PNI. A continuación, seleccione "Ok".
Aparece el mensaje "Dispositivo de escritura configurado correctamente. Desenchufe el
dispositivo". Esto significa que el módulo de PNI está asociado con el paciente.
5. Si es necesario modificar la información del paciente, seleccione "Editar paciente" para
modificar la información.
6. Retire el módulo de PNI del CMS y utilice el módulo de PNI para realizar las
mediciones en el paciente.
Cuando necesite importar los datos medidos desde el módulo de PNI para el analizador de
presión sanguínea, consulte 11.1.3 Importación de datos del paciente.
Manual del operador de BeneVision CMS 11-1
11.1.2 Búsqueda de un paciente.
Para admitir nuevos pacientes, realice el procedimiento siguiente:
1. En el software de análisis de la presión sanguínea, seleccione la ficha "Escritorio".
2. Seleccione "Buscar paciente".
3. Introduzca el nombre o ID del paciente y seleccione "Por Nombre" o "Por ID" según
corresponda.
4. Seleccione el icono de búsqueda .
11.1.3 Importación de datos del paciente
Puede importar los datos del paciente desde el CMS o un módulo de PNI.
Para importar la información y los datos del paciente, realice este procedimiento:
1. En el analizador de presión sanguínea, seleccione la ficha "Escritorio".
2. En el área "Lista de paciente", seleccione "Importar".
3. En el cuadro de diálogo emergente, seleccione un origen. Si necesita importar datos
desde el módulo de PNI, conecte el módulo de PNI al CMS antes de la selección.
"Importar datos de la estación de monitorización central": Los nombres de
paciente, las ID y sus datos de medición se importan todos juntos.
"Importar datos de un dispositivo USB": Los datos de medición se importan.
Asegúrese de que el paciente ya existente en el software.
4. Seleccione "Ok".
11.1.4 Exportación de datos del paciente
Para exportar la información y los datos del paciente, realice este procedimiento:
1. En el software de análisis de la presión sanguínea, seleccione la ficha "Ajuste".
2. Seleccione "Archivar informes".
3. Conecte el dispositivo USB al CMS.
4. Seleccione los pacientes correspondientes y, a continuación, seleccione "Exportar".
11-2 Manual del operador de BeneVision CMS
11.1.5 Eliminación de pacientes e informes
Para eliminar el paciente y los informes correspondientes, realice este procedimiento:
1. Seleccione la ficha "Ajuste".
2. Seleccione "Archivar informes".
3. Introduzca un nombre o ID de paciente y, a continuación, haga clic en el icono de
búsqueda . Si desea mostrar todos los pacientes, haga clic en el icono de búsqueda
sin introducir nada.
4. Seleccione el paciente correspondiente y, a continuación, seleccione el icono de
borrado .
11.2 Análisis de datos
Seleccione un paciente de la lista para analizar los datos de PNI del paciente:
Tabla
Tendencia
Histograma
Sector
Dispersión
Comparar
Curva
Resumen
11.3 Impresión de informes
En la ficha "Previsua impr", seleccione los informes de análisis correspondientes y, a
continuación, seleccione "Impr".
Manual del operador de BeneVision CMS 11-3
11.4 Ajustes básicos
Cuando el módulo de PNI esté conectado, puede establecer las configuraciones básicas.
Umbral
Puede configurar el umbral de presión sistólica y diastólica para el análisis estadístico en el
período de todo el día, día y noche.
Config parám
Seleccione "Índice día-noche, Área bajo curva, AASI, Sim-AASI, APPI". Estos parámetros
se imprimirán en el informe de análisis.
Ajustes de medición
Los ajustes de medición se aplicarán al módulo de PNI.
11-4 Manual del operador de BeneVision CMS
12 Registro, impresión y almacenamiento
12.1 Registro
Tal y como se muestra en la figura siguiente, el CMS se puede equipar con un registrador
térmico que, provisto de una fuente de alimentación independiente, se conecta a la unidad
central a través de la interfaz general.
Registrador TR6-B
Indicador de
alimentación
Figura 12-1 Panel frontal
Interruptor de
alimentación
Conector de masa
equipotencial
Fusible Conector RS232
Entrada de
corriente
Figura 12-2 Panel trasero
Manual del operador de BeneVision CMS 12-1
Registrador TR6-F
Indicador
Seguro
Figura 12-3 Panel frontal
Conector de masa Conector RS232
equipotencial
Interruptor de Entrada de
alimentación corriente
Figura 12-4 Panel frontal
El indicador tiene tres estados:
Act: Indica que el registrador puede imprimir de forma normal.
Des: Indica que el registrador está apagado.
Parpadea: Indica que el registrado no puede imprimir normalmente, p, ej.: no hay papel
en el registrador.
El botón superior izquierdo del panel delantero del registrador TR6-F no realiza ninguna función.
Las operaciones de registro pueden ser de dos tipos: de registro manual y de registro
automático. La primera exige que pulse el botón "Registrar" para proceder. La última,
también denominada "registro en tiempo real", significa que el sistema iniciará
automáticamente una operación de registro en caso de alarma. El CMS puede imprimir la
información siguiente con el registrador:
Información del paciente
12-2 Manual del operador de BeneVision CMS
Cálculos de fármacos
Cálculos hemodinámicos
Cálculos de oxigenación
Cálculos de ventilación
Cálculos renales
Curvas
Eventos
Mediciones de CO
Revis 12 deriv.
Revisión de ST
Parámetros hemodinámicos de ICG
Parámetros hemodinámicos de GCC
Parámetros de oxigenación de SvO2/ScvO2
Gráfico de OxyCRG
Evento OxyCRG
Curvas en tiempo real
Curvas congeladas en tiempo real
Alarmas en tiempo real
12.1.1 Instalación del papel del registrador
ADVERTENCIA
Asegúrese de usar únicamente papel térmico estándar (de 50 mm) para el
registrador, de lo contrario éste puede generar registros de mala calidad
o quedar inutilizable, o bien el cabezal de impresión puede quedar dañado.
Tenga cuidado para evitar dañar el cabezal de impresión cuando instale papel
de registro. No abra nunca la palanca del papel situada en la esquina superior
izquierda del registrador a menos que vaya a sustituir el papel o corregir algún
problema.
Manual del operador de BeneVision CMS 12-3
Procedimiento de instalación
Registrador TR6-B
Instalación del papel del registrador:
1. Abra la puerta del registrador y abra la palanca del papel situada en la esquina superior
izquierda del registrador Figura 12-5.
2. Inserte un nuevo rollo de papel de registrador en el compartimento destinado al papel
Figura 12-6.
3. Inserte el papel se muestra en la Figura 12-7
4. Saque el papel tirando de él y ajústelo en su posición, tal como se muestra en la Figura
12-8
5. Empuje la palanca de papel, tal como se muestra en la Figura 12-9.
6. Cierre la puerta del registrador, tal como se muestra en la Figura 12-10.
Figura 12-5 Instalación del papel del Figura 12-6 Instalación del papel del
registrador -1 registrador -2
Figura 12-7 Instalación del papel del Figura 12-8 Instalación del papel del
registrador -3 registrador -4
12-4 Manual del operador de BeneVision CMS
Figura 12-9 Instalación del papel del Figura 12-10 Instalación del papel del
registrador -5 registrador -6
Registrador TR6-F
1. Utilice el seguro de la parte superior derecha de la puerta del registrador para abrir dicha
puerta, tal como se muestra en la Figura 12-11.
2. Inserte un rollo de papel nuevo en el compartimento con el lado interno del panel hacia
arriba, tal como se muestra en la Figura 12-12
3. Cierre la puerta.
4. Compruebe si el papel se ha cargado correctamente y que el extremo del papel se carga
desde la parte superior.
Figura 12-11 Instalación del papel del Figura 12-12 Instalación del papel del
registrador -1 registrador -2
Manual del operador de BeneVision CMS 12-5
12.1.2 Operaciones del registrador
Registro de la información del paciente
1. Acceda a la ficha titulada "Adm. pacient".
2. Asegúrese de que los datos del paciente sean correctos.
3. Haga clic en el botón "Registrar" para imprimir la información del paciente.
Registro de los cálculos de fármacos
1. Acceda a la ficha denominada "Cálc. fármaco".
2. Calcule el fármaco según se indica en el apartado 10.1 Cálculo de fármacos.
3. Haga clic en el botón "Registrar" para imprimir los cálculos de fármacos.
Registro de cálculos hemodinámicos
1. Acceda a la ficha denominada "Cálc. hemod".
2. Realice el cálculo hemodinámico según se indica en el apartado 10.2 Cálculos
hemodinámicos.
3. Haga clic en el botón "Registrar" para imprimir los cálculos hemodinámicos.
Registro de los cálculos de oxigenación
1. Accede a la ficha "Cálc. oxigenación".
2. Realice el cálculo de oxigenación según se indica en el apartado 10.3 Cálculo de
oxigenación.
3. Haga clic en el botón "Registrar" para imprimir los cálculos de oxigenación.
Registro de los cálculos de ventilación
1. Acceda a la ficha "Cálc. ventilación".
2. Realice el cálculo de ventilación según se indica en el apartado 10.4.Cálculo de
ventilación.
3. Haga clic en el botón "Registrar" para imprimir los cálculos de ventilación.
Registro de los cálculos renales
1. Acceda a la ficha "Cálc. renal".
2. Realice el cálculo renal tal y como se indica en el apartado10.5 Cálculo renal.
3. Haga clic en el botón "Registrar" para imprimir los cálculos renales.
12-6 Manual del operador de BeneVision CMS
Grabación de curvas completas
1. Acceda a la ficha "Divulgación íntegra".
2. Haga clic en el botón "Curva completa".
3. Haga clic en el botón "Registrar".
4. Seleccione un máximo de 2 curvas en el cuadro de diálogo emergente.
5. Seleccione "OK" para imprimir las curvas seleccionadas.
Registro de eventos
1. Acceda a la ficha "Revisar eventos".
2. Seleccione un evento en la lista de eventos, según se indica en el apartado 9.1.5
Revisión de eventos.
3. Haga clic en el botón "Registrar".
4. Seleccione dos curvas como máximo en el cuadro de diálogo emergente.
5. Seleccione "OK" para imprimir las curvas seleccionadas.
Registro de mediciones de CO
1. Acceda a la ficha "Revis CO".
2. Seleccione una medición de CO.
3. Haga clic en el botón "Registrar" para imprimir la medición de CO seleccionada.
Registro de los resultados del análisis de 12 derivaciones
1. Acceda a ficha "Revis 12 deriv".
2. Haga clic en el botón "Registrar".
3. Seleccione "Rang tiemp" en el cuadro emergente.
4. Haga clic en "OK" para imprimir la lista de resultados del análisis de 12 derivaciones.
Registro de la curva de análisis de 12 derivaciones
1. Acceda a ficha "Revis 12 deriv".
2. Haga clic en el botón "Curva" después de seleccionar un resultado de análisis.
3. Haga clic en el botón "Registrar" para imprimir los resultados de análisis y las curvas de
análisis de 12 derivaciones.
Manual del operador de BeneVision CMS 12-7
Registro de curva de segmento ST
1. Acceda a la ficha "Revis. ST".
2. Haga clic en el botón "Registrar".
3. Seleccione "Veloc curv" en el cuadro de diálogo emergente.
4. Haga clic en "OK" para imprimir el segmento ST.
Registro de parámetros hemodinámicos de ICG
1. Acceda a la ficha "Ver cama".
2. Seleccione y haga clic en el área de parámetros de ICG.
3. Seleccione la ficha "ICG" y haga clic en el botón "Parám. hemodinámicos".
4. Haga clic en el botón "Registrar" del cuadro de diálogo emergente.
Registro de parámetros hemodinámicos de GCC
1. Acceda a la ficha "Ver cama".
2. Seleccione y haga clic en el área de parámetros de GCC.
3. Seleccione la ficha "CCO" y haga clic en el botón "Parám. hemodinámicos".
4. Haga clic en el botón "Registrar" del cuadro de diálogo emergente.
Registro de parámetros de oxigenación SvO2/ScvO2
1. Acceda a la ficha "Ver cama".
2. Seleccione y haga clic en el área de parámetros de SvO2/ScvO2.
3. Seleccione la ficha "SvO2" o "ScvO2" y haga clic en el botón "Parámetros de
oxigenación".
4. Haga clic en el botón "Registrar" del cuadro de diálogo emergente.
Registro del gráfico de OxyCRG
1. Acceda a la ficha "Ver cama".
2. Abra la ventana "OxyCRG" tal como se indica en el apartado 7.4.15 Mostrar/ocultar
OxyCRG
3. Haga clic en el botón "Registrar" para imprimir el gráfico de OxyCRG actual.
12-8 Manual del operador de BeneVision CMS
Registro de un evento de OxyCRG
1. Acceda a la ficha "Revis. OxyCRG".
2. Seleccione un evento en la lista de eventos, según se indica en el apartado 9.1.6
Revisión de OxyCRG.
3. Haga clic en el botón "Registrar".
Registro de curvas en tiempo real
1. Acceda a la ficha "Ver cama".
2. Seleccione "Registrar" en el menú desplegable "Función".
3. Seleccione un máximo de 2 curvas en el cuadro de diálogo emergente.
4. Haga clic en "OK" para imprimir las curvas seleccionadas.
o
1. Vaya a la pantalla "Multicam" y seleccione la ventana de paciente que desee.
2. Haga clic en el botón del menú desplegable.
3. Seleccione "OK" para imprimir las curvas seleccionadas.
Registro de curvas congeladas en tiempo real
1. Acceda a la ficha "Ver cama".
2. Seleccione "Congelar" en el menú desplegable "Función".
3. Seleccione "Registrar" en el menú desplegable "Función".
4. Seleccione un máximo de 2 curvas en el cuadro de diálogo emergente.
5. Haga clic en "OK" para imprimir las curvas seleccionadas.
Registro de alarmas en tiempo real
Si un parámetro genera una alarma cuando el conmutador de alarma y el conmutador de
registro están establecidos en "ON", el CMS iniciará el registro de la alarma en tiempo real.
12.1.3 Control regist
Al hacer clic en "Ajuste sistema" y, a continuación, en "Control regist", puede acceder a una
ficha.
En esta ficha se muestran las tareas actuales pendientes de imprimir. Tras seleccionar una
tarea, puede:
Hacer clic en el botón "Borrar" para eliminar esta tarea.
Manual del operador de BeneVision CMS 12-9
Hacer clic en el botón "Mov arr" para aumentar su prioridad.
Hacer clic en el botón "Mover ab" para reducir su prioridad.
Hacer clic en el botón "Pausa" para pausar esta tarea.
Hacer clic en el botón "Contin" para reanudar la tarea pausada.
En esta ficha, también podrá realizar lo siguiente:
Hacer clic en el menú desplegable "Tipo registro" para seleccionar el tipo de registro
que desee.
Haga clic en el menú desplegable "Veloc curv" para seleccionar la velocidad de barrido
de curvas que desee entre las opciones de 25 mm/s y 50 mm/s.
Seleccionar la casilla de verificación situada delante de "Cuad" para seleccionar si
mostrar la cuadrícula.
NOTA
El sistema puede almacenar un máximo de 50 tareas o solicitudes de impresión.
Las tareas pausadas no se imprimirán. Si existen otras a continuación, éstas se
imprimirán en el registrador. La tarea reanudada se imprimirá en el orden
correcto.
El registro en curso y en tiempo real no se puede poner en pausa.
Los registros detenidos de forma automática registrarán dos líneas de „*‟ al final
de los informes; los registros detenidos de forma manual o anómala registrarán
una línea de „*‟ al final de los informes.
12.2 Impr
12.2.1 Soporte de impresión
El CMS puede conectarse a una impresora local o de red para imprimir informes. Con un
sistema de alimentación separado, la impresora local se conecta directamente al CMS a través
de la interfaz general. La impresora de red se conecta al CMS a través de la interfaz de red.
Los tipos de impresora recomendados para el CMS se indican en la siguiente tabla.
Tipo de impresora Descripción
HP LaserJet P1505n
HP LaserJet P2035n
Admite tipo de papel A4 o Carta.
HP LaserJet P2055dn
HP LaserJet P1606dn
12-10 Manual del operador de BeneVision CMS
Tipo de impresora Descripción
HP LaserJet P4015n
HP LaserJet 401n
HP LaserJet M602
HP LaserJet M202DW
Lenovo LJ2250N
Lenovo LJ3650DN
Soporte para imprimir un informe electrónico en
Impresora PDF formato PDF. La impresión PDF debe activarse en
el menú "Ajuste sistema".
Puede adquirir la impresora directamente de Mindray o comprar usted mismo la impresora
que desee. Para obtener detalles acerca de cómo utilizar la impresora, consulte el documento
que acompaña a la impresora.
12.2.2 Impresión de contenido
Los siguientes informes pueden ser generados por CMS:
Información del paciente
Cálculos de fármacos
Cálculos hemodinámicos
Cálculos de oxigenación
Cálculos de ventilación
Cálculos renales
Tendencias gráficas o tabulares
Curvas completas
Informes de segmentos de curvas
Curvas comprimidas
Resultado de estadística de arritmia
Lista de eventos:
Evento
Mediciones de CO
Resultados de análisis de 12 derivaciones
Curvas de análisis de 12 derivaciones
Curvas de segmento ST
Informe en tiempo real
ECGs 12 deriv
Manual del operador de BeneVision CMS 12-11
ECGs multiderivación
curvas EEG
Informe de CME
Parámetros hemodinámicos de ICG
Parámetros hemodinámicos de GCC
Parámetros de oxigenación de SvO2/ScvO2
Gráfico de OxyCRG
Lista de eventos de OxyCRG
Evento OxyCRG
Informe ajustes alarma
Informe de imprimir con alarma
Informe de QT
12.2.3 Operaciones de impresión
Impresión de información del paciente
1. Acceda a la ficha titulada "Adm. pacient".
2. Asegúrese de que la información del paciente sea correcta. Si no es así, corrija la
información y haga clic en el botón "Guar".
3. Haga clic en el icono a la derecha del botón "Impr" y seleccione "Previsua impr" para
obtener una vista previa de la impresión.
4. Haga clic en el botón "Impr".
Impresión de los cálculos de fármacos
1. Acceda a la ficha denominada "Cálc. fármaco".
2. Calcule el fármaco tal y como se indica en el apartado 10.1 Cálculo de fármacos.
3. Haga clic en el icono a la derecha del botón "Impr" y seleccione "Previsua impr" para
obtener una vista previa de la impresión.
4. Haga clic en el botón "Impr".
Impresión de los cálculos hemodinámicos
1. Acceda a la ficha denominada "Cálc. hemod".
2. Realice los cálculos hemodinámicos tal y como se indica en el apartado 10.2 Cálculos
hemodinámicos.
12-12 Manual del operador de BeneVision CMS
3. Haga clic en el icono a la derecha del botón "Impr" y seleccione "Previsua impr" para
obtener una vista previa de la impresión.
4. Haga clic en el botón "Impr".
Impresión de cálculos de oxigenación
1. Accede a la ficha "Cálc. oxigenación".
2. Realice el cálculo de oxigenación según se indica en el apartado 10.3 Cálculo de
oxigenación.
3. Haga clic en el icono a la derecha del botón "Impr" y seleccione "Previsua impr" para
obtener una vista previa de la impresión.
4. Haga clic en el botón "Impr".
Impresión de cálculos de ventilación
1. Acceda a la ficha "Cálc. ventilación".
2. Realice el cálculo de ventilación según se indica en el apartado 10.4 Cálculo de
ventilación.
3. Haga clic en el icono a la derecha del botón "Impr" y seleccione "Previsua impr" para
obtener una vista previa de la impresión.
4. Haga clic en el botón "Impr".
Impresión de cálculos renales
1. Acceda a la ficha "Cálc. renal".
2. Realice el cálculo renal tal y como se indica en el apartado10.5 Cálculo renal.
3. Haga clic en el icono a la derecha del botón "Impr" y seleccione "Previsua impr" para
obtener una vista previa de la impresión.
4. Haga clic en el botón "Impr".
Impresión de tendencias gráficas o tabulares
Impresión manual:
1. Acceda a la ficha "Revis tenden".
2. Configure la resolución o el zoom como se indica en el apartado 9.1.2 Revis tenden.
3. Haga clic en el icono a la derecha del botón "Impr" en las tendencias tabulares y
seleccione "Config impr" para configurar las opciones de impresión.
4. Haga clic en el icono a la derecha del botón "Impr" y seleccione "Previsua impr" para
obtener una vista previa de la impresión.
5. Haga clic en el botón "Impr".
Manual del operador de BeneVision CMS 12-13
Impresión programada:
1. Acceda a la ficha "Revis tenden".
2. Haga clic en el icono a la derecha del botón "Impr" y seleccione "Ajuste de informe
programado" para configurar las opciones de impresión.
3. Haga clic en el botón "Cerr" para salir del menú. El informe se imprimirá desde el
momento de inicio establecido en la pantalla de control de impresión, tal como se indica
en el apartado 12.2.4 Control de impresión. Si desea imprimir el informe ahora, haga
clic en el botón "Imprimir ahora".
NOTA
La opción "Ajuste de informe programado" está disponible únicamente en la
ficha "Revis tenden" cuando la casilla de verificación "Informe programado"
está seleccionada en la ficha "Control impr".
Impresón de curvas completas
1. Acceda a la ficha "Divulgación íntegra". Si se muestran las curvas comprimidas, haga
clic en el botón "Curva completa" en la esquina inferior derecha de la pantalla.
2. Seleccione la hora de revisión actual.
3. Haga clic en el icono a la derecha del botón "Impr" y seleccione "Config impr" para
realizar la configuración de impresión tal como se solicite.
4. Haga clic en el icono a la derecha del botón "Impr" y seleccione "Previsua impr" para
obtener una vista previa de la impresión.
5. Haga clic en el botón "Impr".
Impresión de informes de segmentos de las curvas
1. Acceda a la ficha "Divulgación íntegra". Si se muestran las curvas completas, haga clic
en el botón "Curva comp." en la esquina inferior derecha de la pantalla para cambiar a la
vista de curva comprimida.
2. Seleccione los grupos de curvas que desee haciendo doble clic para añadirlas a un
informe. En la mayoría de los casos, pueden imprimirse seis grupos de curvas en cada
página. También puede anular la selección de un grupo de curvas volviendo a hacer
doble clic. El botón "Ant" y "Sig." puede utilizarse para alternar entre los grupos de
curvas seleccionadas.
3. Seleccione "Previsua impr" para obtener una vista previa de la impresión.
4. Haga clic en el botón "Imprimir todo".
12-14 Manual del operador de BeneVision CMS
Impresión de curvas comprimidas
1. Acceda a la ficha "Divulgación íntegra". Si se muestran curvas completas, haga clic en
el botón "Curva comp." de la esquina inferior derecha de la pantalla.
2. Haga clic en el icono a la derecha del botón "Impr" y seleccione "Previsua impr" para
obtener una vista previa de la impresión.
3. Haga clic en el botón "Impr".
Impresión de resultados de estadísticas de arritmia
1. Acceda a la ficha "Divulgación íntegra". Si se muestran curvas completas, haga clic en
el botón "Curva comp." de la esquina inferior derecha de la pantalla.
2. Haga clic en el botón "Estadíst. Arr" y acceda al menú "Estadíst. Arr", donde podrá ver
la estadística del valor de FC y el número de cada tipo de arritmia durante un
determinado intervalo de tiempo.
3. Haga clic en el botón "Impr".
Impresión de listas de eventos
1. Acceda a la ficha "Revisar eventos".
2. Haga clic en el icono del botón "Impr" debajo de la lista de eventos y seleccione
"Config impr" para realizar los ajustes de impresión necesarios.
3. Haga clic en el icono a la derecha del botón "Impr" y seleccione "Previsua impr" para
obtener una vista previa de la impresión.
4. Haga clic en el botón "Impr".
Impresión de eventos
1. Acceda a la ficha "Revisar eventos".
2. Seleccione un evento en la lista de eventos, según se indica en el apartado 9.1.5
Revisión de eventos.
3. Haga clic en el icono del botón "Impr." en el área de parámetros de eventos
y seleccione "Previsua impr" para obtener una vista previa de la impresión.
4. Haga clic en el botón "Impr".
Manual del operador de BeneVision CMS 12-15
Impresión de mediciones de CO
1. Acceda a la ficha "Revis CO".
2. Seleccione una medición de CO.
3. Haga clic en el icono a la derecha del botón "Impr" y seleccione "Previsua impr" para
obtener una vista previa de la impresión.
4. Haga clic en el botón "Impr".
Impresión de resultados de análisis de 12 derivaciones
1. Acceda a ficha "Revis 12 deriv".
2. Haga clic en el icono a la derecha del botón "Impr" y seleccione "Config impr" para
definir "Tiempo registro".
3. Haga clic en el icono a la derecha del botón "Impr" y seleccione "Previsua impr" para
obtener una vista previa de la impresión.
4. Haga clic en el botón "Impr".
Impresión de curvas de análisis de 12 derivaciones
1. Acceda a ficha "Revis 12 deriv".
2. Haga clic en el botón "Curva" después de seleccionar un resultado de análisis.
3. Haga clic en el icono a la derecha del botón "Impr" y seleccione "Config impr" para
definir "Tiempo registro".
4. Haga clic en el icono a la derecha del botón "Impr" y seleccione "Previsua impr" para
obtener una vista previa de la impresión.
5. Haga clic en el botón "Impr".
Impresión de la curva de segmento ST
1. Acceda a la ficha "Revis. ST".
2. Haga clic en el icono a la derecha del botón "Impr" y seleccione "Previsua impr" para
obtener una vista previa de la impresión.
3. Haga clic en el botón "Impr".
Impresión de curvas en tiempo real
1. Acceda a la ficha "Ver cama".
2. Haga clic en el botón "Impr".
3. Seleccione las curvas que desee en el cuadro de diálogo emergente.
4. Haga clic en el botón "OK".
12-16 Manual del operador de BeneVision CMS
o
1. Vaya a la pantalla "Multicam" y seleccione la ventana de paciente que desee.
2. Haga clic en el botón del menú desplegable.
3. Haga clic en el botón "Impr" para imprimir las curvas mostradas.
Impresión de ECGs de 12 derivaciones
1. Acceda a la ficha "Revis 12 deriv." en el monitor.
2. Acceda a la ficha "Ver cama" en el CMS.
3. Seleccione la opción "Most ECG multideriv" del menú desplegable "Ver" para mostrar
las curvas de ECG de 12 derivaciones.
4. Seleccione "Impr" en el menú desplegable "Función".
5. En el cuadro de diálogo emergente, seleccione "Print Layout".
6. Haga clic en el botón "OK".
Impresión de ECGs multiderivación
1. Acceda a la ficha "Ver cama".
2. Seleccione la opción "Most ECG multideriv" del menú desplegable "Ver" para mostrar
las curvas de ECG multiderivación.
3. Seleccione "Impr" en el menú desplegable "Función".
Impresión de curvas de EEG (Módulo BIS)
1. Acceda a la ficha "Ver cama".
2. Seleccione "Mostrar vista extend. BIS" del menú desplegable "Ver"
3. Haga clic en el botón "Pantalla" y seleccione "EEG" en el menú desplegable emergente.
4. En la Vista expandida, haga clic en el botón "Impr".
Impresión de curvas de EEG (Módulo EEG)
1. Acceda a la ficha "Ver cama".
2. Seleccione "Mostrar vista extend. EEG" del menú desplegable "Ver"
3. Haga clic en el botón "Pantalla" y seleccione "EEG" en el menú desplegable.
4. En la Vista expandida, haga clic en el botón "Impr".
Manual del operador de BeneVision CMS 12-17
Impresión de CME
1. Acceda a la ficha "Ver cama".
2. Seleccione "Mostrar vista extend. EEG" del menú desplegable "Ver"
3. Haga clic en el botón "Pantalla" y seleccione "CME" del menú desplegable.
4. En la Vista expandida, haga clic en el botón "Impr".
Impresión de parámetros hemodinámicos de ICG
1. Acceda a la ficha "Ver cama".
2. Seleccione y haga clic en el área de parámetros de ICG.
3. Seleccione la ficha "ICG" y haga clic en el botón "Parám. hemodinámicos".
4. Haga clic en el botón "Impr" del cuadro de diálogo emergente.
Impresión de parámetros hemodinámicos de GCC
1. Acceda a la ficha "Ver cama".
2. Seleccione y haga clic en el área de parámetros de GCC.
3. Seleccione la ficha "CCO" y haga clic en el botón "Parám. hemodinámicos".
4. Haga clic en el botón "Impr" del cuadro de diálogo emergente.
Impresión de los parámetros de oxigenación SvO2/ScvO2
1. Acceda a la ficha "Ver cama".
2. Seleccione y haga clic en el área de parámetros de SvO2/ScvO2.
3. Seleccione la ficha "SvO2" o "ScvO2" y haga clic en el botón "Parámetros de
oxigenación".
4. Haga clic en el botón "Impr" del cuadro de diálogo emergente.
Impresión del gráfico de OxyCRG
1. Acceda a la ficha "Ver cama".
2. Abra la ventana "OxyCRG" como se indica en el apartado 7.4.15 Mostrar/ocultar
OxyCRG.
3. En la ventana OxyCRG, haga clic en el botón "Impr".
Impresión de la lista de eventos de OxyCRG
1. Acceda a la ficha "Revis. OxyCRG".
12-18 Manual del operador de BeneVision CMS
2. Haga clic en el icono del botón "Impr" y seleccione "Config impr" para realizar los
ajustes de impresión necesarios.
3. Haga clic en el icono a la derecha del botón "Impr" y seleccione "Previsua impr" para
obtener una vista previa de la impresión.
4. Haga clic en el botón "Impr".
Impresión de un evento de OxyCRG
1. Acceda a la ficha "Revis. OxyCRG".
2. Seleccione un evento en la lista de eventos, según se indica en el apartado 9.1.6
Revisión de OxyCRG.
3. Haga clic en el icono del botón "Impr." en el área de parámetros de eventos y
seleccione "Previsua impr" para obtener una vista previa de la impresión.
4. Haga clic en el botón "Impr".
Impresión de informes de ajustes de alarmas
1. Acceda a la pantalla "Ajuste Alarma" según se indica en el apartado 8.4 Ajuste Alarma.
2. Haga clic en el botón "Impr".
Informe de imprimir con alarma
Si un parámetro genera una alarma cuando su conmutador y el del registro están establecidos
en "ON", el CMS iniciará la impresión de la alarma en tiempo real.
Impresión del informe QT (sólo telemetría)
Cuando el dispositivo de telemetría está utilizando el algoritmo de ECG de Mindray, es
posible imprimir el informe QT.
1. Acceda a la ficha "Ver cama".
2. Seleccione y haga clic en el área de parámetros de "ECG".
3. Haga clic en el botón "Vista QT".
4. Haga clic en el botón "Impr".
Impresión remota de curvas de ECG en tiempo real desde el dispositivo
de cabecera
NOTA
Esta función sólo está disponible cuando se conectan los monitores de cabecera
Passport V.
Manual del operador de BeneVision CMS 12-19
En la pantalla "Ver" de los monitores de cabecera, seleccione el botón "Banda". El
CentralStation iniciará la impresión de las curvas en tiempo real.
Impresión remota de tendencias gráficas o tabulares desde el monitor
de cabecera
NOTA
Esta función sólo está disponible cuando se conectan los monitores de cabecera
Passport V.
1. Abra la pantalla Tendencia en el monitor de cabecera.
2. Seleccione "Lista tendenc" o "Ver gráfic tendenc" en el monitor de cabecera.
3. Haga clic en el botón "Impr tendenc". El CentralStation iniciará la impresión de las
tendencias.
Impresión remota de curvas de ECG de 12 derivaciones desde el
dispositivo de cabecera
NOTA
Esta función sólo está disponible cuando se conectan los monitores de cabecera
Passport V.
1. Abra la pantalla de 12 derivaciones en el monitor de cabecera.
2. Seleccione el botón "Banda" en el monitor de cabecera.
3. Haga clic en "Impr tendenc". El CentralStation iniciará la impresión de las tendencias.
12.2.4 Control de impresión
Si hace clic en "Ajuste sistema" y, a continuación, en la pestaña "Control impr", puede
seleccionar la impresora local o la impresora de red en la lista desplegable de impresoras.
En la ficha, se muestran las tareas actuales que van a imprimirse. Tras seleccionar una tarea,
puede:
Hacer clic en el botón "Borrar" para eliminar esta tarea.
Hacer clic en el botón "Pausa" para pausar esta tarea.
Hacer clic en el botón "Contin" para reanudar la tarea pausada.
Haga clic en el botón "Elim todo" para eliminar todas las tareas de impresión.
12-20 Manual del operador de BeneVision CMS
Puede configurar la impresión en el área "Config impr" en la parte derecha de la ficha.
Velocidad de barrido: seleccione la velocidad de barrido de una curva entre las opciones
de 12,5 mm/s, 25 mm/s y 50 mm/s.
Secuencia de impresión de 12 derivaciones: Ajuste el modo de impresión en informe de
ECG de 12 derivaciones.
"Simultáneo": impresión de forma simultánea de datos del ECG de 12
derivaciones.
"Secuencial": Los datos del ECG de 12 derivaciones de un periodo determinado se
imprimen de forma secuencial. El período viene determinado por la configuración
del diseño de impresión. Por ejemplo, cuando el diseño de impresión es 6×2+1, las
12 derivaciones están distribuidas en dos columnas. El intervalo temporal de cada
columna es 5: En la primera columna se encuentran las curvas entre 0 y 5 s; en la
segunda columna se encuentran las curvas entre 5 y 10 segundos. En la parte
inferior hay fila con una curva de ritmo.
Cuad: Seleccione si se imprime la cuadrícula.
Puede configurar la impresión del informe programado en el área "Ajuste de informe
programado" en la parte derecha de la ficha.
Informe programado: Marque o desactive la casilla de verificación correspondiente a
"Informe programado" para activar o desactivar la impresión del informe periódico.
Hora de inicio: Introduzca la hora de inicio de la impresión.
Intervalo: Introduzca el intervalo deseado.
NOTA
Si la impresión falla, reinicie la impresora y pulse el botón "Reiniciar
impresión" para reanudar.
Cuando se selecciona una impresora de red, sólo se muestran las tareas de
impresión del CMS. Las tareas de impresión de otras redes no se muestran.
La opción "Ajuste de informe programado" está disponible únicamente en la
ficha "Revis tenden" cuando la casilla de verificación de "Informe
programado" está seleccionada en la ficha "Control impr".
12.3 Guardar como
El CMS puede guardar los elementos siguientes como archivos HTML:
Tendencias gráficas
Tendencias tabulares
Manual del operador de BeneVision CMS 12-21
Divulgación íntegra
Revisión de curvas
Revisión de C.O.
Revisión de lista de eventos
Revisión de eventos
Revisión de la lista de eventos de OxyCRG
Revisión de eventos de OxyCRG
Cálculos de fármacos
Cálculos hemodinámicos
Cálculos de oxigenación
Cálculos de ventilación
Cálculos renales
Revisión de 12 derivaciones
BIS DSA
EEG DME
MEC
Con el nombre de archivo definido de manera predeterminada como "XXXX-nombre de
paciente YYYY", donde "XXXX" indica uno de los elementos anteriores. Si no se introduce
el nombre de ningún paciente, el nombre de archivo no mostrará el nombre de paciente. Si es
la primera vez que se guarda, "YYYY" será 0001, a lo que se sumará automáticamente 1 cada
vez que se guarde.
Los archivos guardados se pueden examinar en otros ordenadores a través de Internet
Explorer.
Los archivos se pueden guardar en un disco duro portátil, en una memoria flash, o sistema
similar, que se debe conectar al CMS antes de guardar. Si no está conectado ningún
dispositivo, el sistema presentará el mensaje "No encontrado disposit de almac válido en el
sist. Confirme.".
Tras conectar un dispositivo USB correctamente al CMS, el icono aparecerá en el área de
iconos del sistema.
Para desconectar el dispositivo USB del CMS, siga el procedimiento indicado a continuación:
1. Haga clic en el icono .
2. Haga clic en la indicación "Eli segura controlad disc".
12-22 Manual del operador de BeneVision CMS
3. Una vez que haya desaparecido el icono , podrá desconectar el dispositivo USB del
CMS.
Tendencias gráficas
1. Acceda a la ficha "Revis tenden".
2. Si las tendencias tabulares se muestran en la pantalla, haga clic en el botón "Gráfico".
3. Haga clic en el botón "G. como". Aparecerá un cuadro de diálogo.
4. Seleccione un color y haga clic en "OK". El gráfico que se muestra actualmente en la
pantalla se guardará en el disco designado.
Tendencias tabulares
1. Acceda a la ficha "Revis tenden".
2. Si las tendencias gráficas se muestran en la pantalla, haga clic en el botón "Tabla".
3. Haga clic en el botón "G. como". Aparecerá un cuadro de diálogo.
4. Seleccione el rango de tiempo y haga clic en "OK". Aparecerá el cuadro de diálogo
"G. como".
NOTA
El sistema guardará los datos en el intervalo temporal previo al tiempo de inicio
del almacenamiento.
5. Seleccione el disco y haga clic en "OK". Los datos de las tendencias gráficas se
guardarán en el disco de almacenamiento seleccionado.
Curva completa
1. Acceda a la ficha "Divulgación íntegra". Si se muestran las curvas comprimidas, haga
clic en el botón "Curva completa" de la esquina inferior derecha de la pantalla.
2. Para obtener información detallada acerca de la operación, consulte el apartado 9.1.3
Divulgación íntegra.
3. Haga clic en el botón "G. como". Aparecerá el cuadro de diálogo "G. como".
4. Seleccione un color y haga clic en "OK". Las curvas que se muestran en la pantalla se
guardarán en el disco de almacenamiento seleccionado.
Manual del operador de BeneVision CMS 12-23
Revisión de curvas comprimidas
1. Acceda a la ficha "Divulgación íntegra". Si se muestran curvas completas, haga clic en
el botón "Curva comp." de la esquina inferior derecha de la pantalla.
2. Para obtener información detallada acerca de la operación, consulte el apartado 9.1.3
Divulgación íntegra.
3. Haga clic en el botón "G. como". Aparecerá el cuadro de diálogo "G. como".
4. Seleccione el disco y haga clic en "OK". Las curvas que se muestran en la pantalla se
guardarán en el disco de almacenamiento seleccionado.
Revis CO
1. Acceda a la ficha "Revis CO".
2. Seleccione las mediciones de CO que se van a guardar según se indica en el apartado
9.1.4 Revis CO.
3. Haga clic en el botón "G. como". Aparecerá el cuadro de diálogo "G. como".
4. Seleccione el disco y haga clic en "OK". Las mediciones de CO seleccionadas
actualmente se guardarán en el disco de almacenamiento seleccionado.
Revisión de lista de eventos
1. Acceda a la ficha "Revisar eventos".
2. Seleccione "Filtrar por evento" y "Selec nivel alarma".
3. Haga clic en el botón "G. como" situado bajo la lista de eventos. Aparecerá el cuadro de
diálogo "G. como".
4. Seleccione el disco y haga clic en "OK". El contenido de la lista de eventos se guardarán
en el disco de almacenamiento seleccionado.
Revisión de eventos
1. Acceda a la ficha "Revisar eventos".
2. Seleccione un evento de la lista de eventos.
3. Haga clic en el botón "G. como" situado bajo el área de parámetros de eventos.
Aparecerá el cuadro de diálogo "G. como".
4. Seleccione el disco y haga clic en "OK". Las curvas y los parámetros del evento se
guardarán en el disco de almacenamiento seleccionado.
12-24 Manual del operador de BeneVision CMS
Revisión de la lista de eventos de OxyCRG
1. Acceda a la ficha "Revis. OxyCRG".
2. Seleccione "Filtrar por evento".
3. Haga clic en el botón "G. como" situado bajo la lista de eventos. Aparecerá el cuadro de
diálogo "G. como".
4. Seleccione el disco y haga clic en "OK". Los contenidos de la lista de eventos se
guardarán en el disco designado (como, por ejemplo, en un disco duro portátil).
Revisión de eventos de OxyCRG
1. Acceda a la ficha "Revis. OxyCRG".
2. Seleccione un evento de la lista de eventos.
3. Haga clic en el botón "G. como" situado bajo el área de tendencias/curvas. Aparecerá el
cuadro de diálogo "G. como".
4. Seleccione el disco y haga clic en "OK". Las curvas y los parámetros del evento se
guardarán en el disco designado (como, por ejemplo, un disco duro portátil).
Cálculo de fármacos
1. Acceda a la ficha denominada "Cálc. fármaco".
2. Calcule el fármaco tal y como se indica en el apartado 10.1 Cálculo de fármacos.
3. Haga clic en el botón "G. como". Aparecerá el cuadro de diálogo "G. como".
4. Seleccione el disco y haga clic en "OK". Se guardará este conjunto de cálculos de
fármacos.
Cálculos hemodinámicos
1. Acceda a la ficha denominada "Cálc. hemod".
2. Realice los cálculos hemodinámicos tal y como se indica en el apartado 10.2 Cálculos
hemodinámicos.
3. Haga clic en el botón "G. como". Aparecerá el cuadro de diálogo "G. como".
4. Seleccione el disco y haga clic en "OK". Este conjunto de cálculos hemodinámicos se
guardará.
Cálculo de oxigenación
1. Accede a la ficha "Cálc. oxigenación".
2. Realice el cálculo de oxigenación según se indica en el apartado 10.3 Cálculo de
oxigenación.
Manual del operador de BeneVision CMS 12-25
3. Haga clic en el botón "G. como". Aparecerá el cuadro de diálogo "G. como".
4. Seleccione el disco y haga clic en "OK". Este conjunto de cálculos de oxigenación se
guardará.
Cálculo de ventilación
1. Acceda a la ficha "Cálc. ventilación".
2. Realice el cálculo de ventilación según se indica en el apartado 10.4 Cálculo de
ventilación.
3. Haga clic en el botón "G. como". Aparecerá el cuadro de diálogo "G. como".
4. Seleccione el disco y haga clic en "OK". Este conjunto de cálculos de ventilación se
guardará.
Cálculo renal
1. Acceda a la ficha "Cálc. renal".
2. Realice el cálculo renal tal y como se indica en el apartado10.5 Cálculo renal.
3. Haga clic en el botón "G. como". Aparecerá el cuadro de diálogo "G. como".
4. Seleccione el disco y haga clic en "OK". Este conjunto de cálculos renales se guardará.
Resultados de análisis de 12 derivaciones
1. Acceda a ficha "Revis 12 deriv".
2. Haga clic en el botón "G. como". Aparecerá el cuadro de diálogo "G. como".
3. Seleccione el disco y haga clic en "OK". Se guardará la lista de resultados de análisis de
12 derivaciones.
Curvas de análisis de 12 derivaciones
1. Acceda a la ficha "Revis 12 deriv.".
2. Haga clic en el botón "Curva" después de seleccionar un resultado de análisis.
3. Haga clic en el botón "G. como". Aparecerá el cuadro de diálogo "G. como".
4. Seleccione el disco y haga clic en "OK". Las curvas de análisis de 12 derivaciones se
guardarán.
BIS DSA
1. Haga clic en el botón "Vista extend. BIS" y acceda a la hoja.
2. Haga clic en el botón "Pantalla" y seleccione "DME" en el menú desplegable emergente;
3. Haga clic en el botón "G. como".
4. Seleccione el disco y haga clic en "OK". Se guardará el gráfico DME.
12-26 Manual del operador de BeneVision CMS
EEG DME
1. Haga clic en la ficha "Vista extend. EEG".
2. Haga clic en el botón "Pantalla" y seleccione "DME" en el menú desplegable emergente;
3. Haga clic en el botón "G. como".
4. Seleccione el disco y haga clic en "OK". Se guardará el gráfico DME.
MEC
1. Haga clic en la ficha "Vista extend. EEG".
2. Haga clic en el botón "Pantalla" y seleccione "CME" en el menú desplegable emergente.
3. Haga clic en el botón "G. como".
4. Seleccione el disco y haga clic en "OK". Se guardará el gráfico CME.
Manual del operador de BeneVision CMS 12-27
NOTAS PERSONALES
12-28 Manual del operador de BeneVision CMS
13 Configuración del sistema
13.1 Configuración general
Al hacer clic en "Ajuste sistema", se accederá a la ficha siguiente.
El CMS tiene tres niveles de configuración:
Nivel bajo: "Config gener".
Nivel medio: Ajus usuar
Nivel alto: "Config de fáb".
Es necesario disponer de cierta autoridad si se desea modificar determinadas configuraciones
del sistema o ejecutar determinadas operaciones. Un usuario con menor autoridad no puede
modificar los valores de configuración de un usuario con mayor autoridad, pero éste sí puede
modificar los valores de aquél.
Cuando se inicie el sistema, la configuración predeterminada será la "Config gener". La
"Config de fáb" está diseñada para el uso exclusivo del personal designado por el fabricante.
En la ficha "Config gener", puede realizar las operaciones siguientes:
Ajustar volumen de alarma
El sistema suministra 11 niveles de volumen. Puede seleccionar el que desee. Si desea
obtener más información, consulte los apartados 13.2.3 Alarma - Ajuste del volumen mínimo
de alarma y 8.3 Volumen de las alarmas.
Establecer volumen de aviso
Puede definir el volumen del aviso como "Alto", "Med" o "Bajo".
Manual del operador de BeneVision CMS 13-1
Tipo de dibujo de la curva
Existen dos opciones:
COLOR: Seleccionar esta opción le permitirá ver curvas suavizadas.
Figura 13-1 Dibujo Color
MONO: Seleccionar esta opción le permitirá ver curvas sin procesar.
Figura 13-2 Dibujo Mono
Mostrar cuadrícula
Puede definir si desea mostrar o no la cuadrícula en el área de curva.
Calibración de pantalla táctil
Seleccione "Calibración de pantalla táctil" y realice la calibración según las indicaciones de
la pantalla.
13-2 Manual del operador de BeneVision CMS
Establecimiento de la unidad
Haga clic en "Ajuste unidades" para acceder a la pantalla de ajuste de unidades. Puede
establecer la unidad de cada parámetro de los siguientes módulos, según corresponda:
Valores
Módulo Parámetro paciente
predeterminados
PNI PNI mmHg, kPa mmHg
CO2 CO2 mmHg, kPa mmHg
TEMP T1, T2, TD, TS °C, °F °C
ECG ST mV, mm mV
Resistencia RVS/PVR DS/cm5 o kPa-s/l DS/cm5
vascular
Oxigenación Hb g/dl, g/l, mmol/l g/dl
PI PI mmHg, kPa, cmH2O mmHg
CO2 mmHg, kPa y % mmHg
GAS
O2 mmHg, kPa y % mmHg
Transductor cmH2O, mbar, hpa cmH2O
Integración del
CO2 mmHg, kPa, mbar, mmHg
dispositivo
hpa
tcpCO2/tcpO2 mmHg, kPa mmHg
Glucosa Glucosa mmol/l, mg/dl mmol/l
E/S fluido E/S fluido ml, l ml
Introducir los ajustes de usuario
Si hace clic en el botón "Ajus usuar" e introduce la contraseña necesaria, podrá acceder a la
ventana de ajustes de usuario. Para obtener más información, consulte 13.2 Ajus usuar.
Introducir ajustes de fábrica
Si hace clic en el botón "Config de fáb" e introduce la contraseña necesaria, podrá acceder a
la ventana de configuración de fábrica. Como "Config de fáb" está destinada a uso exclusivo
del personal designado por el fabricante, en este manual no se dan detalles sobre ella.
13.2 Ajus usuar
Haga clic en el botón "Ajus usuar" de la ficha "Config gener". Se mostrará el cuadro de
diálogo "Intr contraseñ". Una vez que se ha introducido la contraseña necesaria, seleccione
"OK" para entrar en una ficha.
Manual del operador de BeneVision CMS 13-3
13.2.1 Definir el color
En la pantalla del CMS aparecerá en el mismo color toda la información relacionada con uno
de los parámetros monitorizados. La información relacionada incluye curvas en tiempo real
(con el nombre de la curva, la ganancia y el modo de filtrado), los valores de los parámetros
en tiempo real (con los límites superior e inferior), las curvas revisadas (incluido el nombre
de la curva, la ganancia y el modo de filtrado), etc. Puede establecer el color de cada
parámetro monitorizado y la marca de arritmia según corresponda.
Procedimiento
1. Acceda a la ficha "Color" y, a continuación, seleccione un parámetro o marca de
arritmia cuyo color desee cambiar.
2. Haga clic en el cuadro de color correspondiente al parámetro; se mostrará la lista de
colores disponibles.
3. Seleccione en la lista el color que desee.
4. Si desea un color que no se encuentra en la lista, haga clic en "Otros" para acceder a la
ventana, donde puede definir un color.
5. Seleccione un color y haga clic en "OK".
13.2.2 Ajuste de pantalla
Puede configurar el tamaño de la pantalla, el número de pantalla principal/diseño de pantalla,
la presentación multicama, el diseño de ventana multicama y la ventana auxiliar.
Tamaño de la pantalla
1. Haga clic en la ficha "Ajust pantall".
2. Seleccione el tipo de pantalla en el menú desplegable "Pantall".
3. Haga clic en el botón "Cerr".
NOTA
El cambio del ajuste del tamaño de la pantalla tendrá efecto después de que se
reinicie el CMS.
13-4 Manual del operador de BeneVision CMS
El CentralStation, WorkStation o ViewStation permite conectar un máximo de cuatro (4)
pantallas. Comprobará el número de pantallas cada vez que se inicie el sistema. Cuando se
utiliza más de una pantalla de forma simultánea, éstas deben adoptar el mismo tamaño y
resolución de pantalla. Para garantizar la visualización normal, debe seleccionar el tamaño de
la pantalla utilizada y la resolución de pantalla debe definirse en 1.280 x 1.024 píxeles. Otras
configuraciones de la resolución pueden provocar un error de visualización.
Número de la pantalla principal
Seleccione un número para el elemento "Número de pantalla principal" para cambiar el modo
de visualización cuando el CentralStation, WorkStation o ViewStation estén equipados con
más de una pantalla: Todas las pantallas pueden configurarse como las pantallas principales,
o con una sola pantalla como pantalla principal.
El número de vista y el número de pantalla principal configurable se muestran en la tabla
siguiente.
Número de vista Opciones de número de la pantalla principal
2 1, 2
3 2, 3
4 3, 4
Tome las dos vistas como un ejemplo.
Si selecciona "1", sólo habrá una pantalla principal que muestre siempre la ventana
multicama. La otra es la pantalla auxiliar que sólo mostrará la ventana de cama única
y el menú del sistema.
Si selecciona "2", se podrán utilizar ambas pantallas como pantallas principales. Si desea
ver una única cama, la ventana de cama única se mostrará en una pantalla. De lo
contrario, las dos pantallas mostrarán la ventana multicama.
Diseño de las pantallas
Si el CentralStation, WorkStation o ViewStation está equipado con cuatro pantallas,
seleccione las opciones "1×4" o "2×2" en "Disposición de la pantalla" para cambiar el modo
de desplazamiento del cursor.
Si hay cuatro pantallas ordenadas en una línea, seleccione "1×4". Puede mover el cursor
de la pantalla actual a las pantallas adyacentes, tal como se muestra en la Figura 13-3
1 2 3 4
Figura 13-3 Modo de desplazamiento del cursor: 1×4
Manual del operador de BeneVision CMS 13-5
Cuando hay dos pantallas apiladas sobre las otras dos pantallas, seleccione "2×2". Puede
mover el cursor de la pantalla actual a las pantallas adyacentes, tal como se muestra en
la Figura 13-4
1 2
3 4
Figura 13-4 Modo de desplazamiento del cursor: 2×2
NOTA
El cambio del ajuste de la pantalla tendrá efecto después de que se reinicie el
CMS.
Pantalla multicama
Seleccione o anule la casilla de verificación situada delante de "Unidades de medida"
para mostrar u ocultar las unidades de los parámetros en la pantalla multicama.
Seleccione o anule la casilla de verificación situada delante de "Nombre paciente" para
mostrar u ocultar el nombre del paciente en la pantalla multicama. De forma
predeterminada, se selecciona la opción "Nombre paciente" en el CentralStation
y WorkStation, y está desactivada en el ViewStation.
En "Atajo Mostrar nombre" puede determinar el acceso directo que se utilizará para
mostrar el nombre en el área de la primera curva de la ventana de paciente en la pantalla
multicama. La tecla de acceso rápido predeterminada es F9. Si la casilla de verificación
correspondiente a "Nombre paciente" no está seleccionada, el nombre de paciente se
muestra cuando pulsa la tecla de acceso directo, y el nombre no se muestra hasta
transcurridos 30 segundos o cuando pulsa de nuevo la tecla.
En "Cambiar a sector inactivo" (sólo en el CentralStation) puede configurar el
establecimiento como sector inactivo en una pantalla multicama:
Si se selecciona "Activar", la lista desplegable de la ventana de paciente "Ningún
paciente admitido o paciente transferido" en la pantalla multicama mostrará la
opción "Cambiar a sector inactivo".
Si se selecciona "Desactivar", la lista desplegable de la ventana de paciente
"Ningún paciente admitido o paciente transferido" en la pantalla multicama
mostrará la opción "Cambiar a sector inactivo".
13-6 Manual del operador de BeneVision CMS
Disposición de la ventana de vista multicama
Puede seleccionar el número de filas y columnas para la ventana de vista multicama en
función de las necesidades. El intervalo para el número de filas es de 2 a 8, y el intervalo para
el número de columnas es de 1 a 3. El producto del número de filas y de columnas es el
número de sectores de pacientes. El número de sectores de pacientes en una sola pantalla no
puede superar 16. Una vez seleccionados el número de filas y el número de columnas, puede
previsualizar la nueva disposición configurada en la parte derecha de la pantalla.
Una vez seleccionados el número de filas y el número de columnas, la configuración de la
ventana de vista multicama surte efecto.
Secuencia derivaciones ECG
Puede escoger entre "Estándar" y "Cabrera" para "Secuencia derivaciones ECG" para
determinar la secuencia de curvas de un ECG multiderivación:
Estándar: I, II, III, aVR, aVL, aVF, V1, V2, V3, V4, V5, V6
Cabrera: aVL, I, -aVR, II, aVF, III, V1, V2, V3, V4, V5, V6
La secuencia de curvas ECG multiderivación predeterminada es "Estándar".
Cuando se haya establecido la secuencia de derivaciones del ECG, la secuencia de curvas
actualizará:
La vista en la revisión de 12 derivaciones
La vista en tiempo real en una pantalla de ECG multiderivación
Informe de la curva de análisis de 12 derivaciones
Tira de la curva de análisis de 12 derivaciones
El archivo XML de la curva de análisis de 12 derivaciones
Informe de ECG de 12 derivaciones
Informe de ECG multiderivación
Teclado virtual
El teclado virtual sirve de soporte al CMS configurado con pantalla táctil. El teclado virtual
puede establecerse en "Enc" o "Des".
El ajuste "Enc" está seleccionado.
El teclado virtual aparece cuando se selecciona un campo que requiere una entrada.
Los controles de pantalla táctil están habilitados.
El ajuste "Des" está seleccionado.
Manual del operador de BeneVision CMS 13-7
No se muestra ningún teclado virtual cuando se selecciona un campo que requiere
una entrada.
Los controles de pantalla táctil están deshabilitados.
Contraseña de asignación para dispositivos (sólo en WorkStation
y ViewStation)
El acceso a la pantalla Asignación de dispositivo en el WorkStation y ViewStation puede
protegerse por contraseña.
Seleccione la casilla de verificación junto a "Protección con contraseña de asignación de
dispositivo". Se mostrará un cuadro de diálogo de contraseña después de seleccionar el botón
"Asignación de dispositivo". Deberá introducir la palabra correcta para acceder a la pantalla
Asignación de dispositivo. De lo contrario, no se abrirá ningún cuadro de diálogo de
contraseña.
Ajuste ventana auxiliar
El ajuste de la ventana auxiliar hace referencia a la configuración de las hojas de ficha en la
ventana de cama única. Los seis elementos funcionales de gestión de pacientes, Ver cama,
divulgación íntegra, revisión de tendencias, revisión de eventos y ajuste de pantalla son fijos,
mientras que la revisión de OxyCRG, la revisión de ST, la revisión de 12 derivaciones, la
revisión de C.O., el cálculo de fármacos, el cálculo hemodinámico, el cálculo de OxyCRG, el
cálculo renal y el cálculo de ventilación son seleccionables por el usuario. Puede cambiar el
orden de visualización de los elementos multifuncionales a través de los botones "Mov arr",
"Mover ab", "Primero" y "Último" de la parte derecha del cuadro de diálogo.
Una vez definidos los elementos funcionales, haga clic en "OK" para activar la
configuración.
13.2.3 Alarma
Haga clic en "Alarm" para abrir el cuadro de diálogo:
Ajuste del volumen mínimo de alarma
El nivel de volumen de alarma mínimo puede ajustarse de 0 a 10.
Activar/desactivar el tono de aviso y definir su intervalo
El "Tono del aviso" puede establecerse en "Enc" o "Des". Cuando está "Enc", en el estado de
silencio o desactivación de las alarmas de audio del sistema CMS, el sistema CMS puede
emitir un tono de recordatorio si se activa una alarma. Cuando está "Des", el recordatorio no
emitirá ningún tono.
13-8 Manual del operador de BeneVision CMS
Puede definir el intervalo de recordatorio en "1 min", "2 min" o "3 min". El predeterminado
es "1 min". El tono de recordatorio de alarma apagada es el mismo que el tono de alarma de
nivel máximo.
Activación y desactivación de la función de silencio
Active o desactive la función de silencio del sistema CMS. Si la función está activada, el
botón "Silenc" aparecerá en el área de botones del sistema en la pantalla principal. Si está
desactivado, el botón no aparecerá.
Ajuste del atajo de silencio
Para obtener más información, consulte 8.8 Silencio del sistema CMS.
Establecer el modo de sonido de la alarma
Puede definir el modo de sonido de las alarmas como "ISO", "MODO 1" o "MODO 2".
Establecer los intervalos de sonido de alarma
Si el modo de sonido de la alarma se define como "ISO", puede definir los intervalos de
sonido de la alarma alternando entre "Intervalo(s) alarm alta", "Intervalo(s) alarm med"
e "Intervalo(s) alarm baj".
No puede cambiar el intervalo entre los tonos de alarma si selecciona el modo 1 o 2 como el
modo de sonido de alarma que desea. En el caso de estos dos modos, el intervalo entre los
tonos de alarma identifica los niveles de alarma del siguiente modo:
Modo 1:
Intervalo entre tonos de alarma de nivel alto: continuo
Intervalo entre tonos de alarma de nivel medio: 5s
Intervalo entre tonos de alarma de nivel bajo: 20 s
Modo 2:
Intervalo entre tonos de alarma de nivel alto: 1s
Intervalo entre tonos de alarma de nivel medio: 5s
Intervalo entre tonos de alarma de nivel bajo: 20 s
Establecer la luz de alarma simulada
Puede activar/desactivar la luz de alarma simulada en las pantallas Multicama y Ver cama. De
forma predeterminada, la luz de la alarma simulada está encendida.
Si se selecciona "On", el fondo del mensaje de alarma parpadeará.
Si se selecciona "Off", el fondo del mensaje de alarma no parpadeará.
Manual del operador de BeneVision CMS 13-9
Seleccionar las curvas almacenadas (sólo CentralStation)
En la ficha "Alarm", puede seleccionar las curvas correspondientes almacenadas al activarse
las alarmas para un parámetro concreto.
1. Haga clic en la ficha "Alarm".
2. Seleccione un parámetro en la lista "Pará alarm". A continuación, seleccione la curva
correspondiente almacenada en "Curva relac." al activarse la alarma.
3. Haga clic en "Guar" para guardar la curva seleccionada.
4. Haga clic en "Predeterm." para restaurar la configuración predeterminada de todos los
parámetros.
NOTA
Independientemente del número de curvas seleccionado en la lista Curva relac.,
el sistema puede guardar como máximo tres (3) curvas y registrar dos (2) de
ellas por parámetro cuando se produce una alarma.
Las opciones seleccionadas sólo tendrán efecto cuando se produzcan alarmas
con posterioridad. En los casos de alarmas ya existentes, es necesario volver
a seleccionar curvas.
13.2.4 Grupo tend
Puede definir los parámetros en "Revis tenden" por grupo.
La ficha 'Grupo tend' contiene la lista de grupos de tendencias predeterminados por el sistema
y la lista de grupos de tendencias personalizadas, así como la lista de los parámetros de los
miembros del grupo de tendencias correspondientes. El sistema proporciona los siguientes
grupos de tendencias predeterminados: "Tod", "Estándar", "ECG", "GAS", "Hemodinámico",
"RM", "BIS", "EEG", "Ventilador" y "Anestesia". No puede editar los grupos de tendencias
predeterminados.
Crear un grupo de tendencias haga clic en "Nuev grup" e introduzca el nombre del
grupo de tendencias personalizado en el cuadro de diálogo emergente.
Editar un grupo de tendencias después de seleccionar el grupo de tendencias
personalizado, puede seleccionar/deseleccionar los parámetros de los miembros o ajustar
el orden de los parámetros de los miembros en la lista.
Guardar un grupo de tendencias después de crear o editar el grupo de tendencias, haga
clic en "Guard grup" para guardar el grupo de tendencias nuevo o modificado.
Eliminar un grupo de tendencias puede eliminar cualquier grupo de tendencias
personalizado de la lista de grupos de tendencias.
13-10 Manual del operador de BeneVision CMS
Cambiar el nombre de un grupo de tendencias haga clic en el nombre del grupo
personalizado cuyo nombre desee cambiar e introduzca el nuevo nombre en el cuadro de
diálogo emergente.
13.2.5 Lista de monitores (sólo CentralStation)
Al hacer clic en "Lista monit", accederá a una ficha que enumera todos los monitores
conectados de la LAN, incluidos los monitores admitidos por este CentralStation.
NOTA
La lista de monitores no incluye el desfibrilador ni los monitores de protocolos
CMS.
Los elementos mostrados son:
Nombre del monitor.
pres
N.º cama
Dirección IP
Estado conectado
Renovar
Puede actualizar la lista con el botón "Renovar".
Admitir
Puede seleccionar el monitor con el estado de monitorización de "No admitido por
CentralStation" y, a continuación, hacer clic en el botón "Admitir" para admitirlo en este
CentralStation.
Cancelar
Puede seleccionar el monitor con el estado de monitorización de "Admitido por este CMS" y,
a continuación, hacer clic en el botón "Cancelar" para cancelar la admisión.
Cancelar todo
Puede hacer clic en el botón "Cancelar todo" para cancelar la admisión de todos los
monitores de este CentralStation.
Manual del operador de BeneVision CMS 13-11
Admitir todos monit. unidad. act.
Puede admitir todos los monitores actuales de este CentralStation haciendo clic en el botón
"Admitir todos monit. unidad. act.". Si se selecciona "Admitir todos monit. unidad. act.", la
admisión puede realizarse de forma automática.
13.2.6 Telemetría (sólo CentralStation)
Si el CMS está conectado a telemetría, seleccione la ficha "Telemetrí". Puede configurar los
siguientes elementos en una ficha abierta.
13.2.6.1 Ajuste Alarma
Puede establecer los siguientes elementos de alarma para los transmisores de telemetría en el
CentralStation.
Retardo de alarma
Si la situación que activa la alarma desaparece en el tiempo de retardo, el CentralStation no
emitirá la alarma.
Puede configurar el tiempo de retardo de la alarma de telemetría (6 segundos de forma
predeterminada) y el tiempo de retardo de la alarma de ST (30 segundos de forma
predeterminada). Una vez que el tiempo deseado se ha establecido al retardo de alarma, las
alarmas fisiológicas asociadas incluyen:
HR too high (SpO2 demasiado alto)
HR too low (SpO2 demasiado bajo)
SPO2 demasiado alto
SpO2 demasiado bajo
PR too high (SpO2 demasiado alto)
PR too low (SpO2 demasiado bajo)
QTc too high (SpO2 demasiado alto)
ΔQTc demasiado alto
Desat SpO2
13-12 Manual del operador de BeneVision CMS
NOTA
Los tiempos de retardo del sistema de alarma de telemetría no son superiores
a 10 segundos, excepto la alarma ST. El tiempo de retardo de la alarma de ST es
de 30 segundos.
El tiempo de retardo de alarma para las siguientes alarmas técnicas está
predeterminada en fábrica a 5 segundos:
Sensor SpO2 descon
Demasiada luz SpO2
Señal baja SpO2
Interferencia SpO2
Bloq. Alarmas
El bloqueo de alarma implica que los mensajes de alarma asociados con una situación de
alarma no se detendrán automáticamente después de resolverse la situación de alarma.
Después de resolver la situación de alarma, debe confirmarse o, de los contrario, seguirán los
mensajes. El tiempo activado de la alarma se muestra después de los mensajes de alarma.
Para establecer "Bloq. Alarmas", puede seleccionar una de las cuatro opciones que se indican
a continuación:
"Des": no se protege ninguna alarma.
"Solo alta": se bloquean las alarmas de nivel alto.
"Al&Med": se bloquean las alarmas de nivel alto y medio.
"Tod": todas las alarmas están bloqueadas.
Para liberar la alarma bloqueada, seleccione "Rest. alarma" en el menú desplegable
"Función".
Nivel alarm
En el menú emergente, puede configurar "Niv alm deriv ECG des", "Niv alm sensor SpO2
des" y "Niv. alarm de sin señal RF" a "Alto", "Med" o "Bajo". Los ajustes predeterminados
para las tres opciones son los siguientes:
"Niv alarm deriv ECG desconect": Bajo.
"Niv alarm sensor SpO2 desconec": Bajo.
"Niv. alarm de sin señal RF": Med.
Manual del operador de BeneVision CMS 13-13
Rest. alarma
Es posible establecer la duración del restablecimiento de alarma. Las opciones de ajuste
incluyen: "1 min", "2 min", "3 min", y "Permanente". El valor predeterminado es
"Permanente".
Ajustes de arritmias letales desactivadas en las alarmas de arritmia
"Arritmia letal apg" puede configurarse en el sistema de monitorización de telemetría.
Si se establece a "Desactivar", los interruptores de todas las alarmas de arritmias
mortales cambian a "ON" y no pueden modificarse. El botón "Todas alarm desc" está
inactivo.
Si se establece a "Activar", los interruptores de las arritmias mortales se pueden
configurar.. El botón "Todas alarm desc" está activo.
13.2.6.2 Ajuste modo monitoriz.
El ajuste del modo de monitorización significa establecer las relaciones correspondientes
entre el transmisor de telemetría y el sector de paciente multicama. El CentralStation ofrece
dos modos de monitorización:
Monitoriz. fija: para establecer las relaciones fijas entre el transmisor de telemetría y el
sector de paciente multicama. Dichas relaciones no cambian cuando se da de alta al
paciente. El sector de paciente muestra el número de cama y el número de serie del
transmisor de telemetría, y el color de marca de cama no se modifica. El sector de
paciente muestra "Ningún paciente admitido o paciente transferido".
Monitoriz. flexible: no se establece ninguna relación fija entre el transmisor de
telemetría y el sector de paciente multicama. Las relaciones se eliminan cuando se da de
alta al paciente. El sector de paciente está inactivo y muestra el mensaje "Sector
inactivo".
Haga clic en el botón "Ajuste modo monitoriz." y seleccione el modo de monitorización de
telemetría en el menú emergente. Las opciones son "Monitoriz. fija" y "Monitoriz. flexible".
La configuración se activa de inmediato.
13-14 Manual del operador de BeneVision CMS
13.2.6.3 Configuración de derivación de análisis
El CentralStation utiliza la información de dos derivaciones para detectar los latidos y
calcular la frecuencia cardíaca (FC). Estas dos derivaciones se denominan derivaciones
principal y secundaria. Para el algoritmo de ECG Mortara, la información de una derivación
adicional (derivación de análisis) se utiliza para clasificar los latidos (normal, anómalo y así
sucesivamente). El usuario puede seleccionar cualquiera de las derivaciones disponibles (en
función de si se utiliza un cable de 3, 5 o 6 derivaciones) como derivación primaria,
secundaria o de clasificación.
Las curvas de derivación de ECG que aparecen en el área de curvas se definen como la
derivación en pantalla.
Con la opción "Coherente con derivación mostrada" puede establecer si desea o no que las
derivaciones de análisis sean coherentes con las derivaciones mostradas. Para obtener más
información acerca de la diferente configuración de las derivaciones de análisis, consulte el
manual del operador del sistema de monitorización de telemetría para obtener más
información.
13.2.6.4 Llamada a enfermera y evento
Existen dos opciones: "Llamada enfer y evento" y "Llamada enfer modo audio".
"Llamada enfer y evento": permite activar o desactivar la función de llamada
a enfermera o evento para los transmisores de telemetría.
"Desactivar": desactiva las funciones de llamada a enfermera y evento. No hay
campos de "Llama enfer" y "Event" en la pantalla Adm. pacient.
En el transmisor TMS-6016, no se muestran los campos de "Llama enfer" y "Evento" en la
pantalla Adm. pacient.
En el transmisor TM80, no se muestran los campos de "Llama enf" en la pantalla Adm.
pacient.
"Activar": activa las funciones de llamada a enfermera y evento. La pantalla Adm.
pacient. muestra los campos "Llama enfer" y "Evento".
Para el transmisor TMS-6016, la pantalla Adm. pacient. muestra los campos
"Llama enfer" y "Evento".
Para el transmisor TM80, la pantalla Adm. pacient. muestra el campo
"Llama enfer".
"Evento": permite activar la función de evento; se muestra el campo "Evento" en la
pantalla Adm. pacient. Este ajuste sólo al transmisor TMS-6016.
"Llama enfer": permite activar la función de llamada a enfermera; se muestra el
campo "Llama enfer" en la pantalla Adm. pacient.
Manual del operador de BeneVision CMS 13-15
"Llamada enfer modo audio": define el modo de audio de la llamada a la enfermera:
"MODO 1", "MODO 2", o "Estándar". La configuración predeterminada es "Estándar".
13.2.6.5 Ajuste de frecuencia
Puede establecer o cambiar la dirección IP y la frecuencia, y ver la información del sistema
para los receptores de telemetría TMS-6016. Para más detalles acerca de la configuración de
frecuencia, consulte los manuales del operador y de mantenimiento del TMS-6016 para
obtener más detalles.
13.2.7 Registro
Al hacer clic en la ficha "Reg", pasará a una ficha, que registra el estado operativo del
CentralStation para ofrecer opciones cómodas de seguimiento y mantenimiento al personal de
servicio. Cada registro incluye la hora de ocurrencia, el nivel de registro y la descripción
del registro.
La pérdida total de alimentación no afecta a los eventos guardados. Si se ha alcanzado la
capacidad de registro, pueden borrarse los registros anteriores y agregarse los nuevos
registros.
Borrar
Puede eliminar todos los registros si hace clic en el botón "Elim todo".
Renovar
Puede actualizar los registros si hace clic en el botón "Renovar".
Exportar
Para exportar los registros:
1. Haga clic en el botón "Expor". Aparecerá el cuadro de diálogo "G. como".
2. Seleccione un disco en el que se exportarán los registros. El disco puede ser un disco
duro local, uno portátil o una dispositivo USB.
3. El nombre de archivo predeterminado es "cmsXXXX". Si es la primera vez que se
guarda, "XXXX" será 0001, al que se sumará automáticamente 1 cada vez que se guarde
el registro. Puede cambiar el nombre del archivo según corresponda.
4. Haga clic en "OK" para iniciar la exportación de datos.
5. Haga clic en "Cancelar" para cancelar la exportación de datos.
13-16 Manual del operador de BeneVision CMS
13.2.8 Otros
Al hacer clic en la ficha "Otros", se accederá a una ficha. El CentralStation, WorkStation
y ViewStation incluyen funciones diferentes.
13.2.8.1 Contraseña necesaria para apagar
Si está activada esta opción, tendrá que introducir una contraseña antes de apagar el sistema.
13.2.8.2 Cambio del idioma
El CMS permite usar varios idiomas, de los que puede elegir el necesario. Cuando se inicie el
CMS, el idioma predeterminado es el seleccionado en el momento de la instalación.
1. Haga clic en el botón "Cambiar idioma". Se muestra el cuadro de diálogo.
2. Haga clic en el botón de flecha hacia abajo para ver una lista de idiomas disponibles.
3. Seleccione el idioma deseado. Los idiomas disponibles son los registrados en el
momento de la instalación y admitidos por el sistema operativo.
4. Haga clic en el botón "OK".
5. Si el idioma seleccionado no está admitido por su sistema operativo, se mostrará un
mensaje. Puede seguir sus instrucciones.
NOTA
Si el idioma que ha seleccionado no coincide con el idioma del sistema operativo,
el CMS puede mostrar caracteres irreconocibles. En este caso, cambie el idioma
del sistema operativo y la configuración regional según el manual del operador
del sistema.
13.2.8.3 Cambio de la contraseña del usuario
1. Haga clic en el botón "Camb contraseña usua". Se muestra el cuadro de diálogo.
2. Introduzca la contraseña antigua y la nueva y, a continuación, pulse "OK".
3. Si el cambio se realiza correctamente, se mostrará el cuadro de diálogo "Contraseña
cambiada. Recuerde la nueva contras." Seleccione "OK" para activar el cambio.
4. Si la contraseña antigua no es correcta, o la nueva no se ha introducido correctamente, el
sistema emitirá un mensaje indicativo. Puede seleccionar "OK" para repetir el
procedimiento de introducción de la contraseña.
Manual del operador de BeneVision CMS 13-17
NOTA
Si usa la contraseña de fábrica para entrar en la ficha "Ajus usuar", podrá
introducir directamente la nueva contraseña sin tener que introducir la antigua.
13.2.8.4 Configuración de hora
ADVERTENCIA
No cambie la hora del sistema operativo si el software del CentralStation está
instalado.
NOTA
Después de que se haya cambiado la hora del CentralStation, la hora del sistema
del monitor conectado a la red se sincronizará para coincidir con la hora del
sistema del CentralStation.
Cuando se conecte un monitor al CentralStation, la hora del sistema del monitor
se sincronizará para coincidir con la hora del sistema del CentralStation.
El CentralStation sincronizará la hora de los monitores conectados en red en sus
horas completas.
El CentralStation no sincronizará la hora del sistema del desfibrilador.
La hora del sistema del CMS puede cambiarse de forma automática o manual.
Cambiar la hora de forma automática:
1. Haga clic en el botón "Camb hora" y se mostrará el cuadro de diálogo.
2. Ajuste "Sincronización de hora" a "Servidor principal" o "Servidor NTP".
"Servidor principal": ajusta la hora para sincronizarla con el servidor principal.
"Servidor NTP": ajusta la hora para sincronizarla con el servidor NTP. Introduzca
la IP del servidor de hora principal y la IP del servidor de hora secundario.
3. Haga clic en "OK".
Cambiar la hora de forma manual:
1. Haga clic en el botón "Camb hora" y se mostrará el cuadro de diálogo.
2. Ajuste "Sincronización de hora" a "Manual".
13-18 Manual del operador de BeneVision CMS
3. Para ajustar la opción "Establecer hora del sistema" seleccione el campo de fecha y hora
e introduzca el número, o haga clic en la flecha desplegable y seleccione una fecha y
hora de la tabla.
4. Haga clic en "OK".
13.2.8.5 Cambio del nombre del hospital
1. Haga clic en el botón "Camb nombre hospital".
2. Introduzca el nombre del hospital y de la unidad.
3. Seleccione "OK".
NOTA
El nombre del hospital debe tener como máximo 128 caracteres, y el nombre del
departamento debe tener como máximo 8 caracteres.
13.2.8.6 Ajustes de comunicaciones
Consulte 1 3.3 Ajustes de comunicaciones para obtener más detalles.
13.2.8.7 Ajustes de control remoto (sólo CentralStation y WorkStation)
CentralStation
En el menú Ajustes de control remoto del CentralStation puede configurar los siguientes
ajustes: Todos los parámetros están desactivados de forma predeterminada.
Ajuste Alarma: Seleccione la casilla de verificación correspondiente a "Ajuste Alarma"
para activar o desactivar la configuración de alarmas en remoto. Si la casilla está
seleccionada, puede cambiar de forma remota los ajustes de estado de activación,
prioridad de alarma, límite superior/inferior de alarma, umbral de arritmia, tiempo de
alarma de apnea y límite de desaturación en el monitor. Si la casilla no está
seleccionada, no puede cambiar estos parámetros en el CentralStation.
Alarma pausada y restablecimiento de alarma: Seleccione la casilla de verificación
situada delante de "Alarma en pausa & Rest. alarma" para activar o desactivar la función
de activación o desactivación de pausa o restablecimiento de alarma. Si selecciona la
casilla de verificación, podrá controlar de forma remota las operaciones de pausa o
restablecimiento de alarma en el CentralStation. Los controles correspondientes están
disponibles en el menú desplegable de la ventana de paciente simultáneo, y en el menú
desplegable "Función" de la pantalla Ver cama. Si la casilla de verificación no se
selecciona, no podrá utilizar esas funciones.
Manual del operador de BeneVision CMS 13-19
Modo de privacidad: Seleccione la casilla de verificación situada al lado de "M.
privacid." para activar o desactivar esta función. Cuando se ha seleccionado "M.
privacid.", puede controlar a distancia el monitor de cabecera para acceder al modo de
privacidad. El control correspondiente está disponible en el menú desplegable de la
ventana de paciente simultáneo. Si no se selecciona, no podrá utilizar esta función. El
control correspondiente no está disponible en el menú desplegable de la ventana de
paciente simultáneo.
Modo noche: Seleccione la casilla de verificación situada al lado de "Modo noche" para
activar o desactivar esta función. Cuando se ha seleccionado "Modo noche", puede
controlar a distancia el monitor de cabecera para acceder al modo de noche. El control
correspondiente está disponible en el menú desplegable de la ventana de paciente
simultáneo. Si no se selecciona, no podrá utilizar esta función. El control
correspondiente no está disponible en el menú desplegable de la ventana de paciente
simultáneo.
NOTA
Cuando se reinicia el CentralStation, las casillas de verificación "Ajuste
Alarma", "Alarma en pausa & Rest. alarma", "M. privacid." y "Modo noche"
mantienen el estado anterior al último apagado del CentralStation.
WorkStation
En el menú "Ajustes de control remoto" del WorkStation, puede seleccionar la casilla de
verificación junto a cada función y controlar remotamente las funciones correspondientes de
los monitores de cabecera. Si la casilla de verificación no se selecciona, no podrá utilizar la
función en el WorkStation.
Adm. pacient
Info pacient
Alta
Espera
Alarma en pausa & Rest. alarma
Pausa alarm
Rest. alarma
Medición de PNI
Iniciar/parar medición PNI
Intervalo
Reloj
13-20 Manual del operador de BeneVision CMS
Modo noche y M. privacid.
Modo noche
M. privacid.
Ajust alar parám
Alar act-des
Nivel alarm
Limit Alar
Retardo de apnea
Seg saturac
Ajust alar arri
Alar act-des
Nivel alarm
Umbral arr.
Ajustes marcapasos
Frec marcap
Rech. marca.
Definir punto ST
Reconociendo ECG
NOTA
Cuando se reinicia el WorkStation, las casillas de verificación "Ajuste Alarma",
"Alarma en pausa & Rest. alarma", "M. privacid." y "Modo noche" mantienen
el estado anterior al último apagado del WorkStation.
13.2.8.8 Ajuste de la ubicación del paciente (sólo CentralStation y
WorkStation)
La ventana de paciente y las pantallas Ver cama pueden mostrar la ubicación del paciente
cuando el dispositivo de cabecera se encuentra en el modo En espera. Las ubicaciones
disponibles incluyen:
Sin especificar
Cathlab
Rayos X
MRI
TAC
Manual del operador de BeneVision CMS 13-21
Ecografía
Hemodiálisis
OR
Terapia
De forma predeterminada, en la ventana de paciente y en las pantallas Ver cama se muestra el
mensaje "Sin especificar" cuando el dispositivo se encuentra en el modo En espera.
Después de seleccionar una ubicación en la pantalla de Ajuste de ubicación del paciente,
puede realizar las acciones siguientes:
Hacer clic en el botón "Borrar" para eliminar esta ubicación.
Haga clic en el botón "Mov arr" para subir la ubicación en la lista.
Haga clic en el botón "Mover ab" para bajar la ubicación en la lista.
Haga clic en el botón "Modif" para modificar una ubicación.
En la en la pantalla de Ajuste de ubicación del paciente, también puede:
Hacer clic en el botón "Predeterm.", para restaura la lista predeterminada de ubicaciones
de paciente.
Haga clic en el botón "Agregar" para subir la ubicación en la lista.
13.2.8.9 Reducción automática de base de datos (sólo CentralStation)
La función de reducción automática de base de datos permite borrar los datos que no son
válidos de la base de datos y habilitar espacio de almacenamiento. Es necesario reducir la
base de datos del sistema a diario. La hora predeterminada de la reducción automática de la
base de datos es de cero horas (00:00:00). Puede definir otra hora según sus necesidades.
Para configurar la reducción automática de la base de datos
1. Haga clic en el botón "Base datos autoreducción".
2. Introduzca la hora predefinida de la reducción automática de la base de datos.
3. Haga clic en "OK".
13.2.8.10 Gestión de AP (sólo CentralStation)
Puede agregar, eliminar o editar un AP en el menú "AP Management".
13-22 Manual del operador de BeneVision CMS
Agregar un AP
1. Introduzca el nombre del AP, la dirección MAC y otro tipo de información.
2. Seleccione "Add AP". El AP y su información se mostrará en la lista de AP.
Eliminación de un AP
1. Seleccione un AP de la lista.
2. Seleccione "Borrar".
Edición de un AP
1. Seleccione un AP de la lista.
2. Seleccione "Editar". Aparecerá una ventana emergente.
3. Modifique la información y, a continuación, seleccione "Ok".
13.3 Ajustes de comunicaciones
En la pantalla Ajustes de comunicaciones, puede establecer la comunicación de un CMS con
otros CMS, monitores o con el eGateway.
Para acceder al menú Ajustes comunicac., seleccione la pestaña "Otros" y, a continuación,
pulse el botón "Ajustes comunicac.".
NOTA
Únicamente el personal de mantenimiento cualificado debe cambiar los ajustes
del menú "Ajustes comunicac.".
13.3.1 Configuración de la red
Configuración de la red de monitorización central
Para configurar la comunicación entre un CMS con el servidor principal, es necesario
configurar las opciones siguientes:
Dirección IP del servidor principal: Introduzca la dirección IP del CentralStation que se
utiliza como servidor principal.
Dirección IP local: En la lista desplegable, seleccione la dirección IP del CMS actual,
que se utiliza para la comunicación entre el CentralStation y los sistemas externos, tales
como la pasarela, WorkStation, ViewStation y CentralStation remotos.
Manual del operador de BeneVision CMS 13-23
Configuración de red de los sistemas de monitorización de cabecera
(sólo CentralStation)
Para configurar la comunicación entre un CentralStation y los dispositivos de cabecera y para
configurar el modo de envío datos, es necesario configurar las opciones siguientes:
Dirección IP local: En la lista desplegable, seleccione la dirección IP del CentralStation,
que se utiliza para la comunicación interna entre el CentralStation y los dispositivos de
cabecera.
CMS enviando datos de emisión: Esta función se utiliza cuando se vean datos de
telemetría en el monitor de cabecera. Para el monitor de cabecera que sólo admita el
modo de transmisión, debe seleccionar la casilla de verificación "CMS enviando datos
de emisión" para poder utilizar esta función.
Configuración de multicast
Puede configurar la dirección IP multicast y el valor de TTL utilizado para la siguiente
comunicación multicast:
Entre el CentralStation y el dispositivo de cabecera.
Entre varias CentralStations.
Desde el CentralStation al WorkStation, ViewStation y visor del CMS.
13.3.2 Autorización de CentralStation (sólo CentralStation)
Cada CentralStation se puede configurar para especificar los siguientes tipo de acceso de
WorkStation, ViewStation y Visor CMS:
Control total: El WorkStation, el ViewStation y el Visor CMS tienen controles
completos según sus funciones correspondientes de lectura-escritura en esta
CentralStation.
Sólo lectura: El WorkStation, el ViewStation y el Visor CMS pueden ver este
CentralStation.
Desactivado: El WorkStation, ViewStation y Visor CMS no pueden acceder a este
CentralStation.
Para configurar el acceso al CentralStation con protección por contraseña, seleccione la
casilla de verificación situada junto a "Necesita contraseña para acceder a CentralStation".
Cuando se selecciona por primera vez, aparecerá un cuadro diálogo de configuración de
contraseña.
Cuando lo seleccione en otro momento, se mostrará el botón "Modif. contraseña"
Seleccione este botón para cambiar la contraseña.
13-24 Manual del operador de BeneVision CMS
Aplicar
Puede aplicar los ajustes con el botón "Aplicar".
13.3.3 Autorización de cama (sólo CentralStation)
Si selecciona la casilla nombre junto al nombre del monitor, puede autorizar que la cama
correspondiente en el CentralStation pueda verse en la pasarela/eGateway, Visor CMS y otro
CentralStation, WorkStation y ViewStation.
Renovar
Puede actualizar la lista con el botón "Renovar".
13.3.4 Conexión de CentralStation
Puede haber varias CentralStation en la red de monitorización de BeneVision. Estos
CentralStation se indican en la pantalla de conexión del Centralstation con sus nombres,
direcciones IP y estados de conexión. Si un CentralStation está conectado, su estación actual
(CentralStation, WorkStation o ViewStation) tiene acceso autorizado a esta CentralStation.
Consulte 1 3.3.2 Autorización de CentralStation (sólo CentralStation) para el tipo de acceso.
Para conectar un CentralStation:
1. Seleccione un CentralStation (con la excepción del CentralStation actual) de la lista.
2. Seleccione el botón "Conectar" Si el acceso al CentralStation seleccionado requiere una
contraseña, se mostrará un cuadro de diálogo de contraseña.
3. Introduzca la contraseña. Si el CentralStation está conectado, el "Estado conectado" del
CentralStation seleccionado se muestra como "Conectado".
Renovar
Puede actualizar la lista con el botón "Renovar".
13.3.5 Ajuste de la pasarela comunicación (sólo
CentralStation)
El CentralStation se puede configurar con la pasarela o eGateway para comunicarse con otros
sistemas hospitalarios.
Manual del operador de BeneVision CMS 13-25
NOTA
Únicamente el personal de mantenimiento cualificado debe cambiar los ajustes
de la ficha "Ajuste pasarela comunicación".
13.3.5.1 Pasarel
Cuando el CentralStation está configurado con pasarela, el menú "Ajuste pasarela
comunicación" proporciona siete (7) fichas: Estado red, Ajustes de red, Configuración de
autorización, Serv. resultados, Servicio ADT, Ver com y Ver reg. Para obtener más
información acerca de las funciones, consulte la Guía de la solución de intercambio de datos
del paciente Mindray.
13.3.5.2 eGateway
NOTA
El CMS BeneVision admite la versión de eGateway 06.00.00 o superior.
Puede configurar los ajustes cuando el CentralStation se comunica con el eGateway.
Ajuste consul. ADT
Cuando "Consul. ADT" se establece en "Activar", las opciones "Dirección IP" y "Puerto"
pueden editarse. La "Dirección IP" será la dirección del eGateway, y la configuración del
"Puerto" debe ser coherente con la configuración del eGateway.
NOTA
El botón "Obtener infor. paciente" está disponible en la pantalla de gestión del
paciente, sólo si "Consul. ADT" se ha establecido como "Activar".
13-26 Manual del operador de BeneVision CMS
Configuración de la exportación de fechas
Exporte los datos de las curvas: Cuando está ajustado a "Activar", el botón "Exportar
a HCE" se muestra en las hojas "Divulgación íntegra" (vista de curva completa)
y "Revisar eventos". Posteriormente la curva o el evento pueden exportarse a otros
sistemas. Cuando está ajustado a "Desactivar", ni las curvas ni los eventos pueden
exportarse a otros sistemas.
Exportar informes de ECG de 12 derivaciones Si esta opción está ajustada a "Activar",
cuando CentralStation recibe el resultado del análisis del ECG de 12 derivaciones de un
monitor de cabecera, el CentralStation generará automáticamente un informe de ECG de
12 derivaciones y lo enviará a otros sistemas. Si esta opción está ajustada a
"Desactivar", no se generará ningún informe.
Introduzca la dirección IP multicast y el puerto. La "Dirección IP" será la dirección del
eGateway, y la configuración del "Puerto" debe ser coherente con la configuración del
eGateway.
Las características de muestreo de las curvas de ECG son las siguientes:
Frecuencia de muestreo: exportación en divulgación íntegra y revisión de eventos: 80
Hz; exportación en la revisión del análisis de 12 derivaciones: 256 Hz
Resolución de amplitud de muestreo: 19,5313 uV/LSB
Bits significativos: 8 bits
Manual del operador de BeneVision CMS 13-27
NOTAS PERSONALES
13-28 Manual del operador de BeneVision CMS
14 CMS remoto
14.1 Descripción general
En caso de que haya varios CentralStation en la LAN, el CentralStation puede ver a un único
paciente conectado al CentralStation de destino en la LAN a través de la ventana
"CMS remoto".
A través de la ventana "CMS remoto", sólo podrá ver el monitor de destino, en lugar de
configurar y controlar el CentralStation o el monitor de destino.
ADVERTENCIA
En la ventana "CMS remoto", no hay alarmas sonoras para el CentralStation
visualizado.
NOTA
Un CentralStation puede ser visto por un máximo de otros 16 visores CMS de
forma simultánea.
Manual del operador de BeneVision CMS 14-1
14.2 Ventana Ver cama de CMS remoto
Haga clic en el botón "CMS remoto" situado en la parte inferior de la pantalla y accederá a la
ventana CMS remoto. A continuación, seleccione la ficha "Ver cama". La pantalla Ver cama
se muestra del modo siguiente.
1 2 3 4 5 6
1. Lista de camas 2. Área de información del paciente 3. Área de alarmas fisiológicas
4. Área de iconos de alarmas 5. Área de alarmas técnicas 6. Área de botones
7. Área de curvas 8. Área de parámetros
Figura 14-1 Pantalla Ver cama de CMS en remoto
14.2.1 Lista de camas
La lista de camas muestra información acerca de todos los CentralStations y los monitores de
cabecera (monitores de destino) conectados en red en el mismo segmento de red de una LAN.
Al acceder a la pantalla "CMS remoto", el CentralStation mostrará automáticamente otros
CentralStation que pueden operarse de forma remota. Solamente cuando las direcciones IP de
los servidores principales de los otros CentralStations en la ficha "Red de monitorización
central" se han establecido de conformidad con la CentralStation actual, los nombres de los
correspondientes CentralStations se mostrarán automáticamente en la lista.
En la lista de camas, los nodos de primer nivel son los nombres de unidad de los CentralStation;
los nodos de segundo nivel son los monitores conectados a los CentralStation. Generalmente, el
nombre del nodo de segundo nivel es la unidad, el número de cama y el nombre del paciente.
Puede seleccionar el monitor de destino que desee ver seleccionando al botón de opción
situado delante del nodo de segundo nivel, o del monitor.
14-2 Manual del operador de BeneVision CMS
El color de fondo indica el estado del monitor de destino.
Blanco: indica que no se ha activado ninguna alarma en el monitor de destino.
Rojo: indica que se ha producido una alarma de alto nivel, una llamada a enfermera o un
evento en el monitor de destino.
Amarillo: indica que se ha activado una alarma de nivel medio en el monitor de destino.
Cian indica que se ha activado una alarma de nivel bajo en el monitor de destino.
Gris: indica que el monitor de destino está en el estado de espera.
Gris claro: indica que el monitor de destino no está conectado.
14.2.2 Área de alarmas fisiológicas
Esta área se utiliza para mostrar los mensajes de alarmas fisiológicas y texto relevante que
proceden del monitor de destino visualizado. La regla de visualización es la misma que en el
área de alarmas fisiológicas de la ventana del paciente. Consulte el apartado 6.4.5 Área de
alarmas fisiológicas.
Para indicar las prioridades de las alarmas, se utilizan distintos colores de fondo.
Rojo: indica que se ha activado una alarma de nivel alto en el monitor de destino.
Amarillo: indica que se ha activado una alarma de nivel medio en el monitor de destino.
Cian indica que se ha activado una alarma de nivel bajo en el monitor de destino.
14.2.3 Área de alarmas técnicas
Esta área se utiliza para mostrar los mensajes de alarmas técnicas o los mensajes de aviso que
proceden del monitor de destino visualizado. La regla de visualización es la misma que en la
alarma técnica de la ventana del paciente. Consulte el apartado 6.4.4 Área de alarmas
técnicas.
14.2.4 Área de iconos de alarmas
En este área se muestran iconos de pausa de alarma , alarma desactivada ,
restablecimiento de alarma , y pausa de audio de alarma . Consulte el apartado
6.4.3Área de iconos de alarmas.
Manual del operador de BeneVision CMS 14-3
NOTA
En la ventana Ver otros, solo se mostrarán los mensajes de alarma procedentes
del monitor de destino.
14.2.5 Área de botones
Haga clic en este botón para abrir el menú "Configuración de filtrado", donde puede
seleccionar las curvas y parámetros que desee. A continuación, las áreas de curvas
y parámetros muestran las curvas y los parámetros correspondientes.
14.2.6 Área de curvas
Esta área muestra las curvas en el monitor de destino.
14.2.7 Área de parámetros
Esta área muestra los parámetros en el monitor de destino. Cada bloque muestra los
parámetros del mismo módulo de parámetros.
14.3 Revisión en CMS remoto
En la ventana de CMS en remoto, hay fichas de divulgación íntegra, revisión de tendencias,
revisión de eventos, revisión de OxyCRG, revisión de ST, revisión de 12 derivaciones
y revisión de C.O. Seleccione una ficha y, a continuación, podrá acceder a la hoja de revisión
correspondiente. La función de revisión de CMS remoto es similar a la revisión de CMS en
línea local. Consulte el apartado 9.1 Revisión en línea.
14-4 Manual del operador de BeneVision CMS
14.4 Configuración y autorización de red
Si el CentralStation necesita implementar la función CMS remoto en otro CentralStation, es
necesario establecer las siguientes configuraciones:
En el menú "Ajustes de comunicaciones" del CentralStation, conecte el CentralStation
que se va a ver en la ficha "Conexión CentralStation". Consulte 13.3.4 Conexión de
CentralStation para obtener más detalles.
En el menú "Ajuste comunicación" de otra CentralStation, aplique la autorización para
usted y las camas visualizadas por otra CentralStation. Consulte 13.3.2 Autorización de
CentralStation (sólo CentralStation) para la autorización central, y 13.3.3 Autorización
de cama (sólo CentralStation) para la autorización de camas.
14.5 Visualización de CMS remotos mediante VPN
CMS admite su visualización por otros CMS o visores de CMS mediante VPN.
Manual del operador de BeneVision CMS 14-5
NOTAS PERSONALES
14-6 Manual del operador de BeneVision CMS
15 Copia de seguridad y recuperación de
bases de datos
15.1 Descripción general
El CentralStation ofrece una función de copia de seguridad y recuperación de la base
de datos.
El CentralStation se apaga automáticamente durante la copia de seguridad y recuperación de
la base de datos.
Puede iniciar una copia de seguridad y recuperación de la base de datos con el CentralStation
o el sistema operativo Windows, o si no puede iniciar sesión en la base de datos.
Con el CentralStation
Acceda al menú "Ajus usuar"; seleccione "Otros" para abrir una ficha.
Haga clic en el botón "Copia seg. y recup. b. datos" y aparecerá un cuadro de mensaje.
Seleccione "Sí" y el CentralStation se apagará automáticamente e iniciará la copia de
seguridad y recuperación de la base de datos.
NOTA
Tome precauciones al realizar la copia de seguridad y recuperación de la base
de datos. El CentralStation se apagará automáticamente.
Si el CentralStation no puede iniciar sesión en la base de datos
El CentralStation inicia sesión automáticamente en la base de datos al iniciarse. Si no puede
iniciar sesión en la base de datos, aparece un cuadro de mensaje. Haga clic en el botón
"Reiniciar" para reiniciar el CentralStation y seleccione el botón "Recuperar" para hacer una
copia de seguridad y recuperar la base de datos.
Con el sistema operativo Windows
Haga clic en el botón "Inicio" del sistema operativo Windows, seleccione "Programas" y,
a continuación, seleccione "Copia seg. y recup. b. datos" para ejecutar el programa de copia
de seguridad y restauración de bases de datos.
Manual del operador de BeneVision CMS 15-1
15.2 Copia de seguridad de la base de datos
15.2.1 Selección del tipo de operación
Al ejecutar el programa "Copia seg. y recup. b. datos", aparece un cuadro de diálogo para
seleccionar el tipo de operación. Seleccione "Copia seg. base datos".
15.2.2 Selección de la ruta de acceso a la copia de seguridad
Puede hacer una copia de seguridad de la base de datos en el disco duro local o en un
disco USB.
Seleccione una ruta de acceso en la lista desplegable. Las particiones de disco duro
disponibles se muestran automáticamente y el directorio en el que se almacena el archivo de
copia de seguridad se crea automáticamente.
NOTA
No modifique el directorio del archivo de copia de seguridad. El sistema
especifica este archivo.
El directorio se llama YYYYMMDDhhmmbak, donde YYYY hace referencia al año y MM
hace referencia al mes. DD hace referencia al día, hh a la hora y mm al minuto.
15.2.3 Copia de seguridad de la base de datos
Después de seleccionar la ruta de la copia de seguridad, haga clic en el botón "Sig.";
aparecerá un cuadro de diálogo. Haga clic en el botón "Iniciar" para iniciar la copia de
seguridad de la base de datos.
Si la operación de copia de seguridad de la base de datos tarda demasiado o se produce una
situación anormal, aparece un mensaje.
Si la copia de seguridad de la base de datos se almacena en el disco duro local, el archivo de
copia de seguridad anterior se elimina automáticamente para que sólo haya un archivo de
copia de seguridad en el disco duro local. Si la copia de seguridad se almacena en el disco
USB, la copia de seguridad anterior no se elimina.
15-2 Manual del operador de BeneVision CMS
15.3 Recuperación de base de datos
PRECAUCIÓN
La base de datos recuperada sobrescribe la base datos actual. Compruebe si
necesita hacer una copia de seguridad de la base de datos actual antes de
recuperarla.
NOTA
Si el CentralStation no se inicia normalmente debido a un error de la base de
datos por un apagado anómalo o una operación incorrecta, recupere la base
de datos.
15.3.1 Selección del tipo de operación
Una vez que arranque el programa "Copia seg. y recup. b. datos", aparecerá el cuadro de
diálogo. Seleccione "Recuperar base datos".
15.3.2 Selección de la ruta de acceso
Puede recuperar la base de datos desde el disco duro local o desde un disco USB.
Si selecciona el disco duro local, el sistema busca la copia de seguridad de la base de datos
correspondiente para su recuperación en el disco duro local.
Si selecciona un dispositivo móvil USB, haga clic en el botón y seleccione el archivo de
copia de seguridad para su recuperación.
15.3.3 Recuperación de base de datos
Una vez seleccionada la ruta correcta para la recuperación de la base de datos, seleccione el
botón "Sig." para acceder a un cuadro de diálogo. A continuación, haga clic en el botón
"Iniciar" para iniciar la recuperación de la base de datos.
Si la operación de recuperación de la base de datos tarda demasiado o se produce una
situación anómala, aparece un mensaje.
Manual del operador de BeneVision CMS 15-3
15.4 Regeneración de la base de datos
Una vez que arranque el programa "Copia seg. y recup. b. datos", aparecerá el cuadro de
diálogo. Seleccione "Reconstruir base datos".
NOTA
Todos los datos de la base de datos actual se eliminan durante la regeneración de
la base de datos.
Todos los ajustes de alarma previamente almacenados se perderán y tendrán
que restaurarse manualmente.
15.5 Redu. base datos
Una vez que arranque el programa "Copia seg. y recup. b. datos", aparecerá el cuadro de
diálogo. Seleccione "Redu. base datos".
Si se produce una situación anómala durante la reducción de la base de datos, aparece
un mensaje.
15.6 Cierre de la copia de seguridad y recuperación de
la base de datos
Al salir del programa "Copia seg. y recup. b. datos", el CentralStation se inicia
automáticamente.
15-4 Manual del operador de BeneVision CMS
16 Ayuda del sistema
16.1 Descripción general
El CMS tiene una ayuda en línea tipo web para que pueda entender el sistema. Haga clic en el
menú "Ayuda" para acceder a la pantalla de ayuda.
En la parte superior izquierda de la pantalla de Ayuda aparecen tres iconos:
: Página siguiente.
: Página anterior.
: Vuelva a la pantalla tal y como se muestra en la figura anterior.
: Se muestra la información de copyright, incluida la versión del software del sistema,
la información de copyright del software y la base de datos, etc.
NOTA
La información de ayuda del CMS no se refiere sólo al sistema en sí, sino
también a diversos conceptos y operaciones relativas a los monitores de
cabecera.
Puede introducir la información de ayuda correspondiente seleccionando cualquiera de los
enlaces siguientes:
Introducción: Breve introducción al CMS y su configuración.
Introducción al funcionamiento: Introducción a las diversas operaciones del CMS, como
la de observación de cama y multicama.
Parámetros biológicos esenciales: I Introducción a la función de monitorización de
cada módulo de parámetros, como ECG, SpO2, etc.
Manual del operador de BeneVision CMS 16-1
NOTAS PERSONALES
16-2 Manual del operador de BeneVision CMS
A Especificaciones técnicas
A.1 Requisitos
El ordenador del CMS debe ser muy fiable y estable. Las configuraciones recomendadas son
las siguientes:
Componentes Requisitos
Satisface los requisitos de IEC60950 tal y como se han definido para los
Sistema equipos de TI y cumple con las directivas de baja tensión (LVD) de la UE
y las directivas de compatibilidad electromagnética.
CentralStation:
CPU: 4 núcleos y 2,9 GHz como mínimo
Memoria mínima de 4 GB
Disco duro de 500 GB como mínimo, admite redundancia de datos en
discos duros duales
100M (mínimo) autoadaptable, Ethernet 802.3
Dos o más puertos USB
Uno o más puertos serie
Host
WorkStation y ViewStation:
CPU: 2 núcleos y 2,0 GHz como mínimo
Memoria mínima de 2GB
Disco duro de 280 GB como mínimo
100M (mínimo) autoadaptable, Ethernet 802,3
Dos o más puertos USB
Uno o más puertos serie
Pantalla LCD de 19" como mínimo, 1280×1024, largo: ancho 4:3 o 5:4, marca CE.
Sistema
Compatibilidad con Windows® 7 Professional Embedded SP1 (32 bits)
operativo
Antivirus Admite Solidcore S3 Control
Tarjeta gráfica Admite pantalla doble o varias pantallas.
Ratón Marca CE.
Teclado Marca CE.
Registrador Matriz térmica, puerto serie.
Impresora Admite papel A4 y Carta.
Manual del operador de BeneVision CMS A-1
Componentes Requisitos
Integrado en el equipo o el monitor. Emisión de tonos de alarmas
Altavoz (45 a 85 dB); los tonos de alarmas cumplen con la normativa
IEC60601-1-8.
NOTA
La configuración anterior sólo se indica a efectos de referencia.
A.2 Registrador
TR6-B: 210 × 100 × 100 mm
Tamaño
TR6-F: 205 × 110 × 105 mm
TR6-B: 1 kg
Peso
TR6-F: 1,2 kg
Tipo Registrador térmico
25 mm/s y 50 mm/s.
Velocidad de registro:
Precisión: ±10%
Interfaz Interfaz RS232
Anchura del papel de registro 50 mm
A.3 Señales de audio
Tono de alarma 600 Hz, patrón ISO
Tono de autocomprobación 650 Hz, pitido corto
Tono de ajuste del volumen
650 Hz, pitido corto
de alarma
Tono de evento Un largo tintineo
Tono de llamada a enfermera Tres pitidos
A.4 Red
Estructura de red Ethernet 802,3
Velocidad de transmisión 100 Mbps o superior
Retardo máximo de tiempo
≤ 3s
de alarma
A-2 Manual del operador de BeneVision CMS
A.5 Revisión
Tendencia corta dinámica 4 horas
Revisión de tendencias 240 horas
Divulgación íntegra 240 horas de curvas de divulgación íntegra y comprimidas
Revisión de C.O. 720 mediciones
Revisión de PNI 240 horas más recientes de mediciones PNI
720 eventos, incluido el nombre del parámetro y las curvas de
Revisión de eventos 16 s respectivamente antes y después de que se accione la
alarma
Revisión de OxyCRG Los 100 eventos de oxigenación más recientes
Revisión de historiales datos de hasta 20.000 pacientes dados de alta
720 resultados de análisis de 12 derivaciones, 12 curvas de
Revis 12 deriv.
análisis por cada resultado de análisis
Revisión de ST 240 horas más recientes de segmentos ST
A.6 Cálculo
Cálculo de fármacos 75 cálculos por cada paciente
Cálculos hemodinámicos 100 cálculos por cada paciente
Cálculo de oxigenación 100 cálculos por cada paciente
Cálculo de ventilación 100 cálculos por cada paciente
Cálculo renal 100 cálculos por cada paciente
A.7 Guardar como
Formato de archivo HTML
Medio de almacenamiento disco duro portátil, disco de memoria flash
Índice Gráfico/tabla, divulgación íntegra, mediciones de C.O., revisión
de eventos, revisión de OxyCRG, cálculos de fármacos, cálculos
hemodinámicos, cálculos de oxigenación, cálculos de
ventilación, cálculos renales, revisión de 12 derivaciones,
gráfico DME y gráfico CME
Manual del operador de BeneVision CMS A-3
A.8 Pantalla
6,25 mm/s, 12,5 mm/s, 25 mm/s, 50 mm/s
Velocidad de barrido
Precisión: ±10%
A.9 Impr
Papel de impresión A4 o carta
12,5 mm/s, 25 mm/s, 50 mm/s
Velocidad de barrido
Precisión: ±10%
Índice Información del paciente, gráfico/tabla, divulgación íntegra,
informe de segmentos de las curvas, mediciones de C.O.,
eventos, eventos de OxyCRG, cálculo de fármacos, cálculos
hemodinámicos, cálculos de oxigenación, cálculos de
ventilación, cálculos renales, revisión de 12 derivaciones, curvas
de ST, informe en tiempo real, informe de ECG de
12 derivaciones, informe de ECG multiderivación, resultado de
estadística de ARR, informe de EEG, informe de ICG, informe
de CCO y SvO2/ScvO2, informe de ajustes de alarma, informe
de alarma en tiempo real, gráfico oxyCRG.
A.10 Registro
Índice Información de paciente, divulgación íntegra, medición de C.O.,
eventos, eventos de oxyCRG, cálculo de fármacos, cálculos
hemodinámicos, cálculos de oxigenación, cálculos de
ventilación, cálculos renales, gráfico oxyCRG, registro de
curvas en tiempo real, registro de alarma en tiempo real,
revisión de 12 derivaciones, revisión ST, parámetros
hemodinámicos de ICG, parámetro hemodinámico de CCO,
parámetros de oxigenación SvO2/ScvO2
A-4 Manual del operador de BeneVision CMS
A.11 Exportación de datos
Formato de fecha Archivo xml estándar 1
Protocolo: Windows CIFS 2
Exportación en divulgación íntegra
y revisión de eventos: 80 Hz
Frecuencia:
Exportación en revisión de análisis de
Características de muestreo 12 derivaciones: 256 Hz
de curva de ECG Resolución de
19,5313 uV/LSB
amplitud:
Bits
8 bits
significativos:
1
: Para obtener más información, póngase en contacto con Mindray.
2
: El protocolo CIFS pertenece al sistema operativo Windows.
Manual del operador de BeneVision CMS A-5
NOTAS PERSONALES
A-6 Manual del operador de BeneVision CMS
B Alarmas del sistema de monitorización
central
Las alarmas del CentralStation, WorkStation y ViewStation mostradas en el área de alarmas
del sistema en la pantalla superior se muestran en la tabla que aparece a continuación.
Alarmas Nivel Causa o solución
Red desconectada. Compruebe. Alto Revise la red.
Red sin configurar o Alto Compruebe la configuración de la red del
desactivada. Compruebe. CentralStation.
Servicio base de datos anómalo. Alto El servicio de base de datos tiene un error.
Reinicie CMS o contacte Reinicie el CentralStation para restaurar el
representante de servicio. servicio de bases de datos o póngase en contacto
con el personal de servicio.
El espacio de almacenamiento Media La alarma sólo está disponible en el
de pacientes está casi lleno. CentralStation.
Borre algunos pacientes dados Espacio de alta de pacientes casi lleno. Borre
de alta. algunos pacientes dados de alta.
Pérdida de comunicación en el Bajo Compruebe la conexión entre el WorkStation y el
WorkStation CentralStation.
Pérdida de comunicación en el Bajo Compruebe la conexión entre el ViewStation y el
ViewStation CentralStation.
Las alarmas del CentralStation mostradas en el área de alarmas técnicas de la ventana del
paciente se muestran en la tabla que aparece a continuación.
Alarmas Nivel Causa y solución
El monitor de cabecera se ha desconectado de
Offline Bajo
la red del CentralStation. Compruebe.
Manual del operador de BeneVision CMS B-1
NOTAS PERSONALES
B-2 Manual del operador de BeneVision CMS
C Unidades, símbolos, términos y fórmulas
C.1 Unidades
BPM pulsaciones por minuto
°C centígrado
cc centímetros cúbicos
cm centímetro
cmH2O cmH2O
dB decibelio
°F Fahrenheit
g gramo
GB gigabytes
GTT guta
hr hora
hPa hPa
Hz hercio
" pulgada
k kilo
kg kilogramo
kPa kilopascal
l litro
lb libra
m metro, minuto
M mega
MB megabytes
mbar mbar
MHz megahercios
mcg microgramos
mEq miliequivalentes
mg miligramos
min minuto
ml mililitro
mm milímetros
mmHg milímetros de mercurio
Manual del operador de BeneVision CMS C-1
ms milisegundo
rpm respiraciones por minuto
s segundo
V voltio
W vatio
C.2 Símbolos
- menos
% por ciento
& y
/ proporción, dividir, o
~ hasta
+ más
< menor que
= igual a
> mayor que
± más o menos
× multiplicación
C.3 Abreviaturas
ABREVIATURA DEFINICIONES
Cil. aire Presión de la botella de aire
AC Corriente alterna
ADT Admisión/alta/transferencia
Coeficiente de respiración a través de las vías respiratorias del
FRVaAG
gas de anestesia
Fluj aire Flujo de aire
GA Gas de anestesia
ART Arterial
Pres at Presión atmosférica
AP MAP Presión arterial media
AUX Auxiliar
C-2 Manual del operador de BeneVision CMS
ABREVIATURA DEFINICIONES
AVF Derivación unipolar del pie izquierdo
AVL Derivación unipolar del brazo izquierdo
AVR derivación aumentada de brazo derecho
AWRR Frecuencia respiratoria de las vías respiratorias
BC Recuento de ráfagas
BIS Índice biespectral
ICC Índice cardíaco continuo
Cdyn Cumplimiento dinámico
CE Conformidad europea
CFI Índice de función cardíaca
CH Canal
CI Índice cardíaco
CS CentralStation
GC Gasto cardíaco
GCC Gasto cardíaco continuo
CO2 Dióxido de carbono
Compl Conformidad
CPI Índice cardíaco
CPO Gasto cardíaco
CPU Unidad central de procesos
CRT Tubo de rayos catódicos
Creat Creatinina
Cstat Cumplimiento estático
PVC Presión venosa central
DES Desflurano
D, DIA Diastólica
dPmx Contractilidad ventricular izquierda
DO2 Suministro de oxígeno
DO2I Índice de suministro de oxígeno
ECG Electrocardiógrafo
EDV Volumen telediastólico
EE Gasto energético
EEC Comunidad Económica Europea
EMC Compatibilidad electromagnética
EMG Electromiografía
EMR Historia clínica electrónica
Manual del operador de BeneVision CMS C-3
ABREVIATURA DEFINICIONES
ENF Enflurano
Et Final de la espiración
EtAA Agente anestésico al final de la espiración
EtAA 2º Agente de 2.ª espiración Agente
EtDes Agente anestésico al final de la respiración
EtSev Agente anestésico al final de la respiración
EtEnf Agente anestésico al final de la respiración
EtIso Agente anestésico al final de la respiración
EtHal Agente anestésico al final de la respiración
EtCO2 Dióxido de carbono al final de la espiración
EtN2O Óxido nitroso al final de la espiración
EtO2 Oxígeno al final de la espiración
EVLW Agua pulmonar extravascular
ELWI Índice de agua pulmonar extravascular
Exp% Nivel de fin de la inspiración
Flujo Flujo Flujo espiratorio
Flujo CAM Concentración alveolar mínima espiratoria
f Frecuencia respiratoria
fapnea Frecuencia respiratoria para ventilación en apnea
fCMV frecuencia de CMV
FEV1,0% Porcentaje del volumen de espiración forzada en un segundo
FG Flujo de gas nuevo
Fi Fracción de gas inspirado
FiAA Agente anestésico inspirado
FiAA 2º Agente de 2.ª inspiración Agente
FiCO2 Fracción de dióxido de carbono inspirado
FiN2O Fracción de óxido nitroso inspirado
FiO2 Fracción de oxígeno inspirado
FiDes Agente anestésico inspirado
FiSev Agente anestésico inspirado
FiEnf Agente anestésico inspirado
FiIso Agente anestésico inspirado
FiHal Agente anestésico inspirado
fmand Frecuencia respiratoria obligatoria
FRC Capacidad residual fraccional
FreqMIN Frecuencia respiratoria mínima
C-4 Manual del operador de BeneVision CMS
ABREVIATURA DEFINICIONES
fVOIS Frecuencia de VOIS
fvisor Frecuencia de suspiro
fspn Frecuencia respiratoria espontánea
ftot Frecuencia respiratoria total
F-activ Nivel de activación de la inspiración (activación por flujo)
FV Volumen de flujo
GEDV Volumen telediastólico global
GEDI Índice de volumen telediastólico global
GEF Fracción de eyección global
HAL Halotano
Hb Hemoglobina
Hct Hematocrito
FC Frecuencia cardíaca
PI Presión sanguínea invasiva
IBW Peso corporal ideal
PIC Presión intracraneal
UCI Unidad de cuidados intensivos
ID Identificación
I:E Relación tiempo de inspiración- y el tiempo de espiración
International Electrotechnical Commission (Comisión
IEC
electrotécnica internacional)
Flujo Insp Flujo de inspiración
Insp. CAM Concentración alveolar mínima inspiratoria
△ int.PEEP PEEP intermitente
Ins, INS Mínimo inspirado
InsCO2 Mínimo de dióxido de carbono inspirado
IP Protocolo de Internet
ISO Isoflurano
ITBV Volumen de sangre intratorácica
ITBI Índice de volumen de sangre intratorácica
TI Equipo de tecnología de la información
PAI Presión auricular derecha
LCD Pantalla de cristal líquido
LVD Directiva de baja tensión
M, Media Presión media
Mac, MAC Concentración alveolar mínima
Manual del operador de BeneVision CMS C-5
ABREVIATURA DEFINICIONES
%VolMin porcentaje de volumen por minuto que se debe administrar
MV Volumen minuto
MVe Volumen minuto espiratorio
MVFUGA Volumen minuto de fuga
N2O Óxido nitroso
N2O cil. Presión de la botella de N2O
Flujo N2O Flujo N2O
N/A No corresponde
PNI Presión arterial no invasiva
NIF Fuerza de inspiración negativa
O2 Oxígeno
Δ O2 Diferencia entre O2 de inspiración y de espiración
O2CI índice de consumo de oxígeno
O2 cil. Presión de la botella de oxígeno
O2 cil.2º Presión de la botella secundaria de oxígeno
Flujo O2 Flujo O2
oxyCRG Cardiorespirograma de oxígeno
P0.1 Presión de oclusión en 100 ms
AP Arteria pulmonar
PA MAP Presión media de la arteria pulmonar
Par Presión de suministro de aire
PaO2 Nivel de oxígeno arterial
PaCO2 Nivel de dióxido de carbono arterial
Papnea Presión de apnea
Paux Med Presión auxiliar media
Paux Min Presión auxiliar mínima
Paux Pico Presión auxiliar máxima
pArt-M Presión arterial media
pArt-D Presión arterial diastólica
pArt-S Presión arterial sistólica
PC Ordenador personal
pCVP Presión venosa central
PeCO2 Presión de CO2 mixto espirado
PEEP Presión positiva al final de la espiración
PEEP/CPAP PEEP/CPAP
PEEPi Presión positiva intrínseca al final de la espiración
C-6 Manual del operador de BeneVision CMS
ABREVIATURA DEFINICIONES
PEEPtot PEEP total
PEF Flujo espiratorio de pico
Palta Nivel de presión superior
PIF Flujo inspiratorio de pico
Pinsp Nivel de control de la presión de inspiración
PIP Presión inspiratoria de pico
PLETH Pletismograma
Plimit Nivel de límite de presión
Pbaj Nivel de presión inferior
Pmáx Presión máxima de vía aérea
P media Presión media
Os plas osmolalidad del plasma
Ppico Presión máxima
Pesta Presión estática o meseta
PPV variación de la presión del pulso
FP Frecuencia del pulso
PTP producto presión tiempo
PS/2 Personal System/2
Pap Nivel de apoyo de la presión
Activación de la inspiración
P-activ
de la inspiración (activación por presión)
CVP ——
PVPI Índice de permeabilidad vascular pulmonar
Ramp Ramp
PAD Presión de la aurícula derecha
Raw Resistencia de las vías respiratorias
RCexp constante de tiempo de espiración
RCinsp constante de tiempo de inspiración
Re Resistencia de espiración
RESP Respiración
Ri Resistencia de inspiración
CR Cociente respiratorio
FR Frecuencia respiratoria
RSBI Índice de respiración rápida y superficial
SaO2 Saturación de oxígeno arterial
SEF Frecuencia espectral límite
Manual del operador de BeneVision CMS C-7
ABREVIATURA DEFINICIONES
Na suer Sodio sérico
VS Volumen sistólico
IVS Índice de volumen sistólico
SvO2 Saturación venosa mixta de oxígeno
ScvO2 Saturación venosa central de oxígeno
FVS Resistencia vascular sistémica
SVRI Índice de resistencia vascular sistémica
SVV Variación del volumen sistólico
SEV Sevoflurano
SpO2 Saturación arterial de oxígeno a partir de pulsioximetría
SQI Índice de calidad de la señal
SR Porcentaje de supresión
S, SIS Sístole, sistólico
TS Temperatura de la sangre
TCP/IP Protocolo de control de transmisión/Protocolo de Internet
tcpCO2 Presiones parciales de dióxido de carbono transcutáneo
tcpO2 Presiones parciales de oxígeno transcutáneo
TEMP Temperatura
Texp Tiempo de espiración
Muslo Tiempo para el nivel de presión superior
TI temperatura de la sustancia inyectada
Ti máx tiempo de inspiración máximo
Minsp Tiempo de inspiración
Tip tiempo de pausa de inspiración
Porcentaje de tiempo de meseta inspiratoria en el tiempo de
TIP:TI
inspiración
Tbaj Tiempo para el nivel de presión inferior
TP Potencia total
TRC compensación de resistencia de tubo
Ventana act Intervalo de activación
Activar Sensibilidad de activación
Taum Tiempo de subida
Tslope Tiempo que tarda la presión en alcanzar la presión objetivo
VC Volumen corriente
Ucr Creatinina en la orina
Osm or Osmolalidad urinaria
C-8 Manual del operador de BeneVision CMS
ABREVIATURA DEFINICIONES
UPS Fuente de alimentación ininterrumpida
K orina Potasio en la orina
Na orin Sodio en la orina
USB Bus serie universal
V Derivación precordial
VCA Voltios de corriente alterna
VCO2 Producción de CO2
Ver Versión
VO2 Consumo de oxígeno
VO2/kg Consumo de oxígeno por peso corporal
VO2/m2 Consumo de oxígeno por área de superficie corporal
VO2I Índice de consumo de oxígeno
TV Volumen corriente
TVapnea Volumen corriente en apnea
VTe/VCe Volumen espiratorio
VTe spn Volumen minuto de respiración espontánea
VTi/VCi Volumen inspiratorio
TVvisor Volumen corriente de suspiro
WOB Trabajo de respiración
WOBimp Trabajo de respiración impuesto
Manual del operador de BeneVision CMS C-9
C.4 Fórmulas
Cálculos de fármacos
Abreviatura y unidad Descripción Fórmula
Conc. (mcg/ml, mg/ml,
g/ml, unidades/ml,
Concentración CANTIDAD/volumen de líquido
unidades k/ml, unidades
m/ml o mEq/ml)
DOSIS/h (mcg, mg,
unidades, unidades k, DOSIS/h Frec infusión × Conc.
unidades m o mEq)
DOSIS/min (mcg, mg,
unidades, unidades k, DOSIS/min (DOSIS/h)/ 60
unidades m o mEq)
DOSIS/kg/h (mcg, mg,
unidades, unidades k, DOSIS/kg/h (DOSIS/h)/kg
unidades m o mEq)
DOSIS/kg/min(mcg, mg,
unidades, unidades k, DOSIS/kg/min (DOSIS/h)/kg/60
unidades m o mEq)
Frecuencia de goteo (Frecuencia de
Frec goteo
(GTT/min) infusión × Tamaño de la gota)/60
Duración (h) DURACIÓN Volumen/frecuencia de líquido
Cálculos hemodinámicos
Abreviatura y unidad Descripción Fórmula
Peso 0,425 × Altura 0,725 ×
ASC (m2) Área de superficie corporal
0,007184
IC (l/min/m2) Índice cardíaco GC / ASC
VS (ml) Volumen sistólico GC / FC × 1000
2
IVS (ml/m ) Índ. vol. sistólico VS/ ASC
5
RVS (DS/cm ) Resistencia vascular
79,96 × (AP MAP – PVC) / C.O.
sistémica
IRVS (DS m2/cm5) Índice de resistencia vascular
FVS × ASC
sistémica
RVP (DS/cm5) Resistencia vascular
79,96 × (PA MAP – PECP) / C.O.
pulmonar
RVP (DS m2/cm5) Resistencia vascular
PVR × ASC
pulmonar
C-10 Manual del operador de BeneVision CMS
TCI (kg-m) Trabajo cardíaco izquierdo
0,0136 × AP MAP × C.O.
(sección izquierda)
ITCI (kg–m/m2) Índice de trabajo cardíaco
LCW/ASC
(sección izquierda)
TSVI (g-m) Trabajo sistólico del
0,0136 × AP PAM × VS
ventrículo izquierdo
ITSVI (g-m/m2) Índice del trabajo sistólico
LVSW/ASC
del ventrículo izquierdo
Trabajo cardíaco (sección
TCD (kg-m) 0,0136 × PA MAP × C.O.
derecha)
Índice de trabajo cardíaco
ITCD (kg-m/m2) RCW/ASC
(sección derecha)
Trabajo sistólico del
TSVD (g-m) 0,0136 × PA MAP × VS
ventrículo derecho
Índice del trabajo sistólico
ITSVD (g-m/m2) RVSW/ASC
del ventrículo derecho
FE (%) Fracción de eyección 100 × VS / EDV
Cálculos de ventilación
Abreviatura y unidad Descripción Fórmula
FiO2/100 × (PATM – 47) –
PAO2 (mmHg) Nivel de oxígeno alveolar PaCO2 × (FiO2/100 + (1–
FiO2/100) /RQ)
Diferencia de oxígeno
AaDO2 (mmHg) PAO2 – PaO2
alveolar-arterial
Pa/FiO2 (mmHg) Porcentaje de oxígeno 100 × PaO2 / FiO2
Porcentaje de oxígeno
a/AO2 (%) 100 × PaO2 / PAO2
arterial a oxígeno alveolar
MV (l/min) Volumen minuto (VC × Fr)/1000
Volumen de espacio muerto
Vem (ml) VC × (1 – PeCO2/PaCO2)
fisiológico
Espacio muerto fisiológico
Vem/Vt (%) en porcentaje de volumen 100 × Vem/VC
corriente
VA (l/min) Volumen alveolar (VC – Vem) × FR/1000
Cálculos renales
Abreviatura y unidad Descripción Fórmula
Excreción de sodio en la
ExNaOR (mmol/24 h) Orina × Na orin / 1000
orina
Manual del operador de BeneVision CMS C-11
Excreción de potasio en la
ExKOR (mmol/24 h) Orina × K orina / 1000
orina
Na/K (%) Porcentaje de potasio sódico 100 × Na orin / K orina
CNa (ml/24 h) Eliminación de sodio Na orin × Orina / Na suer
Velocidad de eliminación de Cr orin × Orina / Creat / (ASC /
Clcr (ml/min)
creatinina 1,73) / 1440
Excreción fraccional de 100 × (Na orin × Creat)/(Na
FENa (%)
sodio suer × Cr orin)
Dosm (ml/min) Depuración osmolar Osm or × Orina / Os plas / 1440
CH2O (ml/h) Eliminación de agua libre Orina × (1–Osm or/Os plas)/24
Porcentaje de osmolalidad
U/P osm urinaria a osmolalidad Osm or / Os plas
plasmática
Relación entre nitrógeno
NUS/Cr 1000 × NUS / Creat
ureico en sangre y creatinina
Relación entre creatinina en
U/Cr Cr orin / Creat
suero y en la orina
Cálculos de oxigenación
Abreviatura y unidad Descripción Fórmula
Consumo de oxígeno
Cálc VO2 (ml/min) C(a-v)O2× GC
calculado
Diferencia de contenido de
C(a-v)O2 (ml/l) CaO2 – CvO2
oxígeno arteriovenoso
Porcentaje de extracción de
O2ER (%) 100×C(a-v)O2/ CaO2
oxígeno
DO2 (ml/min) Transporte de oxígeno GC × CaO2
FiO2/100 × (PATM – 47 ) –
PAO2 (mmHg) Nivel de oxígeno alveolar PaCO2 × (FiO2/100 + (1–
FiO2/100)/RQ)
Diferencia de oxígeno
AaDO2 (mmHg) PAO2 – PaO2
alveolar-arterial
CcO2 (ml/l) Contenido de oxígeno capilar Hb × 1,34 +0,031 × PAO2
100 × [1,34 × Hb × (1–SaO2
/100) +0,031 × (PAO2 –PaO2)] /
Qs/Qt (%) Mezcla venosa
[1,34 × Hb × (1–SvO2
/100) +0,031× (PAO2 – PvO2)]
Cálc C.O. (l/min) Gasto cardíaco calculado VO2/(CaO2 – CvO2)
C-12 Manual del operador de BeneVision CMS
P/N: 046-007684-00 (2.0)
También podría gustarte
- Mandato de Enajenacion Daniel Vargas NuñezDocumento8 páginasMandato de Enajenacion Daniel Vargas NuñezMiguel Angel CamposAún no hay calificaciones
- INTRODUCCION Acoso CallejeroDocumento11 páginasINTRODUCCION Acoso CallejeroJose Arturo Nieves CornejoAún no hay calificaciones
- 628518576-Incapacidad-Imss (1215) 064730Documento1 página628518576-Incapacidad-Imss (1215) 064730Raziel BautistaAún no hay calificaciones
- Analisis de SamuelDocumento4 páginasAnalisis de SamuelRyan AsAún no hay calificaciones
- Ejercicios de CotizacionDocumento2 páginasEjercicios de Cotizacionl3nin314Aún no hay calificaciones
- Res 2019016190094801000352859Documento2 páginasRes 2019016190094801000352859Freddy H SanAún no hay calificaciones
- Guzmán BlancoDocumento3 páginasGuzmán BlancoChristopher HarrisonAún no hay calificaciones
- Trabajo Practico N3 ResidenciaDocumento6 páginasTrabajo Practico N3 Residenciarodolfo fernando churquinaAún no hay calificaciones
- La Accion Benefico - Asistencial y La Filantropia, Como Formas Precursoras de La Asistencia SocialDocumento61 páginasLa Accion Benefico - Asistencial y La Filantropia, Como Formas Precursoras de La Asistencia SocialJaime Suarez VizcainoAún no hay calificaciones
- Absuelve Oficio 2016Documento5 páginasAbsuelve Oficio 2016Cesar Lujan LoayzaAún no hay calificaciones
- Demanda de Indemnización de Daños y Perjuicios Por Responsabilidad ExtracontractualDocumento9 páginasDemanda de Indemnización de Daños y Perjuicios Por Responsabilidad ExtracontractualPERCY CORONADO CANCHANAún no hay calificaciones
- Entrevista de Personalidad - Mirtha VásquezDocumento2 páginasEntrevista de Personalidad - Mirtha VásquezErika ChucuyaAún no hay calificaciones
- Limitaciones Del InvuDocumento4 páginasLimitaciones Del Invuphetta1976Aún no hay calificaciones
- GacetaTomoIIIEjemplar6Mayo11 2021Documento77 páginasGacetaTomoIIIEjemplar6Mayo11 2021Carlos RicoAún no hay calificaciones
- Tarea Derecho Mercantil 1 1er ParcialDocumento10 páginasTarea Derecho Mercantil 1 1er ParcialCatalina GomezAún no hay calificaciones
- Adjudicación Provisional de Vacantes de GuadalajaraDocumento1 páginaAdjudicación Provisional de Vacantes de GuadalajaraBomberosForestalesAún no hay calificaciones
- Análisis de las notificaciones electrónicas en Bolivia conforme al art. 83 del Código Procesal CivilDocumento44 páginasAnálisis de las notificaciones electrónicas en Bolivia conforme al art. 83 del Código Procesal CivilRuffo Rodrigo Espinoza CandiaAún no hay calificaciones
- C - GUIA PRACTICA - SucesionesDocumento21 páginasC - GUIA PRACTICA - SucesionesJuan Campos AgueroAún no hay calificaciones
- Oficio Multiple 06-2023-GMSDocumento3 páginasOficio Multiple 06-2023-GMSJosmell Kerlin Fabian GuerraAún no hay calificaciones
- Defensa de EuropaDocumento182 páginasDefensa de EuropaIvan GrassAún no hay calificaciones
- Actividad 1 SenaDocumento7 páginasActividad 1 SenaCristian Reyes EscolarAún no hay calificaciones
- Gestion Municipal - T. GrupalDocumento12 páginasGestion Municipal - T. GrupalClaudia estefani Inga PacayaAún no hay calificaciones
- Derechos de La Comunidad LGBTDocumento21 páginasDerechos de La Comunidad LGBTGiancarlo AsueroAún no hay calificaciones
- Ley de Turismo RESUMENDocumento4 páginasLey de Turismo RESUMENFernando MundoAún no hay calificaciones
- Taller de Mayúsculas y Minúsculas JaverianaDocumento2 páginasTaller de Mayúsculas y Minúsculas JaverianaSofi PeñaAún no hay calificaciones
- Conformacion Del Territorio Chileno en El Siglo XIXDocumento2 páginasConformacion Del Territorio Chileno en El Siglo XIXmarisol2929Aún no hay calificaciones
- Contestacion de Demanda Nulidad de Acto JuridicoDocumento12 páginasContestacion de Demanda Nulidad de Acto JuridicoLuigui Daniel NinaAún no hay calificaciones
- Rut 2023Documento6 páginasRut 2023Aliskair De La HozAún no hay calificaciones
- Contrato Propiedad HorizontalDocumento2 páginasContrato Propiedad HorizontalTatiana Escobar100% (1)
- He Aquí Yo Vengo ProntoDocumento2 páginasHe Aquí Yo Vengo ProntoJubentinoVázquezV100% (1)