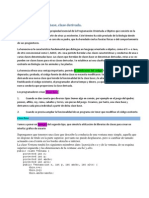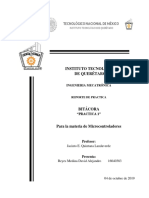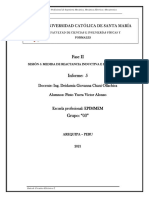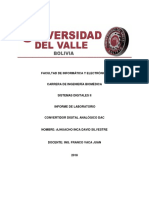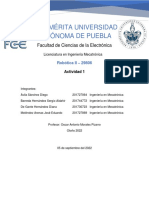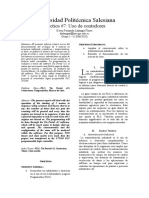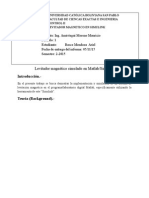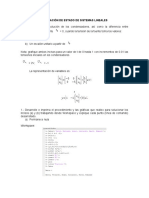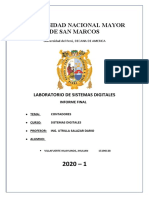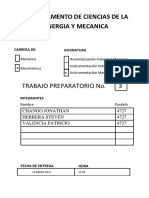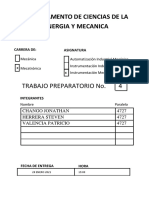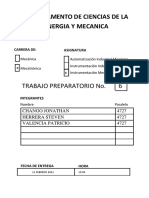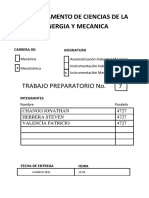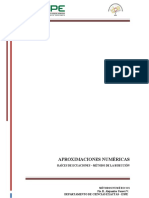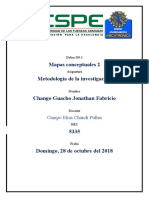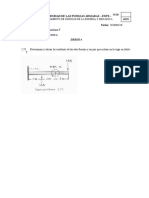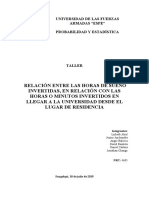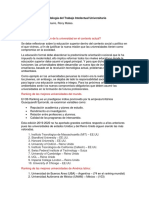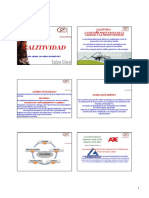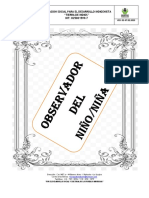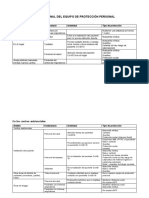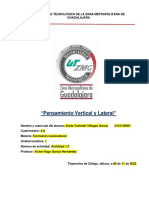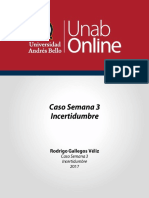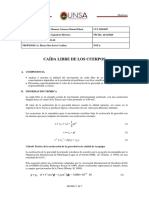Documentos de Académico
Documentos de Profesional
Documentos de Cultura
Informe 1
Cargado por
JONATHAN CHANGOTítulo original
Derechos de autor
Formatos disponibles
Compartir este documento
Compartir o incrustar documentos
¿Le pareció útil este documento?
¿Este contenido es inapropiado?
Denunciar este documentoCopyright:
Formatos disponibles
Informe 1
Cargado por
JONATHAN CHANGOCopyright:
Formatos disponibles
INFORME DE PRÁCTICA No.- 1.
1
ENTORNO LABVIEW
Jonathan Chango, Cristian Jaramillo
Universidad de las Fuerzas Armadas, Av. General Rumiñahui s/n
Sangolquí-Ecuador, P.O.BOX: 171-5-231B
jfchango@espe.edu.ec, cjjaramillo2@espe.edu.ec
15 de octubre de 2019
LabVIEW. Cada VI posee dos partes claramente diferenciables:
el Panel Frontal, en el cual se encuentran los denominados
I. INTRODUCCIÓN controles (entradas) y los indicadores (salidas), y es a su vez la
LabVIEW, acrónimo de Laboratory Virtual Instrument ventana de visualización de procesos o sucesos; y el Diagrama
Engineering Workbench, es entorno de programación en el cual de Bloques, donde se lleva a cabo la programación por medio
puedes crear aplicaciones, denominadas Instrumentos Virtuales de la conexión de los elementos del panel frontal con elementos
(Virtual Instruments – VI), usando una notación gráfica, funcionales. Las figuras 1 y 2 muestran el aspecto del Panel
denominada por algunos de manera afectiva como G, la cual Frontal y del Diagrama de Bloques respectivamente, y algunos
consiste en conectar nodos funcionales a través de cables por de sus componentes.
los cuales fluyen los datos.
II. OBJETIVOS
Realizar una descripción del ambiente de trabaja
LabVIEW estableciendo sus principales
características.
Desarrollar programas sencillos que permitan la
familiarización con el software
.
Conocer las opciones de programación modular en Figura 1. Panel Frontal de
LabVIEW a través de la creación de SubVIs LabVIEW 8.2
III. MARCO TEÓRICO
LabVIEW, acrónimo de Laboratory Virtual Instrument
Engineering Workbench, es entorno de programación en el cual
puedes crear aplicaciones, denominadas Instrumentos Virtuales
(Virtual Instruments – VI), usando una notación gráfica,
denominada por algunos de manera afectiva como G, la cual
consiste en conectar nodos funcionales a través de cables por
los cuales fluyen los datos. En este sentido es diferente de Figura 2. Ventana de
lenguajes como Java, C++ y MATLAB, donde la programación Diagrama de Bloques del
LabVIEW 8.2
se realiza a través de texto. LabVIEW permite desarrollar Para el desarrollo en cada una de las partes del VI, contamos
programas multiplataforma que funcionen de igual manera en con una paleta de desarrollo que toma diferente función si
ambientes Windows, Mac OS X o Linux, crear aplicaciones estamos trabajando con el Panel Frontal o con el Diagrama de
para plataformas embedidas y móviles como Windows CE, Bloques y que para hacerse visible, debemos hacer clic con el
Palm OS, FPGAs, DSPs y Microprocesadores. botón derecho sobre el área de trabajo. Cuando nos
encontramos en el Panel Frontal, la paleta toma el nombre de
Otras características que hacen de LabVIEW una poderosa Paleta de Controles, y que nos permite seleccionar los
herramienta son: Capacidad de trabajar con diferentes interfases diferentes elementos de entrada/salida los cuales dependen del
de comunicación para la adquisición y manipulación de datos tipo de sistema o dato a manejar. Algunos ejemplos son:
(Puerto Serie/Paralelo, GPIB, PXI, VXI, TCP/IP, Bluetooth,
USB, OPC, entre otras); programación estructurada que permite • Numeric: Contiene controles e indicadores de tipo
crear sub-VIs lo cual permite la rápida reutilización de código, numérico.
e interacción con otras aplicaciones como MATLAB, Simulink, • Bolean: contiene indicadores y controles para el manejo
ActiveX y DLLs. de datos boléanos (cierto/falso, 1/0).
• Cluster: contiene controles e indicadores para el manejo
En este laboratorio, trabajaremos con la versión 8.2 de de datos numéricos, boléanos, de caracteres, cadenas, etc.
• Graph: contiene diferentes elementos para la graficación 2. Ubíquese en el Panel Frontal. Si la paleta de controles no se
en el tiempo y frecuencia. encuentra visible, haga clic derecho para que aparezca.
3. Una vez en la paleta de funciones, seleccione dos controles
Para el caso del diagrama de bloques, la paleta toma el numéricos (de la sección Num Ctrls) y dos indicadores
nombre de Paleta de funciones. Esta paleta nos permite numéricos (de la sección Num Inds). Para ubicarlos en el panel,
seleccionar diferentes opciones para la manipulación de los arrástrelos y ubíquelos en la posición deseada. Observe como
datos, entre las que podemos mencionar: en la ventana de diagrama de bloques también aparece el
elemento seleccionado.
• Structures: contiene ciclos de secuencia como 4. Etiquete los controles como A y B. Etiquete los indicadores
como A+B y A-B.
While, For, Case, etc.
5. En el diagrama de bloques, deben aparecer de igual forma
• Numeric: contiene funciones como suma, resta,
dos controles y dos indicadores. Para indicar la operación que
multiplicación, división, incremento, valor absoluto, etc.
realizaremos con ellos, utilizamos la Paleta de funciones,
• File I/O: contiene funciones como abrir/crear/remplazar seleccionamos Mathematics/Numeric (Si no es visible,
archivos, cerrar archivos, escribir en archivo, etc. despliegue la paleta con la flecha bicada en la parte inferior).
• Comparison: contiene funciones de comparación como >, Busque el icono de adición y de sustracción y ubíquelos sobre
<, >=, <=, etc. la ventana.
• Instrument I/O: donde se encuentran las funciones de 6. Realice las conexiones como se muestra en la figura.
programación de entrada/salida para dispositivos GPIB, puerto 7. Ejecute y pruebe el VI en modo continuo. Pruebe diferentes
serial, entre otros. valores de A y B y observe los resultados mostrados en (A+B)
• Mathematics: con funciones de integración, derivación, y (A-B). Guarde su programa.
filtros, interpolación, entre otras.
• Express: posee funciones de configuración de dispositivos de
EJERCICIO 2
adquisición de datos, manipulación y análisis de señales, etc.
IV. MATERIALES
PC Portatila
Software LabView
Ilustración 3 Diagrama de bloques
V. PROCEDIMIENTO
En la siguiente practica se proponen varios ejercicios que
ayudaran con la familiarización y adiestramiento con el
programa a utilizar.
EJERCICIO 1 Ilustración 4 Panel frontal
El siguiente VI (programa) permita establecer automáticamente
la trasformación de grados de temperatura Celsius a Fahrenheit,
llevando a cabo los siguientes pasos:
1. Inicie LabVIEW. Seleccione la opción Blank VI, del
recuadro New.
2. Seleccione y ubique un control numérico (Panel frontal →
Ilustración 1 Diagrama de bloques Paleta de controles →
Express → Num Ctrls → Control numérico)
3. Seleccione y ubique un indicador numérico (Panel frontal →
Paleta de controles →
Express → Num Inds → Indicador numérico)
4. Escriba en el panel frontal: “VI que permite convertir ºC en
ºF” (Para activar la
herramienta de texto use la paleta de herramientas, si esta no
es visible, vaya al menú
View → Tool Palette)
Ilustración 2 Panel frontal 5. Seleccione y ubique un nodo de suma (Diagrama de bloques
→ Paleta de funciones
El siguiente VI (programa) permita establecer automáticamente Mathematics → Numeric → Suma).
la suma y resta de dos 6. Seleccione y ubique un nodo de multiplicación (Diagrama de
números (A y B) ingresados por el usuario, llevando a cabo los bloques → Paleta de
siguientes pasos: funciones Mathematics → Numeric → Multiplicación).
1. Inicie LabVIEW. Seleccione la opción Blank VI, del
recuadro New.
7. Sobre el nodo de suma (add), haga clic derecho y seleccione
la opción de crear constante.
Igual haga con el icono de multiplicación.
8. Realice las conexiones como se muestra en la figura.
9. Ejecute y pruebe el VI en modo continuo. Pruebe diferentes
valores de Centígrados y observe los resultados mostrados en
Fahrenheit. Guarde su programa.
Ilustración 8 Panel frontal
EJERCICIO 3
Para realizar este ejercicio necesitamos realizar dos VIs.
El primero de ellos será utilizado como subVI, para lo cual se
deben seguir los siguientes pasos.
1. Inicie LabVIEW. Seleccione la opción Blank VI, del
recuadro New.
2. Busque en las paletas de controles y funciones cada uno de
los elementos mostrados en la figura y realice las conexiones
que allí se muestran.
3. Ingrese al editor de iconos, ya sea por medio del menú
contextual o haciendo doble clic sobre el icono. Modifique el
icono de acuerdo a sus preferencias. Presione OK para guardar
Ilustración 5 Diagrama de bloques los cambios. Observe como el icono cambia en las ventanas de
Panel y Diagrama.
4. Cambie el icono por el conector por medio de la opción en el
menú contextual Show Connector. Seleccionar el patrón de dos
entradas y una salida (elemento en la fila 1,columna 5) .
5. Conecte el conector del subVI a los indicadores y
controladores correspondientes, en nuestro caso Límite inferior
y Límite Superior como entradas y Salida como una salida.
6. Pruebe el programa y analice su funcionamiento.
7. Almacené el VI.
Ilustración 6 Panel frontal
El siguiente VI (programa) es un simulación del llenado de un
tanque de agua y que contiene una alarma indicando que el nivel
de agua supero el número 7 en la escala del tanque, llevando a
cabo los siguientes pasos:
1. Inicie LabVIEW. Seleccione la opción Blank VI, del
recuadro New. Ilustración 9 Diagrama de bloques
2. Busque en las paletas de controles y funciones cada uno de
los elementos mostrados en la figura y realice las conexiones
que allí se muestran.
3. Ejecute y pruebe el VI en modo continuo. Mueva el control
denominado bomba y apreciando lo que ocurre en el tanque y
la alarma. Guarde su programa.
EJERCICIO 4 Ilustración 10 Panel Frontal
Rutinas para creación del VI (programa principal):
1. Inicie LabVIEW. Seleccione la opción Blank VI, del
recuadro New
2. Busque en las paletas de controles y funciones cada uno de
los elementos mostrados en la figura y realice las conexiones
que allí se muestran. Para introducir el subVI que creamos
anteriormente, ingrese al diagrama de bloques y dentro de la
Ilustración 7 Diagrama de bloques paleta defunciones y seleccione Select VI. En el cuadro de
dialogo que aparece, seleccione el subVI. Podrá notar que
ahora, pegado al cursor, aparece una caja que tiene como icono
que creaste para el subVI. Realice las conexiones de entrada y/o
salidas de éste como se muestra en la figura.
3. Pruebe el programa y analice su funcionamiento. Escriba un los cambios. Observe como el icono cambia en las ventanas de
comentario en el diagrama de conexiones que indique su Panel y Diagrama.
funcionamiento. 4. Cambie el icono por el conector por medio de la opción en el
4. Almacene el VI. menú contextual Show Connector. Seleccionar el patrón de 1
entrada y 1 salida (elemento en la fila 1,columna 4) .
5. Conecte el conector del subVI a los indicadores y
EJERCICIO 5
controladores correspondientes, en nuestro caso Numeric como
entrada y Numeric 2 como una salida.
6. Pruebe el programa y analice su funcionamiento.
7. Almacene el VI.
Ilustración 11 Diagrama de bloques
Ilustración 15 Diagrama de bloques
Ilustración 12 Panel Frontal
El siguiente VI (programa) consiste en generar un número
aleatorio entre 1 y 100
1. Inicie LabVIEW. Seleccione la opción Blank VI, del
recuadro New.
2. Busque en las paletas de controles y funciones cada uno de
los elementos mostrados en la figura y realice las conexiones
que allí se muestran.
3. Ejecute y pruebe el VI en modo continuo. Guarde su
programa.
EJERCICIO 6 Ilustración 16 Panel frontal
Para el este VI el Voltaje es simulado por medio de 2
randomicos para generar números negativos y positivos,
después el dato de voltaje es introducido al subVI que creamos
anteriormente para obtener el valor absoluto y finalmente es
comparado con el dato de Perilla para saber si cumple con la
Ilustración 13 Diagrama de bloques escala de Perilla. Tambien contiene los 2 indicadores
propuestos.
Para esto se realizó los siguientes pasos.
1. Inicie LabVIEW. Seleccione la opción Blank VI, del
recuadro New
2. Busque en las paletas de controles y funciones cada uno de
Ilustración 14 Panel frontal los elementos mostrados en la figura y realice las conexiones
que allí se muestran. Para introducir el subVI que creamos
En este subVI nos permite ingresar un número real y su salida anteriormente, ingrese al diagrama de bloques y dentro de la
se muestra el valor absoluto del número. paleta defunciones y seleccione Select VI. En el cuadro de
Para la realización del subVI seguir los siguientes dialogo que aparece, seleccione el subVI. Podrá notar que
pasos ahora, pegado al cursor, aparece una caja que tiene como icono
que creaste para el subVI. Realice las conexiones de entrada y/o
1. Inicie LabVIEW. Seleccione la opción Blank VI, del salidas de éste como se muestra en la figura.
recuadro New. 3. Pruebe el programa y analice su funcionamiento. Escriba un
2. Busque en las paletas de controles y funciones cada uno de comentario en el diagrama de conexiones que indique su
los elementos mostrados en la figura y realice las conexiones funcionamiento.
que allí se muestran. 4. Almacene el VI.
3. Ingrese al editor de iconos, ya sea por medio del menú
contextual o haciendo doble clic sobre el icono. Modifique el
icono de acuerdo a sus preferencias. Presione OK para guardar
VI. CONCLUSIONES
Con la elaboración de estos ejercicios se obtiene
destreza y conocimiento de diferentes bloques, así
como la lógica de programación en la plataforma de
LabView.
En la elaboración del ejercicio 4 y ejercicio 6 se
obtiene destrezas enfocadas en la modificación de
parámetros de un bloque de selección de dato y la
implementación de subVI para la elaboración de
proyectos de una forma más ordenada.
VII. REFERENCIAS
[1] National Instrument. Manual de usuario para programación en LabView
http://www.ni.com/getting-started/labview-basics/esa/
También podría gustarte
- Microsoft Word - Práctica # 6 Adquisicion de Datos en LabViewDocumento27 páginasMicrosoft Word - Práctica # 6 Adquisicion de Datos en LabViewVictor CastillonAún no hay calificaciones
- Turbina en SolidworkDocumento21 páginasTurbina en SolidworklucianoAún no hay calificaciones
- Laboratorio 8 - Sistemas de Segundo OrdenDocumento2 páginasLaboratorio 8 - Sistemas de Segundo OrdenOmar LopezAún no hay calificaciones
- EXAMEN PARCIALControl InteligenteDocumento9 páginasEXAMEN PARCIALControl InteligenteJheral Ramírez NavarroAún no hay calificaciones
- Clase base, clase derivadaDocumento16 páginasClase base, clase derivadaPorque92Aún no hay calificaciones
- Informe PidDocumento8 páginasInforme PidEduard Humberto Garcia CastilloAún no hay calificaciones
- Comunicación Serial MatlabDocumento9 páginasComunicación Serial MatlabDavid YHAún no hay calificaciones
- Espacio de Estados, FT y Diagramas LabviewDocumento18 páginasEspacio de Estados, FT y Diagramas Labviewmcoutiño100% (1)
- Control PID Con Redes NeuronalesDocumento11 páginasControl PID Con Redes NeuronalesJosue MoraAún no hay calificaciones
- Encender LED con PIC16F84ADocumento4 páginasEncender LED con PIC16F84ADavid Alejandro ReyesAún no hay calificaciones
- Informe 05-PINTO YUCRADocumento13 páginasInforme 05-PINTO YUCRAVictor PintoAún no hay calificaciones
- El Retenedor de Orden UnoDocumento4 páginasEl Retenedor de Orden UnoSergio MjzAún no hay calificaciones
- Control Pid Con LabviewDocumento6 páginasControl Pid Con LabviewLeonardoCamposVazquezAún no hay calificaciones
- Hoja Datos Termo Duo RTD 1035449Documento4 páginasHoja Datos Termo Duo RTD 1035449Alvaro Aniceto RomeroAún no hay calificaciones
- Laboratorio1 Diagrama Bloques SimulinkDocumento9 páginasLaboratorio1 Diagrama Bloques SimulinkMiguel CorreaAún no hay calificaciones
- Informe de Laboratorio 8 Dac0808Documento7 páginasInforme de Laboratorio 8 Dac0808David Ajhuacho IncaAún no hay calificaciones
- Circuitos Digitales SecuencialesDocumento7 páginasCircuitos Digitales SecuencialesJose Martinez EstradaAún no hay calificaciones
- Control PID Discreto y ConexionXBeeDocumento29 páginasControl PID Discreto y ConexionXBeeAlexander ValenciaAún no hay calificaciones
- Practica 5Documento9 páginasPractica 5vianey martinezAún no hay calificaciones
- Laboratorio 1Documento4 páginasLaboratorio 1Steven HerreraAún no hay calificaciones
- Informe CP11Documento4 páginasInforme CP11Jhon Cando PuenayanAún no hay calificaciones
- Retenedor de primer orden: derivadas, pendientes y reconstrucción de señalesDocumento4 páginasRetenedor de primer orden: derivadas, pendientes y reconstrucción de señalesFrank Ibarra ToledoAún no hay calificaciones
- Informe ME#1Documento17 páginasInforme ME#1Limber MarinAún no hay calificaciones
- Actividades Fundamentales Control - Moderno Enero Junio18Documento5 páginasActividades Fundamentales Control - Moderno Enero Junio18xKroonoeAún no hay calificaciones
- Actividad 1.1Documento14 páginasActividad 1.1José Eduardo Meléndez ArenasAún no hay calificaciones
- Trabajo 1 - Control No LinealDocumento10 páginasTrabajo 1 - Control No LinealCristian CentenoAún no hay calificaciones
- Control de Fase ArduinoDocumento8 páginasControl de Fase ArduinoLuis FherAún no hay calificaciones
- Electrónica Digital IIDocumento58 páginasElectrónica Digital IIDavid PiñaAún no hay calificaciones
- Práctica #7 - Automatización IndustrialDocumento6 páginasPráctica #7 - Automatización IndustrialKEvinLalanGui100% (1)
- Control Digital Taller 1Documento3 páginasControl Digital Taller 1Omar David Peña IbarraAún no hay calificaciones
- Practico 2 1 2023 AOP RealDocumento3 páginasPractico 2 1 2023 AOP RealLion WinerAún no hay calificaciones
- Laboratorio 9 ActuadoresDocumento5 páginasLaboratorio 9 ActuadoresYesid Felipe Acevedo ChaparroAún no hay calificaciones
- Programa Del Control de Temperatura y Nivel ArduinoDocumento6 páginasPrograma Del Control de Temperatura y Nivel ArduinoMaxOsmarkPayeeApazaAún no hay calificaciones
- Levitador Magnetico (Control)Documento9 páginasLevitador Magnetico (Control)ariboroAún no hay calificaciones
- Lab 03 - Seguridad IntouchDocumento17 páginasLab 03 - Seguridad Intouchdaniel sonccoAún no hay calificaciones
- actividaYTYd 2Documento18 páginasactividaYTYd 2WILFREDO ALANYA PESUAAún no hay calificaciones
- Guias Robotica 2Documento16 páginasGuias Robotica 2Michael DavidAún no hay calificaciones
- Guia de Ejercicios 6 - LGR - Ing. SalazarDocumento4 páginasGuia de Ejercicios 6 - LGR - Ing. Salazaredgar cardenasAún no hay calificaciones
- Practica 5 DCV 1656791Documento6 páginasPractica 5 DCV 1656791Oscar Garcia CamachoAún no hay calificaciones
- Sistemas Programables Práctica #3Documento4 páginasSistemas Programables Práctica #3Jesus Solis CervantesAún no hay calificaciones
- 2 Tutorial Programación Labview PDFDocumento83 páginas2 Tutorial Programación Labview PDFAngel Eduardo Cruzado NuñezAún no hay calificaciones
- Control Moderno - Practica 4Documento7 páginasControl Moderno - Practica 4Emanuel MartinezAún no hay calificaciones
- Informe ProyectoDocumento6 páginasInforme ProyectoJorge ZambranoAún no hay calificaciones
- Control Activo de Rechazo de PerturbaciónDocumento15 páginasControl Activo de Rechazo de PerturbaciónMrlex0Aún no hay calificaciones
- Controladores CADocumento22 páginasControladores CAVictor Junco RenteraAún no hay calificaciones
- Informe Filtro DigitalDocumento6 páginasInforme Filtro DigitalAna AlvaradoAún no hay calificaciones
- Desafios de La MecatronicaDocumento6 páginasDesafios de La MecatronicaAntony MarinAún no hay calificaciones
- Lab. 3 Sensores UNI FIM MECATRONICADocumento4 páginasLab. 3 Sensores UNI FIM MECATRONICAproto2013Aún no hay calificaciones
- Amplificador de Instrumentación y Comparadores Con HistéresisDocumento51 páginasAmplificador de Instrumentación y Comparadores Con HistéresisCésar Ernesto LópezAún no hay calificaciones
- Guía de Ejemplo PDFDocumento4 páginasGuía de Ejemplo PDFNairoby Espinosa0% (1)
- Contadores digitales laboratorio San MarcosDocumento8 páginasContadores digitales laboratorio San MarcosJhulian VillafuerteAún no hay calificaciones
- Laboratorio Ciclo DieselDocumento10 páginasLaboratorio Ciclo DieselAndrés AmoresAún no hay calificaciones
- Informe AmplificadoresDocumento4 páginasInforme AmplificadoresTomas Alfaro LugoAún no hay calificaciones
- Control Por Realimentación de Estados Del Motor DCDocumento11 páginasControl Por Realimentación de Estados Del Motor DCMilo VanvanAún no hay calificaciones
- Actividad 4 Ingenieria de ControlDocumento8 páginasActividad 4 Ingenieria de ControlDiego HernandezAún no hay calificaciones
- Introducción A La Instrumentación Virtual - Ambiente Labview 8.2Documento9 páginasIntroducción A La Instrumentación Virtual - Ambiente Labview 8.2Fergie_2011Aún no hay calificaciones
- Laboratorio #6 Entorno Labview - MecatrònicaDocumento17 páginasLaboratorio #6 Entorno Labview - MecatrònicaJose Luis Polo RuizAún no hay calificaciones
- Informe LabviewDocumento25 páginasInforme LabviewjonelssAún no hay calificaciones
- Guía de uso en Matlab en el desarrollo de modelos de volatilidadDe EverandGuía de uso en Matlab en el desarrollo de modelos de volatilidadAún no hay calificaciones
- PREP5GRUPO5Documento3 páginasPREP5GRUPO5JONATHAN CHANGOAún no hay calificaciones
- Chango Jonathan D5Documento8 páginasChango Jonathan D5JONATHAN CHANGOAún no hay calificaciones
- PREP3GRUPO5Documento8 páginasPREP3GRUPO5JONATHAN CHANGOAún no hay calificaciones
- PREP4GRUPO5Documento5 páginasPREP4GRUPO5JONATHAN CHANGOAún no hay calificaciones
- Chango Jonathan D7Documento7 páginasChango Jonathan D7JONATHAN CHANGOAún no hay calificaciones
- Pract1.4 Chango Herrera Perrazo ValenciaDocumento14 páginasPract1.4 Chango Herrera Perrazo ValenciaJONATHAN CHANGO100% (1)
- Guía de Práctica 1.2Documento2 páginasGuía de Práctica 1.2JONATHAN CHANGOAún no hay calificaciones
- PREP6GRUPO5Documento2 páginasPREP6GRUPO5JONATHAN CHANGOAún no hay calificaciones
- PREP7GRUPO5Documento9 páginasPREP7GRUPO5JONATHAN CHANGOAún no hay calificaciones
- Pract1.1 Chango Herrera Perrazo ValenciaDocumento5 páginasPract1.1 Chango Herrera Perrazo ValenciaJONATHAN CHANGOAún no hay calificaciones
- Guía de Práctica 2.1Documento2 páginasGuía de Práctica 2.1JONATHAN CHANGOAún no hay calificaciones
- Chango Jonathan D8Documento5 páginasChango Jonathan D8JONATHAN CHANGOAún no hay calificaciones
- Hola Como EstánDocumento1 páginaHola Como EstánJONATHAN CHANGOAún no hay calificaciones
- Deber 3 - Movimiento Relativo en Sistemas RotatoriosDocumento3 páginasDeber 3 - Movimiento Relativo en Sistemas RotatoriosJONATHAN CHANGOAún no hay calificaciones
- PresionesDocumento19 páginasPresionesJONATHAN CHANGOAún no hay calificaciones
- Formato Trabajos. Deberes y Talleres EdoDocumento1 páginaFormato Trabajos. Deberes y Talleres EdoJONATHAN CHANGOAún no hay calificaciones
- Silabo Liderazgo 2018Documento6 páginasSilabo Liderazgo 2018JONATHAN CHANGOAún no hay calificaciones
- Chango Jonathan D5Documento8 páginasChango Jonathan D5JONATHAN CHANGOAún no hay calificaciones
- FormularioDocumento2 páginasFormularioJONATHAN CHANGOAún no hay calificaciones
- The Founder II Capitulo IDocumento5 páginasThe Founder II Capitulo IJONATHAN CHANGOAún no hay calificaciones
- 5335-Chango - Mapas Conceptuales2Documento4 páginas5335-Chango - Mapas Conceptuales2JONATHAN CHANGOAún no hay calificaciones
- Chango Jonathan D9Documento4 páginasChango Jonathan D9JONATHAN CHANGOAún no hay calificaciones
- 5335-Chango - Mapas ConceptualesDocumento2 páginas5335-Chango - Mapas ConceptualesJONATHAN CHANGOAún no hay calificaciones
- Deber 6Documento6 páginasDeber 6JONATHAN CHANGO0% (1)
- Sistemas de Fuerza-Componentes rectangularesDocumento6 páginasSistemas de Fuerza-Componentes rectangularesJONATHAN CHANGOAún no hay calificaciones
- Estática de vigas y armaduras simplesDocumento5 páginasEstática de vigas y armaduras simplesJONATHAN CHANGOAún no hay calificaciones
- Deber 3Documento10 páginasDeber 3JONATHAN CHANGOAún no hay calificaciones
- Taller Final.Documento10 páginasTaller Final.JONATHAN CHANGOAún no hay calificaciones
- Deber 2Documento4 páginasDeber 2JONATHAN CHANGOAún no hay calificaciones
- Laboratorio F1.3Documento5 páginasLaboratorio F1.3JONATHAN CHANGOAún no hay calificaciones
- Entrevista Con Emilia FerreiroDocumento2 páginasEntrevista Con Emilia FerreiroMaría Susana PouméAún no hay calificaciones
- Misión y Ranking de Las Uinversidades Por Región.Documento2 páginasMisión y Ranking de Las Uinversidades Por Región.mateoAún no hay calificaciones
- Configuracion de La Bios para VirtualizarDocumento12 páginasConfiguracion de La Bios para VirtualizarJAIR JUNIOR RIOS VILLARAún no hay calificaciones
- Actividad 12Documento9 páginasActividad 12Carmela Isabel Carrera GarciaAún no hay calificaciones
- MinamiDance BasesDocumento7 páginasMinamiDance Basesseven llorandoAún no hay calificaciones
- Sesion 1 Sistema de Medicion AngularDocumento3 páginasSesion 1 Sistema de Medicion AngularLoftuz JaqueAún no hay calificaciones
- Un modelo para la nueva gerencia pública: lecciones de reforma pública y privadaDocumento32 páginasUn modelo para la nueva gerencia pública: lecciones de reforma pública y privadaSantiago CastilloAún no hay calificaciones
- Sesión 9 Los Medios Impugnatorios en La Nueva Ley Procesal de TrabajoDocumento45 páginasSesión 9 Los Medios Impugnatorios en La Nueva Ley Procesal de TrabajoMarx JiménezAún no hay calificaciones
- Mapa Mental de PrestacionesDocumento4 páginasMapa Mental de PrestacionesHernandez Villeraldo David Alexis nl. 21Aún no hay calificaciones
- Programa Riesgos PrioritariosDocumento1 páginaPrograma Riesgos PrioritariosecardozahAún no hay calificaciones
- Cuadro Comparativo Sobre El Derecho Registral y Los Sistemas RegistralesDocumento2 páginasCuadro Comparativo Sobre El Derecho Registral y Los Sistemas Registralespiero100% (1)
- CalitividadDocumento1 páginaCalitividadSelva Fabiola Cajachagua YabarAún no hay calificaciones
- Analisis GasolinaDocumento4 páginasAnalisis GasolinaAlejandro GTAún no hay calificaciones
- Observador Por Rango de Edades Julio AgostoDocumento7 páginasObservador Por Rango de Edades Julio AgostoMargarita IguaranAún no hay calificaciones
- Promedio Movil Simple y PonderadoDocumento4 páginasPromedio Movil Simple y PonderadoLaura Valentina Velez TabaresAún no hay calificaciones
- Articulo de Opinion BorradorDocumento3 páginasArticulo de Opinion BorradorNATALY CARRASCO MACOAún no hay calificaciones
- El Sabor de Mi TierraDocumento21 páginasEl Sabor de Mi TierraALEXA GARCIA GUADARRAMAAún no hay calificaciones
- 04 Uso Racional Del Equipo de Protección PersonalDocumento5 páginas04 Uso Racional Del Equipo de Protección PersonalAugusto MáximoAún no hay calificaciones
- 27-Fase 3-Analizar ModelosDocumento34 páginas27-Fase 3-Analizar ModelosMARIA RIVERAAún no hay calificaciones
- Elecciones TripticoDocumento2 páginasElecciones TripticoBruno DiazAún no hay calificaciones
- Actividad 1.2 Pensamiento Vertical y LateralDocumento4 páginasActividad 1.2 Pensamiento Vertical y LateralKARLA YOSHELIN VILLEGAS GARCIAAún no hay calificaciones
- ArqueoCajaAlaskaDocumento4 páginasArqueoCajaAlaskaRuth LobatoAún no hay calificaciones
- Contrato de Arrendamiento (Ochatma)Documento4 páginasContrato de Arrendamiento (Ochatma)WilderAún no hay calificaciones
- Cancer de PielDocumento16 páginasCancer de PielAndrea GalindoAún no hay calificaciones
- Constituimos Nuestra Empresa. Trabajo en GrupoDocumento12 páginasConstituimos Nuestra Empresa. Trabajo en GrupoMinly xAún no hay calificaciones
- Mii509 s3 CasoDocumento4 páginasMii509 s3 CasoDavid Contreras17% (6)
- Tania Zapata Portafolio de Marca OffcorssDocumento15 páginasTania Zapata Portafolio de Marca OffcorssPintura DigitalAún no hay calificaciones
- Javiera Torres 6to VoleibolDocumento9 páginasJaviera Torres 6to VoleibolClaudio Torres VargasAún no hay calificaciones
- Guillermo Briones HipótesisDocumento3 páginasGuillermo Briones HipótesisMailen MastrandreaAún no hay calificaciones
- Quinta Practica CAÍDA LIBREDocumento7 páginasQuinta Practica CAÍDA LIBREMANUEL EDSON MENESES CATACORAAún no hay calificaciones