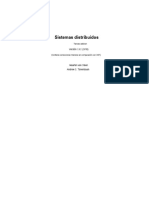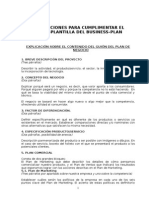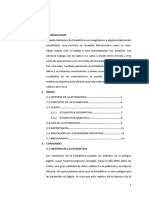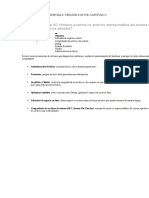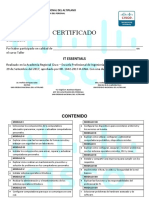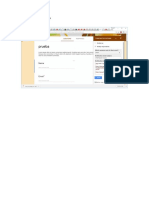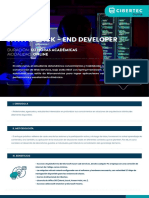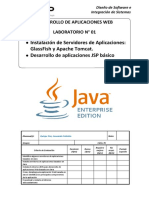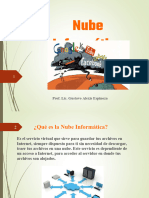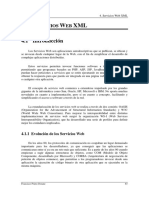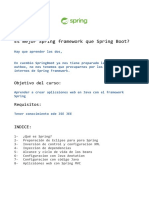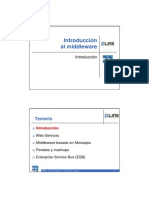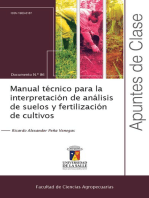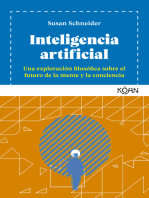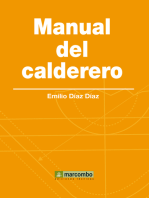Documentos de Académico
Documentos de Profesional
Documentos de Cultura
Lab01 AWS EC2 Antonio Arroyo 2018
Cargado por
Antonio Arroyo PazDerechos de autor
Formatos disponibles
Compartir este documento
Compartir o incrustar documentos
¿Le pareció útil este documento?
¿Este contenido es inapropiado?
Denunciar este documentoCopyright:
Formatos disponibles
Lab01 AWS EC2 Antonio Arroyo 2018
Cargado por
Antonio Arroyo PazCopyright:
Formatos disponibles
Cloud Computing - AWS Laboratorio 1: Amazon Web Services - AWS
Laboratorio 1: Amazon Web Services -
AWS
Objetivos
Amazon EC2 es un servicio web que proporciona capacidad de computación de tamaño
variable en la nube. Amazon EC2 es algo más que una máquina virtual. El servicio de Amazon
EC2 ofrece una variedad de beneficios y características, tales como la elasticidad, la
flexibilidad, la fiabilidad y la seguridad. También es rápida y fácil de poner en marcha con
Amazon EC2.
Luego de completar este laboratorio usted será capaz de:
Usar Amazon Elastic Compute Cloud (Amazon EC2) usando la Consola de
Administración AWS.
Utilizar el software de Terminal Putty
Ejercicio1: Registro en QwikLABS
¿Qué es un Qwiklab?
Un Qwiklab es un ambiente de aprendizaje en línea junto con un conjunto de instrucciones para
guiarte a través de un caso de uso directo, verdadero mundo y basado en escenarios. En un
laboratorio tienes acceso al ambiente real que desea conocer, no una simulación o entorno de
demostración. Puede acceder al entorno de laboratorio desde cualquier lugar en Internet usando un
navegador estándar. Laboratorios la mayoría requieren de créditos para el acceso (véase abajo para
más detalles de créditos), pero también tenemos gran variedad de laboratorios introductorios gratis
disponibles.
Ing. Antonio Arroyo Paz Lab-1 – Pág. 1
APF-GROUP
Laboratorio 1: Amazon Web Services – AWS Cloud Computing - AWS
1. Ingresar a la página de run.qwiklabs.com elegir la opción de Join
2. Registrarse con la Opción Join with Email
Lab1 – Pág. 2 Ing. Antonio Arroyo Paz
APF GROUP
Cloud Computing - AWS Laboratorio 1: Amazon Web Services - AWS
3. Llenar el formulario y por ultimo click en Create a New Account.
4. Revisar el Correo Electrónico para activar la cuenta
5. Ingresar nuevamente a run.qwiklabs.com
Introducción a Amazon EC2
1. Ingresar a la página de run.qwiklabs.com elegir la opción de Sign In
Ing. Antonio Arroyo Paz Lab-1 – Pág. 3
APF-GROUP
Laboratorio 1: Amazon Web Services – AWS Cloud Computing - AWS
2. Click en la opción de Sign In with Email
Lab1 – Pág. 4 Ing. Antonio Arroyo Paz
APF GROUP
Cloud Computing - AWS Laboratorio 1: Amazon Web Services - AWS
3. Click en la opción de Catalog
Ing. Antonio Arroyo Paz Lab-1 – Pág. 5
APF-GROUP
Laboratorio 1: Amazon Web Services – AWS Cloud Computing - AWS
4. En Filtro Elegir Free
Elegir el Automating AWS Services with Scripting and the AWS CLI
Automatizar los servicios de AWS con secuencias de comandos y la CLI de AWS
Esta práctica de laboratorio demuestra cómo acceder y administrar los servicios de AWS de tres
maneras: a través de AWS Management Console, AWS Command Line Interface (CLI) y AWS
Software Development Kit (SDK). Utilizará una o más de estas tres opciones para acceder a
Amazon S3, Amazon EBS, Amazon EC2 y Amazon CloudWatch.
1. Click en Iniciar tener en cuenta que disponemos de 1h 55 minutos para este laboratorio.
Lab1 – Pág. 6 Ing. Antonio Arroyo Paz
APF GROUP
Cloud Computing - AWS Laboratorio 1: Amazon Web Services - AWS
2. Hacer click Download PEM/PPK, click en download PPK, que es la llave pública para poder
conectarnos desde un terminal.
3. Transcurrido 2 a 3 minutos
Ing. Antonio Arroyo Paz Lab-1 – Pág. 7
APF-GROUP
Laboratorio 1: Amazon Web Services – AWS Cloud Computing - AWS
3. Click en Abrir Consola
4. Click en EC2
Lab1 – Pág. 8 Ing. Antonio Arroyo Paz
APF GROUP
Cloud Computing - AWS Laboratorio 1: Amazon Web Services - AWS
5. Click en Instances
Ing. Antonio Arroyo Paz Lab-1 – Pág. 9
APF-GROUP
Laboratorio 1: Amazon Web Services – AWS Cloud Computing - AWS
6. Identificar IP Pública
Lab1 – Pág. 10 Ing. Antonio Arroyo Paz
APF GROUP
Cloud Computing - AWS Laboratorio 1: Amazon Web Services - AWS
Ejercicio2: Acceder mediante Putty a EC2
1. Descargar el software PuTTY es un cliente SSH, Telnet, rlogin, con licencia libre.
2. El url http://www.chiark.greenend.org.uk/~sgtatham/putty/download.html
3. Copiar la dirección IP y colocar en la casilla del putty como se muestra en la figura.
Ing. Antonio Arroyo Paz Lab-1 – Pág. 11
APF-GROUP
Laboratorio 1: Amazon Web Services – AWS Cloud Computing - AWS
4. En el árbol de la izquierda Category: del Putty, expandir la opción Connection, luego
expandir la opción SSH y por ultimo ubicar la opción Auth, luego en lado derecho se debe
de hacer click en la botón Browse, para poder ubicar el archivo de la llave .ppk
Lab1 – Pág. 12 Ing. Antonio Arroyo Paz
APF GROUP
Cloud Computing - AWS Laboratorio 1: Amazon Web Services - AWS
Ing. Antonio Arroyo Paz Lab-1 – Pág. 13
APF-GROUP
Laboratorio 1: Amazon Web Services – AWS Cloud Computing - AWS
5. Luego en árbol de la izquierda Category subir y ubicar la opción Session que esta al inico
Lab1 – Pág. 14 Ing. Antonio Arroyo Paz
APF GROUP
Cloud Computing - AWS Laboratorio 1: Amazon Web Services - AWS
6. Escribir el usuario ec2-user (ya no es necesario el password por que esta en la llave,
archivo .ppk)
7. Nos presenta el prompt
Ing. Antonio Arroyo Paz Lab-1 – Pág. 15
APF-GROUP
Laboratorio 1: Amazon Web Services – AWS Cloud Computing - AWS
8. Actualizamos el Sistema Operativo
sudo yum update
luego nos pide que confirmemos y esperar que actualize
Lab1 – Pág. 16 Ing. Antonio Arroyo Paz
APF GROUP
Cloud Computing - AWS Laboratorio 1: Amazon Web Services - AWS
9. Instalamos el Servidor Apache
sudo yum install httpd
Ing. Antonio Arroyo Paz Lab-1 – Pág. 17
APF-GROUP
Laboratorio 1: Amazon Web Services – AWS Cloud Computing - AWS
10. Iniciamos el servidor apache
sudo /etc/init.d/httpd start
11. Aperturar el Puerto
Lab1 – Pág. 18 Ing. Antonio Arroyo Paz
APF GROUP
Cloud Computing - AWS Laboratorio 1: Amazon Web Services - AWS
Añadimos el HTTP Puerto 80
Ing. Antonio Arroyo Paz Lab-1 – Pág. 19
APF-GROUP
Laboratorio 1: Amazon Web Services – AWS Cloud Computing - AWS
Probamos el con el navegador colocando la dirección IP, que nos asigno
Lab1 – Pág. 20 Ing. Antonio Arroyo Paz
APF GROUP
Cloud Computing - AWS Laboratorio 1: Amazon Web Services - AWS
El profesor:
Ing. Antonio Arroyo Paz
arroyopaz@gmail.com
Ing. Antonio Arroyo Paz Lab-1 – Pág. 21
APF-GROUP
También podría gustarte
- Entregrable 02 - Hoja de RequerimientosDocumento5 páginasEntregrable 02 - Hoja de RequerimientosAntonio Arroyo PazAún no hay calificaciones
- R15: Determinación de DeudaDocumento2 páginasR15: Determinación de DeudaAntonio Arroyo PazAún no hay calificaciones
- 1080-Texto Del Artículo-3355-1-10-20170118 PDFDocumento12 páginas1080-Texto Del Artículo-3355-1-10-20170118 PDFAlberto Azula CamachoAún no hay calificaciones
- Distributed Systems 3-200725 (001-020) .En - EsDocumento20 páginasDistributed Systems 3-200725 (001-020) .En - EsAntonio Arroyo PazAún no hay calificaciones
- Plantilla para Plan de NegociosDocumento8 páginasPlantilla para Plan de NegociosJean333Aún no hay calificaciones
- Pythonlearn 01 IntroDocumento45 páginasPythonlearn 01 IntroAntonio Arroyo PazAún no hay calificaciones
- Libro de Ingeniería de Software V1-Marco-Villalobos-2019Documento175 páginasLibro de Ingeniería de Software V1-Marco-Villalobos-2019Antonio Arroyo PazAún no hay calificaciones
- Tu Tesis en Un MesDocumento81 páginasTu Tesis en Un MesYoyoli PerezAún no hay calificaciones
- AwsDocumento1 páginaAwsAntonio Arroyo PazAún no hay calificaciones
- Scrum en Una PaginaDocumento2 páginasScrum en Una PaginaAntonio Arroyo PazAún no hay calificaciones
- Enunciado BPM75Documento1 páginaEnunciado BPM75Antonio Arroyo PazAún no hay calificaciones
- Scrum en Una PaginaDocumento2 páginasScrum en Una PaginaAntonio Arroyo PazAún no hay calificaciones
- Temas Expo Grupos 231119Documento1 páginaTemas Expo Grupos 231119Antonio Arroyo PazAún no hay calificaciones
- Estructura de Udemy-SfcDocumento1 páginaEstructura de Udemy-SfcAntonio Arroyo PazAún no hay calificaciones
- TareaDocumento1 páginaTareaAntonio Arroyo PazAún no hay calificaciones
- ScrumDocumento11 páginasScrumhyjulio100% (3)
- Coursera Mooc Modulo1 FaltaDocumento1 páginaCoursera Mooc Modulo1 FaltaAntonio Arroyo PazAún no hay calificaciones
- Subir MaterialesDocumento1 páginaSubir MaterialesAntonio Arroyo PazAún no hay calificaciones
- I Fase Historia de La EstadisticaDocumento15 páginasI Fase Historia de La EstadisticaAntonio Arroyo PazAún no hay calificaciones
- Android Laboratorio-01-2015Documento8 páginasAndroid Laboratorio-01-2015Antonio Arroyo PazAún no hay calificaciones
- IT Essentials v6.00 ITE Capitulo 3Documento1 páginaIT Essentials v6.00 ITE Capitulo 3Antonio Arroyo PazAún no hay calificaciones
- Lab02 BootstrapDocumento14 páginasLab02 BootstrapAntonio Arroyo PazAún no hay calificaciones
- IT Essentials v6.00 ITE Capitulo 2Documento1 páginaIT Essentials v6.00 ITE Capitulo 2Antonio Arroyo PazAún no hay calificaciones
- Certificado Cisco IT Essentials UNAPDocumento2 páginasCertificado Cisco IT Essentials UNAPAntonio Arroyo PazAún no hay calificaciones
- Guia Publicar Opendata CkanDocumento20 páginasGuia Publicar Opendata CkanAntonio Arroyo PazAún no hay calificaciones
- Capacitación de Fluke Networks en Nexus TechnologyDocumento2 páginasCapacitación de Fluke Networks en Nexus TechnologyAntonio Arroyo PazAún no hay calificaciones
- Android Laboratorio-01-2015Documento8 páginasAndroid Laboratorio-01-2015Antonio Arroyo PazAún no hay calificaciones
- APEX Student Guide EspDocumento20 páginasAPEX Student Guide EspAntonio Arroyo PazAún no hay calificaciones
- Autorespuesta FormularioDocumento1 páginaAutorespuesta FormularioAntonio Arroyo PazAún no hay calificaciones
- Core Intro v1Documento41 páginasCore Intro v1HernieVRAún no hay calificaciones
- 1 Avanttic - Day ORACLE - CLOUD - NATIVE 20201214 Contenedores y MicroserviciosDocumento31 páginas1 Avanttic - Day ORACLE - CLOUD - NATIVE 20201214 Contenedores y MicroserviciosClaudia JimenezAún no hay calificaciones
- 3.2 - Web FrameworkDocumento13 páginas3.2 - Web Frameworkgomezmauroleonel3Aún no hay calificaciones
- Java Back EndDocumento3 páginasJava Back EndMedica CallaoAún no hay calificaciones
- Sesion01 TraspasDocumento27 páginasSesion01 Traspasmartin_rrAún no hay calificaciones
- Alberto Vieitez PerezDocumento6 páginasAlberto Vieitez PerezjcarvajalcasAún no hay calificaciones
- DAW - Lab 01 - Instalacion de Servidores de Aplicaciones y JSP-2021-1Documento13 páginasDAW - Lab 01 - Instalacion de Servidores de Aplicaciones y JSP-2021-1Leonardo fabrizio Quispe PazAún no hay calificaciones
- La NubeDocumento12 páginasLa NubegladysyaninagonzalezAún no hay calificaciones
- Laboratorio No. V - Hadoop-1Documento13 páginasLaboratorio No. V - Hadoop-1EMEM MOMOAún no hay calificaciones
- Ar Quite Ctur AsDocumento28 páginasAr Quite Ctur AsMarcos LozanoAún no hay calificaciones
- Diseño Servicios WebDocumento11 páginasDiseño Servicios WebJose Leyder Gutierrez GutierrezAún no hay calificaciones
- Modelo, Vista, ControladorDocumento14 páginasModelo, Vista, Controladorlechler123Aún no hay calificaciones
- Togaf Curso L1Documento9 páginasTogaf Curso L1Ricardo Quezada ReyAún no hay calificaciones
- CiberseguridadWeb Act2Documento9 páginasCiberseguridadWeb Act2Miguel RubioAún no hay calificaciones
- 1.3 Primeros Pasos Con BPMNDocumento37 páginas1.3 Primeros Pasos Con BPMNDiego RuizAún no hay calificaciones
- Esquema de Computo en La NubeDocumento1 páginaEsquema de Computo en La NubeMiriamAún no hay calificaciones
- 04 - Servicios Web XML PDFDocumento51 páginas04 - Servicios Web XML PDFFrameganAún no hay calificaciones
- Llamada A Procedimientos RemotosDocumento14 páginasLlamada A Procedimientos RemotosRoxana ZamoraAún no hay calificaciones
- Allcahuaman Valverde Joao CurriculumDocumento4 páginasAllcahuaman Valverde Joao CurriculumLaura CaravedoAún no hay calificaciones
- Spring InfoDocumento15 páginasSpring InfoAbdullah MasudAún no hay calificaciones
- Archivo ATS - CPPDocumento1 páginaArchivo ATS - CPPLuis Jose Aguilar MejiaAún no hay calificaciones
- Paradigm A BPMDocumento89 páginasParadigm A BPMMayte MerchanAún no hay calificaciones
- Comunicación en Los Sistemas Operativos Distribuidos: M.C. Juan Carlos Olivares RojasDocumento261 páginasComunicación en Los Sistemas Operativos Distribuidos: M.C. Juan Carlos Olivares RojasCinthia TumbacoAún no hay calificaciones
- Dinapaq: Documentación Servicios WebDocumento96 páginasDinapaq: Documentación Servicios WebJavier LópezAún no hay calificaciones
- Curso Spring Mvc3 Con Base de Datos OracleDocumento3 páginasCurso Spring Mvc3 Con Base de Datos Oracledeyfer_196Aún no hay calificaciones
- 1 Clúster de Alta DisponibilidadDocumento1 página1 Clúster de Alta Disponibilidadanna8cagiAún no hay calificaciones
- Guias de Procesos DGH Restful - Laboratorio C. NorteDocumento58 páginasGuias de Procesos DGH Restful - Laboratorio C. NorteAron RaymondAún no hay calificaciones
- Introduccion Al MiddlewareDocumento25 páginasIntroduccion Al MiddlewareLuis YañezAún no hay calificaciones
- Asp NetDocumento456 páginasAsp Netsilverzeta007Aún no hay calificaciones
- MariaDB - Monografía (BASE DE DATOS-I)Documento11 páginasMariaDB - Monografía (BASE DE DATOS-I)luisAún no hay calificaciones
- Excel para principiantes: Aprenda a utilizar Excel 2016, incluyendo una introducción a fórmulas, funciones, gráficos, cuadros, macros, modelado, informes, estadísticas, Excel Power Query y másDe EverandExcel para principiantes: Aprenda a utilizar Excel 2016, incluyendo una introducción a fórmulas, funciones, gráficos, cuadros, macros, modelado, informes, estadísticas, Excel Power Query y másCalificación: 2.5 de 5 estrellas2.5/5 (3)
- La causa raiz de los accidentes: Historias de accidentes en la industriaDe EverandLa causa raiz de los accidentes: Historias de accidentes en la industriaCalificación: 5 de 5 estrellas5/5 (1)
- Proyectos Arduino con Tinkercad: Diseño y programación de proyectos electrónicos basados en Arduino con TinkercadDe EverandProyectos Arduino con Tinkercad: Diseño y programación de proyectos electrónicos basados en Arduino con TinkercadCalificación: 5 de 5 estrellas5/5 (1)
- Guía de cálculo y diseño de conductos para ventilación y climatizaciónDe EverandGuía de cálculo y diseño de conductos para ventilación y climatizaciónCalificación: 5 de 5 estrellas5/5 (1)
- El trading de opciones de una forma sencilla: La guía introductoria al trading de opciones y a las principales estrategias de beneficios.De EverandEl trading de opciones de una forma sencilla: La guía introductoria al trading de opciones y a las principales estrategias de beneficios.Calificación: 5 de 5 estrellas5/5 (1)
- Influencia. La psicología de la persuasiónDe EverandInfluencia. La psicología de la persuasiónCalificación: 4.5 de 5 estrellas4.5/5 (14)
- EL PLAN DE MARKETING EN 4 PASOS. Estrategias y pasos clave para redactar un plan de marketing eficaz.De EverandEL PLAN DE MARKETING EN 4 PASOS. Estrategias y pasos clave para redactar un plan de marketing eficaz.Calificación: 4 de 5 estrellas4/5 (51)
- Excel 2021 y 365 Paso a Paso: Paso a PasoDe EverandExcel 2021 y 365 Paso a Paso: Paso a PasoCalificación: 5 de 5 estrellas5/5 (12)
- EL MARKETING DE MANERA SENCILLA. La guía práctica sobre las estrategias básicas de mercadotecnia profesional y orientación comercialDe EverandEL MARKETING DE MANERA SENCILLA. La guía práctica sobre las estrategias básicas de mercadotecnia profesional y orientación comercialCalificación: 4.5 de 5 estrellas4.5/5 (7)
- 7 tendencias digitales que cambiarán el mundoDe Everand7 tendencias digitales que cambiarán el mundoCalificación: 4.5 de 5 estrellas4.5/5 (87)
- Guía para la crianza en un mundo digital: Cómo educar para un uso sano y seguro de la tecnologíaDe EverandGuía para la crianza en un mundo digital: Cómo educar para un uso sano y seguro de la tecnologíaCalificación: 3.5 de 5 estrellas3.5/5 (2)
- Manual técnico para la interpretación de análisis de suelos y fertilización de cultivosDe EverandManual técnico para la interpretación de análisis de suelos y fertilización de cultivosCalificación: 4 de 5 estrellas4/5 (1)
- El Mom Test: Cómo Mantener Conversaciones con tus Clientes y Validar tu Idea de Negocio Cuando Todos te MientenDe EverandEl Mom Test: Cómo Mantener Conversaciones con tus Clientes y Validar tu Idea de Negocio Cuando Todos te MientenCalificación: 5 de 5 estrellas5/5 (8)
- Design Thinking para principiantes: La innovación como factor para el éxito empresarialDe EverandDesign Thinking para principiantes: La innovación como factor para el éxito empresarialCalificación: 4.5 de 5 estrellas4.5/5 (10)
- Manual Técnico del Automóvil - Diccionario Ilustrado de las Nuevas TecnologíasDe EverandManual Técnico del Automóvil - Diccionario Ilustrado de las Nuevas TecnologíasCalificación: 4.5 de 5 estrellas4.5/5 (14)
- ChatGPT Ganar Dinero Desde Casa Nunca fue tan Fácil Las 7 mejores fuentes de ingresos pasivos con Inteligencia Artificial (IA): libros, redes sociales, marketing digital, programación...De EverandChatGPT Ganar Dinero Desde Casa Nunca fue tan Fácil Las 7 mejores fuentes de ingresos pasivos con Inteligencia Artificial (IA): libros, redes sociales, marketing digital, programación...Calificación: 5 de 5 estrellas5/5 (4)
- Inteligencia artificial: Una exploración filosófica sobre el futuro de la mente y la concienciaDe EverandInteligencia artificial: Una exploración filosófica sobre el futuro de la mente y la concienciaAna Isabel Sánchez DíezCalificación: 4 de 5 estrellas4/5 (3)
- Clics contra la humanidad: Libertad y resistencia en la era de la distracción tecnológicaDe EverandClics contra la humanidad: Libertad y resistencia en la era de la distracción tecnológicaCalificación: 4.5 de 5 estrellas4.5/5 (117)
- Ciberseguridad: Una Simple Guía para Principiantes sobre Ciberseguridad, Redes Informáticas y Cómo Protegerse del Hacking en Forma de Phishing, Malware, Ransomware e Ingeniería SocialDe EverandCiberseguridad: Una Simple Guía para Principiantes sobre Ciberseguridad, Redes Informáticas y Cómo Protegerse del Hacking en Forma de Phishing, Malware, Ransomware e Ingeniería SocialCalificación: 4.5 de 5 estrellas4.5/5 (11)
- Conquista de las Redes Sociales: 201 Consejos para Marketeros y Emprendedores DigitalesDe EverandConquista de las Redes Sociales: 201 Consejos para Marketeros y Emprendedores DigitalesCalificación: 4.5 de 5 estrellas4.5/5 (2)
- Excel y SQL de la mano: Trabajo con bases de datos en Excel de forma eficienteDe EverandExcel y SQL de la mano: Trabajo con bases de datos en Excel de forma eficienteCalificación: 1 de 5 estrellas1/5 (1)
- El mito de la inteligencia artificial: Por qué las máquinas no pueden pensar como nosotros lo hacemosDe EverandEl mito de la inteligencia artificial: Por qué las máquinas no pueden pensar como nosotros lo hacemosCalificación: 5 de 5 estrellas5/5 (2)
- Sistema de gestión lean para principiantes: Fundamentos del sistema de gestión lean para pequeñas y medianas empresas - con muchos ejemplos prácticosDe EverandSistema de gestión lean para principiantes: Fundamentos del sistema de gestión lean para pequeñas y medianas empresas - con muchos ejemplos prácticosCalificación: 4 de 5 estrellas4/5 (16)