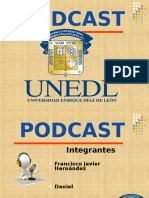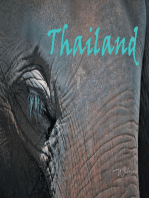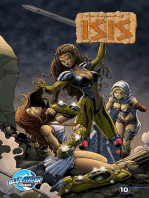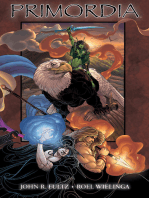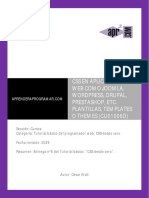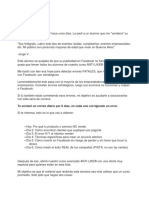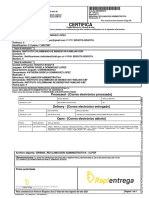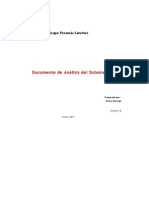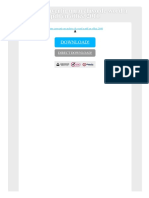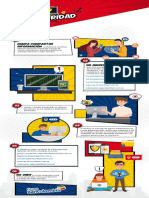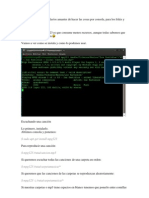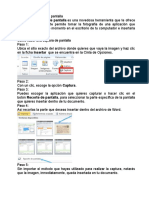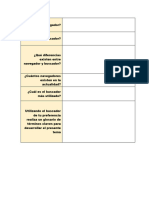Documentos de Académico
Documentos de Profesional
Documentos de Cultura
LH010 Series QSG SP R1 PDF
LH010 Series QSG SP R1 PDF
Cargado por
Juan UrendaTítulo original
Derechos de autor
Formatos disponibles
Compartir este documento
Compartir o incrustar documentos
¿Le pareció útil este documento?
¿Este contenido es inapropiado?
Denunciar este documentoCopyright:
Formatos disponibles
LH010 Series QSG SP R1 PDF
LH010 Series QSG SP R1 PDF
Cargado por
Juan UrendaCopyright:
Formatos disponibles
Time
Time
VISUALIZACIÓN LOCAL DE
Time
CONFIGURACIÓN BÁSICA under 15 minutes under 30 minutes
CONFIGURACIÓN BÁSICA
under 60 minutes over 60 minutes
NAVEGACIÓN Y CONTROLES under 15 minutes under 30 minutes under 60 minutes over 60 minutes
Time
Hand Tools Hardware Hi Speed
Hand Tools Hardware Hi Speed
CONFIGURACIÓN EN LA PC Time
under 15 minutes
Hand Tools
under 30 minutes under 60 minutes
Hardware
over 60 minutes
Hi Speed
GUÍA BÁSICA DE INSTALACIÓN
Guía de configuración rápida
GUÍA BÁSICA DE INSTALACIÓN GUÍA BÁSICA DE INSTALACIÓN
Tiempo: Hardware: Habilidades:
Router
under 15 minutes under 30 minutes under 60 minutes over 60 minutes Router
PASO 1 Tiempo: Herramientas Habilidades:
PASO 1 PASO 2 Tiempo: Habilidades:
PASO 3
Router
30 minutos PC/Enrutador Intermedio
under 15 minutes under 30 minutes under 60 minutes over 60 minutes
20 minutos manuales
Hand Tools Fácil Hardware
Skill Level
Hi Speed
20 minutos Fácil
Skill Level
Skill Level
Hand Tools Hardware Hi Speed
Router
easy Intermediate advanced Continuación easy Intermediate advanced Router
easy Intermediate advanced
Serie LH010 ECO BlackBox
Skill Level
Skill Level
Conexión de cámaras (no incluidas) Encendido del DVR Uso del menú principal Recuperación de la información del DVR
Grabadora de vigilancia de video digital easy Intermediate advanced easy Intermediate advanced
1 Conecte las cámaras con BNC Conecte el cable eléctrico al puerto de Haga clic derecho en cualquier lugar de la pantalla para abrir Este paso le enseñará cómo ver su
a los puertos BNC (ENTRADA
5 12 V CD en el panel posterior y el cordón 1 el submenú y seleccionar MENÚ PRINCIPAL (solo mouse) o
1 sistema localmente en la LAN (red de
DE VIDEO) en el panel eléctrico a una salida eléctrica. El DVR se presione el botón en el control remoto. área local) mediante su PC.
posterior. encenderá automáticamente una vez que NOTA: Este método solo funciona si su
se conecte la electricidad. computadora está en la misma red que el DVR.
16 modelos de canal: coloque el 1. Pantalla
NOTA: Pruebe las cámaras Para registrar su dirección IP, dirección
antes de seleccionar un lugar interruptor de encendido, ubicado en el 1 5 2. Búsqueda MAC y puerto de cliente, haga clic
NOTA: Se muestra panel posterior, en la posición “ON” (encendido). 3. Alarma
de instalación permanente al el modelo de
derecho en cualquier lugar de la pantalla
conectar temporalmente las cuatro canales. En el momento del encendido, el sistema realiza una revisión básica 2 6 4. Sistema y seleccione Menú principal. Desde ahí,
cámaras y los cables a su DVR. del sistema y ejecuta una secuencia de carga inicial. Después de un seleccione Sistema y luego Información.
3 7 5. Grabación
momento, el sistema carga una visualización en directo.
Conexión del mouse USB 6. Red Registre la información en la siguiente sección:
NOTA: Asegúrese de que todas las cámaras y los cables estén 4 8 7. Dispositivo DIRECCIÓN IP: _______._______ ._______._______
conectados correctamente antes de encender el sistema.
2 Conecte el mouse USB al puerto USB ubicado en el panel
frontal o al que está ubicado en la parte posterior del DVR.
8. Avanzado DIRECCIÓN MAC: _____:_____:_____:_____:_____:____
Fijación de la fecha y hora ( Re que rido para e l re g is t ro de D D N S )
CONTENIDO DEL PAQUETE: 1. Mueva el cursor del mouse hacia la parte inferior de la pantalla PUERTO DEL CLIENTE: ___________
6 para abrir la barra de menú y seleccione MENÚ PRINCIPAL. Uso de un mouse (recomendado)
1 grabadora de video digital con disco duro preinstalado* 2. Haga clic en SISTEMA. Conexión a su DVR con Lorex Client 11 (A NIVEL LOCAL)
1 mouse USB 3. Configure la Fecha y hora y presione APLICAR para guardar 1: Botón izquierdo: Haga clic para
2 2 1. Inserte el CD del software del sistema en su computadora.
1 adaptador de energía su configuración. Haga clic en APLICAR. Para finalizar, presione seleccionar una opción del menú.
OK. Durante la visualización en directo 3 2. Siga las instrucciones en pantalla para instalar el Software
1 control remoto
NOTA: en modo de pantalla dividida, haga 1 Lorex Client - PC.
1 cable Ethernet Puerto USB del panel Puerto USB del panel 2
Se abrirá doble clic en un canal para ver el 3. Una vez instalado, haga doble clic en el ícono Lorex
1 manual de instrucciones frontal posterior un teclado
canal seleccionado en modo de Client 11 del escritorio. Aparecerá la pantalla de inicio
1 guía de inicio rápido emergente.
Cuando haya pantalla completa. Haga doble clic de sesión del DVR.
1 CD Conexión de un monitor seleccionado la 4. Ingrese la siguiente información en cada campo:
en el canal nuevamente para regresar al modo de pantalla
fecha deseada, dividida. Dirección IP: Ingrese la
El ECO BlackBox incluye dos opciones para conectar a un monitor. presione el
* El contenido puede variar según el modelo; por ejemplo, el número de canales o dirección IP local de su DVR.
la configuración de puerto y la capacidad de disco duro pueden variar. Revise su botón para 2: Botón derecho: Haga clic para abrir la
paquete para obtener información específica de contenido. Conecte un cable VGA (no confirmar. barra del menú o para salir de un menú. Nombre de usuario:
3a incluido) de un monitor o El nombre de usuario
3: Rueda de desplazamiento: Sin función.
VISITE NUESTRO SITIO WEB PARA VER LAS ÚLTIMAS televisor al puerto VGA en Es importante fijar la hora correcta para asegurar una predeterminado es admin.
indicación precisa de la hora en las grabaciones de video. Otras opciones de control
ACTUALIZACIONES DE FIRMWARE DEL SOFTWARE DEL el panel posterior del DVR. Contraseña:
DVR, VIDEOS Y DOCUMENTACIÓN. Predeterminadamente, la
www.lorextechnology.com
Administración de contraseñas 3 El DVR también puede controlarse con el control remoto que contraseña es dejar en blanco.
O viene incluido.
7 Predeterminadamente, las contraseñas están inhabilitadas en
Puerto de cliente:
ATENCIÓN: Consulte el manual de instrucciones para obtener más
Predeterminadamente, es 9000.
• Esta guía hace referencia solo a la configuración del DVR. el sistema. información.
• No se incluye el monitor ni las cámaras. 5. Haga clic en Iniciar sesión para acceder a su DVR. Lorex Client 11
• Se requiere un enrutador de banda ancha y una computadora para monitorear 3b Desde uno de los puertos de
SALIDA DE VIDEO conecte
Usted no necesita ingresar una contraseña al acceder a la
se conecta al DVR y transmite video en directo desde las cámaras.
a nivel local y de manera remota (no se incluyen). barra de menú o al menú principal. Sin embargo, es posible
un cable con extremo BNC que se le pida una contraseña
(no incluido) a un televisor o
Todo está en la Web monitor CCTV.
para acceder a ciertas funciones.
NOTA: Si el cursor del mouse NOTA:
no aparece en la pantalla, Predeterminadamente,
presione el botón “0” del control el nombre de usuario es * El control remoto puede no ser exactamente el que se muestra.
remoto tres veces para cambiar admin y la contraseña
de VGA a BNC y viceversa.
* Para configurar la visualización móvil es 000000.
Usted ha completado los PASOS 1 y 2 correctamente.
instantánea, consulte el manual de Conexión del cable Ethernet
instrucciones. Su DVR está listo para usarse. Consulte el manual de
La información de este documento está sujeta a cambios sin aviso. Como 4 Conecte un extremo del cable NOTA: Para fines de seguridad, se recomienda instrucciones para saber cómo grabar, reproducir, buscar
nuestros productos están sujetos a mejoras continuas, Lorex Technology Inc. Ethernet a un puerto LAN
disponible de su enrutador (no encarecidamente habilitar contraseñas en el sistema con el y todas las demás funciones disponibles en este DVR.
y nuestras sucursales se reservan el derecho de modificar el diseño de la ¡Felicitaciones! Ahora puede ver y reproducir videos en su sistema a través de LAN.
incluido) y el otro extremo al menú de contraseña. Consulte el manual de instrucciones
imagen, las especificaciones y precios sin aviso y sin incurrir en ninguna
obligación. E&OE © 2013 LOREX. Todos los derechos reservados. puerto LAN del DVR. para obtener más información. Guía de configuración rápida de la serie LH010 ECO BlackBox - Español - R1
Time
MONITOREO REMOTO POR INTERNET under 15 minutes under 30 minutes under 60 minutes over 60 minutes
MONITOREO REMOTO POR INTERNET MONITOREO REMOTO POR INTERNET MONITOREO REMOTO POR INTERNET MONITOREO REMOTO POR INTERNET
Hand Tools Hardware Hi Speed
GUÍA DE INSTALACIÓN REMOTA
Tiempo: Hardware: Habilidades: Router
PASO 4 30 minutos PC Skill Level
Intermedio PASO 4 PASO 4 PASO 4 PASO 4
easy Intermediate advanced
Continuación Continuación Continuación Continuación
1 Asistente de redirección automática de puertos
3: Actualizar la configuración del enrutador 6 Crear cuenta 8 Correo electrónico de registro 11 Inicio de sesión remoto en el sistema
NOTA: Usted debe estar en la misma red que el DVR al 1. Haga clic en el botón Actualizar Se le enviará un CORREO ELECTRÓNICO DE
1. Haga clic en Paso 1 1. Si aún no lo ha hecho, instale Lorex Client 11 en su
configurar el sistema dinámico de nombres de dominio (DDNS). enrutador. El programa CONFIRMACIÓN DE REGISTRO a su correo electrónico. computadora utilizando el CD de software incluido.
empieza a actualizar la 2. Cree una nueva cuenta en My Lorex Imprima y guarde esta confirmación. Posteriormente deberá
El asistente de redirección automática de puertos de Lorex es un o ingrese con una cuenta existente. 2. Una vez instalado, haga doble clic en el ícono
software que automatiza la redirección de puertos del enrutador. configuración del enrutador. ingresarla a su sistema para habilitar el acceso remoto.
Lorex Client 11 del escritorio. Aparecerá
Para configurar el software, debe contar con lo siguiente: Esto puede tomar de 20 a 30 la pantalla de inicio de sesión de DVR.
Nombre de dominio o solicitud URL: tomsmith
segundos.
1. El número de modelo y el número de versión de su enrutador
2. Cierre la ventana Actualizar 7 Información completa de la nueva cuenta Nombre de usuario de DDNS: tomsmith EJEMPLO 3. Ingrese la siguiente información en cada campo:
2. El nombre de usuario y la contraseña de su enrutador
3. La dirección IP de su dispositivo Lorex (registrada en el paso 3-1) cuando la actualización finalice. NOTA: Se requiere registro de garantía para DDNS. Contraseña de dispositivo de DDNS: (su contraseña) Dirección IP: Ingrese la dirección DDNS de su DVR. (si su solicitud URL es
4. Los números de los puertos de su dispositivo Lorex que requieren redirección 1. Haga clic en Garantías. tomsmith, ingrese tomsmith.lorexddns.net)
de puertos (80, 9000, 1025)
NOTA: Es posible que deba
2. Haga clic en Activar 9 Activación de DDNS en el DVR Nombre de usuario: El nombre de usuario predeterminado es admin.
guardar su configuración de 1. Haga clic en Menú principal desde la barra de menú y luego haga
enrutador de forma manual garantía. Contraseña: Predeterminadamente, la contraseña es dejar en blanco.
2 Instalación luego de que el software realice 3. Debajo de Su dirección, clic en Red.
Puerto de cliente: Predeterminadamente, es 9000.
Inserte el CD del software del sistema y siga las 2. Haga clic en la pestaña DDNS.
los cambios requeridos en su seleccione una dirección o
instrucciones para iniciar el software del asistente de
enrutador. haga clic en Ingresar una 3. Seleccione Habilitar en el menú desplegable DDNS. Ingrese la dirección DDNS del DVR.
redirección automática de puertos Lorex
nueva dirección para crear
NOTA: El asistente solo es compatible con una PC.
4: Comprobar la conexión Ingrese el nombre de usuario
una. Ingrese su información del DVR (predeterminadamente:
Los usuarios de Mac deben consultar el paso 4-4. Haga clic en el botón Comprobar conexión. El navegador de dirección y haga clic en admin)
predeterminado de su sistema se abre y se conecta a su Crear dirección. Ingrese la contraseña del DVR.
3 1: Llenar la base de datos del enrutador dispositivo Lorex. (predeterminadamente, la contraseña es
4. Llene el formulario de registro de
El asistente de redirección automática NOTA: Asegúrese de que Internet Explorer esté establecido dejar en blanco)
garantía con los detalles de su
de puertos llena automáticamente una como el navegador de Internet predeterminado en su sistema. Ingrese el puerto de cliente del DVR
producto y su compra y haga clic
lista de enrutadores actuales y detecta
el número de enrutadores conectados. 4 Opcional: Redirección manual de puertos en Guardar garantía. Revise (predeterminadamente: 9000)
Si no pudo redirigir los puertos de su enrutador la etiqueta ubicada debajo de
Haga clic en el botón Siguiente su DVR para ver el número de 4. Haga clic en Iniciar sesión para acceder a su DVR. Lorex Client 11 se
de manera automática mediante el asistente,
luego de que el software detecte la modelo y el número de serie del conecta al DVR y transmite video en directo desde las cámaras.
configuración de su enrutador.
deberá redirigir manualmente los puertos 80,
producto.
10 Ingrese la información de DDNS en el DVR
9000 y 1025 a la dirección IP de su DVR. Ingrese lo siguiente en el menú Configuración de DDNS:
2: Ingresar la configuración del enrutador
Todos los enrutadores son diferentes. Para redirigir los puertos 5. Haga clic en Establecer un • Nombre de dominio: Ingrese el Nombre de dominio o
1. Debajo de la lista desplegable Enrutador, seleccione el modelo de su del enrutador, consulte el manual para el usuario del enrutador. nuevo DDNS. solicitud URL que se le envió por correo electrónico después
enrutador O haga clic en el botón Buscar para ingresar el nombre
Se muestra un ejemplo de una pantalla de redirección de del registro de DDNS.
del modelo de su enrutador.
puertos para fines ilustrativos. • Nombre de usuario: Ingrese el Nombre de usuario
NOTA: Cerciórese de seleccionar el modelo y el número de firmware
6. Llene el formulario de DDNS que se le envió por correo electrónico después del
apropiados del enrutador (tal como aparecen en la parte posterior del
enrutador). EJEMPLO My DDNS: registro de DDNS.
IMPORTANTE: Los puertos predeterminados que deben redirigirse • Garantía de • Contraseña: Ingrese la Contraseña de dispositivo
para acceso remoto: producto: Seleccione de DDNS que se le envió por correo electrónico después del
Puerto 80 (Puerto HTTP) HTTP 80 80 12 la garantía de producto registro de DDNS. Para ver una explicación completa de todos los botones y las funciones
Puerto 9000 (Puerto del cliente) que creó en los pasos Haga clic en Aplicar para guardar su configuración. de Lorex Client 11, consulte el manual de instrucciones.
Puerto 1025 (Puerto de conectividad móvil) Multimedia 9000 9000 12 anteriores.
NOTA: Haga clic en el botón Detección automática si tiene un • Nombre de dispositivo: Ingrese un nombre para su ¡Felicitaciones! Usted ha completado el paso 4 correctamente. Ahora
enrutador Linksys o Netgear (esto funciona con la mayoría de los Móvil 1025 1025 12 dispositivo. Puede ingresar su nombre, nombre comercial o lo Seleccione Habilitar puede conectarse por Internet para ver y reproducir videos.
modelos). que usted elija.
2. Debajo de IP del enrutador, haga clic en el botón Detectar IP • Dirección MAC: Ingrese la dirección MAC de su sistema Nombre de dominio: Consulte el manual de instrucciones para obtener información
del enrutador. El IP del enrutador aparece en el campo en blanco.
5 Configuración del DDNS (sistema dinámico de Lorex registrada en el pasos 3-1. Ingrese el nombre de sobre la conectividad remota mediante teléfonos inteligentes
dominio o solicitud URL
3. Debajo de Nombre de usuario y Contraseña, ingrese el nombre nombres de dominio) • Solicitud URL: Ingrese la dirección del sitio web que se y tablets compatibles. Asegúrese de completar el paso 4.
Nombre de usuario:
de usuario y la contraseña del enrutador. Abra su navegador web (Internet Explorer predeterminadamente) utilizará para la conexión a su sistema Lorex. Ingrese el nombre de Instant Para conectarse remotamente mediante una Mac, consulte el
4. Debajo de IP, ingrese la dirección IP de su y escriba http://www.lorexddns.net en la barra de dirección. usuario de DDNS Mobile manual de instrucciones.
dispositivo Lorex según lo registrado en el Su IP 80
NOTA: La solicitud URL no debe tener más de 15 caracteres. Contraseña: Ingrese la Viewing Si necesita asistencia, puede comunicarse con el servicio de
pasos 3-1.
5. Debajo de Puerto, ingrese los números de
9000 http://www.lorexddns.net 7. Haga clic en Guardar para registrar su producto en el
contraseña de dispositivo
de DDNS
soporte técnico de LOREX. Cerciórese de registrar su producto
antes de comunicarse con el servicio de soporte en:
1025
los puertos que requieren redirección (80, DDNS. Un correo electrónico de confirmación de registro www.lorextechnology.com/support
9000, 1025). de DDNS se enviará a la dirección de correo electrónico NOTA: Espere de 10 a 15 minutos para que los servidores DDNS se
6. Haga clic en Siguiente para continuar. Guía de configuración rápida de la serie LH010 ECO BlackBox - Español - R1
utilizada para fines de registro en My Lorex. actualicen con su nueva dirección DDNS. Esto es normal en el sistema DDNS. 1-21082012
También podría gustarte
- PODCASTDocumento20 páginasPODCASTFrancisco Javier HernandezAún no hay calificaciones
- Classroom Data Tracking, Grade 1De EverandClassroom Data Tracking, Grade 1Calificación: 3 de 5 estrellas3/5 (1)
- Math Workshop, Grade 5: A Framework for Guided Math and Independent PracticeDe EverandMath Workshop, Grade 5: A Framework for Guided Math and Independent PracticeAún no hay calificaciones
- Instant Assessments for Data Tracking, Grade 1: Language ArtsDe EverandInstant Assessments for Data Tracking, Grade 1: Language ArtsAún no hay calificaciones
- Ready to Go Guided Reading: Determine Importance, Grades 5 - 6De EverandReady to Go Guided Reading: Determine Importance, Grades 5 - 6Aún no hay calificaciones
- Math Workshop, Grade 2: A Framework for Guided Math and Independent PracticeDe EverandMath Workshop, Grade 2: A Framework for Guided Math and Independent PracticeAún no hay calificaciones
- Classroom Data Tracking, Grade 4De EverandClassroom Data Tracking, Grade 4Calificación: 5 de 5 estrellas5/5 (1)
- Ready to Go Guided Reading: Determine Importance, Grades 3 - 4De EverandReady to Go Guided Reading: Determine Importance, Grades 3 - 4Aún no hay calificaciones
- Up and Away Classroom Labels and OrganizersDe EverandUp and Away Classroom Labels and OrganizersAún no hay calificaciones
- Instant Assessments for Data Tracking, Grade 4: Language ArtsDe EverandInstant Assessments for Data Tracking, Grade 4: Language ArtsCalificación: 5 de 5 estrellas5/5 (1)
- Math Workshop, Grade 3: A Framework for Guided Math and Independent PracticeDe EverandMath Workshop, Grade 3: A Framework for Guided Math and Independent PracticeAún no hay calificaciones
- Extreme Rhyming Poetry: Over 400 Inspirational Poems of Wit, Wisdom, and Humor (Five Books in One)De EverandExtreme Rhyming Poetry: Over 400 Inspirational Poems of Wit, Wisdom, and Humor (Five Books in One)Aún no hay calificaciones
- Ready to Go Guided Reading: Question, Grades 5 - 6De EverandReady to Go Guided Reading: Question, Grades 5 - 6Calificación: 5 de 5 estrellas5/5 (1)
- Ready to Go Guided Reading: Synthesize, Grades 3 - 4De EverandReady to Go Guided Reading: Synthesize, Grades 3 - 4Calificación: 5 de 5 estrellas5/5 (1)
- Instant Assessments for Data Tracking, Grade K: Language ArtsDe EverandInstant Assessments for Data Tracking, Grade K: Language ArtsAún no hay calificaciones
- Classroom Data Tracking, Grade KDe EverandClassroom Data Tracking, Grade KCalificación: 5 de 5 estrellas5/5 (1)
- Instant Assessments for Data Tracking, Grade 5: Language ArtsDe EverandInstant Assessments for Data Tracking, Grade 5: Language ArtsAún no hay calificaciones
- Ready to Go Guided Reading: Synthesize, Grades 5 - 6De EverandReady to Go Guided Reading: Synthesize, Grades 5 - 6Aún no hay calificaciones
- Math Workshop, Grade 4: A Framework for Guided Math and Independent PracticeDe EverandMath Workshop, Grade 4: A Framework for Guided Math and Independent PracticeAún no hay calificaciones
- Instant Assessments for Data Tracking, Grade 2: MathDe EverandInstant Assessments for Data Tracking, Grade 2: MathAún no hay calificaciones
- Ready to Go Guided Reading: Determine Importance, Grades 1 - 2De EverandReady to Go Guided Reading: Determine Importance, Grades 1 - 2Aún no hay calificaciones
- Instant Assessments for Data Tracking, Grade 1: MathDe EverandInstant Assessments for Data Tracking, Grade 1: MathCalificación: 4 de 5 estrellas4/5 (1)
- Instant Assessments for Data Tracking, Grade 4: MathDe EverandInstant Assessments for Data Tracking, Grade 4: MathCalificación: 5 de 5 estrellas5/5 (2)
- Instant Assessments for Data Tracking, Grade 3: Language ArtsDe EverandInstant Assessments for Data Tracking, Grade 3: Language ArtsAún no hay calificaciones
- Math Workshop, Grade K: A Framework for Guided Math and Independent PracticeDe EverandMath Workshop, Grade K: A Framework for Guided Math and Independent PracticeCalificación: 5 de 5 estrellas5/5 (1)
- Instant Assessments for Data Tracking, Grade 3: MathDe EverandInstant Assessments for Data Tracking, Grade 3: MathCalificación: 5 de 5 estrellas5/5 (2)
- Math Workshop, Grade 1: A Framework for Guided Math and Independent PracticeDe EverandMath Workshop, Grade 1: A Framework for Guided Math and Independent PracticeAún no hay calificaciones
- Nature Explorers Classroom Awards and RewardsDe EverandNature Explorers Classroom Awards and RewardsAún no hay calificaciones
- Special and Different: The Autistic Traveler: Judgment, Redemption, & VictoryDe EverandSpecial and Different: The Autistic Traveler: Judgment, Redemption, & VictoryAún no hay calificaciones
- Bruce the Fire Dog and His North Pole Friends Say HelloDe EverandBruce the Fire Dog and His North Pole Friends Say HelloAún no hay calificaciones
- Curso de Regulaciones y Politicas PBS 2023 Mod 3Documento26 páginasCurso de Regulaciones y Politicas PBS 2023 Mod 3Mauricio AldanaAún no hay calificaciones
- Curso de Regulaciones y Politicas PBS 2023 IIDocumento26 páginasCurso de Regulaciones y Politicas PBS 2023 IIMauricio AldanaAún no hay calificaciones
- Curso de Regulaciones y Politicas PBS 2023 IDocumento42 páginasCurso de Regulaciones y Politicas PBS 2023 IMauricio AldanaAún no hay calificaciones
- Curso de Regulaciones y Politicas 2 INCOTERMS PBS 2023Documento48 páginasCurso de Regulaciones y Politicas 2 INCOTERMS PBS 2023Mauricio AldanaAún no hay calificaciones
- 16 - Selectores Avanzados CSS Pseudoclases First Child NTH Last LetterDocumento5 páginas16 - Selectores Avanzados CSS Pseudoclases First Child NTH Last LetterMauricio AldanaAún no hay calificaciones
- 19 - Calculo Especificidad Cascada Estilos Css Ejercicios ResueltosDocumento5 páginas19 - Calculo Especificidad Cascada Estilos Css Ejercicios ResueltosMauricio AldanaAún no hay calificaciones
- 7 - CSS en CMs Joomla WordPress Drupal Plantillas Templates ThemesDocumento6 páginas7 - CSS en CMs Joomla WordPress Drupal Plantillas Templates ThemesMauricio AldanaAún no hay calificaciones
- 10 - Tipos Estilos CSS en Linea Por Defecto SobreescribirDocumento7 páginas10 - Tipos Estilos CSS en Linea Por Defecto SobreescribirMauricio AldanaAún no hay calificaciones
- Daniel Wilson - Por Que NO Vendo - 6 Consejos para VenderDocumento18 páginasDaniel Wilson - Por Que NO Vendo - 6 Consejos para VenderMauricio AldanaAún no hay calificaciones
- 3 - Orientacion Curso Tutorial Basico Programador Web CSS Desde CeroDocumento3 páginas3 - Orientacion Curso Tutorial Basico Programador Web CSS Desde CeroMauricio AldanaAún no hay calificaciones
- Actividad 5 - Mi Entorno Personal de AprendizajeDocumento1 páginaActividad 5 - Mi Entorno Personal de Aprendizajeseiny gonzalez100% (1)
- CMDDocumento2 páginasCMDjavi023Aún no hay calificaciones
- Certifica: Processed - (Correo Electrónico Procesado)Documento1 páginaCertifica: Processed - (Correo Electrónico Procesado)Dennis Justin Mojica MarinAún no hay calificaciones
- Chrome OSDocumento25 páginasChrome OSTeresa RomeroAún no hay calificaciones
- Técnico de ITDocumento8 páginasTécnico de ITsandroAún no hay calificaciones
- The Little PrinceDocumento31 páginasThe Little PrinceOsman N. BorjasAún no hay calificaciones
- Ejemplo Documento de AnálisisDocumento9 páginasEjemplo Documento de AnálisisMiguel Chacon GonzalesAún no hay calificaciones
- Bases de Datos Tarea 4Documento10 páginasBases de Datos Tarea 4Diego FaríasAún no hay calificaciones
- Como Convertir Un Archivo de Word A PDF en Office 2010Documento2 páginasComo Convertir Un Archivo de Word A PDF en Office 2010BenAún no hay calificaciones
- Propuestas de Catalogo y Tienda VirtualDocumento6 páginasPropuestas de Catalogo y Tienda VirtualItalo PantojaAún no hay calificaciones
- 05 Objetos IDocumento42 páginas05 Objetos IBicxAún no hay calificaciones
- Tips CiberseguridadDocumento1 páginaTips CiberseguridadAlejandro MontenegroAún no hay calificaciones
- Bienvenido A Opera GXDocumento3 páginasBienvenido A Opera GXYSSSSMAún no hay calificaciones
- Pregunta de Ventanas de WindowsDocumento17 páginasPregunta de Ventanas de Windowsever rozo ortizAún no hay calificaciones
- Manual de Instalacion Dot ProjectDocumento4 páginasManual de Instalacion Dot ProjectSalvador RomeroAún no hay calificaciones
- Musica UbuntuDocumento5 páginasMusica UbuntuArturo Badillo AlvaradoAún no hay calificaciones
- Instructivo de Acceso A TeamsDocumento4 páginasInstructivo de Acceso A TeamspinpinoAún no hay calificaciones
- Unidad 1 - Avanzado - Otras Formas de Arrancar WordDocumento3 páginasUnidad 1 - Avanzado - Otras Formas de Arrancar WordMyriam NeiraAún no hay calificaciones
- TrabajoDocumento2 páginasTrabajosantiagoAún no hay calificaciones
- La Historia de DOTA 2Documento14 páginasLa Historia de DOTA 2HolaSoyDavidRCFlëxJr.Aún no hay calificaciones
- Manual de Instalación de PythonDocumento7 páginasManual de Instalación de PythonOsvaldo SorucoAún no hay calificaciones
- App Inventor 1 ClaseDocumento8 páginasApp Inventor 1 Clasemariann3223Aún no hay calificaciones
- Hacer Una Captura de PantallaDocumento4 páginasHacer Una Captura de PantallaYony GodoyAún no hay calificaciones
- Pasos para Crear Grupos en GmailDocumento4 páginasPasos para Crear Grupos en Gmailpacheco25Aún no hay calificaciones
- Ejercicios Introducción A InternetDocumento3 páginasEjercicios Introducción A InternetChamunanteAún no hay calificaciones
- Introducción A La PlataformaDocumento7 páginasIntroducción A La Plataformajcarlos331Aún no hay calificaciones
- XAMPPDocumento23 páginasXAMPPDuvan Morales GuzmanAún no hay calificaciones
- Sistema+Operativo CanaimaDocumento6 páginasSistema+Operativo CanaimaCarlos Parra AldanaAún no hay calificaciones
- Reponder Preguntas Navegadores y BuscadoresDocumento6 páginasReponder Preguntas Navegadores y BuscadoresNancy AcevedoAún no hay calificaciones