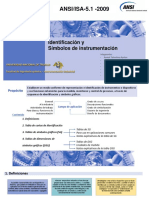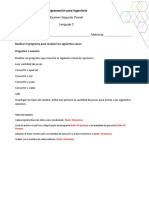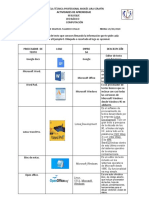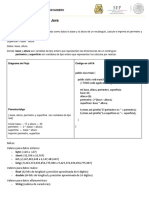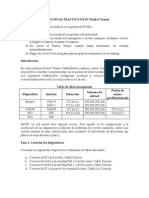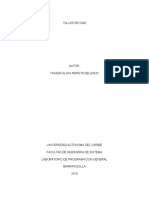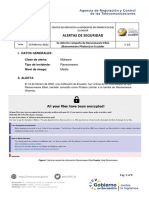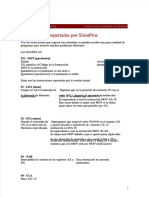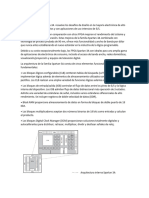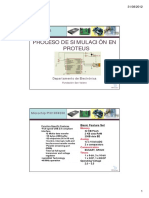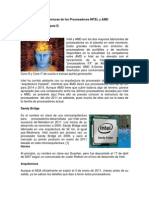Documentos de Académico
Documentos de Profesional
Documentos de Cultura
Ultima Evaluación Informática 1
Cargado por
XiomyVillarroelGonzálezTítulo original
Derechos de autor
Formatos disponibles
Compartir este documento
Compartir o incrustar documentos
¿Le pareció útil este documento?
¿Este contenido es inapropiado?
Denunciar este documentoCopyright:
Formatos disponibles
Ultima Evaluación Informática 1
Cargado por
XiomyVillarroelGonzálezCopyright:
Formatos disponibles
Instituto Universitario Politécnico
“Santiago Mariño”
Extensión Porlamar
INFOMÁTICA
Nombres y Apellidos: Xiomyris Zuleiny Villarroel González Cédula: 27.591.791
A. DEFINICIONES:
1. Computador Analógico: Es un dispositivo electrónico o hidráulico diseñado
para manipular la entrada de datos en términos de, por ejemplo, niveles de
tensión o presiones hidráulicas, en lugar de hacerlo como datos numéricos.
2. Computador Digital: Es aquel que cuenta directamente los números (0
dígitos) que representan numerales, letras y otros símbolos especiales. Son
capaces de almacenar diferentes programas por lo que se les puede utilizar en
incontables aplicaciones.
3. Disco Extraíble: En el campo del almacenamiento de datos, los medios
extraíbles son aquellos soportes de almacenamiento diseñados para ser
extraídos de la computadora sin tener que apagarla.
4. Virus: Programa de computadora confeccionado en el anonimato que tiene
la capacidad de reproducirse y transmitirse independientemente de la voluntad
del operador y que causa alteraciones más o menos graves en el
funcionamiento de la computadora.
5. Sistema Operativo: Conjunto de órdenes y programas que controlan los
procesos básicos de una computadora y permiten el funcionamiento de otros
programas.
6. Procesador: Hardware. Unidad central de procesamiento (CPU) interpreta
las instrucciones y procesa los datos de los programas de computadora.
Microprocesador informático o simplemente procesador, un circuito integrado
que contiene todos los elementos de la CPU.
7. Unidad Central de Proceso: Es el hardware dentro de un ordenador u otros
dispositivos programables, que interpreta las instrucciones de un programa
informático mediante la realización de las operaciones básicas aritméticas,
lógicas y de entrada/salida del sistema.
8. TIC: Las Tecnologías de la Información y la Comunicación son herramientas
teórico-conceptuales, soportes y canales que procesan, almacenan, sintetizan,
recuperan y presentan información de la forma más variada.
9. Portapapeles: es un área de almacenamiento temporal propio del entorno
Windows (no es exclusivo de Writer) donde se guardan las selecciones de texto
(o gráficos) que han sido cortadas o copiadas.
10. Unidad de Estado Sólido: La unidad de estado sólido, SSD (acrónimo
inglés de solid-state drive) es un tipo de dispositivo de almacenamiento de
datos que utiliza memoria no volátil, como la memoria flash, para almacenar
datos, en lugar de los platos o discos magnéticos de las unidades de discos
duros (HDD) convencionales.
B. Desarrollo
1. ¿Cuáles son los diferentes Sistemas Operativos?
Tipos de sistemas operativos
Los sistemas operativos pueden ser clasificados de la siguiente manera:
A) Según la administración de tareas:
Monotarea: este tipo de sistemas operativos son capaces de manejar un
programa o realizar una sola tarea a la vez. Son los más antiguos. Por
ejemplo, si el usuario está escaneando, la computadora no responderá a
nuevas indicaciones ni comenzará un proceso nuevo.
Multitarea: esta característica es propia de los S.O. más avanzados y
permiten ejecutar varios procesos a la vez, desde uno o varios
ordenadores, es decir que los pueden utilizar varios usuarios al mismo
tiempo. Esto se puede realizar por medio de sesiones remotas una red o
bien, a través de terminales conectadas a una computadora.
B) Según la administración de usuarios:
Monousuario: Sólo pueden responder a un usuario por vez. De esta
manera, cualquier usuario tiene acceso a los datos del sistema. Existe
un único usuario que puede realizar cualquier tipo de operación.
Multiusuario: esta característica es propia de aquellos S.O. en los que
varios usuarios pueden acceder a sus servicios y procesamientos al
mismo tiempo. De esta manera, satisfacen las necesidades de varios
usuarios que estén utilizando los mismos recursos, ya sea memoria,
programas, procesador, impresoras, scanners, entre otros.
2. ¿Qué es una Aplicación?
En informática, una aplicación es un programa informático diseñado
como herramienta para permitir a un usuario realizar uno o diversos tipos de
tareas.
3. Identifique La Estructura Y Funcionamiento De Una Computadora.
Estructura
La estructura interna del computador mismo, que mostramos en su nivel
más alto, consta de cuatro componentes principales:
Unidad de Procesamiento (CPU): controla el funcionamiento del
computador y lleva a cabo sus funciones de procesamiento de datos.
Frecuentemente se le llama procesador.
Memoria Principal (MP): almacena datos.
Entrada/Salida (E/S): transfiere datos entre el computador y el entorno
externo.
Sistema de Interconexión: es un mecanismo que proporciona la
comunicación entre la CPU, la memoria principal y la Entrada/Salida.
Puede que haya uno más de estos componentes.
El componente más complejo es la CPU, sus principales componentes
son:
Unidad de Control: controla el funcionamiento de la CPU y por tanto del
computador.
Unidad Aritmético-Lógica: (ALU): lleva a cabo las funciones de
procesamiento de datos del computador.
Registros: proporcionan almacenamiento interno a la CPU.
Interconexiones CPU: son mecanismos que proporcionan comunicación
entre la unidad de control, la ALU y los registros.
Funcionamiento
Las funciones básicas que un computador puede llevar a cabo, en
términos generales son cuatro:
Procesamiento de datos.
Almacenamiento de datos.
Transferencia de datos.
Control.
4. ¿Cuáles son los distintos tipos de aplicaciones?
- Apps nativas
Una aplicación nativa es la que se desarrolla de forma específica para
un determinado sistema operativo, llamado Software Development Kit o SDK.
Cada una de las plataformas, Adroid, iOS o Windows Phone, tienen un sistema
diferente, por lo que si quieres que tu App esté disponible en todas las
plataformas se deberán de crear varias Apps con el lenguaje del sistema
operativo seleccionado.
- Web App
Una aplicación web o webapp es la desarrollada con lenguajes muy
conocidos por los programadores, como es el HTML, JavaScript y CSS. La
principal ventaja con respecto a la nativa es la posibilidad de programar
independiente del sistema operativo en el que se usará la aplicación. De esta
forma se pueden ejecutar en diferentes dispositivos sin tener que crear varias
aplicaciones.
Las aplicaciones web se ejecutan dentro del propio navegador web del
dispositivo a través de una URL. Por ejemplo en Safari, si se trata de la
plataforma iOS. El contenido se adapta a la pantalla adquiriendo un aspecto de
navegación APP.
- Web App nativa
Una aplicación híbrida es una combinación de las dos anteriores, se
podría decir que recoge lo mejor de cada una de ellas. Las Apps híbridas se
desarrollan con lenguajes propios de las webapp, es decir, HTML, JavaScript y
CSS por lo que permite su uso en diferentes plataformas, pero también dan la
posibilidad de acceder a gran parte de las características del hardware del
dispositivo. La principal ventaja es que a pesar de estar desarrollada con
HTML, Java o CSS, es posible agrupar los códigos y distribuirla en App Store.
5. ¿Qué son virus y antivirus computacionales?
¿Qué es un virus informático?
Los virus son programas informáticos que tienen como objetivo alterar el
funcionamiento del computador, sin que el usuario se dé cuenta. Estos, por lo
general, infectan otros archivos del sistema con la intensión de modificarlos
para destruir de manera intencionada archivos o datos almacenados en tu
computador. Aunque no todos son tan dañinos. Existen unos un poco más
inofensivos que se caracterizan únicamente por ser molestos.
¿Qué es un antivirus informático?
Son programas desarrollados por las empresas productoras de
Software. Tiene como objetivo detectar y eliminar los virus de un disco
infectado estos programas se llaman antivirus, y tienen un campo de acción
determinado, por lo cual son capaces de eliminar un conjunto de grandes virus,
pero no todos los virus existentes, y protegen a los sistemas de las últimas
amenazas víricas identificadas. Es un programa creado para prevenir o evitar la
activación de los virus, así como su propagación y contagio. Cuenta además
con rutinas de detención, eliminación y reconstrucción de los archivos y las
áreas infectadas del sistema.
6. Identifique el proceso de evolución de las Tecnologías de la Informática
y la Comunicación.
Para el ser humano, la tecnología se ha convertido en un espacio de
investigación, en un mundo de innovaciones que, puestas en las manos de las
personas, avanza tecnológicamente. En esta medida, se busca aprovechar al
máximo los logros tecnológicos y ponerlos en práctica de tal forma que, al
tiempo que potencializa su uso se hace necesario un nuevo avance
tecnológico. De esta manera el ser humano ha investigado, por ejemplo, la
internet, para ponerla, al alcance de los demás, buscando expandir su uso y
convirtiéndose en una herramienta necesaria para el desarrollo de las
actividades diarias en nuestro entorno. Este tema se abordará desde un
recuento histórico de la evolución de la educación, evidentemente las
investigaciones previas del tema y cómo las nuevas tecnologías de la
información y las comunicaciones hacen parte de esta evolución en el proceso
de aprendizaje.
7. ¿Qué es el Internet?
Red informática de nivel mundial que utiliza la línea telefónica para
transmitir la información.
8. Describa las aplicaciones de Internet en el uso de las TIC
Las Tic permiten transmitir información y conocimiento es por esto que
se necesita que las personas se capaciten para que puedan intervenir y
desarrollarse en los nuevos escenarios virtuales.
Las Tic permiten crear nuevos entornos online de aprendizaje, también
crear una libertad en lo que se refiere al espacio y el tiempo eliminando así la
coincidencia en el espacio y el tiempo entre docentes y estudiantes.
Desde esta perspectiva educativa se puede usar metodológicamente
Internet para navegar y preparar a los estudiantes en este mundo global e
iniciarlos en actividades colaborativas y cooperativas, sincrónicas y
asincrónicas, y así facilitarles el análisis, la síntesis y la evaluación de
información global, como medios que faciliten la construcción de nuevos
conocimientos.
9. Evalúe los aspectos éticos y legales en el uso de las TIC.
El desempeño del ético en el uso de las tecnologías de la informática y
la comunicación, se recomienda el uso apropiado de los productos informáticos
evitando el perjuicio y molestia hacia otras personas, que pueden darse incluso
en forma involuntaria.
¿Qué Tipos De Licencias Hay?
Las licencias de uso de software generalmente caen en alguno de estos
tipos:
Licencia propietaria. Uso en una computadora por el pago de un precio.
Shareware. Uso limitado en tiempo o capacidades, después pagar un
precio.
Freeware. Usar y copiar ilimitado, precio es cero.
Software libre. Usar, copiar, estudiar, modificar, redistribuir. Código fuente
incluido.
10. Diga cuales son las principales aplicaciones de las TIC.
Aplicaciones de las TICS en educación
Las TIC conducen a la mejora del aprendizaje de los estudiantes y a
mejores métodos de enseñanza. Un aumento en la exposición de los
estudiantes a las aplicaciones de las TICS en educación tiene un impacto
significativo y positivo en el rendimiento de los estudiantes, especialmente en
términos de conocimiento, comprensión, habilidades prácticas y habilidades de
presentación en materias tales como matemáticas, ciencias y estudios sociales.
Aplicaciones de las TICS en finanzas
Las TICS se utilizan desde hace ya muchos años en el mundo financiero
para automatizar los sistemas manuales. Cuando aparecieron los cajeros
automáticos facilitaron muchas de las tediosas y repetitivas tareas manuales
que suponían mucho gasto de tiempo de empleados y clientes. Pero en la
actualidad las finanzas están de nuevo en un punto de inflexión gracias a las
TICS. La banca online lleva ya unos años acaparando cada vez más clientes
que prefieren evitar ir a las oficinas bancarias y trabajan directamente a través
de Internet.
Aplicaciones de las TICS en Medicina
Las aplicaciones de las TICS en medicina son múltiples. Además de las
más obvias como son el uso de sistemas HIS para gestionar por completo
centros de salud y hospitales, tenemos estas otras aplicaciones:
Los escáneres corporales: un escáner corporal envía rayos
electromagnéticos a través del cuerpo de un paciente y unos sensores
detectan cuánto absorben los rayos las diferentes partes del cuerpo.
Otro equipo informático utiliza estos datos para construir una imagen del
interior del cuerpo de un paciente. Los escáneres corporales permiten a
los médicos a detectar y tratar afecciones tales como tumores en sus
primeras etapas, cuando las posibilidades de tratar con éxito son mucho
mayores.
Monitorización de pacientes: los ordenadores se utilizan en los
hospitales para controlar a los pacientes críticamente enfermos en las
unidades de cuidados intensivos. El paciente tiene sensores conectados
a él que detectan cambios en la frecuencia cardiaca, frecuencia de
pulso, presión sanguínea, respiración y actividad cerebral. Si alguno de
estos se encuentran por debajo de un nivel preestablecido, el equipo
hace sonar una alarma alertando al personal médico. Los datos también
se registran y se utilizan para analizar los cambios en el estado de un
paciente durante un período de tiempo.
Trasplante de Órganos: bases de datos informatizadas se utilizan para
ayudar a casar pacientes que están esperando un trasplante de
órganos, con órganos provenientes de donantes adecuados.
Investigación médica: los científicos dependen de las capacidades de
almacenamiento y procesamiento de sistemas informáticos y de cómo
esto se utiliza, para comparar los códigos genéticos de bacterias que
permiten identificar la fuente de las enfermedades infecciosas tales
como el cólera, por ejemplo.
11. Describa las principales Herramientas del Sistema Windows.
- El comprobador de errores
La herramienta de Comprobación de errores en el disco (Scandisk)
busca posibles errores en el disco e intenta repararlos. Podemos utilizarla
sobre cualquier medio de almacenamiento (discos duros, discos externos,
memorias flash, etc.), excepto con los de sólo lectura (CD's y DVD's).
- Desfragmentador de discos
Cuando se graban archivos en un disco vacío, se guardan de una pieza
y uno a continuación de otro. Pero con el tiempo, al borrar y modificar archivos,
van quedando huecos entre ellos. Windows dividirá en varios fragmentos los
nuevos archivos y los irá colocando en el espacio libre.
- Información del Sistema
Esta herramienta como su propio nombre indica se encarga de mostrar
información sobre el sistema, como por ejemplo, sobre las aplicaciones
instaladas, los controladores, el procesador, etc.
- Restaurar sistema
Esta herramienta se encarga de restaurar el sistema tal cual estaba
anteriormente. Para ello dispone de puntos de restauración, es decir,
momentos en que el sistema se hizo una copia del estado del registro de
Windows y que podemos utilizar para volver a un estado anterior.
- Formatear un disco
Formatear un disco consiste en borrar toda su información y darle un
formato adecuado para el sistema de ficheros del sistema. Es un proceso que
se suele realizar cuando vamos a reinstalar el sistema operativo, por ejemplo.
- Liberar espacio en disco
Esta herramienta es muy útil ya que permite vaciar el disco de
información que no se está utilizando, como por ejemplo los archivos
temporales del sistema, de Internet e incluso vaciar la papelera.
- Copias de seguridad
Windows 7 nos permite realizar copias de seguridad de nuestros
archivos de forma rápida, e incluso automatizar el proceso.
Una copia de seguridad evita que podamos perder nuestros archivos de
forma accidental, o por daños en la partición en que se encuentran. Pero la
copia de seguridad no es una especie de archivo comprimido de nuestros
archivos, sino que Windows puede ir actualizándola con archivos nuevos o
actualizando los existentes.
- Programador de tareas
Hemos visto que podemos programar el Desfragmentador del disco o la
Copia de seguridad para que se realicen cada cierto tiempo Programador de
tareas.
Pues eso es el Programador de tareas, una herramienta que nos permite
que en un determinado momento se ejecute una aplicación, muestre un
mensaje o mande un correo electrónico.
- Mapa de caracteres y editor de caracteres privados
El mapa de caracteres es útil para insertar símbolos especiales que no
tenemos en el teclado.
- Easy Transfer
Windows Easy Transfer es una herramienta que nos permite copiar la
información de nuestro usuario de un equipo antiguo (con Windows XP, Vista o
7) a un nuevo equipo con Windows 7. Se copiarán tanto archivos como nuestra
configuración en determinados programas, correos electrónicos, favoritos, etc.
- El administrador de tareas
El Administrador de tareas de Windows, es una herramienta que nos
permite gestionar las tareas del sistema. Por ejemplo, podremos finalizar una
tarea o iniciar una nueva.
12. ¿Qué es un archivo?
Es un conjunto de bits que son almacenados en un dispositivo. Un
archivo es identificado por un nombre y la descripción de la carpeta o directorio
que lo contiene.
13. ¿Qué es un documento?
Es un documento cuyo soporte material es un dispositivo electrónico o
magnético, y en el que el contenido está codificado mediante algún tipo de
código digital, que puede ser leído, interpretado, o reproducido mediante
sensores electrónicos.
14. Describa la aplicación Ms Project como herramienta de planificación
de Proyectos
Microsoft Project es un software de administración de proyectos
diseñado para asistir a administradores de proyectos en el desarrollo de
planes, asignación de recursos a tareas, seguimiento de progresos,
administración de presupuestos y análisis de cargas de trabajo.
El programa brinda al usuario las herramientas necesarias para la
administración de proyectos, las cuales le permitirán manejar eficientemente
todas las actividades y tareas correspondientes, como la introducción de
duraciones, fechas, recursos (mano de obra, materiales, alquiler de equipos y
maquinarias, contratos externos, etc.) y darle el debido seguimiento a costes,
horas, recursos y duraciones, comparando la evolución real con la planificación
inicial.
15. Describa las etapas fundamentales de la planificación de proyectos
utilizando la herramienta Ms Project.
1- Definir un proyecto
Antes de elaborar un proyecto, debe decidir en qué va a consistir
exactamente, cuál será su alcance (ámbito: combinación de todos los objetivos
y las tareas del proyecto y el trabajo necesario para llevarlos a cabo.) y qué
espera alcanzar con el proyecto.
2- Planear las actividades del proyecto
Cuando haya definido en qué consiste el proyecto y, para asegurarse de
que el proyecto tendrá resultados satisfactorios, deberá analizar las principales
actividades implicadas. Muchos proyectos fracasan debido a que el jefe de
proyecto no considera a tiempo el alcance del trabajo que implica la creación
de un proyecto.
3- Planificar y adquirir recursos
En esta fase del proceso de planificación del proyecto, ya se ha
identificado el alcance del proyecto, creado la lista de tareas y estimado la
duración de las mismas.
4- Planear los costes del proyecto
Sin una clara comprensión de dónde se generan los costes de un
proyecto, éste podría venirse abajo rápidamente y volverse económicamente
inviable. Los costes se componen de todos los recursos necesarios para sacar
adelante un proyecto, incluidos los recursos humanos y el equipamiento que
realizan el trabajo y los materiales que se consumen para llevarlo a cabo.
5- Planear la calidad y los riesgos
La calidad es un aspecto básico que afecta directamente a los clientes o
usuarios. Sin un plan de administración de riesgos, el proyecto puede sufrir
problemas inesperados.
6- Planear la comunicación y la seguridad
La comunicación y la seguridad son aspectos fundamentales que se
deben tener en cuenta a la hora de crear un grupo que colabore
adecuadamente.
7- Optimizar un plan de proyecto
Cuando el proyecto haya comenzado, puede que sea necesario revisar
el desarrollo del mismo y ajustar las tareas, los recursos o los costes.
8- Distribuir un plan de proyecto
Mantenga informados a los participantes e integrantes del grupo
proporcionándoles acceso a las vistas y los informes impresos o en pantalla.
16. Mencione 03 Dispositivos de Entrada
Joystick: Este es un dispositivo utilizado principalmente para juegos de
computadora. Los botones del joystick activan elementos del software,
produciendo un efecto en la pantalla. Este dispositivo es un señalador
relativo, que mueve un objeto en la pantalla cuando la palanca de éste
se mueve.
Cámara digital: Se trata de una cámara muy utilizada por los usuarios.
Ésta se conecta a la computadora y transmite imágenes que capta.
Dentro de una cámara digital, puede existir una cámara de fotos digital,
misma que toma fotos con calidad digital, o bien una cámara de video,
misma que graba videos como si se tratara de una cámara de videos
tradicional, sin embargo, la calidad de las imágenes es mucho mayor.
Lector de código de barras: Un lector de código de barras es un
dispositivo que es capaz de leer dibujos formados por barras y espacios
paralelos, y codifica información mediante anchuras relativas de estos
elementos.
17. Mencione 03 Dispositivos de Salida.
- Parlantes
Dispositivo por el que el ordenador deja salir sonidos. Existen tanto de
mesa como para el oído, conocidos habitualmente como auriculares. La
funcionalidad es la misma y desde la computadora puede regularse el volumen.
- Impresora
Periférico utilizado para presentar información en papel. Es el
complemento ideal de todos los procedimientos de texto o de gráficos con los
que la PC cuenta, pues la impresora es la que lleva todo ese trabajo a la
dimensión de los objetos físicos, más allá de la computadora.
- Plotter
Trazador de gráficos, funcional para herramientas de dibujo técnico o
arquitectura.
18. Mencione 03 Dispositivos de Entrada/Salida.
- Tarjetas de red
- Módem
- Interfaces de conexión de dispositivos/periféricos (USB, Fire Wire, Ethernet,
Wi-Fi, etc.)
19. Explique la clasificación de los tipos de Auditoría por su área de
aplicación.
- Auditorías por su lugar de aplicación (Auditorías: externa e interna).
- Auditorías por su área de aplicación (Auditorías: financiera, administrativa,
operacional, integral, gubernamental y de sistemas).
- Auditorías especializadas en áreas específicas:
Auditorías: al área médica (evaluación médico—sanitaria), al desarrollo de
obras y construcciones (evaluación de ingeniería), fiscal, Auditoría laboral, de
provectos de inversión, a la caja chica o caja mayor (arqueos), al manejo de
mercancías (inventarios), ambiental y de sistemas.
- Auditoría de sistemas computacionales:
Auditorias: informática, con la computadora, sin la computadora, a la gestión
informática, al sistema de cómputo, alrededor de la computadora, de la
seguridad de sistemas computacionales, a los sistemas de redes, integral a los
centros de cómputo, ISO-9000 a los sistemas computacionales, outsourcing y
ergonómica de sistemas computacionales.
20. ¿Qué es la Unidad Aritmético Lógica?
Es un circuito digital que calcula operaciones aritméticas y operaciones
lógicas, entre valores de los argumentos.
21. ¿Cuál sería los pasos para que exista una red entre dos
computadoras?
1- Conecta las dos computadoras con un cable Ethernet. Utiliza un cable
Ethernet para conectar las dos computadoras entre sí.
2- Abre Imagen titulada Windowsstart.png Inicio. Haz clic en el logo de
Windows en la esquina inferior izquierda de la pantalla.
Asegúrate de hacerlo en la computadora desde la cual vas a compartir
Internet y no la que simplemente se conectará.
3- Abre el Panel de control. Escribe panel de control y luego haz clic en el
Panel de control cuando aparezca en la parte superior de la ventana Inicio
4- Haz clic en “Redes e Internet”. Encontrarás este encabezado en el lado
izquierdo de la ventana del Panel de control.
Si la página del Panel de control dice "Íconos pequeños" o "Íconos
grandes" en la esquina superior derecha, puedes saltear este paso.
5- Haz clic en Centro de “redes y recursos compartidos”. Está en el medio de la
página. Al hacerlo, se abrirá una lista con las conexiones actuales.
6- Haz clic en “Cambiar configuración del adaptador”. Lo encontrarás en el lado
superior izquierdo de la ventana.
7- Selecciona los dos tipos de conexiones: WiFi y Ethernet. Haz clic en el ícono
de la computadora que dice "WiFi" en la parte de abajo y luego mantén
presionada la tecla “Ctrl” y haz clic en el ícono de la computadora que dice
"Ethernet" en la parte de abajo.
8- Haz clic derecho en la conexión WiFi. Al hacerlo, se abrirá un menú
desplegable.
Si tu ratón no tiene botón derecho, haz clic en el lado derecho del ratón o
haz clic usando dos dedos.
Si tu computadora tiene panel táctil en vez de ratón, usa dos dedos para
tocar el panel o presiona el lado inferior derecho de este.
9- Haz clic en Conexiones de puente. Está en el menú desplegable. Después
de unos instantes, el WiFi de tu computadora comenzará a compartirse con la
otra computadora a través de una conexión "de puente".
22. Diferencias entre Microsoft Word y Microsoft Project
Principalmente el Microsoft Project (o MSP) es un software de
administración de proyectos y programas de proyectos, diseñado, desarrollado
y comercializado por Microsoft para asistir a administradores de proyectos en el
desarrollo de planes, asignación de recursos a tareas, dar seguimiento al
progreso, administrar presupuesto y analizar cargas de trabajo.
23. Mencione los pasos para cambiar una sesión en Windows.
Para cambiar cuentas de administrador a cuentas estándar en Windows
Realice una de las siguientes acciones:
- En Windows Vista y Windows 7, en el menú Inicio, haga clic en Panel de
control y, a continuación, haga clic en Cuentas de usuario.
- En Windows 8 o posterior, en la pantalla Inicio, busque y abra el Panel de
control.
Realice una de las siguientes acciones:
- En Windows Vista y Windows 7, haga clic en Cuentas de usuario y, a
continuación, haga clic en la cuenta que desea modificar.
- En Windows 8 o posterior, haga clic en Cuentas de usuario y protección
infantil, Cuentas de usuario y, a continuación, Cambiar el tipo de cuenta.
- Si le solicitan contraseña de administrador, escriba la contraseña a fines de
confirmación.
- Haga clic en la cuenta que desea cambiar y, a continuación, haga clic en
Cambiar el tipo de cuenta.
- Seleccione Estándar y, a continuación, haga clic en Cambiar el tipo de cuenta.
Para dejar de iniciar sesión en Windows 8 con tu cuenta de correo y
contraseña, lo que tienes que hacer es crear una cuenta local. Sigue estos
pasos:
- Haz clic en una de las esquinas de la derecha de la pantalla y selecciona
"Configuración > Cambiar configuración de PC"
- Haz clic en "Usuarios" y en el panel de la derecha en "Cambiar a una cuenta
local".
- Ingresa la contraseña de tu cuenta de correo y haz clic en "Siguiente"
- Elige el nombre de usuario con el que quieres iniciar sesión en tu equipo,
luego elige una contraseña. Ingresa una referencia y haz clic en "Siguiente"
- Finalmente haz clic en "Cerrar sesión y acabar"
24. ¿Qué son los Ficheros Maestros?
Son unas de las agrupaciones que pueden tener los archivos en un
sistema de información según su uso. Los archivos maestros contienen datos
básicos para el trabajo, relativamente permanentes en el tiempo.
Ejemplo
En un proceso de pago de sueldos, el archivo maestro será aquel que
contenga los datos del personal que no cambian de un período a otro o cuya
variación es mínima. Por ejemplo, nombre, dirección, teléfono, fecha de
nacimiento, sueldo base, cargo, fecha de ingreso, número de cargas familiares,
etc.
25. ¿Cómo se elimina un archivo de manera temporal en la computadora?
En Windows 7:
- Cierre todas las ventanas y todos los programas abiertos.
- En Iniciar, donde dice "Buscar programas y archivos" escriba %TEMP% y
pulse la tecla Enter. Nota: debe escribir también los signos "%" antes y
después de "temp".
- Cuando se abra la ventana del Explorador de Windows, pulse CTRL+E (o
seleccione desde el menú "Organizar", la opción "Seleccionar todo").
- Pulse la tecla SUPR y confirme el borrado de todo, incluyendo los ejecutables.
- Haga clic con el botón derecho sobre el icono de la "Papelera de reciclaje" en
el escritorio, y seleccione "Vaciar la papelera de reciclaje".
NOTA: Algunos archivos no podrán ser borrados. No lo haga y continúe con los
demás.
En Windows Vista:
- Cierre todas las ventanas y todos los programas abiertos.
- En Iniciar, donde dice "Iniciar búsqueda" escriba %TEMP% y pulse
simultáneamente las teclas CTRL + SHIFT y sin soltarlas pulse la tecla Enter (si
pulsa solo Enter no tendrá derechos administrativos y no podrá borrar los
archivos). Nota: debe escribir también los signos "%" antes y después de
"temp".
- Cuando se abra la ventana del Explorador de Windows, pulse CTRL+E (o
seleccione desde el menú "Organizar", la opción "Seleccionar todo").
-Pulse la tecla SUPR y confirme el borrado de todo, incluyendo los ejecutables.
-Haga clic con el botón derecho sobre el icono de la "Papelera de reciclaje" en
el escritorio, y seleccione "Vaciar la papelera de reciclaje".
NOTA: Algunos archivos no podrán ser borrados. No lo haga y continúe con los
demás.
En Windows 98, ME y XP:
- Cierre todas las ventanas y todos los programas abiertos.
- Desde Inicio, Ejecutar, escriba %TEMP% y pulse Enter.
Nota: debe escribir también los signos "%" antes y después de "temp".
- Cuando se abra la ventana del Explorador de Windows, pulse CTRL+E (o
seleccione desde el menú "Edición", la opción "Seleccionar todo").
-Pulse la tecla SUPR y confirme el borrado de todo, incluyendo los ejecutables.
- Haga clic con el botón derecho sobre el icono de la "Papelera de reciclaje" en
el escritorio, y seleccione "Vaciar la papelera de reciclaje".
NOTA: En todos los casos, si se recibe un mensaje de que no se puede borrar
todo, reinicie Windows en modo a prueba de fallos, como se indica en el
siguiente artículo, y repita todos los pasos anteriores.
Cómo borrar archivos temporales de Internet Explorer 7.x, 8.x y 9.x
- Cierre todas las ventanas y todos los programas abiertos.
- Seleccione Panel de control, Redes e Internet, Opciones de Internet, pestaña
General.
- En Historial de exploración haga clic en "Eliminar..."
- En Archivos temporales de Internet, haga clic en "Eliminar archivos..."
Para salir utilice el botón "Cerrar", etc.
Cómo borrar archivos temporales de Internet Explorer 6.x
- Cierre todas las ventanas y todos los programas abiertos.
- Seleccione Panel de control, Opciones de Internet, pestaña General
- En Archivos temporales de Internet haga clic en "Eliminar archivos"
- Marque la opción "Eliminar todo el contenido sin conexión"
- Para salir utilice el botón "Cerrar", etc.
26. Describa una computadora con características de nueva generación.
Las computadoras han ido evolucionando desde su creación, pasando
por diversas generaciones, desde 1939 hasta la actualidad, la historia de las
computadoras ha pasado por muchas generaciones y la quinta, la más
reciente, que se viene integrada con microprocesadores Pentium.
Características del CPU: en promedio general
16GB de RAM DDR5
Disco duro (SSD) son las siglas de disco duro sólido, la última
tecnología que salió es SSD R.2.
Procesador Intel i7 8gen
Bluetooth 4.2
USB 3.0
HDMI mini y HDMI
Tarjeta de audio integrada de 7.1
Video integrado Nvidia GTX 1080
Tarjeta Ethernet de 5.4ghz
SSD R.2 de 1TB... 1TB equivale a 1000GB.
Características de la Pantalla:
De al menos 19” (pulgadas) en Desktop (Escritorio) y 15” (pulgadas) en
laptop. Con resolución de 1920x1080 Full HD. 120hz y 300 PPI (Pixel por
pulgada).
27. ¿Cuáles son los pasos para el correcto apagado de un computador?
Cuando usted va a apagar su computadora, se mejor hacerlo desde el
Sistema Operativo.
Para apagar la computadora en Windows XP:
- Haga clic en el botón de Iniciar.
- En el menú de Iniciar, haga clic en el botón de Apagar, localizado en el lado
derecho del menú de Iniciar.
- El cuadro de diálogo de Apagar Windows aparecerá. Si no ha seleccionado
Apagar, haga clic en el menú desplegable para obtener más opciones, haga
clic en Apagar y luego haga clic en Aceptar.
- Su computadora comenzará el proceso de apagar, cerrará todos los
programas y apagará la computadora completamente.
28. Explique los pasos para ejecutar el programa MS Project y cómo crear
un proyecto nuevo llamado “Obras Civiles”.
1. Cliquear en el icono de MS Project para abrir (ejecutar) el software.
2. Luego de abrir el Project, hacer clic en “Archivo”, situado en la esquina
superior izquierda, seguidamente en “Nuevo” y seleccionar luego “Proyecto en
Blanco” para comenzar a trabajar de cero.
3. Para crear un proyecto llamada “Obras Civiles” se debe de dar clic en el
icono superior izquierdo de guardar para así asignarle el nombre deseado a
dicho proyecto.
4. Seguidamente, para poder ver mayor información, agregar y verificar toda la
información del proyecto se debe hacer clic al menú desplegable de “Archivo”
situado en la esquina superior izquierda, luego clic en información, ya dentro de
información, dar clic a “información del proyecto” desde este botón podemos
acceder a las propiedades avanzadas de nuestro proyecto y asignarle más
información como título del proyecto, nombre del autor de dicho proyecto, así
como otras datos generales que definen nuestro proyecto.
29. ¿Puede afirmar si el programa MS Project tiene un límite de tiempo en
la planificación de proyectos?
No, en MS Project se pueden planificar proyectos con el tiempo de
holgura que el usuario desee y estime para su finalización, asimismo el
software cuenta con características peculiares como el poder agregar varias
escalas de tiempo en una sola vista y también se puede configurar la fecha de
inicio y final de cada escala de tiempo por separado, justificando con esto
último la respuesta dada.
30. ¿Cuánta Memoria RAM recomienda para el correcto funcionamiento
de MS Project en Windows 7 y por qué?
Para el correcto funcionamiento de la aplicación se requiere de al menos
1.5GB de memoria RAM con tecnología DDR3 para el sistema operativo
Windows 7 (en todas sus versiones), esto con el fin de no estropear el proyecto
realizado cuando el mismo contenga mucha información y se encuentren
gestionando y planificando proyectos aún en el Project, brindándole más fluidez
tanto a la aplicación Project como al OS (Sistema operativo) pudiendo de esta
manera trabajar de manera óptima en la planificación y gestión de proyectos.
¿Por qué? Porque de no ser así se experimentaría largos cuelgues en la
aplicación y no se podría ejecutar de una forma óptima y deseada el software
de gestión de proyectos y esto conlleva a realizar un trabajo de planificación de
manera poco profesional, dado que no tiene las prestaciones de hardware
necesarias para su uso general.
También podría gustarte
- Diseño de Tablas Comparativas Sobre Presupuestos de Hardware y SoftwareDocumento7 páginasDiseño de Tablas Comparativas Sobre Presupuestos de Hardware y SoftwareVanessa GusmanAún no hay calificaciones
- Instrucciones Rebrand Mate 10Documento5 páginasInstrucciones Rebrand Mate 10Jovany CarreraAún no hay calificaciones
- Conf 3 Trigger y CursoresDocumento15 páginasConf 3 Trigger y CursoreskevinAún no hay calificaciones
- Sistem As Opera Tivo ST IposDocumento7 páginasSistem As Opera Tivo ST IposCarlos CisnerosAún no hay calificaciones
- Normas ISADocumento48 páginasNormas ISAEymi Gianella Layza EscobarAún no hay calificaciones
- Modulo 5 - Shells de LinuxDocumento24 páginasModulo 5 - Shells de LinuxLaura Natalia ErmiagaAún no hay calificaciones
- Capítulo 4 - LinuxDocumento12 páginasCapítulo 4 - LinuxEg swagg Music EGSMAún no hay calificaciones
- DQWDQWDocumento14 páginasDQWDQWCarlos Gabriel Jesus TicliaAún no hay calificaciones
- Evolución de Los SGBDDocumento7 páginasEvolución de Los SGBDJHENTON GABRIEL ROMERO ONOFREAún no hay calificaciones
- Herramientas para Gestión de Proyectos Herramientas de SoftwareDocumento3 páginasHerramientas para Gestión de Proyectos Herramientas de SoftwareJose Francisco Arcos CoconiAún no hay calificaciones
- 2 Examen Parcial ProgramDocumento8 páginas2 Examen Parcial ProgramMarco Del AngelAún no hay calificaciones
- Actividad 5 y 6 Jasmin ChaloDocumento2 páginasActividad 5 y 6 Jasmin ChaloChatia AguilarAún no hay calificaciones
- 03 Ejemplos Java PDFDocumento2 páginas03 Ejemplos Java PDFJuan Ricardo Gutiérrez GamaAún no hay calificaciones
- Manual Técnico Agentes de Mesa de Ayuda - GLPIDocumento30 páginasManual Técnico Agentes de Mesa de Ayuda - GLPIJulio MendozaAún no hay calificaciones
- Propuesta de ProyectoDocumento7 páginasPropuesta de ProyectoHermelinda AzaAún no hay calificaciones
- Examen Final Practico 1Documento6 páginasExamen Final Practico 1thekillervenomAún no hay calificaciones
- Control de Movimiento Integrado CompactLogixDocumento10 páginasControl de Movimiento Integrado CompactLogixLalo De GanteAún no hay calificaciones
- Clases Avanzadas PDFDocumento6 páginasClases Avanzadas PDFpinto_pcpAún no hay calificaciones
- Planilla de Informe de EquiposDocumento2 páginasPlanilla de Informe de EquiposFernando AndresAún no hay calificaciones
- Taller de CMDDocumento15 páginasTaller de CMDSeBastyan ArrietaAún no hay calificaciones
- Ec 2022 031 - Ransomware Elbie - V1Documento9 páginasEc 2022 031 - Ransomware Elbie - V1Silvana BriceñoAún no hay calificaciones
- PDF Instrucciones As Por Simuproc DLDocumento10 páginasPDF Instrucciones As Por Simuproc DLJhosep Elvis OsorioAún no hay calificaciones
- Software y Hardware Libre Telefonia VoipDocumento11 páginasSoftware y Hardware Libre Telefonia VoipAngelQuizhpeAún no hay calificaciones
- Xilinx SpartanDocumento5 páginasXilinx SpartanSoleidy Bautista GarcíaAún no hay calificaciones
- 3 Simular USB ProteusDocumento12 páginas3 Simular USB ProteusJoel LopezAún no hay calificaciones
- Ejemplos SenaDocumento3 páginasEjemplos SenaCamilo BarreraAún no hay calificaciones
- Comunicación Síncrona Asíncrona 12F675Documento6 páginasComunicación Síncrona Asíncrona 12F675Kevin RojasAún no hay calificaciones
- PROCESO CAS #01-2022GOB - REG-HVCADREHUGELTCAS - Asistente Administrativo - Dirección - CESAR AQUINO SINCHE - DNI 72696606Documento33 páginasPROCESO CAS #01-2022GOB - REG-HVCADREHUGELTCAS - Asistente Administrativo - Dirección - CESAR AQUINO SINCHE - DNI 72696606CESAR AQUINO SINCHEAún no hay calificaciones
- Arquitecturas de Los Procesadores INTEL y AMD 2015-2016Documento72 páginasArquitecturas de Los Procesadores INTEL y AMD 2015-2016Jairo E Márquez D50% (4)
- Trans Acci Ones SQLDocumento8 páginasTrans Acci Ones SQLDiego Ramírez PinedaAún no hay calificaciones