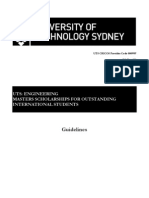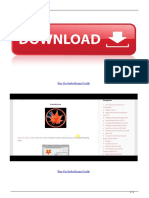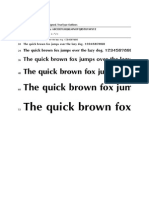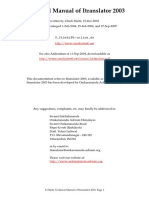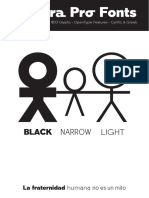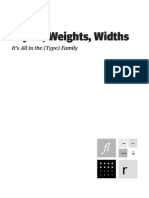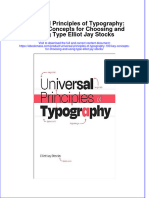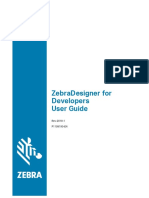Documentos de Académico
Documentos de Profesional
Documentos de Cultura
CorelDRAW Graphics Suite 2019 PDF
Cargado por
Hammad HassanTítulo original
Derechos de autor
Formatos disponibles
Compartir este documento
Compartir o incrustar documentos
¿Le pareció útil este documento?
¿Este contenido es inapropiado?
Denunciar este documentoCopyright:
Formatos disponibles
CorelDRAW Graphics Suite 2019 PDF
Cargado por
Hammad HassanCopyright:
Formatos disponibles
With the Welcome Screen, you can quickly start or open a document, choose a workspace that suits your
needs, access online learning videos and other learning
resources, and get inspired by a gallery of original artwork created with CorelDRAW Graphics Suite. Plus, discovery files can help you get started quickly with both
CorelDRAW and Corel PHOTO-PAINT.
Workspace selection To choose a workspace, click Window Workspace, or choose one of the
available workspaces from the Welcome screen.
The collection of specialized workspaces are designed to help you increase To add tools or controls to the active workspace, click the Quick customize
your productivity by making more accessible the tools that you use most button .
often in specific workflows or tasks. Available workspaces include Default,
Touch, Lite, Illustration, Page Layout, and Adobe® Illustrator®.
Quick Start Guide [ 2 ]
CorelDRAW 2019 toolbox
Many of the tools in the CorelDRAW toolbox are organized in flyouts. To access such tools, click the small arrow in the lower-right corner of a button. The illustration
below shows the toolbox and flyouts available in the default workspace, and can help you find tools easily. If you still don’t see the tool you are looking for, click
the Quick customize button at the bottom of the toolbox. With the help of the Quick customize button, you can also hide tools you don’t use often.
Quick Start Guide [ 3 ]
Ellipses Select a preset shape on the property bar, and drag the diamond-shaped
handle (glyph) to modify the appearance of some shapes.
You can draw an ellipse by dragging diagonally with the Ellipse tool . Hold
down Ctrl to constrain the shape to a circle. The 3-point ellipse tool lets
you quickly draw an ellipse at an angle.
Symmetrical drawing
CorelDRAW lets you create symmetrical objects and designs in real time. You
To draw an arc or a pie shape, you can click the Arc or Pie button on can include both vector and bitmap objects in your symmetrical designs.
the property bar and then drag.
Complex shapes
You can use the tools on the Object flyout to draw polygons, grids, spirals,
and two types of stars: perfect and complex. Use the property bar to change
the number of polygon sides, star points, grid columns, or spiral revolutions.
To create a symmetrical design, select or draw a curve or a shape, right-click it,
and choose Create New Symmetry. Add more objects, and edit the objects as
needed. To add more symmetry lines, type a number in the Mirror lines box
on the floating toolbar. Click Object Symmetry Finish Editing Symmetry.
Perfect shapes
With the tools on the Object flyout, you can also draw basic shapes, arrows,
flowchart shapes, banners, and callout shapes.
Quick Start Guide [ 5 ]
Text Find fonts
With the Font list box in CorelDRAW and Corel PHOTO-PAINT, you can view,
There are two types of text you can add to drawings: paragraph text (1) and
filter, and find fonts easily. Filter fonts based on weight, width, supported
artistic text (2). You can also import existing text from an external file or paste
scripts, and more; use keywords to search for fonts; and download font packs
text from the Clipboard.
with ease.
1 2
Interactive OpenType features
OpenType features let you choose
alternative appearances for individual
characters (glyphs), provided that the
Paragraph text can be used for larger bodies of text that have greater font and selected characters support
formatting requirements. Before you add paragraph text, you must drag with OpenType features. OpenType
the Text tool to create a text frame. features include fractions, ligatures,
ordinals, ornaments, small caps,
To insert placeholder text, right-click the text frame, and click Insert
swashes, and more. OpenType fonts
Placeholder Text. Placeholder text makes it easier to assess the appearance of
your document prior to finalizing its content. are based on Unicode, which makes
them ideal for cross-platform and
You can use artistic text for short lines of text to which you can apply a wide
multi-language design work. In addition, CorelDRAW will suggest eligible
range of effects, such as drop shadows or contours. You can add artistic text
OpenType features that you can apply to your text.
to an open or a closed path.
Glyphs docker
Fit text to a path
The Glyphs docker (Text Glyphs) presents all
To fit text to a path, select the text, and click Text Fit Text
characters, symbols, and glyphs associated with a
to Path. Move the pointer over a path and use the dynamic
selected font, making it easier to find and insert
preview to position the text. Click to attach the text to the
characters into your documents.
path.
To type text on a path, click the Text tool , and point to a path.
When the pointer changes to a Fit to Path pointer, click to add text.
Quick Start Guide [ 6 ]
Master layers Guidelines
With a choice of odd, even, and all-page master layers, it is easy to create Guidelines are lines that can be placed anywhere in the drawing window to
page-specific designs for multi-page documents, such as 16- or 32-page aid in object placement. You can select, move, rotate, lock, or delete a
brochures. For example, you might want a different header or footer design guideline, and you can change its color or dashed line pattern.
to appear on even-numbered pages and on odd-numbered pages.
Page 1 Page 2 Page 3 Page 4
Drawing scale
You can choose a preset or custom drawing scale so that distances in a To add a guideline, drag from the vertical or horizontal ruler into the drawing
drawing are proportionate to real-world distances. For example, you can window, or click Layout Page Layout, and choose Guidelines in the left
pane of the dialog box.
specify that 1 inch in the drawing corresponds to 1 meter in the physical world.
To set the drawing scale, double-click a ruler to display the Document Options Snapping
dialog box. Click Edit scale, and choose a preset or a custom drawing scale.
When you move or draw an object, you can snap it to another object in a
Grid and baseline grid drawing, to page elements (such as the center of the page), to the document
grid, pixel grid, baseline grid, or the guidelines. When an object is moved near
The grid is a series of intersecting dashed lines or dots that you can use to
a snap point, it is locked to the snap point.
precisely align and position objects in the drawing window. The baseline grid
consists of lines that follow the pattern of a ruled sheet, helping you to align To turn snapping on or off, click Snap To on the standard toolbar, and enable
or disable snapping for the page elements you want.
text baselines.
To disable all selected snapping options temporarily, click View Snap Off. To
To set up the grid and the baseline grid, click Layout Page Layout, and restore the selected snapping options, click View Snap Off once again.
choose Grid in the left pane of the dialog box.
Quick Start Guide [ 8 ]
QR codes
Popular in consumer advertising and packaging, Quick
To apply a block shadow, click the Block shadow tool , click the object, and Response (QR) codes give smartphone users quick access
drag in the direction you want until the block shadow is the size you want. to a brand’s website, which can offer additional product
information. You can choose what information to include in
Bevel effect the QR code, such as URL, email address, phone number,
A bevel effect (Effects Bevel) adds 3D depth to a graphic or text object by SMS, Contact, Calendar event, or Geo location.
making its edges appear sloped. Bevel effects can contain both spot and To insert a QR code, click Object Insert QR Code. In the QR code area of
process (CMYK) colors, so they are ideal for printing. the Properties docker, choose an option from the QR code type list box.
Import files
CorelDRAW lets you importfiles (File Import, or Ctrl + I) created in other
applications to use in your projects. For example, you can import a Portable
Document Format (PDF), JPEG, or Adobe® Illustrator® (AI) file. You can sort
Mosaics the file types by most recent, extension, text, or description.
With the Pointillizer effect (Effects Pointillizer), you can create high-quality You can import a file in the active application window as an object. You can
vector mosaics from any number of selected vector or bitmap objects. From also resize and center a file as you import it.
precise halftone patterns to artistic effects that resemble pointillistic art, this
effect gives you the tools you need to create striking designs.
Pixels view
Pixels view displays a pixel-based rendition of the
drawing, which allows you to zoom in on an area and
align objects more precisely. It also provides a more
accurate representation of how a design will appear
on the web.
To enable Pixels view, click View Pixels. From the Zoom levels list box on the
property bar, choose 800%.
Quick Start Guide [ 14 ]
Export files Keyboard shortcuts
To view all keyboard shortcuts, click Tools Options Customization. In the
You can export (File Export, or Ctrl + E) and save images to a variety of file
Customization list of categories, click Commands, click the Shortcut Keys
formats that can be used in other applications. For example, you can export a
tab, and click View all. To download a list of keyboard shortcuts, visit
file to the Adobe Illustrator (AI), PDF, or JPEG format. Some file formats may
product.corel.com.
not support all the features that a CorelDRAW (CDR) file has so it is a good
idea to save the original file as a CDR file before exporting it. You can use alignment keyboard shortcuts to quickly position objects on the
page. Select the objects that you want to align, and press a shortcut key.
The Export for Web dialog box (File Export For Web) provides common
export controls and lets you preview the results of various filter settings T - Top C - Center
before you export the file. In addition, you can specify object transparencies
and matting colors for anti-aliased edges — all with real-time preview.
L - Left R - Right
E - Even
B - Bottom P - Center of Page
You can also export your projects to bitmap images suitable for WordPress
and then upload them to your WordPress account (File Export For
WordPress).
Quick Start Guide [ 17 ]
Find and manage content Corel Font Manager™
You can easily find and manage Corel Font Manager™ lets you easily handle, organize, and explore your
clipart and photos that are stored typeface and font collections. You can find and install fonts for your projects,
on your computer and portable create font collections for easy access to your favorite fonts, manage
devices, or in network folders. The unneeded fonts, download fonts and font packs, and more.
CONNECT Content docker
(Window Dockers CONNECT
Content) provides a central location
where you can search and browse
available content. After you find the
clipart or bitmap you need, you can
add it to your project.
To get you started, Corel provides
local content that is stored in your
Documents\Corel\Corel
Content\Images folder. If you are
looking to expand your image
collection, you can download
additional image packs from within
the Get More dialog box.
Quick Start Guide [ 18 ]
Copyright © 2019 Corel Corporation. All rights reserved.
CorelDRAW® Graphics Suite 2019 Quick Start Guide
Product specifications, pricing, packaging, technical support and information (“specifications”) refer to the retail English version only. The specifications for all
other versions (including other language versions) may vary.
Information is provided by Corel on an “as is” basis, without any other warranties or conditions, express or implied, including, but not limited to, warranties of
merchantable quality, satisfactory quality, merchantability or fitness for a particular purpose, or those arising by law, statute, usage of trade, course of dealing or
otherwise. The entire risk as to the results of the information provided or its use is assumed by you. Corel shall have no liability to you or any other person or
entity for any indirect, incidental, special, or consequential damages whatsoever, including, but not limited to, loss of revenue or profit, lost or damaged data or
other commercial or economic loss, even if Corel has been advised of the possibility of such damages, or they are foreseeable. Corel is also not liable for any
claims made by any third party. Corel's maximum aggregate liability to you shall not exceed the costs paid by you to purchase the materials. Some states/
countries do not allow exclusions or limitations of liability for consequential or incidental damages, so the above limitations may not apply to you.
Corel, the Corel logo, the Corel balloon logo, CorelDRAW, the CorelDRAW balloon logo, Corel Font Manager, LiveSketch, Corel PHOTO-PAINT, PowerClip, and
PowerTRACE are trademarks or registered trademarks of Corel Corporation and/or its subsidiaries in Canada, the U.S. and/or other countries. Other product, font
and company names and logos may be trademarks or registered trademarks of their respective companies.
Patents: www.corel.com/patent
201039
También podría gustarte
- Perform Quality AssuranceDocumento11 páginasPerform Quality AssuranceHammad HassanAún no hay calificaciones
- Chairman KPT Inaugurated Upgraded ICU at KPT HospitalDocumento1 páginaChairman KPT Inaugurated Upgraded ICU at KPT HospitalHammad HassanAún no hay calificaciones
- Anna University Transmission Lines and Wave Guide Lecture NotesDocumento64 páginasAnna University Transmission Lines and Wave Guide Lecture NotesHammad HassanAún no hay calificaciones
- Pakistan Civil Aviation Authority Requires Services of Qualified Individuals To Fill The Following Vacant PostsDocumento3 páginasPakistan Civil Aviation Authority Requires Services of Qualified Individuals To Fill The Following Vacant PostsHammad HassanAún no hay calificaciones
- Responsibility For Preserving The Environment Ultimately Belongs To Each Individual & Not To GovernmentDocumento1 páginaResponsibility For Preserving The Environment Ultimately Belongs To Each Individual & Not To GovernmentHammad HassanAún no hay calificaciones
- Eagle Eye™: Team Lead: Saad Qaisar Hammad Hassan Adeel Chaudhari Abdul Moiz JadoonDocumento3 páginasEagle Eye™: Team Lead: Saad Qaisar Hammad Hassan Adeel Chaudhari Abdul Moiz JadoonHammad HassanAún no hay calificaciones
- Masters GuidelinesDocumento8 páginasMasters GuidelinesHammad HassanAún no hay calificaciones
- Hidden Figures: The American Dream and the Untold Story of the Black Women Mathematicians Who Helped Win the Space RaceDe EverandHidden Figures: The American Dream and the Untold Story of the Black Women Mathematicians Who Helped Win the Space RaceCalificación: 4 de 5 estrellas4/5 (895)
- The Subtle Art of Not Giving a F*ck: A Counterintuitive Approach to Living a Good LifeDe EverandThe Subtle Art of Not Giving a F*ck: A Counterintuitive Approach to Living a Good LifeCalificación: 4 de 5 estrellas4/5 (5794)
- Shoe Dog: A Memoir by the Creator of NikeDe EverandShoe Dog: A Memoir by the Creator of NikeCalificación: 4.5 de 5 estrellas4.5/5 (537)
- Grit: The Power of Passion and PerseveranceDe EverandGrit: The Power of Passion and PerseveranceCalificación: 4 de 5 estrellas4/5 (588)
- The Yellow House: A Memoir (2019 National Book Award Winner)De EverandThe Yellow House: A Memoir (2019 National Book Award Winner)Calificación: 4 de 5 estrellas4/5 (98)
- The Little Book of Hygge: Danish Secrets to Happy LivingDe EverandThe Little Book of Hygge: Danish Secrets to Happy LivingCalificación: 3.5 de 5 estrellas3.5/5 (400)
- Never Split the Difference: Negotiating As If Your Life Depended On ItDe EverandNever Split the Difference: Negotiating As If Your Life Depended On ItCalificación: 4.5 de 5 estrellas4.5/5 (838)
- Elon Musk: Tesla, SpaceX, and the Quest for a Fantastic FutureDe EverandElon Musk: Tesla, SpaceX, and the Quest for a Fantastic FutureCalificación: 4.5 de 5 estrellas4.5/5 (474)
- A Heartbreaking Work Of Staggering Genius: A Memoir Based on a True StoryDe EverandA Heartbreaking Work Of Staggering Genius: A Memoir Based on a True StoryCalificación: 3.5 de 5 estrellas3.5/5 (231)
- Rise of ISIS: A Threat We Can't IgnoreDe EverandRise of ISIS: A Threat We Can't IgnoreCalificación: 3.5 de 5 estrellas3.5/5 (137)
- The Emperor of All Maladies: A Biography of CancerDe EverandThe Emperor of All Maladies: A Biography of CancerCalificación: 4.5 de 5 estrellas4.5/5 (271)
- Devil in the Grove: Thurgood Marshall, the Groveland Boys, and the Dawn of a New AmericaDe EverandDevil in the Grove: Thurgood Marshall, the Groveland Boys, and the Dawn of a New AmericaCalificación: 4.5 de 5 estrellas4.5/5 (266)
- The Hard Thing About Hard Things: Building a Business When There Are No Easy AnswersDe EverandThe Hard Thing About Hard Things: Building a Business When There Are No Easy AnswersCalificación: 4.5 de 5 estrellas4.5/5 (345)
- On Fire: The (Burning) Case for a Green New DealDe EverandOn Fire: The (Burning) Case for a Green New DealCalificación: 4 de 5 estrellas4/5 (74)
- The World Is Flat 3.0: A Brief History of the Twenty-first CenturyDe EverandThe World Is Flat 3.0: A Brief History of the Twenty-first CenturyCalificación: 3.5 de 5 estrellas3.5/5 (2259)
- Team of Rivals: The Political Genius of Abraham LincolnDe EverandTeam of Rivals: The Political Genius of Abraham LincolnCalificación: 4.5 de 5 estrellas4.5/5 (234)
- The Unwinding: An Inner History of the New AmericaDe EverandThe Unwinding: An Inner History of the New AmericaCalificación: 4 de 5 estrellas4/5 (45)
- The Gifts of Imperfection: Let Go of Who You Think You're Supposed to Be and Embrace Who You AreDe EverandThe Gifts of Imperfection: Let Go of Who You Think You're Supposed to Be and Embrace Who You AreCalificación: 4 de 5 estrellas4/5 (1090)
- The Sympathizer: A Novel (Pulitzer Prize for Fiction)De EverandThe Sympathizer: A Novel (Pulitzer Prize for Fiction)Calificación: 4.5 de 5 estrellas4.5/5 (121)
- The Perks of Being a WallflowerDe EverandThe Perks of Being a WallflowerCalificación: 4.5 de 5 estrellas4.5/5 (2104)
- Her Body and Other Parties: StoriesDe EverandHer Body and Other Parties: StoriesCalificación: 4 de 5 estrellas4/5 (821)
- CSC253 CH2 - TextDocumento59 páginasCSC253 CH2 - TextN -Aún no hay calificaciones
- Easy Cut Studio Keygen Crackk PDFDocumento3 páginasEasy Cut Studio Keygen Crackk PDFPrabhulal NagalAún no hay calificaciones
- Adobe Type LibraryDocumento1 páginaAdobe Type Libraryapi-19984748Aún no hay calificaciones
- MFC Baelon Guidebook PDFDocumento1 páginaMFC Baelon Guidebook PDFzakaiAún no hay calificaciones
- IrisUPC Bold (OpenType)Documento1 páginaIrisUPC Bold (OpenType)dgw0512Aún no hay calificaciones
- Free and Open Source Software Guide To LocalizationDocumento272 páginasFree and Open Source Software Guide To LocalizationNarendra AsharAún no hay calificaciones
- Sanskrit Manual 2003Documento133 páginasSanskrit Manual 2003Vikram BhaskaranAún no hay calificaciones
- Font SpecDocumento124 páginasFont SpecHồ Hà ĐặngAún no hay calificaciones
- Adobe Illustrator 10 Software Read Me: Serial NumberDocumento3 páginasAdobe Illustrator 10 Software Read Me: Serial Numberakmal_07Aún no hay calificaciones
- Font Creator v11 ManualDocumento204 páginasFont Creator v11 ManualJagan PatilAún no hay calificaciones
- Coreldraw Graphics Suite x6 GuidebookDocumento317 páginasCoreldraw Graphics Suite x6 GuidebookSanja Joshua von ZabuciAún no hay calificaciones
- Regular: Akkurat LL AraDocumento23 páginasRegular: Akkurat LL ArablackinAún no hay calificaciones
- Designing Devanagari Type: The Effect of Technological Restrictions On Current PracticeDocumento33 páginasDesigning Devanagari Type: The Effect of Technological Restrictions On Current Practiceziti shejiAún no hay calificaciones
- Glyphs Handbook 2.3 PDFDocumento207 páginasGlyphs Handbook 2.3 PDFVishal KumarAún no hay calificaciones
- Embird Manual (Part 2) : Warning and DisclaimerDocumento49 páginasEmbird Manual (Part 2) : Warning and DisclaimermehralsmenschAún no hay calificaciones
- (Portfolio Skills) Mark Gatter - Production For Print-Laurence King Publishing (2010)Documento270 páginas(Portfolio Skills) Mark Gatter - Production For Print-Laurence King Publishing (2010)M. Ashraf MahmudAún no hay calificaciones
- FS Pimlico: Information GuideDocumento11 páginasFS Pimlico: Information GuideGemma gladeAún no hay calificaciones
- Source Serif ProDocumento4 páginasSource Serif ProGilson OlegarioAún no hay calificaciones
- Professional Web Typography by Donny TruongDocumento97 páginasProfessional Web Typography by Donny TruongJesus FernandezAún no hay calificaciones
- Tabarra Pro Fonts Specimen PDFDocumento13 páginasTabarra Pro Fonts Specimen PDFfranklinAún no hay calificaciones
- PDFlib-10 0 1-TutorialDocumento384 páginasPDFlib-10 0 1-TutorialkuhsdfAún no hay calificaciones
- Manual de Tipografia FontshopDocumento75 páginasManual de Tipografia FontshopfhoyosAún no hay calificaciones
- CorelDRAW X6 Font List PDFDocumento37 páginasCorelDRAW X6 Font List PDFirtaza HashmiAún no hay calificaciones
- Fonts: Opentype Math IlluminatedDocumento10 páginasFonts: Opentype Math IlluminatednguyenanghaAún no hay calificaciones
- Universal Principles of Typography 100 Key Concepts For Choosing and Using Type Elliot Jay Stocks Ebook Full ChapterDocumento51 páginasUniversal Principles of Typography 100 Key Concepts For Choosing and Using Type Elliot Jay Stocks Ebook Full Chaptermack.pagano364100% (5)
- Corel Draw Graphic Suite - Product Guide enDocumento23 páginasCorel Draw Graphic Suite - Product Guide enArianserv100% (1)
- Zebradesigner For Developers User Guide: Rev-2019-1 P1109190-EnDocumento127 páginasZebradesigner For Developers User Guide: Rev-2019-1 P1109190-EnMohamed Ali BourigaAún no hay calificaciones
- TypeTool 3 ManualDocumento379 páginasTypeTool 3 ManualAlexandru VasileAún no hay calificaciones
- ShortcutsDocumento12 páginasShortcutsNasiruddin AyubAún no hay calificaciones
- TypeTool 3 ManualDocumento380 páginasTypeTool 3 ManualLiHertzi DesignAún no hay calificaciones